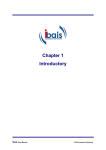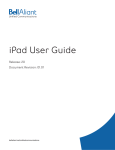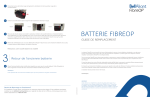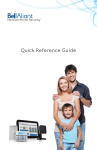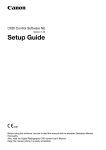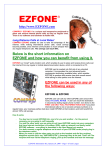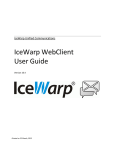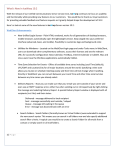Download PC Phone for WEB User Guide
Transcript
Web Applications Manager PC Phone for WEB User Guide Release: 1.0 Document Revision: 01.01 bellaliant.net/unifiedcommunications 630-01697-01 Web Applications Manager Product release: 4.0 Document number: 630-01697-01 Document issue: 01.01 Date: 21 November 2012 Copyright 2012 GENBAND. All rights reserved. Use of this documentation and its contents is subject to the terms and conditions of the applicable end user or software license agreement, right to use notice, and all relevant copyright protections. GENBAND, the GENBAND corporate logo and tagline, and certain of GENBAND’s product and solution names are registered trademarks of GENBAND and its affiliates. While the information in this document is believed to be accurate and reliable, except as otherwise expressly agreed to in writing GENBAND AND/OR ITS LICENSORS PROVIDES THIS DOCUMENT “AS IS” WITHOUT WARRANTY OR CONDITION OF ANY KIND, EITHER EXPRESS OR IMPLIED. The information and/or products described in this document are subject to change without notice. THE INFORMATION CONTAINED HEREIN IS THE PROPERTY OF GENBAND OR ITS LICENSORS AND MUST NOT BE DISCLOSED, OTHER THAN TO EMPLOYEES OF GENBAND OR CUSTOMERS WITH NEED-TO-KNOW, WITHOUT THE PRIOR WRITTEN CONSENT OF GENBAND OR ITS LICENSORS. THE INFORMATION MUST NOT BE DISCLOSED TO SUBCONTRACTORS OR REGULATORY AUTHORITIES. GENBAND MUST BE NOTIFIED OF ANY REQUEST OR ORDER FOR DISCLOSURE PRIOR TO SUCH DISCLOSURE. Contents 1. Introduction 5 Features 5 Soft client 5 Presence 5 Call Control 5 Instant Messaging 5 Client Requirements 5 Media Plugins 6 2. GUI framework 6 Menu structure 7 Contacts page 7 History page 8 Messaging page 8 Dial Pad 9 3. Presence 9 User Presence 9 Presence Watcher 10 4. Call control 11 Incoming call notification 11 Call Disposition 12 Multiple calls 13 - Page 3 - 5. Accessing PC Phone for WEB 14 Prerequisites 14 Procedure steps 14 6. Performing voice calls 16 Prerequisites 16 Procedure steps 16 7. Sending instant messages 19 Prerequisites 19 Procedure steps 19 8. Call history 20 Prerequisites 21 Procedure steps 21 - Page 4 - 1. Introduction PC Phone for WEB is a browser-based user interface (UI) for the GENBAND Web Application Manager (WAM). Features Soft client PC Phone for WEB provides a full-featured soft client for Voice over Internet Protocol (VoIP) phone calling. It provides access to your contact list and corporate directory. It supports phone features such as calling number identification, call hold, call mute, multiple calls, and call history Presence PC Phone for WEB allows you set your status and monitor the statuses of Friends in your contact list. Call Control PC Phone for WEB provides the capability to control how incoming calls are handled on a per-call basis. Instant Messaging PC Phone for WEB provides functionality to send and receive instant messages to and from your contacts. Client requirements In order to use PC Phone for WEB, your workstation must meet the following requirements: Screen size of 1024 x 768. When using a smaller screen, users should set the browser to Full Screen mode to properly view the GUI. • Equipped with one of the following web browsers: • Google Chrome • Microsoft Internet Explorer 8 • Microsoft Internet Explorer 9 • Mozilla Firefox - Page 5 - Media Plugins In order to use PC Phone for WEB to send and receive calls, you need to download a valid media plugin. Introduction If a media plugin is not installed, a message similar to the following will display. After the installation of the media plugin is completed, the pop-up message will disappear. 2. GUI framework The figure below shows the template for the PC Phone for WEB GUI. Header — contains the browser title bar, product name area, and global action area • Product name area - GENCom Web. • Content area - contains the content for each application, displayed on a per application basis • User Area\Context Bar\Dial Pad - contains numbers and logout button - Page 6 - • UI Menus - see Menu structure • Status - shows the status of the user Menu structure The structure for the PC Phone for WEB menu is as follows: • Contacts • History • Messaging • Dial pad Contacts Page The Contacts page allows PC Phone for WEB users to view and manage contacts. It supports an Address Book, Friends List, and Directory. Users can view all of these on the left side of the window by scrolling. The Contacts page provides a Search function to help you easily find contacts. When searching in the Directory, only three characters are required. The Search function uses predictive matching as you type character into the Search box to make searching faster and easier. It will also warn you if the search is too narrow. Typing in the Search box will either filter contacts or search in the directory, depending on your location. - Page 7 - History Page The History page allows users to manage their call logs. The History page supports incoming, outgoing, and missed call logging. If available, the Display Name configured in the Personal Address Book appears in the call log. The History page allows users to display call logs, clear call logs, sort call logs, and display the caller name, caller number, call start time, call duration, and call direction. It also allows you to display call details such as the caller’s picture, if available. Messaging Page The Messaging page provides Instant Messaging (IM) capability. The Messaging page allows users to send and receive IMs from their Personal Address Book, Directory entries, and Call Logs. It supports normal IM functionality such as incoming message notification, unread message indication, time/date of last sent or received message, inline emoticon display, emoticon shortcuts, local IM history and clearing of history, user pictures display (if configured), and indication of which messages have been seen by the user. - Page 8 - Dial Pad The Dial Pad provides a standard dial pad functionality for making calls through the PC Phone for WEB client. 3. Presence User Presence The following presence statuses can be set using the PC Phone for WEB Client: • Connected • Offline • Away • Out to Lunch • Busy • On Vacation • Be Right Back - Page 9 - In addition, the status set in the PC Phone for WEB client will also be updated within the Instant Messaging option Presence Watcher The PC Phone for WEB client allows users to see the presence status of Friends in their contact list through status icons. Note: Only Contacts listed as Friends will display a presence status. - Page 10 - The table below shows the various icons and what they mean. 4. Call control PC Phone for WEB allows you to answer or determine how incoming calls are handled. Incoming call notification When you receive a call from the client, a popup window appears to notify you of the incoming call. - Page 11 - Call Disposition If you choose not to answer, the Dispose button provides the following options: • Decline • Ignore • Transfer When transferring calls, there are multiple options depending on what is configured for the contact. - Page 12 - Selecting other will allow you to manually enter a number to which you can transfer the call. Multiple Calls PC Phone for WEB supports up to eight simultaneous calls (with only one active call). When on a call, a new call notification will move to the front of the GUI. The active call moves to the back. If you answer the new call, the original call is automatically put on hold. - Page 13 - To switch between calls, click on the call to which you wish to switch. 5. Accessing PC Phone for WEB Use this procedure to access PC Phone for WEB. PC Phone for WEB is accessible through the WAM Presentation tier over secured http (https). Any access from http is redirected to https. Prerequisites Your workstation meets the requirements specified in “Client requirements” on page 8. Procedure Steps From your web browser 1. Enter the URL for the GUI in the following format: https://webphone.bellaliant.net/baweb/ If you are an unauthenticated user, the login screen below will open. - Page 14 - 2. Enter your User ID and password and click Login. In the event of a login failure, the following window will appear. 3. To logout, click the button at the top of the GUI. - Page 15 - 6. Performing voice calls Use this procedure to perform voice calls using the PC Phone for WEB client. There are multiple methods for making calls, including: • entering the number into the dial pad • locating a contact in the contact list • using the call history to call a previous number or contact. Prerequisites You are logged in to the client. Procedure Steps 1. Use the following table to determine your next step. To make a call using Do the dial pad Step 2 the contact list Step 5 the call history Step 10 2. Click on the dial pad at the top of the window. 3 Enter the number in the dial pad and click Call. - Page 16 - 4. Go to Step 13. 5.Click Contacts on the left menu. 6. Locate the contact you wish to call. Click on one of the following tabs depending on where the contact you are calling is stored: • Contacts • Friends • Directory 7. Either scroll through the list of contacts or enter the contact name in the Search box. Then click on the contact to bring up the contact details. - Page 17 - 8. Click on a phone number for the contact. This will automatically dial the number. 9. Go to Step 13. 10. Click History on the left menu. 11. Scroll through the list of previous calls until you locate the one you want to call again. 12. Click on the call to dial the number of begin the call. 13. While on a call, the client will display an On Call indication. - Page 18 - 14. To place the call on Mute, click Mute. 15. To place the call on hold, click hold. 16. If you need to enter DTMF digits, click Keypad. 17. To end the call, click End Call. 7. Sending Instant Messages Use this procedure to send an instant message using the PC Phone for WEB client. Prerequisites You are logged in to the client. Procedure Steps 1. To send an instant message, click on the Contacts menu. 2. Select the Contact to whom you wish to send an instant message. 3. Click on the instant message link at the bottom of the contact’s information. - Page 19 - 4 . Enter your instant message in the text box. 8. Call history The PC Phone for WEB client allows you to view and manage the call history using the . Outbound calls will appear with a green arrow pointing away from a phone. The figure below shows an example of an outbound call. Inbound calls appear with a blue arrow pointing towards a phone. The figure below shows an example of an inbound call. Missed calls appear with a red X beside a phone and the caller identification in red. The figure below shows an example of a missed call. - Page 20 - Prerequisites • You are logged in to the client. Procedure Steps 1.Click History on the left side menu. This will open the History. 2. You can view all calls by click the All tab, outbound calls by clicking the Out tab, inbound calls by clicking the In tab, and missed calls by clicking the Missed tab. - Page 21 - Release 4.0 Document number: 630-01697-01 Document version: 01.01 Date: 21 November 2012 Copyright 2012 GENBAND, All rights reserved. Use of this documentation and its contents is subject to the terms and conditions of the applicable end user or software license agreement, right to use notice, and all relevant copyright protections. GENBAND, the GENBAND corporate logo and tagline, and certain of GENBAND’s product and solution names are registered trademarks of GENBAND and its affiliates. While the information in this document is believed to be accurate and reliable, except as otherwise expressly agreed to in writing GENBAND AND/OR ITS LICENSORS PROVIDES THIS DOCUMENT “AS IS” WITHOUT WARRANTY OR CONDITION OF ANY KIND, EITHER EXPRESS OR IMPLIED. The information and/or products described in this document are subject to change without notice. THE INFORMATION CONTAINED HEREIN IS THE PROPERTY OF GENBAND OR ITS LICENSORS AND MUST NOT BE DISCLOSED, OTHER THAN TO EMPLOYEES OF GENBAND OR CUSTOMERS WITH NEED-TO-KNOW, WITHOUT THE PRIOR WRITTEN CONSENT OF GENBAND OR ITS LICENSORS. THE INFORMATION MUST NOT BE DISCLOSED TO SUBCONTRACTORS OR REGULATORY AUTHORITIES. GENBAND MUST BE NOTIFIED OF ANY REQUEST OR ORDER FOR DISCLOSURE PRIOR TO SUCH DISCLOSURE. Contact Bell Aliant Technical Support at www.bellaliant.net/unifiedcommunications/support or contact our 24/7 Support Desk at 1-888-790-3111.