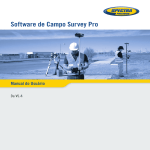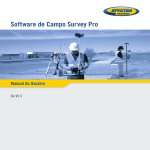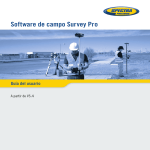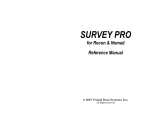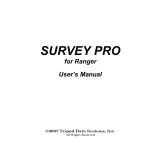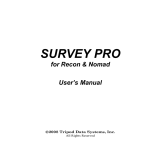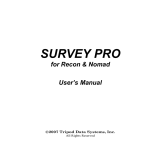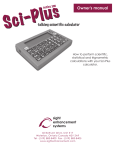Download Survey Pro User Guide, October 2013
Transcript
Survey Pro Field Software User Guide From V5.4 SOFTWARE END USER LICENSE AGREEMENT IMPORTANT, READ THIS AGREEMENT CAREFULLY. BY INSTALLING OR USING ALL OR ANY PORTION OF THE SOFTWARE, YOU ARE ACCEPTING ALL OF THE TERMS AND CONDITIONS OF THIS AGREEMENT. YOU AGREE THAT THIS AGREEMENT IS ENFORCEABLE LIKE ANY WRITTEN AGREEMENT. IF YOU DO NOT AGREE TO ALL OF THESE TERMS AND CONDITIONS, DO NOT USE OR ACCESS THE SOFTWARE. IF YOU HAVE PAID A LICENSE FEE FOR USE OF THE SOFTWARE AND DO NOT AGREE TO THESE TERMS, YOU MAY RETURN THE SOFTWARE (ALONG WITH ANY HARDWARE ON WHICH IT WAS EMBEDDED, IF APPLICABLE) FOR A FULL REFUND PROVIDED YOU (A) DO NOT USE THE SOFTWARE AND (B) RETURN THE SOFTWARE WITHIN THIRTY (30) DAYS OF YOUR INITIAL PURCHASE. IF YOU WISH TO USE THE SOFTWARE AS AN EMPLOYEE, CONTRACTOR, OR AGENT OF A CORPORATION, PARTNERSHIP OR SIMILAR ENTITY, THEN YOU MUST BE AUTHORIZED TO SIGN FOR AND BIND THE ENTITY IN ORDER TO ACCEPT THE TERMS OF THIS AGREEMENT. THE LICENSES GRANTED UNDER THIS AGREEMENT ARE EXPRESSLY CONDITIONED UPON ACCEPTANCE BY SUCH AUTHORIZED PERSONNEL. IF YOU HAVE ENTERED INTO A SEPARATE WRITTEN LICENSE AGREEMENT WITH LICENSOR FOR USE OF THE SOFTWARE, THE TERMS AND CONDITIONS OF SUCH OTHER AGREEMENT SHALL PREVAIL OVER ANY CONFLICTING TERMS OR CONDITIONS IN THIS AGREEMENT. This End User License Agreement (“Agreement”) is between Trimble Navigation Limited, located at 935 Stewart Drive, Sunnyvale, CA 94085 and/or its affiliates (“Licensor”) and the customer (individual or entity) that has downloaded or otherwise procured the licensed Software (as defined below) for use as an end user (“you”). This Agreement covers any Software and supporting technical documentation provided with the Software (“Documentation”). 1.Definitions “Effective Date” means the earlier of the date you sign an Order Form or the date on which the Software is first made available to you. “Order Form” means any order which is entered into by Licensor (or an authorized distributor or reseller of Licensor) and you under which you are provided the Software. Each Order Form for the Software shall be deemed a part of this Agreement. This Agreement is binding on you whether or not you executed an Order Form with Licensor. Order Forms may not vary the terms of this Agreement. Only a written agreement, signed by Licensor (not a Licensor distributor or reseller) may vary the terms of this Agreement. “Software” means the Licensor software product(s) provided in connection with this Agreement in object code form (or as otherwise specified in any related Order Form). “Software” shall also include any releases provided to or purchased by you under any separate support and maintenance agreement you may enter into with Licensor. Unless otherwise noted, the Software and Documentation are referred to collectively herein as “Software.” “Third-Party Software” means any third-party software that is provided to you by Licensor under this Agreement or under separate terms and conditions. “Licensor Supplier” means either Licensor or an authorized distributor or reseller of Licensor products or services which has entered into an Order Form with you. 2.License 2.1.Grant of License. Subject to all of the terms and conditions of this Agreement, Licensor grants you a non-transferable, non-sublicensable, non-exclusive license to use the Software in machine-readable form on any computer and operating system for which it was intended, but solely (a) for your own internal business purposes at the location specified in the applicable Order Form (the “Site”); (b) in accordance with the Documentation; and (c) in accordance with any additional license term, subscription term or other user, seat, computer, field of use or other restrictions set forth in the applicable Order Form or otherwise specified upon purchase. 2.2.Installation and Copies. Licensor shall make available the Software and Documentation by disk, other media, or as embedded in a device, or make it available for download in electronic form. Licensor shall also provide you with electronic passwords or other enabling mechanisms if necessary to permit the licensed usage of the Software. All licenses shall commence, and delivery shall be deemed to occur, as of the Effective Date (or, if later, such date on which the Software and license keys are first made available to you). If your Order Form is with a Licensor distributor or reseller, that distributor or reseller (and not Licensor) is solely responsible for delivery to you and Licensor has no liability for any failure to deliver. If the Software requires license keys to operate as licensed to you, Licensor or the applicable Licensor Supplier will deliver such license keys to you. 2.3.Software Intended to be Installed on Computers. You may copy and install on your computers for use only by your employees the number of copies of the Software for which you have paid the applicable license fee. You may transfer the Software from one computer to another computer provided that the computer to which the Software is transferred is located at the Site and the Software is completely removed and de-installed from the prior computer. If you are permitted to install the Software on a network server, and you transfer the Software from the site to a new location, you must provide Licensor with written notice of the new site prior to such transfer. You may also make a reasonable number of copies of the Software for back-up and archival purposes. This Section 2.3 does not apply to any software embedded on devices. 2.4.License Restrictions. You shall not (and shall not allow any third party to): (a) decompile, disassemble, or otherwise reverse engineer the Software or attempt to reconstruct or discover any source code, underlying ideas, algorithms, file formats or programming interfaces of the Software by any means whatsoever (except and only to the extent that applicable law prohibits or restricts reverse engineering restrictions); (b) distribute, sell, sublicense, rent, lease, or use the Software (or any portion thereof) for time sharing, hosting, service provider, or like purposes; (c) remove any product identification, proprietary, copyright, or other notices contained in the Software; (d) modify any part of the Software, create a derivative work of any part of the Software, or incorporate the Software into or with other software, except to the extent expressly authorized in writing by Licensor; (e) attempt to circumvent or disable the security key mechanism that protects the Software against unauthorized use (except and only to the extent that applicable law prohibits or restricts such restrictions); or (f) publicly disseminate performance information or analysis (including, without limitation, benchmarks) from any source relating to the Software. If the Software has been provided to you as embedded in any hardware device, you are not licensed to separate the Software from the hardware device. If the Software has been: (i) provided to you separately from a hardware device but is intended to be loaded onto a hardware device specified by Licensor (such as a firmware update or other Software programs that are designed for use on a specific hardware device such as surveying software), or (ii) provided to you pre- loaded onto a specific hardware device, your license is limited to use of the Software on the device specified by Licensor, and for no other use. 2.5.Evaluation Software. Subject to the terms and conditions of this Agreement and during the term of this Agreement, Licensor may, in its discretion, provide you with pre-release, beta or other software on an evaluation basis (“Evaluation Software”). You may use Evaluation Software solely for internal evaluation purposes for 30 days from receipt of the Evaluation Software (unless otherwise agreed by Licensor in writing) (the “Evaluation Period”). Unless you pay the applicable license fee for the Software, the Evaluation Software may become inoperable and, in any event, your right to use the Evaluation Software automatically expires at the end of the Evaluation Period. Evaluation Software shall be subject to all restrictions on Software set forth in this Agreement. You shall treat all Evaluation Software as Confidential Information of Licensor and shall return or destroy any copies of Evaluation Software upon expiration of the applicable Evaluation Period. Any and all suggestions, reports, ideas for improvement and other feedback of any type you provide regarding the Evaluation Software are the sole property of Licensor, and Licensor may use such information in connection with any of its products or services without any obligation or restriction based on intellectual property rights or otherwise. You acknowledge that all Evaluation Software is provided “AS IS” and may not be functional on any machine or in any environment. THE WARRANTIES OF SECTION 6 DO NOT APPLY TO EVALUATION SOFTWARE. LICENSOR AND ITS SUPPLIERS DISCLAIM ALL WARRANTIES RELATING TO THE EVALUATION SOFTWARE, EXPRESS OR IMPLIED, INCLUDING, BUT NOT LIMITED TO, MERCHANTABILITY, FITNESS FOR A PARTICULAR PURPOSE, TITLE OR NON-INFRINGEMENT. 2.6.Internet-Based Services Components. Licensor or its Suppliers or both, may provide internet-based services with the Software which are used to transfer files between a hardware device, Software and/or your personal computer which is used in connection with a hardware device provided by Licensor. Licensor or its Suppliers may change or cancel such services at any time. Your use of the Internet-based services will result in your consent to the transmission of information, with or without a separate notice of connection, between Licensor, Licensor’s Supplier’s, or either of their service provider computer systems over the Internet. 3.Ownership Notwithstanding anything to the contrary contained herein, except for the limited license rights expressly provided herein, Licensor and its suppliers have and will retain all rights, title and interest (including, without limitation, all patent, copyright, trademark, trade secret and other intellectual property rights) in and to the Software and all copies, modifications and derivative works thereof (including any changes which incorporate any of your ideas, feedback or suggestions). You acknowledge that you are obtaining only a limited license right to the Software and that irrespective of any use of the words “purchase”, “sale” or like terms hereunder no ownership rights are being conveyed to you under this Agreement or otherwise. 4.Payment You shall pay all fees associated with the Software licensed and any services purchased hereunder as set forth in the applicable Order Form. All payments shall be made in U.S. dollars within thirty (30) days of your receipt of the applicable invoice, unless otherwise specified in writing by the Licensor Supplier. Except as expressly set forth herein, all fees are non-refundable once paid. You shall be responsible for all taxes, withholdings, duties and levies arising from the order (excluding taxes based on the net income of the Licensor Supplier). Any late payments shall be subject to a service charge equal to 1.5% per month of the amount due or the maximum amount allowed by law, whichever is less. 5.Term of Agreement 5.1.Term. This Agreement is effective as of the Effective Date and expires at such time as all license and service subscriptions hereunder have expired in accordance with their own terms (the “Term”). Either party may terminate this Agreement (including all related Order Forms) if the other party: (a) fails to cure any material breach of this Agreement within thirty (30) days after written notice of such breach; (b) ceases operation without a successor; or (c) seeks protection under any bankruptcy, receivership, trust deed, creditors arrangement, composition or comparable proceeding, or if any such proceeding is instituted against such party (and not dismissed within sixty (60) days)). If you have entered into a separate written agreement with Licensor which governs the Software and that agreement is terminated, then this Agreement automatically terminates and you shall no longer have any right to use the Software. Termination is not an exclusive remedy and the exercise by either party of any remedy under this Agreement will be without prejudice to any other remedies it may have under this Agreement, by law, or otherwise. For clarity, even if you have entered into an Order Form with a Licensor distributor or reseller, Licensor is a third party beneficiary to that Order Form and has the right to terminate this Agreement as set forth in this Section 5 (Term of Agreement). 5.2.Termination. Upon any expiration or termination of this Agreement, you shall cease any and all use of any Software and Evaluation Software and destroy all copies thereof and so certify to Licensor in writing. 5.3.Survival. Sections 2.4 (License Restrictions), 3 (Ownership), 4 (Payment), 5 (Term of Agreement), 6.3 (Disclaimer of Warranties), 9 (Limitation of Remedies and Damages), 10 (Confidential Information), 11 (Export Compliance) and 12 (General) shall survive any termination or expiration of this Agreement. 6.Limited Warranty and Disclaimer 6.1.Limited Warranty. Licensor warrants to you that for a period of ninety (90) days from the Effective Date (the “Warranty Period”) the Software shall operate in substantial conformity with the Documentation. Licensor does not warrant that your use of the Software will be uninterrupted or error-free or that any security mechanisms implemented by the Software will not have inherent limitations. Licensor’s sole liability (and your exclusive remedy) for any breach of this warranty shall be, in Licensor’s sole discretion, to use commercially reasonable efforts to provide you with an error-correction or work-around which corrects the reported non-conformity, or if Licensor determines such remedies to be impracticable within a reasonable period of time, to refund the license fee paid for the Software. A Licensor Supplier other than Licensor may fulfill Licensor’s warranty obligations hereunder on behalf of Licensor. Licensor Suppliers shall have no obligation with respect to a warranty claim unless notified of such claim within the Warranty Period. Because the Software is inherently complex and may not be completely free of nonconformities, defects or errors, you are advised to verify your work. Licensor does not warrant that the Software will operate error free or uninterrupted, that it will meet your needs or expectations, that all nonconformities can or will be corrected, or the results obtained through use of the Software. 6.2.Exclusions. The above warranty shall not apply: (a) if the Software is used with hardware or software not specified in the Documentation; (b) if any modifications are made to the Software by you or any third party; (c) to defects in the Software due to accident, abuse or improper use by you; (d) to Software provided on a no charge or evaluation basis; (e) to any Third Party Software; or (f) to any Software obtained as freeware, whether from Licensor, a Licensor Supplier or otherwise. 6.3.Disclaimer of Warranties. THIS SECTION 6 IS A LIMITED WARRANTY AND, EXCEPT AS EXPRESSLY SET FORTH IN THIS SECTION 6, THE SOFTWARE AND ALL SERVICES ARE PROVIDED “AS IS.” NEITHER LICENSOR NOR ITS SUPPLIERS MAKES ANY OTHER WARRANTIES, CONDITIONS OR UNDERTAKINGS, EXPRESS OR IMPLIED, STATUTORY OR OTHERWISE, INCLUDING BUT NOT LIMITED TO WARRANTIES OF TITLE, MERCHANTABILITY, FITNESS FOR A PARTICULAR PURPOSE OR NONINFRINGEMENT. YOU MAY HAVE OTHER STATUTORY RIGHTS. HOWEVER, TO THE FULL EXTENT PERMITTED BY LAW, THE DURATION OF STATUTORILY REQUIRED WARRANTIES, IF ANY, SHALL BE LIMITED TO THE LIMITED WARRANTY PERIOD. YOU ASSUME THE ENTIRE RISK AS TO RESULTS AND PERFORMANCE OF THE SOFTWARE. 7.Support & Maintenance Licensor shall provide the support and maintenance services, if any, as separately purchased by you and specified in the applicable Order Form. All support and maintenance shall be provided pursuant to Licensor’s standard service terms which are available upon request from Licensor. Licensor Suppliers may provide additional support services under separate written agreement, but Licensor is not responsible for any such support unless it is the contracting party. 8.Professional Services. The Licensor Supplier shall provide the number of person-days, if any, of professional consulting services (“Professional Services”) purchased in the applicable Order Form and related Statement of Work. If Licensor is providing Professional Services, unless agreed in a separate written agreement all Professional Services shall be provided pursuant to Licensor’s standard service terms which are available upon request from Licensor. If your Order Form is with a Licensor Supplier other than Licensor, that party (and not Licensor) is solely responsible for providing Professional Services and Licensor has no liability related to such services. 9.Limitation of Remedies and Damages. 9.1.NEITHER LICENSOR NOR LICENSOR’S SUPPLIERS SHALL BE LIABLE FOR ANY LOSS OF USE, LOST DATA, FAILURE OF SECURITY MECHANISMS, INTERRUPTION OF BUSINESS, OR ANY INDIRECT, SPECIAL, INCIDENTAL, OR CONSEQUENTIAL DAMAGES OF ANY KIND (INCLUDING LOST PROFITS), REGARDLESS OF THE FORM OF ACTION, WHETHER IN CONTRACT, TORT (INCLUDING NEGLIGENCE), STRICT LIABILITY OR OTHERWISE, EVEN IF INFORMED OF THE POSSIBILITY OF SUCH DAMAGES IN ADVANCE. 9.2.NOTWITHSTANDING ANY OTHER PROVISION OF THIS AGREEMENT, LICENSOR AND ITS SUPPLIERS’ ENTIRE LIABILITY TO YOU UNDER THIS AGREEMENT SHALL NOT EXCEED THE AMOUNT ACTUALLY PAID BY YOU TO LICENSOR UNDER THIS AGREEMENT. 9.3.THE SOFTWARE IS NOT FAULT TOLERANT AND IS NOT DESIGNED, MANUFACTURED OR INTENDED FOR USE IN LIFE SUPPORT, MEDICAL, EMERGENCY, MISSION CRITICAL OR OTHER STRICT LIABILITY OR HAZARDOUS ACTIVITIES (“HIGH RISK ACTIVITIES”). LICENSOR SPECIFICALLY DISCLAIMS ANY EXPRESS OR IMPLIED WARRANTY OF FITNESS FOR HIGH RISK ACTIVITIES. YOU REPRESENT AND WARRANT THAT YOU WILL NOT USE THE SOFTWARE (OR PERMIT IT TO BE USED) FOR HIGH RISK ACTIVITIES, AND AGREE THAT LICENSOR WILL HAVE NO LIABILITY FOR USE OF THE SOFTWARE IN HIGH RISK ACTIVITIES. YOU AGREE TO INDEMNIFY AND HOLD HARMLESS LICENSOR FOR ANY DAMAGES, LIABILITIES OR OTHER LOSSES RESULTING FROM SUCH USE. 9.4.The parties agree that the limitations specified in this Section 9 will survive and apply even if any limited remedy specified in this Agreement is found to have failed of its essential purpose. 10.Confidential Information. Any software, documentation or technical information provided by Licensor (or its agents) shall be deemed “Licensor Confidential Information” without any marking or further designation. Except as expressly authorized herein, you will hold in confidence and not use or disclose any Licensor Confidential Information. You acknowledge that disclosure of Licensor Confidential Information would cause substantial harm to Licensor that could not be remedied by the payment of damages alone and therefore that upon any such disclosure by you, Licensor shall be entitled to appropriate equitable relief in addition to whatever remedies it might have at law. 11.Export Compliance You acknowledge that the Software may be subject to export restrictions by the United States government and import restrictions by certain foreign governments. You shall not, and shall not allow any third party to, remove or export from the United States or allow the export or re-export of any part of the Software or any direct product thereof: (a) into (or to a national or resident of) any embargoed or terrorist-supporting country; (b) to anyone on the U.S. Commerce Department’s Table of Denial Orders or U.S. Treasury Department’s list of Specially Designated Nationals; (c) to any country to which such export or re-export is restricted or prohibited, or as to which the United States government or any agency thereof requires an export license or other governmental approval at the time of export or re-export without first obtaining such license or approval; or (d) otherwise in violation of any export or import restrictions, laws or regulations of any United States or foreign agency or authority. You agree to the foregoing and warrant that you are not located in, under the control of, or a national or resident of any such prohibited country or on any such prohibited party list. The Software is further restricted from being used for the design or development of nuclear, chemical, or biological weapons or missile technology, or for terrorist activity, without the prior permission of the United States government. 12.General. 12.1.Assignment. This Agreement will bind and inure to the benefit of each party’s permitted successors and assigns. Licensor may assign this Agreement to any affiliate or in connection with a merger, reorganization, acquisition or other transfer of all or substantially all of Licensor’s assets or voting securities. You may not assign or transfer this Agreement, in whole or in part, without Licensor’s written consent. Any attempt to transfer or assign this Agreement without such written consent will be null and void. 12.2.Severability. If any provision of this Agreement shall be adjudged by any court of competent jurisdiction to be unenforceable or invalid, that provision shall be limited to the minimum extent necessary so that this Agreement shall otherwise remain in effect. 12.3.Governing Law; Jurisdiction and Venue. • 12.3.1.Unless you obtained this Software in Canada or the European Union, this Agreement is governed by the laws of the State of California and the United States without regard to conflicts of laws provisions thereof, and without regard to the United Nations Convention on the International Sale of Goods. In such case the jurisdiction and venue for actions related to the subject matter hereof are the State of California and United States federal courts located in Santa Clara County, California, and both parties hereby submit to the personal jurisdiction of such courts. • 12.3.2.If you obtained this Software in Canada, this Agreement is governed by the laws of the Province of Ontario, Canada, excluding its rules governing conflicts of laws and without regard to the United Nations Convention on the International Sale of Goods. In such case jurisdiction and venue for actions related to the subject matter hereof are the courts of the Judicial District of York, Province of Ontario and both parties hereby submit to the personal jurisdiction of such courts. • 12.3.3.If you obtained this Software in the European Union, this Agreement is governed by the laws of The Netherlands, excluding its rules governing conflicts of laws and without regard to the United Nations Convention on the International Sale of Goods. In such case each jurisdiction and venue for actions related to the subject matter hereof are the courts of The Hague, The Netherlands and both parties hereby submit to the personal jurisdiction of such courts. 12.4.Attorneys’ Fees and Costs. The prevailing party in any action to enforce this Agreement will be entitled to recover its attorneys’ fees and costs in connection with such action. 12.5.Notices and Reports. Any notice or report hereunder shall be in writing. If to Licensor, such notice or report shall be sent to Licensor at the address above to the attention of “Legal Department”. If to you, such notice or report shall be sent to the address you provided upon placing your order. Notices and reports shall be deemed given: (a) upon receipt if by personal delivery; (b) upon receipt if sent by certified or registered U.S. mail (return receipt requested); or (c) one day after it is sent if by next day delivery by a major commercial delivery service. 12.6.Amendments; Waivers. No supplement, modification, or amendment of this Agreement shall be binding, unless executed in writing by a duly authorized representative of each party to this Agreement. No waiver will be implied from conduct or failure to enforce or exercise rights under this Agreement, nor will any waiver be effective unless in a writing signed by a duly authorized representative on behalf of the party claimed to have waived. 12.7.Entire Agreement. This Agreement is the complete and exclusive statement of the mutual understanding of the parties and supersedes and cancels all previous written and oral agreements and communications relating to the subject matter of this Agreement. No provision of any purchase order or in any other business form employed by you will supersede the terms and conditions of this Agreement, and any such document issued by a party hereto relating to this Agreement shall be for administrative purposes only and shall have no legal effect. Notwithstanding the foregoing, if you have entered into a separate written license agreement signed by Licensor for use of the Software, the terms and conditions of such other agreement shall prevail over any conflicting terms or conditions in this Agreement. 12.8.Independent Contractors. The parties to this Agreement are independent contractors. There is no relationship of partnership, joint venture, employment, franchise or agency created hereby between the parties. Neither party will have the power to bind the other or incur obligations on the other party’s behalf without the other party’s prior written consent. 12.9.Force Majeure. Neither party shall be liable to the other for any delay or failure to perform any obligation under this Agreement (except for a failure to pay fees) if the delay or failure is due to unforeseen events, which occur after the signing of this Agreement and which are beyond the reasonable control of the parties, such as strikes, blockade, war, terrorism, riots, natural disasters, refusal of license by the government or other governmental agencies, in so far as such an event prevents or delays the affected party from fulfilling its obligations and such party is not able to prevent or remove the force majeure at reasonable cost. 12.10.Government End-Users. The Software is commercial computer software. If the user or licensee of the Software is an agency, department, or other entity of the United States Government, the use, duplication, reproduction, release, modification, disclosure, or transfer of the Software, or any related documentation of any kind, including technical data and manuals, is restricted by a license agreement or by the terms of this Agreement in accordance with Federal Acquisition Regulation 12.212 for civilian purposes and Defense Federal Acquisition Regulation Supplement 227.7202 for military purposes. The Software was developed fully at private expense. All other use is prohibited. 12.11.Third-Party Software. If designated in the Documentation, the Software may contain or be provided with certain Third-Party Software (including software which may be made available to you in source code form). Such Third-Party Software is not licensed hereunder and is licensed pursuant to the terms and conditions (“Third-Party License”) indicated in the Documentation and/or on the Third-Party Software. Except as may be set forth in the Third-Party License, neither Licensor nor Licensor Suppliers offer any warranty in connection with any Third-Party Software and neither Licensor nor Licensor Suppliers shall be liable to you for such Third-Party Software. If an executed agreement exists between you and Licensor at any time regarding the Software, the terms of that agreement shall supersede the terms of this Agreement in its entirety. Thus, if you enter into a separate written agreement with Licensor regarding the Software, that agreement (not this one) will control your use of the Software; and further if that agreement is terminated, you will not have the right to use the Software under the terms of this Agreement after termination. Notwithstanding the foregoing, pre-printed terms and conditions on your Order form shall not supersede this Agreement. Trimble Navigation Limited d/b/a Spectra Precision 10355 Westmoor Drive Westminster, Colorado 80021 Data Collector Warranty Program Spectra Precision would like to make you aware of the warranty program. A new data collector that has been purchased and is still under the one year factory warranty or under an extended warranty will be authorized for software updates. Data collectors that are not currently under a warranty plan are eligible to purchase an extended warranty. There are Survey Pro software only warranties that will authorize the data collector for software updates, and there are warranties that cover both the data collector hardware and Survey Pro software. The extended warranties are a good way to protect your investment in your equipment. The Survey Pro installation program will use your internet connection to compare the data collector's serial number against a data base that contains the warranty status on all units. If the unit is under a valid warranty, the installation will proceed. If the unit is not covered under warranty, then a message will be displayed informing you of this and the installation will stop. To receive Survey Pro minor improvement releases, identified by the version numbering system, you only need to be on the current version of the latest minor update. In other words, if you have version 5.0.x you are authorized for a version 5.0.5 improvement release automatically. For minor updates, 5.0 to 5.1 for example, it is now required that the data collector or Survey Pro software be on a current warranty plan. The warranty plans are listed on Spectra Precision price lists. Data collector serial numbers are required in order to generate the proper registration codes for your unit and to log the warranty plan into the database. Survey Pro User Guide Release Notes, October 2013 The content of this new Survey Pro User Guide reflects the changes and enhancements made to Survey Pro 5.4 compared to Survey Pro 5.3. The following changes and add-ups have been introduced in this guide: 1. The Map View has two new features: The User Zoom Extent button and the “Follow-me” function. These new features are described in Chapter 2 - Introduction to the Survey Pro User Interface (Map View section). 2. Extended data import capabilities through the IXL format (see Chapter 3 Creating a Job (Importing Data section). 3. Enhanced point management. Deleted points can be restored. Distinct icons are used to represent design points and staked points (see Chapter 3 - Creating a Job (Managing Points section). 4. Enhanced GNSS status to show all the constellations and more information on data recording. Survey Pro will also forward more information from the GNSS receiver in the form of messages (see Chapter 4 - Choosing a Surveying Mode... (Checking the GNSS Status section). 5. Simplified station setup in optical surveying mode (no more circle to set with the Known Point method). See Chapter 5 - Optical Surveying (Station Setup on Known Point section). 6. Remote elevation workflow enhanced. See Chapter 5 - Optical Surveying (Remote Elevation section). 7. Fixing Station Setup function added to simplify survey rotate/translate operations. See Chapter 5 - Optical Surveying (Fixing Station Setup section). 8. Stakeout routines enhanced by introducing the notion and management of design and staked points. See Chapter 8 - Stakeout Routines. 9. Users can now easily choose which data to enter to identify a point being collected (toggling between “Description” and “Feature” is very simple). See Appendix - Advanced Information on Point Properties section. 10. Manual shots can now be edited from within the raw Data Viewer. See Appendix - Raw Data Viewer section. 11. Survey Pro now supports the electronic compass embedded in the data collector running Survey Pro. See Appendix - Electronic Compass section. Table of Contents 1. Welcome to Survey Pro ..............................................................................................1 Scope......................................................................................................................1 Conventions Used .....................................................................................................2 2. Introduction to the Survey Pro User Interface ...............................................................3 Home Screen and Main Menu ....................................................................................3 Switching Between Home Screen and Main Menu........................................................4 Command Bar Description .........................................................................................4 How to Customize the Home Screen ...........................................................................5 Adding a Function.................................................................................................6 Removing a Function.............................................................................................6 Moving a Function.................................................................................................6 Home Screen Pages ..............................................................................................6 Screen Details..........................................................................................................7 Map View.................................................................................................................8 Zoom Toolbar......................................................................................................10 Snap-To Toolbar..................................................................................................10 “User Zoom Extent” Button..................................................................................10 “Follow-me” Function..........................................................................................11 3. Creating a Job.........................................................................................................12 Job Settings ...........................................................................................................13 Importing Data ......................................................................................................15 Editing Points ........................................................................................................15 Managing Points .................................................................................................15 Creating a New Point ...........................................................................................17 Modifying a Point ................................................................................................18 Multi-Point Selection...........................................................................................18 Editing Polylines.....................................................................................................19 Editing Alignments .................................................................................................19 Exporting Data ......................................................................................................19 Generating Survey Reports.......................................................................................19 Sharing Files Over the Internet.................................................................................21 4. Choosing a Surveying Mode - Connecting Survey Pro to an Instrument..........................22 Instrument Icon and Options List .............................................................................22 Optical Mode - Connecting Survey Pro to an Optical Instrument ..................................24 Remote Control Screen ........................................................................................25 GNSS Mode - Connecting Survey Pro to a GNSS Receiver...........................................26 Introduction to Receiver Profiles ...........................................................................26 Adding Receiver Profiles ......................................................................................27 Managing Your Receiver Profiles ...........................................................................28 Modifying a Receiver Profile .................................................................................30 Managing Network Profiles...................................................................................31 Checking the GNSS Status...................................................................................32 Leveling Mode - Getting Ready for Leveling ...............................................................34 Auto/Manual Leveling Methods .............................................................................34 Choosing Leveling Mode ......................................................................................35 Level Settings .....................................................................................................35 5. Optical Surveying ....................................................................................................36 Instrument Setup ................................................................................................... 36 Station Setup on a Known Point ........................................................................... 36 Station Setup on Unknown Point, Resection Method .............................................. 39 Variant to the Basic Station Setup Procedures ....................................................... 41 Remote Elevation................................................................................................ 42 Fixing Station Setup............................................................................................ 42 Point Measurement ................................................................................................ 43 Introduction to Traverse / Sideshot ....................................................................... 43 Sideshot ............................................................................................................ 43 Traverse ............................................................................................................. 44 Repetition Shots ................................................................................................. 46 6. GNSS Surveying ..................................................................................................... 48 Starting an RTK Base ............................................................................................ 48 Starting an RTK Rover ............................................................................................ 50 Collecting Data ...................................................................................................... 54 Collecting Points................................................................................................. 54 Collecting Features ............................................................................................. 56 Collecting Offset Points ....................................................................................... 57 Collecting Data Out of a Survey ............................................................................... 58 Solving Calibration ................................................................................................. 59 Introduction to Calibration ................................................................................... 59 Calibration Procedure, Illustrated ......................................................................... 60 Special Case of One-Point Calibration ................................................................... 63 How Survey Pro Deals With Base Location............................................................. 63 Unexpected Change of Base .................................................................................... 64 Managing Reference Stations .................................................................................. 64 Ending a Survey ..................................................................................................... 65 7. Leveling ................................................................................................................. 66 Introduction........................................................................................................... 66 What Leveling Is ................................................................................................. 66 Other Definitions ................................................................................................ 66 Creating or Selecting a Level Loop ........................................................................... 68 Collecting Elevations in an Open Level Loop ............................................................. 69 Description of a Simple Level Loop....................................................................... 69 Collecting Elevations in a Simple Level Loop ......................................................... 71 Collecting Elevations for Sideshot and Stakeout Points ........................................... 73 Adjusting a Closed Loop.......................................................................................... 74 Running the 2 Peg Test .......................................................................................... 75 8. Stakeout Routines................................................................................................... 76 Selecting Points to Be Staked, “Next Point” Scenario ................................................ 76 “By Managed Points” Method .............................................................................. 77 Staking Points With a Mechanical Optical Instrument ................................................ 78 Staking Points With a Robotic Optical Instrument ..................................................... 80 Staking Points With GNSS ...................................................................................... 82 Other Stakeout Routines ......................................................................................... 85 9. Survey Pro’s On-Board Version ................................................................................. 86 Working With No Job Open...................................................................................... 86 Working With a Job Open ........................................................................................ 90 Appendix.................................................................................................................... 92 Advanced Information on Point Properties ................................................................ 92 Layers................................................................................................................ 92 Descriptions .......................................................................................................92 Features & Attributes...........................................................................................93 Toggling Between Descriptions and Features..........................................................94 Quick Codes Function..........................................................................................95 Notes.................................................................................................................96 Raw Data Viewer.....................................................................................................97 Raw Data Viewer Toolbox .....................................................................................97 Editing Manual Shots ..........................................................................................98 Memo for GNSS Users ............................................................................................98 Managing Smart Targets..........................................................................................99 Electronic Compass ................................................................................................99 Setting the Electronic Compass ............................................................................99 Using the Electronic Compass ............................................................................100 1. Welcome to Survey Pro Congratulations on your decision to purchase a Spectra Precision product. Spectra Precision is serious about providing the best possible products to its customers and knows that you are serious about your tools. We are proud to welcome you to the Spectra Precision family. Scope This manual will guide you through your first steps using Survey Pro. Whether you are using optical or GNSS equipment, or whether you want to perform leveling fieldwork, you will find here key instructions and explanations for a successful start. If you are new to Survey Pro, reading the first three sections will help you understand the organization and workflow of the software. Chapter 3 will also give all the details to understand what a “receiver profile” is and how it is used to easily connect to and configure a GNSS receiver for RTK and/or postprocessing data collection. The rest of the guide is dedicated to helping you start your field work. • Station setup is an essential step when surveying with an optical instrument: this guide discusses the Known Point and Resection routines, followed by a short description of a few standard surveying procedures (traverse/sideshot, repetition). • Choosing the right coordinate system before starting a job with GNSS is also an essential step: the guide will take you through the different possible scenarios, followed by a short description of standard data collection procedures. • Collecting elevations in level loops is explained in Chapter 7. Leveling on page 66. • Stakeout routines are functions common to optical and GNSS surveying. These are introduced in 8. Stakeout Routines on page 76. • The last section provides instructions specific to Survey Pro running on Nikon Nivo and Spectra Precision FOCUS total stations. From your first successful experience with Survey Pro, based on the information provided in this guide, you will be able to extend your knowledge of the software to its many other functions, relying on your own experience as a surveyor and referring to the on-line Help whenever necessary. 1 Conventions Used The following conventions are used: • Text strings in bold font represent the names of software items such as fields, buttons, check boxes, tabs, messages, screens, menus, etc. • The symbol “>” is placed between menus, tabs and/or buttons to indicate that you have to tap on these parts successively in that order. • When referring to both optical instruments and GNSS receivers, the term “instruments” will be used to encompass the two types of equipment. The following acronyms and abbreviations are used: • BS: Backsight • EDM: Electronic Distance Meter • NEE: Northing, Easting, Elevation (grid coordinates) • HA: Horizontal Angle • LLH: Latitude, Longitude, Height (geodetic coordinates) • PPM: Part Per Million • SD: Slope Distance • SS: Side Shot • ZA: Zenith Angle The following conventions are used when inputting or outputting angles: • Azimuths, latitudes, longitudes are entered in degrees-minutes-seconds format and are represented as DD.MMSSsss, where: – DD: One or more digits representing the degrees – MM: Two digits representing the minutes – SS: Two digits representing the seconds – sss: Zero or more digits representing the decimal fraction part of the seconds. E.g.: 212.0805 would indicate 212 degrees, 8 minutes and 5 seconds. • Bearings can be entered in either of the following formats: – S32.0805W to indicate South 32 degrees, 8 minutes, 5 seconds West. – 3 32.0805 to indicate 32 degrees, 8 minutes, 5 seconds in quadrant 3. When a field accepts a time for its input, the time is entered in hours-minutesseconds format, which is represented as HH.MMSSsss, where: – HH: One or more digits representing the hours – MM: Two digits representing the minutes – SS: Two digits representing the seconds – sss: Zero or more digits representing the decimal fraction part of the seconds. 2 2. Introduction to the Survey Pro User Interface Home Screen and Main Menu On launching Survey Pro, you will first be asked to open a job. When done, the software will open at the Home screen. The home screen shows a selection of the functions you will most frequently use in the field. You can customize the Home screen based on your needs. If this is your first time using Survey Pro, a message box will inform you how you can customize the items and layout of the functions on the Home screen (see How to Customize the Home Screen on page 5). Because some of the available Survey Pro functions are mode dependent (optical, GNSS), there is a different Home screen for each mode. That also means there is a slightly different default Home screen depending on which instrument is used. See below, from left to right: Optical, GNSS, Leveling. The functions available from the Home screen are taken from the Main Menu, which contains all the possible Survey Pro functions. You can access the functions available from each submenu by tapping the corresponding submenu icon. Each submenu, and all the functions attached to the submenu, are represented by icons of the same background color. For example the File submenu and its functions are all in green. 3 Switching Between Home Screen and Main Menu The table below lists the buttons allowing you to navigate between the Home screen and the Main Menu and its submenus. Icon / Check boxes Result Takes you to the Home screen from the Main Menu or any submenu. Takes you back to the Main Menu from the Home screen. Takes you back to the Main Menu from an open submenu. The default Home screen has only one page so there’s only one blue dot (a radio button), and it is necessarily checked. When adding functions through customization, other pages may be created for the Home screen to accommodate all the added functions (see How to Customize the Home Screen on page 5). In that case, tap one of the radio buttons to display the desired page. Command Bar Description [1] [2] [3] [4] [5] The command bar is that portion of the Survey Pro screen that remains always displayed whether the Home screen, the Main Menu or one of its submenus is displayed. The command bar contains the following items: • Map View [1]: This button will access the map view of the current job when it is tapped. The map view is available from many screens (see Map View on page 8). • Instrument Used [2]: The Instrument icon indicates the mode (optical, GNSS or leveling) that the software is in, and the type of instrument the software is currently associated with. Icon Current Instrument Selection Optical instrument GNSS receiver Leveling This icon is also used to change the instrument and perform additional settings on this instrument. See 4. Choosing a Surveying Mode Connecting Survey Pro to an Instrument on page 22. 4 • Battery Level [3]: The battery icon displays the condition of the data collector’s rechargeable battery. The icon has five variations depending on the level of charge remaining, and a sixth variation to indicate battery charging. Icon Meaning 100% charge remaining 75% charge remaining 50% charge remaining 25% charge remaining Less than 5% charge remaining Battery charging from AC adaptor Tapping the battery icon is a shortcut to the Windows Mobile Power Settings screen. • Quick Pick [4]: The Quick Pick button will open a customizable list of routines. To quickly access a routine, just tap on it. • Online Help [5]: This button opens the online help, which allows you to access information for each screen. How to Customize the Home Screen A message is displayed right after opening or creating a job asking you to “Tap and hold on menu items to manage the Home screen”. This message prompts you to customize the Home menu so that only the functions you will most frequently be using in the field will be made available from this screen. After you have become familiar with the customization process and next time you launch Survey Pro, you can dismiss the message by checking the Don’t ask this again prompt before tapping OK to close the message. 5 Adding a Function This is a three-step procedure: • Go to the Main Menu, then to the submenu containing the function you would like to add to the Home screen. • Tap and hold the corresponding function item and select Add to Home. Survey Pro then shows the Home screen with all the possible free locations for the new function, all represented as unnamed icons. Note at this point that all the icons are shown with the same background color (see example). • Tap on a free icon (an unnamed one) or on the icon of an existing function. The new function is inserted at the tapped location. Icon colors are then restored. If you tap on an existing function, this function and the next ones are shifted down by one location. Survey Pro will automatically create a new page of Home screen if the resulting number of functions on the screen is greater that what the screen can accommodate. Removing a Function On the Home screen, tap and hold the function you want to remove and select Remove Item. This instantly removes the function from the Home screen. Moving a Function • On the Home screen, tap and hold the function you want to move and select Move Item. Apart from the function you want to move, which keeps its original appearance, all other function items change color to blue. • Tap on the location where you wish to move the function. This may be a free location, or the location of an existing function. If you tap on an existing function, the moved function will be inserted at the selected location and the function at that location and the ones that follow will be moved down. Home Screen Pages The default home screen consists of a single page. You may add up to three additional pages as part of the Home screen in order to make your many favorite functions accessible from this set of pages. • Adding a page is done by tapping and holding any function on the Home screen and selecting Insert Page Before or Insert Page After. • Switching from one page to the other is done by tapping on radio buttons at the top of the screen. • Removing a page is done by tapping any location on that page and selecting Remove Page. This action requires user confirmation. 6 Screen Details The screen example below illustrates the different types of items you will usually encounter on the screen when using the different Survey Pro functions: [1] [4] [3] [5] [6] [2] [7] • Input Field [1]: An area where you can enter a specific value. • Output Field: Only displays a value that cannot be changed. • Simple Button [2]: Typically used to run the function described by its name. Just tap it to run the function. When the button name appears in red characters, you can alternately press the Enter key on the keypad to perform the same action. • Power Button [3]: Typically used to provide context-sensitive functions to modify the corresponding field. Once you have tapped on it, a drop-down list will appear with several choices. Simply tap the desired choice from the drop-down list. • Choose From Map Button [4]: Always associated with a field where an existing point is required. When the button is tapped, a map view is displayed. To select a point for the required field, just tap it from the map. NOTE: If you tap a point from the map view that is located next to other points, another screen will open that displays all of the points in the area that was tapped. Tap the desired point from the list to select it. • Scroll buttons [5]: When a button label is preceded with the > symbol, it indicates that the button label can be changed by tapping it, thus changing the type of value that would be entered in the associated field. As you continue tapping a scroll button, the label will cycle through all the available choices. • Check boxes [6]: Tap on these boxes to successively check or clear the corresponding option. • Tabs [7]: Many screens show tabs, which look like the tabs on index cards. Tapping on a tab displays a subset of information part of the selected screen. 7 The following buttons will appear in the area usually occupied by the command bar. Item Function OK button. Accepts the changes made and closes the window. Cancels the changes made in the open window Closes the current window Quick access to the relevant Settings screen Quick access to the Help system Quick access to the Quick Pick list. Map View The map view is a graphical representation of the objects in the current job. It will show basemaps in the background if you are using one (see screen example). Basemap files may be either raster images (such as a georeferenced TIFF file, or a JPG image with an associated world file) or CAD drawings (DXF files). There are different map views depending on how the map view is accessed. Each can display slightly different information, such as a vertical profile. A bar is shown at the bottom of every map view that indicates the scale. The buttons along the left edge of the screen allow you to change what is displayed in the map view. TIP: You can pan around your map by dragging your stylus across the screen. The “main” map view is the one you get after tapping bar (from the Home screen or Main Menu). in the command From all those screens including a button, you will also display a map view after tapping this button. The “main” map view, as well as any map view accessible from a survey routine, will also function as an “active” map. That means you can perform several actions directly from the map. Tap and hold on the map to bring up a context menu of available actions. The actions available will depend on what you have selected at the tap-and-hold location. 8 If Optical or GNSS is selected, the main map can also function as an interface to collect measurements. Tap and hold on the main map and choose Survey Mode to enable the Measurement interface (see screen example for GNSS). When in Survey Mode, you can collect data from the main map by tapping on one of the available buttons (see table below). You can also press the Enter key to trigger an observation. By default, the Enter key will trigger a “Topo” observation. You can change the Enter key to trigger a point observation by clearing the Survey Map Use Enter Button for Topo prompt on the Job > Settings > Surveying tab. Shortcut buttons are available to optimize your work. These are defined below: Optical Function GNSS Function - Mechanical optical instrument: Triggers the instrument to take a shot in the current mode (fine or coarse). One-epoch point measurement - Robotic optical instrument: Similar to GNSS, i.e. takes the latest tracking mode data and stores a point. - Mechanical optical instrument: Takes a fine mode observation. Multi-epoch point measurement - Robotic optical instrument: Opens up the remote (static occupation) control screen where you will hit the Take Shot button to take a fine mode observation. Setting target height Setting antenna height Station setup GNSS status The main map view includes two additional toolbars: • The Zoom toolbar • The Snap-To toolbar These are described below. • The Zoom toolbar is always shown. • Tap to show the Snap-To toolbar, to hide it. 9 Zoom Toolbar Button Function Zoom Extent button: By default, will set the map view so that all the points in the current job can be seen. If configured as a “User Zoom Extent” button, will restore a different view of the map (see “User Zoom Extent” Button on page 10). Will zoom the current screen in by approximately 25%. Will zoom the current screen out by approximately 25%. Allows you to drag a box across the screen. When your finger or stylus leaves the screen, the map will zoom to the box that was drawn. Prompts you for a point name and then the map view will be centered to the specified point with the point label displayed in red. Snap-To Toolbar Button Function Snap to nearby point. Snap to the midpoint of the selected line segment. Snap to the nearest of the begin point or the end point of the selected line segment. Snap to the intersection of two straight line segments. You cannot snap to the intersection of line segments that are curves or spirals. Snap to the point of intersection (PI) of the selected curve segment. Snap to the radius point (RP) of the selected curve segment. Snap to the nearest point on the selected straight line or curve segment. Remove all of the Snap To temporary points created on this map. “User Zoom Extent” Button The Zoom Extent button may be changed into a User Zoom Extent button, and vice versa. The button keeps the same aspect but has a slightly different function. Rather than showing all the visible points in the job (Zoom Extent 10 button), the User Zoom Extent button will restore the view of a specific area on the map that you will have chosen beforehand. Setting the User Zoom Extent button: • Adjust the map view so that the area you are interested in entirely occupies the screen (use the zoom buttons and drag the map accordingly). • Once this is done, tap and hold anywhere on the map view and select Set User Zoom Extent. A red frame appears encompassing the entire view, meaning you have now defined your “user area”. From now on, tapping will always takes you back to the display of the user area, whatever the various zoom/drag changes you may have made in the meantime. Whenever the current zoom & pan setting allows it, the red frame will appear showing the size and location of the user area on the current map view. Clearing the User Zoom Extent Button: • Tap and hold anywhere on the map and select Clear User Zoom Extent. The user area no longer exists (the red frame disappears from the screen). From now on, the button has recovered its default function, which is to set the map view so that all the points stored in the open job can be viewed on the screen. “Follow-me” Function When you are holding a GNSS rover or a prism, you may want to keep your current location always visible on the map screen. This is the purpose of the Follow-me function, which will pan the map so that your location as you walk around can continuously be seen on the map view (it will be shown as close as possible to the map center, usually within an area representing three quarters of the map area around its center). • To activate the Follow-me function, tap and hold anywhere on the map and select Set “Follow me”. The symbol used to represent your location is a small arrow pointing in your walk direction. About every 4 seconds, and for about 1 second, it is replaced with a GNSS antenna or prism icon, depending on the surveying mode currently used. A gray cross-hair will appear centered on your location clearly indicating that the Follow-me function is on (the cross-hair will always be the same size whatever the zoom setting). • To deactivate the Follow-me function, tap and hold anywhere on the map and select Stop “Follow me”. The gray cross-hair is then removed from the screen. • The Follow-me function will automatically be stopped whenever you manually drag (pan) the map to such an extent that your current location on the screen is moved outside of the centered “three-quarter area” on the map view. 11 3. Creating a Job Survey Pro cannot start without a job being open. Upon launching Survey Pro, the Welcome to Survey Pro screen will guide you through the process of creating a new job or opening an existing job. NOTE: Upon launching the onboard version of Survey Pro, the initial screen allows you take measurements without having to open a job. Refer to 9. Survey Pro’s On-Board Version on page 86. • Tap the New button. The New Job screen opens, which prompts you for a job name where the current date is the default name. 1 2 • Either type in a new job name or accept the default name. • You can create the job in two different ways: 1. Tap the Create Job Now button. The new job will be created with the current default settings (as listed at the bottom of the screen) and will be stored in the default directory (\Survey Pro Jobs\). 2. Tap the Settings button to access the different job settings (see below). After you have gone through the different settings, tap the Finish button. This will create and store the new job. NOTE: The job names listed in the upper portion of the screen are those of the most recent jobs you opened in Survey Pro. This list does not necessarily reflect the list of jobs stored in your data collector. If you are looking for a job stored in your data collector, use the Browse button. 12 Job Settings The settings and values entered for a new job become the default values for any subsequent new jobs. A short description of the jobs settings is given below. [1] [2] • Units [1]: When creating a new job, set all the desired units for the job. You can also enable the setting for Earth Curvature and Refraction correction for optical measurements. • Control File [2]: Control points can optionally be imported from another existing job by checking the Use a Control File check box. After tapping Finish to create the job, a message will indicate the number of imported points. If you are using a control file, by default the coordinate system of this control file will be used for the new job. You can override this default setting on the coordinate system page. A control file can be imported from either a .Job or .Survey file. [3] [4] 13 • Select Coordinate System [3]: When you are using a control file, you can start the job with the control file’s coordinate system, or you can pick a different coordinate system from the database. If you don’t have a control file, you need to choose the coordinate system for the job. To select the coordinate system for the new job: – Clear the check box when you are doing an optical survey with a ground scale factor of 1, or if you are doing a GNSS survey and there’s no known projection or datum for your local grid coordinates. – Check this box when your local grid coordinates are defined by some known map projection and datum. In this case, select Zone from Database and specify the region (Region), zone (Zone) and datum (Datum) of your working area. In GNSS Survey only, the datum may be defined in a different way using RTCM messages 1021 and 1023 received from some NTRIP networks that broadcast these messages. In this case, check Broadcast RTCM and specify the region (Region) and zone (Zone) of your working area. The datum will be provided by the RTK network. Understanding Scale Factor for your coordinate system: – If your job has “no coordinate system”, Survey Pro automatically sets the scale factor for optical measurements to “1.0”. This means that the distance measured on the ground will be 1:1 to the distance on the grid. If you start a GNSS survey, Survey Pro will use default Ground Calibration mode to calculate your grid coordinates from GNSS measurements. – If your job is using a map projection and datum, Survey Pro will automatically calculate the correct scale factor for each station setup so the distance measured on the ground will properly be reduced to the coordinate grid. If you start a GNSS survey, Survey Pro will use the selected projection to calculate grid coordinates from GNSS measurements. NOTE: You can modify the default optical scale factor settings in the Job > Settings > Scale Factor tab. • First Point [4]: A default point name and coordinates are prompted to become the first point in the job. You can freely change the name and coordinates of this point before creating it. You may also clear the box if you do not want to create a new point at this stage. You may start your measurements now if you don’t need anything else in your job at this time. In that case, go directly to 4. Choosing a Surveying Mode - Connecting Survey Pro to an Instrument on page 22. If you need to add data (points, polylines, alignments, etc.) into your job before starting, the sections below will tell you how to import or create/edit data from within the open job. The last section lists the possible formats in which the data stored in the job can be exported. 14 Importing Data Use the File > Import function to add points to the open job. The points may be imported from different file formats, using default importers: • Survey Pro native formats (*.Survey, *.JOB, *.JXL, *.CR5). JXL is the extension for files in JobXML format, a Spectra Precision standard format for point, alignment, and measurement data. • LandXML (*.XML), an industry standard format for point, alignment, and measurement data. • Text format (*.TXT, *.CSV). An Import ASCII wizard will help you define the content of every TXT file you will import. Data may also be imported form other formats (GDM, KOF, SFN, Surpac) using custom importers created in IXL (XML) format. Survey Pro will parse and import all the known elements from the chosen file. These elements will be added to the current job as points, polylines and alignments. See the definition of these elements in Editing Points on page 15, Editing Polylines on page 19 and Editing Alignments on page 19. The File > Import Control function is used to import points onto the control layer of your job. Points on the control layer are protected from being modified. Control files should be in *.Survey or *.JOB format. Editing Points A point in Survey Pro has coordinates and properties. A point’s coordinates can be derived in one of two ways: • Key-in point: The coordinates for this point were entered using the Job > Points function or this point was created by importing data to the job. • Observed point: The coordinates for this point are calculated from measurements in the current job. NOTE: To see the current coordinates and properties of a point, you can tap the point on the map. This will open the Point Details screen showing the Origin of the point, which describes how the point was created. Managing Points All points in a job file, whether keyed-in or computed from observations, can be viewed using the Job > Points function. Points in the job will be either active or deleted. Active points can be used in Survey Pro. Deleted points exist in the job file database, but must be undeleted before they can be used in Survey Pro. 15 The following icons are used to identify the different types of existing points: Icon Point type Design point Staked point Point (undifferentiated) Deleted point The drop-down list available from the right-upper corner of the screen allows you to view all the active –i.e. non-deleted– points (select Show Points), the previously deleted points (select Show Deleted), only the design points (select Design Pts. only), only the staked points (select Staked Pts. Only), both design and staked points (select Design & Staked Pts. Only), or all of them (select Show All). Use the three or four buttons located at the top of the screen to manage your points: • : Allows you to search for the first point in the displayed list meeting the search criterion you define. You may define a criterion on the point name or the point description. You can also search by point code (FXL auto linework and attribute code). : Will become active only after Survey Pro has found the first point in the list meeting your search criterion. Each new press on this button will view the next point in the list also meeting the search criterion. • • : Allows you to insert a new point to the list. A name will be prompted by default for the new point, based on the name of the currently selected point. Entering the definition of a new point is organized into three different tabs (see Creating a New Point on page 17). Note that defining a point as a design or staked point can only be done using Manage Design Points on the Stakeout menu. : Allows you to edit the selected point (see Modifying a Point on page 18). Also, when you tap and hold a point in the Show Points list, a context-sensitive menu is displayed giving access to the following functions: • Delete Point: Allows you to delete the selected point. A deleted point is marked with the ( ) icon, placed before its name. • Delete Points: Prompts you to make a multi-selection of points and then deletes all these points. • View Point Details: Allows you to get a read-only view of the point origin, coordinates, properties and notes. The information is split into three different tabs: Details, Derivation and Notes. • View Raw: Takes you to the Raw Data view on which the step during which the point was created is highlighted. The Raw Data view can also be selected from the main menu by tapping Job > View / Edit Raw Data. 16 • View Map: Takes you to the map screen where the selected point is shown at the center of the screen. Double-clicking a point in the list is equivalent to selecting View Point Details in the context-sensitive menu. When you tap and hold a point in the Show Deleted list, a context-sensitive menu is displayed giving access to the following functions: • Undelete Point: Will take this deleted point back to the list of existing points. The undeleted point will recover its original icon. • View Point Details: Same as above. • View Raw: Same as above. Creating a New Point Select any point in the list and tap to insert a new point: • The General tab allows you to name the new point, add a description if necessary, assign a layer to the point and possibly attach a picture to it (using the built-in camera or by selecting an image file from the disk). • The Location tab allows you to enter coordinates for the point. You can enter Grid, global geodetic (WGS84 LLH) or local geodetic (Local LLH) coordinates. – Grid: This point’s local grid coordinates are the Northing, Easting, Elevation values that were keyed in or imported. This point’s global geodetic coordinates will be calculated by transforming grid coordinates into latitude, longitude, height coordinates using the current projection. – Global geodetic: This point’s WGS84 coordinates are the latitude, longitude and height values that were keyed in or imported. This point’s local grid coordinates will be calculated by transforming geodetic coordinates into Northing, Easting, Elevation coordinates using the current projection. – Local geodetic: This point’s local geodetic coordinates are the latitude, longitude and height values that were keyed in or imported. This point’s grid and global geodetic coordinates will be calculated by transforming the local geodetic coordinates with the current projection. When there is no projection set or solved, there is no way to transform the keyed in values into grid or geodetic coordinates. You will see these coordinates are missing when you look at the point details. • The Feature tab allows you to associate one or more feature codes to the point. For more information on Descriptions, Layers, Feature Codes and Notes Descriptions, Layers and Features, see Advanced Information on Point Properties on page 92. 17 Modifying a Point Select the point you want to modify and tap . • Survey Pro will show two additional tabs compared to when you inserted the point: – Derivation: This is a read-only tab indicating the type and origin of the point. – Notes: This tab allows you to add as many notes as needed to the point. Each note is date & time tagged. – The data shown on the General, Location and Feature tabs can normally be modified. • Transforming a computed point into a key-in point: Use the Edit Location button on the Location tab to change the two horizontal coordinates or/and the one vertical coordinate. For example, using a total station or GNSS, you observe a point and measure its three coordinates. This point is in addition a benchmark providing an elevation reference. You may want to fix the vertical coordinate to what is written on the benchmark sheet rather than keep the measured elevation. Using the Edit Location button, you can change the measured vertical coordinate to a keyed-in coordinate while keeping the horizontal coordinates as measured. Multi-Point Selection With a selection of multiple points, you can use the same button to modify the description and layer of the entire selection in one operation. Selecting several points not in sequence is obtained by first activating the Control key and then tapping successively on the points to edit. The Control key is accessible from either the virtual keyboard (CTL key on Nomad, Recon or ProMark 220) or the real keyboard (CTRL key on Ranger). The Shift key can also be used to select several points in sequence. 18 Editing Polylines A polyline in Survey Pro is a line connecting points together. Each vertex of the line is defined by an existing point, whether an observed or keyed in point. Points in polylines can be connected with either straight segments or horizontal curves. You can use the polyline editor to modify polylines (go to Job > Edit Polylines). The polyline editor is described in the Online Help. Editing Alignments An alignment in Survey Pro is a line defined by vectors starting at a Point of Beginning (POB). The POB can be an existing point in the job, or just location coordinates. Alignments can have horizontal segments and optionally a vertical profile. Horizontal segments can be straight segments, circular curves or spiral curves. A vertical profile can be defined using a vertical curve and straight grade segments. You can use the alignment editor to modify alignments (go to Job > Edit Alignments). The alignment editor is described in the Online Help. You can import alignments for staking, using Roads > Edit Roads menu. Alignments imported using this function can be viewed in the alignment editor but cannot be modified. Exporting Data Use the File > Export function to export data from the open job to one of the supported file formats. For most formats (Survey, JOB, TXT, CSV, CR5 and DXF), you may select the portion of the current job you wish to export. For export to XML, Survey Pro 4.x (Job/RAW) or JobXML format, the entire job database will always be exported. Generating Survey Reports Survey Pro can generate a report of your survey based on the content of the currently open job and formatted according to the template you chose at the beginning of the process. About 20 templates are available (see list below) and most of them are customizable. • Complete Survey Report, in html format • Report in fbk format • Report in kof format • GNSS Points report in csv format • LevelLoopReport_doubleSpaced • Google Earth report in kml format • LisCAD report in fld format • Report in Nikon RAW format • Optical observation report in htm format • Two different points reports in csv format • Nine different stakeout reports in csv or htm format To generate, view, and save a survey report for the open job, follow the instructions below: • Go to the Main Menu and tap Job, then View Report. 19 • Select the desired template, then tap Next. • Whenever prompted, customize the report, then tap to let Survey Pro generate and then view the report. • Depending on the chosen template, do the following to access the screen from which you will be able to save the report: – For html reports, tap , then . You then get the screen below. – For Google Earth reports, in absence of an application capable of viewing the generated report, Survey Pro will take you directly to the screen below. – For all other types of reports, tap to access the screen below. • Tap Save Report to save the report to the desired folder. (On the same screen, the View Report button would take you back to the survey report view, and the Another Report button would allow you to ask for a new report, based on the same or a different template.) 20 Sharing Files Over the Internet Survey Pro allows you to share files over the Internet. This requires that you first set up an Internet connection on your data collector using Windows Mobile’s Settings > Connections > Connections function. After the Internet connection has been established, go to File > Share and choose one of the two options below depending on how you wish to share your files: • DropBox, This option provides access to a web service that lets you post your files in a shared folder. Using this service requires that you first create a DropBox account and then you log in to it every time you open a session to upload or download files. (The shared folder is in fact a remote folder that you can see through the Internet connection.) For more information on how to create an DropBox account, please refer to: https:/ /www.dropbox.com/. DropBox is a free service for volumes of shared data less than 2 Gigabytes. • E-mail: Use this option to send e-mails to one or more recipients, with your files attached to your e-mails. If several files are selected to be attached to an e-mail, Survey Pro will automatically zip the files so there is always one single file attached to the email. Sending e-mails requires that you use an e-mail profile. You can set up your own e-mail account (e.g. Gmail) or use one of the default e-mail profiles (SMS, ActiveSync) set up by Windows Mobile. After you have set up your own e-mail account, it will appear as an additional option in the E-mail Profile list. The Share function can be called directly from many Survey Pro functions that requires loading or saving a file (e.g. File > Save as). Within these functions, tap to access the Share function. 21 4. Choosing a Surveying Mode - Connecting Survey Pro to an Instrument Before you start taking new measurements with Survey Pro, you must configure and activate your instrument. You can activate an optical total station, a GNSS receiver, a digital automatic level, or you can specify to use manual input for three-wire leveling. NOTE: Selecting an instrument only makes sense when Survey Pro is running on a data collector. If it’s running in the instrument you are using (e.g. FOCUS 30), only this instrument can be used in Survey Pro. Before you make this choice, power on the instrument. This will allow the data collector to detect it and establish a radio, Bluetooth or serial connection with it when asked to do so. Three-wire leveling using manual input does not require Survey Pro to be connected to an instrument. With GNSS equipment, you may simply use a rover receiver, or both a base receiver and a rover receiver. In the latter case, it’s good practice to start your survey having both receivers running side by side. This way, you can complete the setup of both receivers and ensure they are communicating on the data link, and you are getting a fixed position at the rover. When using a serial connection to start a base and rover, the data collector must be connected to the base receiver first. Once the base is set, disconnect the cable from the base and connect it to the desired rover. Instrument Icon and Options List • Run Survey Pro. • Open or create a job. • Tap on the Instrument icon in the command bar. (This icon may look like any of the following: , or ). This opens a list of options (see screen example). • Manage Instruments provides access to various functions allowing you to declare a new instrument and make advanced settings for each instrument. • The available options below the Manage Instruments button are for selecting the desired operating mode for Survey Pro: – Optical for optical instrument (the selected one in the example) – GNSS for GNSS receiver used in RTK or/and post-processing – Leveling allows Survey Pro to use the most accurate techniques for measuring elevations. Leveling can be done using an optical total station, a digital automatic level, or a manual automatic level. 22 NOTE: In surveying, the term "automatic level" refers to a level that can be accurately plumbed without having to be accurately leveled. All levels built in the last 40 years or so have been automatic levels. They are automatic because the prism through which the light rays pass is suspended by a pendulum. Therefore, as long as the instrument is close to level (which can be achieved ± 60" using a bubble level), the pendulum mechanism ensures that the light rays are always passing through perpendicular to actual gravity, and they are very accurate. This means that a digital instrument such as the Trimble Zeiss Dini level is called a digital automatic level, and a non-digital instrument, such as the Nikon AL2s, is also an automatic level. • In the section above the Manage Instruments button is a list of all instruments that have been added to Survey Pro for the currently selected mode. The current active instrument is indicated with a check mark. An additional option is available (“Manual Mode” for optical and leveling; “Demo Mode” for GNSS) allowing you to use Survey Pro standalone. In optical, you choose “Manual Mode” to manually enter horizontal angle, vertical angle, and slope distance any time Survey Pro is triggered to take an observation. This is useful for training and learning the software, and it can also be used to enter survey measurement data into a job from written field notes. In GNSS, you can choose “Demo Mode” for demonstration and training purposes only. The “Demo Mode” has no use for handling actual survey measurements. In leveling, you must choose “Manual Mode” if you wish to do single-wire or three-wire leveling from rod readings. The ”Manual Mode” and “Demo Mode” profiles cannot be deleted or renamed. In • • • • summary, tapping the Instrument icon allows you to: Select Optical, GNSS or Leveling mode Quickly activate an instrument for use in the selected operating mode Quickly access the Instrument Settings screen Add a new instrument supported in the selected operating mode. 23 Optical Mode Connecting Survey Pro to an Optical Instrument • Tap the Instrument icon and select Switch to Optical • Tap the Instrument icon and select Manage Instruments. This opens the Settings screen listing all the current instrument profiles. • Tap the Create New Instrument button and define the new instrument: Choose its brand and model, and then name it. Depending on the model you select, additional settings may be required (connection, radio, etc.) and status is also provided (port, connection, level bubble, etc.). An Instrument Settings button is also available giving access to advanced settings (collimation, EDM, lights, etc.). • Tap to create the new instrument and close the Instrument Setup screen. The new instrument is automatically selected in the list, as indicated by the green spot shown before the instrument name. (You would use the Activate button to activate another instrument after selecting it in the list.) • Tap to close the Settings screen. The Settings screen for optical instruments includes the following buttons: • Instrument Settings: Gives quick access to the settings of the instrument selected in the list. The type and number of settings depend on the brand and model of the instrument selected. All instruments have a Precision tab through which you can type in the expected precision values of the instrument (angles, distances, PPM). These values are used in the resection routine (see page 39) to weight the observations used in the computation process. • GeoLock: Allows you to enable or disable GeoLock, a GPS-assisted target search function usable with some robotic instruments only. • Export and Import: These buttons allow you to respectively save or load instrument profiles. Survey Pro saves Instrument profiles as SPI files. Importing an SPI file is a quick way of adding a preset instrument in Survey Pro. • Delete: Allows you to delete the instrument profile you select in the list. 24 Remote Control Screen If you are using a robotic total station, use the Survey > Remote Control function to control the total station from the data collector running Survey Pro. In addition to providing the same level of control as Survey Pro’s onboard version, the Remote Control screen constantly provides information about: • The charge status of the battery used in the total station • The operating status of the total station (IDLE/ MEASURING/Locked) • The quality of the radio link between the robotic total station and the data collector. The following buttons are also available from this screen to control the instrument: • GeoLock button: Launches a GPS-assisted search for the prism • Search button: Launches a search for the prism starting at the current instrument direction • LockNGo button: Enables or disables the lock-and-go feature • Stop button: Stops the current turn or search operation • Turn To button: Opens up the “Turn To” screen where you can select a point or angles to turn the instrument to. The following icons are made available next to the title bar: Item Function Visible laser pointer off. Tapping on this icon will turn the laser pointer on. Note: Standard safety precautions should be taken to ensure that persons do not look directly into the beam. Visible laser pointer on. Shown to indicate the visible laser is currently active. In the command bar, the instrument icon will then look like this: Tapping will turn the laser pointer off. Note: Standard safety precautions should be taken to ensure that persons do not look directly into the beam. Provides access to the Instrument settings screen. Shows or hides the on-screen keyboard. Provides access to Geolock activation, status and reset. 25 GNSS Mode - Introduction to Receiver Profiles Connecting Survey Survey Pro connects to a GNSS receiver through a receiver profile, which is a convenient way of connecting to and configuring a GNSS receiver in one click, Pro to a GNSS using information previously saved as a receiver profile. Receiver Receiver profiles allow you to use GNSS receivers for either RTK data collection, post-processing data collection, or both simultaneously. There are two ways of adding a receiver profile into Survey Pro: • Using Spectra Auto-Configure. This procedure can only be used with Spectra Precision receivers. Survey Pro uses Bluetooth to detect all the nearby Spectra Precision receivers. For each detected receiver, Survey Pro will offer to create a base, rover, and network rover profile using the default settings for that receiver type. You can then choose the receiver profiles you would like to create for the newly detected receivers. • Using Manual Configuration. This procedure allows you to connect to a single receiver either through a serial connection or over Bluetooth. This procedure is suitable for any of the supported manufacturers and models of GNSS receivers. Once the connection with the receiver is established, you have to define your receiver profile by yourself (see Modifying a Receiver Profile on page 30 for more information). In the last step, you will name the receiver profile and save it. NOTE: Adding a profile through one of these two procedures does not mean you simultaneously set the receiver to operate according to this profile. Survey Pro just identifies the type of the receiver so that it can prompt a default profile for this receiver. Example of Receiver Profiles List 26 Later, when you start a survey, just select the desired receiver profile –and a network profile if you are working in a a network; see also Managing Network Profiles on page 31– before you ask Survey Pro to connect to the receiver you are using. Survey pro will configure the receiver hardware according to the settings defined in the selected receiver profile. When you are using Bluetooth to communicate with receivers, you will typically have a different profile for each receiver, since the Bluetooth address is part of the profile. However, you can change the receiver a profile connects to by changing the Bluetooth address. You may have two or more different profiles for the same receiver. For example, if you use receiver “x” as a rover with a radio base on some days, and as a network rover with an NTRIP server on other days, then you would have two different profiles for this same receiver. Receiver profiles can be imported or exported as SPR files allowing you to deploy consistent receiver profiles across your surveying crews. Receiver profiles can be modified, renamed or deleted. Adding Receiver Profiles • Tap the Instrument icon and select Switch to GNSS. • Tap the Instrument icon and select Manage Instruments. This opens the Settings screen listing the currently existing GNSS receiver profiles. • Tap Add Receiver Profile, then use of the two procedures described below. Example of Detected Receivers Example of Selected Standard Receiver Profiles Adding Receiver Profiles Using Spectra Auto-Configure: • Tap on the Start button in the Spectra Auto-Configure pane. Survey Pro then scans automatically for new Spectra Precision GNSS receivers within Bluetooth range. After a while, the screen lists the names of all the detected receivers. • Select each of the receiver for which you would like to add a receiver profile. • Tap Next. Survey Pro will in sequence connect to each of the selected receivers and will then return a list of standard receiver profiles, each of them corresponding to a possible usable profile for that receiver. • Check each of the receiver profiles you would like to add. • Tap Finish. Survey Pro comes back to the Receiver Profiles screen on which you can now see the added profile(s). Receiver profiles may be imported or exported at this point (see Managing Your Receiver Profiles on page 28 for more information). • Tap Example of Serial Connection to return to the Home screen. Adding a Receiver Profile Using Manual Configuration: • In the Manual Configuration pane, do the following: – Select the brand of your GNSS receiver – Select the model of your GNSS receiver – Select the type of connection to the receiver. 1) If it’s a Bluetooth connection, select Bluetooth and then tap the Bluetooth Settings button. This button opens up the Bluetooth Instruments screen, from which you can scan for Bluetooth devices supporting a serial port service (or open up the Windows OS Bluetooth application). Tap Start Scan and let the utility search for all the devices. When the search is complete, select the device corresponding to your GNSS receiver. Then tap Add Selected, change the Bluetooth name if you wish, set the Bluetooth PIN if required,and tap . Tap to return to the initial screen. The name of the chosen Bluetooth device now appears in the Bluetooth Device field. 27 NOTE: The Bluetooth Device field lists the names of the previously detected Bluetooth devices. Use this field when the receiver you want to connect to was detected beforehand, is still running nearby, or you know its Bluetooth name and this name is still listed in the drop-down menu. Only in that case can you directly select the Bluetooth name from that list and quickly establish a connection with the receiver. 2) If it’s a serial connection, check Serial and select the port used on the data collector side for this connection. • Tap Connect. You can now define a receiver profile for use in the connected receiver. Complete the four tabs (Survey, Modem, General, Reset). See Modifying a Receiver Profile on page 30 for more information on receiver profiles. • Tap to save the new receiver profile. This profile is now available from the list of receiver profiles. Receiver profiles may be imported or exported at this point (see Managing Your Receiver Profiles on page 28 for more information). • Tap again to return to the Home screen. Managing Your Receiver Profiles Do the following to access the list of existing receiver profiles in Survey Pro: • Tap the Instrument icon and select Switch to GNSS. • Tap the Instrument icon and select Manage Instruments. Survey Pro lists the receiver profiles as detailed below. [3] [4] [2] [1] [7] [5] [6] • [1]: Receiver profile name. By default, the name includes the receiver model first, followed by its serial number (last four characters), then its survey function. 28 • [2]: Survey function icon: This may be one of the four icons below (see also Modifying a Receiver Profile on page 30). Icon Meaning Rover. Base. Network Rover. Network base. • [3]: Connection icon: This may be one of the two icons below. Icon or Function Shown when respectively a Bluetooth or cable connection has been set between Survey Pro and the receiver. If the Bluetooth icon is shown, tapping this icon will provide the receiver brand and model as well as the receiver Bluetooth name. If the Serial icon is shown, tapping this icon will provide the receiver brand and model as well as the serial line settings. • [4]: Settings icon: . Provides access to the receiver profile’s Survey, Modem, General and Reset tabs. See Modifying a Receiver Profile on page 30 for more information. • [5]: Import. Tap on this button to import a receiver profile, then: – Select the SPR file you want to import. – Tap . Survey Pro returns the name of the receiver profile contained in the file. – Select the profile name to continue. – Tap Import to complete the import sequence. • [6]: Export. Tap on this button to export a receiver profile, then: – Select the receiver profile you want to export. – Tap Export. – Name the file, then tap file in the chosen folder. to export the profile and save it as an SPR 29 Example of Receiver Information • [7]: This menu is displayed after you tap and hold a receiver profile in the list. From this menu you can do the following: – Receiver Info: Use this function to view more information on the receiver connected to Survey Pro through this profile (see example). The possible capabilities of a receiver (shown as icons) are identified below. Icon Capability The receiver has rover capability. The receiver has base capability. The receiver has data collection capability (for post processing). – Rename: Used to rename the selected receiver profile. – Delete: Used to delete the selected receiver profile. Then tap Yes to confirm that you really want to delete the profile. Modifying a Receiver Profile Tap on the corresponding button in the receiver profiles list to make changes to a receiver profile. The receiver profile is described on four different tabs, the content of which is receiver-dependent. IMPORTANT! All changes you make to a receiver profile will be effective only if a receiver is connected to Survey Pro through this profile. In addition, the changes made to a receiver profile will not be effective immediately in the connected receiver, but only next time you start a survey using the modified receiver profile to connect to and configure the receiver. Epoch 50’s Survey tab 30 • The Survey tab is primarily used to define the following RTK survey parameters: – Setup Type: Used to assign one of the four functions to the receiver: 1) Rover: Corrections received via radio. 2) Base: Corrections broadcast via radio. 3) Network Rover: Corrections received via a GSM modem. 4) Network Base: Corrections sent to an IP address. – Elevation Mask: Limits the use of satellites to those that are high enough in the sky, seen from the receiver antenna. All satellites located under this zenith angle will be rejected (default: 10°). – Corrections: Used to set the format of corrections received (rover) or broadcast (base). This setting is not used for rover receivers that support automatic detection of correction format. – Use Station Index: Used to assign a station ID to a base, or identify the base a rover is expected to use. – Set to Off mode: Sets the receiver idle, i.e. no more corrections are sent out if the receiver is a base –or network base– or the receiver stops listening for corrections if it’s a rover or network rover. There is an exception with ProMark receivers, which in all cases will keep on operating as rovers. Epoch 50’s Modem tab • The Modem tab allows you to configure the RTK data link. – If Setup Type = Rover or Base, allows you to enter the UHF radio settings (i.e. baud rate, frequency channel and sensitivity for most radio models). – If Setup Type = Network Rover or Network Base, allows you to set the cell modem used, either the one internal to the data collector (Current Internet or Windows Networking option), the one internal to the receiver (Internal GPRS Modem option), or an external cell phone (IP Modem option). Setting a cell modem mainly implies entering the service provider information (APN) and your connection profile (username & password). ProMark 800’s General tab • The General tab allows you to configure settings that are specific to the brand and model of this receiver profile. For more information on brandand model-specific settings, see the online help. • The Reset tab provides additional control over the connected receiver. Three buttons may be available: – Set Rx. to OFF mode: Same as Set to Off mode above. – Soft Reset: Will reboot the receiver with its current settings. – Hard Reset: Will reboot the receiver with its default settings (depends on the model of receiver used). Managing Network Profiles Network profiles are managed the same way as receiver profiles. Network profiles are required: • To specify the source of RTK corrections a GNSS receiver acquires when it is set as a network rover. • To specify the destination of the RTK corrections a GNSS receiver will generate when it is set as a network base. 31 Example of Network Profile To add a new network profile: • Tap the Instrument icon and select Switch to GNSS. • Tap the Instrument icon and select Manage Instruments. This opens the Settings screen listing the currently existing GNSS receiver profiles. • Tap on the Networks tab • Tap Add Network. Enter your network parameters (see below), then tap . A • • • • • network profile is defined by: A name An IP address An IP port A server type (NTRIP, Direct IP or Automatic) Additionally for Automatic or NTRIP server type, you need to set the Force NTRIP password option. If this option is enabled, you will be prompted for user name and password for every NTRIP mount point, even if the NTRIP table specifies that they are not required. This option is to deal with poorly formatted NTRIP tables, where the source table says that password is not required, but the selected mount point actually requires one. • Additionally for Direct IP server type, you need to specify the data format of the corrections the network delivers. When later starting a survey, you will be requested to specify the network your receiver will work with. Choose the name of the network profile to specify this network. At this point, the Manage Networks button allows you to return to the list of existing network profiles to make changes if necessary. Checking the GNSS Status Checking the GNSS status of the connected receiver is recommended before starting a job.This implies that the GNSS receiver is in real conditions of use, preferably in an open sky environment. Use the GNSS Status function on the Survey menu to read this information. The GNSS status is split into six different tabs: • Receiver: Provides additional information describing the position solution computed by the receiver. In RTK, the Reset Ambiguities button allows you to re-initialize the computation of the position. For more information, see 6. GNSS Surveying on page 48. • Data Link: Describes how a rover is provided with RTK corrections, or the type of RTK corrections generated by a base. For more information, see 6. GNSS Surveying on page 48. • Post Process: This tab shows the data recording status (Yes/No), the recording interval (1 or 2 sec), the name of the point on which data recording takes place (only when static) and the time elapsed since data 32 recording was started. Additionally, this tab shows the receiver’s battery and memory statuses (plus remaining, estimated recording time for some receivers). When there is no data recording in progress, most of these fields are left empty. • Sky View: Provides a polar view of the sky showing the location and type of each satellite being tracked and the total number being used in position solutions (see example). You may change the value of the elevation mask on this screen. This will update the value read on the General tab as well (see Managing Your Receiver Profiles on page 28). Color code and letter code used for the different constellations: Color Satellites used in position Sat label (“xx”= Sat PRN) Gray Not used - Blue Red Green Yellow Magenta Cyan GPS GLONASS BeiDou Galileo QZSS SBAS Gxx Rxx Cxx Exx Jxx Sxx • Sat Info: For each visible satellite, provides the satellite identifier (e.g. G8), the current status (Used/not Used) and the L1 signal strength (SNR) as a color-coded vertical bar. See table below. Vertical Bar Green Yellow Red L1 Signal Strength Very Good Good Poor Used/Not Used Indicator Status Solid dot Used Hollow Dot Not Used The Tracking button allows you to enable or disable each of the constellations the receiver can track. Depending on the receiver used, you may be given the ability to reject some satellites through a context-sensitive menu attached to each vertical bar (you may want to not use a satellite because the signal received from it is too weak, or because it is officially declared unhealthy). In this case, a filter is also available on this screen allowing you to show all the visible satellites or only those that are currently tracked. (NOTE: The same satellite labels as on the Sky View above are shown on this screen.) • Position: Provides the three coordinates of the position solution currently computed by the GNSS receiver, the solution status, as well as heading and speed if the receiver is currently moving. The position may be expressed in WGS84 (always possible), in a local coordinate system (if selected and solved) or as grid coordinates (if the grid is selected and solved). Before going any further in your work, you should check that at least 6 satellites are received and used, each satellite providing a good signal level, and the receiver delivers a 3D position solution. During your survey, should your GNSS receiver raise some alerts (loss of RTK position status, low memory or low battery), Survey Pro will automatically forward them to you in the form of message boxes. This is to make sure you get this information in a timely manner as some GNSS receivers may not be able to warn you directly. 33 Leveling Mode Getting Ready for Leveling Leveling can be performed using one of two techniques: • Automatic leveling: An automatic level is used to take readings on a graduated level rod. This is the traditional leveling technique for surveying. It can be performed by manually reading the rod, or by using a digital automatic level such as the DiNi to electronically read the rod. • Trigonometric leveling: An optical total station is used to measure zenith angle and slope distance to a prism on a pole. This alternative leveling can be performed with a total station and a prism on a fixed height pole. Depending on the technique you wish to use, you must configure your instrument and possibly select a leveling method. Auto/Manual Leveling Methods Survey Pro supports the following leveling methods: • Three Wire: An automatic level is used and the operator observes the leveling rod at the upper, middle, and lower wire of the level stadia. This method is used with the “Manual Mode” instrument profile. • Single Wire: Same as three-wire leveling, except that only the middle wire is read and entered using the “Manual Mode” instrument profile. • Electronic: An electronic automatic level is used to digitally observe a barcoded level rod. This method is used with one of the supported electronic level instrument profiles. • Trigonometric: An optical total station is used to observe a prism on a prism pole to measure vertical distance. This method is used with any electronic total station instrument profile. It can also be used with the “Manual Mode” instrument profile if you wish to hand enter zenith and slope distance observations from a field book. NOTE: Trigonometric leveling (trig leveling) is a different survey technique than performing a 3D optical survey with a total station. In trig leveling, you do not set up the optical total station on a known point, and you do not measure the height of the instrument or the height of the rod at any time during the survey. Trig leveling is more like traditional leveling in that you set up the instrument in between the points in each turn, you observe the rod at the backsight to establish the height of the instrument, then you observe the rod at the foresight to establish the foresight elevation. Because the foresight observation is subtracted from the backsight observation, the height of the rod, which must be kept constant between the backsight and foresight of each turn, cancels out. Therefore, in trig leveling, you never need to enter the height of the rod. The height of the instrument above the ground at each location is also not used in this procedure. 34 Choosing Leveling Mode 1. If your active instrument is an electronic automatic level, then Survey Pro will automatically use Electronic leveling method. 2. If your active instrument is an optical total station, then Survey Pro will automatically use the Trigonometric leveling method. Creating and activating either an electronic level instrument profile or an optical total station profile is the same procedure used to create an instrument profile in optical surveying mode (see Optical Mode - Connecting Survey Pro to an Optical Instrument on page 24). 3. If your active instrument is the “Manual Mode” profile, then you must choose your leveling method: • Tap the Instrument icon and select Switch to Leveling. • Tap the Instrument icon again and select Manage Instruments. This opens the Settings screen. • Select Manual Mode and then tap Instrument Settings. This opens the Level Method screen. • Select the desired leveling method among the four possible, • Tap to validate your choice. As a result, you can see that Manual Mode in the list of instruments has now been activated automatically. • Tap to close the Settings screen. Survey Pro is now ready to perform manual leveling. Level Settings • Now that you have selected the Leveling mode, go back to the main menu and select Job > Settings. This opens the Settings screen • Select Level from the upper tab. This screen allows you to set the shooting sequence (BS1...BSn>FS1...FSn or [BS1 FS1>FS2BS2]n), the number of sets (n) and a few leveling tolerances (vertical distance, horizontal distance, etc.) Survey Pro will be using in Leveling mode. The Load FGCS Defaults button allows you to specify a particular order and class for the level loop. This will automatically fill in all the tolerances on the Settings screen with the default FGCS values. Setting tolerances allows Survey Pro to issue warning messages when tolerances are not met. It’s up to you to determine if the level loop meets the criteria for a particular standard. • Tap to enter all your settings and close the Settings screen. • Go to the main menu and select Survey to start your leveling work. Refer to Section 7. Leveling on page 66 for more information. 35 5. Optical Surveying What you have done already: • You have set up the optical instrument on a tripod over a point of your choice and measured the instrument height. • You have selected Optical from the instrument icon located on the Home screen or Main Menu. • You have activated the instrument for use with Survey Pro. See Optical Mode - Connecting Survey Pro to an Optical Instrument on page 24. • You have configured the proper settings in the Job > Settings > Surveying tab. This tab allows you to configure: – Earth Curvature & Refraction correction: To adjust measured zenith angles for the effects of earth curvature and refraction. – PPM: To adjust the measured slope distances for the atmospheric effects on the EDM. – Survey with True Azimuths: Automatically sets the Circle on the instrument to match the BS Azimuth that is set when pointed at the backsight. What you should do now: You have to position and orient the total station in your local coordinate system before you start measuring points. This can be done using one of the methods below, by choosing whichever is most appropriate: • Known Point: Station setup on a point with known coordinates. • Unknown Point /Resection: Station setup on an unknown point using the resection method to determine the position of the point. • Use Last Setup: This method is made available only after a station has been set up in the current job. Use it only if you are certain the tripod is still exactly at the same location as when the last setup was performed, and the same BS and Circle are being used. The first two methods are described below. The point or points used should have previously been stored in or imported into the job. Instrument Setup Station Setup on a Known Point The name and coordinates of the known point where the station is set up can be picked from within the open job. This method offers three different scenarios: • BS Azimuth [1]: Backsight azimuth. The station location will be set from the coordinates of the known point. The backsight azimuth will be the value you enter in the BS Azimuth field. Typically, this is an “assumed” backsight and the value will be 0 or North. The backsight circle orientation will be set to 0°00’00” automatically. 36 • BS Point [2]: Backsight point. The station location will be set from the coordinates of the known point. The backsight circle orientation will also be set to 0°00’00” in that case. • New Point [3]: This is a variant of backsight azimuth in which the azimuth is given to a new point you would like to measure and add to the job. The diagram below illustrates the three possible scenarios. [1] [2] Known Azimuth Direction Known Station Point [3] Known Backsight Point Known Station Point New Backsight Point Known Station Point NOTE: A variant to this procedure exists (whatever the scenario used) if the Survey with True Azimuths setting is enabled (see Job > Settings > Surveying tab). In this case, the backsight circle will always be set automatically to the true azimuth, either the entered one (BS Azimuth then renamed “True Azimuth” scenario and New Point scenario) or the calculated one (BS Point scenario). The three scenarios are detailed below with the Survey with True Azimuths option disabled. Start the station setup as follows: • Go to the Main Menu, then tap Survey > Station Setup. • Choose Setup Type= Known Point. • Enter the name of the station setup point in the Occupy Point field. The point name can be entered directly, or, picked from the map or point list using the button. • If you wish to ignore elevations in your job, check the 2D Survey box. You will otherwise enter the height of instrument in the HI field. • Tap Next. Then, of the three possible options, choose the one that is suitable for your job: 1. If you choose BS Azimuth: • Aim the instrument in the direction of a known or assumed azimuth. 37 • Enter the known or assumed value of azimuth in the BS Azimuth field. • Tap Set Backsight. The screen provides a summary of what you have just done and prompts you to check the setup. NOTE: If the equipment used is unable to set the backsight circle, the button is labeled “Read Backsight” instead of “Set Backsight”. Check the Setup: a. If you choose the By Angle option, just make sure the instrument is still aimed in the direction of known azimuth, then tap Check. You should read the previously set backsight circle. b. If you choose the By Point option, enter the name of the point used for checking, specify the target used on that point, correct the target height if necessary and tap Check. A measurement is then made. Check the delta values reported on the screen, which should be as close as possible to zero. c. You cannot use the By Distance option in this case. • If you are satisfied with the read values, tap Finish. You can now start measuring new points. 2. If you choose BS Point: • Enter the name of the backsight point. It can also be picked from the map or the list of points. The resulting backsight azimuth is then calculated and displayed just underneath the BS Point field. • Specify the type of target used at the backsight point (Fixed Target or Roving Target). A “roving target” is when you measure to the backsight with the same rod and prism you will be using for your subsequent data collection. A “fixed target” is when you have a tripod and prism that will remain at the backsight and that will be different from the rod and prism you will be using for subsequent data collection. See also Managing Smart Targets on page 99 for more information on the Survey Pro target database and the fixed backsight target. • Using , select the name of this target. As a result, the HR (height of rod) field is updated to provide the height of this target. • Aim the instrument at the known backsight point. • Tap Set Backsight. The screen provides a summary of what you have just done and prompts you to check the setup. Note that the backsight circle has been set to 0°00’00”. NOTE: If the equipment used is unable to set the backsight circle, the button is labeled “Read Backsight” instead of “Set Backsight”. 38 As previously explained for BS Azimuth, you can in the same way check the setup either By Angle or By Point (see Check the Setup above). You can also use the By Distance option. Just make sure the instrument is still aimed in the direction of the backsight point and tap Check. The measured horizontal and vertical distance errors are reported on the screen. They should be as close a possible to zero. • If you are satisfied with the read values, tap Finish. You can now start measuring new points. 3. If – – – – you choose New Point: Place a target at the unknown (new) backsight point. Aim the instrument at this point. Enter the known or an assumed value of azimuth along this direction. Specify the type of target used at the backsight point (Fixed Target or Roving Target). – Using , select the name of this target. As a result, the HR field is updated to provide the height of this target. Update the height value if necessary. – Tap Measure & Set to measure the new point and set the backsight. NOTE: If the equipment used is unable to set the backsight circle, the button is labeled “Measure & Read” instead of “Measure & Set”. – Enter a name and description for the new backsight point. – Tap to store the point. – Review the summary of the station setup, as shown on the screen. If it’s not as expected, tap Back and resume the setup. – If the setup is fine, tap Finish. You can now start measuring new points. Station Setup on Unknown Point, Resection Method The resection method is illustrated below. PT1 PT3 PT2 PT4 39 At least two known points should be observed to solve the station setup (e.g. PT1, PT2). Other known points (PT3, PT4,..) may be added to refine the computation. • Go to the Main Menu, then tap Survey > Station Setup. • Choose Setup Type= Unknown Point/Resection. • Use the Store Pt and Description (or Feature) fields to enter respectively the name and description of the point where the instrument is set up. (This is a new point, with unknown coordinates.) • If you will ignore elevations in your job, check the 2D Survey box. You will otherwise enter the height of instrument in the HI field. • You can take one or more shots of each point. Enter the desired number of shots in the Shots per Resect Point field. • You may want the instrument to perform either Direct and Reverse measurements (recommended for station setup) or a Direct Only measurement. Use the Sequence field to make this choice. • Tap Next. This opens the Station Setup screen on which you should define the following parameters: – Resect Point: Enter the name of the first point used (PT1 for example). – Option: Define the type of measurement you will perform on the point (Distance and Angle or Angle Only). – Define the type of target used and its height (HR). • Tap Observe then Take Shot to start a measurement. You are then taken back to the Station Setup screen where the measured point is listed as the first point involved in the station setup. • Repeat the previous two steps for the next point (PT2 for example), and then for additional points (PT3, PT4, etc.) for data redundancy. As you get new points, Survey Pro tries to compute a solution for the station location. When a solution is available, the RMS values of the solution are shown in the lower part of the screen. You may reject the horizontal or vertical contribution of a point by tapping on the corresponding “Yes” which will then be changed into a blank field. Again, you will immediately see the impact of this change on the quality of the solution. • When you are satisfied with the results, tap Next. The screen then shows the properties of the station setup. If you scroll down the list of results, you will see the components of the final error ellipse for the solved point. On this screen, Survey Pro defines one of the control points you have just used in the resection method as a backsight point. • At this stage, you can tap Finish to complete the station setup. The instrument circle used for this setup will be the direct circle reading on the first resection point used in the setup, unless you are surveying in true azimuth mode. 40 In true azimuth mode, the instrument circle will be adjusted so that your circle will now read the true azimuth when pointed at the first resection point used in the setup. Alternatively, you can tap Backsight to proceed to the normal backsight setup, with your newly calculated station point as the setup point, and your last resection point as the backsight point. It is a good practice to do a backsight check after a resection to ensure the instrument circle is oriented as you expected. When this is done, tap Finish. You can now start measuring new points. Variant to the Basic Station Setup Procedures There is a variant to the basic step-by-step procedures described above, related to your current job settings (in Job > Settings > Surveying tab): • PPM Correction: By default, the PPM will not show up in the station setup routine. But, if you check the box for Prompt for PPM during Station Setup, the PPM will become the first step in your station setup routine. The PPM correction is applied to all measured slope distances. This may be achieved in one of two different ways: 1. You enter the PPM in the instrument which in return will provide Survey Pro with slope distances corrected for the PPM. 2. Or you enter the PPM in Survey Pro, in which case the instrument will return uncorrected slope distances (make sure the PPM is set to “0” in the instrument). Survey Pro will apply the PPM correction to any slope distances that will be used in further calculations. NOTE: With some instruments (e.g. FOCUS 30 and S6), the PPM correction can only be set using the second method. For any station setup, you can also set the elevation of the station point independently using the Remote Elevation routine (see Remote Elevation on page 42). 41 Remote Elevation This routine will set the elevation coordinate of the station from a point with known elevation. It is accessible from within the first station setup screen by tapping the Remote Elevation button (provided the 2D Survey box is unchecked). The known elevation is either that of: • A point stored in the job. You will select this point from the map or from the list of points. • A point not stored in the job, but its elevation is known, perhaps through past results, by calculation, or printed on a data sheet. Step-by-step procedure: • Have a target set up on the point. • Aim the instrument at the point. • Go to Station Setup and then tap the Remote Elevation button. • Enter the elevation according to the suitable method. • Check the HI value. • Select the target and check the HR value. • Tap Take Shot. The results of the shot then appears in the lower part of the screen. • Tap to return to the Station Setup screen and complete the setup according to the method you chose. Fixing Station Setup You may need to apply corrections to all the measured points sharing the same station setup. This can be done using the Fix Station Setup function in the Adjust menu. Two types of transformation can be done: • Rotation, based on a known azimuth between two points sharing the same station setup. You need to specify the value of known azimuth and the two point names. When applying the change, all the concerned points will be rotated the same way. The original backsight azimuth will be updated as well to achieve the desired result (which Adjust > Rotate would not do). • Translation, based on two points that you specify. The first one is an observed point that you would like to translate to another location, and the second one is a key-in point created with the coordinates that you would like to assign to the first point. When applying the change, all the concerned points will be translated the same way. The original occupy point will be moved accordingly to achieve the desired results (which Adjust > Translate would not do). 42 Point Measurement Introduction to Traverse / Sideshot • Tap Survey > Traverse / Sideshot. This screen allows you to make traverse and sideshot measurements. It also provides access to the station setup via the Backsight button allowing you to either check the current setup or start a new setup. The current setup is summarized at the top of the screen. • Enter the name (Foresight) and description (Desc.) of the point you will now be measuring, as well as the type and height (HR) of the target used on that point. • The next step is choosing between sideshot or traverse. Choosing “Sideshot” means you simply want to take a measurement of the point. (See Sideshot on page 43.) Choosing “Traverse” (see illustration below) means you are expected to move the instrument to that point either immediately or after measuring other points (sideshot). [2] [1] PT1 Instrument PT2 Target PT1 Target PT2 Instrument This implies a new station setup is required after moving the instrument. (See Traverse on page 44.) Sideshot • Be sure the instrument is pointed at the target placed over the point. • Tap Sideshot. Survey Pro returns the results of the measurement in the lower portion of the screen ([1]). The point name is automatically incremented for the next measurement. Tapping on the Result tab will provide more information on the measurement made ([2]). [1] [2] 43 Point: Point name N: Point coordinate Y E: Point coordinate X Elev.: Point coordinate Z Description: Point description Angle Right: Azimuth angle measured from the occupy point to the foresight point (measured in a horizontal plane) Zenith: Zenith angle measured from the occupy point to the foresight point (Zenith is measured in the vertical plane, relative to gravity, where 0 is pointing straight up, parallel to gravity, and 90 is pointing straight ahead, orthogonal to gravity.) Slope Dist: Slope distance measured from the occupy point to the target Horz Dist: Horizontal distance calculated from the occupy point to the target Vert Dist: Vertical distance measured from the occupy point to the target. • Repeat the above two steps until all your points have been measured. Traverse • Be sure the instrument is pointed at the target placed over the point. • Tap Traverse. The screen prompts you to measure a new point, or to pick a point that was previously measured from the current station setup (Survey Pro will display a list of appropriate points), and then move the instrument to that point. If you create a new point to traverse to, you will then be asked to enter the description of the point before measuring it. • After the measurement is done or the point selected, Survey Pro provides a summary of what the new station setup will be (see [1] below). • Move the instrument to the new station point and level it on its tripod. • Measure the new instrument height and enter the measured value (HI). • Aim the instrument in the direction of the point you came from (now the backsight point). • Enter the type and height (HR) of the target used on the backsight point (see [1]). 44 [1] [2] The New Backsight Circle will be preset to zero, unless you are surveying with true azimuths. In the true azimuth case, the circle will be the azimuth from the new location occupied by the station back to its previous location, which is now your backsight point. • Tap Next and complete the station setup as you would normally do using the Known Point (backsight) method (see [2]). NOTE: The Station Setup routine can be used at any point to occupy any existing point in the job at any time. It is up to you to determine if and when this is appropriate. 45 Repetition Shots The Repetition shots function allows you to perform sideshots or traverse shots using any number (between 1 and 99) of repeated measurements (“Sets”). • Go to the Survey menu and tap Repetition Shots. • Tap in the command bar to access the job settings relating to repetition shots (equivalent to navigating to the Job > Settings > Repetition tab). • Tap the Repetition tab. The Rep Shoot Sequence field allows you to choose the desired sequence of repetitions (7 available): – “FS” stands for “Foresight”: – “BS” stands for “Backsight” – The ">" symbol is used to denote the next shot coming in the sequence using the same face of the instrument (direct or reverse). – The "^" symbol is used to denote when in the sequence you will flip the instrument to take observations in the opposite face. • • • • • The other parameters on this screen are self-explanatory. Set them to meet your application. The Radial Sideshot Seq field allows you to specify the sequence of observations to be taken in the Radial Side Shot routine. This setting is NOT used for either regular repetition shots or multiple side shots. Tap to return to the Repetition Shots window. Use the Foresight field to enter a name for the point you will measure through repetition shots. Enter the number of Sets you want the sequence to be repeated. Select the type and enter the height (HR) of the target used on the foresight point. Start the sequence by tapping either HA, ZA, SD or All, whichever is appropriate in your case. Depending on the instrument used, run the series of measurements manually or let the instrument do this automatically. Results are displayed at the end of the sequence (see illustrated). – Average of: Shows the average angle or distance to the point from all the shots taken. The number in parenthesis is the total number of repetitions performed. – Worst Residual: Displays the worst residual calculated from all the sets of the selected measurement type. You may use one or more of the Toss buttons to remove from the solution the set of measurements that provided the worst residual. A Toss button can only be used if three or more sets have been collected. When you tap HA, ZA, SD or All, Survey Pro will collect an additional observation of that type (or all of them) and add it to the sets already collected. 46 EXAMPLE: If you had three complete sets, then selected to toss the worst HA, you would now have two HA sets, three ZA sets and three SD sets. If you tapped HA, you would collect an additional set of horizontal angles only, and on return to this screen, you would now have three HA, three ZA, and three SD sets. If you hit HA again, on return to this screen you would have four HA, three ZA and three SD sets. • Additionally from this screen, you can either traverse to the point (tap Traverse and then follow the usual traverse procedure) or tap Sideshot to store a measurement of the point, based on all the data gathered during the repetition shots, to store the point with the measurements taken. NOTE: The Sideshot or Traverse buttons will not become active unless at least one observation for each type of measurement (HA, ZA, SD) has been performed. If you tapped Sideshot, the observation is used to store a new point, and you view the results (see example). If you tapped Traverse, the traverse prompt will open and you will be guided through moving and setting the instrument on the new occupy station point. The traverse procedure is described above (see Traverse on page 44). Tap Sideshot if you plan to occupy the measured point at a later time. You can use the Traverse button later to initiate moving the instrument to any point measured from the current station. Tap to quit the Repetition Shots function. 47 6. GNSS Surveying Starting an RTK Base NOTE: You don’t need to set up a base if you are working in a network. Just make sure your rover is configured to receive network corrections, and actually receives them before you start taking measurements in your job. See Starting an RTK Rover on page 50. What you have done already: • You have set up the base GNSS receiver on a tripod over a point of your choice and measured the antenna height. • You have selected GNSS from the instrument icon located on the Home screen or Main Menu. • You have created a receiver profile that matches the use of your receiver as a base (or network base) and the receiver has been reported as being “base” capable. See GNSS Mode - Connecting Survey Pro to a GNSS Receiver on page 26. • You have made sure the GNSS status is correct at the location where the base is to be operated. See Checking the GNSS Status on page 32. What you should do now: • Go to the Survey menu and tap Start Survey. You may also find the Start Survey function on your Home screen. • Unless already done, highlight the name of the receiver profile you intend to use for operating your base. For a “network base”, select the network to which the base will deliver its corrections by selecting the relevant network profile name. For a “base”, there may be additional settings required using the Configure Modem button (the radio settings provided by the selected receiver profile may not match your case of use). • Tap Connect. When creating a job, if you decided not to choose a coordinate system, you will be asked to reconsider this choice when starting the base. The Start Survey Prompt Projection screen will appear at this time with two possible options: 1. Ground Calibration: Choose this option if there is no known projection or datum to relate your local grid coordinates to geodetic coordinates (through this choice, you confirm your decision to use local control to set up a coordinate system). The selection of a geoid is possible after making that choice. 48 2. Mapping Plane: Tap on this button if you now wish to use a coordinate system (i.e. known origin and type of projection + known datum or broadcast RTCM datum) that can either be keyed in or picked from Survey Pro’s coordinate system database. For more information on the projection mode, refer to Introduction to Calibration on page 59. NOTE: If you always start your GNSS surveys with the same type of projection mode, then you can tap Don't ask me again at this prompt, and Survey Pro will start the GNSS survey with the settings you used to create the job. • Survey Pro will poll for the base position. While Survey Pro does this, enter the antenna height you measured previously (Measured field) and how you measured it (To field). You may ask the base to log raw data (for post-processing) by just specifying a recording interval in the Post Processing Recording Interval field. When you start a rover, by default it will automatically use the same recording interval as the base you set. Set the recording interval to “Off” if you do not want to record raw data. • Tap Next. Survey Pro searches the point database for a location that matches the current base position (the one that was checked on the previous screen). If a matching point is found in the job, or else in the reference station database (see Managing Reference Stations on page 64), then Survey Pro offers this as the default base point. Tap Change to choose a different point or to create a new point for the base setup. • Tap Next. The base is now started. Survey Pro prompts you to start the rover (tap Set Rover) (as if you had tapped Start Survey on the Home screen). Underneath the GNSS receiver profiles list, the name of the modem for the selected profile is displayed). NOTE: if you only want to set the base at this time, tap Finish Base Setup. Survey Pro will then exit the Start Survey wizard and open the GNSS status page connected to the base. 49 Starting an RTK Rover This section describes how to configure and start an RTK rover. What you have done already: • You have set up the GNSS receiver on a pole and measured the antenna height. • You have selected GNSS from the instrument icon located on the Home screen or Main Menu. • You have created a receiver profile that matches the use of your receiver as a rover (or network rover) and the receiver has been reported as being “rover” capable. See GNSS Mode - Connecting Survey Pro to a GNSS Receiver on page 26. • You have made sure the GNSS status is correct where you start your survey. See Checking the GNSS Status on page 32. What you should do now: • Go to the Survey menu and tap Start Survey. You may also find the Start Survey function on your Home screen. • Unless already done, highlight the name of the receiver profile you intend to use for operating your rover. For a “network rover”, select the network from which the rover will receive corrections by selecting the relevant network profile name. For a “rover”, there may be additional settings required using the Configure Modem button (the radio settings provided by the selected receiver profile may not match your case of use). • Tap Connect. When creating a job, if you decided not to choose a coordinate system, you will be asked to reconsider this choice when starting the survey (unless you started your own base and you were already prompted to make a choice at that time). The Start Survey Prompt Projection screen will appear at this time with two possible options: 1. Ground Calibration: Choose this option if there is no known projection or datum to relate your local grid coordinates to geodetic coordinates (through this choice, you confirm your decision not to use any known coordinate system). The selection of a geoid is possible after making that choice. 2. Mapping Plane: Tap on this button if you wish to use a coordinate system (i.e. known origin and type of projection + known datum or broadcast RTCM datum) that can either be keyed in or picked from Survey Pro’s coordinate system database. For more information on the projection mode, refer to Introduction to Calibration on page 59. NOTE: If you always start your GNSS surveys with the same type of projection mode, then you can tap Don't ask me again at this prompt, and Survey Pro will start the GNSS survey with the settings you used to create the job. 50 • While the rover receives data (corrections and position) from the base, enter the rover antenna height you measured previously (Measured field) and how you measured it (To field). You may ask the rover to log raw data (for post-processing) by just specifying a recording interval in the Post Processing Recording Interval field. If you earlier set up a base doing the same, then make sure you are using the same recording interval for both receivers. Select “Off” if data logging is not required. • Tap Next. • Confirm or change the point where the base is located. For most receivers, the height of the base antenna is broadcast over the data link, so you do not need to change the base antenna height displayed on this page. NOTE: The broadcast height will be reduced to the antenna phase center, and will show as an “Unknown” antenna brand. If your rover receiver does not get the base antenna height from the data link (Measured= ”0.000”, Base Brand= “Unknown” and Antenna Type= “Unknown Broadcast”), you need to specify the antenna brand and type used at the base, enter the measured height and specify the mark used to measure the height (tap on the Change button to access the base’s Antenna Height definition screen). NOTE: Next time you run your rover, Survey Pro will automatically query the Base Info list (see Managing Reference Stations on page 64) for the suitable base to use with the rover, thus skipping the base location selection step described here. If both the base location and antenna type match, Survey Pro will automatically use the antenna parameters stored in the Base Info list for that base, and not the antenna parameters broadcast by the base. The message Rover is ready to set with reference station “x”. will indicate that the base was picked from the reference station data base, whereas the message Rover is ready to start a survey with base point ‘x’. will indicate it was found in the survey file. Any time a VRS (Virtual Reference Station) survey is started, excluding a PRS (Physical Reference Station) in a VRS survey, automatic base selection will be done as well. The message Rover is ready to start a survey with virtual base ‘x’ will be displayed in this case. • If the Finish button is displayed, this means the coordinate system is fully solved, and you are ready to collect data. 51 If the Next button is displayed instead, this means you are working in Default Ground mode, where a calibration is always required, or you are working in mapping plane mode but you started your base on a new point with a new autonomous position. Tap this button. You will see a new screen asking for occupation of control points (see screen example). For the sake of clarity, calibration is discussed in a separate section (see Solving Calibration on page 59). NOTE: Solving the calibration is optional when your coordinate system is a known map projection and datum, and your base was setup on a known point. At this stage, you may tap Start Now to begin surveying with a temporary calibration solution, which will solve your translation, but the scale and orientation parameters will remain unknown. You can collect data points; their local coordinates will be calculated with this temporary calibration. At any time during the survey, you can collect the required number of GNSS control points and solve the proper calibration for your site. After you solve the calibration, any data collected points will automatically be recalculated using the latest solution of coordinate system. Some routines, such as point stakeout or offset points, cannot be run until the calibration is properly solved. • Before starting data collection, tap in the command bar. This directly opens the Meas. Mode tab (part of the Job Settings screen) where you can set the acceptance criteria for different types of point collection: – On the Data tab, define the criteria for all the points you will collect using Point from the Data Collection screen or from the active survey map. – On the Topo tab, define the criteria for all the points you will collect using Topo SS from any measurement screen or from the active survey map. Topo criteria are also used for feature collection. – On the Check tab, define the criteria for all the points you will collect after tapping successively Control (on the Data Collection screen), then Check. – On the Control tab, define the criteria for all the points you will collect after tapping successively Control (on the Data Collection screen), then Control. – On the Stakeout tab, define the criteria for all the points you will collect through any stakeout routine. 52 Independently for each type, you can set the following criteria: – Solution quality: “Fixed only” or “Code, Float or Fixed” – Max. tolerated HRMS and VRMS values – Max. tolerated PDOP value – Minimum number of satellites required (Min SV). – Minimum position averaging time, in seconds (Average for) – Automatically accept data collection or not when criteria are met. NOTE: The last two criteria make sense when the receiver is set to static to give the best averaged position. Since in Topo SS point collection Survey Pro is allowed to store a point using the single latest epoch of data, these two criteria are irrelevant in that case (compare the two screen examples on the left). If you enabled raw data logging for post processing, the Post Process tab is also accessible through which you will set the RTK autonomous points field as follows: – Allow in PPK Survey: Choose this option to allow Survey Pro to store an autonomous solution for a data point. This will happen during an RTK survey in case of intermittent or prolonged data link failure. By doing this, you will be able, after the survey and through post-processing, to calculate a precise solution for the point using the data from the GNSS raw data file (PPK logging file). – Do Not Store: No autonomous point will be stored. • Tap to save your settings. Survey Pro displays the Data Collection screen. 53 Collecting Data Standard data collection routines are presented below. Keep in mind that you may have to solve the calibration before your measured GNSS coordinates are properly transformed into your local grid (see Solving Calibration on page 59). Remember also that you can access the data collection functions from the active map after you have tapped and held on the map and selected Survey Mode from the popup menu. From the Data Collection screen, you can perform several types of point collection: • Point: Tap this button to collect the averaged position of a point after a timed, static occupation on that point. The acceptance criteria defined on the Data tab will apply. (The corresponding markers will be inserted into the GNSS raw data file if raw data logging for post-processing is activated.) • Topo SS: Tap this button to collect the “instant” position solution of a point. The acceptance criteria defined on the Topo tab will apply. • Feature: Tap this button to collect points at regular intervals of time or distance as you walk along a feature. The acceptance criteria defined on the Topo tab will also apply in this case. • Offset: Tap this button to collect the position of a point you cannot physically occupy. Azimuth and distance information to that point from the reference point (i.e. a nearby point you can occupy) will be necessary to collect the position of the offset point. Ancillary equipment (e.g. laser range finder) will be required to collect this additional information. • Control: Tap this button to collect control points. Used for solving calibration. See Solving Calibration on page 59. • Traverse: Follow this routine to measure a new point with the GNSS rover, and then move the base to this new point, similar to an optical survey traverse. Collecting Points Place the pole in vertical position over the point to be surveyed and tap Point. to start collecting data on this point. The workflow of this routine will depend on the choice you made for the following acceptance criteria: • Average for checked and a minimum averaging time (in seconds) requested: After tapping Point, you will see screen type [1] on which the lower-left button label will show Survey Pro counting down from the requested averaging time (Wait xx). After that time, Accept is restored as the button label so you can decide on what to do: Accept the point collection now or wait more time for an even better averaged position. 54 NOTE: You can tap the Wait xx button to accept the point before the minimum duration has expired. You will in return be informed that the minimum duration is not yet met, at which point you can discard the warning by tapping Accept anyway. • Average for cleared: Screen type [2] will be displayed for an unlimited period of time, until you tap Accept. Point collection is then complete, unless some other acceptance criteria are not met in which case you will see screen type [3] after you tap Accept. You can also choose to accept the point before the wait time expires. • Automatically accept when criteria is met checked: The use of this parameter makes sense when it is combined with Average for checked. Survey Pro will automatically store the point at the end of the averaging time, unless some other acceptance criteria are not met. In that case, at the end of the count down, the Accept button will be restored on the screen and when you tap on it, you will see screen type [3]. [1] [2] [3] When screen type [3] is displayed, you can either ignore the warning message (tap Accept Anyway), or ask for more data collection on the point (tap Keep Measuring) until you are satisfied with the collected data (you will then tap Accept to end the point collection). 55 Collecting Features Tap Feature on the Data Collection screen. Features can be collected using one of the methods below. In all methods, each new point name is incremented automatically to the next available name. • Time Interval: After accepting the first point, additional points will automatically be stored after the specified time interval (in seconds) has elapsed. • Dist Interval - 2D or 3D: After accepting the first point, additional points will automatically be stored after traveling the specified 2D or 3D distance. • Hold Still For: After accepting the first point, additional points are automatically stored when the pole is held in the same spot for the specified interval of time (in seconds). • Manual: Prompt Once: Will store points in the same way as Topo SS from the Data collection screen, incrementing the point name automatically after each stored point. • Manual: Prompt Every Point: Same as Manual: Prompt Once except that you are prompted for a new description, layer and attribute with each point stored. When shown, Interval is the field where you should enter the time or distance interval used for continuous data collection. Use the Update Rate field to set the speed at which the rover receiver should deliver position solutions. When Five Hz is selected, the receiver will compute positions five times a second minimizing the measurement latency. 56 Collecting Offset Points • Tap Offset on the Data Collection screen. • Enter the offset point name and description. • Tap Azimuth/Bearing to indicate that you will be measuring either the azimuth or bearing angle from the occupy point to the offset point. Then tap Zenith/Vertical Dist to indicate that you will be measuring either the zenith angle and slope distance or the vertical and horizontal distances from the occupy point to the offset point You can take these measurements using a compass and a tape, or a laser range finder. The laser interface is shown in the lower-right corner: Enter the instrument height before taking a shot. • Tap Occupy GNSS to collect the position of the occupy point. The acceptance criteria are those defined for Data. • Tap Store to collect the offset point. Another method exists to measure the direction from the occupy point to the offset point which is to collect another point (3) aligned with the offset point (1) and the “occupy” point (2). See diagrams below: 3 1 1 3 2 1 2 2 3 – Choose a suitable point (3) and place the pole over it. – Tap Direction from two Points to collect this additional point. The acceptance criteria are those defined for Data. – You will then be asked to define the location of this point compared to the offset and occupy points. This is to allow Survey Pro to determine the correct angle: Choose In Front if the offset point is located at one end of the line connecting the three points (see the two diagrams above, left), or choose In Between if the offset point is located somewhere between the occupy point and the additional point (see diagram above, right). – Then you can collect occupy point (2) and then store offset point (1). 57 Collecting Data Out of a Survey If you tap Data Collection on the Survey menu without having first started a survey, Survey Pro will invite you to choose between two options: • Start the survey first, then collect data (this is the recommended way of using Survey Pro). • Start collecting data right away (and possibly running any stakeout routines) using your receiver in Autonomous Rover mode, that is, with the receiver only capable of delivering autonomous position solutions. You will need to confirm this choice. Working in this mode means you will collect LLH coordinates in the open job regardless of the chosen acceptance criteria in the Data Collection function. NOTE: Most receiver models will provide autonomous position solutions in that mode. However some may keep the ability to deliver more accurate solutions (i.e. DGPS, Float or Fixed). If you are using such a receiver, to remind you at all times that you are working with no survey started, position solutions will be reported with a tilde character (~) placed before the position status if better than Autonomous (e.g. “~Float” instead of “Float”, “~Fixed” instead of “Fixed”). 58 Solving Calibration Introduction to Calibration A GNSS calibration is a 2D similarity transformation. The GNSS LLH coordinates are transformed using a map projection into XY mapping plane coordinates. The XY mapping plane coordinates are then translated, scaled and rotated into your local grid using the calibration. Your choice of projection mode will determine the mapping plane used for this procedure: 1. If you started your job with no coordinate system, then there is no projection and no datum available to relate the LLH coordinates to the local grid coordinates. In this case, Survey Pro will initialize a default map projection when you collect your first GNSS control point. This default projection will be created to give ground distances at the height of the first control point. Because the orientation of your local grid relative to geodetic North is unknown, you must collect at least two GNSS control points to solve the scale, rotation, and translation between the default map projection and your local grid coordinates. 2. If you started your job with a map projection and datum, then the measured LLH coordinates can be transformed into local coordinates using this selected map projection. In this case, because the scale and orientation is defined by the map projection, you need only to solve for the translation parameter. If you set your base on a known point, then no calibration will be required. If you set your base on a new autonomous point, then you must collect at least one GNSS control point to solve the translation parameter. A calibration with multiple points can still be performed to give extra redundancy to the calibration solution. A calibration is solved by collecting GNSS control points. A GNSS control point is a point with an accurate local grid coordinate that you occupy with the GNSS rover. The LLH from the GNSS measurement is combined with the accurate grid point to form a calibration point pair. The calibration is then solved from these control points to give you the best fit between your GNSS measurements and the local ENE grid coordinate system. 59 Calibration Procedure, Illustrated The calibration procedure can be split into three distinct steps. These are described below as flowcharts: • Step 1: When you start a survey, Survey Pro will report the need for calibration on the Calibration Status page, which will guide you through the process of collecting the minimum amount of control points required for a unique solution of the calibration. Base on a New Point, GNSS Resection Case No 60 Base on a Known Point, GNSS Backsight Case Collected Enough Control Points for Unique Solution? Yes Survey Pro Will Automatically Advance to Step 2 • Step 2: The Calibration check page will guide you through the process of collecting an additional GNSS control point to check the solution, and to provide redundancy for the best fit least squares solution. Base on a New Point, GNSS Resection Case No Base on a Known Point, GNSS Backsight Case Check Point Successfully Collected? Yes Survey Pro Will Automatically Advance to Step 3 61 • Step 3: The calibration results page will solve the calibration and display the results. From Step 2 Control points are spaced evenly and have good geometry? Yes Blunders Detected Blunder Detection Runs No Yes No No Blunders Detected Tap Finish to accept the solution anyway To Step 2 Tap Add Point to collect more control points, as in Step 2. Tap Finish to accept the good calibration You can change the contribution of your control points to the calibration solution by tapping on the columns next to each point name in the list: – Tap in the H column to deselect or select a point to be used in the horizontal calibration. – Tap in the V column to deselect or select a point to be used in the vertical calibration. Any time you change the contribution of a control point, the Finish button will change to a Re-Solve button. Tap this button to re-solve the calibration using the new contribution of that control point. 62 After you have solved the calibration as part of the Start Survey wizard, you can use the Survey > Control > Control routine, or the Survey > Projection > Solve Calibration > Add Point routine to add additional GNSS control points, re-solve the calibration, and have all the collected points updated with the latest calculation. Special Case of One-Point Calibration When you are using the Default Ground Calibration projection mode, and you have started a new job with no points, or only one point in it, you have the option of doing a one-point calibration to create the coordinate system for your job. If these conditions are met, the screen will look as illustrated. You can tap One Point to set up the calibration for a ground level survey at the reference height displayed on this screen. Since there is only one point in the job to start, the orientation is not fixed by the local grid coordinates, so only the translation needs to be solved, which is possible from a single point. How Survey Pro Deals With Base Location With no known coordinate system used: • If you set up the base on a known point, a geodetic point will be created for the base location, using the autonomous LLH coordinates from the GNSS receiver as the geodetic position for the base. EXAMPLE: Base location “B1” will have for geodetic counterpart a point named “B1_GNSS” with description “B1”. This point will automatically become a GNSS control point, with the known grid location of the base paired with its new geodetic coordinates. • If you set up the base on an unknown point, Survey Pro will create a default point named “BASE_1” using the autonomous LLH coordinates from the GNSS receiver as the geodetic position for the base. This point is not eligible as a GNSS control point, because the grid coordinates are not known until they can be calculated with a calibration solution. Until the calibration is available, the grid coordinates of this point will be “-- -- --”. NOTE: You can set only one new autonomous base position in each job. 63 With a known coordinate system used: • If you set up the base on a known point, the selection of a known coordinate system will allow Survey Pro to compute and attach the equivalent geodetic (LLH) coordinates to that point. • If you set up the base on an unknown point: Same as with no coordinate system used. Unexpected Change of Base Typically when working in a VRS network, your rover may detect a change of base location in the corrections it receives. In that case Survey Pro will warn you of that change. Tap OK to acknowledge the warning message. This will take you to the Start GNSS Survey screen where you should re-define the base location and antenna before you are allowed to continue your survey. Managing Reference Stations Survey Pro keeps up to date a list of reference stations that the software uses to enhance the search for base points when starting a survey. To view this list: • Go to the Main Menu. • Tap Survey, then Base Info. The Current Base tab shows the properties of the base point currently used in the survey. The Ref Stn List tab lists all the base points Survey Pro has been using so far. The list includes: • Base point names followed by the term “(database)”: These are read from the reference station database. By default, any NTRIP station set up in a survey –whether a single base, or a PRS in a VRS survey– is automatically saved to that database (in addition to being part of the survey). This is done because it is assumed that these stations are likely to be re-used in other survey jobs to provide the required base points. • Base point names followed by the term “(survey)”: These are read from the current survey and so belong to the survey file. These are considered to be temporary base points (reference stations using radios) not likely to be reused. That’s why they are not by default saved to the reference station database. You may however do so if you wish (see below). From the Ref Stn List tab, you can: • Tap to view all the properties of any reference station: base point name, geodetic location, antenna used, and if applicable, additional information about the NTRIP mount point used. • For a “re-usable” reference station (<base point name> (database)), you can use the context menu (tap and hold the base point name) to either rename or delete the reference station, or edit the properties of its antenna. 64 • For a “temporary” reference point (<base point name> (survey)), you can use the context menu to save the reference point to the reference station database. Ending a Survey Go to the Home screen and tap End Survey. Confirm the end of survey by tapping End. A survey in progress implies that either a base or a rover or both are running. You will need to end the currently running survey if you wish to reset the base or rover. Opening an existing job or creating a new one while a survey is in progress will automatically end the current survey. When an RTK rover or/and an RTK base is used in a survey, then ending this survey will cause the rover to stop listening for corrections, and/or the base to stop sending out corrections. (ProMark will however continue to operate as rovers.) 65 7. Leveling Introduction What Leveling Is Leveling is a surveying method that allows the most accurate measurement of vertical distances between points. Using a starting point with known elevation, the leveling survey method allows you to transfer the elevation to new points by measuring vertical distance differences between the known elevation and the position of the level instrument. Leveling data collection is organized into level loops. A level loop is a sequence of measurements that starts and ends on a point of known elevation. Many level loops start and end on the same point, hence the name “loop”. However, you can start and end a level loop on different points, provided the elevation is known for both points. NOTE: Collecting and storing points in a level loop is different than optical or GNSS surveying in that for leveling, you often need to take many measurements before you reach the point of interest in the survey where you want to store a new elevation. The procedure for leveling with Survey Pro is almost the same no matter which leveling method you are using. The main difference for each method is the type of information that is collected with each shot taken. You should have now selected a leveling method and possibly connected an instrument to Survey Pro (if you are using an electronic level or an electronic total station for trig leveling). See Leveling Mode - Getting Ready for Leveling on page 34 for more information. It’s a good idea, in the current job, to create the point from which your first level loop will start. This point, which must have an accurate elevation, can also be created when creating the level loop. Other Definitions • A level loop is a series of level measurements that start with a backsight measurement on a known point with a valid elevation. This point is referred to as the opening Control Benchmark (or opening CBM). The elevation of the opening CBM will NOT be modified by the elevation measurements you will collect in the loop. A level loop is closed by taking a measurement to a point with a valid elevation. This point is referred to as the closing Control Benchmark (or closing CBM). Often, the closing CBM is the same point as the one where you started the level loop, but it can also be any known point with an accurate elevation. 66 • • • • • A level loop can have two states: open or closed. Once a new loop is created, it is automatically opened. It will remain open until you decide to close the loop. A level loop is closed after shots are taken to the closing CBM. Level loops are stored within the current Survey file, which can contain any number of level loops. Any level loop can be selected from the current job as the active loop for data collection. Once a loop is closed, it cannot be re-opened for data collection. It can only be viewed or adjusted. Only closed loops can be adjusted. A level turn represents the set of backsight-foresight observations collected from a given location where your instrument is set up. Each level turn calculates the elevation of the point in the loop for which the foresight observation is made. A level loop typically consists of many level turns between each level benchmark point stored. A benchmark is a point in your level loop for which you will store the elevation as a point record in Survey Pro. A benchmark is usually a permanent mark, such as a brass survey disk or a stable iron rod in the ground, that can be reoccupied at a later date. A turning point is an intermediate point used to connect two benchmarks. Because a level turn is usually short (typically less than 50 meters), many turning points are often needed to make the connection between two consecutive benchmarks. As opposed to benchmarks, turning points are not permanent marks on the ground and are not stored in the job. They only exist while the rod occupies them during the foresight/backsight measurements. A sideshot point is a point of interest for which you will store the elevation as a point record in Survey Pro. Unlike benchmarks, you do not turn through sideshot points in the level loop, they are spur observations to the loop. A stakeout point is like a sideshot point in that you do not turn through these points. They are spurs to your loop. A stakeout point is used to display the cut/fill information from the level observation and some design elevation. 67 Creating or Selecting a Level Loop • From the main menu, tap Survey > Select/Create Loop. NOTE: Survey Pro will list all the level loops that haven’t been closed yet. You may select one of them and tap Activate Selected Loop to choose to work in this level loop. • To create a new level loop, tap on the New Loop button. This opens the New Level Loop screen. • Enter a name for the new level loop (e.g. MyLoop). • Tap on to define the opening CBM. The point may be selected from either the map or the list of points. You may also create the opening CBM at this stage. NOTE: The opening CBM must be a point in the job with a user-entered, keyed-in elevation. You cannot select points derived from measurements for your opening CBM. • Tap Next. • Use the Desc field to enter a description for the level loop (e.g. “Boundaries”). Below this field, the current definition of the level loop you want to create is displayed. You may tap Back if you wish to modify this definition. • When the definition of the level loop is complete, tap the Create Loop button. A message is then displayed prompting you to proceed with level measurements in the loop. • Tap OK to close the message. This automatically opens the screen from which you can start collecting elevations in the level loop. (This screen can also be accessed from the main menu by tapping Survey then Level.) 68 Collecting Elevations Description of a Simple Level Loop in an Open Level Loop A simple level loop is illustrated below. BS FS FS TP3 BS TP4 BS BM1 FS FS BS BM2 TP2 BS FS FS BS TP5 TP1 BS FS FS TP6 BS BS FS BM3 FS BS BS FS Opening & closing CBM TP7 Collecting elevations in a simple level loop consists of the following: 1. In every level loop, you will start with a backsight observation to the opening CBM. 2. You will observe some number of turning points next. Turning points are not stored in the survey file. They are used as intermediate points to transfer the elevation between benchmarks. 3. After some number of turning points, you will reach a point you wish to store an elevation for. You will observe this point as a benchmark. You can observe a brand new point as a benchmark, in which case a new point with only an elevation coordinate will be created. You can observe an existing point as a benchmark, in which case you will have the option of updating only the elevation of the existing point, and its horizontal coordinate will remain unchanged. 4. After some number of turning points and benchmarks stored, you will reach the end of your level loop. You will close the loop by collecting a foresight observation to the closing CBM. This can be either your starting point, or it can be another point of known elevation. In practice, the sequence of observations will be as follows: 69 1. The instrument is set up somewhere close to the maximum allowable sight distance (typically 30 meters) away from the opening CBM. A backsight observation is taken to the opening CBM. 2. A foresight observation is made to the first turning point. This turning point should be chosen in such a way that the instrument is located midway between the opening CBM and that turning point. Steps 1 and 2 are called the first turn, and are indicated as BS and FS in the above diagram. NOTE: A usually observed tolerance is that the foresight and backsight distances for each turn should not be different from each other by more than ± 5 meters, or some similar value. Refer to Level Settings on page 35 to set this tolerance. 3. The instrument is set up midway between the first turning point (TP1) and the second turning point (TP2). A backsight observation is made to TP1 and a foresight observation is made to TP2. These observations constitute the second turn. 4. The instrument is set up midway between the second turning point (TP2) and the first point of interest (BM1). A backsight observation is made to TP2 and a foresight observation is made to BM1. These observations constitute the third level turn. 5. Make the same types of observations for the next level turns (TP3-BM1, TP4-TP3, BM2-TP4, TP5-BM2, TP6-TP5, BM3-TP6, TP7-BM3). 6. In the last level turn, a backsight observation is made to TP7 and a foresight observation is made to the closing CBM, which here is the same point as the opening CBM (it could be a different one as long as it has accurate elevation). There may be variants to this simple level loop. You can for example shoot sideshot points or stakeout points as you go along the level loop. This is explained in Collecting Elevations for Sideshot and Stakeout Points on page 73. 70 Collecting Elevations in a Simple Level Loop After creating/selecting a loop, Survey Pro prompts you to start collecting elevations in the loop. A new screen is displayed providing the list of possible actions. The name of the open level loop is indicated in the upper bar. NOTE: The page 35). button provides access to the level settings (see Level Settings on • • Slope Dist. • Zenith • • Hor. Dist. • Vert. Dist. Lower Wire Leveling Method: Three Wire Single Wire Electronic Trigonometric Center Wire Measurements: Upper Wire Follow the procedure below to complete a typical level loop: 1. Set up your instrument midway between the opening CBM and the first turning point and have your rods ready for backsight and foresight observations. 2. Unless already done, select Survey from the main menu, then Level. 3. Tap Turn to Turning Point. Based on the shooting sequence you have chosen, Survey Pro will prompt you successively to take all the necessary direct and reverse shots to the backsight point (the opening CBM) and the foresight point (the first turning point in the level loop). If in manual leveling, you will be requested to enter the following parameters measured with your standalone instrument: • • 4. After completing the shooting sequence, Survey Pro will show the results. Tap Store Observation if you are satisfied with the results. If these are of poor quality you can remove some of them (use the Toss button) or add new backsight (BS) and/or foresight (FS) observations. 5. After you have tapped Store Observation, thus accepting the results, Survey Pro will prompt you to start a second level turn. NOTE: As you move along the loop, at the end of each level turn, Survey Pro provides an up-to-date summary of the measurements made so far (total number of level turns made, etc.) If you tap on the Notes vertical tab, you will see a summary of all the measurements made so far. 71 6. Move the instrument for the next level turn and then start a new shooting sequence. If the foresight point is a turning point, tap Turn to Turning Point again. If the foresight point is a point of interest (i.e. a benchmark), tap Turn to Benchmark. In both cases, proceed as explained above. Again, Survey Pro will provide results at the end of the second level turn that you will need to accept by tapping Store Observation. Additionally for a benchmark, you will need to enter a name and description for that point. This may be an existing point in the job (select it from the list or the map), in which case Survey Pro will prompt you to update its elevation, or a new point, in which case Survey Pro will create this point with just its elevation. Tap to continue. 7. For the last level turn, tap Turn to Benchmark when you are ready for the shooting sequence. Proceed in the same way as for any benchmark. The difference is when you name the point once the observation is accepted, you will have to select the closing CBM from the list of existing points. In our example, this point is also the opening CBM, a point named “CBM”. Survey Pro will then alert you that this point cannot be modified but will give you the option to close the level loop (see screen example). 8. Tap Close Loop on Existing Point. Survey Pro will then provide a report on the level loop you are about to close. 9. Tap Close Level Loop. A message informs you that the loop has been closed successfully. 10.Tap OK. Survey Pro goes back to the loop summary screen from which you will notice that no more action can be taken for the loop. 11.Tap 72 to return to the home screen. Collecting Elevations for Sideshot and Stakeout Points Sxn Sx1 Sideshot or Stakeout Points Sx1.. Sxn FS BS FS TP3 BS TP4 For some level turn, you have made your backsight measurement to the previous turning point or benchmark. At this stage, the elevation of the instrument is known. Before completing the turn with a foresight measurement to the next benchmark or turning point, you can shoot any number of sideshot or stakeout points. These points are spurs to the loop, as they are never used in any backsight measurements. They are stored in the job file. Typically with stakeout points, you will want to compare the measured elevations to design points so you can compute cut/fill values. Follow the instructions below to collect elevations of sideshot or stakeout points in an open loop: • For the next level turn, instead of tapping Turn to Turning Point or Turn to Benchmark, tap Sideshot or Stakeout. • Have your instrument and rods set up accordingly. • Start the shooting sequence: First make a backsight measurement to the last measured benchmark or turning point, then shoot the sideshot or stakeout point. For a stakeout point, you will need to specify which point you want to measure. This may be an already existing point or a point you create on the spot. • If your measurements are all good, tap Store Observation. • Name the point and tap . For a sideshot point, you just need to name the point (Point field). For a stakeout point, Survey Pro will ask you to name the as-staked point (Point field) and will suggest to add a default description for this point in the form “pt<stakeout_point_name>” (Description field). NOTE: If you wish to collect a series of sideshot or stakeout points from the same instrument setup, Survey Pro will ask you to perform foresight measurements directly to the second and next points (no backsight measurements need to be repeated in this case as Survey Pro has already collected these measurements for the first of these points). • When you are finished with the collection of your sideshot or stakeout points, tap Turn to Turning Point or Turn to Benchmark to complete the level turn. Once again, you will just have to perform foresight measurements to this point, the backsight measurements having been already made. • Start a new level turn. 73 Adjusting a Closed Loop Adjustment may be used to remove the error computed from any existing closed loop. This is a simple arithmetic adjustment where the computed error can be either distributed equally among each instrument setup in the loop, or a weighted adjustment can be applied where the error is distributed based on the length of the backsight and foresight distance of each turn. 1. From the main menu, tap Survey > Adjustment 2. Choose how you want Survey Pro to distribute errors. Weigh by # of Setups divides the computed error equally among each instrument setup selected in the loop. Weigh by length of Setups distributes the error where each instrument setup is adjusted by an error proportional to the length between them, so that instrument setups that are farther apart will carry a larger portion of the error adjustment than those closer together. 3. Choose the portion of the loop you want to adjust. Adjust Loop from Begin to End will include every instrument setup of the selected level loop in the error adjustment. Adjust Loop From a Specific Point to End will only adjust the turning points and benchmarks starting from an alternative benchmark (that you need to specify in the Begin CBM Pt field) to the end of the loop. 4. Use the Closed Loop Name drop-down list to select the name of the loop you want to adjust. Only closed loops are listed here. 5. Tap Next to access the Adjustment Preview screen. 6. Tap Adjust to start the adjustment. At the end of this process, a message will inform you that the job file has been backed up and this backup file includes the archive of the adjustment. 7. Tap OK to close the message and read the results of the adjustment. 8. Tap 74 to close the results screen. Running the 2 Peg Test The 2 Peg test is used to check the collimation error of an automatic level instrument. This test can be used for electronic automatic levels and manual automatic levels. The test will compute the error, which can then be used to adjust the horizontal cross-hair of the instrument. 1. Position two rods 50 to 90 meters apart (165 to 300 feet). 2. Pace off the distance between the rods and set up the level midway between them. (The placement of the rod over Point B can be adjusted after shooting Point A.) 3. Carefully level the instrument. You should be able to rotate the instrument 180° around its vertical axis without the bubble moving away from the center. 4. From the main menu, tap Survey > 2 Peg Test. 5. Tap Take Shot. You are now prompted to take each set of shots to the rod over Point A. Once each shot is completed for the number of sets entered in the Level Settings screen, you will return to the Peg Test screen. 6. Turn the instrument to the rod over Point B. 7. You can optionally tap Check H Dist to verify the instrument is centered between the two rods. The distance to Point B will be measured and compared to the horizontal distances previously measured to Point A and a come/go distance will be provided so the rod at Point B can be moved to equal the horizontal distance to Point A prior to taking the shots that will be used to compute the error. 8. Tap Take Shot. You are now prompted to take the required shots to the rod over Point B. Once completed, the Peg Test screen will open with a new graphic showing the next instrument setup. 9. Move the instrument as close as possible to the rod over Point A where a shot can still be taken to it. This is typically about 3 meters (10 feet) from the rod. 10.Tap Take Shot. You can now take the required shots to Point A from the new instrument setup. 11.Once complete, turn to Point B and take the required shots to that point. 12.After the final shot is taken, the Peg Test Results screen will open showing the details of the shots taken and the computed error. 13.Tap to close the results screen. 75 8. Stakeout Routines This section introduces the basic stakeout routines with optical and GNSS instruments. When you become familiar with these routines, you will be able to extend your knowledge on more specific stakeout routines, such as stake to line, slope staking, etc. What you should have done already: • You should have now completed the station setup with your optical instrument. • You should have now solved the calibration with your GNSS receiver. • If the points to stake are not in your job, you can use the File > Import function to import your points to the job (see Importing Data on page 15). The built-in electronic compass (if there is one in your data collector) may be a valuable tool during the guidance phase as its activation will translate into accurate N/S indications on the stakeout screen (see Electronic Compass on page 99 for more information). Selecting Points to Be Staked, “Next Point” Scenario Whether you are working in GNSS or optical, Survey Pro offers two different ways of selecting points for stakeout work: • By Points method (see screen [1] below): This is the simplest method. You just select the point, from the open job, from either the list of points or the map view, and then you stake it out. Icons assigned to points remain the same ( ) at every step of the stakeout procedure. • By Managed Points method (see screen [2] below): This method gives better control over the whole stakeout process. You need to create a list of design points. Icons assigned to these points are distinct from other points and later will change after the points have been staked. See “By Managed Points” Method on page 77 for more information on this method. To choose one of the two methods, go to Stakeout > Stake Points and use the button located in the upper-left corner (see diagram below). [1] [2] “Next Point” Scenario. After you have staked out a point, Survey Pro may help you select the next point to be staked. This may be: 76 • The point whose name matches the increment you specify (see screen [1] above). e.g. “ST101” first staked and Increment= 2, then next point will be “ST103”. • Or the point the closest to the one you have just staked (see screen [2] above). If the By Managed Points method is used, Survey Pro will search for and prompt the closest design point, ignoring all the other types of points. With the By Points method, Survey Pro will search for the closest point, regardless of its type (design, staked or undifferentiated). “By Managed Points” Method • Tap Stakeout > Manage Design Points (or tap Stakeout > Stake Points and then tap on the Manage Design button). • All design points are necessarily picked from the open job. When added to the list, points are allotted the design point icon ( ). For more details, see screen and instructions below. [2] [1] [3] [4] [6] [5] [7] [8] [9] [10] – [1]: Used to select points from the map. – [2]: Used to select points by specifying a point name (e.g. “ST100”) or a range of point names (e.g. “ST200-ST300”. – [3]: Used to select all the points from the layer you specify. – [4]: Used to select points using another selection criterion (non-control points, distance, description, feature code or layer). – [5]: Indicates the current number of managed points: Managed Points= Design Points + Staked Points When you start a new list, that list can only contain design points. As you progress in your stakeout work, design points will change into staked points. – [6]: Used to choose which type of points to view in the list (all, design points only, or staked points only) – [7]: Current content of the managed points list according to viewing option [6]. 77 – [8]: Set of three buttons allowing you to manually change the selected point in the list ([7]) into a design point, a staked point or a deleted point (respectively from top to bottom). Deleting a point means it disappears from the list and, seen from the list of points (in Job > Points), it becomes an “undifferentiated” point ( ). – [9]: Used to change all the staked points in the list back into design points. – [10]: Used to erase the current list of managed points. (No point is deleted from the job through this action.) • When the list is complete, tap design point. . You can then start staking out the first NOTE: The icon of the design point will change from to only if you store the measured position as a new point in the job (which will be assigned a ( ) icon). Staking Points With a Mechanical Optical Instrument 78 • Go to the Stakeout menu and tap Stake Points. • Select the point to be staked using one of the two possible methods, as well as the criterion allowing Survey Pro to prompt the next point to be staked (see Selecting Points to Be Staked, “Next Point” Scenario on page 76). • Choose the type of target used and set the height of the rod (HR field). The information underneath describes the current station setup. (You may use the Backsight button to check the station setup or start a new setup.) • Tap Solve. The Stake Points screen now indicates the angle and distances the instrument should measure with the target placed exactly over the design point. It may be convenient at this point to change the circle setting so that it reads zero when the total station is facing toward the design point. This can be done by tapping the Circle Zero button. The first time you tap this button during a stakeout session, a message will warn that the original backsight reference will be lost. The following appears when zeroing the circle: – A new backsight circle value is computed, sent to the instrument and stored in the raw data. – The Angle Right value is changed to zero to reflect the change (see example). The instrument now needs to be turned horizontally to zero to face the design point. – To prevent errors, the backsight setup is invalidated when exiting the Stakeout function. You will need to reset your backsight circle to the proper reference after exiting stakeout before collecting any new data. • Whatever your choice about the circle setting, orient the instrument as requested so the instrument is facing the target. • Tap Stake then Shot to take a measurement. The screen returns the results of the measurement, providing information to adjust the position of the target (see screen example): – FORWARD / BACK: Indicates if the rod must move forward (toward the instrument) or backward (away from the instrument). – Go RIGHT / Go LEFT: Indicates if the rod must move to the right or left from the instrument’s point of view. NOTE: You can also get the reverse indication (i.e. displaying directions from the rod’s viewpoint) by clearing the View From Instrument to Rod (non-remote) option in Job > Settings > Stakeout tab. – CUT / FILL: Displays the required amount of cut or fill to bring the stake point to the design point’s elevation. – Rod Elev: Displays the elevation at the rod’s location computed from the last shot. • When you are satisfied with the location of the target, stake the point and then do one of the following: 1. Before moving on to the next point, you may want to store the location of the as-staked point: While still standing on the target, tap Store, name and describe the point (the default description prompted by Survey Pro is in the form “ST<name_of_point_you have_just staked>), then tap to collect the point. This point will be marked with a icon. 2. Or If you wish to stake the next point without storing the results of this staked point, tap Stake Next. 79 Staking Points With a Robotic Optical Instrument • Go to the Stakeout menu and tap Stake Points. • Select the point to be staked using one of the two possible methods, as well as the criterion allowing Survey Pro to prompt the next point to be staked (see Selecting Points to Be Staked, “Next Point” Scenario on page 76). • Choose the type of target used and set the height of the rod (HR field). The information underneath describes the current station setup. (You may use the Backsight button to check the station setup or start a new setup.) • Tap Stake. This opens the Remote Staking screen. If the status on that screen indicates that robotic tracking is not locked on, you can tap the Remote button to open up the Remote Control screen, where you can initiate a search for the target. Then tap to close this screen. The Remote Staking screen (illustrated) will guide you to the design point. The screen provides information on how far you are from the design point: – FORWARD / BACK: Indicates if the rod must move forward (toward the instrument) or backward (away from the instrument). – Go RIGHT / Go LEFT: Indicates if the rod must move to the right or left from the rod’s point of view. This requires that you have cleared the View From Instrument to Rod (remote) option in Job > Settings > Stakeout tab, otherwise you will get the reverse indication, i.e. directions from the instrument’s viewpoint. – CUT / FILL: Displays the required amount of cut or fill to bring the stake point to the design point’s elevation. – Rod Elev: Displays the elevation at the rod’s location computed from the last shot. • Walk toward the design point following the instructions on the screen: Symbol Meaning Design point location. Your current location. Instrument location. Scale used on the graphic. Represents the circle radius. FORWARD/BACK: xxx Go LEFT/Go RIGHT: xxx Horizontal and vertical components of the distance still to go. FILL/CUT: xxx When you get closer to the design point, the graphic will change to assist you in more precisely locating the design point. The point to stake becomes the fixed center of the display and the rod becomes the object that is 80 moving. This aids in precisely positioning the rod over the point. A red arrow indicates the direction in which to go. 1. Distance to go is between 3.0 and 0.3 m (10 and 1 ft): Four dark-green spots appear around the graphic. 2. Distance to go is less than 0.3 m (1 ft): The spots around the graphic turn light green. • When you are satisfied with the location of the target, tap Done to access the Stake Points screen. The screen indicates how close you are to the design point. • Stake the point and then do one of the following: 1. Before moving on to the next point, you may want to store the location of the as-staked point: While still standing on the target, tap Store, name and describe the point (the default description prompted by Survey Pro is in the form “ST<name_of_point_you have_just staked>), then tap to collect the point. This point will be marked with a icon. 2. Or If you wish to stake the next point without storing the results of this staked point, tap Stake Next. Whatever your choice, you will then be taken back to the Stake Points screen with the next point to stake automatically selected, (based on the Increment value you entered previously). NOTE: At this stage, you may: - Change the elevation of the design point after tapping Change. - Tap the Turn button to automatically turn the instrument toward the design point. - Tap the Shot button to re-measure the point. - Collect a Topo SS point using the Topo SS button. WARNING: Be sure you are using the Store button to store stakeout data. The Topo SS button only stores sideshot data. 81 Staking Points With GNSS • Go to the Stakeout menu and tap Stake Points • Select the point to be staked using one of the two possible methods, as well as the criterion allowing Survey Pro to prompt the next point to be staked (see Selecting Points to Be Staked, “Next Point” Scenario on page 76) • Set the rover antenna height. • Tap Stake. This opens the screen that will guide you to the point. Survey Pro offers two different navigation modes to help you walk to the design point. [1] [2] NOTE: In the example above, the direction to follow is provided as Go North / Go East instructions. Survey Pro can instead provide Azimuth / Distance to the point if it’s more convenient for you. Go to Job > Settings > Stakeout tab to change the setting of the Display Directions As field. Point tolerance (different from acceptance criteria) can also be set on this tab. Tap on the / button to select one of these modes: – : The top of the screen will always show the selected reference point or azimuth you select through the Ref... button ([1]). – : The top of the screen will always show the direction in which you are walking ([2]). A large red arrow will appear as you walk. The North (N) and South (S) directions will be shown as well. You can also define a reference point or azimuth using the Ref... button. The resulting direction will appear as a blue line starting from your current position. • Walk toward the design point following the instructions on the screen (see table below). 82 Remember the rover receiver is always in dynamic mode (>ROVING button displayed) as you navigate to the design point: Symbol Meaning Design point location. Your current location. Reference point or azimuth. Scale used on the graphic. Represents the circle radius. Go N/S: xxx Go E/W: xxx Horizontal and vertical components of the distance still to go. FILL/CUT: xxx NOTE: You can use the Topo SS button any time along the way to store any point of interest. Survey Pro will ask you to name and describe that point before storing it. When you get closer to the design point, the graphic will change to assist you in more precisely locating the design point. The point to stake becomes the fixed center of the display and the rod becomes the object that is moving. This aids in precisely positioning the rod over the point. A red arrow indicates the direction in which to go. 1. Distance to go is between 3.0 and 0.3 m (10 and 1 ft): Dark-green spots appear around the graphic. 2. Distance to go is less than 0.3 m (1 ft): The spots around the graphic turn light green. 3. Your current position is within the acceptance criteria defined on the Stakeout tab: The rover and the design point are practically superimposed at the center of the graphic. 83 • When you have located the design point and you wish to collect a static RTK occupation at this point in order to get a more precise position averaged from multiple epochs, you should toggle to occupying mode by tapping the >ROVING button (which is then changed into an >OCCUPYING button). This will turn the receiver into static mode for the occupation. • When you are satisfied with the occupation results, you can tap Accept to finish the stakeout measurement. Depending on the acceptance criteria you set on the Stakeout tab, the button label may show Wait xx before it becomes an Accept button. The screen then shows the results of the position computation for the staked point. NOTE 1: At this stage, you may tap Shot to re-measure the point. You may also change the elevation of the design point by tapping Change. NOTE 2: If you are simultaneously collecting raw data for post-processing, the asstaked point is automatically stored when you tap Accept on the previous screen, provided you did a static occupation on the point. WARNING: Be sure you are using the Store button to store stakeout data. The Topo SS button only stores sideshot data. • Stake the point and then do one of the following: 1. Before moving on to the next point, you may want to store the location of the as-staked point: While still standing on the target, tap Store, name and describe the point (the default description prompted by Survey Pro is in the form “ST<name_of_point_you have_just staked>), then tap to collect the point. This point will be marked with a icon. 2. Or If you wish to stake the next point without storing the results of this staked point, tap Stake Next. Whatever your choice, you will then be taken back to the Stake Points screen with the next point to stake automatically selected, (based on the Increment value you entered previously). 84 Other Stakeout Routines You can use Survey Pro for other stakeout routines: • Stake to Line: Allows you to locate any position in relation to a predefined line. The line can be defined by two points, a point and direction, a polyline or the centerline of an alignment. Distance, direction and cut/fill information is provided so the rod/the rover can locate the line by traveling the shortest possible distance (a perpendicular offset to the line). Compared to point stakeout, the guidance screen (illustrated) will be automatically restored after you have stored a point, ready for storing the next point. This routine is often used to keep the rod on-line while clearing line along a property boundary. • Offset Staking: Is used to stake the center of a road, the road edge, the curb/ ditch edge, or any offset at fixed intervals. An existing polyline, alignment, or a specified point range can define the centerline of the road. • Slope Staking: Is used to locate the catch points for a roadway in any terrain. The first screen is used to define or select the line that describes the centerline of the road to be slope staked. An existing polyline or alignment can be selected, or a series of existing points can be entered to define the centerline. • Point Slope Staking: Is a simplified version of the Slope Staking routine. • Stake Skew Line: is used to stake a usually short straight line (a skew line) intersecting the current polyline at a given point and with a given skew angle (for example this function is useful for staking a culvert going under a road). • Line and Offset, Curve and Offset and Spiral and Offset: Are used to stake stations at fixed intervals on respectively a line, curve or spiral, or at an offset to it. • Show Station: Allows you to see where the rodman/rover standing anywhere near a polyline, a range of points that define a line, or an alignment is located in relation to the line. • Store Offset Points: Is used to store points in the current job at a specified offset from an existing polyline or alignment at a specified interval. • Stake DTM: Allows you to stake an area and get cut/fill information between the point being staked and a reference DTM surface at the same horizontal coordinates. • Define a Location: Is used to manually enter the distance and direction to a new point from any existing reference point and then stake out the new point. • Where is Next Pt?: Provides instructions to locate the next point in the job taking into account the current location of the operator (or rodman) and a reference point. • Navigation: Allows you to navigate to existing points using autonomous positions from a GPS receiver that outputs a NMEA signal. The routine also allows you to store coarse-precision GPS points. 85 9. Survey Pro’s On-Board Version Survey Pro is used on board a Nikon Nivo or Spectra Precision FOCUS total station. After you have powered on the instrument, wait until the screen displays the desktop. Then do the following: • Double-tap the Survey Pro icon: . Survey Pro starts initializing the instrument. The Level Bubble screen is then shown (see screen example). • Level the instrument and enable or disable the compensator, as required. • Tap when done. This opens the Quick Shot screen. You may take measurements with Survey Pro without opening a job. You may also create or open a job where you can collect all your measurements and/or use as reference other measurements you collected earlier in that job. NOTE: The onboard version of Survey Pro will always start with no job open regardless of whether you ended your last Survey Pro session with a job open or not. Working With No Job Open The Quick Shot screen you get at startup can be split into different parts: • Command bar ([1] to [9]) • Function buttons ([10] to [13]) • Result pane ([14]) • Target management and EDM measurement mode ([15]) • Other control buttons ([16] to [18]). Robotic Instrument: [1] [2] [3] [4] [5] [6] [7] [8] [9] [10] [11] [14] [12] [15] [13] [16] [17] [18] 86 Mechanical Instrument: [1] [3] [4] [5] [6] [7] [8] [9] [10] [13] [14] [15] [16] [17] Command bar: • [1]: Provides access to Online Help. • [2]: (Robotic instrument only) Denotes keyboard used in numeric mode. • [3]: Provides status of visible laser pointer: – : Off. Tapping this icon will toggle it On. NOTE: Standard safety precautions should be taken to ensure that persons do not look directly into the beam. – • • • • : On. Tapping this icon will toggle it Off. For safety reasons, this button is always accessible so that at all times you can easily disable the laser pointer whatever the screen you are on. [4]: Battery status. This icon provides access to the power off setting through which you can set an idle time at the end of which the instrument will be turned off automatically. [5]: Provides access to the instrument settings (specific to each instrument). [6]: This icon allows you to switch to another data collection mode (using a data collector through a serial cable, Bluetooth or in Robotic mode). [7]: Quick Pick function: Provides quick access to common Survey Pro functions. About and Level Bubble are the only two selections available unless a job is open. After a job is opened, the list will populate with available functions. 87 • [8]: Provides access to Survey Pro settings: – Units tab: Used to set distance and angle units, directions, azimuth type and the order in which to display/deliver coordinates. – Format tab: Used to set the number of decimal places displayed by the instrument for each type of measurement. – Quick Shot tab: Used to choose which results to display (HA, ZA, SD or HA, HD, VD) and which function to assign to the Measurement key (Measure Only or Measure and Store). Measure and Store requires an open job. See Working With a Job Open on page 90.) • [9]: Used to exit. Function buttons: (More functions are available from these buttons with a job open. See Working With a Job Open on page 90.) The left-arrow button located before each function button opens a related menu. Tapping directly on the function button is equivalent to selecting the first option on the menu. • [10]: Sets the circle to 0 or to any value you specify. • [11]: (Robotic instrument only) Turns to angles you specify, or to flip the instrument. • [12]: (Robotic instrument only) Starts the search target or LockNGo function or stops the one you last activated. • [13]: Opens or creates a job where measurements will be stored. Result pane: (Item [14]) on the screen example.) Depending on how you set the Display field on the Quick Shot tab (see [8] above), this pane will either provide the measured values of: • Horizontal angle (HA), zenith angle (ZA) and slope distance (SD) • Or horizontal angle (HA), horizontal distance (HD) and vertical distance (VD). Tapping on the display over these labels will also toggle between the display modes. 88 Target management: (Item [15]) on the screen example.) • HR field: Enter the height of rod for the selected target • / button: Specify the type of target used. Also provides access to the management of smart targets. • Choose the EDM measurement mode. This is an instrument-dependent setting but these are the usual available options: – Standard: (Focus 30) Precise measurement mode, activated only when you trigger a measurement – Tracking: (Focus 30) EDM continuously measuring distances – Normal: (Nivo) Normal measurement mode – Precise: (Nivo) Precise measurement mode Other control buttons: • [16]: A button equivalent to and bigger than button [3]. • [17]: Turns on or off the instrument’s track light. The track light is for helping the rodman stay online when staking. It will flash more quickly when the instrument is locked to the target. The track light is instrument dependent. For example, the Focus 30 has two different colors (green and red) located on either side of the instrument. Nivo has two red colors, one that flashes and the other that doesn’t. • [18]: Instrument dependent. Shows LockNGo status (IDLE, MEASURING or Locked). Also shows if the current measuring mode uses a prism or reflectorless target. 89 Working With a Job Open If you open or create a job using button [13], the Quick Shot screen will then show different options. Robotic Instrument: [10] [11] [19] [12] [13] [20] Mechanical Instrument: [10] [13] [19] [20] The differences are listed below: • [10]: With a job open, the Quick Stake screen can be accessed through this button. The Stakeout, Station Setup and Check Setup functions can be accessed by clicking on the arrow to the left of this button. • [11] and [12]: Same as with no job open. • [13]: With a job open, a sideshot can be taken and stored by pressing this button. The Sideshot and Traverse functions can be accessed by clicking on the arrow to the left of this button. • [19]: The current station setup status is reported in this area. • [20]: Use this area to name and describe each point you will be measuring and storing in the job. Make sure MSR Key= Measure and Store on the Quick 90 Shot tab if you plan to store measurement data (see [8] described earlier in this section). With a job open, you can perform a lot of the most commonly used functions from the Quick Shot screen. To access the full set of Survey Pro functions, you can close the Quick Shot screen and access the Survey Pro main menu. Survey Pro can be used either in optical or leveling mode. NOTE: To access the Quick Shot screen at any time, simply press the “star”/F1 hard key on the instrument. 91 Appendix Advanced Information Layers on Point Properties Layers help you manage the data in a job. Any number of layers can exist in a job and any new objects (points, polyline alignments) can be assigned to any particular layer. The visibility of any layer can be toggled on and off, which gives full control over the data that is displayed in a map view. This is useful to reduce clutter in a job that contains several objects. Layers can be added, deleted and renamed with the exception of Layer 0 and the Control Layer. Layer 0 is a special layer that must exist in every job for compatibility with AutoCAD and for storing objects not assigned to any other layer. The Control layer is a special layer used by Survey Pro to denote control points in the job. Control points are protected and cannot be modified. Use the Power button located near the Layer field to manage your layers. Use the Set Active button on the Manage Layers screen to set the default layer used in your measurements. Descriptions [1] [2] A description may be defined for each point you store in a job (e.g. tree, pavement). You can create a description list to automate the task of entering descriptions for points when they are stored. This is particularly useful when the same description is used frequently. A description list is stored in Survey Pro as a description file (a TXT file you store in /Survey Pro Jobs/ for example), which may be in two different formats. Choosing one rather than the other determines how descriptions are entered: • Description list without codes [1]: Only contains the list of descriptions you want to use. • Description list with codes [2]: Similar to the previous one except a short code precedes each description (with a space or tab in between). Tapping the code rather than the full description will speed up entering descriptions. You can use simultaneously two lists, one of each type. Use the Power button located near the Description field to manage your lists. 92 Features & Attributes Features can be used to quickly describe objects (points, lines), and in more detail than a standard text description, particularly when data is collected for several points that fit into the same object (e.g. a line). A feature describes what an object is while attributes describe the details of that object. Features and attributes can be entered as you collect data, or later by editing the points in your job. Lists of features are usually pre-defined and saved in XML format (file with FXL extension) for direct use in Survey Pro. Choosing a Feature Database: • Go to Job >Settings and open the Auto Linework tab. By default, Survey Pro prompts you to use the GlobalFeatures.fxl file as the feature definition file. You can choose any other FXL file prepared specifically for your work, and stored on the data collector. The GlobalFeatures.FXL file lists more than 10 categories of features (Buildings, Earth Drainage, Landscaping, etc.). Each of these categories contains 5 to 10 different features. Some additional 10 features also exist in the file that are not part of any of these categories. Each feature has an icon, a name and a feature code, which is an abbreviation of the feature name (e.g. "cp" for "concrete pad"). • After you have chosen your FXL file, tap . Enabling Feature Entry While Collecting Data: • Go to Job > Settings and open the Surveying tab. • Enable the Prompt for Feature and Attributes option, then tap . Entering Features While Collecting Data: When collecting points, features and attributes can be assigned to each point individually. When collecting lines, you just need to assign features to the first point when starting collecting the line. Then all the points collected along the line will be assigned the same features as the first point. Before you store a point, Survey Pro will show a list of feature codes already used in the job (see screen example). Just tap on a feature code button to enter the corresponding feature. can also be used to pick a new feature code from the selected FXL file. Within the frame, you can then define each of the attributes for the point. This may be an image file, or a description of the point in relation to its location along the line. 93 Adding/Modifying Features By Editing Points: • Go to Job > Points. • Select the point for which extra features are required, or attributes need to be corrected. • Tap then open the Feature tab. • Tap to add a new feature (and define its attributes), or directly edit the attributes of the existing features if necessary. Handling the Feature Database: • Assuming you have tapped to access the feature database, • Tap to set a filter on the list of available features so you can focus on the features you are interested in: – Selecting All will list all the features (no filter) – Selecting Codes In Use will only list the features already in use in the job – Selecting a category of features (e.g. “Manmade Boundary”) will list only the features pertaining to this category (see screen example). Toggling Between Descriptions and Features You can easily change the type of identification information attached to a point you are about to collect. The field accompanying the point name just before the point is collected may be either a description (Desc.) or a feature (Feat.). To toggle between the two types, just tap on the field label [1] (a scroll button). The power button ([2]) adjacent to the field may then be used to set a value for the field (see below). [1] [2] [1] [2] It is worth mentioning that the Description/Feature toggle button only controls what you have as an edit field when you start data collection. You can still use the Prompt for Description and Prompt for Feature and Attributes on the Surveying 94 tab in Job > Settings to control what you will be prompted for before you store the point. See the different possible scenarios in the table below. Edit field Prompt for Prompt for is: Description Feature 1 Description ON ON 2 Description ON OFF 3 Description OFF OFF 4 Feature ON ON 5 Feature OFF ON 6 Feature OFF OFF Comments You are prompted for Description and Feature: • The default value prompted for Description is the one you defined before collecting the point. • When prompted, the Feature field is shown empty. You are prompted for Description only: • The default value prompted for Description is the one you defined before collecting the point. • No Feature stored for the point. No Prompt: • The Description stored for the point is the one assigned to the Description field before collecting the point. • No Feature stored for the point. You are prompted for Description and Feature: • The default value prompted for the Feature field is the one you defined before collecting the point. • When prompted, the Description field is shown empty. You are prompted for Feature only: • The default value prompted for the Feature field is the one you defined before collecting the point. • No Description stored for the point. No Prompt: • The Feature stored for the point is the one assigned to the Field field before collecting the point. • No Description stored for the point. Quick Codes Function The Quick Codes function is available in both Optical and GNSS Surveying. It is particularly useful when you have to collect a series of points for which you anticipate that a different description or feature will have to be defined for each new point you collect. • To access the function, go to the main menu and tap Survey > Quick Codes. The Quick Codes function allows you to quickly choose a description or feature from a table of 12 user-preset descriptions or features. • To toggle between Description and Feature, tap on the Description/Feature button and select the desired option. The table underneath is updated accordingly to show respectively the 12 preset descriptions or features. • To define or change the description or feature attached to a cell, tap and hold the cell until Survey Pro shows a new screen allowing you to define or change the Description or Feature. An empty cell means the cell has no Description or Feature attached to it. 95 • To store a point with a Description or Feature, enter the point name and then tap on the cell holding the Description or Feature you wish to assign to the point. The point is then stored right away. Notes Survey Pro lets you attach one or more notes to each of your points so you can freely add any comment you will find useful to better describe them. Once created, a note CANNOT be deleted. While creating or modifying a point, do the following to add a note: • Tap on the Notes tab. • Tap on the Add Note button. • Tap your note in the upper edit field. • When finished, tap Write Now! to validate the note. • Tap to return to the Notes tab. The new note appears at the bottom of the list. The note header shows the date and time when the note was created. Survey Pro allows you to customize the note editor so you can enter your notes more quickly. Up to16 buttons are made available for this purpose. Through each of them, you can preset up to 127 characters of text and/or numerals, The label of each button (5 characters max., also editable). should reflect the character string held by the button. While creating or modifying a point, do the following to customize a button: • Tap on the Notes tab. • Tap on the Add Note button. • Tap Customize. • Tap on the button you want to customize (for example “C2”). This opens the Code Edit screen on which you can define a new character string for the button. You can also change the label if appropriate. • Tap to validate the new button definition and return to the previous screen. • Tap Customize again to end the button definition sequence. • If you now tap the button you have just defined, this will preset the edit field with the new text held by the button. You may complete or modify this text if necessary before tapping Write Now! to validate your entry. • As previously, tap to return to the Notes tab. Note the presence of the History tab, which you can use to list all the notes you have entered previously. These can be listed either in alphabetical order, from the most recent to the oldest, or from the most to the least frequently used. 96 Raw Data Viewer The Raw Data Viewer lists every action performed in the current job since it was created. The reported actions are always listed from the oldest (top of the list) to the most recent one (bottom of the list). By default, each action is represented in one line but you can extend the line by tapping on the “+” sign to read more details on this action. Conversely, you can collapse the line by tapping the “-” sign When you open the Raw Data Viewer from Job > View/Edit Raw Data, the last action will be highlighted. If you access the Raw Data Viewer while you are editing a point (i.e. by tapping View Raw on the Derivation tab), the viewer will spot the action the point originates from (manual entry, measured point, imported point, etc.). Raw Data Viewer Toolbox The Raw Data Viewer is fitted with a toolbox that you can use as explained below. Icon Function Takes you to the first action logged in the job. Takes you to the last action logged in the job. Takes you back to the previous action you highlighted in the list of actions. Valid only after you have used the left-arrow button just above. Allows you to scroll back through the different actions you went through previously with the left-arrow button. Opens the “Find Point” function where you can define a search criterion (point name). Valid only after the Find Point function has been set. Takes you to the next occurrence of the point name in the list. Allows you to add a note as a new entry at the bottom of the list of actions. Adding a note in this case is done in the same way as when adding one for a point. Instantly adds the current date & time in a new line at the bottom of the list of actions. 97 Editing Manual Shots All manual shots performed in traverse/sideshot, repetition shots or leveling (single- or three-wire) may be edited from within the Raw Data Viewer: • In the Raw/Data Viewer, tap and hold the stylus on the desired observation and select Edit Manual Shot Data. This opens the Enter Shot Data window showing the measurements currently stored for this observation. • Correct the measurements as desired and then tap . Following this action, the observation is automatically updated with the measurements you have just modified and all the points affected by this change are re-calculated as well. Memo for GNSS Users Assuming the following: • A receiver profile has been created previously so you can use your RTK rover in a network. • If you are using a “network rover”, a network has also been defined previously for the purpose of receiving corrections from an IP server. (No network profile needs to be created if you are using a “rover” receiving corrections from a base via radio.) • A new job file needs to be created in which a known coordinate system and a geoid are used. Then proceed as indicated below: • Turn on your receiver. • Start Survey Pro on the data collector. • Create a job in which you select the coordinate system and geoid used. • Tap the instrument icon and select Switch to GNSS. • Go to Survey >Start Survey. • Select the receiver profile prepared earlier for your rover. • Select the network used (skip this step if you are using a “rover”, and not a “network rover”). • Tap Connect. • Wait until the rover receives data from the base. • Confirm/change the point where the base is located. • Set acceptance criteria for all your measurements. • Make sure the receiver continuously delivers a “Fixed” position solution. (You may also go to Survey > GNSS Status to check the GNSS reception status and then come back to Survey > Data Collection.) • Start collecting your data (points, offset points, lines). Data may be collected using one epoch of data (always the case when collecting data along a line), or by averaging the position through a static occupation on each point. 98 • When finished, select End Survey on the Home screen. Managing Smart Targets In earlier versions of Survey Pro, there was a separate list for backsight and foresight targets. With Survey Pro 5.2 and 5.3, there is now a single list of optical targets, so you can choose to take an observation to any target from any measurement routine. This enhancement makes certain routines, such as repetition, multiple sideshots and shoot from two ends, much easier to use. With all optical targets now managed from a single list of targets, you will notice some changes to the way “height of target” edit fields are handled in the case where you have a fixed backsight target defined in the station setup: When you choose your fixed backsight target as the target for the current observation, the edit field disappears and the height of the fixed backsight target is shown in static text next to the smart target selector. This prevents you from changing the height of the fixed backsight target. When you upgrade to Survey Pro 5.2 or higher, you will notice that all of your optical targets are now merged into a single target selection list. There is no longer a separate list of backsight and foresight targets. Electronic Compass Survey Pro can integrate the use of an electronic compass if the model of data collector you are using if fitted with one. Setting the Electronic Compass Go to Job > Settings. If your data collector is fitted with a built-in electronic compass, a Compass tab can be selected from the Settings screen. Open this tab. Different functions can be performed from this tab: • Check or clear the Enable data collector compass box to respectively enable or disable the use of the electronic compass in Survey Pro. • Enter the magnetic declination (in degrees and fractions of a degree) • If the compass is active, view the compass reading: • Calibrate the compass. The calibration procedure is specific to the model of data collector used. Usually however, you are requested to rotate the data 99 collector in the vertical and/or horizontal plane. The data collector will provide the necessary instructions on the screen as you progress, until the procedure is complete. Using the Electronic Compass Once running and if properly calibrated, the electronic compass will assist you in the following ways while using Survey Pro: • The current value of heading will continuously be displayed in the upperleft corner of the active map (e.g. Compass Heading: 111°) • In optical stakeout, North and south indicators will be placed on the compass screen. • In GNSS stakeout, for which these indications already exist without an electronic compass running, the heading value given by the compass being more accurate than the one provided by the GNSS –especially when the rover is stationary or moving slowly– the N/S indicators shown on the stakeout screen are those derived from the electronic compass, and not from the GNSS. While staking out a point with the electronic compass active, the stakeout screen gives access to the compass settings as well. 100 button on the Index C Numerics 2D Survey 37, 40, 42 3D position solution 33 A Accept Anyway 55 Acceptance criteria (GNSS) 52 Activate 24 Active map 8 Add Receiver 27 Add to Home 6 Adjusting a close level loop 74 Alignments 19 All 46 Allow in PPK Survey 53 Angle only 40 Angle Right 44 Angle right 79 Antenna type 51 Attributes 93 Automatically accept when criteria is met 55 Autonomous rover mode 58 Average for 53, 54 Average of 46 Azimuth 57 Azimuth (entering) 2 Azimuth/Distance 82 B Backsight 41, 43 Base (change) 64 Base (Start Base) 48 Base brand 51 Base capability 30 Base location 63 Basemap files 8 Battery level 5 Battery status 87 Bearing 57 Bearing (entering) 2 Benchmark 67 Bluetooth 27 Broadcast RTCM 14, 49, 50 BS 2 BS Azimuth 36, 37 BS Point 37 By Angle 38 By Distance 38 By managed points 76 By Point 38 By points 76 CAD 8 Calibration (Introduction to) 59 Calibration (one-point) 63 Calibration (procedure) 60 Calibration (solve) 63 Calibration requirements 52 Check 38 Check box 7 Circle 88 Circle Zero 78 Close loop on existing point 72 Collecting data out of a survey 58 Collimation 24, 87 Color code (for constellations) 33 Command bar 4 Compensator 86 Control (data collection) 54 Control benchmark (CBM) 66 Control file 13 Coordinate system (select) 14 Corrections 30 CR5 (file format) 15, 19 Create New Instrument 24 CSV 15, 19 CSV format 19 Curve and Offset 85 Customize (home screen) 5 CUT/FILL 79, 80 D Data collection 51, 54 Data collection capability 30 Data Link 32 Datum 14 Define a Location 85 Deleted point icon 16 Demo mode 23 Description vs. feature (Toggling between) 94 Descriptions 17, 92 Design point icon 16 Direct and Reverse 40 Direct only 40 Direction from two Points 57 Display Directions as 82 Dist Interval.. 56 Distance and Angle 40 Do Not Store 53 DropBox 21 DXF (file format) 8, 19 E Earth Curvature & Refraction 36 Earth curvature & refraction 13 Edit (manual shots) 98 Edit points 15 EDM 2, 24, 87, 89 Electronic compass 76, 99 Electronic leveling 34 Elevation Mask 30 E-mail 21 End survey 65 Error ellipse 40 Export data 19 F FBK format 19 Feature (data collection) 54, 56 Feature vs. description (Toggling between) 94 Features 17, 93 First point 14 Fixed Target 39 Fixing station setup 42 FLD format 19 Follow-me function 11 Foresight 43, 46 Format 88 FORWARD/BACK 79, 80 G GDM 15 Geolock 24, 25 Global geodetic 17 GNSS 22, 48, 50 GNSS reception status 32 Go North/Go East 82 Go RIGHT/Go LEFT 79, 80 Google Earth 19 Grid 14, 17 Ground calibration 14, 48, 50 H HA 46, 88 HD 88 HI 37, 40, 42, 44 Hold Still For 56 Home screen 3 Horizontal distance 44 HR 39, 40, 42, 44, 78, 80, 89 HRMS 53 HTML format 19 I Icons (for points) 16 Import data 15 In Between 57 In Front 57 Insert Page Before (or After) 6 Instrument icon 4 Instrument Settings 24 Instrument settings 24 IXL 15 Move Item 6 MSR key 90 J N JOB (file format) 15, 19 Job settings 13 Jobs 12 JobXML 15, 19 JPG 8 JXL (file format) 15 K Keep Measuring 55 Key-in points 15 KML format 19 Known Point 36 KOF 15 KOF format 19 L LandXML 15 Layer 15 Layers 17, 92 Letter code (for constellations) 33 Level bubble 24, 86 Level loop 1, 66, 69 Level loop report 19 Level settings 35 Level turn 67 Leveling 1, 22, 34, 66 Leveling mode (choice of) 35 Lights 24, 87 Line and Offset 85 LisCAD 19 LLH 2 Local geodetic 17 LockNGo 88, 89 LockNgo 25 M Main menu 3 Manage design points 16 Manage Instruments 22, 27, 28, 29, 30, 32 Manual Prompt Every Point 56 Manual Configuration 26 Manual mode 23 Manual Prompt Once 56 Map projection 14 Map view 4, 8 Mapping plane 49, 50 Meas. Mode 52 Measure and Store 88, 90 Measure Backsight 39 Measure Only 88 Min SV 53 Navigation 85 NEE 2 Network profile 26, 48, 50 Network profile (Manage) 31 New Backsight Circle 45 New Point 37, 39 Normal 89 Notes 96 O Observe 40 Observed points 15 Occupy GNSS 57 Occupy Point 37 OCCUPYING 84 Offset (data collection) 54, 57 Offset Staking 85 On-line help 5 Optical 22 Origin (of a point) 15 P PDOP 53 POB 19 Point (data collection) 54 Point Details screen 15 Point icon (general case) 16 Point Slope Staking 85 Points (management) 15 Polylines 19 Position (GNSS) 33 Post Process 53 Post Processing 22, 32 Post Processing Recording Interval 49, 51 Power button 7 PPM 2, 36 PPM Correction 41 Precise 89 Precision tab (optical equipment) 24 Profile 19 Prompt for PPM during Station Setup 41 Q Quick codes 95 Quick Pick 5, 87 Quick Shot 86, 88, 90, 91 R Radial Sideshot Seq 46 Radio 24 Raw Data Viewer 97 RAW format 19 Receiver profile 1, 48, 50 Receiver profile (Add) 27 Receiver profile (Export) 29 Receiver profile (Import) 29 Receiver profile (introduction to) 26 Receiver profile (Manage) 28 Receiver profile (Modify) 30 Ref... button 82 Reference station database 49, 64 Refraction 13 Remote Control screen 25, 80 Remote Elevation 42 Remote Staking 80 Remove Item 6 Remove Page 6 Rep Shoot Sequence 46 Repetition shots 46 Resect Point 40 Resection 36, 39 Reset Ambiguities 32 Roads 19 Rod Elev. 79, 80 Rotate 42 Rover (Start Survey) 49, 50 Rover capability 30 ROVING 83 Roving Target 39 RTK 32 RTK autonomous points 53 S Sat Info 33 Scale factor 14 Scroll button 7 SD 46, 88 Search 25, 87, 88 Sequence 40 Serial connection 28 Set circle 88 Set to Off mode 31 Setup Type 37, 40 SFN 15 Sharing files over the Internet 21 Shots per Resect Point 40 Show Station 85 Sideshot 43, 47, 90 Sideshot point 67 Signal strength 33 Single-wire leveling 34 Sky View 33 Slope distance 44 Slope Staking 85 Smart targets 38, 99 Snap-To toolbar 10 Solution quality 53 Solve 78 Spectra Auto-Configure 26 SPI files 24 Spiral and Offset 85 SS 2 Stake DTM 85 Stake Next 79, 81, 84 Stake Points 78, 80, 81, 82 Stake Skew Line 85 Stake to Line 85 staked point icon 16 Stakeout 90 Stakeout point 67 Stakeout points, managing the list of 76 Stakeout, GNSS 82 Stakeout, mechanical 78 Stakeout, robotic 80 Standard 89 Start Manual Setup 27 Start Now 52 Start Survey Prompt Projection 50 Station Setup 37, 40, 90 Stop 25 Store Offset Points 85 Store Pt 40 Submenus 3 Surpac 15 Survey (file format) 15, 19 Survey Mode 54 Survey reports (generate) 19 T Tab 7 Take Shot 40 Tap and hold on menu items to manage the Home screen 5 Three-wire leveling 22, 34 TIFF 8 Time Interval 56 Topo SS (acceptance criteria) 52 Topo SS (data collection) 54 Toss 46 Track light 89 Tracking 89 Transform computed point to key-in point 18 Translate 42 Traverse 43, 44, 47, 90 Traverse (data collection) 54 Traverse/Sideshot 43 Trigonometric leveling 34 True Azimuths 36 Turn To 25 Turn to 88 Turn to benchmark 72 Turn to turning point 71, 72 Turning point 67 Two-peg test 75 TXT 15, 19 U Units 13, 88 Unknown Point/Resection 36, 40 Update Rate 56 Use Last Setup 36 Use Station Index 30 V VD 88 Vertical distance 44, 57 View From Instrument to Rod (nonremote) 79 View From Instrument to Rod (remote) 80 Visible laser pointer 25 Visible laser pointer status 87, 89 VRMS 53 W Wait xx 84 Wait.. 54 Where is Next Pt? 85 Worst Residual 46 X XML 15 XML (file format) 19 Z ZA 46, 88 Zenith 44, 57 Zoom extent button 10 Zoom toolbar 10 Survey Pro User Guide SPECTRA PRECISION Survey Support: Email: [email protected] US & Canada: +1 888 477 7516 Latin America: +1 720 587 4700 Europe, Middle East and Africa: +49 7112 2954 463 Australia: +61 7 3188 6001 New Zealand: +64 4 831 9410 Singapore: +65 3158 1421 China: 10 800 130 1559 Contact Information: AMERICAS Spectra Precision Division 10368 Westmoor Drive, Westminster, CO 80021 USA www.spectraprecision.com EUROPE, MIDDLE EAST AND AFRICA Spectra Precision Division Rue Thomas Edison ZAC de la Fleuriaye, CS 60433 44474 Carquefou Cedex, FRANCE ASIA-PACIFIC Spectra Precision Division 80 Marine Parade Road #22-06, Parkway Parade Singapore 449269, Singapore ©2012-2013 Trimble Navigation Limited. All rights reserved. Spectra Precision is a Division of Trimble Navigation Limited. Spectra Precision and the Spectra Precision logo are trademarks of Trimble Navigation Limited or its subsidiaries. October 2013