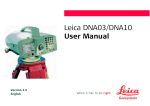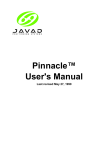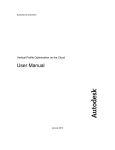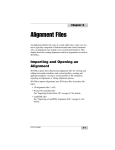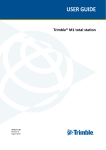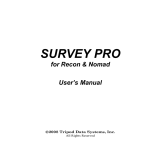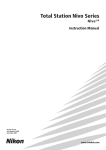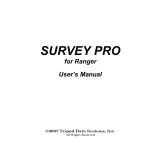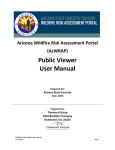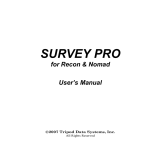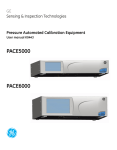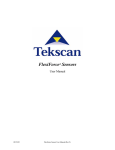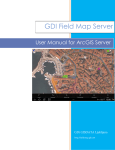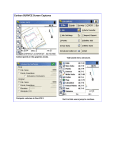Download Results - Hayeshelp.com
Transcript
SURVEY PRO
for Recon & Nomad
Reference Manual
© 2007 Tripod Data Systems, Inc.
All Rights Reserved
TRIPOD DATA SYSTEMS SOFTWARE LICENSE AGREEMENT
IMPORTANT: BY OPENING THE SEALED MEDIA PACKAGE, YOU ARE AGREEING TO BE BOUND BY THE TERMS AND CONDITIONS OF
THE LICENSE AGREEMENT AND LIMITATIONS OF LIABILITY ("Agreement"). THIS AGREEMENT CONSTITUTES THE COMPLETE
AGREEMENT BETWEEN YOU AND TRIPOD DATA SYSTEMS, INC. ("Licensor"). CAREFULLY READ THE AGREEMENT AND IF YOU DO
NOT AGREE WITH THE TERMS, RETURN THE UNOPENED MEDIA PACKAGE AND THE ACCOMPANYING ITEMS (including written
materials and binders or other containers) TO THE PLACE WHERE YOU OBTAINED THEM FOR A FULL REFUND.
LICENSE. LICENSOR grants to you a limited, non-exclusive license to (i) install and operate the copy of the computer program contained in this
package ("Program") on a single computer (one central processing unit and associated monitor and keyboard) and (ii) make one archival copy of the
Program for use with the same computer. LICENSOR retains all rights to the Program not expressly granted in this Agreement.
OWNERSHIP OF PROGRAMS AND COPIES. This license is not a sale of the original Program or any copies. LICENSOR retains the ownership of
the Program and all subsequent copies of the Program made by you, regardless of the form in which the copies may exist. The Program and
accompanying manuals ("Documentation") are copyrighted works of authorship and contain valuable trade secrets and confidential information
proprietary to LICENSOR. You agree to exercise reasonable efforts to protect LICENSOR'S proprietary interest in the Program and Documentation
and maintain them in strict confidence.
USER RESTRICTIONS. You may physically transfer some Programs from one computer to another provided that the Program is operated only on
one computer. Other Programs will operate only with the computer that has the same security code and cannot be physically transferred to another
computer. You may not electronically transfer the Program or operate it in a time-sharing or service bureau operation. You agree not to translate,
modify, adapt, disassemble, de-compile, or reverse engineer the Program, or create derivative works based on the Program or Documentation or any
portions thereof.
TRANSFER. The Program is provided for use in your internal commercial business operations and must remain at all times upon a single computer
owned or leased by you. You may not rent, lease, sublicense, sell, assign, pledge, transfer or otherwise dispose of the Program or Documentation, on
a temporary or permanent basis, without the prior written consent of LICENSOR.
TERMINATION. This License is effective until terminated. This License will terminate automatically without notice from LICENSOR if you fail to
comply with any provision of this License. Upon termination you must cease all use of the Program and Documentation and return them, and any
copies thereof, to LICENSOR.
GENERAL. This License shall be governed by and construed in accordance with the laws of the State of Oregon, United States of America.
LIMITED WARRANTIES AND LIMITATION OF LIABILITY
LICENSOR grants solely to you a limited warranty that (i) the media on which the Program is distributed shall be substantially free from material
defects for a period of NINETY (90) DAYS, and (ii) the Program will perform substantially in accordance with the material descriptions in the
Documentation for a period of NINETY (90) DAYS. These warranties commence on the day you first obtain the Program and extend only to you, the
original customer. These limited warranties give you specific legal rights, and you may have other rights, which vary from state to state.
Except as specified above, LICENSOR MAKES NO WARRANTIES OR REPRESENTATIONS, EXPRESS OR IMPLIED, REGARDING THE
PROGRAM, MEDIA OR DOCUMENTATION AND HEREBY EXPRESSLY DISCLAIMS THE WARRANTIES OF MERCHANTABILITY AND
FITNESS FOR A PARTICULAR PURPOSE. LICENSOR does not warrant the Program will meet your requirements or that its operations will be
uninterrupted or error-free.
If the media, Program or Documentation are not as warranted above, LICENSOR will, at its option, repair or replace the nonconforming item at no
cost to you, or refund your money, provided you return the item, with proof of the date you obtained it, to LICENSOR within TEN (10) DAYS after
the expiration of the applicable warranty period. If LICENSOR determines that the particular item has been damaged by accident, abuse, misuse or
misapplication, has been modified without the written permission of LICENSOR, or if any LICENSOR label or serial number has been removed or
defaced, the limited warranties set forth above do not apply and you accept full responsibility for the product.
The warranties and remedies set forth above are exclusive and in lieu of all others, oral or written, express or implied. Statements or
representations which add to, extend or modify these warranties are unauthorized by LICENSOR and should not be relied upon by you.
LICENSOR or anyone involved in the creation or delivery of the Program or Documentation to you shall have no liability to you or any third party
for special, incidental, or consequential damages (including, but not limited to, loss of profits or savings, downtime, damage to or replacement of
equipment and property, or recovery or replacement of programs or data) arising from claims based in warranty, contract, tort (including
negligence), strict liability, or otherwise even if LICENSOR has been advised of the possibility of such claim or damage. LICENSOR'S liability for
direct damages shall not exceed the actual amount paid for this copy of the Program.
Some states do not allow the exclusion or limitation of implied warranties or liability for incidental or consequential damages, so the above
limitations or exclusions may not apply to you.
U.S. GOVERNMENT RESTRICTED RIGHTS
If the Program is acquired for use by or on behalf of a unit or agency of the United States Government, the Program and Documentation are provided
with "Restricted Rights". Use, duplication, or disclosure by the Government is subject to restrictions as set forth in subparagraph (c)(1)(ii) of the
Rights in Technical Data and Computer Software clause at DFARS 252.227-7013, and to all other regulations, restrictions and limitations applicable
to Government use of Commercial Software. Contractor/manufacturer is Tripod Data Systems, Inc., PO Box 947, Corvallis, Oregon, 97339, United
States of America.
Should you have questions concerning the License Agreement or the Limited Warranties and Limitation of Liability, please contact in writing:
Tripod Data Systems, Inc., PO Box 947, Corvallis, Oregon, 97339, United States of America.
TRADEMARKS
The TDS triangles logo, the TDS icons and Survey Pro are trademarks of Tripod Data Systems, Inc. Windows CE, ActiveSync, the Windows logo and
Pocket PC are trademarks or registered trademarks of Microsoft Corporation in the United States and/or other countries. Bluetooth and the
Bluetooth symbol are registered trademarks of Bluetooth SIG Inc. USA. Socket is a registered trademark of Socket Communications, Inc.
CompactFlash is a registered trademark of SanDisk Corp. All other names mentioned are trademarks, registered trademarks or service marks of
their respective companies. This software is based in part on the work of the Independent JPEG Group.
900-0033-XXQ
ii
090407
Table of Contents
Reference
Welcome..................................................................................................1
Main Menu.............................................................................................3
File Menu................................................................................................7
Open / New .............................................................................. 8
New Job...................................................................................... 9
Save As ..................................................................................... 15
Import....................................................................................... 16
Export ....................................................................................... 22
Import Control Points ............................................................ 26
Backup / Restore Job ............................................................. 26
Transfer .................................................................................... 31
Register Modules .................................................................... 32
About Survey Pro ................................................................... 33
Exit ............................................................................................ 33
Job Menu ..............................................................................................35
Settings ..................................................................................... 36
Edit Points................................................................................ 56
Edit Polylines........................................................................... 61
Edit Alignments ...................................................................... 65
Auto Linework ........................................................................ 73
View Raw Data File ................................................................ 77
View DTM................................................................................ 78
Manage Layers ........................................................................ 85
Job Information ....................................................................... 86
Calculator................................................................................. 87
Job Menu – GPS ..................................................................................89
Settings ..................................................................................... 90
Job Menu – Basic GPS......................................................................105
Settings ................................................................................... 106
Survey Menu......................................................................................113
Backsight Setup..................................................................... 114
iii
Traverse / Sideshot .............................................................. 120
Repetition Shots .................................................................... 125
Multiple Sideshots ................................................................ 127
Radial Sideshots .................................................................... 128
Distance Offset ...................................................................... 129
Horizontal Angle Offset ...................................................... 130
Vertical Angle Offset............................................................ 131
Auto Collect........................................................................... 132
Corner & 2 Lines ................................................................... 134
Corner & Angle..................................................................... 135
Corner & Offset..................................................................... 136
Corner & Plane...................................................................... 137
Surface Scan........................................................................... 138
Video Scan ............................................................................. 141
Shoot From Two Ends.......................................................... 145
Record Mode ......................................................................... 146
Resection ................................................................................ 147
Remote Elevation.................................................................. 150
Check Point............................................................................ 151
Solar Observation ................................................................. 152
Remote Control ..................................................................... 157
Survey Menu – GPS..........................................................................167
GPS Status.............................................................................. 168
Start GPS Survey................................................................... 174
Data Collection...................................................................... 187
Control Points........................................................................ 192
Post Processing...................................................................... 195
Base Setup .............................................................................. 200
Rover Setup ........................................................................... 201
Projection ............................................................................... 201
Remote Elevation.................................................................. 224
Import GPS Control.............................................................. 225
Receiver Information............................................................ 230
Adjust with Projection ......................................................... 231
Projection Calculator ............................................................ 236
iv
File Management .................................................................. 239
Survey Menu – Basic GPS ...............................................................241
GPS Status.............................................................................. 242
Start GPS Survey................................................................... 242
Data Collection...................................................................... 249
Control Points........................................................................ 251
Post Processing...................................................................... 252
Projection ............................................................................... 252
Receiver Information............................................................ 253
File Management .................................................................. 253
Leveling Menu...................................................................................255
Select/Create Loop............................................................... 256
2 Peg Test ............................................................................... 264
Adjustment ............................................................................ 266
Leveling Remote Control..................................................... 268
Stakeout Menu ..................................................................................269
Stake Points............................................................................ 270
Stake List of Points Screen................................................... 275
Stake to Line .......................................................................... 277
Offset Staking ........................................................................ 281
Slope Staking ......................................................................... 288
Point Slope Staking............................................................... 295
Stake Line and Offset ........................................................... 299
Stake Curve and Offset ........................................................ 302
Stake Spiral and Offset......................................................... 306
Show Station.......................................................................... 310
Store Offset Points ................................................................ 312
Stake DTM ............................................................................. 315
Station Staking ...................................................................... 320
Define a Location .................................................................. 324
Where is Next Point.............................................................. 326
Stakeout Menu – GPS and Basic GPS...........................................329
Stake Points............................................................................ 330
Stake to Line .......................................................................... 332
Slope Staking ......................................................................... 335
Line and Offset...................................................................... 337
v
Curve and Offset................................................................... 338
Spiral and Offset ................................................................... 338
Show Station and Offset ...................................................... 338
Store Offset Points ................................................................ 340
Stake DTM ............................................................................. 340
Where is Next Point.............................................................. 342
Inverse Menu .....................................................................................343
Inverse Point to Point........................................................... 344
Inverse Point to Line ............................................................ 345
Inverse Point to Polyline...................................................... 346
Inverse Point to Multiple Points......................................... 348
Inverse Point to Location / Point ....................................... 349
Cogo Menu .........................................................................................351
Point in Direction.................................................................. 352
Intersection ............................................................................ 353
Offset Line.............................................................................. 355
Offset Points .......................................................................... 356
Station Offset ......................................................................... 357
Corner Angle ......................................................................... 358
Compute Area ....................................................................... 359
Triangle Solutions................................................................. 360
Map Check............................................................................. 361
Predetermined Area ............................................................. 364
HD/VD to SD/ZA ............................................................... 366
SD/ZA to HD/VD ............................................................... 367
AU Conversion ..................................................................... 368
Curve Menu........................................................................................369
Curve Solution ...................................................................... 370
Known PI and Tangents ...................................................... 372
Three Point Curve................................................................. 373
Compute Radius Point......................................................... 375
Line Tangent to Circles ........................................................ 377
Curve Layout......................................................................... 377
Curve Layout......................................................................... 378
Traverse on Curve ................................................................ 382
Parabolic Curve..................................................................... 384
vi
Parabolic Layout ................................................................... 386
Straight Grade ....................................................................... 388
Spiral....................................................................................... 389
Spiral Layout ......................................................................... 390
Traverse on Spiral................................................................. 391
Roads Menu .......................................................................................393
Add/Edit Templates ............................................................ 394
Edit Alignments .................................................................... 397
Add/Edit Roads ................................................................... 397
Road Stakeout ....................................................................... 409
Road Slope Staking............................................................... 415
Road Station and Offset ....................................................... 418
Station Equation.................................................................... 421
Adjust Menu ......................................................................................423
Scale ........................................................................................ 424
Translate................................................................................. 425
Rotate...................................................................................... 426
Traverse Adjust..................................................................... 427
Miscellaneous Screens .....................................................................433
Past Results............................................................................ 434
Create Points.......................................................................... 435
Trimble Slant HR -> HR ...................................................... 436
Convert Slant HI to HI ......................................................... 436
Quick Pick Editor.................................................................. 437
Point List Editor .................................................................... 438
Map View............................................................................... 439
Map Display Options ........................................................... 441
Manage Basemaps ................................................................ 442
Edit Basemaps ....................................................................... 443
Smart Targets ........................................................................ 444
Appendix A
Transverse Mercator Zones.................................................A-1
Lambert Zones ......................................................................A-2
vii
Welcome
Congratulations on your decision to purchase a Tripod Data Systems
product. TDS is serious about providing the best possible products to
our customers and know that you are serious about your tools. We are
proud to welcome you to the TDS family.
The TDS Survey Pro team is continually improving and updating
Survey Pro. Please take a few minutes to register your copy so that
you will be eligible for upgrades. You can do this either by completing
and returning the product registration card or by visiting our Web
site (www.tdsway.com).
R-1
Main Menu
The Main Menu is the starting point where all the other
Survey Pro screens described in this manual are
accessed.
The area at the bottom of the screen is called the
command bar. The small buttons in the command bar
are used as follows:
About Survey Pro
Tapping the
icon or selecting File | About Survey Pro opens the
About Survey Pro screen. See Page R-33.
Online Help
Tapping the button opens the online help, which allows
you to access information similar to the information you
would find in the reference manual for each screen.
R-3
Survey Pro Reference Manual
Surveying Mode
The instrument icon indicates which collection mode the software
is running in. There are three possible surveying modes:
Conventional, GPS, and Leveling. Tapping this icon will
open a list of options to do any of the following:
•
Switch to another instrument mode.
•
Select a different instrument profile.
•
Quickly access the Instrument Settings screen (Page R-36).
Map View
A map view of the current job can be displayed by tapping the
button. See Page R-442.
Quick Pick
The (Quick Pick) button is used to quickly access any of a variety of
commonly-used Survey Pro routines. The list of routines available is
customizable using the Quick Pick Editor (Page R-437).
The User’s Manual also contains more information on using the
Quick Pick button and Quick Pick Editor.
Battery Level
The battery icon at the bottom of the Main Menu displays the
condition of the Survey Pro’s rechargeable battery. The icon has five
100%,
variations depending on the level of charge remaining:
75%,
50%,
25%,
5% and
charging.
Tapping the battery icon is a shortcut to the Microsoft Power Settings
screen. You can get more information while viewing this screen by
tapping
then .
R-4
Main Menu
Other Command Bar Buttons
There are additional command bar buttons available in screens other
than the Main Menu. Each is described below.
(OK): Performs the desired action then closes the current screen.
(Cancel - Red X): Closes the current screen without performing the
action intended by the screen.
(Close - Green X): Closes the current screen.
(Settings): Opens the Settings screen (Page R-36) associated with
the current screen.
(GPS Status): This is used to view the current status and access
the settings for a GPS receiver when using the GeoLock feature (Page
R-157). It is only available from the Remote Control and Remote Shot
screens when using a Trimble or Geodimeter robotic total station.
R-5
File Menu
The File Menu contains routines to transfer files between the data
collector and another device.
A: Open / New
B: Save As
C: Import
D: Export
E: Control File
F: Backup / Restore Job
G: Transfer
H: Register Modules
I:
About Survey Pro
J: Exit
R-7
Survey Pro Reference Manual
Open / New
File
Open / New.
The Open / New screen is used to open a recent job or create a new
one. This screen also appears when Survey Pro is first started.
Open : opens the job selected in the Open a Recent Job
list.
Browse… : will open the Open screen (Page R-14) where
an existing job to open can be selected.
New… : will open the New screen (Page R-9) where a
new job can be created.
R-8
File Menu
New Job
File
Open / New
New….
The New Job wizard is used to create a new job.
Create a New Job 1
Directory: displays the directory where the current job
will be stored.
Job Name: is where the name of the new job is entered.
The default name is the current date.
Browse… : allows you to select a different directory
where to store the new job.
Use or Import a Control File: When checked, you can
select an external control file or import the points from a
different job as control points.
Next > : opens the next screen. The screen that opens
depends on if a control file will be used.
Note: Pressing Next> may result in a warning if you have chosen a
folder in the data collector’s RAM instead of a location on an external
CF card. See Page 54 for more information.
(Cancel): cancels the creation of a new job and brings you back to
the main menu.
R-9
Survey Pro Reference Manual
Create a New Job 2 – (Imported or
External Control File)
This screen will only open next when a control file will be used or
imported.
Import Control Points: When selected, the points in the control file
will be imported into the new job.
Use External Control File: When selected, the control points in the
control file will be accessible from the new job, but will not be
imported.
Control File: displays the path and control file name selected with
the Browse… button.
Browse… : will open the Open screen (Page R-14) where an existing
job can be selected as a control file.
< Back : returns you to the previous screen.
Next > : opens the next screen.
R-10
File Menu
Create a New Job 3
Azimuth Type: specifies if you are surveying with a
North Azimuth or South Azimuth.
Units for Distances: specifies if your distances will be
entered in International Feet, U.S. Feet, or Meters.
Note: You can enter a distance in any distance field in
units other than what is set for the job by appending the
distance value with the following characters:
y f or ft or ift
y usf or usft
y i or in
ym
y cm
y mm
y c or ch
International Feet
US Survey Feet
Inches
Meters
Centimeters
Millimeters
Chains
Once the cursor leaves that field, the distance will be converted
automatically. (A space between the value and the unit abbreviation
is optional.)
Units for Angles: specifies if angles will be entered in Degrees or
Grads.
; Adjust for Earth Curvature / Refraction: When checked, the
elevations recorded from all shots will be adjusted to compensate for
earth curvature and refraction.
; User Scale Factor: When checked, all horizontal distances when
taking shots will be adjusted by the scale factor entered here.
Next > : opens the final screen, which can be one of two different
possible screens depending on if a control file is being imported.
(Cancel): cancels the creation of a new job and brings you back to
the main menu.
R-11
Survey Pro Reference Manual
Create a New Job 4 – (Imported
Control File)
This screen will only open when a control file is being imported.
Screen when checkbox is
unchecked.
Screen when checkbox is
checked.
Enter First Point: When this box is checked, the additional fields will
appear allowing you to create a new point.
Note: Although all new jobs must have at least one point, creating a
new point when importing a control file is optional since points are
already being loaded into the job in the form of control points.
Point Name: is the name of the initial point.
Northing: is the Y-coordinate of the initial point.
Easting: is the X-coordinate of the initial point.
Elevation: is the elevation of the initial point.
Description: is the description of the initial point.
< Back : returns you to the previous screen.
R-12
File Menu
Finish : stores a new job file and raw data file using the specified
information.
(Cancel): cancels the creation of a new job and brings you back to
the main menu.
Create a New Job 5 – (External or No
Control File)
Point Name: is the name of the initial point.
Northing: is the Y-coordinate of the initial point.
Easting: is the X-coordinate of the initial point.
Elevation: is the elevation of the initial point.
Description: is the description of the initial point.
< Back : returns you to the first screen.
Finish : stores a new job file and raw data file using the
specified information.
(Cancel): cancels the creation of a new job and brings
you back to the main menu.
R-13
Survey Pro Reference Manual
Open
File
Open / New. Browse….
The Open screen is used to open any existing job and is required to
open a job that is not listed in the Recent Job list in the
Open / New screen.
A list of all the jobs in the current directory is displayed.
Simply tap on the job name that you want to open and
then tap .
Note: TDS CR5 files can be opened just like any Survey
Pro JOB file. When a CR5 file is opened, it is
automatically converted and stored to a JOB file with
the same name. If a matching RW5 raw data file exists,
it too will be converted and saved to a Survey Pro RAW
file with a note inserted indicating that the conversion
took place.
When a job is being opened, the Loading JOB file screen
will open briefly and display the status of the loading
process.
R-14
File Menu
Save As
File
Save As.
The Save As screen allows you to save a copy of the current job under
a new name. The copy that is created will then become the current
job.
The Save As dialog box is identical to that found in the
operating system. Simply enter a new name for the
current job and then tap the Save button.
Note: It is not necessary to include the .JOB extension
since it will automatically be added for you.
R-15
Survey Pro Reference Manual
Import
File
Import.
The Import screen is used to add the points from another source into
the current job or import the data from a LandXML file to the current
job.
Warning: Coordinate values can change when they are imported!
Importing coordinates from any source other than a JOB file requires
that the distance units used in the source file be specified. It is not
necessary to specify the distance units when importing coordinates
from a JOB file since those units are written within the file.
If importing coordinates where the distance units in the source file
are different than the distance units for the current job, the imported
coordinates will be converted to the current job’s distance units when
they are imported. This is normally the desired result, but it can
cause a problem if any distance units were set incorrectly. This
situation can most commonly occur when working with International
Feet and US Survey Feet where the conversion from one to the other
is not always obvious.
Usually the difference between International Feet and US Survey
Feet is negligible (2 parts per million), but when dealing with State
Plane or UTM mapping plane coordinates, which are often very large
in magnitude, the difference can be substantial if the coordinates are
converted from one format to the other.
If importing coordinates from a source, such as an HP 48, where you
are not sure if the units are in International Feet or US Survey Feet
into a job that is set to International Feet or US Survey Feet, you will
usually just want to import them without any conversion being
performed. To do this, be sure to select the same distance units for
the source file as those set for the current job.
R-16
File Menu
Coordinates from a variety of file types can be imported into the
current job. The first Import screen is used to select from the file
types listed below. The next screen that opens depends on the
selection made here.
•
•
Job Files (*.JOB): import coordinates from another
Job file.
•
Coordinate Files (*.CR5): import coordinates from
a TDS CR5 coordinate file.
•
GPS Files (*.GPS): import coordinates from a TDS
GPS coordinate file.
•
Text Files (*.TXT): text files can contain coordinates
in several different possible formats. The Import
ASCII Wizard is used to define the format of the text
file being imported.
•
Text Files (*.CSV): this is a simplified text file
import routine where the source file is comma
delimited and has a *.CSV extension.
LandXML Files (*.xml): imports points, alignments, polylines,
and parcels from a LandXML file.
Import *.JOB Coordinates
When importing coordinates from another *.JOB file, the Import
screen is used, described above.
A list of all the jobs available in the current directory is displayed.
Simply tap on the job name that you want to import and then tap
the button. The points in the selected job will be added to the
points in the current job.
R-17
Survey Pro Reference Manual
Import *.CR5 Coordinates
When importing a CR5 file, you will first be prompted to
select the layer where you want the new data stored.
Select a layer and tap to continue.
In the next screen, select the distance units that the
coordinates were stored in and tap .
Import *.GPS Coordinates
When importing a GPS file, you will first be prompted to
select the layer where you want the new data stored.
Select a layer and tap to continue.
In the next screen, select the distance units that the
coordinates were stored in and tap .
When importing coordinates from both a TDS CR5 and GPS file from
the same job, the GPS coordinate will be linked to the coordinates in
the CR5 file. For more information on this, refer to the GPS User’s
Guide.
Import *.TXT Coordinates
Since the coordinates in an ASCII *.TXT file can be
stored in a variety of formats, two screens are used to
define the format of the file that is being imported once a
layer is selected. The source *.TXT file can contain
either plane coordinates or geodetic coordinates.
Delimiters: is the character that separates each column
of text in the ASCII file.
Units: are the units that the distances in the file were
stored in.
Coordinates: is used to specify if the coordinates are
plane coordinates, geodetic coordinates in degreesminutes-seconds format, or geodetic coordinates in
decimal format.
R-18
File Menu
; Skip the first row: should be checked if the first line in the ASCII
file contains non-coordinate information, such as a heading.
Next > : opens the second screen.
Import *.TXT Coordinates – Screen
Two
Name Column No. / Start Point Name : When the first option is
selected here, the column number used for the name field in the
*.TXT file is specified here. When the second option is selected, it is
assumed that the *.TXT file does not contain point names and will
assign the first point the name specified here and increment to the
next available point name for the remaining points.
Columns: is where the column number for each specified
coordinate exists in the source *.TXT file. The
coordinates types displayed here can either be for plane
coordinates or geodetic coordinates depending on the
selections made in the previous screen. If a coordinate
has a checkbox, which is unchecked, it is assumed that
the source *.TXT file does not contain columns for that
type of coordinate.
; Specify Missing Elevation Threshold: if the source
file was created from coordinates with no elevations, but
the file contains an elevation column with values, such
as 0, check this box and indicate the value in the field
that will appear to the right.
Preview : opens the ASCII Import Preview window
containing all the point data that will be imported. This
is useful to check for errors before actually importing new data.
< Back : returns to the previous screen.
Finish : imports the new point data into the current project.
R-19
Survey Pro Reference Manual
Import LandXML Coordinates
Points, alignments, polylines, and parcels can be imported from a
LandXML file.
The way the LandXML data is imported depends on how the data is
stored in the source file and how the settings are
configured in the two screens described below.
Consult the User’s Manual for more information on the
conditions that affect how the data is imported.
On specified layer: will import all the data on the
specified layer.
On different layers by groups: will import points,
alignments, and parcels to layers named by the group
name for the data in the source file. If the group name is
an invalid layer name (e.g., it is empty or contains
invalid characters), the data will be stored to the active
layer.
Next > : opens the second configuration screen.
Import polylines, alignments and parcels: When this is checked,
polylines, alignments and parcels will be imported, as well as the
points. When unchecked, only the points will be
imported.
Import parcels to the specified layer: When this is
checked, imported parcels will be stored to the selected
layer. If unchecked, parcels will be stored to the layer
specified in the previous screen.
For more information on how parcels are imported,
consult the User’s Manual.
Point and Line Descriptions: You can select what
information to use as the description for imported lines
and points in the corresponding two fields.
Lines can either be assigned the name or description
from the source file and points can either be assigned the
description or code from the source file.
R-20
File Menu
Back : returns to the previous screen.
Import : imports the specified data into the current project. A
results screen will open listing the details of the imported data.
Confirm Point Replace
If a point being imported has the same name and the same
coordinates as a point that is already in the current job, it is ignored
and a message will be displayed after the remaining points are
imported to indicate this.
If an imported point is encountered with the same name, but with
different coordinates as a point in the current project, the Confirm
Point Replace screen will open.
Yes : will replace the point in the current job with the
point being imported.
Yes to All : will replace the point in the current job with
the point being imported and perform the same action for
any remaining duplicate points.
No : will not import the duplicate point, keeping the
coordinates for the existing point unchanged.
No to All : will not import the duplicate point, keeping
the coordinates for the existing point unchanged and
perform the same action for any remaining duplicate
points.
Rename : will store the new point in the current job
under the name specified in the Starting At field.
Rename All : will store the new point in the current job under the
name specified in the Starting At field and perform the same action for
any remaining duplicate points, storing them with the next available
point name.
Start At: is the point name assigned to the imported point when
using the Rename or Rename All functions.
R-21
Survey Pro Reference Manual
Compare Coordinates… : will open a dialog box showing the
coordinates for the duplicate points to assist in making a decision of
how to handle the new point.
Stop Importing : will not import the current duplicate point and will
stop importing any remaining points. All previous points will still be
imported into the current job.
Export
File
Export.
The Export screen allows you to export selected points from the
current job to a new job or to a coordinate file in another format. You
can also export all the objects in the current job to a LandXML file.
This first screen is used to specify the type of file that you want to
export data to.
Job (.JOB) File: When selected, the points are exported
to a TDS JOB file.
Old Job (.JOB) File: When selected, the points are
exported to a TDS JOB file that is compatible with
versions of Survey Pro for Windows CE earlier than 3.0.
Coordinate (.CR5) File: When selected, the points are
exported to a TDS CR5 coordinate file format.
Text (.TXT) File: When selected, the points are exported
to an ASCII text file.
CSV (.CSV) File: When selected, the points are exported
to an ASCII text file that is comma delimited and the file
is automatically given a *.CSV extension.
Next > : opens the next screen, which is determined by
the selected file type.
R-22
File Menu
Export – Screen Two
The second Export screen will open for any file type that was selected
in the previous screen except LandXML. This screen is used to select
the points from the current project that you want to export to the
selected file type. (Exporting to a LandXML file is described later.)
To/From… : allows you to specify a range of points to
export.
Tap Points… : allows you to select the points to export by
tapping them from a map view.
: The power button provides additional point selection
options, which include selecting all control points, all
non-control points and selection by description.
< Back : returns to the previous screen.
Next > : opens the next screen, which is determined by
the selected file type.
Export *.JOB Coordinates
When exporting to another *.JOB file, the Save As screen is opened
where the file name and location is entered for the new *.JOB file.
Export Old *.JOB Coordinates
This option functions exactly as the Export *.JOB routine, described
above, only the resulting file is written to be compatible with the
Survey Pro Version 2.x format, and earlier.
R-23
Survey Pro Reference Manual
Export *.CR5 Coordinates
The Export CR5 dialog box will open when exporting
coordinates to a TDS CR5 coordinate file.
CR5 File Options: specifies if the resulting file should be
Sequential or Non-Sequential. (The HP 48 data collector
can only use sequential coordinate files.)
< Back : returns to the previous screen.
Export : exports the selected coordinates to the new CR5
file.
Export *.TXT Coordinates
Since the coordinates in an ASCII *.TXT file can be
stored in a variety of formats, two screens are used to
define the format of the resulting file.
Delimiters: is the character that separates each column
of text in the ASCII file.
Coordinates: is used to select if the resulting
coordinates should be plane coordinates, geodetic
coordinates in degrees-minutes-seconds format, or
geodetic coordinates in decimal format.
Units: are the distance units that will be written to the
resulting TXT file. These units are automatically set to
the same units that are set for the current job.
; Headers in the first row: When checked, a heading
describing each column is inserted in the first row. For
example, the following header could be inserted:
Name,Northing,Easting,Elevation,Description
< Back : returns to the previous screen.
Next > : opens the second screen.
R-24
File Menu
Export *.TXT Coordinates – Screen
Two
Select the desired order and format for the resulting TXT
file from the list of options.
Finish : exports the selected points to the TXT file.
Export *.CSV Coordinates
This routine is identical to the Export *.TXT Coordinates
routine, described above with the exception that the
formatting for the exported file is automatically set to
comma delimited and the extension for the file name will
be *.CSV.
Export LandXML (.XML) File
Unlike the other export routines, which only export
points, the LandXML export routine allows you to export
points along with polylines and alignments.
Export polylines and alignments: will export the points
in the current project as well as any polylines and
alignments. If this is unchecked, only the points will be
exported.
Export polylines on the specified layer as parcels:
will export the polylines on the selected layer as parcels.
(Polylines on other layers will still be exported, only not
as parcels.)
Export point description as: allows you to select to
export the point descriptions as LandXML descriptions
or codes.
R-25
Survey Pro Reference Manual
Import Control Points
File
Import Control.
The Import Control screen is used to manage a control
file for the current job.
Import… : opens the Open screen (Page R-14) where an
existing job can be selected as a control file. The control
points will then be imported into the current job and
stored to the CONTROL layer.
External Control File: displays the path and file for the
current external control file (if one is used).
Clear : clears the current external control file.
Browse… : opens the Open screen (Page R-14) where an
existing job can be selected as an external control file. (If
any point names in the external control file are also used
in the current job, the control file cannot be used.)
Backup / Restore Job
File
Backup / Restore.
The Backup / Restore wizard consists of a series of
screens that are used to backup or restore all the files
associated with the current job.
The routine also gives you the option of storing a
snapshot of a customized map view to the archive. This
can then be used to visually identify an archive.
Any number of backups can be created for a particular
job. All the existing backups for the current job are
listed in the main Backup / Restore screen, along with
other information including the date the backup was
created, the number of files stored in the archive and if
the archive includes a snapshot. Archives that include a
snapshot are shown with a icon, while those without a
R-26
File Menu
snapshot have a
icon. A new (empty) archive has a
icon.
All of the backups for a particular job are physically stored to a single
compressed file located in the \Jobs directory on the data collector.
This file will have the same filename as the current job, only the
*.Backup extension is appended to the name. For example, the
backups for a job with a filename of Smith.Job will be stored in a file
called Smith.Job.Backup.
New Archive… : opens the New Archive screen where a
name is entered for the new backup archive being
created. Once created, an empty archive will be listed in
the main Backup / Restore screen, which can then be
selected to backup the current job.
Delete Archive… : opens a prompt asking if you are sure.
If you select Yes at the prompt, the archive selected from
the main Backup / Restore screen will be deleted.
Properties… : opens the Archive Properties screen.
Backup: When selected, tapping Next> will begin the
backup routine where the data for the current job will be
stored to the selected archive.
Restore: When selected, tapping Next> will begin the
restore routine where the data from the selected archive will be
restored, overwriting the current job.
Next> : accesses the next screen.
R-27
Survey Pro Reference Manual
Backup / Restore - Archive Properties
File
Backup / Restore
Properties….
The Archive Properties screen lists the files stored
within the selected archive along with other information.
The file sizes listed in this screen are in bytes. Since all
backup archives are compressed, the file sizes displayed
represent the compressed files, or the amount of space
actually being used by the file(s) on the data collector.
View Snapshot… : will display the snapshot from the
selected archive if one was included when the archive
was originally created.
R-28
File Menu
Backup / Restore – Backup
When performing a backup, all the files associated with the current
job are listed and will be included in the archive.
; Create Snapshot: When checked, the next screen will
prompt you to create a snapshot of the current job’s map
view, which will then be included in the archive.
< Back : returns to the previous screen.
Backup : accesses the next screen.
Backup / Restore - Create a Snapshot
The Create a Snapshot screen is a map view that is used
to configure the map as desired and the resulting image
will be saved in the archive as a snapshot along with the
job files.
(OK): will create the archive along with a snapshot of
the map as it is configured on the screen.
(Cancel): will create the backup archive without a
snapshot.
R-29
Survey Pro Reference Manual
Backup/Restore – Restore
When restoring the job files from an archive, the
archived files will replace the existing files of the current
job.
Warning: If you do not want to lose any new data that
was collected after the archive being restored was
created, you should first backup the current job to a new
archive before restoring an older archive.
< Back : will return to the previous screen.
Restore : will restore the backed up job from the
selected archive. The current job is then deleted and
replaced by the backup job.
R-30
File Menu
Transfer
File
Transfer.
The Transfer screen allows you to transfer files between the data
collector and another device running TDS software.
Connecting to: specifies which device you are
communicating with from the following options:
•
HP48: if you are connecting to a Hewlett Packard
HP48 calculator.
•
Husky: if you are connecting to a Husky FS-series
data collector.
•
Ranger / TSCe / ACU / Pocket PC: if you are
connecting to any of the devices listed.
•
Windows PC: if you are connecting to a personal
computer that is running Windows CE Services.
•
Geodimeter 600: if you are connecting to a
Geodimeter 600-series total station running TDS
onboard software.
COM Port: specifies which COM port you are using on the local
machine.
Baud Rate: specifies the communications speed. The baud rate must
match in both units for successful communications.
Parity: specifies the parity. The parity must match in both units.
When in doubt, select None here. All transfers are controlled from
the PC when in this special mode.
Enter Server Mode : places the data collector in server mode where all
file transfers are controlled from a PC running either TDS Survey
Link or TDS ForeSight. Tapping Cancel will disconnect server mode.
Send File… : will open the Open dialog box where the file that you
want to send can be selected. Once selected, the file is sent from the
data collector to the specified device. A progress bar will be displayed
R-31
Survey Pro Reference Manual
that indicates how much of the file has been transferred. Tapping
Cancel will stop the file transfer.
Note: The Send routine should be initiated shortly after issuing the
receive command on the other device.
Receive File… : allows you to receive a file from another device. This
should be tapped prior to issuing the Send command on the other
device. Tapping Cancel will stop the file transfer.
Register Modules
File
Register Modules.
The Register Modules screen is used to upgrade the Survey Pro
software. Refer to the User’s Manual for more information on
registering additional modules.
If no modules have been registered, Survey Pro will run
in Demo Mode. When running in Demo Mode, users are
able to test and use every routine available in the
software. Although, Demo Mode limits all jobs to no
more than 25 points. If a job exists on the data collector
that contains more than 25 points, it cannot be opened
while running in Demo Mode.
Registered: Indicates that the corresponding module
has been added.
R-32
File Menu
Enter Registration Code : Opens the Register screen,
shown here, where the registration number for a
particular module can be entered.
About Survey Pro
File
About Survey Pro.
The About screen displays the version of the Survey Pro
CE software and the versions of several of the Survey
Pro software files, which can be updated from the TDS
Website.
Hardware Information : is a shortcut to the Windows
System Information screen.
Exit
File
Exit.
This will close the Survey Pro software and return you to
the operating system installed on your data collector.
R-33
Job Menu
A: Settings
B: Edit Points
C: Edit Polylines
D: Edit Alignments
E: Auto Linework
F: View Raw Data File
G: View DTM
H: Manage Layers
I:
Job Information
J: Calculator
R-35
Survey Pro Reference Manual
Settings
Job
Settings.
See Page R-90 if running in RTK GPS mode.
The Settings screen actually consists of several separate screens
where each individual screen accesses different types of settings.
Instrument Settings
Job
Settings
Instrument Settings.
The Instrument Settings screen is actually the first of
multiple screens used to identify and configure the
instrument(s) you are using with Survey Pro. The
correct settings must be configured for successful
communications between the data collector and the
instrument.
The upper portion of the first Instrument Settings screen
lists the names of all the instrument profiles on the data
collector. The other columns list the COM Port, Brand,
and Model of the instrument defined in each profile.
Manual Mode: is a special profile that cannot be deleted.
When activated, all surveying is performed without
being connected to an instrument and all shot data must
be entered manually.
Note: When running in leveling mode, the Instrument Settings… can
be selected for Manual Mode to open the Level Method screen
described on Page R-40.
Instrument Settings : opens the next Instrument Settings screen
where the settings in the selected instrument profile can be modified.
R-36
Job Menu
Note: When editing an existing instrument profile, you cannot modify
the instrument brand or model.
Create New Instrument : opens the next Instrument Settings screen
where you can configure the settings for a new instrument and create
a new instrument profile.
Activate : activates the selected instrument profile.
GeoLock : opens the GeoLock Settings screen (Page R-165).
Delete : deletes the selected instrument profile.
Import : imports an instrument profile from an instrument profile
file that was previously loaded on the data collector.
Export : saves the selected instrument profile to a file, which can
then be transferred to another data collector and then imported.
Warning: Performing a hard reset on the data collector will result in
all the user-created instrument profiles to be deleted. It is
recommended that all instrument profiles be exported to files so in
the event of a hard reset they can be recovered using the Import
routine.
R-37
Survey Pro Reference Manual
Instrument Settings – Screen Two
The second Instrument Settings screen opens whenever a new
instrument profile is being created, or when an existing profile is
being edited.
The options available on this screen will vary slightly depending on
the total station model selected.
Name: is the name of the instrument profile being
created or changed. This is the name that appears in the
list on the first Instrument Settings screen.
Brand: is where you specify the manufacturer of the
instrument that you are using from a dropdown list.
Model: is where you specify the model of the instrument
that you are using from a dropdown list.
Serial Port: is the serial port on the data collector used
for communications with the total station. (Bluetooth can
also be selected for wireless communication between the
data collector and a compatible total station.)
Baud Rate: is the speed at which communication occurs
with the total station. This must match the baud rate
configured within the total station.
Parity: is the parity used for communication with the instrument.
This must match the parity setting configured within the total
station.
PIN: (applicable only when using a supported total station) is the
Personal Identification Number that was entered in the total station.
These numbers must match for successful communications.
Bluetooth… : (applicable only when using Bluetooth with a supported
total station) accesses the Bluetooth configuration screen that comes
with the Bluetooth driver software where you can quickly check or
change the virtual COM port and favorites.
Note: See the User’s Manual for more information on configuring
Bluetooth with a supported total station.
R-38
Job Menu
Defaults : will set the Serial Port, Baud Rate and Parity to their default
values based on the selected total station.
Instrument Settings… : accesses the settings that are specific for the
selected total station.
Send to Instrument : (applicable only to specific total stations) will
send the selected instrument settings to the total station. This is
particularly useful with robotic total stations after the total station
has been reset.
NOTICE:
The settings that are available after tapping the
Instrument Settings… button in non-leveling mode directly control
the settings that are built into the selected total station. Since total
station manufactures release new models every year, TDS cannot
maintain the necessary set up documentation for every existing
model and the models that are not yet available. The set up
procedure for your particular total station is better handled by the
total station manufacturer, or your instrument’s dealer.
If you have specific questions on the set up of your total station you
should refer to the documentation that was included with your total
station. The numbers listed below are provided for your convenience:
Trimble:
800-538-7800
Zeiss:
800-538-7800
Geodimeter: 800-538-7800
Leica:
800-327-4773
Nikon:
516-547-8500
Pentax:
800-729-1419
Topcon:
800-223-1130
R-39
Survey Pro Reference Manual
Level Method
Job Settings Instrument (select Manual Mode) Instrument Settings…
The Level Method screen is used to select the leveling method you
want to use while using Manual Mode while running in leveling mode.
This will affect the type of data you are prompted for when taking
shots.
Three Wire: Prompts for shot data will require upper,
center, and lower wire readings.
Single Wire: Prompts for shot data will require center
wire readings only.
Electronic: Prompts for shot data will require a vertical
and horizontal distance.
Trigonometric: Prompts for shot data will require a
zenith angle and horizontal distance.
R-40
Job Menu
Units Settings
Job
Settings
Units.
The Units Settings card defines the units that are used within the
software, sent from the total station, entered from the keypad and
displayed on the screen. You can select the following settings for your
project from the following dropdown lists.
Units for Distances: defines the units used for length as
Meters, International Feet, or US Survey Feet.
Note: You can enter a distance in any distance field in
units other than what is set for the job by appending the
distance value with the following characters:
y f or ft or ift
y usf or usft
y i or in
ym
y cm
y mm
y c or ch
International Feet
US Survey Feet
Inches
Meters
Centimeters
Millimeters
Chains
Once the cursor leaves that field, the distance will be
converted automatically. (A space between the value and
the unit abbreviation is optional.)
Warning: When creating a new job, it is important that the Units for
Distances field be set to the correct units. This allows you to
seamlessly switch between different units in mid-job.
Problems can arise if these units are inadvertently set to the incorrect
units when entering new data. For example, assume a new job was
created by hand-entering a list of coordinates where the job was set to
International Feet and the coordinates being entered were in US
Survey Feet. Now assume you created another new job and correctly
set it to US Survey Feet. If you then imported the hand-entered points
from the other job, they would be converted to different units when no
conversion should have taken place. Depending on the magnitude of
R-41
Survey Pro Reference Manual
the imported coordinates, the error after the conversion could be
significant.
Units for Angles: defines the units used for angles as Degrees or
Grads (gons).
Display Directions as: will display directions as a Bearing or Azimuth.
Azimuth type: defines if you are using a North Azimuth or a South
Azimuth.
Format Settings
Job
Settings
Format.
The Format Settings card defines the number of places beyond the
decimal point that are displayed for various values in all screens, and
how stations are defined. (All internal calculations are performed
using full precision.)
Northings / Eastings: will allow you to display from
zero to six places passed the decimal point for northing
and easting values.
Elevations: allows you to display from zero to six places
passed the decimal point for elevations.
Sq feet / meters: allows you to display from zero to four
places passed the decimal point for square feet or square
meter values.
Acres / Hectares: allows you to display from zero to
four places passed the decimal point for acre or hectare
values.
Distances: allows you to display from zero to six places
passed the decimal point for distances.
Angles: allows you to include from zero to four fractional seconds
with angle values.
Stations: allows you to display stations in any of the following
formats:
R-42
Job Menu
•
12+34.123: displays stations where the number to the left of
the + advances after traveling 100 feet or meters.
•
1+234.123: displays stations where the number to the left of
the + advances after traveling 1,000 feet or meters.
•
1,234.123: displays standard distances rather than stations.
Files Settings
Job
Settings
Files.
Description File: allows you to select a description file to
use with the current job.
; This file uses codes: check this box if the description
file contains codes and associated descriptions. Leave
the box unchecked if the description only contains
descriptions (no codes).
Feature Code File: displays the selected feature code file
to use with the current job. See the User’s Manual for
more information on feature codes.
Browse : Allows you to select a file to use with the
current job. Simply tap on the filename and then tap
Open .
Clear : closes the currently selected file so that it is no
longer used with the current job.
R-43
Survey Pro Reference Manual
Surveying Settings
The Surveying Settings card allows you to select various options that
affect how data collection is performed.
; Prompt for Description: When checked, a prompt for
a description will appear before any new point is stored
from only the routines under the Survey menu (Page R113).
Note: Descriptions can be no longer than 16 characters.
; Prompt for Height of Rod: When checked, a prompt
for the rod height will appear before any new point is
stored.
; Prompt for Layer: When checked, a prompt to select
a layer will appear before any new point is stored from
only the routines under the Survey menu (Page R-113).
; Prompt for Attributes: When checked, a prompt to
select feature information will appear before any new point is stored
from only the routines under the Survey menu (Page R-113). This
also requires that a feature file be selected from the Files Settings
card, described above.
; Detect Duplicate Shots: When checked, a prompt will appear
before attempting to store a second shot to the same location. This
helps to catch when robotic total stations have lost lock while
surveying. The distance tolerances set in the Repetition Settings
screen are used in determining when two shots are at the same
location.
; Adjust for Earth Curvature / Refraction: when checked, the
elevations for new points are adjusted to compensate for the
curvature of the earth and refraction.
; Survey with True Azimuths: automates the process of adjusting
the circle on the total station when traversing so that you can survey
with azimuths rather than horizontal angles (see Page R-122).
R-44
Job Menu
; Use Scale Factor: when checked, horizontal distances to all new
points will be scaled by the factor entered here. (Elevations are not
affected.) This defaults to unchecked when a new job is created.
Compute Scale : this button and the following item can only be used
with a job that contains geodetic coordinates and a map projection
has been configured while in RTK GPS mode. This button will
compute a scale factor based on the current map projection.
; Prompt to Reset Scale on New Setups: if checked when a map
projection is selected and you set up over a new location, the specified
scale factor is compared to the scale factor defined for your current
location in the mapping plane. If the scale factor is different, you will
be prompted to use the new scale factor.
Stakeout Settings
The Stakeout Settings card contains the setting that control how
stakeout is performed. (The settings available depend on if you are
running in conventional or GPS mode.)
; Stake “Corners,” Not Just Even Intervals: When
staking by stations, locations where a line segment
changes, such as from a straight section to a curve, will
also be staked when this is checked.
; Stake Bisector of Non-tangent Corners: When
staking an offset to a centerline that contains a corner,
this option, when checked, will stake the corner point
where the two offsets intersect.
; Always Start Stakeout With Coarse Mode: When
checked, the EDM mode toggle button found in all
stakeout screens will initially be set to coarse mode (fast
shot). This instructs the total station to measure
distances faster, but with slightly less accuracy.
; Use Manual Updating (Remote Control): When this
is checked, a Shot button in the stakeout screens must be pressed to
take a shot. When this not checked, shots are continuously taken in
the stakeout screens. (This is only valid when running in remote
mode, using a robotic total station.)
R-45
Survey Pro Reference Manual
; Design Elevation from Offset Segment: Determines where the
cut/fill value is computed from in the Offset and Road Stakeout
screens when the Offset checkbox is checked and a non-zero offset is
entered. When checked, the cut/fill value is calculated from the design
elevation of the node you are staking to. When unchecked, the cut/fill
value is calculated from the design elevation at the specified offset
location.
Note: If the specified offset extends beyond the end of the road
profile, the cut/fill value is always computed from the design
elevation of the node you are staking to.
; Write Cut Sheet Data Only (No Store Point): When checked, asbuilt points are not stored to the JOB file when staking points; only
the raw data is written to the RAW file.
; View from Gun to Rod (non-remote): When checked, the move
left or right information will be presented from the rod person’s point
of view. When unchecked it will be presented from the total station’s
point of view. (This option only applies when a robotic total station is
selected in the Instrument Settings.)
; View from Rod to Gun (remote): When checked, the move left or
right information will be presented from the rod person’s point of
view. When unchecked it will be presented from the total station’s
point of view. (This option only applies when a non-robot total station
is selected in the Instrument Settings.)
; Prompt for Layer: When checked, a prompt to select a layer will
appear before any new point is stored from only the routines under
the Stakeout menu.
; Prompt for Attributes: When checked, a prompt to select feature
information will appear before any new point is stored from only the
routines under the Stakeout menu. This also requires that a feature
file be selected from the Files Settings card, described earlier.
Note: There is no Prompt for Description checkbox as in the Surveying
Settings card because you are always prompted for a description
when storing a point from a stakeout routine.
R-46
Job Menu
Use Perfect Stationing: When checked, staking locations will be
computed at perfect stationing intervals. For example, if your
starting station was 0+15 and your station interval was 100, your
next stakeout location will occur at 1+00 instead of 1+15.
Point Tolerance: this setting affects the Remote Staking routine
(Page R-274). When performing Remote Stakeout, the final graphic
screen that is displayed when you are near the stake point will occur
when you are within the distance to the stake point specified here.
Line Tolerance: this setting affects the Stake to Line routine (Page
R-279). When staking to a line and the prism is located at a
perpendicular distance to the specified line that is within the range
set here, a message will state that you are on the line.
Horizontal Distance Tolerance: This setting affects the GPS staking
routines. When you are within the specified distance to the location
you are staking, you are considered on that location.
Turn gun to design point: only applies to motorized total stations.
The following options are available:
•
2D (HA only): A motorized total station will turn horizontally
toward the design point after tapping the Turn Gun button in
the particular stakeout screen.
•
3D (HA and ZA): A motorized total station will turn
horizontally and vertically toward the design point after
tapping the Turn Gun button in the particular stakeout
screen.
•
Automatic 2D (HA only): A motorized total station will
automatically turn horizontally toward the design point when
the stakeout screen opens.
•
Automatic 3D (HA and ZA): A motorized total station will
automatically turn horizontally and vertically toward the
design point when the stakeout screen opens.
Cut Sheet Offset stored: The cut sheet offset information can be
stored to the raw data file in either of the following formats when
performing any offset staking routine:
•
Design Offset: When selected, a cut sheet report will list the
design-offset values.
R-47
Survey Pro Reference Manual
•
Actual Offset: When selected, a cut sheet report will list the
measured-offset values.
Level Settings
Job
Settings
Level.
The Level Setting screen is only available when running in leveling
mode. It is used to configure all of the settings for performing a level
loop.
BS1…BSn>FS1…FSn: This sequence requires that you
take all the shots for each set to the backsight, turn to
the foresight, and then shoot all the shots for each set to
the foresight.
[BS1 FS1>FS2 BS2]n: A single set in this sequence
requires that you shoot the backsight, turn and shoot the
foresight, shoot the foresight again, turn and shoot the
backsight. Repeat for all remaining sets.
Number of Sets (n): is the number of sets you want to
shoot from each setup.
Stadia Constant: is the scale of the upper and lower
stadia (wires) in the telescope. The vertical distance
measured between these stadia multiplied by the value
entered here (usually 100) equals the horizontal distance
to the rod.
V Dist Tolerance: is the maximum change in vertical distance that
can occur between all the shots to any specific point from a single
setup. If this value is exceeded, a warning will occur.
H Dist Tolerance: is the maximum change in horizontal distance
that can occur between all the shots to any specific point from a single
setup. If this value is exceeded, a warning will occur.
; BS-FS Sight Length < Per Shot: When checked, a warning will
occur whenever the horizontal distance of each leg in any given setup
differs by more than this value.
; BS-FS Sight Length < Per Loop: When checked, the sum of the
horizontal distances measured to all the backsight shots are
R-48
Job Menu
compared to the sum of the horizontal distances to all the foresight
shots. If the difference exceeds this value, a warning will occur.
; Max Sight Lengths: When checked, a warning will occur
whenever the horizontal distance measured to any point exceeds this
value.
; Min Ground Clearance: When checked, a warning will occur if a
shot is taken at a location on the rod that is within this distance to
the ground.
; Max Loop Misclosure: When checked, the error computed after a
level loop is closed will be surrounded with exclamation points in the
Close Loop screen and Level Notes screen if the error exceeds this
value.
; Upper-Lower Wire Reading <: When checked a warning will
occur if the difference between the upper stadia and crosshair exceeds
the difference between the crosshair and lower stadia by this value.
(This only applies to the Three Wire level method.)
Load FGCS Defaults : Opens the FGCS Defaults screen, described
below, where the default tolerances for a specified level loop order
and class can be loaded.
R-49
Survey Pro Reference Manual
FGCS Defaults
Job
Settings
Level
Load FGCS Defaults.
The FGCS Defaults screen is used to load the default FGCS
tolerances in the Level Settings screen for the order and class of level
loop specified here.
Order: indicates the order of the level loop that you want
to load the default tolerances for.
Class: indicates the class of the level loop that you want
to load the default tolerances for.
Tapping will load the tolerances into the Level
Settings screen based on the FGCS specifications for the
order and class selected. (These tolerances can still be
manually changed later.)
Note: It is important to recognize that Survey Pro can
only display a warning if tolerances are not met. It is up
to the surveyor to determine if the level loop meets the
criteria for a particular standard.
R-50
Job Menu
Repetition Settings
The Repetition Settings card contains the settings that control how
repetition shots are performed and acceptable tolerances.
Horizontal Tolerance: a warning message will be
displayed if a horizontal angle exceeds the tolerance
entered here during a repetition shot.
Zenith Tolerance: a warning message will be displayed
if a vertical angle exceeds the tolerance entered here
during a repetition shot.
Distance Tolerance: a warning message will be
displayed if a distance exceeds the tolerance entered here
during a repetition shot.
; Shoot Distance To Backsight: When checked, a
distance will be measured to each shot to the backsight.
When unchecked, only the angles are measured.
; Do Not Shoot Reverse Distances: When checked,
distances are not measured during reverse shots.
; Enable Automatic Repetition: When checked, all remaining shots
after the first shot to the backsight and foresight will occur
automatically when using a motorized instrument.
Shooting Sequence: specifies the order that the shots are taken
from the following options:
•
BS > FS ^ FS > BS: Backsight, Foresight, flop Foresight
Backsight
•
BS > FS ^> BS > FS: Backsight, Foresight, flop Backsight,
Foresight
•
BS ^ BS > FS ^ FS: Backsight, flop Backsight, Foresight, flop
Foresight
•
FS ^ FS > BS ^ BS: Foresight, flop Foresight, Backsight, flop
Backsight
•
FS > BS ^ BS > FS: Foresight, Backsight, flop Backsight,
Foresight
R-51
Survey Pro Reference Manual
•
FS > BS ^> FS > BS: Foresight, Backsight, flop Foresight,
Backsight
•
BS ^ BS ^ > FS ^ FS ^: Backsight, flop, Backsight, flop,
Foresight, flop, Foresight, flop
Date/Time Settings
The Date/Time Settings card is used to set the date and time in the
data collector.
Time: displays the current time.
Date: displays the current date.
Format: Select Local to display your local time, or UTC to
display Coordinated Universal Time.
DUT Correction: is the polar wandering correction
factor, in seconds, used to convert UTC to UT1.
(UT1=UTC+DUT)
Note: The date, time and UTC are computed using
Operating System’s Date and Time values.
Set Date : will set the system date with the date that is
entered.
Set Time : will set the system time with the time entered.
Synchronize : When pressed, will zero the fractional portion of the
current time and advance to the nearest second so that the time can
be set more accurately.
R-52
Job Menu
Buttons Settings
The Buttons Settings card is used to customize the function for the
physical buttons located on the data collector.
The upper half of the screen lists all of the customizable button’s
current assignments. A particular button must be selected from this
list prior to changing its settings from the lower half of the screen.
Assignment Within Survey Pro: is where you select the
function for the selected button when it is used within
Survey Pro. The function of the button will switch back
to its global assignment when it is used outside of Survey
Pro. Selecting <Global> from this field will result in the
global assignment also being used from within Survey
Pro.
Global Assignment: is where you select the function for
the selected button when it is used outside Survey Pro.
TDS Defaults : will set all assignments in the Assignment
Within Survey Pro field to the TDS default settings.
to <Global>.
System Defaults : will set all assignments in the Global
Assignment field to the system default settings and set all
the assignments in the Assignment Within Survey Pro field
R-53
Survey Pro Reference Manual
General Settings
The General Settings card can contain the following miscellaneous
settings:
; Use Enter Key to Move Between Fields: When
checked, the [Enter] key will move the cursor to the next
field in all screens. When unchecked, the [Enter] key
will perform a different function depending on the field
selected.
Note: The arrow keys can also be used to move the
cursor between fields.
; Allow Alphanumeric Point Names: When checked,
numeric or alpha character can be used for point names.
If unchecked, only numeric point names are valid.
; Always Prompt for Backsight Check: When
checked, you will be prompted if you tap from the
Backsight Solved screen without first performing a backsight check.
You will also be prompted if you cancel out of the Backsight Solved
screen and then tap from the Backsight Setup screen.
Note: You will never be prompted to check your backsight when
running in Manual Mode.
; Use Classic Backsight Setup: When checked, the backsight setup
routine functions as it did in versions of Survey Pro before 4.0.
Basically the Backsight Solved screen will not appear after solving
your backsight. The Check Backsight and Backsight Circle screens
can still be accessed manually from the Backsight Setup screen.
; Beep When Storing Points: When checked, a beep will sound
whenever a new point is stored.
; Beep On Control Activation: When checked, a beep occurs when
any button, checkbox, or other control is tapped.
R-54
Job Menu
; Prompt for Description: When checked, a prompt for a
description will appear before any new point is stored from any
routine other than those included in the Survey and Stakeout menus.
; Prompt for Layer: When checked, a prompt to select a layer will
appear before any new point is stored from any routine other than
those included in the Survey and Stakeout menus.
; Prompt for Attributes: When checked, a prompt to select feature
information will appear before any new point is stored from any
routine other than those included in the Survey and Stakeout menus.
This also requires that a feature file be selected from the Files
Settings card, described earlier.
; Prompt to Backup When Closing Job: When checked, you will be
reminded to backup the current job prior to closing it.
; Write Point Attributes to Raw Data: When checked, point
attributes will be written to the raw data file as well as the job file.
; Prompt for Elevation of 2D Cogo Pionts: When checked, a
majority of the COGO routines will prompt you for an elevation
before storing a 2D point. When unchecked, 2D points will be stored
without the prompt.
; Use Smart Soft Input Panel Activation: When checked, the SIP
will automatically open when the cursor is inside an input field and
close when the cursor is moved outside an input field.
; Always Warn if Not Saving New File to Flash Card: When
checked, a warning will open whenever a new job is saved to the data
collector’s onboard memory rather than an external CF card.
; Log Serial Port Traffic: When checked, all serial port traffic will
be logged to a text file called TDS-Log.txt for troubleshooting
purposes and is stored in the Jobs folder. The file is automatically
overwritten when logging traffic on a date that is different from the
previous date.
R-55
Survey Pro Reference Manual
Edit Points
Job
Edit Points.
The Edit Points screen allows you to add, edit, and delete any points
in the current job.
Edit… : if only a single point is selected, this will open
the point in the Edit Point - General screen (Page R-58)
where the details of the point can be modified. If more
than one point is selected, the next Edit Points screen
will open where the description and layer for the selected
points can be modified simultaneously.
Note: Multiple points can be selected by tapping the first
point in a range, then tap the shift key from a soft input
panel such as the TDS Keyboard, and lastly tap the last
point in the point range. Individual points in a point
range can be selected/unselected by tapping the control
key from a soft input panel and then tapping the desired
points.
Note: Double tapping on a point will open that point in the editor.
Note: The current occupy and backsight points cannot be edited.
Insert… : opens a screen where a new point can be added.
Delete… : will delete the selected point.
Find… : will search for a point by its description.
Find Next : will find the next point that contains the description
entered when using the Find… button.
Go To… : opens a dialog box where any point can be quickly located
by the entered point name.
R-56
Job Menu
Edit Multiple Points – General
Job
Edit Points
Edit…
General.
This screen is accessed after pressing Edit… when more than one
point is selected. The change made in this screen will be applied to
all the selected points.
Change Descriptions: When checked, allows you to
change all the selected point’s descriptions to the
Description entered in the next field.
Description: is the new description that will replace the
existing descriptions for the selected points.
Change Layers: When checked, allows you to move the
selected points to the layer selected in the next field.
Layer: is the layer where the selected points will be
moved.
R-57
Survey Pro Reference Manual
Edit Point – General
Job
Edit Points
Edit…
General.
The General card of the Edit Point screen is used to modify the
description, layer and feature information for the selected point.
Point Name: displays the selected point’s name.
Description: is the description for the selected point.
Layer: is the layer for the selected point.
Feature: displays the feature assigned to the selected
point, which can be modified using the Attributes
button.
Attributes : accesses the Point Feature Attributes screen
(Page R-59) where the feature attributes for the point
can be modified.
R-58
Job Menu
Point Feature Attributes
Job
Edit Points
Edit…
General
Attributes….
The Point Feature Attributes screen is available from the above path
or whenever a point is stored when Prompt for Attributes is checked in
the Surveying Settings screen (Page R-44).
Recently Used: when checked will arrange the order of
the available features so the most recently used features
are listed first. Any feature in the current feature file
can be selected from the corresponding drop-down list.
The content displayed in the main portion of the window
fully depends on the attribute information associated
with the selected feature.
Note: Feature files are created using the Survey
Attribute Manager included with TDS Survey Link,
Version 7.2 or later.
Edit Point – Location
Job
Edit Points
Edit…
Location.
The Location card is used to modify the northing, easting
and elevation of the selected point.
R-59
Survey Pro Reference Manual
Edit Point – Geodetic
Job
Edit Points
Edit…
Geodetic.
The Geodetic card applies primarily to Survey Pro with GPS users.
Refer to the GPS Reference Manual for more information on this
card.
; Has Geodetic Data: when checked, this allows you to
edit the geodetic coordinates for a point.
Advanced… : will open the Edit GPS Point Flags screen
to select the advanced settings for the selected point.
Edit GPS Point Flags Screen
Survey
Control Points
Edit Point
Set Flags.
The Edit GPS Point Flags screen is used to select the
advanced settings for the selected point.
Set Up Group: is the set up group of the point. (See the
User’s Manual for more information on set up groups.)
GPS Control Point: When checked, will include the selected point in
the list of localization control points.
Use for Horizontal Localization: When checked, will use the point
for horizontal control in the localization solution.
Use for Vertical Localization: When checked, will use the point for
vertical control in the localization solution.
Use as localization calculator grid origin: When checked, identifies
the selected point as the local grid origin for computing rotation in
localization calculator solutions. (See the GPS User’s Manual for
more information on localization calculator.).
Accept : accepts the screen selections and returns to the previous
screen.
R-60
Job Menu
Edit Polylines
Job
Edit Polylines.
The Edit Polylines screen is used to add, edit, and delete
polylines in the current job.
The first screen will display a list of all the polylines that
are stored in the current job. Selecting any of the
polylines listed will display a horizontal (overhead) and
vertical (side) view of that polyline.
New… : will open the Polyline Editor where a new
polyline can be created.
Edit… : will open the selected polyline in the New
Polyline screen, described below.
Delete… : will delete the selected polyline.
Screen Two – New Polyline
The second screen is used to define all of the points that
are used in the polyline. Any curve information will be
entered later, but the end points must still be selected at
this point.
The current polyline is shown on color displays with bold
red lines and all other polylines are shown using thin
black lines. Only the current polyline data can be edited.
Tap Points… : opens a map view where the points in
your polyline can be tapped. They must be tapped in the
order that they occur in the polyline.
To/From… : Allows you to define a range of points to
define a polyline.
Edit… : Accesses the third screen, described next, where
the current polyline can be modified.
R-61
Survey Pro Reference Manual
Clear : removes the current polyline.
Screen Three – Polyline Editor
Once the initial points are selected for the current polyline, the third
screen allows you to modify the polyline and define any curve and
grade information for the polyline sections.
Selecting any point in the left column of the screen will
select that point and the line segment that follows it up
to the next point. The selected section is then
highlighted in the map portion of the screen. Any edits
will occur on the selected section.
Remove : will remove the selected point and the line
segment that follows it. The previous line segment will
be automatically joined to the following point. The
change will only be saved if you then tap . Tapping
(Cancel) will return to the previous screen without
saving the changes.
Clear All : will completely remove the current polyline.
The change will only be saved if you then tap .
Tapping (Cancel) will return to the previous screen
without saving the changes.
Curves… : Accesses the fourth screen, described below, where a
horizontal, vertical, or spiral curve can be added to the selected
polyline segment.
Horizontal / Vertical: toggles between showing the map in a
Horizontal (overhead) view or a Vertical (side) view.
<- Insert : allows you to insert a point, or a group of points in front of
the selected point. The change will only be saved if you then tap .
Tapping (Cancel) will return to the previous screen without saving
the changes.
Note, if <End> is selected in the list, the <-Insert button will change
to an <-Append button to indicate that additional points will be
appended to the end of the list.
R-62
Job Menu
Screen Four – Add/Edit Curve
The fourth screen is used to modify a selected polyline segment that
occurs between two points. A horizontal, vertical, and/or spiral curve
can be applied to the polyline segment.
Adding a Horizontal Curve
Tap the Arc / Spiral tab.
Curve: must be set to Arc to enter a horizontal curve.
Radius | Delta | Degree Arc | Degree Chord :
allows you to specify the radius of the curve using a
variety of methods.
Turn: specifies if the curve turns toward the Right or Left
as you occupy the initial point and face the end point.
Arc: specifies if the arc of the curve is Small (less than
180°) or Large (greater than 180°).
Adding a Spiral
Tap the Arc / Spiral tab.
Curve: must be set to Spiral to enter a spiral curve.
Radius: is the radius of the spiral curve. (The same
radius of the circular curve adjacent to the spiral.)
Length: is the length of the spiral, measured along the
curve from the TS to the SC.
Turn: specifies if the spiral curve turns to the Right or
Left as you occupy the initial point and face the end
point.
Direction: specifies if the curve runs from where the
tangent intersects with the spiral toward where the
spiral intersects with the curve (TS->SC) or if the curve
runs from where the curve intersects with the spiral toward where
the spiral intersects with the tangent (CS->ST).
R-63
Survey Pro Reference Manual
Adding a Vertical Curve
Tap the Parabolic Curve tab.
; Apply Curve: must be checked to enter a vertical at
curve.
Grade at EVC / BVC is the known grade at either the
end of vertical curve or beginning of vertical curve. The
grade entered here is determined by the selection made
in the Auto-Compute field.
Auto-Compute: will automatically compute the grade at
the selected point and display it on the screen. The
grade at the point that is not checked here must be
specified in the field defined above.
R-64
Job Menu
Edit Alignments
The Edit Alignments screen is used to create and edit alignments,
which can then be used with routines such as Offset Staking, Offset
Points, Offset Lines and Road Layout.
Alignments are used to describe all of the horizontal and vertical
details of a road’s centerline. An alignment does not use existing
points to define any particular locations on the alignment, although a
point can be used to anchor the starting location, which is the same
location for both the horizontal and vertical parts of the alignment.
Any location on an alignment where a change occurs is called a node.
An alignment can contain straight sections, grades, horizontal,
vertical, and spiral curves. The horizontal and vertical portions of an
alignment are defined separately and independently, but they are
both combined within the software to create a single alignment with
horizontal and vertical characteristics.
Add / Edit Alignments
Job
Edit Alignments or Roads
Edit Alignments.
The Add / Edit Alignments screen displays a list of all
the existing alignments in the current job. The right
portion of the screen shows a graphic of the horizontal
and vertical portion of the selected alignment.
New… : opens the Edit Alignment screen where a new
alignment can be created from scratch.
Edit… : opens the Edit Alignment screen where the
details of the selected alignment can be edited.
Delete… : is used to delete the selected alignment.
: The power button accesses the following routines:
•
Create Points: opens the Create Points screen
(Page R-435) where points can be stored that
coincide with the selected alignment.
R-65
Survey Pro Reference Manual
•
Import .RD5 File: opens the Open screen and lists all the
*.RD5 alignment files in the Jobs directory. Select the
desired file and tap .
•
Export .RD5 File: opens the Save As screen where the
current alignment can be saved to a *.RD5 file.
Edit Alignment
Job
Job
Edit Alignments
Edit Alignments
Edit…. or
New….
The Edit Alignment screen is used to edit an existing alignment or
create a new one.
Edit Alignment Screen – HAL Tab
The HAL (Horizontal ALignment) tab in the Edit
Alignment screen is used to enter or modify only the
horizontal details of an alignment.
Insert… : opens the Edit Segment screen where a new
horizontal alignment segment can be inserted prior to
the selected segment.
Edit… : opens the Edit Segment screen where the
selected horizontal segment can be modified.
Remove : removes the selected segment and
automatically joins the next segment with the previous
segment.
Note: The station and azimuth at the beginning of the selected
horizontal segment are displayed at the bottom of the screen.
R-66
Job Menu
Edit Alignment Screen – VAL Tab
The VAL (Vertical ALignment) tab in the Edit Alignment screen is
used to enter or modify only the vertical details of an alignment.
Note: The total horizontal length of the VAL must be equal to or
greater than the total horizontal length of the HAL when the
alignment is used for road layout.
Insert… : opens the Edit Segment screen where a new
vertical segment can be inserted prior to the selected
segment.
Edit… : opens the Edit Segment screen where the
selected vertical segment can be modified.
Remove : removes the selected segment and
automatically joins the next segment with the previous
segment.
Note: The station and elevation at the beginning of the
selected vertical segment are displayed at the bottom of
the screen.
R-67
Survey Pro Reference Manual
Edit Alignment Screen – POB Tab
The POB (Point Of Beginning) tab in the Edit Alignment
screen is used to define the starting location of the
alignment. The first horizontal and vertical segment
will always begin at this location.
Location : the starting location for the horizontal and
vertical alignments will be at the specified North, East
and Elev coordinates.
Point : the starting location for the horizontal and
vertical alignments will be at the specified Point.
Start Station: is the station on the alignment that
corresponds with the starting location or point.
Edit Alignment Screen – General Tab
The General tab in the Edit Alignment screen is used to
describe the alignment and select the layer where it is
located.
Description: is the description of the alignment.
Layer: is the layer where the alignment will be located.
Attributes : accesses the Point Feature Attributes screen
(Page R-59) where the feature attributes for the
alignment can be selected.
R-68
Job Menu
Edit Segment
The Edit Segment screen is accessed anytime an existing horizontal
or vertical segment is added or edited. A variety of segment editing
screens are possible depending on the type of segment being edited or
created. Each segment editor is discussed below.
Edit Segment – Line Card
The Line card is used to add a straight horizontal line
segment in the alignment.
Length: is the horizontal length of the line.
; Make this segment tangent to previous: When
checked, the specified line will be tangent to the ending
tangent of the previous segment.
segments.
Note: When making a new horizontal segment tangent
to the previous segment, the new segment will appear in
the Edit Alignment screen tagged with a (P). This
means that if the previous horizontal segment is edited
or deleted, where the orientation changes, all subsequent
horizontal segments that have the (P) tag will also be
adjusted so they will remain tangent to the previous
This does not hold true for vertical alignment segments. Vertical
segments will always begin with the specified starting grade unless
they are manually modified.
Azimuth /
of the line.
Bearing : is used to enter a known azimuth or bearing
: adds the line to the current horizontal alignment.
R-69
Survey Pro Reference Manual
Edit Segment – Arc (Horizontal Curve) Card
The Arc card is used to add a horizontal curve to the alignment.
The curve can be defined by two of the following:
•
Radius : The distance from the radius point to
the curve
•
Delta : The internal angle from center to
tangent points.
•
Degree Arc : The internal angle equivalent to a
100-ft arc length.
•
Degree Chord : The internal angle equivalent to
a 100-ft chord length.
•
Length : The arc length.
•
Chord : The chord length.
•
Tangent : The distance from the PC or PT to the
PI.
•
Mid Ord : The distance between the curve and the chord at
the center of the curve’s length.
•
External : The minimum distance between the PI and the
curve.
Turn: specifies if the curve turns to the
the curve from the beginning.
Left or
Right as you face
; Make this segment tangent to previous: When checked, the
start of the specified curve will be tangent to the ending tangent of
the previous segment.
Azimuth / Bearing : is used to enter a known azimuth or bearing
at the start of the curve.
: adds the curve to the current horizontal alignment.
R-70
Job Menu
Edit Segment – Spiral Card
The Spiral card is used to add a spiral curve to the alignment.
Radius: is the radius of the spiral. (This equals the
radius of the horizontal curve tangent to the spiral.)
Length: is the length of the spiral.
Turn: specifies if the curve turns to the Left or
as you face the curve from the beginning.
Right
Dir: specifies if the curve runs from TS to SC (Tangent
to Spiral, to Spiral to Curve) or CS to ST (Curve to
Spiral, to Spiral to Tangent).
; Make this segment tangent to previous: When
checked, will automatically turn the spiral so the
beginning is tangent to the end of the previous segment.
Azimuth / Bearing : is used to specify a known
azimuth or bearing of the start of the spiral.
R-71
Survey Pro Reference Manual
Edit Segment – Vertical Grade Card
The Vertical Grade card is used to enter a segment with
any grade.
Length: is the horizontal length of the segment.
Grade: is the grade (slope) of the segment.
Get Previous Grade : will automatically enter a grade
equal to the grade at the end of the previous segment.
Edit Segment – Vertical Curve
The Vertical Curve card is used to enter a parabolic
vertical curve to the alignment.
Length: is the horizontal length of the vertical curve.
Start Grade: is the starting grade of the vertical curve.
End Grade: is the ending grade of the vertical curve.
Get Previous Grade : will automatically enter a Start
Grade equal to the grade at the end of the previous
segment.
R-72
Job Menu
Auto Linework
Job
Auto Linework
The Auto Linework screen is used to set up custom
descriptors that can be used to generate various polylines
between points as they are shot. These features can than
be exported and used in the TDS ForeSight software.
Note: The auto linework information described below is
not written to the raw data file. If using a conversion
routine that only uses a raw data file, all linework
commands must be manually entered into the raw data
file in the form of a note by using the , Add Note Quick
Pick. (See the User’s manual for details on customizing
the Quick Pick list.)
Description: lists the descriptions defined from using
the Add… button, which when used during data
collection, will generate the specified polyline segment (linework).
The following two wildcards can be appended to a description where
each one performs a special function.
•
Asterisk (*): When a description entry ends with an asterisk,
any description entered during data collection that begins
with the same characters before the asterisk will be joined to
the previous linework entry. For example, if CURB* were
used as in the screen shown here, and a description for a
point was called CURB5 or CURBSIDE, the line segment
associated with CURB* would be appended to the previous line
segment.
•
Pound sign (#): When a description entry ends with a pound
sign, any description entered during data collection that
begins with the same characters before the pound sign will
generate the associated line segment type, but if the next
description is at all different from the previous use, a new
independent line segment will be drawn. For example, if
LOT# were used as in the screen shown above, all entries of
R-73
Survey Pro Reference Manual
“LOT10” would be connected. If LOT15 were also used as a
description during data collection, any future use of LOT15
would connect to the previous LOT15 entry.
Note: Linework descriptions are case sensitive.
Cmd: lists the current type of line segment (linework) that will be
created after shooting the required points and storing them with the
associated Description. The following linework command options are
selected by repeatedly tapping the appropriate button:
•
Line : creates a straight line between the next two points
stored with a description associated with Line.
•
P-Crv : creates a curve through the next 3 points stored
with a description associated with P-Crv.
•
R-Crv : creates a curve between the next two
points that are stored with a description
associated with R-Crv. After the second R-Crv
point is shot, the prompt shown will open and is
used to define the details of the curve.
R-74
Job Menu
•
T-Crv : creates a curve with a specified
incoming tangent from the next two points that
are stored with a description associated with TCrv. When the second point is stored, the prompt
shown here appears where the incoming azimuth
or bearing is specified.
•
Rect : will compute and store the fourth and
final point that forms a rectangle or
parallelogram after three points are stored with
a description associated with Rect.
Note: At any time, the line type for any linework
command can be changed while collecting linework for a
particular feature. For example, a feature called FENCE
might primarily use the Line linework command, but might also
contain a curved section. To add a curve to the fence, you would open
the Job | Auto Linework screen and toggle Line to R-Crv prior to
storing the first point of the curve. Once the second point of the curve
is stored, the curve is defined and appended to the FENCE polyline.
This routine is enhanced with the Props command, described below.
; On: When checked, activates the associated linework command. If
a particular polyline is created and then this is unchecked for that
linework command, future points stored with the same description
would not result in any change to that polyline. But if this is then
activated again later, all future points collected using the same
linework command will be appended to the original polyline.
End: toggles between the following two functions, giving you control
in collecting data for two or more separate features that use the same
linework command:
When the map icon is displayed for this button, a polyline has
been created for the associated linework command. Tapping the
button will then allow you to detach future points using this linework
command from the current polyline, resulting in future points being
added to a new polyline.
If the button is blank and the current job contains at least one
polyline, you will be prompted to select an existing polyline. Once
R-75
Survey Pro Reference Manual
selected, future points stored with this linework command will be
appended to the selected polyline.
Props: A single polyline can contain different line types.
The Props command will open the Auto Linework
Properties dialog box, shown here, where when the
checkbox is checked, the linework command will always
switch back to the specified default linework command
after changing and storing a different line type for a
particular feature.
Add… : allows you to create a new linework command.
Remove… : removes the selected linework command.
Remove All… : removes all the existing linework
commands.
Note: All linework shots require at least two points with
a particular linework command before a polyline segment is created.
If only the initial point has been stored, no polyline segment is yet
created.
R-76
Job Menu
View Raw Data File
Job
View Raw Data.
The View Raw Data File screen displays the raw data file of the
current job and allows you to append a note or current time entry.
Tapping any line in the raw data file will toggle a
bookmark in front of that line. The active bookmark is
shown as a green (or light-gray) circle. An inactive
bookmark is shown in red (or dark gray). See
illustration.
First : jumps to the first line of the file.
Last : jumps to the last line of the file.
Prev. : jumps to bookmark above the active bookmark.
Next : jumps to the bookmark below the active
bookmark.
Clear All : clears all bookmarks.
Time : appends the current date and time in the form of
a note to the end of the raw data file.
Note… : opens the Raw Data Note screen where any note, up to 127
characters, can be appended to the raw data file.
R-77
Survey Pro Reference Manual
Raw Data Note
Enter any note to append to the raw data file. You can
use the buttons to insert common linework commands.
When finished, tap Write Now! to append the note to the
end of the raw data file.
View DTM
Job
View DTM.
Before viewing a DTM, the Setup DTM 3D screen will open where the
DTM layers must be defined. This screen is also used to define other
parameters for the DTM.
Layers : opens the Layers for Staking DTM screen
where the DTM layers are selected.
Boundary : opens the Choose Polyline screen where a
polyline can be selected that defines the boundary of the
DTM.
Exclude points…: will move any points that exist
outside the selected boundary to the Auxiliary layer. If a
point is later stored outside the boundary, they will also
be moved to the Auxiliary layer.
Discard the boundary…: will initially move any points
that exist outside the boundary to the Auxiliary layer. If
a point is later stored outside the boundary, the selected
boundary is automatically unselected.
Clear : will unselect the selected boundary and move it to the
Auxiliary layer.
R-78
Job Menu
Breaklines… : will open the Add/Edit Break lines screen where DTM
break lines can be added or edited.
Points… : will open the Points on DTM Layer screen where the points
on the DTM layer can be viewed, new points can be imported, and
existing points can be deleted (moved to the Auxiliary layer).
3D View… : will open the 3D View screen where the DTM can be
viewed from any angle.
Layers for Staking DTM
Job
View DTM
Layers….
The Layers for Staking DTM screen is used to select the nonreference DTM layer and an optional layer where invalid objects are
stored.
Select DTM Layer: is the non-reference DTM layer used
for stake points that are stored and other objects that
exist on the surface you are staking. These points will be
used to generate a DTM surface to compare to the
reference DTM surface.
Select Auxiliary Layer: if this is checked and a point is
stored that is located outside the selected DTM
boundary, the point is automatically stored on the
Auxiliary layer. If left unchecked, a prompt will appear
when storing a point outside the boundary where you
must specify the layer to store the new point.
Layer (Auxiliary): is the layer that all points will be
stored to if they cannot be stored to the DTM layer.
R-79
Survey Pro Reference Manual
Choose Polyline
Job
View DTM
Boundary….
The Choose Polyline screen is used to select an existing
polyline that defines a boundary for your non-reference
DTM surface.
All the polylines in the current job are displayed. Select
the appropriate polyline and tap .
Add/Edit Break-lines
Job
View DTM
Breaklines….
The Add/Edit Break-lines screen is used to select, edit,
create, or delete the break lines that will be used when
computing the DTM. The break lines that will be used
when computing the DTM are listed in this screen.
Edit… : opens the Edit Polyline screen where the
selected polyline can be modified or a new polyline can
be created.
Delete… : will move the selected polyline to the
Auxiliary layer.
Add Existing… : will display all the polylines in the
current job. Selecting a polyline and tapping will
move the selected polyline to the DTM layer.
R-80
Job Menu
Note: If a boundary is defined, only polylines that fall within the
boundary can be added.
New… : opens the New Polyline screen, which is identical to the Edit
Polyline screen and is used to create a new polyline.
Edit Polyline
Job
View DTM
Breaklines…
Edit… or
Job
View DTM
Breaklines…
New….
The Edit Polyline screen is used to perform some preliminary editing
to a polyline prior to accessing the polyline editor with the Edit… key.
Tap Points… : allows you to tap points to define a new polyline. If a
polyline was already selected prior to accessing this
screen, it will be replaced by the polyline being created.
To / From… : allows you to define a range of points that
define a polyline. If a polyline was already selected prior
to accessing this screen, it will be replaced by the
polyline being created.
Edit… : accesses the Polyline Editor, described on Page
R-62, where the polyline can be further edited.
Clear : will permanently remove the selected polyline
from the job.
Properties… : opens the New Line dialog box where the
description, layer and feature attributes can be modified.
: opens the Map Display Options screen (Page R-437)
to select what is displayed on the screen.
R-81
Survey Pro Reference Manual
Points on DTM Layer
Job
View DTM
Points….
The Points on DTM Layer screen displays all the points on the DTM
layer and allows you to add points from another layer or delete (move)
points to a different layer.
Delete : will move the selected point(s) to the Auxiliary
layer. If the Auxiliary layer is not specified, you will be
prompted to select the layer to move the points to.
Note: Points on a boundary or break line cannot be
deleted.
GoTo : will quickly find and select the specified point.
Add From To : opens the Select Point(s) screen where a
point range can be entered. The points will then be
moved to the DTM layer.
Del From To : opens the Select Point(s) screen where a
point range can be entered. The points will then be
moved to the Auxiliary layer.
R-82
Job Menu
3D View
Job
View DTM
3D View….
The 3D View screen is used to view the DTM from any angle.
Settings : opens the 3D View Settings screen, described
below, where the information displayed in the 3D view
can be configured.
Volume : displays the total cut and fill volume between
the area that has been staked and a reference datum,
whose elevation is specified in the 3D View Settings
screen; or the total cut and fill between the area that has
been staked and the selected DTM.
Datum: displays the datum elevation set in the 3D View
Settings screen.
: Toggles to display or hide the point names and
descriptions.
: When this button is activated, dragging within the
3D View will result in the image being rotated to any angle.
: When the button is activated, dragging within the 3D View will
pan the image.
R-83
Survey Pro Reference Manual
3D View Settings
Job
View DTM
3D View…
Settings.
The 3D View Settings screen is used to configure the information
displayed in the 3D View screen.
; Height Exaggerated to the Maximum: When
checked, the height exaggeration is automatically set to
a high value. When unchecked, the height exaggeration
can be set manually in the next field.
Height Exaggeration Ratio: is the value that the height
is multiplied by in the 3D view. Higher values mean
more exaggeration; a value of 1.0 would result in no
exaggeration.
; Hidden-line Removal: When checked, will hide all the
lines that occur behind other surfaces in the 3D View. The
image shown here is identical to the image shown on Page R83 except the hidden lines are not removed.
; Display the Difference: This applies only to DTM
stakeout. When checked, the vertical portion (z-axis) of the
3D View screen is computed by the elevation differences
between the non-reference DTM surface and the reference
DTM surface. This will result in any objects that occur
above or below the reference DTM to clearly stand out as
hills and valleys and the volume information provided in the 3D View
screen will be between the staked points and the reference DTM.
When unchecked, the Datum field can be set to a reference elevation.
Cut and fill volumes in the 3D View screen will then be based on the
difference of a horizontal plane at the elevation specified here and the
non-reference DTM surface.
R-84
Job Menu
Datum: When the Display the Difference checkbox is unchecked, cut
and fill volumes will be computed in the 3D View screen based on the
difference of a horizontal plane at the elevation specified here and the
staked points.
View Direction (from view point to the center): allows you to
specify the exact horizontal and vertical angle in which to view the
DTM.
Manage Layers
Job
Manage Layers.
The Manage Layers screen is used to manage the layers for the
current job. All existing layers are displayed along with which layers
are visible and how many objects are on each layer.
Set Active : will set the selected layer as the active layer.
The active layer is marked with a symbol.
New… : opens the New Layer dialog box where a new
layer can be added. You are prompted for a name and if
the new layer should be visible.
Edit… : opens the Edit Layer dialog box where the
selected layer can be edited. The layer name and
visibility can be changed.
Delete : will delete the selected layer.
Note: Only layers that contain no objects can be deleted.
Layer 0 is required and cannot be deleted or renamed.
Tip: To move several points from one layer to another, select the
desired points in the Edit Points screen (Page R-56) and tap Edit.
Select the layer you want to move them to and tap .
R-85
Survey Pro Reference Manual
Job Information
Job
Job Info.
The Job Information screen displays details of the current job and
allows you to remove wasted space in the current job file.
Filename: displays the current job file name.
Feature Code File: displays the feature code filename
used in the current job.
Folder: displays the directory where the current job file
is located.
Size: displays the size of the current job.
Created: displays the date that the current job was
created.
Points: displays the first and last point names and if
alphanumeric point names are being used.
Lines: displays the number of polylines and alignments
that are in the current job.
Roads: displays the number of roads in the current job and the
filenames associated with them.
Attributes Collected: displays the number of point and line
attributes used in the current project.
Total Storage: displays the total amount of memory that is installed
on the data collector.
Available Storage: displays the amount of free memory that is
available to use for jobs.
Wasted Space: displays the amount of empty space that is being
used by the current job. This space can be recovered as described
below.
Recover Wasted Space Now : As you add and remove points and lines
in a job, empty gaps can result within the job file. These gaps use
storage space. This button will remove any gaps in the job file, thus
recovering the wasted space.
R-86
Job Menu
Note: Survey Pro checks for low memory situations every minute.
When the available system memory falls below 256K of RAM, a
warning is displayed.
Calculator
Job
Calculator. or
, Calculator (where applicable)
The Calculator screen behaves exactly like any other
RPN-format calculator. It consists of a stack that can
contain any number of values and buttons that perform
various operations. When a value is being entered from
the keypad, it is displayed in a special area called the
active area. This value is then place in Level 1 of the
stack after tapping the Enter key.
Tapping a button on the display performs the
corresponding operation on either the last value in the
display, or the last two values, depending on the
operation. Each button is explained below where the
value in Level 1 is x and the value in Level 2 is y.
+: Adds x and y.
÷: Divides y by x.
−: Subtracts y from x.
×: Multiplies x and y.
↵: Moves the active value to Level 1 of the stack, or duplicates Level 1
if there is no active value.
Swap: Swaps positions of x and y in the stack.
Drop: Drops (removes) x from the stack.
Edit: Moves the value in Level 1 to the active area where it can be
edited.
±: Changes the sign of x.
1/x: Inverse of x.
R-87
Survey Pro Reference Manual
π: Enters 3.141592654 to the stack.
Clr: Clears the stack.
√x: Square root of x.
Sin-1: Arc sine of x.
Cos-1: Arc cosine of x.
Tan-1: Arc tangent of x.
°→dms: Converts x in decimal degrees to degrees.minutes-seconds.
xn: Raises y to the power of x.
x2: Squares x.
Sin: Sine of x.
Cos: Cosine of x.
Tan: Tangent of x.
dms→°: Converts x, in degrees.minutes-seconds to decimal degrees.
Ln: Natural logarithm (base e) of x.
Log: Common logarithm (base 10) of x.
°>R: Converts x, in decimal degrees to radians.
G>R: Converts x, in Grads to radians.
P>R: Converts the polar coordinates (y,x) to rectangular coordinates.
dms −: Subtracts x in degrees.minutes-seconds from y in
degrees.minutes-seconds.
ex: Raises 2.718281828 to the power of x.
10x: Raises 10 to the power of x.
R>°: Converts x, in radians to decimal degrees.
R>G: Converts x, in radians to Grads.
R>P: Converts the rectangular coordinates (y,x) to polar coordinates.
dms +: Adds x in degrees.minutes-seconds and y in degrees.minutesseconds.
R-88
Job Menu – GPS
Only the Settings menu item in the Job Menu is unique while
running in GPS mode with the standard GPS module compared to
running in Conventional mode. All the remaining Job Menu items are
covered in the Job Menu description for conventional surveying,
starting on Page R-35.
See Page 105 for a description of the Settings menu item when
running in GPS mode with the Basic GPS module.
A: Settings
B: Edit Points
C: Edit Polylines
D: Edit Alignments
E: Auto Linework
F: View Raw Data File
G: View DTM
H: Manage Layers
I:
Job Information
J: Calculator
R-89
Survey Pro Reference Manual
Settings
Job
Settings.
The Settings screen provides access to several individual screens that
control all hardware and software settings. The screens are provided
in an index card format.
Note: Only the cards that are available when running in GPS Mode
with the GPS module are covered in this section. For details on cards
shared by both GPS mode and Conventional Mode, refer to Page R36.
Receiver Settings
Job
Settings
Receiver
or Connect to Receiver Receiver Settings
The Receiver Settings card is used to select and activate GPS
receivers, as well as modify or create a receiver’s settings parameters.
The upper portion of the first Receiver Settings screen
lists the names of all the receiver profiles on the data
collector. The other columns list the COM Port, Brand,
and Model of the receiver defined in each profile.
Demo Mode: is a special profile that cannot be deleted
or edited. When activated, Survey Pro is put into Demo
Mode which can be used to simulate GPS measurements.
This mode is used for training and demonstration
purposes.
Receiver Settings…: opens the Receiver Setup screen
where you can set the parameters for communication
from data collector to receiver, as well as access the Rx
Settings screens where you can configure the receiver
settings.
R-90
Job Menu – GPS Module
Create New Receiver… : opens the Receiver Setup screen where you
can set the parameters for communication from data collector to
receiver, as well as access the Rx Settings screens where you can
configure the receiver settings. When you tap OK, the new receiver is
added to your list of known receiver.
Activate: makes the selected receiver the currently active receiver in
Survey Pro.
Delete:Deletes the selected receiver profile from the list of known
receivers.
Import: imports an receiver profile from a file that was previously
loaded on the data collector
Export: saves the selected receiver profile to a file, which can then be
transferred to another data collector and then imported.
Receiver Setup
Job Settings Receiver Receiver Settings… or
Job Settings Receiver Create New Receiver… or
Connect to Receiver Receiver Settings or
Connect to Receiver Create Receiver…
The Receiver Setup screen is used to create or modify a
receiver profile.
Name: The name of the receiver to appear in your
known receiver list.
Brand: The brand of this receiver.
Model: The model of this receiver
Data Collector Port: The data collector port used to
communicate with the receiver.
R-91
Survey Pro Reference Manual
Note: Some receivers support Bluetooth wireless communication. If
the data collector is set to use Bluetooth, then the next two settings
are hidden.
Baud Rate: the baud rate used for data collector to receiver
communications.
Parity: the parity used for data collector to receiver communication.
Defaults: sets the communication parameters to the default for this
brand and model.
Autodetect: attempts to communicate with the receiver on each
available COM port and at every available baud rate and parity. If
successful, it will update the communication parameters to the
discovered values. This button only shows when your Data Collector
Port is set to COM1 or COM2.
Bluetooth…: opens the Bluetooth control panel application. This
separate application is used to scan for Bluetooth receivers and select
devices to use with Survey Pro. This button only shows when your
Data Collector Port is set to Bluetooth.
Set Rx Comms: sets the receiver with the communication parameters
from this screen. In order to use this function, you first must know
the correct communication parameters in Survey Pro. This is usually
accomplished by using the Autodetect function. Once you have
established communication with the receiver, you can choose new
parameters and tap Set Rx Comms to change the settings on the
receiver. This button only shows when your Data Collector Port is set
to COM1 or COM2.
Rx Settings: connects to the receiver using the selected
communication parameters, and opens the Rx Settings screen.
R-92
Job Menu – GPS Module
Rx Settings
Job Settings Receiver Receiver Settings… Rx Settings or
Job Settings Receiver Create New Receiver… Rx Settings or
Connect to Receiver Receiver Settings Rx Settings or
Connect to Receiver Create New Receiver Rx Settings or
The Rx Settings screen contains three cards to configure the receiver
mode, RTK correction type, RTK data modem, satellite tracking
elevation cutoff, as well as some settings specific for particular brands
and models of receiver.
Receiver Settings
The Receiver card is used to set the mode of the receiver, the
correction format for RTK receivers, and the elevation cutoff for
satellite tracking.
Brand: displays the receiver manufacturer selected in
the Receiver Setup screen.
Model: displays the receiver model selected in the
Receiver Setup screen.
RTK Correction Format: is where you set the format for
communication between the base and rover.
Receiver Mode: is where you set the mode of operation
of this receiver. There are four choices:
•
RTK Base: use this mode to set the receiver as an
RTK base, which will broadcast GPS corrections in
the selected RTK Correction Format over the
transmitting data modem.
•
RTK Rover: use this mode to set the receiver as an
RTK rover, which will listen for GPS corrections on
the receiving data modem, and calculate a differential GPS
position in real time.
•
Post Processing: use this mode to set the receiver to collect GPS
raw data for post processing. No data modem will be used to
R-93
Survey Pro Reference Manual
transfer GPS measurements in real time. This mode is used to
setup both static and stop/go post processing receivers.
•
Ntrip Rover: Select this mode to use the receiver as an RTK rover
where the base corrections are to be supplied to the rover by
connection to an Ntrip service. To configure an Ntrip rover, you
must setup the Windows Networking modem parameters on the
Data Modem card.
Note: You do not need to select the RTK Correction Format for an
Ntrip rover because this will be determined by the Ntrip service you
pick at rover setup time.
Elevation Cutoff: is where you set the elevation cutoff for satellite
tracking. This value will be set in the receiver the next time you
configure it as a base, rover, or static receiver.
Data Modem Settings
The Data Modem card is used to view and configure the settings for
the modem used to transmit RTK base corrections or receiver RTK
rover corrections. The data modem card is not used when your
Receiver Mode is set to Post Processing.
Pac Crest or OEM Radio
R-94
Cell Phone or IP Modem
Job Menu – GPS Module
Data Modem: is where you select the type of modem. There will be
several options here, depending on your brand and model. If the
modem you are using is not in the list of known devices, you can
choose Generic Serial to set the communication parameters to work
with just about any external data modem.
Serial Port: displays the current settings for communication between
the receiver and the modem. This includes:
Baud Rate: displays the baud rate the receiver will use to
communicate with the modem.
Parity: displays the parity the receiver will use to communicate with
the modem.
Serial Port: displays the serial port the receiver will use to
communicate with the modem.
Note: The following settings will vary depending on your choice of
modem. You may see one of the following:
Configure Serial / Configure…: opens the Modem Serial Comms.
screen (Page R-95), where you can change the settings for
communication between the receiver and the data modem.
Modem Settings: displays the settings last used by Survey Pro for
this modem type. This includes:
Channel: Displays the last radio channel when applicable.
Sensitivity: Displays the last radio sensitivity when applicable.
Mode: Displays the last radio base mode when applicable.
Configure Modem: Establishes communication with the radio
firmware and opens the Radio Settings screen (Page R-96), where you
can change the radio channel and sensitivity settings.
Select Modem: Allows you to select an existing data modem
configuration for your cell phone or IP modem. (IP modem is only
available when RTK Rover is selected for the receiver.)
Create : Opens the Cell Phone Settings or IP Modem Settings screen
(Page R-98 or R-99, respectively) depending on if Cell Phone or IP
R-95
Survey Pro Reference Manual
Modem is selected for the Data Modem where a new data modem
configuration can be created.
Edit : Opens the Cell Phone Settings or IP Modem Settings screen
(Page R-98 or R-99, respectively) where the selected data modem
configuration can be modified.
Delete : Deletes the selected data modem configuration.
Modem Serial Comms Screen
The Modem Serial Comms. screen is used to change the settings for
communication between the base or rover receiver and the data
modem.
GPS Receiver Port: is where you select the serial port
the receiver will use to communicate with the modem.
Baudrate: is where you select the baud rate the receiver
will use to communicate with the modem.
Parity: is where you select the parity the receiver will
use to communicate with the modem. This setting
disabled for receivers that do not support user defined
parity setting.
Defaults : automatically sets all the selectable values to
their defaults based on the current receiver hardware.
Receiver Set : sets the selected modem communication
settings for the specified port on the receiver.
Note: The modem communication settings are also set in the receiver
during the base and rover setup procedure. Therefore, you will not
usually have to use the Receiver Set button on this page.
Radio Settings Screen
The Radio Settings screen is used to configure settings of the base or
rover radio modem. All settings available are described below.
However, not all radios support all of the described settings, so if you
do not see one of these fields, it is because the radio type does not
support it.
R-96
Job Menu – GPS Module
Trimble Internal Radio
Pac Crest Radio
Channel: is where you select the channel the radio will use to
communicate with the other radio.
Sensitivity: is where you select the sensitivity of the radio.
Mode: is where you select the transmit format used by the base radio.
The rover radio must be listening for same format the base is
broadcasting.
Baud: displays the baud rate the radio is currently set to. There is
no way for Survey Pro to change this value, so you must set the
receiver to radio communications to match what you see here.
Parity: displays the parity the radio is currently set to.
Set : sends commands to the radio firmware to configure the settings
selected on this screen.
Note: some settings on the radio cannot be modified with Survey Pro.
To fully program the radio modems, you need to PC software that
should be supplied with the radio.
R-97
Survey Pro Reference Manual
Cell Phone Settings Screen
The Cell Phone Settings screen is used to create or modify a cell
phone data modem configuration.
Cell Phone Settings – Base Card
Cell Phone Settings – Rover Card
Use Advanced Settings (Base Card): When checked, allows you to
specify alternate Hayes AT auto answer command. If unchecked, the
default AT auto answer command of ate0s0=1 is used.
Auto Answer Command: is the alternate Hayes AT command to use
for auto answering.
Number to Dial: is where you enter the telephone number of the RTK
base receiver’s cell phone.
Use Advanced Settings (Rover Card): When checked, allows you to
specify alternate Hayes AT commands to hang up and dial. If
unchecked, the default AT command to hang up of ath0 and the
default AT command to dial of ate0dt (followed by the Number to
Dial) will be used.
Hang Up: is the alternate Hayes AT command to use for hanging up.
Dial Command: is the alternate Hayes AT command to use for
dialing.
R-98
Job Menu – GPS Module
IP Modem Settings Screen
The IP Modem Settings screen is used to create or modify an IP
modem configuration. (You can only configure in IP modem when
RTK Rover is selected for the receiver.)
IP Address of Base: is the IP address of the base.
Port (Socket) of Base: is the socket number of the base.
Use Advanced Settings: When checked, allows you to
specify alternate Hayes AT commands to connect and
disconnect. When unchecked, the default connect
command of ate0&d0dt and disconnect command of
ath0 will be used.
Connection Command: is the alternate Hayes AT
command used to connect.
Disconnect Command: is the alternate Hayes AT
command used to disconnect.
General Settings
The General Settings card is used to configure settings specific to
each brand and model. Models which have special settings available
are described below.
Settings For Trimble Receivers:
Store post process file to: is where you choose the location of the
post processing file. Choices are:
•
•
Receiver memory
Data Collector
Note: This setting is only available when your receiver model is
5700, 5800, R7, R8.
R-99
Survey Pro Reference Manual
Settings for Thales (Ashtech) Receivers
// reference Z family documentation available at:
ftp://ftp.thalesnavigation.com/Reference%20Manuals/Z-Xtreme/Z
family.pdf
Canopy: is where you set a parameter to describe the multi-path
environment. This command is relevant for ROVER mode or RVP.
Choices are:
• Open Sky (default)
• Under Canopy (forest, urban canyon)
Confidence Level: is where you set the confidence level for
ambiguity fixing. The values here are the statistical confidence level
in percent. The higher the confidence level, the more certainty that
the ambiguities are fixed correctly, but the longer it will take to fix
them. The choices are:
•
•
99.0%
99.9%
Settings for Topcon (Javad) Receivers
// reference GPS Receiver Interface Language (GRIL) documentation
v 2.3 available at http://www.topcongps.com/support/manuals.html#gril
Co Op Tracking: is where you set the ‘common loops’ mode of the
receiver. For more information on ‘common loops’ mode, see
http://www.topcongps.com/images/coop_tracking.pdf. There are two
choices:
• Off
• On
Multi Path Reduction: is where you set to use C/A code phase
multipath and C/A carrier phase multipath reduction. This feature is
only applicable if your receiver has the “_MRP” option enabled. There
are two choices:
•
•
R-100
Off
On
Job Menu – GPS Module
Confidence Level: is where you set the statistical criteria to use in
the RTK engine’s fixed ambiguity resolution algorithm. The settings
of ‘Low’, ‘Medium’, and ‘High’ correspond to confidence levels of %95,
%99.5, and %99.9 respectively. There are three choices:
•
•
•
Low
Medium
High
Note: It is recommended you set this value to High. This will usually
mean the RTK engine may take longer to resolve a fixed position. It
might even mean not being able to resolve a fixed solution in some
situations. However, the consequence of a lower confidence level is
that it makes it more likely to resolve an incorrect fixed ambiguity.
The results of using an incorrect fix are usually much worse than the
results of using a float solution.
Antenna: is where you set the source for antenna input. There are
two choices:
•
•
Internal
External
Note: This setting is only available when your receiver model is
Hiper .
Set Rx. To OFF mode: Disables all RTK operation (base and rover)
and puts the receiver into a standalone autonomous position mode.
R-101
Survey Pro Reference Manual
Measure Mode Settings
Job
Settings
Measure Mode.
The Measure Mode card is used to configure the RTK data collection
settings.
Receiver Dynamics: is where you control the receiver
dynamics for point occupations. There are two choices
•
Static on occupy: On starting a point
occupation, receiver is put in static mode where
it calculates position assuming no motion and
applies advanced averaging techniques for the
most precise solution.
•
Dynamic always: Receiver is left in dynamic
mode for all point occupations.
Accept Solution Quality: is where you control the
solution quality acceptable for storing measurements.
You have two options:
•
Fixed RTK only: Allows storage of fixed solution
only.
•
Code, Float, or Fix: Allows storage of any differential
solution.
Use Acceptance Criteria: is where you select to apply criteria to
measurement acceptance. When checked, only measurements with
RMS and/or PDOP values below the threshold will be accepted. To
use less than all three criteria, check this box but enter 0.0 for the
criteria you do not wish to apply.
•
H RMS: is the horizontal RMS threshold for automatic
acceptance or warning on point acceptance.
•
V RMS: is the vertical RMS threshold for automatic
acceptance or warning on point acceptance.
•
PDOP: is the PDOP threshold for automatic acceptance or
warning on point acceptance.
Automatically Accept Data Collection: is where you select to
automatically accept data collection points when the criteria is met.
R-102
Job Menu – GPS Module
When checked, both the data and Offset Shots screens will
automatically accept points once the measurement is better than the
specified criteria. Data collection routines will always collect at least
5 seconds worth of data before automatically accepting points based
on criteria.
Epoch Averaging: is where you set a number of epochs to average in
Survey Pro. If this number is greater than one, Survey Pro will use
the number of epochs specified to calculate the final position using a
simple (non weighted) average.
Note: This function is not appropriate for every receiver. Some
receivers, when dynamics are set to ‘static’, use Kalman filtering and
other superior techniques to calculate an average position. In this
case, the position returned from the receiver is better with each epoch
and you may actually degrade your result by averaging with Survey
Pro. You should check with your receiver manufacturer for specific
recommendations on field procedure.
R-103
Survey Pro Reference Manual
Post Process Settings
Job
Settings
Post Process or
Connect to Receiver Receiver Settings
The Post Process card is used to configure the settings for logging
post processing data, and the collecting and storing of post processing
points in Survey Pro.
Recording Interval: is where you set the period for
logging GPS raw data for post processing. Set it to Off to
disable post processing data collection in Survey Pro.
RTK Autonomous Points: is where you specify action to
take when accepting autonomous points during RTK
data collection. There are three options.
•
Do not store: this option will prohibit acceptance
of autonomous points in RTK data collection
routines.
•
Prompt for layer: this option will prompt the
user whenever an autonomous point is accepted.
The layer specified will be the default layer to
store autonomous points, but the user can over
ride at the prompt.
•
Store on selected layer: this option will automatically store
autonomous points accepted during RTK data collection
routines on the specified layer.
Layer: displays the layer selected to store autonomous points.
Select Layer : opens up a layer prompt to allow you to select an
existing layer or create a new layer to store autonomous points.
Session Monitor: is where you select to use the session monitoring
thresholds when collecting data with the Static / Rover Session
screen. To have Survey Pro display warnings during post processing
data collection, check Warn me if, and specify threshold values for the
number of SV, HDOP and memory.
R-104
Job Menu – Basic GPS
This section describes the Settings menu item from the Job Menu for
the Basic GPS Module. See Page 89 for a description of the Job Menu
for when running in GPS mode with the standard GPS module.
Only the Settings menu item in the Job Menu contains screens that
are unique to the Basic GPS module. References are given for all the
other Settings screens that are documented elsewhere in the manual.
All the remaining Job Menu items are covered in the Job Menu for
conventional surveying, starting on Page R-35.
A: Settings
B: Edit Points
C: Edit Polylines
D: Edit Alignments
E: Auto Linework
F: View Raw Data File
G: View DTM
H: Manage Layers
I:
Job Information
J: Calculator
R-105
Survey Pro Reference Manual
Settings
Job
Settings.
The Settings screen provides access to several individual screens that
control all hardware and software settings. The screens are provided
in an index card format.
Connections
Job
Settings
Connections.
The Connections card is used to configure how the data collector will
communicate with the base and rover receivers.
Current Connection Settings: Displays the current
connection settings (Bluetooth or serial) for the base and
rover receivers. Bluetooth connections are represented
by a icon and a serial connection is shown with a green
icon when the connection is active and a grey
icon
when the connection is inactive.
Change Settings… : Opens the Change Settings screen,
described below.
Bluetooth Setup Wizard : Opens the Bluetooth Setup
Wizard where you can detect and configure any
Bluetooth EPOCH 25 receivers as described below.
R-106
Job Menu – Basic GPS Module
Change Settings
Job
Settings
Connections
Change Settings.
The Change Settings screen can be used to quickly switch the
base/rover receiver between serial and Bluetooth and access other
Bluetooth tools.
Windows Bluetooth Settings : Opens the Windows
Bluetooth Settings screen where Bluetooth devices can
be configured. You will typically only use this screen
when configuring a Bluetooth cellular phone for Internet
base corrections as described in the Radio Settings
screen on Page 109.
Verify Bluetooth Choices : Opens the Verify Bluetooth
Choices screen, described below.
Verify Bluetooth Choices
Job Settings Connections
Verify Bluetooth Choices.
Change Settings
The Verify Bluetooth Choices screen performs a scan to
quickly verify that the Bluetooth adaptors listed are
connected to the corresponding receivers, or if a serial
cable is connected. Be sure all receivers are powered on
with the appropriate Bluetooth dongle(s) connected to
Port 2 on the receiver(s) and any serial cables are
attached before starting the scan.
R-107
Survey Pro Reference Manual
Bluetooth Setup Wizard
Job
Settings
Connections
Bluetooth Setup Wizard.
The Bluetooth Setup Wizard uses a series of screens to walk you
through the process of scanning for nearby Bluetooth receivers and
configures their connections on the data collector. Any Bluetooth
devices in the area that are not valid receivers will not be displayed.
If a particular base/rover receiver is not detected, it is automatically
configured to use a serial connection.
Note: This wizard will only detect EPOCH 25 Bluetooth receivers
and specified Bluetooth dongles when used with supported data
collectors with built-in Bluetooth running Windows Mobile 5. See the
Radio Settings screen on Page 109 if configuring a Bluetooth cellular
phone for use as a data modem for Internet base corrections.
R-108
Job Menu – Basic GPS Module
Radio Settings
Job
Settings
Radio Settings.
The Radio Settings card is used to configure the base radio when
using a local base/radio configuration, or configure a cellular phone as
a data modem for Internet base corrections. The choice made from the
upper radio buttons determines the remaining options on the screen.
Base/Rover Radio RTK: should be selected when using a local base
receiver/radio configuration.
•
Use CMR Station Index: should be checked in situations
where more than one base is in range of the rover, allowing it
to distinguish one from the other. Enter a unique value from
0-31 in the corresponding field.
•
Change Radio Settings: opens the Change Radio Settings
screen, described below.
Internet (Single Base/NTRIP) RTK: should be selected when using a
cellular phone as a data modem for connecting to the Internet to
receive Single Base/NTIP corrections.
•
Dial-Up Connection: is where you select any existing dial-up
connections that have been added from the Manage
Connections routine.
R-109
Survey Pro Reference Manual
•
Manage Connections : is a shortcut to the Windows’ Start >
Settings > Connections > Connections screen where you can
add/manage modem (cell phone) connections. Tapping the
button from that screen will open the help for it. For more
information on adding a modem connection, see Using a
Cellular Phone in the Basic GPS Module section of the User’s
manual.
•
IP Address of Base: is the IP address of the base, as provided
by the Internet service.
•
Port (Socket) of Base: is the socket number of the base, as
provided by the Internet service.
Change Radio Settings Screen
Job
Settings
Radio Settings
Change Radio Settings.
The Change Radio Settings screen is used to view the current base
radio settings and change the channel/sensitivity.
Channel: displays the last radio channel when
applicable.
Sensitivity: displays the last radio sensitivity when
applicable.
Baud: displays the baud rate the receiver will use to
communicate with the modem.
Parity: displays the parity the receiver will use to
communicate with the modem.
Configure: is where you can configure the channel the
radio will use to communicate with the other radio and
the sensitivity of the radio.
Set : sends commands to the radio firmware to configure
the settings selected on this screen.
Note: some settings on the radio cannot be modified with Survey Pro.
To fully program the radio modems, you need to PC software that
should be supplied with the radio.
R-110
Job Menu – Basic GPS Module
Measure Mode
Job
Settings
Meas. Mode.
See Page R-102.
Post Process
Job
Settings
Post Process.
See Page R-104.
Units
Job
Settings
Units.
See Page R-41.
Format
Job
Settings
Format.
See Page R-42.
Files
Job
Settings
Files.
See Page R-43.
Surveying
Job
Settings
Surveying.
See Page R-44.
Stakeout
Job
Settings
Stakeout.
R-111
Survey Pro Reference Manual
See Page R-45.
Date/Time
Job
Settings
Date/Time.
See Page R-52.
Buttons
Job
Settings
Buttons.
See Page R-53.
General
Job
Settings
See Page R-54.
R-112
General.
Survey Menu
The Survey Menu contains the routines used for collecting data.
A: Backsight Setup
B: Traverse / Sideshot
C: Repetition Shots
D: Multiple Sideshots
E: Distance Offset
F: Horizontal Angle Offset
G: Vertical Angle Offset
H: Auto Collect
I:
Corner & 2 Lines
J: Corner & Angle
K: Corner & Offset
L: Corner & Plane
M: Surface Scan
N: Video Scan
O: Shoot From Two Ends
P: Record Mode
Q: Resection
R: Remote Elevation
S: Check Point
T: Solar Observation
U: Remote Control
R-113
Survey Pro Reference Manual
Backsight Setup
Survey
Backsight Setup.
The Backsight Setup screen allows you to define your backsight prior
to performing data collection or stakeout. The screen is also
accessible from any screen that requires a backsight.
Note: all the information in the Backsight Setup screen is saved and
will automatically be recalled if the job is reopened at a later time,
but the screen must still be re-solved before you can begin surveying.
Occupy Point: is the name of the point from the current
job that the total station is occupying.
HI: is the height that the total station is above the
ground.
HR: is the distance that the backsight prism is above the
ground.
: opens the Smart Target options (Page R-444).
BS Point / BS Direction : is the point or direction of
the backsight where the total station is aiming.
Fixed Backsight: should be checked when a separate
prism is set up over the backsight. The rod height
entered here is then used independently of the foresight
rod height when checking the backsight by distance and
when shooting the backsight during repetition shots.
Backsight Circle: displays the backsight circle value, which is set
using the Circle… button, described below.
Note: The backsight circle angle is subtracted from all horizontal
angles that are read during data collection and the resulting points
are adjusted accordingly. This is usually only done when surveying
in true azimuths. This value can be change from the Backsight Circle
or Backsight Solved screens.
R-114
Survey Menu
Current BS Direction: displays the azimuth of the current backsight.
Remote… : When connected to a robotic total station, this opens the
Remote Control screen (Page R-157) to remotely aim the total station.
This is particularly useful when using a fixed backsight with a Smart
Target because the Remote Control screen will then automatically
reflect the prism configuration at the backsight.
Check… : accesses the Check Backsight dialog box (Page R-117),
which is used to help confirm that the total station is facing the
correct backsight. This routine can also be performed from the
Backsight Solved screen.
Circle… : accesses the Backsight Circle dialog box (Page R-119)
where the backsight circle can be changed, or the circle reading on
the total station can be set remotely without re-solving the backsight.
(This function will automatically be available after solving the first
Backsight Setup screen.)
Solve… : solves the screen based on the information entered and
opens the Backsight Solved screen, described next.
Backsight Solved
Survey
Backsight Setup
Solve….
The Backsight Solved screen is automatically opened after solving the
Backsight Setup screen. It is used to send or read the instrument’s
circle, optionally confirm the backsight location, and optionally store
a new point for the backsight location.
Note: The Backsight Solved screen will not open when the Use Classic
Backsight Setup checkbox is checked in the Survey Settings screen
(Page R-44).
R-115
Survey Pro Reference Manual
Set Backsight Circle: Once the circle value of the
instrument has been set or read, the symbol will be
replaced with a .
Store Backsight Point : This button is only available
when the backsight is defined by a direction instead of a
point and is used if you want to take a shot and store a
point for the current backsight. Once stored, the button
will be replaced by the new point name.
BS Circle: This is the horizontal angle to set in the
instrument. This will usually be zero, but when Survey
with True Azimuths is enabled in the Surveying Settings
screen (Page R-44), this will be the computed azimuth to
the current backsight.
Remote… : When connected to a robotic total station,
this opens the Remote Control screen (Page R-157) to remotely aim
the total station. This is particularly useful when using a fixed
backsight with a Smart Target because the Remote Control screen
will then automatically reflect the prism configuration at the
backsight.
Send Circle : This will send the circle entered in the BS Circle field to
the instrument.
Read Circle : Will read the current horizontal angle from the
instrument and set that as the backsight circle. (Non-zero backsight
circle values are typically used only when surveying in true
azimuths.)
Check Backsight: Once the backsight has been checked by distance
or angle, the symbol will be replaced with a .
By Distance : will take a shot to a prism located over the backsight
point and compare the measured distance with the computed distance
between the occupy and backsight points stored in the current job.
Note: Checking the backsight by shooting a distance does not apply if
the backsight is defined by a direction.
R-116
Survey Menu
By Angle : When the backsight is defined by a direction, this routine
will read the current horizontal angle from the total station and
compare that to the backsight direction.
Check Backsight
Survey
Backsight Setup
Check….
The Check Backsight screen is used to help confirm that the total
station is facing toward the correct backsight by comparing the
known distance or horizontal angle to the backsight with the
measured value. This routine can also be performed from the
Backsight Solved screen.
By Distance : will take a shot to a prism located over the
backsight point and compare the measured distance with
the computed distance between the occupy and backsight
points stored in the current job.
Note: The Check by Distance method does not apply if
the backsight is defined by a direction.
By Angle : When the backsight is defined by a direction,
this routine will read the current horizontal angle from
the total station and compare that to the backsight
direction.
Circle… : accesses the Backsight Circle dialog box,
described below.
R-117
Survey Pro Reference Manual
Check by Distance Results
Occupy: is the current occupy point.
Backsight: is the current backsight point.
Zenith: is the zenith angle measured by the total station.
Slope Dist: is the slope distance measured by the total station.
HD Error: is the horizontal distance between the backsight point that
was shot and the backsight point stored in the job. A negative value
indicates that the point shot is closer to the total station than the
point in the job.
VD Error: is the vertical distance between the backsight point that
was shot and the backsight point stored in the job.
Check by Angle Results
Circle: is the horizontal angle that was measured by the total station.
Azimuth: is the known azimuth to the current backsight.
Error: is the difference between the two above angles.
R-118
Survey Menu
Backsight Circle
Survey
Backsight Setup
Circle….
The Backsight Circle dialog box is used to modify the horizontal angle
read from a total station so that the resulting angle is an azimuth.
This routine can also be performed from the Backsight Solved screen.
Backsight Circle: is the angle that will be subtracted from all
horizontal angles read from the total station or entered manually
when data collecting in manual mode.
Set : Sets the value entered in the Backsight Circle field as the
backsight circle and returns to the previous screen.
Note: Closing this dialog box without tapping the Set button will
result in no changes made to the original backsight circle.
Read from Instrument : Reads the current horizontal angle from the
total station and puts that value in the Backsight Circle field where it
can then be Set as the backsight circle. This is typically performed
when it is known that the total station is facing a direction with a
zero azimuth.
R-119
Survey Pro Reference Manual
Traverse / Sideshot
Survey
Traverse / Sideshot.
The Traverse / Sideshot screen is the main screen used for data
collection.
Foresight: is the point name that will be used for the
next stored point.
Description: is the description for the next stored point.
HR: is the height of the rod.
: opens the Smart Target options (Page R-444).
Side Shot : will trigger the total station to take a shot to
the prism. The new point is stored as a side shot in the
data collector and the foresight point will automatically
advance to the next available point.
Traverse : will trigger the total station to take a shot to
the prism. The new point is stored as a traverse shot in
the data collector and a The Traverse Now or Later
dialog box will open, described on Page R-122. If you
choose to traverse now, the occupy point will automatically change to
the previous foresight point and the backsight point will
automatically change to the previous occupy point.
Note: prior to storing a point, you may then be prompted for
description, rod height, layer, and/or feature information depending
on the selections made in the Surveying Settings screen.
Backsight… : accesses the Backsight Setup screen (Page R-114)
where the current backsight can be modified.
: is a shortcut to the Surveying Settings screen (Page R-44).
R-120
Survey Menu
Results
Angle Right: is the horizontal angle right around the Occupy Point
from the Backsight to the Foresight Point.
Azimuth: is the azimuth from the Occupy Point to the Foresight Point.
Zenith: is the zenith angle measured by the total station to the prism.
Slope Dist: is the slope distance measured by the total station to the
prism.
Horz Dist: is the horizontal distance from the Occupy Point to the
Foresight Point.
Vert Dist: is the vertical distance from the Occupy Point to the
Foresight Point.
Point: is the name of the stored point.
Desc: is the description of the stored point.
Location N: is the Y-coordinate of the stored point.
Location E: is the X-coordinate of the stored point.
Location Z: is the elevation of the stored point.
R-121
Survey Pro Reference Manual
Traverse Now or Later?
After taking a shot with the Traverse button, the
Traverse Now or Later? dialog box will open where you
can specify if you want to traverse now or later .
Traverse Now : expects you to move your total station to
the next occupy point before any additional shots are
taken. The occupy, foresight, and backsight points will
be updated accordingly.
Traverse Later : allows you to take additional side shots
before moving the total station to the next traverse
point. This is useful is you want to take side shots from
the current occupy point, but perform the traverse shot
as the first shot of the current set up to ensure the
highest accuracy.
When you have finished taking side shots, tap the
Traverse button again. You can then select Traverse Now and set
up on the next occupy point, or select Shoot New Traverse to re-shoot
the traverse shot.
New Occupy Point
After traversing to a new point, the New Occupy Point
dialog box will open that informs you of the points that
have been updated and computes the azimuth to the new
backsight.
New Backsight Circle: displays the horizontal angle
that should be displayed on the total station once it is set
up over the New Occupy Point and facing the New
Backsight Point. This angle is typically zero unless you
are surveying in true azimuths, as set in the Surveying
Settings screen (Page R-44).
Height of Instrument: is the new height that the total
station is above the ground.
Send Circle to Instrument : can be used once the
R-122
Survey Menu
instrument has been moved to the New Occupy Point and is aiming
toward the New Backsight Point. The New Backsight Circle angle will
then be sent to the total station so its horizontal angle will display
this value.
Backsight Setup… : accesses the Backsight Setup screen (Page R-114)
where the current backsight can be modified.
Point Exists
Survey
Traverse / Sideshot
Traverse or Side Shot.
When performing a traverse or side shot and the foresight point name
already exists, the Point Exists screen will open where you select how
to handle the new point.
Overwrite Existing : will overwrite the existing point with
the new coordinates.
Use Next Available : will store the coordinates using the
next available point name.
Store Additional Observation : will write an observation
record to the raw data file with the new coordinate
values without changing the existing point in the job file.
(This button is not available when shooting an existing
traverse shot.)
R-123
Survey Pro Reference Manual
Remote Shot (Remote Mode)
Survey
Traverse / Sideshot
Traverse or Side Shot.
When running in remote mode, tapping the Traverse or Side Shot
button from the Traverse / Sideshot screen will open the Remote Shot
screen, shown here.
The Remote Shot screen is identical to the Remote Control screen
(Page R-157), except it has an additional button that allows you to
trigger the total station to take a shot.
Take Shot : after the total station is properly aiming
toward the prism, this will trigger the total station to
take a shot. If you are performing a side shot, you will
remain in the Remote Shot screen once the shot is
completed. If you are performing a traverse shot, you
will return to the Traverse / Sideshot screen when the
shot is completed.
Aim : opens the Aim screen described on Page R-163.
Foresight : Displays the computed coordinates for the
current foresight.
R-124
Survey Menu
Repetition Shots
Survey
Repetition Shots.
The Repetition Shots screen is used to perform side shots or traverse
shots using any number of repetitions.
Note: The sequence that the repetition shots are performed is
selected in the Repetition Settings screen (Page R-51).
Foresight: is the name of the point that will be stored.
Number of Sets: is the desired number of sets to shoot
to the backsight and foresight.
Note: One set is equivalent to two shots to the backsight
and foresight point.
HR: is the rod height.
: opens the Smart Target options (Page R-444).
Average (of): shows the average angle or distance to the
foresight from all the shots taken. The value in
parenthesis is the total number of repetitions performed.
Worst Residual: displays the worst residual calculated
from all the sets of the selected measurement type.
Description: is the description for the point that is being stored. This
field appears prior to storing the new point.
Note: A residual is the difference between a single measurement and
the average of all the measurements.
Note: If a residual exceeds the tolerances set in the Repetition
Settings screen (Page R-51), that value is displayed in bold text.
R-125
Survey Pro Reference Manual
HA , ZA , SD : allows you to replace the current repetition data for
the corresponding button with new data. Once tapped, the repetition
data for the tapped button will be deleted. You will then need to
perform all sets defined in the Number of Sets field again, where the
new data will replace the corresponding deleted data.
All : will open a screen that asks if you want to add an additional set
to those already done or start over.
Toss : will delete the corresponding set that has the worst residual.
Note: A set can only be “tossed” when three or more sets have been
collected.
Side Shot : will use the repetition data gathered to create a new side
shot point. The foresight point will automatically advance to the next
available point.
Traverse : will use the repetition data gathered to create a new
traverse point. The occupy point will automatically update to the
previous foresight point and the backsight point will automatically
update to the previous occupy point.
Backsight… : accesses the Backsight Setup screen (Page R-114)
where the current backsight can be modified.
: is a shortcut to the Surveying and Repetition Settings screens
(Page R-44 and R-51 respectively).
R-126
Survey Menu
Multiple Sideshots
Survey
Multiple Sideshots.
The Multiple Sideshots screen is used to perform multiple side shots
using any number of repetitions to each foresight without the need to
re-shoot the backsight.
Foresight: is the point name that will be stored.
Description: is the description for the next stored point.
HR: is the length of the rod.
: opens the Smart Target options (Page R-444).
Number of Sets: is the desired number of sets to shoot
to the backsight or foresight.
Shoot Backsight : is used to shoot the backsight. You will
be required to shoot the number of sets to the backsight
entered in the Number of Sets field.
Note: The backsight can be re-shot at any time, but it
must be shot before the first side shot can be shot.
Side Shot : is used to shoot a side shot. Once the final set is
complete, the new point is stored and the foresight point will
automatically advance to the next available point.
Backsight… : accesses the Backsight Setup screen (Page R-114)
where the current backsight can be modified.
: is a shortcut to the Surveying and Repetition Settings screens
(Page R-44 and R-51 respectively).
R-127
Survey Pro Reference Manual
Radial Sideshots
Survey
Radial Sideshots.
The Radial Sideshots routine combines the functionality of the
Multiple Sideshots routine with the accuracy of the Repetition Shots
routine. It is used to perform repetition shots to a backsight and any
number of foresights (side shots) from the same occupy point.
The routine consists of multiple screens. Each is customized
according to where you are in the routine. Consult the User's manual
for more information on using this routine.
: accesses the Surveying Settings screen (Page R-44)
and Radial Sideshot Settings screen, which is identical to
the Repetition Settings screen (Page R-51) with the
exception of the choices for the Shooting Sequence.
Select B>F1>..>Fn^F1>..>Fn>B to shoot all Face 2 side
shots in the same order as the Face 1 side shots, or
B>F1>..>Fn^Fn>..>F1>B to shoot the Face 2 side shots in
reverse order.
Option: When shooting the first set, measuring a
distance and angle for each shot is required, but when
starting all subsequent sets, Angle Only can also be
selected for this field.
Number of Sets: is where the desired number of sets is
specified.
Done with SS > : is used when you are finished shooting side shots.
This is only available while taking Face 1 side shots for the first set.
Shoot / Shoot BS : is used to shoot the current point. If the shot
was already performed, the Next > button will be enabled. Tapping
Shoot again will throw out the results of the last shot and re-shoot it.
Next > : is used to take the next required shot in the routine. The
button label will contain additional information to help indicate
which shot is required next.
R-128
Survey Menu
Distance Offset
Survey
Distance Offset.
The Distance Offset screen is used to store a new point that is a
known distance away from the rod location. This screen is useful
when the rod cannot occupy the new point’s location.
Foresight: is the point name that will be stored.
Desc.: is the description for the offset shot that is stored.
HR: is the length of the rod.
: opens the Smart Target options (Page R-444).
Offset: is the offset distance that is to the left (when L
is selected) or right (when R is selected) of the prism
from the total station’s point of view.
Horz Dist Offset: is the offset distance that is beyond
the prism (positive value) or in front of the prism
(negative value) from the total station’s point of view.
Elevation Offset: is the offset distance that is below the
prism (negative value) or above the prism (positive
value).
3_ft right
1_ft back
Note: multiple offsets can be applied simultaneously.
Shoot : will take a shot to the prism, apply the offset(s) entered,
and then store the new point.
Backsight… : accesses the Backsight Setup screen (Page R-114)
where the current backsight can be modified.
: is a shortcut to the Surveying Settings screens (Page R-44).
R-129
Survey Pro Reference Manual
Horizontal Angle Offset
Survey
Horizontal Angle Offset.
The Horizontal Angle Offset screen allows you to compute and store
the location of a new point that cannot be occupied, such as at the
center of large tree.
The routine shoots a prism positioned at the side of the
new point and then reads the horizontal angle when
aiming toward the center of the new point to compute
the new point’s location.
Foresight: is the point name that will be used when
storing the new point.
Description: is the description for the offset shot that is
stored.
Backsight… : accesses the Backsight Setup screen (Page
R-114).
Aim Center : will record the horizontal angle from the
total station, which should be facing the center of the
new point.
Shoot Prism : will take a shot to the prism, which is located at the
side of the new point.
: is a shortcut to the Surveying Settings screen (Page R-44).
Note: The new point will have the same elevation as the point
occupied by the prism.
Note: The prism only needs to occupy the location at the side of the
new point. A prism is not necessary when shooting the location
directly in front of the new point.
R-130
Survey Menu
Vertical Angle Offset
Survey
Vertical Angle Offset.
The Vertical Angle Offset screen allows you to compute and store the
location of a new point that exists directly above or below the rod
location, but cannot be occupied, such as the top of a utility pole.
The new point will have the same coordinates as the rod location, but
with a different elevation.
Foresight: is the point name that will be used when
storing the new point.
Description: is the description for the offset shot that is
stored.
Shoot Prism : will take a shot to the prism.
Aim Zenith : will read the vertical angle measured by the
total station, which should be facing the new point’s
location.
Backsight… : accesses the Backsight Setup screen (Page
R-114).
: is a shortcut to the Surveying Settings screen (Page
R-44).
R-131
Survey Pro Reference Manual
Auto Collect
Survey
Auto Collect.
The Auto Collect screen allows users with robotic total stations to
automatically collect points either at a specified time interval or after
the rod has moved a specified horizontal distance.
Note: This routine only works when used with a robotic
total station in remote control mode.
Foresight: is the point name that will be used when
storing the first new point. Each successive point name
will automatically be incremented by the next available
point number.
Description: is the description that will be assigned to
all the points that are stored from this routine.
Time: When this radio button is selected, a point will
automatically be stored after each time specified in the
corresponding field passes.
Distance: When this radio button is selected, a point will
automatically be stored each time the prism is moved from the last
stored point by the horizontal distance specified in the corresponding
field.
Note: The accuracy that a point will be stored when auto collecting
by Distance will vary depending on how frequently the total station
measures a distance and how fast the prism is traveling.
Backsight… : accesses the Backsight Setup screen (Page R-114).
Next > : accesses the next screen.
: is a shortcut to the Surveying Settings screen (Page R-44).
R-132
Survey Menu
Auto Collect – Screen Two
The second Auto Collect screen displays information related to the
points that have been stored and when the next point will be stored.
The box in the upper-left corner displays the direction
and distance the total station is aiming relative to the
backsight.
The upper-right corner displays the next store point
number and when the next point will be stored in either
seconds or distance.
The lower-left corner is a graphic that shows the current
total station position, the current prism position, and
when collecting by distance, the approximate location of
the next store point (represented by an X) based on the
speed and direction the prism is moving from the
previous store point. Previous stored points are also
displayed as dots in this part of the screen.
The lower-right corner of the screen displays the number
of points that have been stored and the speed and
direction the prism is traveling.
Store Now : stores a point at the current prism location, even if the
time / distance criteria is not yet met.
< Back : returns to the previous Auto Collect screen.
Start / Stop : toggles between starting or stopping the Auto Collect
routine.
R-133
Survey Pro Reference Manual
Corner & 2 Lines
Survey
Corner & 2 Lines.
The Corner and 2 Lines screen is used to store a point at
the corner of a structure using a reflectorless total
station where a direct measurement to the point is not
possible, but two points on two intersecting lines can be
shot.
Foresight: is the name of the point that will be stored.
Description: is the description for the point that will be
stored.
HR: 0.000: shows that no rod height will be used with
this routine since all shots are direct reflectorless.
Shoot Line 1 : will prompt you to take two shots on Line
1, which intersects with Line 2 at the point you want to
store.
Note: Each shot for a line can be in any location on the
same line. (Shot 1 can be to the left or the right of Shot 2.)
1
Shoot Line 2 : will prompt you to take two shots on Line 2,
which intersects with Line 1 at the point you want to store.
Line
e2
Lin
1
2
1
Target
Note: After all shots are done, the computed elevation is
displayed for the new point. You can either enter a different
elevation or tap to accept the computed elevation.
Corner & 2 Lines
Backsight : accesses the Backsight Setup screen (Page R-114)
where the current backsight can be modified.
R-134
2
Survey Menu
Corner & Angle
Survey
Corner & Angle.
The Corner and Angle screen is used to store a point that cannot be
shot on a reference line using a reflectorless total station where two
other points on the same line can be shot.
Foresight: is the name of the point that will be stored.
Description: is the description for the point that will be
stored.
HR: 0.000: shows that no rod height will be used with
this routine since all shots are direct reflectorless.
Shoot Line : will prompt you to take two shots on a line
that intersects with the point you want to store.
Note: Each shot can be in any location on the line. (Shot
1 can be to the left or right of Shot 2.)
Aim at Corner : will prompt you to aim at the corner (the
point that you want to store). Although no shot is taken,
the angles to the point will be used to compute its location.
Shot 1
Line
Aim at target
(no shot)
Shot 2
Note: After all shots are done, the computed elevation is
displayed for the new point. You can either enter a different
elevation or tap to accept the computed elevation.
Backsight : accesses the Backsight Setup screen (Page R114) where the current backsight can be modified.
Corner & Angle
R-135
Survey Pro Reference Manual
Corner & Offset
Survey
Corner & Offset.
The Corner and Offset screen is used to store a point using a
reflectorless total station for a point that cannot be shot directly, but
the offset(s) to the point can be measured from a reference line that
can be shot.
Foresight: is the name of the point that will be stored.
Description: is the description for the point that will be
stored.
HR: 0.000: shows that no rod height will be used with
this routine since all shots are direct reflectorless.
Horiz Offset: is the horizontal distance on the line from
Shot 1 to the new point. Select L if the new point falls
to the left of Shot 1, or select R if it falls to the right.
Perpendicular Offset: is the horizontal distance,
perpendicular to the reference line, from the line to the
new point (see diagram). A positive value extends away
from the total station where a negative value is closer to
the total station.
Elevation Offset: is the vertical offset from the line to the
new point. (See diagram.) A positive value will result in a
new point above the reference line and a negative value
results in a new point below the reference line.
Shoot Line : will prompt you to take two shots on the
horizontal reference line.
Note: Each shot can be in any location on the reference
line (Shot 1 can be to the left or the right of Shot 2), but
the Horiz Offset is always measured from Shot 1.
Horiz.
Offset (R)
Shot 1
Elevation
Offset (-)
Perpend.
Offset (-)
Target
Corner & Offset
Backsight : accesses the Backsight Setup screen (Page R-114) where
the current backsight can be modified.
R-136
Line
Shot 2
Survey Menu
Note: After each shot is complete, the computed elevation is
displayed for the new point. You can either enter a different
elevation or tap to accept the computed elevation.
Corner & Plane
Survey
Corner & Plane.
The Corner and Plane screen is used to store a point
using a reflectorless total station for a point that cannot
be shot, but three points on the same plane can be shot.
Foresight: is the name of the point that will be stored.
Description: is the description for the point that will be
stored.
HR: 0.000: shows that no rod height will be used with
this routine since all shots are direct reflectorless.
Shoot Plane : will prompt you to take three shots on the
same flat surface that the new point is located.
Note: Each shot can be in any location on the same
plane, but they must not form a straight line and they
should not be grouped close together.
Shot 1
Shot 2
Aim at target
(no shot)
Shot 3
Aim at Corner : will prompt you to aim at the corner (the
point that you want to store). Although no shot is taken,
the angles to the point will be used to compute its location.
Note: After all shots are done, the computed elevation is
displayed for the new point. You can either enter a
different elevation or tap to accept the computed
elevation.
Corner & Plane
R-137
Survey Pro Reference Manual
Backsight : accesses the Backsight Setup screen (Page R-114) where
the current backsight can be modified.
Surface Scan
Survey
Surface Scan.
The Surface Scan screen takes advantage of a robotic, reflectorless
total station to automatically take a sequence of shots of a surface.
PC software can then use the data to generate a 3-D raster image of
the surface or a DTM surface to compute volume information. Consult
the User’s Manual for more information on performing a surface scan.
Distance Grid Surface Scan
Angle Grid Surface Scan
Select Type of Surface Scan: Select the type of surface scan to
perform here. The option selected will determine how you will define
your perimeter and distance intervals.
Distance Grid
Point 1, Point 2, Point 3: Are the point names that will be used
when storing the upper-left, upper-right and lower points that define
the surface perimeter.
R-138
Survey Menu
Note: If any points defining your perimeter already exist, the point
names can be entered in these fields without re-shooting them.
Shoot 1 , Shoot 2 , Shoot 3 : Shoots and stores the corresponding
point.
Horizontal Distance Interval: is the horizontal distance between
each shot taken during the surface scan.
Vertical Distance Interval: is the vertical distance between each
shot taken during the surface scan.
Angle Grid
HA/ZA / Point : Allows you to define the corners of your
perimeter by taking a shot to measure the horizontal and zenith
angles to each corner (or enter them in by hand), or by selecting
existing points from the current job, respectively.
Horizontal Angle Interval: is the horizontal angle that will be
turned between each shot taken during the surface scan.
Vertical Angle Interval: is the vertical angle that will be turned
between each shot taken during the surface scan.
HR: is the rod height, which should typically be set to zero since all
shots taken are reflectorless (no rod).
Show Outline : This will cause the total station to scan the perimeter
of the defined surface. This is useful to visually check the perimeter
of your surface when the laser pointer is activated on the total
station.
Show Unit : This will cause the total station to scan a single
horizontal/vertical interval. This is useful to visually check your
interval settings when the laser pointer is activated on the total
station.
Next > : Opens Surface Scan Statistics screen.
R-139
Survey Pro Reference Manual
Surface Scan Statistics
Survey
Surface Scan
Next >.
The Surface Scan Statistics screen displays details about the surface
that was just defined.
Store Pts: This box should be checked to store the points
that are shot during the surface scan. Enter the starting
point number in the corresponding field.
Back : Returns to the previous screen.
Go > : Opens the Surface Scan Results screen
Surface Scan Results
Survey
Surface Scan
Next >
Go >.
The Surface Scan Results screen contains two cards that
detail the progress of the surface scan. The Map card
shows the points that were shot in green, points that
have not yet been shot in
gray and rejected points
in red.
Stop (Results card): will
stop the surface scan.
X,Y View / X,Z View
(Map card): Changes the
orientation of the current
view.
R-140
Survey Menu
Video Scan
Survey
Video Scan.
This feature is only available when using a supported total station
with a USB or supported radio connection, and only on data collectors
running Windows Mobile 5.
The Video Scan routine will quickly take several measurements
within a predefined area (scan frame). The data is stored to a *.tsf
Point Cloud file, which, along with the raw data file, can be read by
Trimble RealWorks software to digitally model the surface. Full 360°
3D surfaces can be modeled with RealWorks for areas that are
scanned from three different occupy points around the area.
RealWorks is also able to integrate any photos taken of the area with
the scanned data.
Define Scan Frame
Scanning
Polygon Framing /
Rectangular Framing: This button
toggles between two sets of buttons displayed on the left side of the
screen. When
is displayed, a scan frame is defined by tapping
three or more points on the screen in sequence around the scan frame
is displayed, a
to create a polygon with three or more sides. When
rectangular scan frame is defined by tapping two diagonal corners.
R-141
Survey Pro Reference Manual
Hatching Tool: fills an existing scan frame with parallel
lines to make it stand out visually.
Clear Scan Frame Data: clears any scan frame data from
the screen.
/
Scan Frame Toggle: inverts the horizontal limits of an
existing rectangular scan frame. This tool can be used to quickly
define a 360° scan frame for taking panoramic photos by first creating
a rectangular scan frame with the desired height and a near-zero
width and then tap this button.
Predefined Vertical Scan Frame: generates a vertical scan
frame with horizontal limits that fall within the video image and
vertical limits that extend to the vertical turning limits of the total
station.
Note: Once a scan frame is defined, it can be resized by dragging the
edges or corners.
Predefined Horizontal Scan Frame: generates a horizontal scan
frame with vertical limits that fall within the video image and with
horizontal limits that wrap nearly 360° around the total station.
Undo: will undo the last change(s) made to the current scan frame
with each tap.
Zoom In: will digitally zoom in the image with each tap between
four levels from 1x to 4x.
Zoom Out: will zoom out with each tap from 4x back to 1x.
Define Scan Frame /
Aim Instrument: toggles between two
modes. When in Aim Instrument mode, tapping anywhere within the
video image will turn the total station to that location. When in
Define Scan Frame mode, you can create a scan frame by tapping on
the screen.
R-142
Survey Menu
Brightness/Contrast: opens a dialog box where the brightness,
contrast and white balance can be adjusted.
Take Photo: Takes a digital photo and stores the photo to a file.
(See Video Settings on Page 162 for details on configuring the
settings for this feature.)
Take Panoramic Photo: This will take a photograph within the
current polygonal or rectangular scan frame. When a large scan
frame is defined, multiple photos of the entire area are taken with
minimal overlap. The photos can later be automatically stitched
together and viewed, or used for texture maps in RealWorks. The
individual images are stored in the current job folder with a unique
series name.
Scan : opens the second Video Scan screen and starts the scanning
process. Colored blocks will appear on the screen for each new point
scanned. The color will vary depending on the distances measured
and the reflectivity of each point.
Pause: pauses the scanning process. Tapping again will continue
scanning.
Stop: cancels the scanning process and prompts you if you want
to save the partially scanned data or delete it.
Settings: Accesses the Video Scan Settings screen, described
below.
R-143
Survey Pro Reference Manual
Video Scan Settings
Survey
Video Scan
The Video Scan Settings screen is used to configure how many points
to shoot within the scan frame. You have a choice to define the
number of points by distance between points, angle between points,
total number of points, or the time required to shoot all points.
By Distance HD/VD: specifies the horizontal and vertical
distances between points that are measured within a
scan frame.
At Distance: is the distance from the total station to the
surface to be scanned.
Shoot : Tap this to measure a new distance for the At
Distance field.
By Angle HA/VA: specifies the horizontal and vertical
angles the total station will turn to advance to each point
within a scan frame.
By Points in Total: is the number of points to shoot
within the scan frame.
By Time Estimate: will shoot the number of evenly
spaced points within the scan frame to finish
approximately in the time entered here.
Recalculate : This will recalculate the remaining value(s) in any
dependent fields after changes are made.
Automatic Image Capture of Scan Frame: When checked,
panoramic photographs within the scan frame are automatically
taken after a video scan is performed for viewing within RealWorks
along with the video scan data.
R-144
Survey Menu
Shoot From Two Ends
Survey
Shoot From 2 Ends.
The Shoot From 2 Ends screen is used to provide more accurate
vertical closure to a traverse. The routine requires that a foresight
point is shot, but it is not stored until after it is occupied and another
shot is taken to the previous occupy point. The coordinates for the
foresight point are computed from an average of data gathered at
each occupy point.
Foresight: is the name given to the next stored point.
Description: is the description given to the next stored
point.
Number of Sets: is the desired number of sets required
when shooting each foresight. You must select at least
one set.
HR: is the length of the rod.
: opens the Smart Target options (Page R-444).
Backsight… : accesses the Backsight Setup screen (Page
R-114) where the current backsight can be modified.
Traverse : will prompt you to shoot the Foresight point.
After each set is performed, the Move To Other End
dialog box will open and prompt you to set up on the new
point and enter a new instrument and rod height. The New Occupy
Point dialog box (Page R-122) will open and inform you of the updated
points.
: is a shortcut to the Surveying and Repetition Settings screens
(Page R-44 and R-51 respectively).
R-145
Survey Pro Reference Manual
Record Mode
Survey
Record Mode.
When running in Record Mode, all control of the total station is
performed from the total station’s keypad. The data collector will
simply log each shot that is taken from the total station.
This routine is typically used for topo work, where the total station
remains over a single occupy point during all shots.
Note: Not all total stations support record mode.
Foresight: is the point name that will be used when
storing the next point. Once a point is stored, it will be
incremented to the next available point.
Description: is the description for all the shots that are
stored.
HR: is the length of the rod.
: opens the Smart Target options (Page R-444).
Start Recording : starts recording all shots performed
from the total station.
Stop : stops record mode.
Backsight… : accesses the Backsight Setup screen (Page
R-114) where the current backsight can be modified.
: is a shortcut to the Surveying Settings screen (Page R-44).
R-146
Survey Menu
Resection
Survey
Resection.
The Resection screen allows you to compute an unknown occupied
position by shooting two to seven known positions.
Store Point: is the name that will be used when the new
occupied point is stored.
Instrument Height: is the height of the instrument
above the ground.
Total Resect Points to Shoot: is the number of known
positions that will be shot, from 2 to 7.
Shots per Resect Point: is the required number of shots
to shoot to each foresight when Direct Only is selected in
the next field and is the required number of sets when
Direct and Reverse is selected in the next field.
Sequence: is the set order when shooting each foresight.
You can select either Direct and Reverse or Direct Only.
Solve… : accesses the Resection dialog box, described
below, where all of the shots are performed.
R-147
Survey Pro Reference Manual
Resection – Screen Two
Resect Point: is the known point that you will shoot.
Option: allows you to select the type of data that is
recorded when shooting the specified foresight. You can
select Distance and Angle, or if shooting at least three
foresights, you can also select to record the Angle Only.
HR: is the length of the rod.
: opens the Smart Target options (Page R-444).
Take Shot… : takes a shot to the prism at the specified
foresight point. After the last shot is performed, the Save
Point dialog box will open, described next.
Save Point
Once the final shot is completed, the Save Point dialog
box will open showing the computed coordinates for the
occupy point.
Description: is the desired description for the point that
will be stored.
: stores the new point and automatically sets the point
as the current occupy point.
(Cancel): exits the dialog without storing a new point.
R-148
Survey Menu
Results
Resection
OC N: is the computed northing of the Occupy Point.
OC E: is the computed easting of the Occupy Point.
OC Z: is the computed elevation of the Occupy Point.
Residuals
dRMS: is the average distance residual from all shots performed.
aRMS: is the average horizontal angle residual from all shots
performed.
FS: is the foresight name.
dHD: is the distance difference of the measured shot and the
computed shot. d(H)orizontal(D)elta
dHA: is the angle difference of the measured shot and the computed
shot. d(H)orizontal(A)ngle
R-149
Survey Pro Reference Manual
Remote Elevation
Survey
Remote Elevation.
The Remote Elevation screen will compute the elevation for the
occupy point by shooting a foresight with a known elevation, or it will
compute the elevation for a foresight when the occupy elevation is
known.
Known Elevation Is…: is where you specify if the
Occupy point or the Foresight point has a known
elevation.
Elevation: is the known elevation for the selected point.
Shoot: defines if you want to perform a Direct shot only,
or Direct & Reverse shots to the foresight.
HI: is the distance that the total station is above the
ground.
HR: is the length of the rod.
: opens the Smart Target options (Page R-444).
; Store Pt: When checked, the elevation of the point
specified here will be replaced with the computed
elevation.
Take Shot… : computes the elevation for the point that had an
unknown elevation and optionally writes that elevation to the
specified Store Pt.
Results
OCC Elevation: displays the elevation for the occupy point.
FS Elevation: displays the elevation for the foresight point.
R-150
Survey Menu
Check Point
Survey
Check Point.
The Check Point screen compares the rod location with an existing
point in the project. This routine is similar to the Check Backsight
routine (Page 117) and is used to verify that the rod and/or the total
station is over the correct point. This routine does not store a new
point.
Point: is the point from the project that will be compared
to the observed point (rod location).
Height of Rod: is the length of the rod.
Backsight… : accesses the Backsight Setup screen (Page
R-114).
Take Shot : takes a shot and displays the deltas between
the observed point and the selected point. High delta
values can indicate either the rod and/or total station is
over the wrong point. The deltas can also be viewed in
the Results screen and Map screen.
: is a shortcut to the Surveying Settings screen (Page
R-44).
R-151
Survey Pro Reference Manual
Solar Observation
Survey
Solar Observation.
The Solar Observation screen is used to compute the azimuth to an
arbitrary backsight based on the position of a celestial body; typically
the sun.
WARNING! Direct viewing of the sun
without a proper filter will cause serious eye
damage. Pointing a total station directly toward the
sun without a solar filter can also damage the EDM
components.
Find Azimuth Using Ephemeris Data: select this
method if you plan to enter data from an ephemeris.
Find Azimuth Using Date and Time: select this method
if you do not plan to use an ephemeris.
Note: The fields within the Solar Observations screen
will vary depending on the method selected above. All of
the fields from each method are described below.
Lat. / Long.: is the latitude and longitude of the total
station. These values can be scaled from a map, such as
a U.S.G.S. 7.5-minute quadrangle sheet or collected with
a handheld GPS unit.
Aim: selects the portion of the celestial body that where
you intend to aim. You can select Left Edge of Center,
Center, or Right Edge of Center.
R-152
Survey Menu
Note: Typically Left Edge of Center is selected when performing a sun
shot in the northern hemisphere and Center is selected for star shots.
Corrections : displays which corrections are currently
selected with an N for no, or a Y for yes. When tapped,
the Corrections screen opens where the following
corrections are configured.
•
•
; Non-linear Declination Correction: applies a
correction for the linear interpolation of the
declination of the sun for the time that an
observation is taken. This error is usually
negligible, but is removed when this is checked.
(This should only be checked when performing
sun shots.)
•
; Correct to State Grid: When selected, the
computed azimuth is referenced from the local
State Plane grid rather than true north.
; Center Meridian / Zone Constant: these values are used
to adjust the computed azimuth to the local State Plane grid.
Appendix A lists these values for the United States.
GHA0: is the Greenwich Hour Angle of the sun at zero hour Universal
Time, Greenwich, on the current date.
Decl0: is the declination of the sun at zero hour on the current date.
GHA24: is the Greenwich Hour Angle of the sun at zero hour
Universal Time, Greenwich, on the following day (24-hours later).
Decl24: is the declination of the sun at zero hour on the following
day.
Solar Semi-Diameter: is the semi-diameter of the sun, expressed in
minutes and seconds.
: is a shortcut to the Date/Time Settings screen (Page R-52).
R-153
Survey Pro Reference Manual
Shots
Number of sets: is the number of sets that will be taken
to the celestial object.
Reverse Shots ;: When checked, reverse shots will be
required with each set. When unchecked, only direct
shots are required.
Shoot : accesses the Enter Shot Data screen, described
below, where the shot data is entered for the selected
observation.
Toss / Incl : will toggle the selected observation so that
it will be hidden or un-hidden, respectively. When an
observation is hidden, it will not be used when
calculating the final azimuth.
Note: The Toss / Incl buttons perform the same
function as checking / unchecking the checkbox in front of each
observation.
Note: A backsight observation cannot be tossed.
Del : permanently deletes the most current observation if it is
selected allowing you to shoot that shot again.
Reset : permanently deletes all observations. A warning prompt will
appear before the observations are deleted.
R-154
Survey Menu
The Enter Shot Data Screen
Horizontal Angle: displays the horizontal angle
measured by the total station. This value is updated
with the Take Shot button, described below.
Current Date / Time: displays the current date, time,
and DUT. These settings can be changed from the
Date/Time Settings screen (Page R-52).
Date: if incorrect, the current date should be entered
here.
Time: is where the precise time that the observation
occurred is entered.
Hrs to GMT: is the number of hours that the time at the
current location differs from Greenwich Mean Time.
Note: The hours to GMT will be between +5 and +8
when in the continental United States.
Take Shot : records the horizontal angle from the total station.
Get Local Time : fills in the Time field with the current time that is
set in the data collector. This function is not available when shooting
the backsight.
Sun Shot Procedure Summary
1. Point the telescope ahead of the path of the sun and lock the
horizontal movement of the total station.
2. Immediately record the horizontal angle from the total station
using the Take Shot button.
3. When the target becomes properly aligned with the crosshairs,
record the current time as accurately as possible. The time can
be automatically read from the data collector using the
Get Local Time button, or measured from an external time piece
and manually entered in the appropriate fields.
R-155
Survey Pro Reference Manual
4. When finished, tap
to complete the current observation.
When all observations are complete, the Results page displays the
computed azimuth to the backsight.
Results
BS D/R: is the horizontal angle recorded to the backsight for the
particular direct/reverse observation.
Azi D/R: is the computed azimuth to the backsight for the particular
direct/reverse observation.
Avg: is the computed average azimuth of the backsight, relative to
true north.
Grid Avg: is the computed average azimuth of the backsight, relative
to the local State Plane grid. This field is only displayed when a state
grid correction is applied.
Note: See the User’s Manual for more information on the usage of the
Solar Observation routine.
R-156
Survey Menu
Remote Control
Survey
Remote Control.
Remote control mode is a special mode that makes it easier for users
to control fully robotic total stations from a remote data collector.
Note: The remote control functions are available only after a
supported robotic total station is selected and enabled in the
Instrument Settings screen.
The Remote Control screen allows you to turn the total station in any
direction using the arrow buttons on the keypad and control the
tacking functions.
The arrow keys are typically used to get the total station to aim in the
general vicinity of the prism prior to initiating a search. The total
station will continue to turn in the direction of the button as long as
the button remains pressed.
Ï
: aims the scope upward.
Ð
: aims the scope downward.
Î : turns the scope to the right (as you face the total
station from the data collector).
Í
: turns the scope to the left.
GeoLock : This button is available when GeoLock is
enabled and when a supported total station has lost lock
on the prism. Tapping it will turn the total station to the
area of the prism computed by the GPS solution, followed
by a prism search. (See the User’s Manual for more
information on using GeoLock.)
Search : starts the search routine where the total station
searches in a specific pattern until it “sees” the prism
and then stops.
Lock : puts the total station in track mode where it will track the
movements of the prism.
R-157
Survey Pro Reference Manual
Stop : stops the total station from tracking or searching.
Turn To : opens the Turn To screen (below) where the total station
can be turned to a specified direction or quickly flipped between face
one and face two.
EDM Mode: allows you to select from various EDM modes. The
options available depend on the total station being used. Consult the
total station’s documentation for more information on the EDM
modes that it supports.
Turn To
Survey
Remote Control
Turn To.
The Turn To screen is used to turn a robotic total station to a
specified horizontal and zenith angle, or to a specified point.
Horizontal Angle: is the horizontal angle that the total
station will turn to.
Zenith Angle: is the zenith angle that the total station
will turn to.
Turn to Angles : turns the total station to the specified
horizontal and zenith angles.
Existing Point: is the point from the current job that the
total station will turn to.
Turn to Point : turns the total station to the specified
point.
Turn to Backsight : turns the total station to the
backsight point.
Flip : quickly rotates the total station from face one to face two, or
vice versa.
Aim : opens a screen where the instrument can be aimed more
precisely. (Page R-163)
The satellite icon in the Command Bar indicates the status of the
satellite connection when using GeoLock. Tapping this icon will
display a pop-up list with the following items:
R-158
Survey Menu
•
Sky Plot: opens the Sky Plot screen. (Page R-164)
•
Settings: opens the GeoLock Settings screen. (Page R-165)
•
Reset: Resets the GPS localization solution.
•
Sats: is an output-only field that will display one of the
following messages, which will change along with the color of
the satellite icon:
o
(green icon) On - Ready: GeoLock is active and a
localization solution exists.
o
(yellow icon) On - Collecting Data: GeoLock is active
but a localization solution does not yet exist.
o
(red icon) No GPS Data or GeoLock requires
Backsight set: No NMEA data is available or the
backsight has not yet been set.
o
(gray icon) Off: GeoLock is not enabled.
Results Card
Survey
Remote Control
Results.
The Results card (shown above) displays live angle data from the
total station and live distance data is displayed depending on the
current EDM mode.
HD/VD / ZA/SD : Toggles the data displayed from the total station
between HA, HD and VD, or HA, ZA and SD.
R-159
Survey Pro Reference Manual
Video Card
Survey
Remote Control
Video.
This feature is only available when using a supported total station
with a USB or supported radio connection, and only on data collectors
running Windows Mobile 5.
The Video card displays a live video image from the total
station and allows you to adjust the camera/video
settings, take a photo, or turn the total station.
Tapping anywhere within the video image will turn the
total station to that location. Existing points are
overlaid on the screen when they are in view.
Zoom In: will digitally zoom in the image with each
tap between four levels from 1x to 4x.
Zoom Out: will zoom out with each tap from 4x back
to 1x.
Take Photo: Takes a digital photo and stores the
photo to a file.
Brightness/Contrast: Opens a dialog box where the brightness,
contrast and white balance can be adjusted.
Video Display Options: Opens the Video Display Options screen,
described below, where the look of overlaid points can be customized.
(Green Blinking Light): A blinking green 'light' in the upper right
corner indicates a good data feed is being received.
(Red Blinking Light): A blinking red 'light' in the lower left corner
indicates a good video feed is being received.
Settings: Accesses the Settings screen where the Video Settings
screen (Page R-Error! Bookmark not defined.) can be accessed.
R-160
Survey Menu
Video Display Options
Survey
Remote Control
Video.
The Video Display Options screen is used to customize
the look of points that are overlaid on the video screen.
Show Points: when checked, points will be overlaid on
the video screen. The color that fills the small squares
that represents the points can be selected with the
corresponding color button. When unchecked, no points
or point names are overlaid.
Names: when checked, the point name will be shown
next to each point that is overlaid on the video screen.
The color for the text can be selected with the
corresponding color button.
Smart Point Labels: when checked, some point names
will automatically be hidden if they overlap other point
names in situations where several points are crowded
together. For the names that are shown, the associated point graphic
will be displayed with a bold border. When unchecked, all point
names will be displayed whether or not they overlap other point
names.
Show All Points: when checked, all points in the job will be shown if
in view on the video display.
Show Points From Current Setup: when checked, only points that
were stored from the current backsight setup will be shown.
Show Only This Layer: when checked, only points that are stored on
the selected layer will be overlaid on the video screen.
Manage Layers : opens the Manage Layers screen (Page R-85) where
the layers can be configured.
R-161
Survey Pro Reference Manual
Video Settings
Survey
Remote Control
Video.
or Job Settings Instrument
Instrument Settings Video.
Video.
Instrument Settings….
The Video Settings screen is used to configure the quality of the live
video image and stored photos.)
Quality: is used to configure the quality of live video
image where Fine produces the best image quality, but
takes more time for the video image to refresh.
Snap Shot: results in small images being stored after
button that are equal in size to the live
tapping the
video image.
Full: results in full size digital photos being stored after
button. The desired size can be selected
tapping the
from the Size field. The Compression setting determines
the image quality, where less compression will provide
more detail, but with a larger file size.
R-162
Survey Menu
Map Card
Survey
Remote Control
Map.
The Map card displays a live map showing the total
station position relative to the current foresight and
backsight.
Aim Card
Survey
Remote Control
Aim.
The Aim card is used to precisely aim the instrument.
Tapping around the total station graphic will turn the
instrument to the location corresponding to the
horizontal and vertical scale bars.
By Angle / By Distance : toggles between turning by
angles or by distances, respectively. The scales in the
scale bars will also switch between angles or distances.
The scales in the scale bars are calculated using the last
distance that was measured.
R-163
Survey Pro Reference Manual
Foresight Card
Survey
Remote Control
Results.
The Foresight card is available only if the backsight is
solved. It displays live coordinates for the current
foresight.
Sky Plot (available only when using GeoLock)
Survey
Remote Control
Sky Plot
The Sky Plot screen displays the relative location of the
visible satellites in the sky, as well as if they are being
used to calculate a position.
Satellites with a usable signal are shown with red
flashing indicators.
The Elevation Mask is the minimum angle above the
horizon where locked satellites are used for a solution.
This area is indicated on the screen by the inner circle.
R-164
Survey Menu
GeoLock Settings
Survey
or Job
Remote Control
Settings
Settings
GeoLock.
The GeoLock Settings screen is used to enable/disable GeoLock and
configure the receiver communication settings.
Enable GeoLock: When checked, enables the GeoLock
feature.
Model: Select Holux from the dropdown list if using a
Holux or other CompactFlash GPS receiver. (The
remaining communication settings will be hidden.)
Select Generic NMEA if communicating with any other
brand GPS receiver that sends NMEA data.
Serial Port: is the serial port on the data collector used
to communicate with the GPS receiver. Select Bluetooth
if communicating with Bluetooth.
Bluetooth… : (Available only when using a Bluetooth
GPS receiver and Bluetooth is selected for the Serial
Port.) accesses the Bluetooth configuration screen that
comes with the Bluetooth driver software where you can
quickly check or change the virtual COM port and favorites. See the
User’s Manual for more information on configuring Bluetooth.
Baud Rate: is the speed that communication takes place. This must
match the baud rate set in the GPS receiver.
Parity: This must match the parity set in the GPS receiver – usually
None.
Use 3D GeoLock…: When checked, the GPS elevation will also be
used to compute your location and adjust the vertical angle of the
total station accordingly. GPS is generally less precise vertically than
horizontally so unless you are using GeoLock while in very steep
terrain, this item should remain unchecked.
R-165
Survey Menu – GPS
The Survey Menu while running in GPS mode with the GPS module
contains the routines used for RTK data collection and post
processing data collection. The menu items are the same regardless
of the type of data collection. However, some functions, such as
Control Points and Remote Elevation, will only allow you to start
when connected to an RTK receiver. Other functions, such as Post
Processing, will only allow you to start when connected to a post
processing receiver. Finally, the Data Collection function will behave
differently based on the receiver type that is active.
A: GPS Status
B: Start GPS Survey
C: Data Collection
D: Control Points
E: Post Processing
F: Base Setup
G: Rover Setup
H: Projection
I:
Remote Elevation
J: Import GPS Control
K: Receiver Info
L: Adjust with Projection
M: Projection Calculator
N: File Management
R-167
Survey Pro Reference Manual
GPS Status
Survey
GPS Status.
The GPS Status screen contains several index cardformat screens providing real time status of the active
receiver.
Receiver
The Receiver card displays information about the
receiver mode and GPS solution quality.
Mode: displays if the receiver is set to Off, Base, Rover,
or Post Processing mode.
Memory: displays the amount of memory remaining in
the receiver’s internal storage card.
Battery: displays the remaining battery charge in the
receiver.
Satellites: displays the number of satellites:
•
Used: by the receiver for the current GPS solution.
•
Locked: (Tracked) by the receiver.
Reset Ambiguities : is used to reinitialize the receiver’s RTK engine.
Solution: displays the type and quality of solution. It will be one of
the following values:
•
No Communication: we are not receiving a response to
commands.
•
No Data: we are receiving an unknown or a bad response to
commands.
•
No RTK Solution: we are receiving a response, but the
receiver is not computing a solution.
•
Autonomous: we are receiving a stand-alone solution
(accuracy is about 100 meters).
R-168
Survey Menu – GPS Module
•
Code: the receiver is calculating a code differential solution
(precision is about 1 to 10 meters).
•
Float: the receiver is calculating a carrier phase differential
solution with float ambiguities (precision is typically within
0.1 m to 0.5 m).
•
Fixed: the receiver is calculating a carrier phase differential
solution with fixed ambiguities (precision is typically within
15 mm).
H Precision: displays the root mean squared (RMS) error of the
horizontal solution reported by the receiver. It is displayed in project
units.
V Precision: displays the RMS error of the vertical solution reported
by the receiver. It is displayed in project units.
Note: This value is supplied by the receiver, and Survey Pro displays
the receiver’s value without modification. Most manufactures report
this value at the 2 or 3 sigma level. However, since different
manufacturers use different statistical methodology, it is not
necessarily valid to compare the RMS values between brands, or even
between models with different firmware.
HDOP: displays the Horizontal Dilution of Precision. It is a measure
of the geometrical quality of the solution. DOP has no units and
lower numbers indicate better solution geometry.
VDOP: displays the Vertical Dilution of Precision. It is a measure of
the geometrical quality of the solution.
PDOP: displays the Position Dilution of Precision. It is a combination
of HDOP, VDOP and Time Dilution of Precision. It will always be
larger than HDOP and VDOP.
R-169
Survey Pro Reference Manual
Cell Modem
The Cell Modem card displays information about the radio
communications and allows you to disconnect or reconnect a cell
phone of IP modem connection.
Receiver mode: (see the Receiver Status card, Page R-168.)
Modem Reception: displays two values indicating the
data modem signal quality. This information is only
displayed if the receiver is in rover mode.
Signal Latency: displays the age of the differential
correction used in the current GPS solution. This value
should be one second or less for good RTK solutions. If
this value is consistently greater than one second, check
the data modem link.
Reception: displays the receiver’s estimation of the
percent quality of the radio link.
Dial : Dials the cell phone or IP modem using the
configuration set in the Cell Phone Settings or IP Modem
Settings screen, respectively.
Hang up : Disconnects the cell phone or IP modem
connection.
Post Process
The Post Process card displays information about GPS
raw data logging for post processing.
Note: Some GPS receivers monitor post processing
session status while others simply record event markers
in the log file. If your receiver does not monitor sessions,
some fields are not displayed.
Status: displays information about the recording. It will
be one of four values
•
R-170
No Communication: we are not receiving a
response to commands.
Survey Menu – GPS Module
•
No Data: we are receiving an unknown or a bad response to
commands.
•
Recording: a file on the receiver or in the data collector is
open and recording GPS raw data. If this receiver monitors
sessions, this field will display: session in progress when a
session is ongoing.
•
Not Recording: no file is open and there is no raw data
recording.
Last Site ID: displays the Site ID of the current session if a session is
in progress. If your receiver does not monitor sessions, the Site ID is
the last Site ID used by Survey Pro.
Interval: displays the current recording interval set in the receiver.
Remaining: displays the time remaining in the current session if a
session is in progress. This field only shows when your receiver times
sessions counting down.
Elapsed: displays the time elapsed since this receiver was put into
static mode, if a session is in progress. This field only shows when
your receiver times sessions counting up.
Free Memory: displays the amount of memory remaining on the disk
where post processing data is stored. This will usually be the
receiver’s built in memory or the receiver’s removable memory card.
For some brands and models, this may be disk space on the data
collector.
HDOP: / VDOP: / Satellites Used: / Satellites Locked: See the
Receiver card Page R-168.
Sky View
The Sky View card displays a plot of the satellites tracked and the
elevation mask boundary.
R-171
Survey Pro Reference Manual
SV Used / SV Lock: See the Receiver Card, Page R-168
Elev Mask: Displays the elevation mask currently set on
the General card of the Receiver Settings screen.
Note: If the receiver setup has not yet been performed,
the elevation mask will not be displayed. Also, if you
have changed the elevation mask setting, and have not
yet reconfigured this receiver, the value you see on this
display will be the value from the settings, and not the
value the receiver is currently using.
Sat Info
The Sat Info card displays signal quality information for
the satellites used by the receiver, and allows you to
disable tracking specific satellites, which is useful if the
receiver is tracking a ‘noisy’ satellite.
SNR Plot : This card lists all the satellites that are in
view and shows a bar graph that indicates the signal-tonoise ratio. A longer bar indicates more noise, and a
lower-quality signal.
USI: is the universal identifier number of the satellite
that you wish to disable or re-enable. For GPS satellites,
this will be the Pseudo Random Noise (PRN) number
and will be between 1 and 37. For GLONASS satellites,
this will be the Frequency Channel Number (FCN) + 45,
and will be between 45 and 70.
Enable ALL : enable all the satellites that were disabled.
Disable SV : disables the USI entered above. This satellite will then
no longer be used in any solution until it is re-enabled.
Enable SV : re-enables the USI entered above.
SV List: This card lists signal quality information for each
satellite being used, which is reported by the receiver. The
columns available depend on the receiver being used.
R-172
Survey Menu – GPS Module
Consult your receiver’s documentation for more information.
Position
The Position card displays your current position as well as your
course and speed information if you are moving. The Position card
will display one of three coordinates: WGS84 latitude, longitude,
height; Local latitude, longitude, height; or Grid north, east,
elevation.
Solution: (see the Receiver card on Page R-168.)
Latitude/Longitude/Height: or North/ East/ Elevation:
displays the location of the receiver.
Heading: displays your course over ground if you are
moving. If your coordinate display is geodetic, this
heading is with respect to geodetic north. If your
coordinate display is grid, then this heading is with
respect to grid north.
Speed: displays your horizontal speed over ground if you
are moving.
WGS84: is where you set the position display to show
WGS84 latitude, longitude, and height. This option is
always available.
Local LLh: is where you set the position display to show
Local latitude, longitude, and height. This option is only available
when you have a coordinate system selected and solved.
Note: Local LLh numbers make sense when in mapping plane mode.
When using Ground – TDS Localization mode, you should not use
Local LLh display.
Grid: is where you set the position display to show Grid north, east,
and elevation. This option is only available when you have a
coordinate system selected and solved.
R-173
Survey Pro Reference Manual
Start GPS Survey
Survey
Start GPS Survey.
The Start GPS Survey wizard is used to complete the setup necessary
for any RTK GPS Survey. The Start GPS Survey wizard is opened
from the main menu, or any time you try to access data collection or
stake out functions. The steps to complete the Start GPS Survey
wizard will depend on what you have already done in the job. Each
possible screen is shown below.
Choose One Point Setup
The Start GPS Survey Choose One Point Setup screen is
used to select one point setup mode. This screen shows
when you have a new job with only one point, and when
you have not yet selected a coordinate system. Use one
point setup when you want to start a new survey at
ground level, with no extra steps required to solve the
coordinate system.
One Point Setup: displays a description of one point
setup mode.
Start Survey With One Point Setup>: opens the Choose
Base Setup screen, which will guide you through
starting the survey with the default ground coordinate
system.
Regular Setup: displays a description of Regular Setup mode.
Start Survey With Regular Setup>: opens the Choose Projection Mode
screen, which is used to help you solve the coordinate system for this
job.
R-174
Survey Menu – GPS Module
Choose Projection Mode
The Start GPS Survey Choose Projection Mode screen is used to
select a horizontal projection mode. This screen shows when you
have not yet solved a coordinate system for this job.
You can choose one of two projection modes, depending on the
requirements for your survey.
Use Ground – TDS Localization >: sets the horizontal
projection mode to Ground – TDS Localization, and opens
the Choose Base Setup screen. Use this mode when you
want to do a ground level survey, when there is no
projection and no datum to relate your local coordinate
system to any geodetic coordinate system.
Select a Mapping Plane Zone >: sets the horizontal
projection mode to Mapping Plane, and opens the Select
Coordinate System screen (Page R-204). Use this mode
when you want to use a conformal map projection
selected from the coordinate system database file.
R-175
Survey Pro Reference Manual
Choose Base Setup
The Start GPS Survey Choose Base Setup screen displays your three
options to configure the RTK base receiver. This screen is always
part of the wizard.
Choose Base, no base set
Choose base, base already set
Base Point: displays the current RTK base point configured in
Survey Pro. If no base is set, this box instructs you to start with one
of the other two options.
Use Current Base>: skips the Base Setup screen, and opens the next
screen required for survey setup. This could be the Rover Setup
screen, the Start GPS Survey – Solve Localization screen, or the Data
Collection screen.
Set New Base> : opens the Base Setup screen. Use this option when
you want to set an RTK base to begin broadcasting corrections, and
also possibly begin logging GPS raw data for post processing.
Use Remote Base> : opens the Rover Setup screen. Use this option
when an RTK base is already set and broadcasting corrections, or
when connecting to an Ntrip server when using VRS and you will
start by connecting to a rover to begin the survey.
R-176
Survey Menu – GPS Module
Select Geoid Model
The Select Geoid Model screen is used to select a geoid model to use
with your coordinate system. This screen will open when Set New
Base or Use Remote Base is selected in the previous screen and you
have not previously selected a Geoid Model.
Geoid Model: is where you select a model to use from the
drop down list.
File Name: is where you view the descriptive name from
the geoid data file header for the File selected.
File: is where you view the name of the .GGF data file for
the selected geoid, or pick from a list of .GGF files if more
than one data file is found for this geoid.
Accept : accepts any change to the Geoid Model selection
and returns to the previous screen.
Note: The geoid for the mapping plane zone and the
ground localization zone is the same. Changes to the
geoid for one record will occur in both.
Connect To Receiver
The Connect to Receiver screen will prompt you to choose and connect
to the receiver required for the next step of GPS setup. This screen is
always part of the Start GPS Survey wizard. If the next screen is
Base Setup, the Connect to Base prompt will display a list of all your
RTK base receivers. The last RTK base receiver used by this data
collector is selected by default. If the next screen is Rover Setup,
Start GPS Survey – Solve Localization, or Data Collection, the
Connect to Rover prompt will display a list of all your RTK rover
receivers.
R-177
Survey Pro Reference Manual
Connect to Base
Connect to Rover with Bluetooth
Create New Receiver… : opens the Receiver Setup screen (Page R-91),
where you can define a new base or rover receiver.
Receiver Settings: opens the Job | Settings | Receiver and Post
Process screens, where you can change the settings for the current
active receiver, activate a different receiver, or change the post
processing settings.
Bluetooth…: opens the control panel Bluetooth settings application,
where you can set a recognized receiver as the Bluetooth favorite.
This button only shows when the selected receiver is using the
Bluetooth port.
Connect>: sets the selected instrument as the current active
instrument, begins communicating with the device, and opens the
next setup screen in the Start GPS Survey wizard.
Note: When the current active instrument is Demo Mode, only the
Demo Mode receiver will show up in the list. If you are in Demo Mode
and you wish to begin surveying with a real receiver, tap Receiver
Settings or Create Receiver to activate the desired instrument.
R-178
Survey Menu – GPS Module
Base Setup
Base Setup One – Pick Base Point
The first Base Setup screen is used to pick the base point and set the
antenna height.
Base Setup, standard
Base Setup, one point setup
Base Point: is where you enter the point name that the base antenna
is set up over, or displays the name of the remote base point or the
name of the one job file point when using one point setup mode. You
can enter an existing point, or enter a new point name to start this
survey from a new autonomous base setup.
Note: When this screen is used in one point setup mode, the one job
file point is automatically used as the base point and you use this
screen to enter antenna height. When this screen is used to configure
base position in Survey Pro after remote base setup from the rover,
then this screen is used to display the base point name and antenna
height received from the data modem link.
Antenna: displays antenna setup for this receiver. It will be in one of
three states:
R-179
Survey Pro Reference Manual
•
Last Antenna for this receiver: is displayed when you have not
yet set the base in Survey Pro. This value is the previous
antenna measurement you used with this receiver.
•
Selected Antenna: is displayed when you have entered new
antenna measurements using the Receiver Antenna screen
(Page R-181)
•
Antenna Set: is displayed when you have already set the base
in Survey Pro, and this receiver was used as the base.
Measured: is where you enter the height of the antenna, measured to
the location specified on the Receiver Antenna screen (Page R-181).
Offset: displays the vertical and/or slant offset values for the selected
antenna. Entering antenna offsets is explained on the Receiver
Antenna screen, (Page R-181).
Setup HR : opens the Receiver Antenna screen (Page R-181) where
the details of the base antenna are defined.
Next > : opens the final Base Setup screen. The final screen depends
on the base point you choose:
•
If the base point has existing geodetic coordinates, or if they can
be computed from 3D plane coordinates and the latest projection
solution, the final screen allows you to SET the receiver with the
known position.
•
If the base point does not have geodetic coordinates or if geodetic
coordinates cannot be computed for this point, the final screen is
used to GET an autonomous position and set the receiver.
R-180
Survey Menu – GPS Module
Receiver Antenna
The Receiver Antenna screen is used to define the parameters of the
antenna used with the current receiver. This screen may be opened
as the Base Receiver Antenna, Rover Receiver Antenna, or the Post
Processing Antenna screen.
Antenna Type: is where you select the model of antenna
to use. The options available here depend on the current
receiver.
Measure To: is where you select method for antenna
height measurements. Most antennas have only two
choices, measure to bottom of mount, or a visible slant
measure mark.
Measured: is where you enter the height of the antenna,
measured to the location specified in the Measure To
field.
Radius: is where you enter the distance from the
antenna’s center to the measuring mark on its outer
edge.
Offset: is where you enter the vertical distance
measured from the Measure To location, to the phase center.
Serial#: is the serial number of the antenna. This information is only
written as a note in the raw data.
Notch: Is the notch number on the antenna that you are measuring
to.
Note: If your antenna type is Manual, the Radius and Notch fields
will not be available
Set : Updates the base antenna settings with the values selected on
this screen.
R-181
Survey Pro Reference Manual
Vertical Offset
Slant Offset
Phase Center
Radius
Measurement
Point
Slant
Height
Vertical
Height
Marker
Note: When this screen is used by the RTK rover for updates of
antenna height during a survey, the Set button will send the new
antenna parameters to the receiver as well as updating Survey Pro's
settings.
R-182
Survey Menu – GPS Module
Base Setup Two – SET
This final Base Setup screen is used to SET the receiver as an RTK
base using the job file point as the reference position, and to configure
the base location in Survey Pro. This screen is shown when the base
point has measured or computed geodetic coordinates in the job.
Base Point: displays the base point name chosen in the
previous screen.
Latitude: displays the WGS84 latitude of the job file
point.
Longitude: displays the WGS84 longitude of the job file
point.
Ellipse Height: displays the WGS84 height of the job file
point.
< BACK : returns to the previous Base Setup screen.
SET : sets the receiver as an RTK base, and configures
the base reference position in Survey Pro. If there is a
Recording Interval set on the Job | Settings | Post
Process page, a file will be opened and logging of raw
GPS measurements for post processing will start. The base name and
antenna measurement will be recorded in the file for this static
session.
Base Setup Two – GET and SET
This final Base Setup screen is used to GET an
autonomous (HERE) position from the receiver, SET the
receiver as an RTK base, and configure the base
reference position in Survey Pro. This screen is shown
when the selected base point does not have geodetic
coordinates.
Base Point: displays the base point name chosen in the
previous screen.
Latitude: is where you enter the WGS84 latitude for the
base point.
Longitude: is where you enter the WGS84 longitude for
the base point.
R-183
Survey Pro Reference Manual
Ellipse Height: is where you enter the WGS84 ellipsoid height for the
base point.
Note: You can enter latitude in dd.mmsssss format with north
positive, or you can enter dd mm ss.ssssss N/S. You can enter
longitude in ddd.mmsssssss format with east positive or you can enter
ddd mm ss.sssss E/W.
Average position for
epochs before GET: instructs the receiver to
average autonomous positions for this number of epochs before
returning.
Get Position From Receiver (Rx.) : queries the receiver for an
autonomous position and updates the edit boxes.
GPS Status : opens the GPS Status screen (Page R-168).
Note: It is highly recommended that you do only one autonomous
base setup per job. This will make it much easier to manage the
transformation from geodetic to local plane coordinates in your job. It
is possible, however, to do multiple autonomous setups in a job. If
you do this, each setup is assigned a unique setup group to identify
them. See the user's manual for more information on setup groups.
SET : sets the receiver as an RTK base, and configures the base
reference position in Survey Pro. If there is a Recording Interval set
on the Job | Settings | Post Process page, a file will be opened and
logging of raw GPS measurements for post processing will start. The
base name and antenna measurement will be recorded in the file for
this static session.
R-184
Survey Menu – GPS Module
Rover Setup
The Rover Setup screen is used to set the RTK rover receiver, and to
configure or check the base reference position in Survey Pro.
Rover Status: displays the status of the rover setup in
Survey Pro.
Base set at: displays the current base point. This will
be empty if the base is not set.
Antenna: displays antenna setup for this receiver. It will
be in one of three states:
•
•
Last Antenna for this receiver: is displayed when
you have not yet set the rover in Survey Pro.
This value is the previous antenna measurement
you used with this receiver.
•
Selected Antenna: is displayed when you have
entered new antenna measurements using the
Receiver Antenna screen (Page R-181).
Antenna Set: is displayed when you have already set the
rover in Survey Pro, and this receiver was used as the rover.
Measured: is where you enter the height of the antenna, measured to
the location specified on the Receiver Antenna screen (Page R-181).
Offset: displays the vertical and/or slant offset values for the selected
antenna. Entering antenna offsets is explained on the Receiver
Antenna screen, (Page R-181).
Setup HR : opens the Receiver Antenna screen (Page R-181).
Set Rover sets the receiver as an RTK rover. If there is a Recording
Interval set on the Job | Settings | Post Process page, a file will be
opened and logging of raw GPS measurements for post processing
will start. This will be a stop and go data file, and the site ID and
antenna measurement will be recorded in the file with each point
occupation at the rover
The rover receiver will monitor the data link until the base reference
position arrives, then Survey Pro will check the point database for a
matching point. If you are using a remote base, Survey Pro will find a
matching point or prompt you to store a new point. If you are using
R-185
Survey Pro Reference Manual
the base station you have already set with this data collector, then
this check serves as error detection.
Solve Localization
The Solve Localization screen is used to indicate when a horizontal
and vertical localization adjustment is required, and to guide you
through the steps to collect control points and solve the adjustment.
Collect Control>: opens the Control Points screen, where
you can choose local points to use as GPS control points
and occupy them with the GPS rover.
Solve Localization: displays information about the
current number of GPS control points, and how many
more are needed to have the minimum number required
to solve the localization.
Solve Localization…: opens the Solve Localization wizard
(Page R-205).
Start Now > : allows you to start surveying now without
localizing. Localization can be performed later, at which
time all data collection points will be updated to the
proper local coordinates.
R-186
Survey Menu – GPS Module
Data Collection
Survey
Data Collection.
The Data Collection screen is used to collect GPS measurements and
store new points in the job.
GPS Status: displays the current solution type, the data
modem reception quality, the number of satellites used
and the horizontal precision computed by the receiver.
When this area is tapped, the GPS Status screen (Page
R-168) will open.
Point: is where you enter the point name for the next
point to be stored.
Description: is where you enter the description for the
next point to be stored.
Set HR : displays the current antenna measurement and
measure to setting. You can change the antenna
measurement by entering a new value in the edit box.
This new antenna height will be sent to the receiver with
your next data collection point. You can change both the
antenna measurement and measure to setting by tapping on Set HR
to open the Receiver Antenna screen (Page R-181).
Post Process : opens the Receiver Session screen (Page R-197), where
you can occupy a point for a post processing only session. This allows
you log a session in the post processing file using an existing point
name without changing that point record in the job file.
Control : opens the Control Points screen (Page R-192).
Topo SS : stores a point with a single epoch of data. The current
position is checked against the criteria, and if acceptable, the point is
stored.
Note: The Topo SS function never puts the receiver in static mode, so
the precision of the rapid side shot will be less than a point occupied
in static mode.
R-187
Survey Pro Reference Manual
Feature : opens the Feature Collection screen, where various
automatic and manual data collection options are available.
Offset : opens the Offset Shots screen, where a point can be collected
and stored at a specified offset.
Point : opens the Occupy Data Points screen (Page R-191), used to
occupy and store a new point.
Feature Collection Screen
Survey
Data Collection
Feature.
The Feature Collection screen is used when you wish to set up
automated continuous data collection.
Points to be Stored: displays the starting point name
and description of the group of points to be stored.
Method: is where you select the method of continuous
data collection. The available methods are described
below:
•
Time Interval: After accepting the first point,
additional points will automatically be stored
after the specified time interval (in seconds) has
elapsed. Each successive point name is
incremented to the next available name.
•
Distance Interval 2D / 3D: After accepting the
first point, additional points will automatically
be stored after traveling the specified horizontal
or 3D distance. Each successive point name is
incremented to the next available name.
•
Hold Still For: After accepting the first point, additional
points are automatically stored when the pole is held in the
same spot for the specified interval of time (in seconds).
•
Manual: prompt once: stores points in the same way as
tapping Topo SS from the Data Collection screen,
incrementing the point name after each stored point.
•
Manual: prompt every point: performs the same function as
the Manual Prompt Once routine, above, except you are
R-188
Survey Menu – GPS Module
prompted for a new description, layer, and attribute with each
point stored.
Interval: is where you enter the interval criteria used for continuous
collection modes. The Interval field is not available if either of the
manual methods is selected.
Update Rate: is where you set the receiver to One Hz or Five Hz mode.
When Five Hz is selected, the receiver will compute positions five
times a second so the display will update in near real time and
measurement latency will be minimized.
Start : opens the Occupy Data Points screen (Page R-191), where
data can be collected.
Note: If you hotkey to another screen while using the Feature
Collection routine, the Feature Collection screen will be suspended
until you return to it.
Offset Shots
Survey
Data Collection
Offset.
The Offset Shots screen is used to collect a point you cannot
physically occupy with GPS. You can occupy a nearby point with the
GPS rover and then measure the offset distance and direction with
tape and compass, or take a shoot with a laser range finder.
Offset Point: is the point name of the offset point to be
stored.
Description: is the description of the offset point to be
stored.
Azimuth / Bearing : is the direction or bearing from
the occupied point to the offset point.
Direction from Two Points : is used to compute the
azimuth or bearing from the reference point to the offset
point by occupying a second reference point on line with
the offset point. Once tapped, a prompt opens for the
name to store the reference point followed by the Occupy
Data Points screen (Page R-191). After measuring the
R-189
Survey Pro Reference Manual
coordinate at the on line point, you will return to the Offset Shots
screen where you will be prompted to pick the direction to the offset
point.
Zenith / Vertical Dist : is where you enter the zenith angle or
vertical distance from the occupied point to the offset point.
Slope Dist / Horizontal Dist: is where you enter the slope distance or
horizontal distance from the occupied point to the offset point.
Occupy GPS : is used to occupy the GPS reference point. A prompt
for the name of the GPS reference point is followed by the Occupy
Data Points screen (Page R-191). After measuring the coordinate at
the occupied point, you will return to the Offset Shots screen where
new points can be stored with a direction and distance from the
occupied point.
Shoot Laser : triggers the selected active conventional instrument to
take a shot to the offset. You can select from a number of laser
ranger finders available on the Job | Settings | Instrument screen
when in conventional mode. The active instrument will always
return a zenith and slope distance. The active instrument may return
a horizontal angle, which will be treated as an azimuth.
Note: If your laser range finder has a compass, azimuth returned
will be magnetic. Use the Instrument Settings screen to set Magnetic
Declination to apply to the angle.
Store : prompts you for a description, layer, and attribute (depending
on your survey settings) for the new offset point, and stores the point
for the current location.
R-190
Survey Menu – GPS Module
Occupy Data Points Screen
The Occupy Data Points screen is used to collect measurements to
new points. This screen is used to occupy a point, occupy an offset
reference point, and for feature collection.
Local Coordinates: displays the local coordinates
computed from the current geodetic measurement.
Solution Quality: displays the quality of the current
measurement: the solution type, the number of satellites
used, and the horizontal and vertical precision computed
by the receiver. These values are explained with the GPS
Status screen (Page R-168)
Session Time: displays the total occupation time so far
for this measurement.
Count Status: displays Measuring when you have current
coordinates from the receiver and the screen is updating
with the latest measurement. If you are using Epoch
Averaging, Averaging is displayed after you tap Store
while the number of epochs is averaged in Survey Pro.
Suspended is displayed if you are not receiving valid data from the
receiver.
Store : prompts you for description, layer, and attribute (depending
on your Survey settings) for the new point, then returns to the
previous screen.
GPS Status : opens the GPS Status screen (Page R-168).
R-191
Survey Pro Reference Manual
Control Points
Survey
Control Points. or
Data Collection Control
The Control Points screen is used to measure GPS control points to
use in the localization adjustment, or to check the location of exiting
points against GPS measurements and the latest coordinate system.
GPS Status: displays the current solution type, radio
signal quality, number of satellites used, and the
receiver’s estimate of the horizontal precision of the
current point. If this area is tapped, the GPS Status
screen will open (Page R-168).
Set HR : displays the current antenna measurement
and measure to setting. You can change the antenna
measurement by entering a new value in the edit box.
This new antenna height will be sent to the receiver with
your next control or check point collection. You can
change both the antenna measurement and measure to
setting by tapping on Set HR to open the Receiver
Antenna screen (Page R-181).
Projection : opens the Projection screen (Page R-200).
View Points : opens the View Coordinates File screen, where the
project points can be examined.
Post Process : opens the Receiver Session screen (Page R-197), where
you can occupy a point for a post processing only session. This allows
you log a session in the post processing file using an existing point
name without changing that point record in the job file.
Check : opens the Check Control Point screen, where the local
coordinate computed from the measurement is compared to the local
coordinate’s known value.
Control : opens the Occupy Control Point screen, where geodetic
coordinates are measured at a point with local coordinates and added
to that point record in the job file.
R-192
Survey Menu – GPS Module
Check Control Point Screen
Survey
Control Points
Check Point. or
Data Collection Control Check Point.
The Check Control Point screen is used to check a control point. This
is done when you want to verify the quality of the coordinate system
solution.
Coordinates: displays the local coordinates computed
using the cu5rrent measurement and the latest
projection solution.
Solution Quality: displays the quality of the current
measurement: the solution type, the number of
satellites used, and the horizontal and vertical precision
computed by the receiver. These values are explained
with the GPS Status screen (Page R-168)
Errors: displays the differences between the computed
local coordinates and the known coordinates for the
control point.
Note: If the Errors are larger than the measurement
precision of the instrument, you probably have a
problem with your projection solution.
Session Time: displays the total occupation time so far for this
measurement.
Count Status: displays Measuring when you have current coordinates
from the receiver and the screen is updating with the latest
measurement. If you are using Epoch Averaging, Averaging is
displayed after you tap Accept while the number of epochs is
averaged in Survey Pro. Suspended is displayed if you are not
receiving valid data from the receiver.
GPS Status : opens the GPS Status screen (Page R-168).
Accept : writes the results to raw data and returns you to the
Control Points screen.
R-193
Survey Pro Reference Manual
Occupy Control Point Screen
Survey
Control Points
Control. or
Data Collection Control Control.
The Occupy Control Point screen is used to add geodetic coordinates
to a known project point. The most common use of this screen is to
measure control points for the localization solution. This screen is
also used by the Localization Calculator routine (Page R-209) for one
point localization setup.
Geodetic Coordinates: displays the geodetic coordinates
measured at the current local point.
Solution Quality: displays the quality of the current
measurement: the solution type, the number of
satellites used, and the horizontal and vertical precision
computed by the receiver. These values are explained
with the GPS Status screen (Page R-168)
Control Point: is where you select if the current point is
to be used for Horizontal control and/or Vertical control by
tapping the appropriate checkboxes.
Session Time: displays the total occupation time so far
for this measurement.
Count Status: displays Measuring when you have current
coordinates from the receiver and the screen is updating
with the latest measurement. If you are using Epoch Averaging,
Averaging is displayed after you tap Accept while the number of
epochs is averaged in Survey Pro. Suspended is displayed if you are
not receiving valid data from the receiver.
GPS Status : opens the GPS Status screen (Page R-168).
Accept : adds the measured GPS coordinates to the point record in
the job file, and returns to the Control Points screen.
R-194
Survey Menu – GPS Module
Post Processing
Post processing data collection involves two steps. First, you must
open a file and begin logging GPS raw data for post processing.
Second, you must measure the antenna height and enter the antenna
and station ID for each point you occupy.
Post Processing
Survey
Post Processing
The Post Processing screen is used to open or close a
post processing data file, and start or stop logging GPS
raw data measurements to the file. When you tap the
Post Processing menu button, you are prompted to
choose a receiver to connect to from the list of post
processing receivers you have created.
Recording Status: displays the current state of receiver
recording.
Start Recording / Stop Recording : this button will
activate the action which is opposite to the current
Recording Status. Tap Start Recording to open a new log
file, begin logging raw GPS measurements for post
processing to the file, and then open the Receiver
Session screen (Page R-197) where you can input the
station name and description. Tap the Stop Recording button to close
the open log file.
Note: The location of the file is usually on the receiver’s built in
memory. However, some models support collection of post processing
data to a file on the data collector. For those receivers that support it,
the location of the log file is specified on the Receiver Settings |
General screen.
Start Static: use this setting if you want to start a log file in static
mode, where the receiver will remain over a single point for the
duration of the session.
R-195
Survey Pro Reference Manual
Start Stop/Go: use this setting if you want to start a log file in stop
and go mode, where the receiver will rove around. In stop and go
mode, the GPS raw data is continuously logged to the file to maintain
the initialization while roving around, this is the go part. Then,
static sessions are marked when the receiver is stationary over a
point, this is the stop part.
Recording Settings: this area displays values from the Job | Settings
| Post Processing screen.
Change : opens the Job | Settings | Post Processing screen, where
you can modify the settings relevant to post processing data
collection.
Rec Interval: displays the current recording interval for new logging
files.
Mem. Threshold: displays the current minimum memory on disk
available before a warning is issued.
SV Threshold: displays the current minimum number of satellites
tracked before a warning is issued.
HDOP Threshold: displays the maximum HDOP allowed before a
warning is issued
Antenna: displays antenna setup for this receiver. It will be in one of
two states:
•
Last Antenna for this receiver: is displayed when you have not
yet set this receiver in Survey Pro. This value is the previous
antenna measurement you used with this receiver.
•
Selected Antenna: is displayed when you have entered new
antenna measurements using the Receiver Antenna screen
(Page R-181)
Measured: is where you enter the measured antenna height (for the
specified measure to mark).
Offset: is the reduced offset (slant correction plus phase center offset)
for the currently selected antenna type and measure to mark.
Setup HR : opens the Receiver Antenna screen (Page R-181), where
you can change the antenna type, measure to mark, and offsets.
R-196
Survey Menu – GPS Module
Note: The Post Processing screen is used to start logging with post
processing receiver types only. If you wish to record post processing
data simultaneous with RTK, then you should set the recording
interval on the Job | Settings | Post Process screen and then start
the base and rover using the Start GPS Survey wizard.
When you tap the Post Processing menu while connected to either the
RTK base or rover, you have only two options. If the RTK receiver is
already recording data, you are prompted if you wish to close the open
logging file. If the RTK receiver is not logging data, you are prompted
if you wish to clear the RTK setup and proceed using this receiver for
post processing data collection only.
Static / RTK Rover Receiver Session
Survey
Data Collection -or-
Survey
Post Processing
Survey
Control Points
Survey
Data Collection
Start Recording. -orPost Process -orPost Process.
The Receiver Session screen is used to enter the station information
and antenna height for a post processing data collection session.
Starting a Static Session
During timed stop and go session
R-197
Survey Pro Reference Manual
Store point in: is used to select how to store this session. You will
always get a session recorded in the post processing log file. Select
Receiver and job file to store a point record in the Survey Pro .JOB file
as well. By default, post processing points will go on the layer
selected on the Job | Settings | Post Process screen.
Note: If you are using this screen with the RTK rover, you can only
store points in the post processing log file from this screen. Use the
RTK Data Collection screen to store points in Survey Pro
simultaneously with points logged to the post processing file.
Point (or) Site ID: is where you enter the station name for the static
session or stop and go point.
Note: If you are storing this point in Survey Pro, the screen will look
like the picture above, and you can pick points using the Survey Pro
compound point control. If you choose an existing point, you will be
prompted to rename or overwrite, just like RTK data collection. If
you are storing this point in the receiver file only, then the point
control is replaced with a simple edit box. When storing to receiver
only, you can reuse an existing point name without modifying that
point in the Survey Pro job file.
Description: is where you enter the description for the static session
or stop and go point.
Log Until Stop: is where you select to use a Duration or to record until
Stop is tapped.
Duration: is where you enter the session length for the next
occupation.
Set HR : displays the current antenna measurement and measure to
setting. You can change the antenna measurement by entering a new
value in the edit box. This new antenna height will be sent to the
receiver with your next control or check point collection. You can
change both the antenna measurement and measure to setting by
tapping on Set HR to open the Receiver Antenna screen (Page R-181).
R-198
Survey Menu – GPS Module
Note: The Set HR button is only available if this is a stop and go
post processing session, or an RTK rover session.
Start : sets the receiver to mark the beginning of a static point
occupation with the entered Site ID and Description.
Stop : sets the receiver to mark the end of a static point occupation.
Status : opens the GPS Status screen (Page R-168).
R-199
Survey Pro Reference Manual
Base Setup
Survey
Base Setup.
The Current GPS Base screen displays the position of the current
RTK base reference position used by Survey Pro. It can be used to
open the Base Setup wizard, which can set an RTK base receiver to
begin broadcasting differential corrections, and configure the base
reference position in Survey Pro
When you tap the Base Setup menu item, the Current
GPS Base Station information screen is displayed.
Base Point: displays the current base point name, if set.
•
Latitude: displays the current latitude of the
base point set in Survey Pro.
•
Longitude: displays the current longitude of the
base point set in Survey Pro.
•
Height: displays the current height of the base
point set in Survey Pro.
Antenna: displays information about the antenna if it is
available.
Set New Base : prompts you to choose a base receiver to
connect to, and opens the Base Setup wizard where you
can set the RTK base and configure the base reference position in
Survey Pro. The Base Setup wizard is described as part of the Start
GPS Survey wizard (Page R-179).
Clear : clears the existing base setup. This is usually not done, but
may be required if you wish to edit the base point using the Edit
Points screen from the Job menu. You will have to reset the RTK base
and rover in Survey Pro before you collect more data.
R-200
Survey Menu – GPS Module
Rover Setup
Survey
Rover Setup.
The Rover Setup screen is used to set an RTK rover to begin receiving
differential corrections and to configure or check the base reference
position in Survey Pro. The Rover Setup screen is described as part
of the Start GPS Survey wizard.
Projection
Survey
Projection.
Ground TDS Localization Mode
Mapping Plane Mode
The Projection Information screen is used to select and solve the
horizontal and vertical projections, which are used to transform GPS
measured WGS84 coordinates (latitude, longitude, height) into local
coordinates (North,East,Elevation). The upper portion of the screen
displays the status and details on the current projection mode.
The screen is also used to switch between mapping plane and
localization mode. The buttons available will vary depending on the
current projection mode. TDS Localization mode is described in
R-201
Survey Pro Reference Manual
detail starting on Page R-202 and Mapping Plane mode on Page R213.
Projection – TDS Localization Mode
The Projection screen is described below for when the horizontal
projection mode is set to TDS Localization.
Use this setting when you want ground level coordinates, and there is
no projection and no datum to define a geodetic coordinate
transformation. In this mode, a default map projection is created
with your first RTK base setup. You collect GPS measurement on
points with known local coordinates, and solve a Localization
adjustment. The Localization adjustment will translate, rotate, and
scale the default map projection’s (y,x) into your local coordinates
(N,E).
Show Details… : opens the Projection Details screen,
where the complete details of the localization solution,
reference map projection, and Geoid model are displayed.
Reset Origin… : opens the Localization Set Zone screen
(Page R-203), where you can enter the parameters of the
intermediate mapping plane to be used for the
localization adjustment.
Note: This step is usually not necessary, since the
intermediate mapping plane is automatically set up by
default using the location of the first RTK base setup in
this job. However, if the first base is far away (more
than 10km), or it is considerably higher or lower (+/200m) you may wish to enter the parameters of the
intermediate mapping plane.
Solve Localization… : opens the Solve Localization wizard (Page R205), where control points can be selected and the horizontal and
vertical localization are solved.
Switch to Mapping Plane… : switches the horizontal projection mode
from Ground – TDS Localization to Mapping Plane (Page R-213).
R-202
Survey Menu – GPS Module
Projection Details
Survey
Projection
Show Details….
Save System To Database : will save the current
projection record to a coordinate system database file.
First, the current database file is checked for a matching
record, and if found you will be prompted that you need
not save the current coordinate system. If no matching
record is found, then the current coordinate system will
be saved as a new record. If a different record with the
same name is found, you will be prompted to rename the
current record before you can save.
Localization Set Zone
Survey
Projection
Reset Origin….
The Localization Set Zone screen is used to manually
configure the parameters of the localization reference
stereographic projection. It is also used to select the
geoid model to use with localization coordinate systems.
Zone / Site Name: displays the name of the current
initialized localization zone or the solved localization site.
Setup Group: is where you enter the set up group of the
reference stereographic mapping plane.
Origin Latitude: is where you enter the origin latitude of
the reference stereographic mapping plane. This is
usually set at the latitude of the first base location.
Origin Longitude: is where you enter the origin longitude
of the reference stereographic mapping plane. This is
usually set at the longitude of the first base location.
Origin Height / Origin Scale : is where you enter either
the height or the scale factor used to reference the
localization system to ground level.
Same as Base : updates the values with the coordinate and set up
group of the GPS base station.
R-203
Survey Pro Reference Manual
Use Geoid: is where you choose to use a geoid model with this zone.
When this box is checked, you can select a geoid model from the
dropdown list to use with the coordinate system. When this box is
unchecked, no geoid will be used with the coordinate system. You can
pick a geoid model from the database using the drop down box.
Pick from Database : opens the Select Coordinate System screen
(Page R-204) where you can pick a reference stereographic map
projection zone or a solved localization site from the coordinate
system data base file (.csd).
Reset Projection : initializes a new localization reference
stereographic map projection with the input parameters.
Note: To simply assign a geoid to use with the TDS Localization
coordinate system, which will be set up automatically with your first
base, leave all fields of this screen empty and tap Reset Projection .
The geoid setting will be applied to the coordinate system setup
automatically with your first base setup.
Select Coordinate System
Survey
Projection
Reset Origin…
Pick from Database.
The Select Coordinate System screen is used to pick a
Ground – TDS Localization mode default zone or solved
localization site from the database file.
This screen is described in detail in the Mapping Plane
mode projection section on Page R-215. The difference
when in Ground – TDS Localization mode is that you can
only select records from the TDS Localization Region
collection.
R-204
Survey Menu – GPS Module
Select Database
Survey Projection
Select Database….
Reset Origin…
Pick from Database.
The Select Database screen is used to select the
coordinate system database to use. This screen will list
all of the coordinate system database files (*.csd) you
have in the Survey Pro directory. Highlight the .csd file
you wish to use and tap to load the selected coordinate
system database file.
Solve Localization
Survey
Projection
Solve Localization….
The Solve Localization wizard is used to solve a
horizontal and vertical adjustment for a coordinate
system. The user interface and procedure to solve a
localization in Ground – TDS Localization mode and
Mapping Plane mode are very similar. This section
explains how to solve a horizontal and vertical
adjustment in either projection mode.
Solve Localization – Control Points
The Solve Localization Control Points screen is used to
pick control points for a least squares localization
solution, or to key in parameters for a manual
localization solution.
A list of all occupied control points matching the current
base set up group is displayed. If a point is to be used in
the horizontal and/or vertical transformation solution, a
Yes will appear in the H and/or V column for that point.
If it is not to be used in the solution, that field will be
blank.
Each point can be selected for horizontal or vertical control by
tapping the corresponding column or pressing the [H], or [V] key on
the keypad. You can double tap on a point to display information
about that point.
R-205
Survey Pro Reference Manual
Select H : selects the currently highlighted point as horizontal
control in the least squares solution.
Select V : selects the currently highlighted point as vertical control in
the least squares solution.
Select All : selects all of the control points to be used in the least
squares solution.
Clear All : un-selects all of the control points.
Fix scale to 1.0: check the Solve Rotation Only control to constrain the
least squares solution to a scale of 1.0. Do this when you want to
orient your GPS to an existing grid but you want to hold the scale of
the GPS measurements.
Note: You must choose exactly two horizontal control points for a
fixed scale localization.
Solve H: check Solve H to use the selected control points in a least
squares solution or to use the horizontal values from the manual
entry card.
Solve V: check Solve V to use the selected control points in a least
squares solution or to use the horizontal values from the manual
entry card.
Manual Entry> : opens the screens used to manually enter a set of
localization parameters for a horizontal and/or vertical solution.
Calculator> : opens the manual entry screens in Localization
Calculator mode. This interface, only available when using Ground –
TDS Localization horizontal mode, is used as one technique to do onepoint setups on new jobs.
Solve > : computes the localization parameters using the least
squares solution with the selected control points, then opens the
Residuals screen.
R-206
Survey Menu – GPS Module
Solve Localization – Residuals
The Solve Localization Residuals screen is used to display the
residuals from the least squares solution, and to change your control
point selections and re-solve the adjustment if desired.
Solutions: The box for horizontal and vertical solution
will display the root mean squared results. If the
solution is from a least squares calculation with
residuals, the RMS values are from the residuals of each
point used in the calculation. If the solution is unique
(minimum number of control points or fixed horizontal
scale), the RMS values are from the misclosures of each
point not used in the calculation.
RMS 3D: displays the 3D RMS calculated from the
square root of the horizontal RMS squared plus the
vertical RMS squared.
Largest H Error: displays the name of the point with the
largest horizontal error (if a horizontal solution was
calculated).
A point list of all control points is displayed along with
the residual or misclosure for each point (depending on least squares
solution or unique solution). You can change the points used in the
solution and re-solve on this page to display the new residuals or
misclosures.
< Back : returns to the Solve Localization – Control Points screen.
Solve > : is displayed when the point list has changed. Tapping
solve will recalculate the parameters and display new residuals or
misclosures for the control point list.
Next > : advances to the Solve Localization – Results screen.
Solve Localization – Manual Parameters
The Solve Localization Manual Parameters screen is used to input
localization horizontal and vertical parameters by hand. This can be
done to copy a localization solution between data collectors in the
field, or to recreate a localization solution from a raw data printout.
R-207
Survey Pro Reference Manual
Horizontal Card
The Horizontal card is used to manually enter the six
parameters of the horizontal localization solution.
Scale: is where you enter the scale factor.
Rotation: is where you enter the rotation angle.
Translation (N,E): is where you enter the horizontal shift
(N,E) from the intermediate map projection to the local
coordinate system.
Origin (N,E): is where you enter the horizontal
coordinate (N,E) of the localization control points.
Vertical Card
The Vertical card is used to manually enter the five
parameters of the vertical localization solution.
Slope N: is where you enter the slope of the inclined
plane along the local north grid axis in parts per million.
Slope E: is where you enter the slope of the inclined
plane along the local east grid axis in parts per million.
Separation: is where you enter the separation between
the inclined plane and the local elevation.
Origin N / E: is where you enter the local origin
(north,east) of the inclined plane.
Solve > : updates the localization solution using the
values entered on the Horizontal and/or Vertical cards.
R-208
Survey Menu – GPS Module
Localization Calculator
This sub section describes a feature available only in Ground – TDS
Localization mode.
The Localization Calculator is used to enter the
horizontal localization parameters using the pre-Survey
Pro 3.5 procedure.
Scale: is where you enter the scale factor used to
transform distances on the localization mapping plane to
your project coordinate system.
Note: Using versions of Survey Pro after 3.5, the
localization scale should be very close to 1.0. See the
user's manual for a more detailed explanation of
localization scale values.
Rotation: is where you enter the rotation angle used to
transform the orientation of the localization mapping
plane to your grid orientation of your project.
Calc. Scale : opens the Localization Calculator screen where the
horizontal scale factor is explained.
Calc. Rotation : opens the Localization Calculator screen where the
rotation can set parallel to a mapping plane selected from the
database.
Base Station Local Coordinate: are the local plane coordinates of the
base. If you set up on a new base point, these fields are blank and
you need to occupy one control point to calculate the base station local
coordinates.
Occupy Control : opens the Control Points screen (Page R-187), where
you select a control point to occupy. When you are done, the base
local coordinate is calculated using your entered scale and rotation.
Solve > : computes the horizontal localization parameters using the
entered scale, rotation, and base station local coordinates.
R-209
Survey Pro Reference Manual
Localization Calculator – Scale
Note: This function is no longer necessary with Survey Pro versions
after 3.5. The new localization solution sets the origin scale of the
reference stereographic mapping plane based on ground height. This
screen was left in to explain scale factor to users who previously used
this work flow.
Use 1.0 Scale : returns to the Localization Calculator screen with a
scale factor of 1.0.
Localization Calculator – Rotation
In order to compute the localization rotation, you need a known
geodetic coordinate system for reference. Use this function to set the
localization coordinate system parallel to a selected mapping plane.
The calculate rotation function uses the Projection Calculator screen
(Page R-237).
Note: Survey Pro versions prior to 3.5 allowed users to calculate
rotation using either a known mapping plane, or relative to the first
base setup. This function is now used only to calculate orientation
from a known mapping plane. Older jobs that had orientation
relative to the first base were automatically converted into a
localization solution when first opened with Survey Pro versions after
3.5.
Solve Localization – Results
The Solve Localization Results screen is used to display the results of
the horizontal and vertical adjustment, and how the adjustment was
derived.
R-210
Survey Menu – GPS Module
Horizontal Card
The Horizontal card shows results of the horizontal localization
solution.
Status: displays the status of the current horizontal solution. This
will be one of the following:
•
Control points solution: is displayed when the
parameters were calculated from the selected
control points.
•
Current horizontal site: is displayed when there is
a horizontal solution and Solve H was not
selected on this pass.
•
No horizontal solution is displayed when there is
no horizontal solution in Ground- TDS
Localization mode. This happens when you tap
Solve H, and no control points are selected.
•
Unadjusted Mapping Plane: is displayed in
Mapping Plane mode when there is a mapping
plane zone selected, but no horizontal adjustment
is solved.
Scale: displays the scale factor.
Rotation: displays the rotation.
Delta N / E: displays the horizontal shift from the centroid of the
control points on the intermediate map projection to the centroid of
the control points in the local coordinate system.
Origin N / E: displays the coordinate origin of the localization control
points. This is the centroid of the control points on the intermediate
map projection.
R-211
Survey Pro Reference Manual
Vertical Card
The Vertical card shows results of the vertical localization solution.
Status: displays the status of the current vertical
solution. This will be one of the following:
•
Control points solution: is displayed when the
parameters were calculated from the selected
control points.
•
Current vertical site: is displayed when there is a
vertical solution and Solve V was not selected on
this pass.
•
Unadjusted geoid model: is displayed when there
is a geoid model selected but no vertical
adjustment.
•
No vertical site: is displayed when there is no
vertical solution and Solve V was not selected on
this pass.
Slope N: displays the slope of the inclined plane along the local north
grid axis in parts per million.
Slope E: displays the slope of the inclined plane along the local east
grid axis in parts per million.
Separation: displays the separation between the inclined plane and
the local elevation.
Origin N / E: displays the origin of the inclined plane. This is in local
coordinates, and it will be the local coordinate of the first control
point used in the solution (or your manual input location).
Accept : opens the Adjust with Projection wizard, where the latest
coordinate system adjustment will be applied to your job file points,
and you can review the results. When you accept the results, the
coordinate system is updated in the job, the raw data is written, and
the projection adjustment is applied to job points.
R-212
Survey Menu – GPS Module
Projection – Mapping Plane Mode
The Projection screen is described below for when the horizontal
projection mode is set to Mapping Plane.
Use this setting when you want your coordinate system to be a
conformal map projection chosen from the coordinate system
database file.
See Page R-202 for when the projection mode is set to TDS
Localization.
Status Line: The text at the top of the screen describes
the status of the horizontal projection solution.
Show Details… : opens the Projection Details screen
(Page R-203), where the complete details of the
localization solution, reference map projection, and Geoid
model are displayed.
Select Zone… : opens the Select Coordinate System
screen (Page R-204), where you can choose a zone or site
from the data base, key in a custom zone, and delete
zones or sites from the database.
Mapping Plane Ground… : opens the Ground Coordinates
screen (Page R-221), where the grid to ground conversion
parameters can be calculated and applied.
Solve Localization… : opens the Solve Localization wizard (Page R205), where control points can be selected and the horizontal and
vertical localization are solved.
Switch to TDS Localization… : switches the horizontal projection mode
from Mapping Plane mode to Ground TDS Localization mode (Page
R-202).
R-213
Survey Pro Reference Manual
Select Coordinate System
Survey
Projection
Select Zone….
The Select Coordinate System screen is used to choose a mapping
plane zone or localized site from the coordinate system database file.
You can also open the Key In Zone wizard to create a new zone and
datum with user specified parameters.
Select Mapping Plane Zone
Select Mapping Plane Site
Database: is where you select what type of coordinate system record
to choose. You can:
•
Use Database Zone: will display controls to pick a map
projection from the regions and zones in the database.
•
Use Database Site: will display controls to pick a localized
zone based site from the Site region in the database.
Region: is where you select the region of the map projection zone.
Zone: is where you select the specific map projection zone.
Datum: is where you view or select the horizontal datum for this zone.
R-214
Survey Menu – GPS Module
Note: Some zones in the database may not have a default datum
attached. In this case, the datum control is a list box and you must
select from the data base datums before you can set the zone.
Use Geoid: is where you choose to use a geoid model with this zone.
You can pick a geoid model from the database using the drop down
box.
Select Database : opens the Select Database screen where you select
the coordinate system database to use.
Delete Zone : Deletes the currently selected site or zone.
Note: This delete function cannot be undone. Also, you cannot delete
system database records. If you select a protected record, you will be
prompted that the record cannot be deleted.
Key In Zone > opens the Key In Zone screen where you can create a
custom map projection zone, ellipsoid and datum.
Finish accepts the currently selected zone and opens the Adjust with
Projection wizard. After the preview of the adjustment results, the
new coordinate system is set and the raw data is written.
Select Database
Survey
Projection
Select Zone…
Select Database….
The Select Database screen is described on Page R-205.
R-215
Survey Pro Reference Manual
Key in Zone
Survey
Projection
Select Zone…
Key in Zone >.
Key In Zone - Setup
The Key In Zone Setup screen is used to pick the zone and datum
type for the new zone, as well as set the azimuth orientation and grid
direction for the new zone.
Zone Type: is where you select what kind of map
projection to use for the new zone. You can choose:
•
Transverse Mercator.
•
Lambert 1 Parallel
•
Lambert 2 Parallel
•
Stereographic / Oblique Stereographic
•
Oblique Mercator Angle
Datum Type: is where you select what kind of datum to
use for the new zone. You can choose:
•
Pick from database. Choose this option to add a
data base datum and ellipsoid to the new zone
•
Custom Molodensky. Choose this option to use a
custom 3-parameter datum transformation, with either a
custom ellipsoid or a data base ellipsoid.
•
Custom Similarity. Choose this option to use a 7-parameter
datum transformation, with either a custom ellipsoid or a
data base ellipsoid.
Grid and Azimuth Parameters: is where you select the grid azimuth
and the positive coordinate direction.
•
North Azimuth: is where you set a north azimuth for your new
zone.
•
South Azimuth: is where you set a south azimuth for your new
zone.
•
North/East Grid: is where you set the coordinates increasing
positive in the north, east direction
R-216
Survey Menu – GPS Module
•
South/West Grid: is where you set the coordinates increasing
positive in the south, west direction.
Key In Zone - Mapping Plane Parameters
The Key In Zone Mapping Plane Parameters screen is used to enter
the values for the map projection zone.
The parameters required depend on the zone type. They
will include:
•
Central Longitude / Latitude: is where you enter
the geodetic origin of the map projection.
•
False Northing / Easting: is where you enter the
coordinate offsets at the origin of the map
projection.
•
Scale factor: is where enter the scale factor of the
map projection.
•
N / S Parallel: is where you enter the north and
south standard parallels of the map projection.
•
Azimuth: is where you enter azimuth of the
central line of the map projection.
Key In Zone – Oblique Mercator Settings
The Key In Zone Oblique Mercator screen is sued to set extra
parameters when the Zone Type is set to Oblique
Mercator Angle.
Azimuth At: is where you enter the convention for
projection azimuth. Your choices are:
•
Equator
•
Center of Projection
Origin At: is where you enter the convention for
projection azimuth.
•
Equator
•
Center of Projection
Rectify Coordinates: is where you set if the coordinates
are rectified. Coordinates are ‘rectified’ if the local plane
R-217
Survey Pro Reference Manual
is rotated by the azimuth angle of the central meridian of the
projection so that grid North lines up with geodetic north at the
origin.
Key In Zone - Ellipse
The Key In Zone Ellipse screen is used to set or create an ellipse for a
new datum. This screen is only displayed when Datum Type is
Molodensky or Similarity.
Choose an ellipse for the new zone.
Ellipse from Data Base: Choose this option to use the
selected data base ellipsoid.
Key in Ellipse: Choose this option to enter the values for
the custom ellipsoid.
Values: is where you enter the values for the custom
ellipse if you are not using Ellipse from List:
Ellipse a: is where you enter the semi major axis of the
new ellipsoid.
Other Parameter: is where you select the other ellipse
parameter to enter. You can use one of: Semi minor axis;
Flattening; Reciprocal flattening; First eccentricity; First
eccentricity squared; Second eccentricity; Second
eccentricity squared.
R-218
Survey Menu – GPS Module
Key In Zone - Datum Translation
The Key In Zone Datum Translation screen is used to enter
translations when the Datum Type is Molodensky or Similarity.
Datum Translate From WGS84 To Local: is where you
enter the three translations from WGS84 to the local
datum.
Note: The sign convention for the datum translations is
from WGS84 to the local datum. If your datum
transformation is defined for local to WGS84, be sure to
inverse values before entering in Survey Pro.
Key In Zone - Datum Rotation and Scale
The Key In Zone Datum Rotation and Scale screen is used to enter
translations when the Datum Type is or Similarity.
Datum Rotations From WGS84 To Local: is where you
enter the three rotations from WGS84 to the local datum.
Scale Factor (ppm): is where you enter the scale of the
datum transformation from WGS84 to the local datum.
The scale factor is entered in parts per million.
Note: The sign convention for the datum rotations and
scale factor is from WGS84 to the local datum. If your
datum transformation is defined for local to WGS84, be
sure to inverse the values before entering in Survey Pro.
R-219
Survey Pro Reference Manual
Key In Zone - Datum from Database
The Key In Zone Datum from Database screen is used to select a
database datum when the Datum Type is Pick from Data Base.
Datum: is where you select the data base datum to use
for the new zone.
Key In Zone - Results
The Key In Zone Results screen is used to review the values you input
for the zone to be created.
Store : opens a prompt to enter the region and zone of
the new map projection zone, stores the named zone in
the data base and sets the zone as the current projection
record.
R-220
Survey Menu – GPS Module
Ground Coordinates
Survey
Projection
Mapping Plane Ground….
The Ground Coordinates screen is used to toggle between grid and
ground coordinates, and to select how to define the origin of the
ground coordinate system.
Projection Definition: is where you choose how to
represent the mapping plane coordinates. There are two
options:
•
Use Grid Coordinates: WGS84 geodetic
coordinates will be transformed into mapping
plane zone coordinates. Horizontal distances on
the ground are usually scaled to the grid.
•
Use Ground Coordinates: WGS84 geodetic
coordinates will be transformed into ground
scaled coordinates translated to a local origin.
Horizontal distances on the ground are 1:1 on the
grid, because the grid is scaled to the ground.
Ground Coordinates Origin: is where you select what
point to use as the origin of the ground coordinate system
relative to the origin of the mapping plane zone. You can choose to.
•
Origin at mapping plane origin: ground coordinate scale factor
will be applied from the origin of the mapping plane zone.
•
Pick point to define origin: ground coordinate scale factor will
be applied from a point selected from the job.
•
Key in coordinates to define origin: ground coordinate scale
factor will be applied from a location entered by the user.
Ground Coordinates - Key In Origin
Survey
Projection
Mapping Plane Ground…
Next >.
The Ground Coordinates Key In Origin screen is used to input the
location of the ground coordinates origin. This screen is used when
you select Key in coordinates to define origin on the Setup screen.
R-221
Survey Pro Reference Manual
Project Location: is where you enter the local point from
which the ground coordinate scale factor is to be applied.
Coordinate Type: is where you select the type of
coordinates to enter. You can use WGS84 geodetic, local
geodetic, or grid coordinates. This choice will affect the
fields displayed below.
North/Latitude: is where you enter the northing /
latitude of the local origin.
East/Longitude: is where you enter the easting /
longitude of the local origin.
Elevation/Height: is where you enter the vertical
coordinate of the local origin.
Ground Coordinates - Scale
The Ground Coordinates Scale screen is used to compute the scale
factor to convert grid to ground coordinates for the reference height.
This screen is used when you select either Key in coordinates to define
origin or Pick point to define origin on the first page.
Reference Point Location (Local): displays the local
Latitude, Longitude, and Height of the ground origin
point.
Scale Factor: displays the inverse combined scale factor
for this ground setup. This scale factor is automatically
calculated based on the local ground origin.
Override scale factor: is where you can over ride the
scale factor. Check this control to enable the scale factor
edit field and enter any other scale factor.
R-222
Survey Menu – GPS Module
Ground Coordinates - Location
The Ground Coordinates Location screen is used to define the local
ground coordinate of the origin point. This coordinate
will be used to calculate an offset from the mapping
plane grid coordinates so that you can separate the grid
and ground coordinates to make them recognizable. This
screen is used when you select either Key in coordinates
to define origin or Pick point to define origin on the first
page.
Reference Point Location (Grid): displays the local
northing and easting of the ground origin.
Desired Local Ground Coordinate: is the desired local
northing and easting coordinate of the ground origin.
Ground Coordinates - Results
The Ground Coordinates Results screen is used to preview the values
to be used for the ground coordinate system. This screen
displays the parameters for the ground coordinate
system. If the origin was set to use either Key in
coordinates to define origin or Pick point to define origin on
the first page, the values on this page are calculated from
the parameters entered in the wizard. If the origin was
set at the Mapping plane origin, then you need to enter
the scale and offsets in the edit fields on this page.
Ground Offsets: displays the shift applied to the
mapping plane coordinates to get the desired local
ground coordinate at the selected origin.
Scale: displays the ground scale factor.
R-223
Survey Pro Reference Manual
Remote Elevation
Survey
Remote Elevation.
The Remote Elevation screen is used to compute and store a new base
point elevation and vertical site by occupying a known vertical
benchmark at the rover.
Note: The Remote Elevation screen is only available when a geoid
model is used for the vertical projection, the horizontal projection is
already solved and the base and rover are set.
Base Point: displays the current base point number and
elevation details.
Info : opens detailed information about the base point.
Add Benchmark Elevation: When checked, a new point
will be created in the job file with the entered elevation.
We will calculate (N,E) from the GPS
measurement(lat,lng) and store the new point with the
entered Elevation.
Elevation: When Add Benchmark Elevation is checked,
this is the elevation of the new point.
Select Point / New Point: is the existing or new
benchmark point name that you will occupy.
Set HR : displays the current antenna measurement
and measure to setting. You can change the antenna measurement
by entering a new value in the edit box. This new antenna height will
be sent to the receiver with your next data collection point. You can
change both the antenna measurement and measure to setting by
tapping on Set HR to open the Receiver Antenna screen (Page R-181).
Accept : Updates the projection with the vertical solution calculated
from the control point observation and opens the Adjust with
Projection wizard to update all job file points, including the base
point, with the latest vertical solution.
R-224
Survey Menu – GPS Module
Occupy Benchmark : opens the Occupy Control Point screen (Page R194) where the measurement is taken by the rover on the remote
benchmark. The New Elevation field of the Remote Elevation screen
will then display the calculated elevation for the base point to be set
on tapping Accept.
Import GPS Control
Survey
Import GPS Control.
The Import GPS Control wizard is used to merge an accurate NEE
location (control point source) with a GPS collected point in the job
file. This point will then be designated as a GPS control point and can
be used to solve a localization adjustment. Solving the localization
adjustment can be done automatically at the end of this wizard,
manually after the end of this wizard, or at a later time. There are
three methods to import the control point source:
•
Import from a text format ‘OPUS Solution Report’ email
•
Import from a text format ‘NGS Datasheet’ file
•
Key in a coordinate in NEE, LLH WGS84, or LLH local
Select Points and Import Source
The first screen is used to select the job points you want
to merge with accurate NEE coordinates to convert to
GPS control and select how you will enter the control
point source to get the accurate NEE.
To/From… : opens the Select Point(s) screen where you
can select points by specifying a point range.
Tap Points… : opens a map view where you can select
points by tapping them on the screen.
Select a method…: Is used to select from the following
sources for accurate coordinates.
•
•
OPUS Solution Results .txt file
NGS Data Sheet .txt file
R-225
Survey Pro Reference Manual
•
Key In Coordinate
Next > : Opens one of two possible screens depending on the choice
made for the Select a Method… field in the first screen.
Enter Control Coordinate – OPUS or NGS Data
Sheet
The purpose of this screen is to pick a data sheet point or OPUS
solution file to use as the control point source. This is the second
screen that appears when either OPUS Solution or NGS Data Sheet
was selected in the first screen.
Point: displays the name of the selected job point that
the control point source will be merged into.
Search this directory…: displays the path to look for
OPUS or NGS txt files
Browse : opens a new screen where you can select a
different path to search for OPUS or NGS txt files. On
, all .txt files in the specified directory are read and
any valid data sheet points that are within 100 meters
are then put into the drop-down list below.
Select the RINEX file, or NGS data sheet point…: Allows
you to select any valid data sheet point found from the
drop-down list.
Details : opens a screen that lists the selected OPUS
Solution Report or NGS data sheet point details.
Next > : Opens the final screen.
R-226
Survey Menu – GPS Module
Enter Control Coordinate – Key In
The purpose of this screen is to manually input the control point
coordinates. This is the second screen that appears when Key In
Coordinate was selected in the first screen.
Point (n / x): displays the name of the selected job point
that the control point source will be merged into. A
counter is included where n is the number of points set
so far, including the one you are working on, and x is the
number of total points to set in this sequence.
Coordinate Type: is where you select the type of
coordinates being entered (Grid, Local LLH, or WGS84
LLH). The selection made here determines the format for
the following three fields.
Latitude / North: The Latitude / Northing of the control
point source.
Longitude / East: The Longitude / Easting of the control
point source.
Height / Elevation: The Height / Elevation of the control
point source.
Next > : Restarts the wizard if more control points need to be set, or
opens the final screen if all control points are set.
Review Results and Finish
The final screen of the wizard shows a preview of the control point
coordinates to be created. If there is only one point selected, the
Single Point Results page will open. If there are multiple points
selected, the Multiple Points Results page will be open.
R-227
Survey Pro Reference Manual
Single Point Results
This page displays the values to be used to create the new GPS
control point.
New GPS Control Point to be Created: This shows the new NEE
location for the selected point, the existing LLH location, the existing
NEE location, and the deltas between the new and old locations. This
will also include data sheet details if the control point source comes
from an NGS data sheet or an OPUS Solution Report
file.
Tap [Finish] to…: determines what will occur after
tapping Finish from the following options:
•
Automatically solve localization / calibration
•
Open the solve localization/calibration wizard
•
Solve the localization/calibration later
< Back: This opens a prompt asking if you want to
reenter the control source for the selected point. If Yes,
the control point source is cleared for the point and the
previous screen is open. If No, we leave the control point
source and go back to the selection screen.
Finish : See the section on Finish below.
R-228
Survey Menu – GPS Module
Multiple Point Results
This screen displays the values to be used to create the new GPS
control points.
New GPS Control Points to be Created: For all of the selected
points, this list box shows the new NEE location, the existing LLH
location, and the existing NEE location.
Show Details : Shows the same details for the selected
point as the Single Point Results screen shows,
described above.
Re-Enter : Clears the control point source for the
selected point in the list box and returns to the previous
screen.
< Back : Returns to the selection screen.
Finish : See the section on Finish below.
Finish
The finish behavior will be one of three cases:
1. Create the control points, solve the localization with
all job file control points, launch the projection
readjust wizard and apply the updated localization to the map
projection zone.
2. Create the control points and open the solve localization wizard.
3. Create the GPS control points and exit the wizard.
R-229
Survey Pro Reference Manual
Receiver Information
Survey
Receiver Info.
The Receiver Information screen is used to display the serial number
and firmware version of the current receiver. Also, different receivers
will return additional information in this window including channel
or option version installed.
Receiver Type: displays the manufacturer of the receiver
currently connected to the data collector.
Serial Number: displays the serial number of the current
receiver.
Firmware Version: displays the firmware version of the
current receiver.
Note: the remaining fields, if any, are dependent on the
particular make and model of the current receiver.
Record in Raw Data : records a note to the raw data file
containing the information displayed on the screen.
R-230
Survey Menu – GPS Module
Adjust with Projection
Survey
Adjust with Proj..
The Adjust with Projection wizard is used in three different cases. It
is automatically opened to update job file points any time you change
the coordinate system site, such as solving a localization adjustment
or switching from grid to ground. It is automatically opened to
provide the option of updating job file points any time you change the
coordinate system definition, such as selecting a new mapping plane
zone or switching horizontal projection modes. Finally, it can be
opened by the user from the Survey menu to select and update points
with a projection adjustment.
The screens displayed will vary depending on the action that opened
the Adjust with Projection wizard. All of the screens are described
below.
Adjust with Projection – Select Points
The Adjust with Projection Select Points screen is used to select
points to be adjusted, and how to adjust them. This screen is only
shown when the wizard is opened from the menu.
To/From… : opens the Select Point(s) screen where you
can select points by specifying a point range.
Tap Points… : opens a map view where you can select
points by tapping them on the screen.
There are two adjustment modes:
Source to Destination Projection: use this mode when
you want to adjust locations in one coordinate system
into locations in another coordinate system. You can
choose the source and destination coordinate systems
from the database. This mode has two options:
•
Adjust all selected points: all eligible points will be
adjusted. Points with plane only locations will be
transformed into a temporary WGS84 geodetic
location using the source coordinate system, and
then into a new plane location using the destination coordinate
R-231
Survey Pro Reference Manual
system. Points with a geodetic location will be transformed into a
new plane location using the destination coordinate system.
•
Adjust only geodetic points: only points with geodetic locations
will be adjusted. All eligible points with geodetic locations will be
transformed into a new plane location using the destination
coordinate system.
Readjust with Current Projection: use this mode when you want to
readjust locations using the current coordinate system. This mode
has two options:
• Geodetic to Plane (Hold LLH | Adjust NEE): use this option to
adjust the plane location of selected points with a geodetic
coordinate. The plane location of selected points with a geodetic
location will be recalculated using the current coordinate system
set in the job.
•
Plane to Geodetic (Hold NEE | Adjust LLH): use this option to
adjust or add geodetic locations to all points. The plane
coordinate of all points will be used to calculate geodetic
coordinates using the latest projection. Points that have geodetic
coordinates will be updated, points that did not have geodetic
coordinates will be set with the latitude, longitude, and height
calculated from the transformation.
Adjust with Projection – Select Source Coordinate
System
The Adjust with Projection Select Source Coordinate
System screen is used to select the coordinate system of
the current job file points. When the adjustment mode is
Readjust with Current Projection, this screen shows the
current coordinate system record details. This screen
only shows when the wizard is opened from the menu.
The Select Source Coordinate System screen is almost
identical to the Select Coordinate System screen
described in the mapping plane section (Page R-204).
The following controls are special to the Adjust with
Projection wizard.
Source Projection Record: is where you select what type
of coordinate system record to choose for the source. You
can:
R-232
Survey Menu – GPS Module
•
Database Zone: will display controls to pick a map projection
from the zone groups and zones in the database.
•
Database Site: will display controls to pick a localized site record
from either the Site zone group or the TDS Localization
ZoneGroup group.
•
Current Projection: will disable the edit boxes and display the
current projection details. The job file coordinate system record
will be used
Adjust with Projection – Select Destination
Coordinate System
The Adjust with Projection Select Destination Coordinate System
screen is used to select the coordinate system to transform the job file
points into. The interface is identical to the Select Source Coordinate
System screen described above. This screen only shows when the
adjustment mode is set to Adjust From Source to Destination.
Adjust with Projection – Prompt Adjust
The Adjust with Projection Prompt Adjust screen is used to describe
the difference between the source and destination record, and to
prompt you whether or not you wish to adjust the job with the change
of projection. This screen only shows when the wizard is opened
because of a change of projection record.
R-233
Survey Pro Reference Manual
Prompt choose points
Prompt geodetic points only
Adjust job with new projection: is where you choose to adjust the job
file points with the change of coordinate system.
Adjust Horizontal and/or Vertical: is where you choose how to update
the horizontal and vertical coordinates in the job. There are two
choices:
Adjust All Points: use this setting when you want to adjust all
points. The method used to adjust plane and geodetic points is
described on the Select Points page.
Adjust only points with geodetic coordinates: use this setting when
you want to update only geodetic points. The method used to adjust
geodetic points is described on the Select Points page.
Note: The display of these controls will vary depending on the
difference between the old and new coordinate system. First, if you
change the coordinate system in only one dimension, the display title
will indicate which dimension the setting is for. Second, depending
on how you change the coordinate system, the option to adjust all or
geodetic only may or may not be available. If the choice is not
available, you will see some text describing which points will be
adjusted. Third, if you change both dimensions, and only one
R-234
Survey Menu – GPS Module
dimension would allow this choice to be active, then the display title
will indicate which dimension the setting is for.
Do Not Adjust Job: is where you choose to not adjust the job points
with this change of coordinate system.
Details: displays a description of the change between the two
coordinate system records.
Adjust with Projection – Results
The Adjust with Projection Results screen is used to
preview the results of the adjustment before it is applied
to the job file points.
Show All Points: When checked, the results list will
show all points selected for the adjustment, including
points that are not adjusted or which did not change
location with the adjustment. When not checked, the
results list will show only those points that will change
as a result of this adjustment, or points that did not
change because of a projection error.
Apply: applies the adjustment to the listed points.
Note: When the Adjust with Projection wizard was
opened from the menu, tapping Apply will only update the selected
job file point locations. The job file coordinate system will not be
changed in this case. When the Adjust with Projection wizard was
opened automatically as a result of a change of coordinate system,
tapping Apply will update all eligible job file point locations, and it
will update the job file coordinate system.
Adjust with Projection – Adjust More
The Adjust with Projection Adjust More screen is used to return to
the Select Points screen if you wish to adjust some selected points
again. This screen only shows when the wizard was opened from the
menu.
R-235
Survey Pro Reference Manual
Projection Calculator
Survey
Projection Calc..
The Projection Calculator wizard is used to calculate scale factor or
convergence (rotation) for any point on the selected mapping plane.
You can use the computed values for calculations from the, Past
Results power button option.
Projection: displays the current mapping plane settings.
Select Point: is where you enter the name of the
reference point where the rotation or scale is to be
computed.
Calc Rotation > : opens the Projection Calculator screen
where the rotation is computed.
Calc Scale > : opens the Projection Calculator screen
where the scale is computed.
R-236
Survey Menu – GPS Module
Projection Calculator – Rotation
Convergence: displays the computed rotation from
geodetic north to grid north.
Rotation: displays the computed rotation from grid north
to geodetic north.
< Back : returns you to the first Projection Calculator
screen.
Accept : copies the two computed values to past results
and returns you to the first Projection Calculator screen.
Projection Calculator – Scale – Height Correction
Ellipsoid Height: is where you enter the WGS84
ellipsoid height for your current location. This value
will be used to calculate the height above the terrain
component of the scale factor. This is sometimes referred
to as the sea level correction.
< Back : returns you to the first Projection Calculator
screen.
Solve > : takes you to the final screen.
R-237
Survey Pro Reference Manual
Projection Calculator – Scale
Mapping Plane Scale Factor: displays the computed mapping plane
scale factor on the selected mapping plane at the reference point.
Ellipsoid Scale Factor: displays the computed ellipsoid
scale factor at the reference point.
Combined Scale Factor: displays the Mapping Plane
Scale Factor multiplied by the Ellipsoid Scale Factor.
This is the ground to grid scale factor.
Inverse Combined Factor: displays the inverse of the
Combined Scale Factor. This is the grid to ground scale
factor and is the value used in the localization solution.
< Back : returns you to the previous Projection
Calculator screen.
Accept : copies the two computed values to past results
and returns you to the Main Menu.
R-238
Survey Menu – GPS Module
File Management
Survey
File Management.
The File Management routine is used to manage post processing files
on a supported GPS receiver. The routine can delete post processing
files from the receiver or recover files that were recently deleted. The
files can also be copied or moved from the receiver to the data
collector for more convenient transfers to a PC.
Active Files
The Active Files page lists the details of all the post
processing files that are currently on the receiver. Files
can be selected from this list to delete or copy/move to
the data collector.
Delete Selected File(s) : Deletes the selected files from
the receiver.
Note: When files are deleted from the receiver, they are
actually renamed so that they can be recovered later.
The oldest renamed files will automatically be
permanently deleted by the receiver when disk space
becomes low.
Download Selected File(s) : copies the selected files to the
data collector. These files will be stored in the directory on the data
collector where the current job resides.
Note: If a file being downloaded already exists on the data collector,
you can overwrite the existing file, give the downloaded file a new
name, or cancel the transfer. If you choose to give the file a new
name, you must also provide the same *.T00 or *.T01 extension as in
the original name.
R-239
Survey Pro Reference Manual
Note: Downloaded files can be transferred to a PC with ActiveSync
and then converted to a *.DAT file for use with Trimble Geomatics
Office (TGO). To convert a *.T00 or *.T01 file to a *.DAT file, rightclick on the file from a PC running the latest version of TGO and
select Convert to DAT format.
Delete File(s) After Download: When checked, any files that are
copied to the data collector will automatically be deleted from the
receiver after the transfer.
Recoverable Files
The Recoverable Files page lists the details of all the
files on the receiver that were recently deleted. Files can
be selected from this list and recovered.
Recover Selected File(s) : Restores the selected files on
the receiver.
R-240
Survey Menu – Basic
GPS
The Survey Menu while running in GPS mode with the Basic GPS
module contains the routines used for RTK data collection and post
processing data collection. The menu items are the same regardless
of the type of data collection. However, some functions, such as
Control Points and Remote Elevation will only allow you to start
when connected to an RTK receiver. The Data Collection function
will behave differently based on the receiver type that is active. Page
references are given for screens that are already described for the
GPS module.
A: GPS Status
B: Start GPS Survey
C: Data Collection
D: Control Points
E: Post Processing
F: Projection
G: Receiver Info
H: File Management
R-241
Survey Pro Reference Manual
GPS Status
Survey
GPS Status.
The GPS Status screens are described starting on Page 168.
Start GPS Survey
Survey
Start GPS Survey.
The Start GPS Survey wizard is used to complete the setup necessary
for any RTK GPS Survey. It is opened from the main menu, or any
time you try to access data collection or stake out functions. The
steps to complete the Start GPS Survey wizard will depend on what
you have already done in the job.
When connecting to the receivers by serial cable, Survey Pro will
detect if it is a base or rover and start the workflow accordingly.
When connecting to either receiver by Bluetooth, you are prompted
for which receiver you are connected to. Each screen is shown below.
Connected to Base
R-242
Connected to Rover
Survey Menu – Basic GPS Module
Base/Rover Receiver: displays information about the status of the
receiver.
Measured To: specifies the location on the antenna or receiver where
the antenna height should be measured to.
Measured: The distance from the ground to the Measured To
location.
Serial #: is the serial number of the antenna. This information is
optional and written as a note in the raw data.
Next > : opens the next screen, which depends on the type of receiver
you are connected to and at what stage in the Start GPS Survey
routine you are at.
Start Survey – One Matching Base
Point
This screen will open when the base is set up on a point
that potentially matches only one point in the job.
Change > : opens the Next > : opens the Set Up Rover
screen.
Start Survey – No Matching Base screen (Page R-244)
where the base point can be redefined before continuing.
Next > : opens the Set Up Rover screen.
R-243
Survey Pro Reference Manual
Start Survey – More than One
Matching Base Point
This screen will open when the base is set up on a point that
potentially matches more than one point in the job.
Change > : opens the Next > : opens the Set Up Rover
screen.
Start Survey – No Matching Base screen (Page R-244)
where the base point can be redefined before continuing.
Select a Base Point: allows you to choose a point from
the dropdown list, which contains all the matching
points found in the job.
Next > : opens the Set Up Rover screen.
Start Survey – No Matching Base
Point
This screen will open when the base is set up on a point
that does not match any point in the job.
Base is set on a new job point: Select this if the base is
set up on a point that is not already stored in the job.
The next screen will then require that you connect to the
rover receiver and occupy control points to perform a
resection for the base position.
Base is set on an existing job point: Select this when
the base is set up on a point stored in the job.
Base Point: specifies the name of the base point. This is
a new point name when the base is set on a new point or
R-244
Survey Menu – Basic GPS Module
an existing point name when the base is set on an existing job point.
GPS Backsight/Resection
GPS Backsight
GPS Resection
The GPS Backsight/Resection screen will open any time the
coordinate system is not solved. It will have one of two states
depending on if the base was set up on an existing job point and one
additional control point is needed to orient the setup, or the base was
set up on a new point from an autonomous setup.
Occupy Control > : opens the Occupy Control Setup screen, described
below.
Use base as vertical benchmark: Check this box if the base is set up
on a job point with an accurate elevation to include it for vertical
control during localization.
Start Now : opens the Data Collection screen without collecting GPS
control at this time.
R-245
Survey Pro Reference Manual
Occupy Control Setup
The Occupy Control Setup screen is used to specify
which job point with accurate NEE coordinates you are
occupying and if you want to use the point for horizontal
and/or vertical control when localizing (this can be
changed later).
Point: is the existing job point you are occupying.
H: Check this if the point has good horizontal coordinates
to use for horizontal control when localizing.
V: Check this if the point has a good elevation to use for
vertical control when localizing.
Start Control Point Occupy : Opens the Occupy Control
Point screen, described on Page R-251.
Occupy Control Point
The Occupy Control Point screen is used to add geodetic coordinates
to an existing project point and is described on Page R-251.
Resection for New Base Point
Occupy Check > : opens the Collect Check Point Prompt
screen to select an existing job file point and initiate an
occupation to check the localization solved with the
minimum amount, and then create an extra GPS control
point, which will be used to re-solve the localization and
run the blunder detection routine.
Start Now > : starts surveying without checking the
localization. In this case, the localization solved with the
minimum control points will be set in the job file, and
the projection readjust mechanism will run to update
any job points as required. You must remember that the
solution has not been checked for quality.
R-246
Survey Menu – Basic GPS Module
Solve Localization
Before the Solve Localization wizard starts, the localization
is computed using all the control points, and then the
automatic blunder detection routine runs to detect low
quality control points. Tapping Yes at this prompt will
automatically disable the horizontal and/or vertical control
that results in a poor solution. This can be overridden in
the next screen.
The Solve Localization wizard is used to solve a horizontal
and vertical adjustment for a coordinate system. The user interface
and procedure to solve a localization in Ground – TDS Localization
mode and Mapping Plane mode are very similar.
Solve Localization – Residuals
The Solve Localization Residuals screen is used to
display the residuals from the least squares solution, and
to change your control point selections and re-solve the
adjustment if desired.
If Yes is displayed in the H or V column, it indicates the
corresponding control point will be included in the
horizontal or vertical localization solution, respectively.
These can be toggled between Yes (included) or blank
(not included) by tapping them. If the blunder detector
detected any poor quality control, it will automatically
turn off that control before this screen opens.
The possible outcomes of the solve localization and
blunder detection are:
•
Green Light: If the localization solved and no
blunders were detected, you will see a green light
and the status line will show the root mean squared (RMS)
error of the horizontal and vertical solution.
•
Yellow Warning Triangle: If the localization solved and no
blunders were detected, but some of the points used have a
large residual error, you will see a yellow triangle and the
status line will show the point with the largest horizontal
and/or vertical residual.
R-247
Survey Pro Reference Manual
•
Red Stop Sign: If the localization solved, and blunders were
detected that could not be clearly identified, or if you were
prompted to remove blunders and you said no, then you will
see a red stop sign and the status line will indicate there are
possible blunders in the solution.
•
Yellow Arrow: If the localization solved, but the control
points are not spaced far enough apart to run the automatic
blunder detection, then you will see a yellow arrow, and the
status line will indicate the poor geometry of the control
points, or if the localization fails to solve, you will see a yellow
arrow and the status the status line will indicate the failure
to solve the localization.
Finish : will solve the localization. If any of the horizontal or vertical
control toggles are changed in this screen before tapping Finish, the
button will change to Resolve, allowing you to re-compute the quality
before continuing.
Occupy Additional Check Point : opens the Occupy Control screen
(Page R-251), which allows you to collect another control point and
add it to the localization solution.
R-248
Survey Menu – Basic GPS Module
Data Collection
Survey
Data Collection.
The Data Collection screen is used to collect GPS measurements and
store new points in the job.
GPS Status (at top of screen): displays the current
solution type, the data modem reception quality, the
number of satellites used and the horizontal precision
computed by the receiver. When this area is tapped, the
GPS Status screen will open (Page R-168).
Point: is where you enter the point name for the next
point to be stored.
Desc: is where you enter the description for the next
point to be stored.
Set HR : displays the current antenna measurement and
measure to setting. You can change the antenna
measurement by entering a new value in the edit box.
This new antenna height will be sent to the receiver with
your next data collection point. You can change both the
antenna measurement and measure to setting by tapping on Set HR
to open the Receiver Antenna screen (Page R-181).
Traverse : opens the Traverse Base screen, described below.
Control : opens the Control Points screen (Page R-192).
Topo SS : stores a point with a single epoch of data. The current
position is checked against the criteria, and if acceptable, the point is
stored.
Note: The Topo SS function never puts the receiver in static mode, so
the precision of the rapid side shot will be less than a point occupied
in static mode.
Feature : opens the Feature Collection screen (Page R-188), where
various automatic and manual data collection options are available.
R-249
Survey Pro Reference Manual
Offset : opens the Offset Shots screen (Page R-189), where a point
can be collected and stored at a specified offset.
Point : opens the Occupy Data Points screen (Page R-191), used to
occupy and store a new point.
Traverse Base
Survey
Data Collection
Traverse….
The Traverse Base routine provides an easy method to collect a point
and then move your base to that point, or to move your base to any
existing point in the current job.
Traverse Base > : This prompts you to move your base to
another existing job point and then starts the Start GPS
Survey wizard, described on Page R-242.
Occupy then Traverse > : Opens the Occupy Data Points
screen (Page R-191) and allows you to first occupy a new
point and then move the base to that point before
starting the Start GPS Survey wizard, described on Page
R-242.
R-250
Survey Menu – Basic GPS Module
Control Points
Survey
Control Points. or
Data Collection Control.
The Control Points screen is used to measure GPS control points to
use in the localization adjustment, or to check the location of exiting
points against GPS measurements and the latest coordinate system.
This screen is described on Page R-192.
Check Control Point Screen
Survey
Control Points
Data Collection Control
Check Point. or
Check Point.
The Check Control Point screen is used to check a control point. This
is done when you want to verify the quality of the coordinate system
solution and is described on Page R-193.
Occupy Control Point Screen
Survey
Control Points
Data Collection Control
Control. or
Control.
The Occupy Control Point screen is used to add geodetic coordinates
to a known project point. The most common use of this screen is to
measure control points for the localization solution and is described
on Page R-194.
R-251
Survey Pro Reference Manual
Post Processing
Survey
Post Processing.
Post processing data collection involves two steps. First, you must
open a file and begin logging GPS raw data for post processing.
Second, you must measure the antenna height and enter the antenna
and station ID for each point you occupy. The Post Processing
routine is described, starting on Page R-195
Projection
Survey
Projection.
The Projection Information screen is used to select and solve the
horizontal and vertical projections, which are used to transform GPS
measured WGS84 coordinates (latitude, longitude, height) into local
coordinates (North,East,Elevation). The screen is also used to switch
between mapping plane and localization mode. The buttons available
will vary depending on the current projection mode.
This screen and the screens accessed from it are nearly the same as
those found in the GPS module, which are described on Pages R-201
to R-223. The Solve Localization screens vary slightly and are
described on Page 247.
R-252
Survey Menu – Basic GPS Module
Receiver Information
Survey
Receiver Info.
The Receiver Information screen displays the serial number,
firmware version and other information about the current receiver.
Serial Number: displays the serial number of the current
receiver.
Firmware Version: displays the firmware version of the
current receiver.
Record in Raw Data : records a note to the raw data file
containing the information displayed on the screen.
Hard Reset Receiver: resets the receiver.
File Management
Survey
File Management.
The File Management routine is used to manage post processing files
on the GPS receiver. The routine can delete post processing files from
the receiver or recover files that were recently deleted. The files can
also be copied or moved from the receiver to the data collector for
more convenient transfers to a PC. The routine is identical in the
GPS module and is covered on Page R-239
R-253
Leveling Menu
The Leveling Menu replaces the Survey Menu when running in
leveling mode. It contains routines to perform a level loop or 2-peg
test.
A: Select/Create Loop
B: Level
C: 2 Peg Test
D: Remote Control
R-255
Survey Pro Reference Manual
Select/Create Loop
Leveling
Select/Create Loop.
The Select/Create Loop screen is used to select a loop
that has not yet been closed, view the notes for any
existing loop, or create a new level loop.
Select an Existing Loop: allows you to select an existing
loop from the dropdown list.
Activate Selected Loop : opens the selected loop so new
data can be added to it. (This button will not be available
when a closed loop is selected.)
View Level Notes for Selected Loop : displays the notes
for the selected loop in the Level Notes screen, described
below.
New Loop > : opens the New Level Loop screen,
described next, where a new loop can be created.
New Level Loop
Leveling
Select/Create Loop
New Loop >.
The New Level Loop screen is used to create a new level
loop.
New Loop: is where you enter a name for the new loop.
CBM: is the starting benchmark. This point must exist
in the current job.
Next > : opens the next screen.
R-256
Leveling Menu
New Level Loop – Screen Two
Desc: is where you can enter an optional description for
the new loop.
< Back : returns to the previous screen.
Create Loop : creates the new loop.
Level Notes
Leveling
Leveling
Level
Notes. or
Select/Create Loop
View Level Notes for Selected Loop.
The Level Notes screen shows the details of every shot
taken for the current loop. If the loop was closed,
additional closure details are also provided.
The appearance of this screen can be customized by
tapping the
button to open the Level Notes Settings
screen described below.
R-257
Survey Pro Reference Manual
Level Notes Settings
Leveling
Level
Notes
The Level Notes Settings screen is used to customize what and how
the information in the Level Notes screen is displayed.
; Station/Point Name: displays the Station column
where the name of each point and the number of each
turning point shot is listed. This column cannot be
turned off.
; BS(+): is the column that lists all the backsight
readings. This column cannot be turned off.
; BS Dist: When checked, a column is displayed that
lists the horizontal distances measured from the
instrument to each backsight.
; HI: is the column that lists the elevations computed
for the instrument at each setup. This column cannot be
turned off.
; IS(-): When checked, a column is displayed that lists
the readings for all intermediate shots. (Intermediate shots include
side shots and stakeout shots, which are not included as legs of the
level loop.)
; IS Dist: When checked, a column is displayed that lists the
horizontal distances measured from the instrument to each
intermediate shot. (Intermediate shots include side shots and
stakeout shots, which are not included as legs of the level loop.)
; FS(-): is the column that lists all the foresight readings. This
column cannot be turned off.
; FS Dist: When checked, a column is displayed that lists the
horizontal distances measured from the instrument to each foresight.
; Elev: is the column that lists the elevation computed for every
point shot. This column cannot be turned off.
; Desc: When checked, a column is displayed that lists the
description for each point shot that exists in the current job. (Turning
R-258
Leveling Menu
points are not stored in the job and therefore do not have
descriptions.)
Column Width: When ; Auto Resize is checked, the column widths
are automatically sized so the content of each column is visible.
Style: When set to ~ Compact, the backsight data for a particular
setup is displayed on the same row as the foresight data from the
previous setup. When set to ~ Double Spaced, the data for each
backsight and foresight shot are displayed in separate rows.
Level
The Level screen provides information about the current level loop
and is used to specify which of the four possible observation types to
shoot next.
Current Loop Details: displays details about the current
loop.
Backsight Point: displays details about the current
backsight. Most of these details will only be available
after shooting an intermediate shot (side shot or stakeout
shot).
Sideshot > : opens the Sideshot screen (Page R-260)
where the required information is entered to perform a
side shot.
Stakeout > : opens the Stakeout screen (Page R-262)
where the required information is entered to perform a
stakeout shot.
Turn to Benchmark > : opens the Benchmark screen
(Page R-260) where the required information is entered to shoot
either a closing or non-closing benchmark.
Turn to Turning Point… : Opens the Take Shot screen, described next,
where you can immediately begin taking the necessary shots for a
turning point.
Notes : displays all the notes for the current level loop.
R-259
Survey Pro Reference Manual
Leveling Shots
Leveling Level Turn to Turning Point…. (This screen is also
accessed when taking shots for any other observation type.)
The Leveling Shots screen is used to perform the required shots to
whichever observation you are shooting. The specific shots you are
prompted for depends on the observation type, the number of sets,
and the shooting sequence.
You will only be prompted to shoot a backsight while
shooting the first observation from any given setup.
The top line indicates if you are shooting your backsight
or foresight, and which point you are shooting in relation
to the entire loop.
The box on the second line tells you which shot to take
next. The term B1 means to shoot the backsight for Set
1. If the box showed F3, it would mean to shoot the
foresight for Set 3, and so on.
Take Shot : takes the shot indicated within the box on
this screen.
Leveling Shot Results
The Shot Results screen opens when you are finished
taking the shot necessary shots for a particular
observation.
Toss : will delete the shot data from the corresponding
set of shots that has the worst residual. Each
consecutive tap of this button will delete the next shot
with the worst residual until all the sets are eventually
deleted.
BS… : allows you to shoot additional shots to the
backsight. You will be prompted to shoot the number of
sets specified in the Level Settings screen.
FS… : allows you to shoot additional shots to the
foresight. You will be prompted to shoot the number of
sets specified in the Level Settings screen.
R-260
Leveling Menu
All… : allows you to shoot additional shots to the backsight and
foresight. You will be prompted to shoot the number of sets in the
shooting sequence specified in the Level Settings screen.
Store Observation : records the observation and returns you to the
Level screen where you can specify which type of observation to shoot
next.
Leveling Side Shot
Leveling
Level
Sideshot >.
The Leveling Sideshot screen is used to describe a leveling side shot
before taking the necessary shots to record it.
SS Point: is the name for the new point.
Desc: is an optional description for the new point.
Default Location for New Points: is where you specify
the northing and easting to use when the new point is
stored since the leveling procedure cannot compute
these.
Backsight Point: Lists the details for the current
backsight. If this is the first observation from the
current set up, most of the details will be unknown.
Next > : opens the Take Shot screen (Page R-260) where
the required shots are performed.
R-261
Survey Pro Reference Manual
Leveling Stakeout
Leveling
Level
Stakeout >.
The Leveling Stakeout screen is used to measure the elevation at an
existing point and compute a cut/fill value.
Stk Point: is the point in the current job that you want
to shoot to determine the cut/fill value. (The location for
this point must be known in advance since the leveling
routine cannot compute horizontal coordinates.)
Backsight Point: Lists the details for the current
backsight. If this is the first observation from the
current set up, most of the details will be unknown.
Next > : opens the Take Shot screen (Page R-260) where
the required shots are performed.
Turn to Benchmark
Leveling
Level
Turn to Benchmark.
The Turn to Benchmark screen is used to take a shot at a known
benchmark. When shooting a benchmark that will not be used as the
closing benchmark, the procedure is identical to shooting a leveling
side shot with the exception that this benchmark will be
the backsight in the next setup.
BM Point: is the point name for the benchmark. This
will usually be a new point when it is a non-closing
benchmark and will usually be the same point as the
starting benchmark when it is the closing benchmark.
Desc: is the optional description for the benchmark.
This is not applicable when shooting the closing
benchmark since the closing benchmark must already
exist in the current job.
Default Location for New Points: is where you specify
the northing and easting to use when shooting a new
point. This is not applicable when shooting the closing
R-262
Leveling Menu
benchmark.
Backsight Point: Lists the details for the current backsight. If this is
the first observation from the current set up, most of the details will
be unknown.
Next > : opens the Take Shot screen (Page R-260) where the
required shots are performed. If the shots are taken to an existing
point, such as when shooting the closing benchmark, the Point Exists
screen, described next, will open where the loop can be closed.
Point Exists
The Point Exists screen will appear after shooting a benchmark that
is already stored in the current job and is used to overwrite the point,
create a new point, or access the Close Loop screen to close the loop.
Overwrite : Allows you to overwrite the coordinates of
the benchmark with the new coordinates. This option
will not be available when the benchmark entered in the
Turn to Benchmark screen was the same as the starting
benchmark.
Use Next : allows you to create a new point using the
coordinates entered in the Turn to Benchmark screen
and the elevation measured from the previous shots.
This option should not be selected when shooting the
closing benchmark.
Close Loop By Existing Point : opens the Close Loop
screen, described next.
R-263
Survey Pro Reference Manual
Close Loop
The Close Loop screen lists the notes for the current level loop and
allows you to close the current loop. This is the only screen that can
be used to close a loop.
Close Level Loop : closes the current level loop and opens
the Level screen where no additional shots can be taken.
2 Peg Test
Leveling
2 Peg Test.
The 2 Peg Test screen is used to check that the line of
sight through the level is horizontal when the bubble is
properly centered.
The graphic of this screen shows the current setup and
indicates which shot you will be shooting next with a red
square. The first line of text also indicates which shot
must be taken next.
Check H. Dist : This button only appears after shooting
the initial shots to Point A. This will measure the
horizontal distance to Point B and compare it with the
distance already measured to Point A. Come/go
information is then provided so the rod over Point B can
be moved until it equals the horizontal distance to Point
A. Use of this button is optional and the results are not
used for computing the error.
Take Shot : takes the required sets of shots to the point
indicated on this screen.
R-264
Leveling Menu
2 Peg Shots
Leveling
2 Peg Test
Take Shot.
The 2 Peg Shots screen is used to perform the required shots to
whichever observation you are shooting. The specific shots you are
prompted for depends on which rod you are shooting and the number
of sets configured in the Level Settings screen.
The top line indicates if you are shooting the rod over
Point A or Point B, and if you are shooting the shots for
the first or second setup.
The box on the second line tells you which shot to take
next. The term A1 means to shoot the rod over Point A
for Set 1. If the box showed B3, it would mean to shoot
the rod over Point B for Set 3.
Take Shot : takes the shot indicated within the box on
this screen.
Peg Test Results
The Peg Test Results screen appears after all the
required shots are performed for a peg test. The screen
lists the details for all the shots taken and the computed
error. All the shots taken and the error are recorded
only in the raw data file.
R-265
Survey Pro Reference Manual
Adjustment
Leveling
Adjustment.
The Adjustment routine allows you to perform a simple arithmetic
elevation error adjustment to an existing closed loop. You can choose
to distribute the error equally to each setup, or apply a weighted
adjustment proportional to the distance between each setup. You
also have the option to adjust any side shots that were performed in
the selected loop.
Weigh by # of Setups: This option divides the
computed error equally among each setup selected in the
loop.
Weigh by Length of Setups: This option distributes the
error where each setup is adjusted by an error
proportional to the length between them, so setups that
are farther apart will carry a larger portion of the error
adjustment than the setups that are closer together.
Adjust Affected Sideshot Points: When checked, any
side shots will be adjusted by the same amount as the
setup that was occupied when the side shots were
performed.
Adjust Loop From Begin To End: This option includes
every setup of the selected level loop in the error
adjustment.
Adjust Loop From a Specific Point To End: This option will only
adjust the setups starting from an alternative benchmark specified in
the Begin CBM Pt field to the end of the loop.
Closed Loop Name: is where you select the loop to adjust from the
dropdown list. Only closed loops are available.
Begin CBM Pt: This item is only available when Adjust Loop From a
Specific Point To End is selected above and allows you to select an
alternative benchmark starting point in the loop for the adjustment.
Any setups prior to the selected benchmark will not be adjusted. The
description and elevation for the selected benchmark are displayed at
the bottom of the screen.
R-266
Leveling Menu
Next > : opens the Adjustment Preview screen.
Adjustment – Preview Screen
The second adjustment screen allows you to preview the details of the
adjustment before applying it.
< Back : Returns to the previous screen without
applying the adjustment so changes can be made to the
configuration.
Note: If you do not want to apply the adjustment and do
not want to make changes to the configuration, simply
tap to cancel and close the screen.
Adjust : Performs the adjustment and opens a screen
that details the results.
Note: If the selected loop has already been adjusted or if
the computed error is negligible, the Adjust button will
be inactive.
R-267
Survey Pro Reference Manual
Leveling Remote Control
Leveling
Remote Control.
The Remote Control screen can only be accessed in leveling mode
when trigonometric leveling with a robotic total station. The Remote
Control screen is described on Page R-157.
All shots performed while trigonometric leveling with a robotic total
station are performed from the Remote Control screen.
R-268
Stakeout Menu
The Stakeout Menu contains a variety of stakeout routines, including
offset staking. See Page R-329 for a description of the Stakeout Menu
if running in GPS mode.
A: Stake Points
B: Stake List of Points
C: Stake to Line
D: Offset Staking
E: Slope Staking
F: Point Slope Staking
G: Line and Offset
H: Curve and Offset
I:
Spiral and Offset
J: Show Station
K: Store Offset Points
L: Stake DTM
M: Station Staking
N: Define a Location
O: Where is Next Point
Note: The stakeout routines behave differently when running in
remote control mode. For a description of this special mode, refer to
Page R-157, and the Remote Control section of the User’s Manual.
R-269
Survey Pro Reference Manual
Stake Points
Stakeout
Stake Points.
The Stake Points screen allows you to stake a single point or a series
of points.
Design Point: is the name of the first point that you
want to stake.
Increment: When advancing to the next point, the point
number is incremented by the value entered here. (A
negative integer can be entered to have point numbers
advance in descending order.)
Next Point > : advances the current Design Point by the
Increment value. If that point does not exist and the
Increment value =1, the Design Point is advanced to the
next existing point.
Height of Rod: is the length of the rod.
Backsight… : accesses the Backsight Setup screen (Page
R-114).
Solve > : takes you to the second Stake Points screen where the
distance and direction to the design point is displayed, see below.
: accesses the Stakeout Settings screen (Page R-45).
Stake Points – Screen Two
Design point: displays the name of the design point that was entered
in the first screen.
Description: displays the description assigned to the design point.
Angle Right: is the horizontal angle to turn to face the design point.
Horz. distance: is the horizontal distance from the occupy point to
the design point.
R-270
Stakeout Menu
Vert Distance: is the vertical distance from the occupy point to the
design point.
ZE to Rod: is the zenith angle required to face the prism
over the design point.
Circle Zero : is used to modify the circle on the total
station so that the angle right reading will be zero when
it is facing toward the design point, which can sometimes
be easier than turning to an obscure angle value. When
this button is tapped, the following actions will occur:
1. A new backsight circle value is computed, sent to
the instrument and stored in the raw data
2. The Angle Right value is changed to zero to reflect
the change. The instrument now needs to be
turned horizontally to zero to face the design
point.
3. To prevent errors, the backsight set up is invalidated when
exiting the Stakeout dialog if this button has been used. A
circle zeroed on a design point is meaningless once the design
point has been staked.
4. The first time Circle Zero is used during a stakeout session, a
dialog will appear to warn that the original backsight
reference will be lost.
Note: The Circle Zero button is not available when using a robotic
total station.
< Back : returns to the first screen.
Stake > : accesses the third and final Stake Points screen where the
shots to the stake point are performed.
R-271
Survey Pro Reference Manual
Stake Points – Screen Three
Height of Rod: is the length of the rod.
Design Elev: displays the current design elevation,
which can be modified with the Change… button.
FORWARD / BACK: indicates if the rod must move
forward (toward the total station) or backward (away
from the total station).
Go RIGHT / Go LEFT: indicates if the rod must move to
the right or left from the total station’s point of view.
EDM: This button can be toggled to shoot in various
EDM modes. The options available depend on the total
station being used. Consult the total station’s
documentation for more information on the EDM modes
that it supports.
CUT / FILL: displays the required amount of cut or fill to
bring the stake point to the design point’s elevation.
Rod Elev: displays the elevation at the rod’s location computed from
the last shot.
Change… : is used to modify the current design elevation, which will
also modify the associated CUT/FILL value for the current station
being staked.
Shot : takes a shot to the prism and computes come/go, cut/fill
information.
Shot data: displays the measurements from the last shot.
Store… : stores the stake point.
Store/Tape… : accesses the Stake Out Point (Tape Offset) dialog box
(Page R-305), where the staked point can be stored that includes a
specified offset. The default value is the appropriate distance
correction to the design point.
Topo SS… : stores a side shot using the data from the last shot
taken. (This will not take a new shot.)
R-272
Stakeout Menu
Turn Gun : (available with robotic total station) turns the total
station toward the design point.
< Back : returns to the second screen.
Stake Next > : returns you to the previous Stake Points screen where
the Design point is advanced by the Increment value.
Instrument Stakeout
Instrument Stakeout is a special stakeout option only available when
using a Nikon DTM or NPL series total station while the Send
Stakeout Data to Instrument option is checked in the Instrument
Settings screen.
When using Instrument Stakeout, a new stakeout screen, shown
below, will appear after you tap Stake > from the Stake Points Screen Two, described above. The stakeout data is then sent to the
total station where the controls on the total station are
used to stake the point.
Once you are satisfied with the stake location, tap
Take Final Shot > to shoot the final stakeout location
and proceed to the Stake Points – Screen Three, as
described above.
If you tap Shot from Screen Three to take another shot,
you will return to the Instrument Stakeout screen, where
you can once again use the controls on the total station to
stake the point.
HR: is the rod height.
Update HR on Instrument : If a new rod height is entered
in the HR field, or if a new Smart Target is selected, this
button sends the new HR information to the total station.
Take Final Shot > : Once you are satisfied with the stake location,
this button will take a final shot before proceeding to the next Stake
Point screen (Screen Three, described above).
R-273
Survey Pro Reference Manual
Remote Staking
Stakeout
Stake Points
Solve >
Stake >.
Performing stake out in remote mode is different from
running in a non-remote mode because the feedback is
continuous and provided in the rod’s point of view
instead of the total station’s point of view.
When staking in remote mode, the first four shots taken
in a row where no distance is returned will result in a
beep to warn that the instrument has possibly lost track
of the prism.
There are three different graphic displays of the Remote
Staking screen, depending on how close the rod is to the
stake point. Each screen is shown here.
Done : When you are satisfied with the location of the
prism, this button will open the Stake Point screen (see
Page R-270) where the staked point can be stored.
Display when prism is within 3 meters
from the target.
R-274
Display when prism is more than
3-meters from the target.
Display when the prism is within the
Horizontal Distance Tolerance
specified in the Stakeout Settings
screen (Page R-45).
Stakeout Menu
Stake List of Points Screen
Stakeout
Stake List of Points.
.
The Stake List of Points screen is used to stake points from a
specified list of points. Points can also be selected by description or
polyline.
To/From… : opens a window where a range of points can
be defined. The points within the specified range can
then be staked.
Tap Points… : displays a map of the current job. Simply
tap the points that you want to stake and then tap .
: Allows you to select points using a variety of other
methods including: select all points; all control points; all
non-control points; by description; or by polyline.
Design Point: displays the point to be staked. The
initial Design Point is the first point of the selected
polyline or point range.
Change Design Point… : opens the Edit Point List screen
where the current point list can be edited.
Increment: is the number of points to advance from the Design Point
after tapping Next Point > . (A negative integer can be entered to
have point numbers advance in descending order.)
Next Point > : Advances the Design Point by the Increment and
automatically solves to open the Stake List of Points screen where
you can begin staking the point. The points are advanced in the same
order that they were defined when the polyline was created or when
the point range was defined.
Height of Rod: is the length of the rod.
Backsight… : accesses the Backsight Setup screen (Page R-114).
Solve > : opens the next Stake List of Points screen where the
current Design Point can be staked.
R-275
Survey Pro Reference Manual
Note: The screens available after tapping Solve > or Next Point > are
identical to Screens Two and Three in the Stake Points routine and
are described on pages R-270 through R-272.
: accesses the Stakeout Settings screen (Page R-45).
Edit Point List
Stakeout
Stake List of Points
Stakeout
Stake List of Points
Change Design Point… or
Edit List…
The Edit Point List screen is used to modify the existing point list.
Remove : removes the selected point from the point list.
Clear All : removes all the points from the point list.
To Closest : is available only when the screen is
accessed with the Change Design Point… button. This
will automatically select the point in the point list that is
nearest to the previously staked point, which is the
selected point when the screen if first accessed.
<- Insert / <-Append : will insert the point specified in
the corresponding field above the point selected in the
point list. When <End> is selected, the point is
appended to the end of the list.
Change to : is available only when the screen is accessed
with the Change Design Point… button. This is used to
stake the point currently selected in the point list.
R-276
Stakeout Menu
Stake to Line
Stakeout
Stake to Line.
.
The Stake to Line screen allows you to locate any location in relation
to a predefined line. The line can be defined by two points, a point
and direction, a polyline or the centerline of an alignment. Distance,
direction and cut/fill information is provided so the rod can locate the
line by traveling the shortest possible distance (a perpendicular offset
to the line).
Define Line / Polyline : When set to Define Line
(shown here), a line can be defined by two points or a
point and a direction. When set to Polyline, (shown
below) the line is defined by an existing polyline or
alignment.
Start Point: defines the first point of the line to be
staked.
Point / Direction : defines the second point on the
line, or the direction of the line to be staked, respectively.
Begin Station: defines the station associated with the
Start Point.
Tap Line… : displays a map of all the polylines and
alignments in the current job. Simply tap the line that
you want to stake to and then tap .
To/From… : opens a window where a line can be defined
by a range of points.
Backsight… : accesses the Backsight Setup screen (Page
R-114).
Stake> : takes you to the second Stake Points screen,
described below.
R-277
Survey Pro Reference Manual
Stake to Line – Screen Two
The second screen is where the staking is performed. The graphic
display of this screen will change depending on how close the rod is to
the specified line. The initial screen, that is displayed before a shot is
performed, shows the position of the total station, the line of the
backsight and the specified line to stake. Each type of graphic is
displayed below.
Note: Tap the graphic portion of the screen for an expanded view.
HR: is the length of the rod.
EDM: This button can be
toggled to shoot in various
EDM modes. The options
available depend on the
total station being used.
Consult the total station’s
documentation for more
information on the EDM modes that it supports.
BACK / FORWARD: is the distance that the rod must
travel BACK (away from the total station) or FORWARD
(toward the total station) in order to occupy the specified
line.
LEFT of Line / RIGHT of Line / ON LINE: is displayed if
the rod is to the left or right side of the line, or is on the line. The
LEFT and RIGHT side is determined as if occupying the Start Point and
facing the Foresight Point or Direction of the line, specified in Screen
One. ON LINE is determined if you are within the Horizontal Distance
Tolerance specified in the Stakeout Settings screen (Page R-45).
Offset Dist.: is the perpendicular offset from the specified line to the
rod. This is the minimum distance that the rod must travel to occupy
the line.
Station: is the station on the specified line where the offset occurs,
relative to the Start Point.
R-278
Stakeout Menu
Cut / Fill: displays the required amount of cut or fill to bring the stake
point to the elevation of the reference line at the nearest
perpendicular.
Graphic when prism is
greater than 10-feet
from the line.
Graphic when prism is
between 1-foot and
10-feet from the line.
Graphic when prism is
within 1-foot of the line
Graphic when prism is
on the line or within the
Horizontal Distance
Tolerance specified in
the Stakeout Settings
screen (Page R-45).
Note: If staking beyond the end points of the reference line, or if the
reference line is defined by a 2D point, no vertical data is computed.
Meas : contains the information measured by the total station during
the previous shot.
Shot : takes a shot to the prism.
< Back : returns to Screen One.
Store : opens the Store Point dialog so you can store the last point
that was shot.
Remote Stake to Line
The content of the Stake to Line screen when running in remote mode
is nearly identical to running in non-remote mode, but the graphic
portion of the screen looks and behaves differently. The graphic is
more intuitive – simply point the data collector toward the total
station and the graphic tells you the orientation of the line and what
direction to travel to reach the line in the shortest distance. (See the
illustrations below.)
R-279
Survey Pro Reference Manual
If the Use Manual Updating (Remote Control) field is checked in the
Stakeout Settings screen (Page R-45), a Shot button will be available,
which allows you to manually control when shots are taken.
R-280
Prism is greater than 10 feet from
the line.
Prism is between 1 and 10 feet from
the line
Prism is within 1 foot of the line.
Prism is on the line or within the
horizontal distance tolerance
specified in the Stakeout Settings
screen (Page R-45).
Stakeout Menu
Offset Staking
Stakeout
Offset Staking.
The Offset Staking screen is used to stake the center of a road, the
road edge, the curb/ditch edge, or any offset at fixed intervals. An
existing polyline, alignment, or a specified point range can define the
centerline of the road.
The first Offset Staking screen is used to define the centerline of the
road that you want to offset stake.
Tap Line… : displays a map of all the polylines and
alignments in the current job. Simply tap the line that
you want to offset stake and then tap .
To/From… : opens a window where a range of points can
be defined. The points within the specified range will
define the centerline of the road to be offset staked.
Begin Station: is the station assigned to the first point
of the selected polyline or point range.
Backsight… : accesses the Backsight Setup screen (Page
R-114).
Next> : takes you to the second Offset Staking screen.
R-281
Survey Pro Reference Manual
Offset Staking – Screen Two
The second Offset Staking screen is used to define the cross section of
the road that you want to offset stake.
1/2 Road Width: is the Left and Right width of the
road, respectively, from the centerline to the edge of
payment. (See diagram below.)
X-Slope (%): is the Left and Right slope of the road,
respectively, from the centerline to the edge of payment.
Note: A negative slope will result in water running from
the centerline toward the edge of payment.
; Stake Curb / Ditch: When checked, a curb or ditch
and an offset can be defined beyond the edge of the
pavement.
Shape 1 :
/ …2 :
/ …3 :
: When staking a
curb / ditch, this button allows you to select the shape of the curb,
ditch, or slope beyond the edge of pavement so cut / fill information
can be computed on this surface if a random offset is specified. The
selected shape is displayed by an icon next to the button, as well as
with a bold line in the road’s cross-sectional profile at the bottom of
the screen.
Note: The selected Shape is irrelevant if a random offset is not
specified since the nodes are always in the same place for each shape
that uses the same Height and Offset values.
Height: is the height of the curb, ditch, or slope in feet or meters. A
positive value is considered a curb and a negative value a ditch.
Offset From Edge of Road: is the distance that the curb or ditch
extends from the edge of pavement.
R-282
Stakeout Menu
Note: The specified curb or ditch height and offset will be applied to
both sides of the road.
< Back : returns to the previous screen.
Next > : accesses the next screen.
Offset Staking – Screen Three
The third Offset Staking screen is used to select the station and
section of the road to be staked and to specify an offset distance from
the design point.
Stake Station: is the station to be staked.
Interval: specifies how far to advance from the current
station to the next station.
HR: is the rod height.
Next Sta : advances the current station by the Station
Interval.
Note: When advancing, if you want to also stake the
locations where the alignment of the road changes, be
sure to check the Stake “Corners”, Not Just Even Intervals
option in the Stakeout Settings card. Tapping the
button will access the Stakeout Settings.
<< / >> : These buttons are used to select the section of the road
that you want to stake.
; Offset: When checked, is the offset distance that will be applied to
the selected design point. A positive offset extends from the design
point away from the centerline. A negative offset extends towards
the centerline.
Subgrade: When checked, allows you to specify a vertical offset from
the actual node locations. Positive values result in the stake location
occurring below the selected node. Negative values result in the stake
location occurring above the selected node.
R-283
Survey Pro Reference Manual
X-Slope (%): is the slope of the selected road section.
1/2 Road Width: displays the width of the selected road section
defined in the previous screen. This value can quickly be edited from
this field.
: opens the Smart Target options (Page R-444).
Backsight… : accesses the Backsight Setup screen (Page R-114).
< Back : returns to the previous screen.
Solve > : accesses the next screen.
Offset Staking – Screen Four
The fourth Offset Staking screen displays the information needed to
aim the total station toward the selected design point.
Station: displays the current station and section of the
roadway being staked and the current line segment type
from the polyline that describes the centerline. If
staking the center and an offset was specified, (To L) or
(To R) is also displayed to indicate if the offset is to the
left or right of the centerline, respectively.
Offset: displays the offset that is applied to the design
point.
Slope: displays the slope of the road at the section being
staked.
From Gun to Design Point: displays the angle and
distance information from the total station to the design
point (plus offset if specified).
Circle Zero : is used to modify the circle on the total
station so that the angle right reading will be zero when it is facing
the current target, which can sometimes be easier than turning to an
obscure angle value. When this button is tapped, the following
actions will occur:
1. A new backsight circle value is computed, sent to the instrument
and stored in the raw data
R-284
Stakeout Menu
2. The Angle Right value is changed to zero to reflect the change. The
instrument now needs to be turned horizontally to zero to face the
current target location.
3. To prevent errors if this button is used, the backsight set up is
invalidated when exiting the Stakeout dialog. A circle zeroed on a
design point is meaningless once the design point has been
staked.
Note: The Circle Zero button is not available when using a robotic
total station.
< Back : returns to the previous screen.
Stake > : opens the next screen.
Offset Staking – Screen Five
Height of Rod: is the length of the rod.
Design Elev: displays the current design elevation,
which can be modified with the Change… button.
FORWARD / BACK: indicates if the rod must move
forward (toward the total station) or backward (away
from the total station).
Go RIGHT / Go LEFT: indicates if the rod must move to
the right or left from the total station’s point of view.
EDM: This button can be toggled to shoot in various
EDM modes. The options available depend on the total
station being used. Consult the total station’s
documentation for more information on the EDM
modes that it supports.
CUT / FILL: displays the required amount of cut or fill to bring the
stake point to the design point’s elevation.
Rod Elev: displays the elevation at the rod’s location computed from
the last shot.
R-285
Survey Pro Reference Manual
Change… : is used to modify the current design elevation, which will
also modify the associated CUT/FILL value for the current station
being staked.
Shot : takes a shot to the prism and computes come/go, cut/fill
information.
Shot data: displays the measurements from the last shot.
Store… : opens the next screen.
Store/Tape… : accesses the Stake Out Point (Tape Offset) dialog box
(Page R-305), where the staked point can be stored that includes a
specified offset. The default value is the appropriate distance
correction to the design point.
Topo SS… : stores a side shot using the data from the last shot
taken. (This will not take a new shot.)
Turn Gun : (available with robotic total station) turns the total
station toward the design point.
< Back : returns to the previous screen.
Stake Next > : returns you to the second Offset Staking screen,
without storing a stake point, where the Design point is advanced by
the Increment value.
Offset Staking – Screen Six
This screen is used to describe the stake point before it is
stored and select if the Results screen should be
displayed (described next).
Point: is the point name for the stake point being stored.
Description: is the description for the stake point being
stored. The default description is the station, side, and
distance from the centerline for the design point.
Show Results on OK: When this checkbox is checked, a
Results screen (described next) will open after tapping
from this screen.
R-286
Stakeout Menu
Note: This screen will not appear if the Write Cut Sheet Data Only (No
Store Point) checkbox is checked in the Stakeout Settings screen,
although the Results screen will still appear if the Show Results on OK
checkbox was never unchecked from this screen. (It is checked by
default.)
Offset Staking – Stakeout Results
This screen shows detailed cut/fill values, which may be
needed when marking a road or offset stake.
(Close): returns you to the second Offset Staking
screen where the Design point is advanced by the
Increment value.
R-287
Survey Pro Reference Manual
Slope Staking
Stakeout
Slope Staking.
The Slope Staking screen is used to locate the catch points for a
roadway in any terrain.
The first screen is used to define or select the line that
describes the centerline of the road to be slope staked.
An existing polyline or alignment can be selected, or a
series of existing points can be entered to define the
centerline.
Tap Line… : allows you to tap an existing polyline or
alignment that defines the centerline of the road.
To/From… : allows you to enter a range of points to
define the centerline of the road.
Begin Station: defines the station at the beginning of
the centerline.
Backsight… : accesses the Backsight Setup screen.
Next> : opens the next screen.
Slope Staking – Screen Two
The second screen is used to describe the profile of the
road.
1/2 Road Width: is the horizontal width of Left and
Right sides of the road, respectively, from the centerline
to the nearest edge of the curb or ditch.
X-Slope: is the cross slope of the Left and Right sides of
the road, respectively. The slope is computed from
(
Rise
⋅ 100 ).
(A negative slope will cause water to run from
Run
the centerline toward the edge.)
; Stake Curb / Ditch: When checked, this allows you to
R-288
Stakeout Menu
include a curb or ditch in the road profile.
Height: defines the height of the curb, or depth of the ditch. (A
negative value would be used to define the depth of a ditch.)
Offset From Edge of Road: defines the width of the curb or ditch.
< Back : returns to the previous screen.
Next > : opens the next screen.
Slope Staking – Screen Three
Station to Stake: is the station that will be staked next.
Station Interval: is the value that is added to the Station
to Stake after the Next Station button is pressed.
Next Station : advances the Station to Stake by the
Station Interval.
Note: If the Stake Corners option is selected in the
Stakeout Settings screen, the Next Station button will
also stop at any horizontal or vertical alignment node
that falls within the interval.
Fill Slope: is the desired slope, calculated from run over
rise, between the hinge point and catch point when the
area requires a fill.
Cut Slope: is the desired slope, calculated from run over rise,
between the hinge point and catch point when the area requires a cut.
Segment # (Fill HP): When the terrain requires a fill, you have the
option to compute the hinge point from either side of the second
segment. The option to use segment # 1 can simplify the situation
where a ditch meets an area requiring a fill, which would otherwise
result in an area with two similar or identical negative slopes.
< Back : returns to the previous screen.
Stake CP > : opens the next screen.
R-289
Survey Pro Reference Manual
Slope Staking – Screen Four
The fourth screen is used to perform the actual slope staking shots.
Left / Right: displays if a Cut or Fill slope is being
computed and if it is on the Left or Right side of the road,
respectively.
Rod Elev: is the current elevation at the rod location.
Des. Slope: is the design cut or fill slope.
Obs. Slope: is the computed (observed) cut or fill slope
based on the last shot and the corresponding hinge point.
Cut / Fill: is the cut or fill required for the current rod
location to be positioned on the design slope.
Toward CL / Away CL: is the computed horizontal
distance that the rod must move either toward the
centerline or away from it, respectively, before it is
positioned at the catch point.
Note: The computed horizontal distance is based on the observed
terrain computed from the last two shots. If only one shot has been
taken, it is assumed that the terrain is level when computing this
value.
On Station / Back Sta / Ahead Sta: informs you if the rod is on the
station being staked, or the distance it must move (parallel to the
centerline) back or ahead to be on the correct station.
HD to HP: is the horizontal distance from the rod to the hinge point.
VD to HP: is the vertical distance from the rod to the hinge point.
HD to CL: is the horizontal distance from the rod to the centerline.
VD to CL: is the vertical distance from the rod to the centerline.
EDM: This button can be toggled to shoot in various EDM modes.
The options available depend on the total station being used. Consult
the total station’s documentation for more information on the EDM
modes that it supports.
R-290
Stakeout Menu
Results : This will display the following additional cut, fill, and
location information:
•
Type of slope (e.g. left/right, cut/fill)
•
Design and observed slope ratios (run over rise)
•
Design and actual stations
•
HD and Cut/Fill to Hinge Point
•
HD and Cut/Fill to Center Line
•
If applicable, HD and Cut/Fill to Edge of Pavement
and Edge of Curb
•
Name of segment and HD and Cut/Fill to that
segment extremity (Road Slope Stake only)
Note: The Results button is only available from the Store Catch Point
screen (Screen 5, below) when using GPS or Remote mode, which is
accessed after tapping Store >.
The button described below selects which information is displayed on
the screen from the following options:
•
Vertical Map : displays a cross-sectional view at the current
station.
Note: When you tap a map view, an expanded view of the same map
will fill the screen.
Note: The Vertical Map will show an X at the location of each
previous shot. This can be useful in determining if the current
terrain will never intersect the slope (no catch point).
•
Horizontal Map : displays an overhead view of the job.
•
Shot Data : displays the shot data for the latest shot.
The button described below selects the type of slope that will be used
between the catch point and hinge point from the following options:
R-291
Survey Pro Reference Manual
•
Automatic Slope : selects the slope that is nearest to the
current rod position.
•
Force CUT Slope : forces all computations to be based on a
cut slope.
•
Force FILL Slope : forces all computations to be based on a
fill slope.
Topo SS… : will store the last shot taken as a side shot.
HR: is the rod height.
: opens the Smart Target options (Page R-444).
< Back : returns to the previous screen.
Store > : opens the next screen.
Slope Staking – Screen Five
The fifth screen is used to store a point for the last shot taken from
the previous screen, which should be located at the catch point.
Point Name: is the name assigned to the stored point.
Description: is the description assigned to the stored
point.
Results : This will display the following additional cut,
fill, and location information:
R-292
•
Type of slope (e.g. left/right, cut/fill)
•
Design and observed slope ratios (run
over rise)
•
Design and actual stations
•
HD and Cut/Fill to Hinge Point
•
HD and Cut/Fill to Center Line
•
If applicable, HD and Cut/Fill to Edge of Pavement
and Edge of Curb
•
Name of segment and HD and Cut/Fill to that
segment extremity (Road Slope Stake only)
Stakeout Menu
Store CP : stores the point.
Offset from CP: This field is used if you want to stake another
location that is at the specified horizontal distance from the catch
point away from the road.
Solve > : opens a new screen, described next, used to stake the point
at the offset specified above.
< Back : returns to the previous screen.
Next CP > : returns to the third slope staking screen where the
station to stake can be advanced and the next catch point can be
located.
Slope Staking Offset Stake
The following screen is only accessed if you choose to stake a point at
a specified offset away from the catch point.
Station: displays the current station being slope staked.
Offset from CP: is the offset from the catch point
specified in the previous screen.
From Gun to Design Point: displays the angle and
distance information from the total station to the design
point.
Circle Zero : is used to modify the circle on the total
station so that the angle right reading will be zero when
it is facing the current target, which can sometimes be
easier than turning to an obscure angle value. When
this button is tapped, the following actions will occur:
1. A new backsight circle value is computed, sent to
the instrument and stored in the raw data
2. The Angle Right value is changed to zero to reflect the change.
The instrument now needs to be turned horizontally to zero to
face the current target location.
3. To prevent errors if this button is used, the backsight set up
is invalidated when exiting the Stakeout dialog. A circle
R-293
Survey Pro Reference Manual
zeroed on a design point is meaningless once the design point
has been staked.
Note: The Circle Zero button is not available when using a robotic
total station.
< Back : returns to the previous screen.
Stake > : accesses the next screen, which is identical to the third
Stake Points screen, described on Page R-272.
R-294
Stakeout Menu
Point Slope Staking
Stakeout
Point Slope Staking.
The Point Slope Staking routine is a simplified version of the Slope
Staking routine described on Page R-288.
The Point Slope Staking routine determines the location of the catch
point from a known hinge point and a specified horizontal direction
from the hinge point, whereas the Slope Staking routine determines
the location of the catch point from a perpendicular offset to a known
centerline at a specified station.
The first screen is used to specify the hinge point and
horizontal direction from the hinge point to the catch
point.
From Point : is the hinge point.
Point / Direction : is either another point that lies in
the same vertical plane as the hinge point and catch
point, or the azimuth from the hinge point to the catch
point, respectively.
Fill Slope: is the desired slope, calculated from run over
rise, between the hinge point and catch point when the
area requires a fill.
Cut Slope: is the desired slope, calculated from run over
rise, between the hinge point and catch point when the
area requires a cut.
Height of Rod: is the rod height.
Backsight… : accesses the Backsight Setup screen.
Stake CP > : opens the next screen.
R-295
Survey Pro Reference Manual
Point Slope Staking – Screen Two
The second screen is used to perform the actual point slope staking
shots.
Rod Elev: is the current elevation at the rod location.
Des. Slope: is the design cut or fill slope.
Obs. Slope: is the computed (observed) cut or fill slope
based on the last shot and the corresponding hinge point.
HD to HP: is the horizontal distance from the rod to the
hinge point.
Cut to HP / Fill to HP: is the cut or fill required to bring
the current rod location level with the hinge point.
To Slope Offset: is the perpendicular offset between the
rod location and the horizontal line from the hinge point
to the catch point.
Direction (CW or CCW): is the horizontal angle
(clockwise or counterclockwise, respectively) that the rod must turn
around the hinge point for it to be over the line from the hinge point
to the catch point.
Below DS / Above DS: is the vertical distance that the rod is located
below or above the design slope. If the Automatic Slope option is
selected, this will be the distance to the nearest slope, otherwise it
will be the distance to the selected (cut or fill) slope.
Toward HP / Away HP: is the estimated horizontal distance the rod
must move toward or away from the hinge point before it is over the
catch point.
Note: The computed horizontal distance is based on the observed
terrain computed from the last two shots. If only one shot has been
taken, this value will be blank.
R-296
Stakeout Menu
EDM: This button can be toggled to shoot in various EDM modes.
The options available depend on the total station being used. Consult
the total station’s documentation for more information on the EDM
modes that it supports.
•
Results : This will open the Slope
Staking Results screen, listing detailed
information for the current setup and last
shot.
Note: The Results button is only available from the Store
Catch Point screen when using GPS or Remote mode,
which is accessed after tapping Store >.
The button described below selects which information is
displayed in the screen from the following options:
•
Vertical Map : displays a cross-sectional view at
the current station.
Note: When you tap a map view, an expanded view of the same map
will fill the screen.
Note: The Vertical Map will show an X at the location of each
previous shot. This can be useful in determining if the current
terrain will never intersect the slope (no catch point).
•
Horizontal Map : displays an overhead view of the job.
•
Shot Data : displays the shot data for the last shot.
The button described below selects the type of slope that will be
used from hinge point to the catch point from the following options:
•
Automatic Slope : selects the slope that is nearest to the
current rod position.
R-297
Survey Pro Reference Manual
•
Force CUT Slope : forces all computations to be based on a
cut slope.
•
Force FILL Slope : forces all computations to be based on a
fill slope.
HR: is the rod height.
: opens the Smart Target options (Page R-444).
Topo SS… : will store the last shot taken as a side shot.
Shot : takes a shot.
< Back : returns to the previous screen.
Store > : opens the next screen.
Point Slope Staking – Screen Three
The third Point Slope Staking screen is identical to the fifth Slope
Staking screen and is described on Page R-292.
R-298
Stakeout Menu
Stake Line and Offset
Stakeout
Line and Offset.
The Stake Line and Offset screen is used to stake stations on a line,
or at an offset to it, at fixed intervals.
Start Point: defines the first point of the line to be
staked.
End Point / Direction : defines the second point of the
line, or the direction of the line to be staked, respectively.
Begin Station: defines the station associated with the
Start Point.
Backsight… : accesses the Backsight Setup screen (Page
R-114).
Next> : opens Screen Two.
: accesses the Stakeout Settings screen (Page R-45).
Stake Line and Offset – Screen Two
Station to Stake: is the desired station that you want to
stake.
Station Interval: is the value that is added to the Station
to Stake after the Next Sta button is pressed.
Next Sta : advances the Station to Stake by the Station
Interval.
Offset: defines the offset distance and if the offset occurs
to the right of the line, when R is selected, or left, when
L is selected. The right or left side is referenced while
viewing the line from the Start Point.
R-299
Survey Pro Reference Manual
Vertical Offset : is the offset distance that is below the design
location (when D is selected) or above the design location (when U is
selected).
Grade: specifies a slope from the specified line to the parallel line
that is being staked. When this is a non-zero value, the elevation for
the staked points will increasingly differ from the design elevations
as the Offset value increases.
Height of rod: is the length of the rod.
Backsight… : accesses the Backsight Setup screen.
< Back : returns to the previous screen.
Solve> : accesses the third Stake Line and Offset screen, described
next.
Note: A motorized total station will automatically turn toward the
design point after pressing Solve> depending on the configuration of
the Stakeout Settings screen (Page R-45).
Stake Line and Offset – Screen Three
Station: displays the current station that is being
staked.
H. Offset: displays the offset distance of the line being
staked from the specified line and if it is on the Right or
Left side of the specified line.
From Gun to Design Point: displays the direction and
distance that the total station must aim toward so that it
is facing the current station.
Circle Zero : is used to modify the circle on the total
station so that the angle right reading will be zero when
it is facing the current target, which can sometimes be
easier than turning to an obscure angle value. When
this button is tapped, the following actions will occur:
1. A new backsight circle value is computed, sent to
R-300
Stakeout Menu
the instrument and stored in the raw data
2. The Angle Right value is changed to zero to reflect the change.
The instrument now needs to be turned horizontally to zero to
face the current target location.
3. To prevent errors if this button is used, the backsight set up
is invalidated when exiting the Stakeout dialog. A circle
zeroed on a design point is meaningless once the design point
has been staked.
Note: The Circle Zero button is not available when using a robotic
total station.
< Back : returns to the previous screen.
Stake > : accesses the fourth Stake Line and Offset screen, which is
identical to the third Stake Points screen, described on Page R-272.
Note: Tap the graphic portion of the screen for an expanded view.
Screen Summary
Screen One is used to define the primary line used to determine the
location of the line to be staked and the station associated with the
Start Point.
Screen Two is used to define the offset distance and location, the
station to be staked and the station interval.
Screen Three provides the distance and direction information to the
current station to be staked.
Screen Four is used to stake the current station.
R-301
Survey Pro Reference Manual
Stake Curve and Offset
Stakeout
Curve and offset.
The Stake Curve and Offset screen is used to stake stations on a
curve or at an offset to it at fixed station intervals.
PC Point: is the starting point of the curve (point of
curvature).
PC Tangent Azm / PC Tangent Brg : defines the azimuth
or bearing, respectively, of the tangent at the PC Point.
Radius / Degree Arc / Degree Chord : defines the
radius, degree arc, or degree chord of the curve,
respectively.
Turn: defines if the curve turns to the Left or Right from
the point of view of the PC.
Begin Station: is the station assigned to the PC Point.
Backsight… : accesses the Backsight Setup screen (Page
R-114).
Next> : takes you to the second Stake Curve and Offset screen,
described below.
: accesses the Stakeout Settings screen (Page R-45).
R-302
Stakeout Menu
Curve and Offset – Screen Two
Station to Stake: is the desired station on the curve that
you want to stake.
Station Interval: is the value that is added to the Station
to Stake after the Next Sta button is pressed.
Next Sta : advances the Station to Stake by the Station
Interval.
Offset: is the horizontal distance of the offset from the
specified curve. The offset occurs on the left (while
viewing the curve from the PC) when the L is selected or
on the right when the R is selected.
Note: An offset of zero would result in the specified
curve being staked.
V. Offset : will result in the elevations for the design points to be
adjusted by the value entered here and will change the cut / fill
values accordingly. Design elevations will be lower when D is
selected, and higher when U is selected.
Grade : specifies a slope from the specified curve to the offset that
is being staked. When this is a non-zero value, the elevation for the
staked points will increasingly differ from the corresponding design
elevations on the specified curve as the Offset value increases.
Height of Rod: is the length of the rod.
< Back : returns to the previous screen.
Solve> : accesses the third Stake Curve and Offset screen, described
next.
Note: A motorized total station will automatically turn toward the
design point after tapping Solve> , depending on the configuration of
the Stakeout Settings screen (Page R-45).
R-303
Survey Pro Reference Manual
Curve and Offset – Screen Three
Station: displays the current station that is being
staked.
H. Offset: displays the offset distance of the curve being
staked from the specified curve and if it is on the Right
or Left side of the specified curve.
Angle Right: is the horizontal angle that the total
station must aim toward so that it is facing the current
station.
Horz. distance: is the horizontal distance from the
occupy point to the current station.
Vert Distance: is the vertical distance from the occupy
point to the current station.
ZE to Rod: is the zenith angle that the total station must
aim toward so that it is facing the current station.
Circle Zero : is used to modify the circle on the total station so that
the angle right reading will be zero when it is facing toward the
design point, which can sometimes be easier than turning to an
obscure angle value. When this button is tapped, the following
actions will occur:
1. A new backsight circle value is computed, sent to the instrument
and stored in the raw data.
2. The Angle Right value is changed to zero to reflect the change. The
instrument now needs to be turned horizontally to zero to face the
design point.
3. To prevent errors, the backsight set up is invalidated when
exiting the Stakeout dialog if this button has been used. A circle
zeroed on a design point is meaningless once the design point has
been staked.
Note: The Circle Zero button is not available when using a robotic
total station.
< Back : returns to the previous screen.
R-304
Stakeout Menu
Stake > : accesses the next screen, which is identical to the third
Stake Points screen, described on Page R-272.
Screen Summary
Screen One is used to define the primary curve used to determine the
location of the curve to be staked and the station associated with the
PC Point.
Screen Two is used to define the offset distance and location, the
station to be staked and the station interval.
Screen Three provides the distance and direction information to the
current station to be staked from the occupy point.
Screen Four is used to stake the current station.
Stake Out Point (Store/Tape) Screen
The Stake Out Point (Store/Tape) screen allows you to
store a point at a specified offset from the stake point,
resulting in a point that is either closer to, or further
away from the total station.
Point: is the name assigned to the new offset point.
Description: is the description assigned to the new offset
point.
Tape Out/Tape In: is the specified offset from the stake
point. A positive value will result in a new point that is
further away from the total station. The default value is
the appropriate distance correction to the design point.
: stores the new offset point.
R-305
Survey Pro Reference Manual
Stake Spiral and Offset
Stakeout
Spiral and Offset.
The Stake Spiral and Offset screen allows you to stake stations at
fixed intervals on a spiral curve, or at an offset to it.
Start Point: is the point associated with the beginning of
the spiral curve. This can either be the TS or the CS,
which is specified later in this screen (see below).
Tangent Azm | Tangent Bearing : defines the tangent
azimuth or bearing at the entrance to the spiral
Radius | Degree Arc | Degree Chord : defines the
radius, degree arc, or degree chord of the curve,
respectively.
Length: is the length of the spiral curve.
Begin Station: is the station associated with the Start
Point.
Turn: defines if the curve turns toward the Left or Right
from the point of view of the Start Point.
Spiral: defines the direction of the spiral curve by the following
options:
•
TS to SC: the spiral begins at the tangent (Tangent to Spiral)
and ends at the circular curve (Spiral to Curve).
•
CS to ST: the spiral begins at the circular curve (Curve to
Spiral) and ends at the tangent (Spiral to Tangent).
R-306
Stakeout Menu
Stake Spiral and Offset – Screen Two
Station to Stake: is the desired station on the spiral
curve that you want to stake.
Station Interval: is the value that is added to the Station
to Stake after the Next Sta button is pressed.
Next Sta : advances the Station to Stake by the Station
Interval.
Offset: is the horizontal distance of the offset from the
spiral curve. The offset occurs on the left (while viewing
the spiral from the Start Point) when the L is selected or
on the right when R is selected.
Note: An offset of zero would result in the spiral curve
itself being staked.
V. Offset : will result in the elevations for the design points to be
adjusted by the value entered here and will change the cut / fill
values accordingly. Design elevations will be lower when is selected,
and higher when U is selected.
Grade : specifies a slope from the spiral curve to the curve that is
being staked. When this is a non-zero value, the elevation for the
staked points will increasingly differ from the corresponding design
elevations on the spiral curve as the Offset value increases.
Height of rod: is the length of the rod.
Backsight… : accesses the Backsight Setup screen (Page R-114).
< Back : returns to the previous screen.
Solve> : accesses the third screen, described next.
Note: A motorized total station will automatically turn toward the
design point after pressing Solve> depending on the configuration of
the Stakeout Settings screen (Page R-45).
R-307
Survey Pro Reference Manual
Stake Spiral and Offset – Screen
Three
Station: displays the current station that is being
staked.
H. Offset: displays the offset distance of the spiral curve
being staked from the specified spiral curve and if it is
on the Right or Left side of the specified spiral curve.
Angle Right: is the horizontal angle that the total
station must aim toward so that it is facing the current
station.
Horz Dist: is the horizontal distance from the occupy
point to the current station.
Vert Dist: is the vertical distance from the occupy point
to the current station.
ZE to Rod: is the zenith angle that the total station must
aim toward so that it is facing the current station.
Circle Zero : is used to modify the circle on the total station so that
the angle right reading will be zero when it is facing toward the
design point, which can sometimes be easier than turning to an
obscure angle value. When this button is tapped, the following
actions will occur:
1. A new backsight circle value is computed, sent to the
instrument and stored in the raw data
2. The Angle Right value is changed to zero to reflect the change.
The instrument now needs to be turned horizontally to zero to
face the design point.
3. To prevent errors, the backsight set up is invalidated when
exiting the Stakeout dialog if this button has been used. A
circle zeroed on a design point is meaningless once the design
point has been staked.
Note: The Circle Zero button is not available when using a robotic
total station.
R-308
Stakeout Menu
< Back : returns to the previous screen.
Stake > : accesses the next screen, which is identical to the third
Stake Points screen, described on Page R-272.
Stake Spiral and Offset – Screen
Summary
Screen One is used to define the primary spiral curve used to
determine the location of the curve to be staked and the station
associated with the Start Point.
Screen Two is used to define the offset distance and location, the
station to be staked and the station interval.
Screen Three provides the distance and direction information to the
current station to be staked from the occupy point.
Screen Four is used to stake the current station.
R-309
Survey Pro Reference Manual
Show Station
Stakeout
Show Station.
The Show Station routine allows you to take a shot to a prism that is
positioned anywhere near a polyline, a range of points that define a
line, or an alignment to see where the prism is located in relation to
the line.
Tap Line… : allows you to tap an existing polyline or
alignment that the station and offset will be computed
from.
To/From… : allows you to enter a range of points that
define the line where the station and offset will be
computed from.
Begin Station: is the station assigned to the beginning
of the line.
Backsight… : accesses the Backsight Setup screen (Page
R-114).
Next > : takes you to the next Show Station screen
where the slope staking parameters are set up.
R-310
Stakeout Menu
Show Station – Screen Two
The second Show Station screen is used to take a shot to the prism
and view the data.
Height of Rod: is the length of the rod.
EDM: This button can be toggled to shoot in various
EDM modes. The options available depend on the total
station being used. Consult the total station’s
documentation for more information on the EDM modes
that it supports.
Station: displays the station at the rod position.
Offset Dist: displays the perpendicular offset from the
centerline to the rod position.
Elev: displays the elevation at the rod position.
Offset: displays if the rod position is to the right of the
line, left of the line, or on the line.
Segment: displays the name of the template’s segment
at the rod position.
Shot Data: displays the angles and distance measured by the total
station from the last shot.
Shot : takes a shot to the prism.
< Back : returns to the previous screen.
Store… : stores the stake point.
R-311
Survey Pro Reference Manual
Store Offset Points
Stakeout
Store Offset Points.
The Store Offset Points screen is used to store points in the current
job at a specified offset from an existing polyline or alignment at a
specified interval.
Tap Line… : allows you to tap an existing polyline or
alignment that the station and offset will be computed
from.
To/From… : allows you to enter a range of points that
define the line where the station and offset will be
computed from.
Begin Station: is the station assigned to the beginning
of the line.
Next > : takes you to the next Store Offset Points screen
where the slope staking parameters are set up.
R-312
Stakeout Menu
Store Offset Points – Screen Two
The second Store Offset Points screen is used to define the road
profile, or offset distances that will be used to compute the offset
point coordinates.
1/2 Road Width: is the Left and Right width of the road,
respectively, from the centerline to the edge of payment.
X-Slope (%): is the Left and Right slope of the road,
respectively, from the centerline to the edge of payment
calculated from
Rise
⋅ 100 .
Run
Note: A negative slope will result in water running from
the centerline toward the edge of payment.
; Stake Curb / Ditch: When checked, a curb or ditch
and an offset can be defined beyond the edge of the
pavement.
Height: is the height of the curb or ditch in feet or meters. A positive
value is considered a curb and a negative value a ditch.
Offset From Edge of Road: is the distance that the curb or ditch
extends from the edge of pavement.
Note: The specified curb or ditch height and offset will be applied to
both sides of the road.
< Back : returns to the previous screen.
Next > : accesses the next screen.
R-313
Survey Pro Reference Manual
Store Offset Points – Screen Three
The third Store Offset Points screen is used to define which offset
points will be stored.
From Station: is the station where the stored offset
points will begin.
To Station: is the station where the stored offset points
will end.
Station Interval: is the distance between the stations
where offset points are stored.
Note: If the Stake Corners option is selected in the
Stakeout Settings screen, offset points will also be stored
where ever the horizontal or vertical section of the road
changes.
Start Point: is the point number that will be assigned to
the first offset point that is stored. Each stored point
that follows will be assigned the next available point number.
Description: is the description that will be assigned to all the offset
points that are stored.
; Center Line: offset points will be stored at locations on the
centerline when checked.
; Edge of Pavement: offset points will be stored at the end of the
first segment (the edge of the roadbed) on the left and/or right side
when checked.
; Curb: offset point will be stored at the end of the second segment
(the end of the curb or ditch) on the left and/or right side when
checked.
Unselect All : quickly unchecks all the checkboxes.
< Back : returns to the previous screen.
Store : stores all the offset points based on the information provided.
R-314
Stakeout Menu
Stake DTM
Stakeout
Stake DTM.
The Stake DTM routine allows you to stake an area and get cut/fill
information between the point being staked and a reference DTM
surface at the same horizontal coordinates. You can also obtain
volume information between the surface being staked and a specified
reference elevation or the reference DTM surface.
The reference DTM surface can be defined by a layer in the current
job or a file loaded on the data collector. Either a DXF file containing
a triangulated irregular network (TIN) or a digital terrain model
(DTM) file can be used.
Consult the User’s manual for more information.
Note: The speed performance of the Stake DTM routine is enhanced
when using a DTM file as opposed to a DXF file.
DTM Source: is where you select your reference DTM
surface. If using a layer, toggle the button to Layer
and then select the layer from the dropdown list. If using
a DTM or DXF file, toggle the button to File and then
tap the
power button and Browse then select the
appropriate file.
Warning: If importing a DXF or DTM file where the
distance units in the source file are different than the
distance units for the current job, the imported
coordinates will be converted to the current job’s distance
units when they are imported. This is normally the
desired result, but it can cause a problem if the distance
units for the imported data or the current job were set
incorrectly. This situation can most commonly occur
when working with International Feet and US Survey Feet, where
the conversion from one to the other is not always obvious.
R-315
Survey Pro Reference Manual
Usually the difference between International Feet and US Survey
Feet is negligible (2 parts per million), but when dealing with State
Plane or UTM mapping plane coordinates, which are often very large
in magnitude, the difference can be considerable if the coordinates
are converted from one format to the other.
If importing coordinates from a source where you are not sure if the
units are in International Feet or US Survey Feet into a job that is
set to International Feet or US Survey Feet, you will usually just
want to import them without any conversion being performed. To do
this, be sure to select the same distance units for the source file as
those set for the current job.
Store Point: is the starting point number if points are stored during
the staking process. Future points are stored with the next available
point names.
HR: is the rod height.
: opens the Smart Target options (Page R-444).
; With Centerline: When checked, offset and stationing information
from the selected centerline to the stake point is also provided in the
DTM Shot screen.
Choose a Centerline… : will open the Select Line screen, described
next, where an existing polyline or alignment can be selected that
describes a centerline.
; Generate DTM with Staked Points: will add any staked points to
the non-reference DTM layer and generate a DTM surface for all the
objects on this layer. This DTM surface will be updated when a new
point is stored to it. You can also view this surface with live cut/fill
volumes at anytime from the 3D View screen (Page R-83).
Note: Viewing the DTM during DTM Stakeout is a useful quality
assurance technique to determine where additional points are
needed.
Setup / View DTM : accesses the Setup DTM 3D screen (Page R-78)
where the non-reference DTM layers are configured and optionally
viewed from the 3D View screen (Page R-83).
R-316
Stakeout Menu
Backsight : accesses the Backsight Setup screen (Page R-114) where
the current backsight can be modified.
Next > : opens the next screen.
Choose a Centerline
Stakeout
Stake DTM
Choose a Centerline….
The Select Line screen is used to select a particular polyline or
alignment that defines a centerline. Separate overhead and side
views are displayed for the selected polyline.
Simply select the desired line and tap
.
R-317
Survey Pro Reference Manual
Stake DTM – Screen Two
Stakeout
Stake DTM
Next >.
The second Stake DTM screen displays all relevant
information for the current rod position and a graphic
that shows the reference DTM surface and its corners.
Once a shot is taken, the rod location and the occupied
TIN triangle are displayed.
Data: shows the angle and distance information from the
previous shot.
Result: shows the current northing, easting, and
elevation of the rod as well as the computed elevation of
the reference DTM at the current location and the cut or
fill necessary to bring the elevation at the current
location to the elevation of the reference DTM at the
current location.
Note: If the DTM and Cut or Fill fields are blank after taking a shot, it
indicates the rod is outside the reference DTM boundary.
Centerline: shows the current station and offset
information for the rod location relative to the centerline
selected from the previous screen. The type of line
segment in the polyline or alignment at the current
station is also displayed. (This card is only available if
the With Centerline checkbox was checked in the first Stake DTM
screen.)
R-318
Stakeout Menu
Note: Tapping anywhere within the map view will open a larger map
view with zoom controls.
Point: is the point name that will be assigned to the next stored stake
point.
Desc: is the description that will be assigned to the next stored stake
point.
HR: is the height of the rod.
: opens the Smart Target options (Page R-444).
EDM: This button can be toggled to shoot in various EDM modes.
The options available depend on the total station being used. Consult
the total station’s documentation for more information on the EDM
modes that it supports.
Take Shot… : triggers the total station to take a shot to the prism.
View… : accesses the 3D View screen (Page R-83) where a 3D view of
the non-reference DTM surface can be viewed from any angle as well
as cut/fill volume information between two selected surfaces.
Note: The View… button is only available when Generate DTM with
Staked Points is checked in the first Stake DTM screen and at least
three stake points have been stored that do not lie on a straight line.
< Back : returns to the first Stake DTM screen.
Store : will store a stake point for the last point that was shot using
the point name shown in the Point field and the description in the
Desc field. (A new shot is not taken from this button.) The Point field
is then advanced to the next available point name.
R-319
Survey Pro Reference Manual
Station Staking
Stakeout
Station Staking.
The Station Staking routine allows you to stake the stations, offsets,
and surfaces built into a LandXML file.
The first Station Staking screen is used to load a LandXML file and
view the details of that file.
The box on the left displays the horizontal view of the
centerline include within the LandXML file and the box
on the right shows the vertical view.
Set Center Line… : allows you to select any polyline or
alignment in the current job to use as a centerline. This
will replace any centerline loaded from the LandXML
file.
View Cross-Sections… : opens the Cross-Section View
screen, described below, where you can view the station,
surface, and offset details of the loaded LandXML file.
Load From LandXML… : opens the Open screen (Page R14) where you can select which LandXML file to load.
Backsight… : opens the Backsight Setup screen (Page R114) where you can set your backsight.
Next > : opens the next Station Staking screen.
R-320
Stakeout Menu
Cross-Section View
Stakeout
Station Staking
View Cross-Sections.
The Cross-Section View screen is used to view the station, surface,
and offset details of the loaded LandXML file.
The upper portion of the screen lists the Station, Northing,
Easting, and Elevation at the selected node.
The larger graphic area displays the cross-sectional view
of the selected surface. The smaller graphic area
displays the horizontal view of the centerline.
Zoom Extents: will zoom so the entire cross section
will fit inside the frame.
Zoom In Button: will zoom the current screen in by
approximately 25%.
Zoom Out Button: will zoom the current screen out
by approximately 25%.
: expands a list where you can select to zoom to a
window, zoom up vertically, or zoom down vertically.
Stations: allows you to scroll through and view all the stations in the
LandXML file.
Surfaces: allows you to scroll through and view all the surfaces in the
LandXML file.
Offset: allows you to scroll through and view the details of the node
at the selected offset.
Tap
(Close) to exit from this screen.
R-321
Survey Pro Reference Manual
Station Staking – Screen Two
Stakeout
Station Staking
Next >.
The second Station Staking screen is used to configure which Station,
Surface, and Offset you want to stake.
and
buttons to scroll the
Use the corresponding
available Station, Surface, and Offset that you want to
stake.
Height of Rod: is the rod height.
Backsight… : opens the Backsight Setup screen (Page R114) where you can set your backsight.
< Back : returns to the previous screen.
Solve > : opens the next Station Staking screen.
Station Staking – Screen
Three
Stakeout
Station Staking
Next >
Solve >.
The third Station Staking screen shows the direction and distance
information from the instrument to the selected stake
point.
The Station, Surface, and Offset information is displayed
at the top of the screen.
From Gun to Design Point: lists the direction and
distance information used to aim the total station toward
the stake point.
Circle Zero : is used to modify the circle on the total
station so that the angle right reading will be zero when
it is facing toward the design point, which can sometimes
be easier than turning to an obscure angle value. When
this button is tapped, the following actions will occur:
1. A new backsight circle value is computed, sent to
R-322
Stakeout Menu
the instrument and stored in the raw data
2. The Angle Right value is changed to zero to reflect the change.
The instrument now needs to be turned horizontally to zero to
face the design point.
3. To prevent errors, the backsight set up is invalidated when
exiting the Stakeout dialog if this button has been used. A
circle zeroed on a design point is meaningless once the design
point has been staked.
4. The first time Circle Zero is used during a stakeout session, a
dialog will appear to warn that the original backsight
reference will be lost.
Note: The Circle Zero button is not available when using a robotic
total station.
< Back : returns to the previous screen.
Stake > : opens the final Station Staking screen used to perform the
shots to stakeout the point. This is identical to the third Stake Points
screen described on Page R-272.
R-323
Survey Pro Reference Manual
Define a Location
Stakeout
Define a Location.
The Define a Location screen is used to manually enter the distance
and direction to a new point from any existing reference point and
then stakeout the new point.
From Point: is the reference point that the specified
angle and distance information is applied to for locating
the new point.
Azimuth / Bearing : is the direction from the reference
point to the new point.
+/- Angle: is the angle to be added to the specified
azimuth or bearing, thus modifying the direction to the
new point.
Note: To subtract an angle from the specified azimuth or
bearing, enter a negative +/- Angle value.
Horiz. Dist: is the horizontal distance from the reference
point to the new point.
Vert. Dist: is the vertical distance from the reference point to the new
point.
Store point: When this is checked, the computed point will be stored
with the name specified here.
Solve : will compute the location for the new point and access the
next screen.
R-324
Stakeout Menu
Define a Location – Screen Two
The second Define a Location screen displays the direction and
distance information from the occupy point to the new point.
Ref. Point: is the reference point specified in the From
Point field in the previous screen.
Description: is the description for the reference point.
From Gun to Location: displays the angle and distance
information from the total station to the new point.
Users would aim their non-robotic total station the
direction specified here.
Circle Zero : is used to modify the circle on the total
station so that the angle right reading will be zero when
it is facing toward the design point, which can sometimes
be easier than turning to an obscure angle value. When
this button is tapped, the following actions will occur:
1. A new backsight circle value is computed, sent to the
instrument and stored in the raw data
2. The Angle Right value is changed to zero to reflect the change. The
instrument now needs to be turned horizontally to zero to face the
design point.
3. To prevent errors, the backsight set up is invalidated when
exiting the Stakeout dialog if this button has been used. A Circle
zeroed on a design point is meaningless once the design point has
been staked.
Note: The Circle Zero button is not available when using a robotic
total station.
< Back : returns to the previous screen.
Stake > : accesses the third Define a Location screen where the new
point can be staked out.
R-325
Survey Pro Reference Manual
Note: The third Define a Location screen is identical to the third
Stake Points screen, which is described on Page R-272.
Where is Next Point
Stakeout
Where Is Next Point.
The Where is Next Point screen is used to assist the rod person in
locating another point, given the current rod point, a reference point,
and the point to locate.
Current Rod Pt: is the current rod point.
Next FS Point: is the point that the rod person wants to
locate.
Increment: is added to the Next FS Point value after
pressing the Next Point > button. (A negative integer
can be entered to have point numbers advance in
descending order.)
Next Point > : advances the Next FS Point value by the
specified Increment, replaces the current rod point by the
previous FS point, and accesses Screen Two.
Note: If the Next FS Point does not exist and the
Increment value=1, pressing the Next Point. button will
access the next existing point. If the Increment is greater than one
and the next point does not exist, a warning is displayed.
Reference Pnt / Reference Azm : is the reference point / azimuth
used to determine the direction to the Next FS Point.
Solve > : computes the direction and distance to the Next FS Point
and accesses the second screen.
R-326
Stakeout Menu
Where is Next Point – Screen Two
This screen shows two graphics that indicate the direction and
distance that the rod person must travel to reach the Next FS Point.
The clock-style graphic shows the current rod location at the center, a
line in the 12 o’clock position indicates the direction to the Reference,
and an arrow shows the direction to the Next FS Point. There is also a
text indicator that explains the direction to travel in a clock format.
The second graphic is a map view that shows the Current
Rod Point, the Reference and the Next FS Point. It also
shows the Occupy Point if the backsight has been set.
The lower left portion of the screen displays the azimuth
from the rod to the Next FS Point and the horizontal
distance between them.
< Back : returns you to the first screen.
Done : closes the screen.
R-327
Stakeout Menu – GPS
and Basic GPS
The Stakeout Menu while running in GPS mode with either the GPS
module or Basic GPS module contain the routines used to stake
existing points and other known locations.
Items shown in gray utilize the GPS Staking screen described on the
following page and are otherwise identical to the conventional
stakeout routines described starting on Page R-269.
A: Stake Points
B: Stake List of Points
C: Stake to Line
D: Offset Staking
E: Slope Staking
F: Line and Offset
G: Curve and Offset
H: Spiral and Offset
I:
Show Station
J: Store Offset Points
K: Stake DTM
L: Where is Next Point
R-329
Survey Pro Reference Manual
Stake Points
Stakeout
Stake Points.
The GPS Staking screen is used to navigate to a design point with the
receiver in roving mode. Once the design point has been staked, this
screen is also used to control static occupations for the most precise
measurement to the as built point.
The first two screens of this routine are similar to the conventional
method, except that the Backsight button on the first screen and the
Circle Zero button on the second screen are replaced with a Setup HR
button to configure rover antenna. The backsight information is
replaced with rover antenna height information. See Page R-270 for
comparison.
Roving using
navigation method
Roving using
navigation method
There are two navigation methods available when staking a point and
you can switch between them by tapping the
button.
/
method, a large red arrow indicates the direction
When using the
of travel and always appears at the top of the graphic. This arrow
will dim when at a standstill or when near the design point. A north
and south indicator are displayed on the graphic and will rotate
depending on your direction of travel along with a blue line that
indicates the direction to your reference point or azimuth. When you
R-330
Stakeout Menu – GPS & Basic GPS Module
are near the design point, the graphic will change and the N/S
indicator will stop updating to assist you in more precisely locating
the design point as illustrated below.
Rover is greater
than 3 m (10 ft)
from the design
point.
Rover is between 0.3
and 3 m (1 and 10 ft),
from the design point.
Rover is within 0.3 m
(1 ft) of the design
point.
Rover is within the
horizontal tolerance
specified in the
stakeout settings
When using the
method, your reference point or azimuth will
always appear at the top of the screen and that is the direction you
should be facing while navigating. Like with the other navigation
method, the graphic will change as you get closer to the design point.
Each graphic is shown below.
Rover is greater
than 3 m (10 ft)
from the design
point.
Rover is between 0.3
and 3 m (1 and 10 ft),
from the design point.
Rover is within 0.3 m
(1 ft) of the design
point.
Rover is within the
horizontal tolerance
specified in the
stakeout settings
GPS Status: displays the current solution type, the number of
satellites used, and the horizontal and vertical precision computed by
the receiver. When this area of the screen is tapped, the epoch count
stops and the GPS Status screen opens (Page R-168).
Go SOUTH / NORTH: displays the distance the rover must move in a
south or north direction to reach the design point.
Go EAST / WEST: displays the distance the rover must move in an
east or west direction to reach the design point.
R-331
Survey Pro Reference Manual
Note: The Display Directions As field in the Stakeout Settings screen
configures the format for the text that directs you to the design point.
CUT / FILL: displays the required cut or fill between the current
elevation and the design point.
Ref: 0°00’00”… : opens a screen where you can select a reference
azimuth or point, which will then be displayed on the navigation
graphic as a blue line to assist in orienting yourself. When Auto Snap
to Reference When Close is checked in this screen and when using the
navigation method, the navigation method will automatically
switch to the
method when you are within 3 meters of the design
navigation method
point. (Checking this box while in using the
has no effect.)
OCCUPYING / ROVING : switches from ROVING to OCCUPYING
mode. When ROVING, the receiver is in dynamic mode and will
calculate your position as you move to the point. When OCCUPYING,
the receiver is switched to static mode (depending on settings) and
will calculate the most precise position for the staked point.
Topo SS : allows you to store a side shot measurement during stake
out.
Accept : opens the third and final Stake Points screen where the
current stake point can be staked and optionally stored. When postprocessing and in Occupying mode, this button will be labeled Store
and will signal the end of the occupation and store the point.
Stake to Line
Stakeout
Stake to Line.
The Stake to Line screen allows you to locate points on a continuous
predefined line. Direction information is provided to locate the line
by traveling the shortest possible distance (a perpendicular offset to
the line) between the rover and the line.
The first screen of this routine is similar to the conventional method,
except that the Backsight button is replaced with a Setup HR button
R-332
Stakeout Menu – GPS & Basic GPS Module
to configure rover antenna and the backsight information is replaced
with rover antenna height information. See Page R-277 for details.
Stake to Line – Screen Two
The second screen is where measurements take place
and the staking directions are displayed. The graphic
and display direct you to points on line via the shortest
route, a perpendicular offset from the rover to the line.
The graphic display will change depending on how close
you are to the specified line. The chart below illustrates
each screen type.
Rover is greater than
3 m (10 ft) from the
line.
Rover is between 0.3
and 3 m (1 and 10 ft)
from the line.
Rover is within 0.3 m
(1 ft) of the line
Rover is on the line
or within the
Horizontal Distance
Tolerance specified
in the Stakeout
Settings screen.
Note: Tap the graphic portion of the screen for an expanded view.
GPS Status: displays the current solution type, the number of
satellites used, and the horizontal and vertical precision computed by
the receiver. If this area of the screen is tapped, the epoch count stops
and the GPS Status screen opens (Page R-168).
R-333
Survey Pro Reference Manual
Go SOUTH / NORTH: displays the distance the rover must move in a
south or north direction to reach the closest point on the line.
Go EAST / WEST: displays the distance the rover must move in an
east or west direction to reach the closest point on the line.
OCCUPYING / ROVING : switches from ROVING to OCCUPYING
mode. When ROVING, the receiver is in dynamic mode and will
calculate your position as you move to the point. When OCCUPYING,
the receiver is switched to static mode (depending on settings) and
will calculate the most precise position for the staked point.
Results / Current Location: displays either the directions to the
closest point on the line or the current local coordinate.
LEFT of Line / RIGHT of Line / ON LINE: displays the position of the
rover with respect to the line. Left and right are relative to north.
ON LINE is displayed when you are within the Horizontal Distance
Tolerance specified in the Stakeout Settings screen (Page R-45).
Offset Dist.: displays the perpendicular offset distance from the line
to the rover.
Station: displays the station on the line associated with the offset
location. It is relative to the Start Point defined in the first screen.
Results / (N,E,Z) : toggles the display between Results and
Current Location.
Store : prompts you for a point name and description and stores a
point for the current location.
R-334
Stakeout Menu – GPS & Basic GPS Module
Slope Staking
Stakeout
Slope Staking.
The Slope Staking screen is used to locate the catch points for a
roadway in any terrain.
The first screens of this routine are similar to the conventional
method except that the Backsight and Circle Zero buttons are replaced
with a Setup HR button to configure rover antenna and the backsight
information is replaced with rover antenna height information. See
Page R-288 for details.
Once the centerline of the road is selected and the road profile is
defined, the fourth Slope Staking screen is used to locate the stake
point at the current station.
Slope Staking – Screen Four
The graphic portion of the Horizontal Map and Vertical Map is updated
continuously. This allows the user at the rover position to watch the
movement of the rover in relation to the slope and easily position the
rod over the catch point.
Note: You can tap in the graphic portion of the screen to
open the graphic in a larger window.
Although the graphic portion of the screen is
continuously updated, the numeric values are not
updated until the Shot button is tapped. The correct
procedure for slope staking in GPS mode is to use the
graphic portion of the screen to locate the catch point as
closely as possible and press Shot. Once the position is
satisfactory, you can determine if the rover needs to be
moved again.
GPS Status: displays the current solution type, the
number of satellites used, and the horizontal and vertical
R-335
Survey Pro Reference Manual
precision computed by the receiver. Tap on this button to open the
detailed GPS Status screen (Page R-168).
The first button selects the type of slope that will be used between the
catch point and hinge point from the following options:
•
Automatic Slope : selects the slope based on the current
rover position. If the rover is above the hinge point, a cut
slope is computed. If the rover is below the hinge point, a fill
slope is computed.
•
Force CUT Slope : forces all computations to be based on a
cut slope.
•
Force FILL Slope : forces all computations to be based on a
fill slope.
The second button selects which information is displayed in the lower
corner of the screen from the following options:
•
V. Map : displays a cross-sectional view at the current
station.
Note: When you tap a map view, an expanded view of the same map
will fill the screen.
Note: The Vertical Map will show an X at the location of each
previous shot. This can be useful in determining if the current
terrain will never intersect the slope (no catch point).
•
•
H. Map : displays an overhead view of the job.
N,E,Z : displays the coordinates computed from the last
shot.
Occupy…: switches the receiver dynamics to static (depending on
settings) and opens the Occupy Data Points screen (Page R-191)
where data can be collected for the current point.
Topo SS : allows you to store a side shot measurement during stake
out. This button opens a prompt for the side shot point name and
opens the GPS Occupy Data Points screen. After you store the new
point (or cancel) you will resume with the Slope Staking screen.
Results: displays the results computed from the last Shot.
R-336
Stakeout Menu – GPS & Basic GPS Module
Obs. Slope: is the computed (observed) cut or fill slope based on the
last shot and the corresponding hinge point.
Des. Slope: is the design cut or fill slope.
Cut / Fill: is the cut or fill required for the current rover location to be
positioned on the design slope.
Toward CL / Away CL: is the computed horizontal distance that the
rod must move either toward the centerline or away from it,
respectively, before it is positioned at the catch point.
Note: The computed horizontal distance is based on the observed
terrain computed from the last two shots. If only one shot has been
taken, it is assumed that the terrain is level when computing this
value.
On Station / Back Sta / Ahead Sta: informs you if the rod is on the
station being staked, or the distance it must move (parallel to the
centerline) back or ahead to be on the correct station.
HD to HP: is the horizontal distance from the rod to the hinge point.
VD to HP: is the vertical distance from the rod to the hinge point.
HD to CL: is the horizontal distance from the rod to the centerline.
VD to CL: is the vertical distance from the rod to the centerline.
Line and Offset
Stakeout
Line and Offset.
The instructions for the Line and Offset routine for GPS similar to
the conventional method, except that the Backsight and Circle Zero
buttons are replaced with a Setup HR button to configure rover
antenna and the backsight information is replaced with rover
antenna height information. See Page R-299 for details.
R-337
Survey Pro Reference Manual
Curve and Offset
Stakeout
Curve and Offset.
The instructions for the Curve and Offset routine for GPS are similar
to the conventional method, except that the Backsight and Circle Zero
buttons are replaced with a Setup HR button to configure rover
antenna and the backsight information is replaced with rover
antenna height information. See Page R-302 for details.
Spiral and Offset
Stakeout
Spiral and Offset.
The instructions for the Spiral and Offset routine for GPS are similar
to the conventional method, except that the Backsight and Circle Zero
buttons are replaced with a Setup HR button to configure rover
antenna and the backsight information is replaced with rover
antenna height information. See Page R-306 for details.
Show Station and Offset
Stakeout
Show Station.
The Show Station and Offset routine allows you to position the rover
anywhere near a polyline, a range of points that define a line, or an
alignment to see where the rod is located in relation to the selected
line.
The first screen of this routine is similar to the conventional method,
except that the Backsight button is replaced with a Setup HR button
to configure rover antenna and the backsight information is replaced
with rover antenna height information. See Page R-310 for details.
R-338
Stakeout Menu – GPS & Basic GPS Module
Show Station – Screen Two
Once the line is selected, the second screen is opened where
information is displayed about the rod position and the selected line.
GPS Status: displays the current solution type, the number of
satellites used, and the horizontal and vertical precision computed by
the receiver. Tap on this button to open the detailed GPS Status
screen (Page R-168).
OCCUPYING / ROVING : switches from ROVING to
OCCUPYING mode. When ROVING, the receiver is in
dynamic mode and will calculate your position as you
move to the point. When OCCUPYING, the receiver is
switched to static mode (depending on settings) and will
calculate the most precise position for the staked point.
Results / N,E,Z : displays either the results, or
plane coordinates in the lower corner of the screen.
Station: is the station at the current rod position.
Offset Dist: is the perpendicular distance from the line
to the rod.
Elev: is the elevation at the rod position.
Offset: displays if the rod is on the Left or Right of the
line.
Segment: displays the type of line segment at the current station.
< Back: returns to the previous screen.
Store : stores a point for the current rod location.
R-339
Survey Pro Reference Manual
Store Offset Points
Stakeout
Store Offset Points.
The instructions for the Store Offset Points routine for GPS are
similar to the conventional method, except that the Backsight button
is replaced with a Setup HR button to configure rover antenna and
the backsight information is replaced with rover antenna height
information. See Page R-312 for details.
Stake DTM
Stakeout
Stake DTM.
The Stake DTM routine allows you to stake an area and get cut / fill
and volume information based on a reference DTM or specified
elevation datum.
The first screen of this routine is similar to the conventional method,
except that the Backsight button is replaced with a Setup HR button
to configure rover antenna and the backsight information is replaced
with rover antenna height information. See Page R-315 for details.
DTM GPS Shot
Stakeout
Stake DTM
Solve.
The DTM GPS Shot screen displays all relevant information on the
current rover position and a graphic that shows the rover location,
the occupied TIN triangle, and the rectangular DTM corners of the
DTM boundary.
R-340
Stakeout Menu – GPS & Basic GPS Module
Note: the DTM boundary corners and TIN triangle may
not be visible depending on the current scale of the
screen.
OCCUPYING / ROVING : switches from ROVING to
OCCUPYING mode. When ROVING, the receiver is in
dynamic mode and will calculate your position as you
move to the point. When OCCUPYING, the receiver is
switched to static mode (depending on settings) and will
calculate the most precise position for the staked point.
3D View… : opens the 3D View screen (consult the
conventional surveying Reference manual) where a 3D
view of the DTM can be viewed from any angle as well
as cut / fill information for the current location.
Note: The 3D View… button is only available when Generate TIN
w\Staked Points is checked in the previous screen and at least three
stake points have been stored.
Store : stores a point at the current rover location with the point
name shown in the St Pt field and the description in the Desc field.
Also advances the St Pt to the next available point name.
St Pt: is the point name that will be assigned to the next stored point.
Desc: is the description that will be assigned to the next stored point.
HR: is the height of the rod.
Data: shows the northing, easting, and elevation of the current rover
location.
Result: shows the computed elevation of the DTM at the current
location and the cut or fill necessary to bring the elevation at the
current location to the elevation of the DTM at the current location.
R-341
Survey Pro Reference Manual
C.L.: shows the current station and offset information for the rover
location relative to the selected centerline. The type of line segment
in the polyline at the current station is also displayed. (This card is
only available if the With C.L. checkbox was checked in the previous
screen.)
Note: Tapping anywhere within the map view will open a larger
map view, which provides zoom controls.
Where is Next Point
Stakeout
Where is Next Point.
The instructions for the Where is Next Point routine for GPS are
similar to the conventional method, except that the Backsight button
is replaced with a Setup HR button to configure rover antenna and
the backsight information is replaced with rover antenna height
information. See Page R-326 for details.
R-342
Inverse Menu
The Inverse Menu contains routines that compute the direction and
distance between two objects. The following screens are available
from the Inverse Menu:
A: Inverse Point to Point
B: Inverse Point to Line
C: Inverse Point to Polyline
D: Inverse Point to Multiple Points
E: Inverse Point to Location / Point
R-343
Survey Pro Reference Manual
Inverse Point to Point
Inverse
Point to Point.
The Inverse Point to Point screen will calculate the distance and
direction between two existing points.
Begin Point: is the reference point used to compute the
distance and direction to the End Point.
End Point: is the point whose relationship to the Begin
Point is computed.
Select from Map… : allows you to quickly select both the
Begin Point and End Point from a map view. The first
point tapped is entered as the Begin Point and the second
as the End Point.
Solve : will compute the distance and direction from the
Begin Point to the End Point.
Results
Azimuth: is the azimuth from the Begin Point to the End Point.
Horz Dist: is the horizontal distance from the Begin Point to the End
Point.
Vert Dist: is the vertical distance from the Begin Point to the End
Point.
Slope Dist: is the slope distance from the Begin Point to the End Point.
North: is the change in the Y-coordinate from the Begin Point to the
End Point.
East: is the change in the X-coordinate from the Begin Point to the End
Point.
Elevation: is the change in elevation from the Begin Point to the End
Point.
Grade: is the slope from the Begin Point to the End Point.
R-344
Inverse Menu
Inverse Point to Line
Inverse
Point to Line.
The Inverse Point to Line screen computes the perpendicular offset
distance and direction from a known point to a continuous line
defined by two points or one point and a direction.
Inverse Point: is the known point that the offset
information to a specified line is computed.
Begin Station: is the beginning station value that
corresponds with the Start of Line, which is used to
compute the inverse station in the results.
Start of Line: is the first point that defines the line from
which the offset is computed.
Point / Direction : is the second point or known
direction that defines the line from which the offset is
computed.
; Store Point: When checked, will store the coordinates
for the point located on the specified line, tangent to the
offset.
Solve : will compute the distance and direction of the offset from the
known point perpendicular to the specified line.
Results
Inv. Station: is the station on the specified line where the
perpendicular offset occurs, starting from the Begin Station.
Offset: is the horizontal distance of the perpendicular offset between
the Inverse point and specified line.
Offset is: indicates if the Inverse point is located to the Right, Left, or
on the specified line as you occupy Point 1 and face the second point or
direction of the line.
Azimuth (pt to line): is the azimuth of the offset from the Inverse
point toward the specified line.
R-345
Survey Pro Reference Manual
North: is the Y-coordinate on the specified line, tangent to the
perpendicular offset.
East: is the X-coordinate on the specified line, tangent to the
perpendicular offset.
Elevation: is the elevation on the specified line, tangent to the
perpendicular offset.
Inverse Point to Polyline
Inverse
Point to Polyline.
The Inverse Point to Polyline screen computes the offset distance
from a known point perpendicular to a polyline.
Inverse Point: is the known point that the offset to a
polyline segment is computed.
Begin Station: is the starting station assigned to the
beginning of the polyline, which is used to compute the
Station in the results.
Tap Polyline : allows you to tap an existing polyline from
a map view.
Editor : accesses the Polyline Editor (Page R-62) where a
new polyline can be created or an existing polyline can
be modified.
Tap Points : provides a map view where you can tap any
existing points to create a temporary polyline.
To/From : provides point selection by entering point
names.
R-346
Inverse Menu
; Store Point: When checked, will store the first solution where a
perpendicular offset intersects with a polyline using the specified
point name. If additional solutions are found, the following solutions
will be stored using consecutive point names.
Solve : will compute the distance and direction of the offset from the
known point perpendicular to the polyline.
Note: There is no solution if a perpendicular offset does not occur
within the extents of any selected polyline segments.
Results
Station: is the station along the polyline where the offset occurs,
starting from the Begin station.
Offset: is the horizontal distance of the offset.
Offset is: indicates if the Inverse Point is located to the right, left, or
on the specified line as you occupy the beginning of the polyline and
face the end.
Segment Type: shows if the segment is a line, arc, or spiral.
Beg. Pt: if applicable, this is the first point selected that defines a
line.
End Pt: if applicable, this is the second point selected that defines a
line.
R-347
Survey Pro Reference Manual
Inverse Point to Multiple
Points
Inverse
Multiple Points.
The Inverse Point to Multiple Points screen will calculate the
distance and direction from an existing point to one or more other
points.
Inverse point: is the reference point used to compute
the distance and direction to the other points.
Tap Points : provides a map view where you can tap
multiple points.
To/From : provides selection of points by point name.
Solve : will compute the distance and direction from the
Inverse point to all selected points.
Results
Azimuth: is the azimuth from the Inverse Point to the
selected point.
Horz Dist: is the horizontal distance from the Inverse Point to the
selected point.
Vert Dist: is the vertical distance from the Inverse Point to the
selected point.
Slope Dist: is the slope distance from the Inverse Point to the selected
point.
North: is the change in the Y-coordinate from the Inverse Point to the
selected point.
East: is the change in the X-coordinate from the Inverse Point to the
selected point.
R-348
Inverse Menu
Inverse Point to Location /
Point
Inverse
Location / Point.
The Inverse Point to Location / Point screen will calculate the
distance and direction from any point or location to another point or
location.
Begin: is the reference point or location used to compute
the distance and direction to another point or location.
End: is the other point or location whose correlation to
the Begin point or location is computed. Each location is
defined by one of the following methods:
•
Location: : When selected, the coordinates for any
location can be entered in the appropriate fields.
•
Point: : When selected, any existing point name
can be entered in the appropriate field or selected
from a map view.
; Store Pt.: When checked, will store a point for the
location(s) entered.
Solve : will compute the distance and direction from the
Begin point or location to the End point or location.
R-349
Cogo Menu
The Cogo Menu contains all of the coordinate geometry routines used
to perform computations from the existing job data. The following
screens are available from the Cogo Menu:
A: Point in Direction
B: Intersection
C: Offset Line
D: Offset Points
E: Station Offset
F: Corner Angle
G: Compute Area
H: Triangle Solutions
I:
Map Check
J: Predetermined Area
K: HD/VD to SD/ZA
L: SD/ZA to HD/VD
M: AU Conversion
R-351
Survey Pro Reference Manual
Point in Direction
Cogo
Point in Direction.
The Point in Direction screen will calculate and store the position of a
new point after providing a distance and direction from a known
point.
From point: is the point name of the reference point
used for locating the new point.
Azimuth / Bearing : is the direction from the reference
point to the new point.
+/- Angle: is the angle added to the Azimuth / Bearing
to modify the direction to the new point.
Note: To subtract an angle from the specified azimuth or
bearing, enter a negative +/- Angle value.
Horiz. Dist: is the horizontal distance from the reference
point to the new point.
Vert. Dist: is the vertical distance from the reference
point to the new point.
Store point: When this is checked, the computed point will be stored
with the name specified here.
Solve : will compute the location for, and optionally store the new
point.
R-352
COGO Menu
Intersection
Cogo
Intersection.
The Intersection screen computes the intersection(s) of two lines
given the direction(s) and/or distance(s) from two existing points. (See
illustration below.) Once solved, the intersection points can be viewed
from the Map card and optionally stored after returning to the Input
card.
Point 1
Point 1
Point 2
Point 2
Point 1
Point 2
Direction - Direction
Intersection
Direction - Distance
Intersection
Distance - Distance
Intersection
Point 1: is an existing point that the first line is
referenced from.
Point 2: is an existing point that the second line is
referenced from.
Distance / Azm or Brg : is the length or direction of
the specific line tangent to the specified point.
; Store I-Sect 1/2: These items are only available after
solving the screen. Once solved, the computed
intersections can be viewed from the Map card where you
can decide which intersecting point(s) to store in the
Input card.
Store : Stores the intersecting points checked above,
which were computed after solving.
Solve : will compute the intersecting point(s) and open the Results
card.
R-353
Survey Pro Reference Manual
Map
The Map card is used to determine which
intersection points were computed and are
and . You can then return
labeled with a
to the Input card to select which of these points
to store.
R-354
COGO Menu
Offset Line
Cogo
Offset Line.
The Offset Line screen is used to view, store a polyline, or store an
alignment that is at a specified perpendicular offset to an existing set
of points, a polyline, or an alignment.
Tap Line… : allows you to tap an existing polyline or
alignment that the offset will be computed from.
To/From… : allows you to enter a range of points that
define the line where the offset will be computed from.
Offset: defines the offset distance and which side the
offset occurs. The right or left side is referenced from the
first point that defines the specified line.
•
•
View result only: allows you to view the
resulting line in the Map view without saving
anything.
•
Save to job as an alignment: when checked,
the computed offset line will be saved as a new
alignment under the name specified in the
Description field.
Save to job as a Polyline: when checked, the computed
offset line will be saved as a new polyline under the name
specified in the Description field.
Note: Spiral curves cannot be generated in a new offset alignment. If
the original centerline contains any spiral curves, they will be treated
as straight sections in the offset alignment that is created. The Offset
Staking or Offset Points routine should be used to stake offsets from a
spiral curve.
Description: is the description that will be given to the new
alignment or polyline.
Solve : computes and optionally stores the new offset line.
R-355
Survey Pro Reference Manual
Offset Points
Cogo
Offset Points.
The Offset Points screen is used to store points at a specified
perpendicular offset to an existing polyline, alignment, or point
range. Points can be stored that correspond with the nodes of an
alignment, points of a polyline, and/or at a specified station interval.
Tap Line… : allows you to tap an existing polyline or
alignment that the offset points will be computed from.
To/From… : allows you to enter a range of points that
define the line where the offset will be computed from.
Offset: defines the offset distance and which side the
offset occurs. The right or left side is referenced from the
first point that defines the selected line.
; Store Pts: When checked, will store the offset points
that are computed based on the selected line and which
of the two following checkboxes are checked.
Note: Leaving the Store Pts field unchecked and solving
the screen will result in a map screen that displays the
points that would be stored, but without actually storing anything to
the job. This is useful for testing the routine before storing
information.
; Store Nodes: When checked, computes offset points that
correspond to each node in the selected alignment (points where the
horizontal or vertical alignment change), or that correspond to the
existing points in a selected line or point range.
; Sta. Intervals: When checked, computes offset points from the
beginning of the selected line or point range, and at each specified
station interval along the line or point range.
Description: is the description that will be assigned to all points that
are stored.
R-356
COGO Menu
Solve : computes the offset points, and stores them if the Store Pts
checkbox is checked.
Station Offset
Cogo
Station Offset.
The Station Offset screen will compute and optionally store a point at
a specified station and offset to an existing polyline or alignment.
The elevation for the stored point will always be set to the elevation
of the first node of the polyline, or alignment.
Start Station: is the station for the first node of the
selected line.
Station: is the station on the line where you want to
compute an offset point from.
Offset: is the offset distance that is to the left (when
is selected) or right (when R is selected) from the
selected line.
L
; Store Pts: When checked, will store the computed
offset point with the name specified in the corresponding
field.
Tap Line… : opens a window where any polyline or
alignment in the current job can be selected.
To/From… : opens a window where a new line can be
defined by entering a range of points.
Solve : computes the location of the offset point and optionally stores
the point.
R-357
Survey Pro Reference Manual
Corner Angle
Cogo
Corner Angle.
The Corner Angle screen provides information on the horizontal angle
created from three known points.
Backsight: is an end point of the angle to be solved.
Middle Point: is the corner point of the angle to be
solved.
Foresight Point: is the other end point of the angle to be
solved
Select from Map… : Allows you to quickly select all of the
above points from a map view. The first point tapped is
entered in the Backsight field, the second in the Middle
Point field and the third point tapped is entered in the
End Point field.
Solve : will compute the following results that describe
the angle defined by the three points provided.
Results
Angle left: is the horizontal angle created as you occupy the Middle
Point, face the Backsight, and turn counterclockwise to the Foresight
Point.
Angle right: is the horizontal angle created as you occupy the Middle
Point, face the Backsight, and turn clockwise to the Foresight Point.
180 – right: is the angle that results from subtracting the angle right
value from 180°.
HD to Beg.: is the horizontal distance between the Backsight and the
Middle Point.
HD to End: is the horizontal distance between the Foresight Point and
the Middle Point.
R-358
COGO Menu
Compute Area
Cogo
Compute Area.
Allows you to compute the area of a selected boundary.
Tap Line… : allows you to tap an existing polyline from a
map view.
To/From… : provides selection of points by point name.
Solve : will compute the area of the selected boundary.
Results
Area: is the area that the boundary encloses. If the
boundary is not closed, the area is computed as if a line
joined the two ends.
Length: is the length of the selected boundary.
boundary.
Perimeter: is the length of the selected boundary, plus
any additional length between the two ends of an open
R-359
Survey Pro Reference Manual
Triangle Solutions
Cogo
Triangle Solutions.
The Triangle Solutions screen will solve for the unknown parts of a
triangle after providing three known parts.
Triangle Solution: is where you select the parts of the
triangle that are known. You can select any of the
following from the dropdown list:
•
Side-Side-Side: The lengths of all three sides are
known.
•
Angle-Side-Angle: Two angles and the side between
them are known.
•
Side-Angle-Angle: Two angles and one side (that
does not lie between those angles) are known.
•
Side-Angle-Side: Two sides and the angle between
them are known.
•
Side-Side-Angle: Two sides and one angle (that is
not between those sides) are known.
Solve… will solve for the unknown parts of the triangle.
Results
Side a / b / c: displays the length of each side.
Angle A / B / C: displays the corresponding angle.
Area: displays the area of the triangle in square feet and acres, or in
square meters and hectares.
R-360
COGO Menu
Map Check
Cogo
Map Check.
The Map Check screen is used to manually enter boundaries from a
map to check for closure and other information related to the
boundary.
Edit… : accesses the appropriate editor screen where you
can edit the selected line or curve from the list.
Delete : deletes the selected line segment.
Clear : clears all line entries.
Closure : accesses the Results page.
Add Line… : accesses the Add / Edit Line screen, (Page
R-362), where a new line can be added prior to the select
segment.
Add Arc… : accesses the Add / Edit Curve screen (Page
R-362) where a new curve can be added prior to the
selected segment.
Add to Map… : accesses the Add to Map screen (Page R363) where the map data entered in the list can be added to the
current job as a polyline.
Results
Area: is the area that the boundary encloses. If the start and end
points are in different locations, the area is computed as if a line
joined these two points.
Length: is the length of the boundary from the first point to the last
point.
Perimeter: is the length of the boundary from the first point to the
last point, plus any additional length between the last point and the
first point.
Error dist.: is the distance between the last point and the first point.
R-361
Survey Pro Reference Manual
Error azm: is the direction from the last point to the first point
Precision: is the ratio between the Error distance and Perimeter.
Add / Edit Line
Cogo
Map Check
Add Line….
The Add / Edit Line screen is used to enter a new line to
the list prior to the selected line segment.
Azimuth /
Bearing : is the direction of the line.
Length: is the length of the line, in feet or meters.
: enters the line to the list.
(Cancel): closes the screen without entering any new
line data.
Add / Edit Curve
Cogo
Map Check
Add Arc….
The Add / Edit Curve screen is used to enter a new curve
to the list prior to the selected line segment.
Radius : The distance from the radius point to the curve
Delta : The internal angle from center to tangent points
Degree Arc : The internal angle equivalent to a 100-ft
arc length
Degree Chord : The internal angle equivalent to a 100-ft
chord length
Length : The arc length
Chord : The chord length
Tangent : The distance from the PC or PT to the PI
R-362
COGO Menu
Mid Ordinate : The distance between the curve and the chord at the
center of the curve’s length.
External : The minimum distance between the PI and the curve.
Azimuth / Bearing : defines the direction of the curve, tangent at the
PC.
Turn: defines if the curve turns to the Left or Right while viewing the
curve from the PC Point.
: appends the curve to the list.
Add to Map
Cogo
Map Check
Add to Map….
The Add to Map screen is used to add the existing line and curve data
to the current job as a polyline.
Description: is the name that will be assigned to the
new polyline that will be added to the project.
Location : can be used to manually enter the
coordinates for the first point of the polyline.
Point : can be used to define the starting location of the
first point of the polyline by an existing point.
Store Points: is the first point name that will be used for
the new points that are needed to add the figure to the
current job. All additional points will be incremented
from this point.
: adds the figure to the job at the specified location.
(Cancel): closes the screen without adding any new
data to the job.
R-363
Survey Pro Reference Manual
Predetermined Area
Cogo
Predetermined Area.
The Predetermined Area routine will take a boundary with one open
side and compute the location of a line that will enclose the boundary
with a specified area using the Hinge Method or the Parallel Method.
The Hinge Method computes the location of the side of a boundary
that can pivot on a fixed point.
The Parallel Method computes the location of one side of a four-sided
boundary where the computed side is parallel to a stationary side of
the boundary.
The top-left field is used to enter the desired area of the specified
boundary. In the next field, select the units entered from the
dropdown list.
4
4 (hinge)
1
1
?
?
2
2
3
3
Hinge Method
Parallel Method
Hinge: solves the boundary using the Hinge Method when selected.
Parallel: solves the boundary using the Parallel Method when
selected.
Tap Polyline… : allows you to tap an existing polyline from a map
view to define the fixed sides of the boundary.
R-364
COGO Menu
Note: a boundary has two fixed sides and one side defined by a
direction when using the Hinge Method. It has one fixed side and two
sides defined by a direction when using the Parallel Method.
Editor… : accesses the Polyline Editor (Page R-62) where
a new polyline can be created or an existing polyline can
be modified.
Tap Points… : provides a map view where you can tap
any existing points to define the fixed sides of the
boundary.
To/From… : provides point selection by entering point
names.
; Store Pt 1 / 2: When checked, will store a point at the
location of the end point(s) of the computed boundary
line.
Azimuth / Bearing : defines the direction of the
boundary sides with lengths that are not yet known.
Results
Point 1 / 2: Displays the coordinate of the end points of the computed
boundary line.
Total Area: is the total area of the boundary.
Plot Area: is the area enclosed by the pre-defined fixed boundary
lines.
Difference: is the difference between the Total Area and the Plot Area.
R-365
Survey Pro Reference Manual
HD/VD to SD/ZA
Cogo
HD/VD to SD/ZA.
The HD/VD to SD/ZA screen will convert a vertical and horizontal
distance to an equivalent slope distance and zenith angle.
Horz Dist: is the horizontal distance from the occupy
point to the foresight point.
Vert Dist: is the vertical distance from the occupy point
to the foresight point.
HI: is the distance that the total station is above the
ground.
HR: is the length of the rod.
: opens the Smart Target options (Page R-444).
; Earth Curvature Adjust: When checked, the resulting
zenith angle and slope distance will account for the
curvature of the earth and refraction.
Solve : computes the equivalent slope distance and
zenith angle from the data entered.
Results
Zenith: is the computed zenith angle from the occupy point to the
foresight point.
Slope Dist: is the computed slope distance from the occupy point to
the foresight point.
R-366
COGO Menu
SD/ZA to HD/VD
Cogo
SD/ZA to HD/VD.
The SD/ZA to HD/VD screen will convert a slope distance and zenith
angle to an equivalent horizontal distance and vertical distance.
Slope Dist: is the slope distance to be converted.
Zenith: is the zenith angle to be converted.
HI: is the distance that the total station is above the
ground.
HR: is the length of the rod.
: opens the Smart Target options (Page R-444).
; Earth Curvature Adjust: When checked, the
computed horizontal distance and vertical distance will
account for the curvature of the earth and refraction.
R-367
Survey Pro Reference Manual
AU Conversion
Cogo
AU Conversion.
The AU (Architectural Units) Conversion screen will convert
distances with fractional inches to decimal distances.
If the job is configured for International Feet or US Survey Feet, it is
assumed that the distance entered in this screen is in the same units
as the job. If the job is configured for meters, it is assumed that the
distance entered in this screen is in International Feet.
See Input Shortcuts in the User’s Manual for more information on
entering architectural units.
Converted
decimal
distance
Feet
component
Fractional
inch
numerator
Fractional
inch
denominator
Whole inch
component
Convert / Use : will perform the conversion. If this screen is
accessed from the Quick Pick list when the cursor was in a distance
field, this button will be labeled Use and will copy the converted
distance to the corresponding distance field.
R-368
Curve Menu
The Curve Menu contains routines that will compute all aspects of a
horizontal curve and assist in curve layout.
A: Curve Solution
B: PI and Tangents
C: 3-Point Curve
D: Radius Point
E: Tangent to Circle
F: Curve Layout
G: Traverse on Curve
H: Parabolic Curve
I:
Parabolic Layout
J: Straight Grade
K: Spiral
L: Spiral Layout
M: Traverse on Spiral
R-369
Survey Pro Reference Manual
Curve Solution
Curve
Curve Solution.
The Curve Solution screen provides detailed information on a curve
when two parts of the curve are known.
The first known part of the curve is defined by one of the
following:
•
•
Radius : is the distance from the radius point to the
curve.
Delta : is the deflection angle.
•
Degree Arc : is the deflection angle that results in a
100-ft. arc length.
•
Degree Chord : is the deflection angle that results in
a 100-ft. chord length.
The second known part of the curve is defined by one of
the following:
•
Delta : is the deflection angle.
•
Length : is the arc length.
•
Chord : is the chord length.
•
Tangent : is the distance from the PC or PT to the PI.
•
Mid Ordinate : is the distance between the curve and the chord at
the center of the curve’s length.
•
External : The minimum distance between the PI and the curve.
Solve : Computes the details for the horizontal curve.
Layout… : Accesses the Horizontal Curve Layout screen (Page R-375)
where points can be created so the curve can be staked in the field.
Traverse… : Accesses the Traverse on Curve screen (Page R-382).
R-370
Curve Menu
Results:
Radius: is the distance from the radius point to the curve.
Length: is the arc length.
Chord: is the chord length.
Deg. Arc: is the deflection angle that results in a 100-ft. arc length.
Deg. Chord: is the deflection angle that results in a 100-ft. chord
length.
Delta: is the deflection angle.
Tangent: is the distance from the PC or
PT to the PI.
PI
10
d
hor
0’ C
Mid-Ordinate
Long Chord
rd
ho
g. C
De
rc
g. A
De
Sector
s
diu
Ra
Fillet
Segment
External: is the minimum distance
between the PI and the curve.
PT
EC
Mid Ord.: is the distance between the
curve and the chord at the center of the
curve’s length.
External: (not shown) The minimum
distance between the PI and the curve.
Ra
diu
s
PC
BC
t
en
ng 0’ Arc
a
T 10
Deflection
Angle (Delta)
Ta
ng
Length of Curv ent
e
Delta
Segment: is the area between the arc
length and the chord.
Sector: is the area between the arc
length and the two edge radii.
Fillet: is the area between the arc
length and the tangents.
R-371
Survey Pro Reference Manual
Known PI and Tangents
Curve
PI and Tangents.
The PI and Tangents screen is used to compute and store the PC, PT,
and radius points when the PI point and the direction of both
tangents are known, along with one other curve attribute.
PI Point: is the PI point.
Azm PI->PC / Brg PI->PC : is the direction of the
tangent from the PI to the PC.
Azm PI->PT / Brg PI->PT : is the direction of the
tangent from the PI to the PT.
The remaining curve attribute can be defined with one of
the following selections:
•
Radius : is the distance from radius point to curve.
•
Delta : is the deflection angle.
•
Degree Arc : is the deflection angle that results in a
100-ft. arc length.
•
Degree Chord : is the deflection angle that results in
a 100-ft. chord length.
; Store PC: When checked, will store the computed PC point with
the specified point name.
; Store RP: When checked, will store the computed radius point
with the specified point name.
; Store PT: When checked, will store the computed PT point with
the specified point name.
Results
Radius: is the distance from the radius point to the curve.
Delta: is the deflection angle.
Tangent: is the distance from the PC or PT to the PI.
R-372
Curve Menu
Three Point Curve
Curve
3 Point Curve.
The Three Point Curve screen will compute the details of a curve
when three points of the curve are specified; the PC, PT and any
other point on the curve; or the PC, PT and radius point.
First point: is the first point from the current job that
defines the curve. The specified point can be either the
PC or the Radius Point by selecting the appropriate radio
button.
Note: The selection made for the first point determines
the available choices in the remaining fields.
Pt. on Curve: is any point that lies on the curve between
the PC and PT.
PC: is the point that defines the beginning of the curve
(Point of Curvature).
PT: is the point that defines the end of the curve (Point of
Tangency).
; Store RP: When checked, the radius point will be computed and
stored with the name specified here.
Solve : will compute the curve based on the selected points.
Traverse : accesses the Traverse on Curve screen (Page R-382),
where the curve can be included in a traverse.
Layout : accesses the Curve Layout screen (Page R-375), where the
location of points on a curve can be computed at any station interval.
Results:
Radius: is the distance from the radius point to the curve.
Length: is the arc length.
Chord: is the chord length.
R-373
Survey Pro Reference Manual
Delta: is the deflection angle.
Tangent: is the distance from the PC or PT to the PI.
Mid Ord.: is the distance between the curve and the chord at the
center of the curve’s length.
External: is the minimum distance between the PI and the curve.
Deg. Arc: is the deflection angle that results in a 100-ft. arc length.
Deg. Chord: is the deflection angle that results in a 100-ft. chord
length.
Segment: is the area between the arc length and the chord.
Sector: is the area between the arc length and the two edge radii.
Fillet: is the area between the arc length and the tangents.
R-374
Curve Menu
Compute Radius Point
Curve
Radius Point.
The Compute Radius Point screen is used to compute and optionally
store the radius point for a curve when certain parts of the curve are
known.
PC Point: is the point that defines the beginning of the
curve (Point of Curvature).
PT Point: is the point that defines the end of the curve
(Point of Tangency).
Turn: specifies if the curve turns to the Left or Right as
you face the curve from the PC.
Arc: specifies if the arc is Small (less than 180°) or Large
(greater than 180°).
The final part of the curve is defined by one of the
following choices:
•
•
Radius : is the distance from the radius point to
the curve.
Delta : is the deflection angle.
•
Degree Arc : is the deflection angle that results in a 100-ft.
arc length.
•
Degree Chord : is the deflection angle that results in a 100-ft.
chord length.
; Store RP: When checked, the computed radius point will be stored
with the name specified here.
Solve : computes the location of the radius point.
Layout… : accesses the Curve Layout screen (Page R-377).
Traverse… : accesses the Traverse On Curve screen (Page R-382).
R-375
Survey Pro Reference Manual
Results
Radius: is the distance from the radius point to the curve.
Length: is the arc length.
Chord: is the chord length.
Deg. Arc: is the deflection angle that results in a 100-ft. arc length.
Deg. Chord: is the deflection angle that results in a 100-ft. chord
length.
Delta: is the deflection angle.
Tangent: is the distance from the PC or PT to the PI.
External: is the minimum distance between the PI and the curve.
Mid Ord.: is the distance between the curve and the chord at the
center of the curve’s length.
Segment: is the area between the arc length and the chord.
Sector: is the area between the arc length and the two edge radii.
Fillet: is the area between the arc length and the tangents.
R-376
Curve Menu
Line Tangent to Circles
Curve
Tangent to Circle.
Will compute the location of a line that is tangent to the specified
sides of two specified circles.
Tangent Line: determines which sides of the circles the
computed line will be tangent to as you occupy the 1st
Radius Point and face the 2nd Radius Point. (See
illustration below.)
1st / 2nd Radius Pt: defines the points around which the
circles are computed.
Radius: defines the radius of the circles that are used to
compute the Tangent Line.
; Store Tan Pt: When checked, will store the computed
tangent points.
Solve : computes the location of the tangent line and
optionally stores the two tangent points.
ngent
2nd Ta t
Poin
t Line
2nd Radius Pt.
R
ad
iu
s
1
R
ad
iu
s
2
ngent
n
1st Ta t
Tange
Poin
1st Radius Pt.
Results
TP 1: displays the coordinates for the first
tangent point.
TP 2: displays the coordinates for the second
tangent point.
Azimuth: is the azimuth of the tangent line from
the first tangent point to the second.
Distance: is the length of the tangent line.
Line Tangent to Circles solution illustrating
the location of a Left-Left Tangent Line.
R-377
Survey Pro Reference Manual
Curve Layout
Curve
Curve Layout.
The Curve Layout screen is used to assist in the layout of a horizontal
curve by computing the direction and distance to points on the curve
using a variety of methods.
Method: The method determines how the points on the
curve are laid out. Each method is described below.
PC Deflection: provides deflection angles and
distances to each station on the curve as if
occupying the PC and backsighting the PI. The
results are given in the following format:
Station: is the current station on the curve.
o
Deflection: is the angle to turn to the
current station.
o
Long chord: is the distance from the PC to
the current station.
o
Short chord: is the distance from the
previous station to the current station.
Current
Station
RP
PI
rd
o
PT
Cho
•
PC
Deflection
PC Deflection
R-378
Curve Menu
•
PT
Current P
I to
Station
S
tat
RP
ion
Deflection
PI Deflection: provides deflection
angles and distances to each station on
the curve as if occupying the PI and
backsight the PC. The results are given
in the following format:
o
Station: is the current station on
the curve.
o
Deflection: is the angle to turn to
the current station.
o
PI to Station: is the distance from
the PI to the current station.
PI
PC
PI Deflection
•
PT
n
Ta
Current
Station
O
PI
ffs
is
t.
et
RP
o
Station: is the current station on
the curve
o
Tan dist (TD): is the distance on
the tangent, from the PC to the PI,
or the PI to the PT, where the
perpendicular offset occurs.
o
Tan offset: is the distance,
perpendicular to the tangent, to the
curve at the particular station.
o
Tan: is the length of the tangent
(the distance from the PC to the PI).
o
Tan – TD: is the distance on the
tangent, from the PI to the PC, or
the PI to the PT, where the offset
occurs
Tan - TD
t
en
D
Ta
n
Tangent Offset: provides perpendicular
offset information from the tangent (the
line from the PC to the PI) for each
station on the curve. The results are
given in the following format:
ng
Ta
PC
Tangent Offset
R-379
Survey Pro Reference Manual
Chord Offset: provides perpendicular offset
information from the chord (the line from the PC
to the PT) for each station on the curve. PC
deflection information is also provided. The
results are given in the following format:
Chord dist.: is the distance on the long chord
from the PC (toward the PT) where the
perpendicular offset occurs.
o
Chord offset: is the distance to the current
station on the curve, perpendicular to the long
chord.
o
PC Deflection: is the angle to turn to the
current station, as if occupying the PC and
backsighting the PI.
o
Chord Length: is the distance from the PC to
the current station on the curve.
RP
The first known part of the curve is defined by one of the following:
•
Radius : is the distance from the radius point to the curve.
•
Delta : is the deflection angle.
•
Degree Arc : is the deflection angle that results in a 100-ft. arc
length.
•
Degree Chord : is the deflection angle that results in a 100-ft.
chord length.
The second known part of the curve is defined by one of the following:
•
Delta : is the deflection angle.
•
Length : is the arc length.
•
Chord : is the chord length.
•
Tangent : is the distance from the PC or PT to the PI.
•
Mid Ordinate : is the distance between the curve and the chord at
the center of the curve’s length.
R-380
ngth
o
Current
Station
rd Le
Station: is the current station on the curve.
Chord
Offset
Cho
o
PT
Chord Dist.
•
PC Deflection
PC
Chord Offset
PI
Curve Menu
•
External : is the minimum distance between the PI and the curve.
PC Station: is the starting station assigned to the PC.
; Interval: When checked, all necessary information for each station
at the specified interval on the curve will be computed.
Start station: When not computing by interval (above), only the
information for the particular station entered here is computed.
Solve : will solve and display all the details of the specified curve,
without the layout information.
Sta - : decreases the current station by the station interval.
Sta + : increases the current station by the station interval.
Layout : will solve and display the layout information for all the
stations of the specified curve.
Results
Radius: is the distance from the radius point to the curve.
Length: is the arc length.
Chord: is the chord length.
Delta: is the deflection angle.
Tangent: is the distance from the PC or PT to the PI.
Mid Ord.: is the distance between the curve and the chord at the
center of the curve’s length.
External: is the minimum distance between the PI and the curve.
Deg. Arc: is the deflection angle that results in a 100-ft. arc length.
Deg. Chord: is the deflection angle that results in a 100-ft. chord
length.
Segment: is the area between the arc length and the chord.
Sector: is the area between the arc length and the two edge radii.
Fillet: is the area between the arc length and the tangents.
R-381
Survey Pro Reference Manual
Traverse on Curve
Curve
Trav. on Curve.
The Traverse on Curve screen will compute the PT and radius point
for a curve when the tangent azimuth at a PC point is known.
The first known part of the curve is defined by one of the following:
•
•
Radius : is the distance from the radius point to the
curve.
Delta : is the deflection angle.
•
Degree Arc : is the deflection angle that results in a
100-ft. arc length.
•
Degree Chord : is the deflection angle that results in
a 100-ft. chord length.
The second known part of the curve is defined by one of
the following:
•
Delta : is the deflection angle.
•
Length : is the arc length.
•
Chord : is the chord length.
•
Tangent : is the distance from the PC or PT to the PI.
•
Mid Ordinate : is the distance between the curve and the chord at
the center of the curve’s length.
•
External : is the minimum distance between the PI and the curve.
PC Point : is the point that defines the beginning of the curve (Point
of Curvature).
Azimuth / Bearing : is the direction of the tangent at the beginning
of the curve.
Turn: specifies if the curve turns to the Left or Right as you face the
curve from the PC.
R-382
Curve Menu
; Store PT: When checked, will store the computed PT point with
the specified point name.
; Store RP: When checked, the computed radius point will be stored
with the name specified here.
Solve : will compute and store the PT, and if desired, the radius
point.
Results
Radius: is the distance from the radius point to the curve.
Length: is the arc length.
Chord: is the chord length.
Delta: is the deflection angle.
Tangent: is the distance from the PC or PT to the PI.
Mid Ord.: is the distance between the curve and the chord at the
center of the curve’s length.
External: is the minimum distance between the PI and the curve.
Deg. Arc: is the deflection angle that results in a 100-ft. arc length.
Deg. Chord: is the deflection angle that results in a 100-ft. chord
length.
Segment: is the area between the arc length and the chord.
Sector: is the area between the arc length and the two edge radii.
Fillet: is the area between the arc length and the tangents.
R-383
Survey Pro Reference Manual
Parabolic Curve
Curve
Parabolic Curve.
The Parabolic Curve screen provides detailed information on a
vertical parabolic curve when certain parts of the curve are known.
Known: The PVC or PVI radio button is selected to define
which point on the curve is known.
One of the following options must be selected from the
dropdown list:
•
Curve Length: is selected when the length of the
curve is known. When selected the following must
also be specified:
o
•
•
Curve length: is the length of the vertical curve
(the horizontal distance between the PVC and
PVT).
Point On Curve: is selected when the location of
another point on the curve is known. When selected,
the following must also be specified.
o
Station: is the station where the other point is located on the
curve.
o
Elevation: is the elevation of the other point.
Hi/Lo Elevation: is selected when the high or low point for the
curve is known. When selected, the following must also be
specified.
o
Hi/Lo Elevation: is the elevation of the curve at the location
where the tangent is zero (the crest of the curve).
Note: When the begin and end grades are both positive or both
negative, the high / low elevation will not be located between the PVC
and PVT.
PVC / PVI Station: is the station for the specified point.
R-384
Curve Menu
PVC / PVI Elevation: is the elevation for the specified point.
Begin Grade: is the grade at the tangent of the PVC.
End Grade: is the grade at the tangent of the PVT.
Solve : computes the details for the vertical curve.
Layout : accesses the Parabolic Curve Layout screen (Page R-386)
where you can solve for an elevation at a specified station, or solve for
a station at a specified elevation.
Results
PVC sta.: is the station at the PVC.
PVI sta.: is the station at the PVI.
PVT sta.: is the station at the PVT.
Hi/Lo sta.: is the station where the vertical curve has a tangent
equal to zero (the crest of the curve).
elev.: is the elevation for the respective point.
R-385
Survey Pro Reference Manual
Parabolic Layout
Curve
Parabolic Layout.
The Parabolic Layout screen allows you to compute an elevation at a
specified station, or a station at a specified elevation.
Beg. Grade: is the percent grade at the PVC.
End Grade: is the percent grade at the PVT.
Curve Length: is the horizontal distance between the
PVC and PVT.
PVC Station: is the starting station at the PVC.
PVC Elevation: is the elevation at the PVC.
Solve for: is where you select to solve for an unknown
Elevation, or an unknown Station. The selection made
here determines which of the following choices will be
available.
; Interval: When checked, the Current station can be
incremented by the specified interval by using the Sta and Sta + buttons and then re-computed with the Layout button.
Current station: is the station that will be solved for with the Layout
button.
Elevation: is the known elevation for the location(s) on the parabolic
curve where you want to compute the station(s).
Solve : computes the details of the vertical curve.
Sta - : decreases the Current station by the Interval.
Sta + : increases the Current station by the Interval.
Layout : computes either the elevation at the specified Current station
or the station(s) at the specified Elevation.
R-386
Curve Menu
Results
PVC sta.: is the station at the PVC.
PVI sta.: is the station at the PVI.
PVT sta.: is the station at the PVT.
elev.: is the elevation for the respective point.
Hi/Lo sta.: is the station where the vertical curve has a tangent
equal to zero (the crest of the curve).
R-387
Survey Pro Reference Manual
Straight Grade
Curve
Straight Grade.
The Straight Grade screen will solve for the elevation at a specified
station or a station at a specified elevation on a straight grade.
Begin Station: is the station where the straight grade
begins.
Begin Elev: is the elevation at the Begin station.
Grade: is the percent slope (
Rise
⋅ 100 ).
Run
Solve for: is where you select to solve for an Elevation or
a Station. The choice made here determines which of the
following selections are available.
End station: is the station where you want to compute
the elevation.
; Interval: When checked, the End station can be
incremented by the specified interval by using the
Station- and Station+ buttons and then re-computed
with the Layout button.
End Elevation: is the elevation at the point where you want to
compute the station.
Layout : performs the computation and displays the results.
Results
Station: is the current station.
Elevation: is the elevation for the current station.
R-388
Curve Menu
Spiral
Curve
Spiral.
The Spiral screen will compute the details of a spiral curve, given the
spiral length and radius.
Spiral length: is the length of the spiral curve.
Radius: is the circular curve radius.
Solve : computes the details of the spiral curve.
Layout… : accesses the Spiral Layout screen (Page R390) where the location of stations on the spiral curve
can be computed.
Traverse… : accesses the Traverse on Spiral screen
(Page R-391).
Results
X of Throw: is the distance along the tangent where a perpendicular
line intersects with the radius point.
Y of Throw: is the minimum distance between the tangent and the
extended circular curve.
X: is the distance from the TS to the SC along the tangent.
Y: is distance from the SC to the tangent.
Delta: is the angle between the tangent, and the line between the PI
and SC.
R-389
Survey Pro Reference Manual
Spiral Layout
Curve
Spiral.
The Spiral Layout screen is used to compute station locations on a
spiral curve.
Radius: is the radius of the circular curve.
Spiral Length: is the length along the spiral curve from
TS to SC.
TS station: is the station at the TS point.
; Interval: When checked, is the spiral arc distance
that is added or subtracted from the Current Station using
the Sta + and Sta – buttons.
Current Station: is the station on the curve that is
computed.
Solve : solves and displays the details for the specified
spiral curve.
Sta - : decreases the Current Station by the specified
Interval.
Sta + : increases the Current Station by the specified Interval.
Layout : computes the location of the Current Station.
R-390
Curve Menu
Results
Station: is the current station.
Deflection: is the horizontal angle to the current station as if
occupying the TS and backsighting the Spiral PI.
Long crd.: is the chord length from the TS to the current station.
Short crd.: is the chord length from the previous station to the
current station.
Traverse on Spiral
Curve
Spiral.
The Traverse on Spiral screen is used to compute the location of, and
optionally store the SC, or ST and spiral PI points.
Radius: is the radius of the circular curve.
Length: is the length along the spiral curve from TS to
SC.
TS / CS Point: is the existing point associated with the
TS or CS point.
Azimuth / Bearing : is the tangent direction at the
TS or CS point.
TS->SC: specifies that the curve starts at the tangent to
spiral and ends at the spiral to curve.
CS->ST: specifies that the curve starts at the curve to
spiral and ends at the spiral to tangent.
Right / Left: specifies is the curve turns toward the right
or left as you face the spiral from the TS or CS.
; Store SC / ST: When checked, saves a point for the computed SC
point.
; Store PI: When checked, saves a point for the computed spiral PI.
R-391
Survey Pro Reference Manual
Results
Tangent In: the tangent direction entering the spiral at the TS or
CS.
Tangent Out: the tangent direction exiting the spiral at the SC or
ST.
X of Throw: is the distance along the tangent where a perpendicular
line intersects with the radius point.
Y of Throw: is the minimum distance between the tangent and the
extended circular curve.
X: is the distance from the TS to the SC along the tangent.
Y: is distance from the SC to the tangent.
Delta: is the angle between the tangent, and the line between the PI
and SC.
R-392
Roads Menu
The Roads Menu contains the routines used to perform road layout.
A: Edit Templates
B: Edit Alignments
C: Edit Roads
D: Road Stakeout
E: Slope Staking
F: Show Station (Road Station and Offset)
R-393
Survey Pro Reference Manual
Add/Edit Templates
Roads
Edit Templates.
The Add/Edit Templates screen is used to edit an existing template or
create a new template.
Templates describe the cross-sectional profile of a roadway. They can
contain information such as the road width, its slope, a curb, and/or a
ditch. Each separate portion of a template is called a segment. All
templates must have at least one segment and all templates of a
particular road must have the same number of segments.
Any template can describe either the left or right side of the road’s
cross-section (they’re reversible). If a road’s left and right side are
identical, only one template needs to be created; the other side can
use the same template, or be “mirrored” later when the road is
defined.
All of the saved templates are listed displayed in this screen
including each template’s name, number of segment, cut slope, and
fill slope. An image of the selected segment is also displayed in this
screen.
New… : opens the New Template screen where a new
template can be created. This screen is identical to the
Edit Template screen except most the buttons are
initially deactivated.
Edit… : opens the Edit Template screen where the
selected template can be edited.
Copy… : opens the Save As dialog box where a copy of
the selected template can be saved with a different
name.
Delete… : deletes the selected template.
Import… : opens the Open dialog box where a template
can be copied from one folder to the current folder and
imported into the job.
R-394
Roads Menu
Edit Template
Roads
Edit Templates
Edit…. or
Roads
Edit Templates
New….
The Edit Template screen is identical to the New Template screen
and is used to create a new template or edit an existing one.
All of the segments of the current template are listed in
the screen. The list shows the name of each segment, the
horizontal and vertical offsets (lengths), and the slope.
Note: The length of the first segment must be greater
than zero.
Cut Slope: is the slope that will be used when locating
the catch point in a situation where the existing terrain
is above the level of the hinge point.
Fill Slope: is the slope that will be used when locating
the catch point in a situation where the existing terrain
is below the level of the hinge point.
Insert… : opens the Edit Segment screen where a new
segment will be added prior to (above) the segment selected in the
Edit Template screen.
Note: To add a segment to the end of all existing segments (furthest
away from the centerline), be sure <End> is selected from the Edit
Template screen prior to tapping Insert….
Edit… : opens the Edit Segment screen where the details of the
selected segment can be edited.
Note: The selected segment is shown with a thicker line in the map
view in the lower portion of the Edit Template screen.
R-395
Survey Pro Reference Manual
Remove : removes the selected segment and automatically joins the
previous segments to the following segments.
Note: When a segment is removed the existing segments toward the
centerline will not change. Only those on the side of the removed
segment away from the centerline are adjusted.
Edit Segment
Roads
Edit Templates
Edit…
Insert…. or
Roads
Edit Templates
Edit…
Edit…. or
Roads
Edit Templates
New…
Insert….
The Edit Segment screen is identical to the New Template screen and
is used to create a new template or edit an existing one.
Segment Name: is the name for the segment. A name
is required, but it does not have to be unique.
Horizontal Dist: is the horizontal length of the offset
Slope / V Offset: is the slope of the segment, or the
vertical length, respectively. When defining a vertical
offset, select the ~D if the segment travels downward, or
select ~U if the segment travels upward from the point
of view of the centerline.
Note: A segment with a negative slope will result in
water that flows from the centerline toward the road
edge.
R-396
Roads Menu
Edit Alignments
Roads
Job
Edit Alignments or
Edit Alignments.
The Edit Alignments screen is used to create an alignment that
defines the centerline of a road containing both horizontal and
vertical elements. Editing alignments is fully described, starting on
Page R-65.
Add/Edit Roads
Roads
Edit Roads.
The Add/Edit Roads screen is used to define your road. This is where
the templates are added to the alignment and any widenings and
super elevations are defined.
All existing roads are listed in this screen. If an existing road is
selected, the overhead and profile view of that road are also
displayed.
New… : Opens the New Road screen where a new road
can be defined.
Edit… : Opens the Edit Road screen where the selected
road can be edited. The Edit Road screen is identical to
the New Road screen.
Delete… : Opens the following prompts to delete the
selected road(s).
•
Are you sure you want to delete the selected
Roads?: Answering Yes to this prompt will
disassociate the selected road(s) from the current
job so they are no longer displayed in the
Add/Edit Roads screen. In this case, the road can
still be re-associated with the Import… routine.
Answering No to this prompt will return you to
R-397
Survey Pro Reference Manual
the Add/Edit Roads screen without making any changes.
•
Delete alignment alignment name?: Answering Yes to this
prompt will delete the selected alignment(s) from the current
job so they are no longer displayed in the Edit Alignments
screen. In this case, the alignment can be re-associated with
the Import… routine from the definition in the RD5 file.
Answering No to this prompt will open the next prompt
without deleting the selected alignment(s) from the current
job.
•
Delete Roadname.RD5 file?: Answering Yes to this prompt
will permanently delete the selected alignments and road
(RD5) files from the data collector.
Import… : Opens the Import Road screen where an existing road
(RD5) file can be added to the current job. This is useful to copy road
files that were transferred to the data collector from a PC and to add
roads that were stored in a directory other than the current directory.
New Road Screen / Edit Road
Roads
Edit Roads
New… or Edit….
The New Road screen is identical to the Edit Road screen and is used
to assemble the parts of a road or edit an existing road. This screen
consists of five separate index card style tabs. Each tab accesses a
different card that is used to define a particular part of the road.
R-398
Roads Menu
The Road Card
Roads
Edit Roads ( New… or Edit… ) Road.
The Road card of the New Road screen is used to select the alignment
to use for the road. If an alignment has not yet been created, refer to
Page R-65 for information on creating an alignment.
Road Name: is the name assigned to the road. The name must not
be the same as any existing road name.
Alignment Description: displays the name of the
selected alignment.
Choose Alignment : opens the Choose Alignment screen
where an existing alignment can be selected.
Check : checks the road for errors and displays the
results in the Roads Report screen.
View Profiles : opens the Road Profiles screen where you
can see information about the cross-sectional profile of
the road at any station.
Set POB… : opens the Road Alignment Properties screen
where information about the current alignment can be
changed.
Roads Report Screen
Roads
Edit Roads ( New… or Edit… ) Road
Check….
The Roads Report screen displays a list of any errors after performing
the following tests.
•
Confirm that the alignment contains both a HAL and a VAL.
•
Confirm that the horizontal length of the VAL is greater than
or equal to the HAL.
•
Confirm there is at least one template for each side of the
road.
•
Confirm the first template coincides with the starting station.
R-399
Survey Pro Reference Manual
•
Confirm that all template segments have a name. (The names
do not have to be unique.)
•
Confirm that the same number of segments exist on each side
of the alignment.
•
Confirm that each widening start station is less than the
corresponding widening’s end station.
•
Confirm that one widening does not overlap with another
widening.
•
Confirm that the start station for each super elevation is less
than the end station.
•
Confirm that no two super elevations overlap.
•
Confirm that the start and end of each super elevation either
both hinge on the centerline or both hinge on the edge.
•
Confirms all templates, widening and super elevations are on
the alignment.
•
Confirms no more than one template exists at any particular
station on the same side of the road.
•
Confirms the first segment of all templates is greater than 0.
•
Checks for empty templates.
•
Checks for widenings with zero width.
•
Checks for overlapping parabolic transitions.
•
Checks for template-widening width matching.
•
Checks for template-super elevation slope matching.
R-400
Roads Menu
Road Profiles Screen
Roads
Edit Roads ( New… or Edit… ) Road
View Profiles….
The Road Profiles screen allows you to see information about the
cross-sectional profile of the road at any station after at least one
template has been added to each side of the road.
<< , >> : these buttons move a circle icon that starts
at the centerline to each node of the template at the
current station. Information for the selected segment is
displayed in the right portion of the screen. The name for
the selected segment is shown between these buttons.
Go… : opens a dialog box where a specific station can be
entered. Once is tapped, the profile at the entered
location is shown in the Road Profiles screen.
Prof… : opens the Details screen and lists several details
about the road’s cross-sectional profile at the current
station.
Seg… : opens the Details screen and lists information
related to the selected segment at the current station.
R-401
Survey Pro Reference Manual
Road Alignment Properties Screen
Roads
Edit Roads ( New… or Edit… ) Road
Set POB….
The Road Alignment Properties screen is used to change information
about the current alignment.
Description: is the name of the current alignment. A
new name can be assigned to the alignment from this
field.
Point / Location : depending how this button is
toggled, you can change the POB of the alignment by
entering a new point number or new coordinates.
Start Station: replaces the existing starting station of
the alignment with the starting station entered here.
The Templates Card
Roads
Edit Roads ( New… or Edit… ) Templates.
The Templates card of the New Road screen is used to add existing
templates to the road.
The screen displays a list of left and right templates that
are currently assigned to the road. When a particular
template is selected, a cross-sectional profile view of the
selected template is displayed and an overhead view
shows where the selected template occurs on the
alignment.
Add… : When a template or <End> is selected from the L
or R columns in the Templates card, this button opens
the Add Template screen, which allows you to add a new
template to the same side of the road that was selected.
Edit : allows you to edit the selected template in the
Edit Template screen, which is identical to the Add
Template screen.
Remove : removes the selected template from the list.
R-402
Roads Menu
Check… : checks the road for errors and displays the results in the
Roads Report screen, described above.
Add / Edit Template Screen
Roads
Edit Roads (New… or Edit…) Templates (Add… or Edit…)
The Add / Edit Template screen allows you to add a template to the
road or edit an existing template.
Template: The Template column lists all the templates
that can be added to the road. Selecting a template will
display an image of that template in the lower corner of
the screen. Once the first template is added, this box
will only list templates with the same number of
segments as the first.
Start Sta: is the location of the template on the
alignment.
Check… : opens the Roads Report screen and displays
any errors (see Page R-399)
New… : opens the New Template screen, which is
identical to the Edit Template screen, where a new
template can be created (see Page R-395).
Edit… : opens the Edit Template screen where the selected template
can be modified (see Page R-395), although accessing the templates
editor from here will not allow inserting or removing of segments.
R-403
Survey Pro Reference Manual
The Widenings Card
Roads
Edit Roads ( New… or Edit… ) Widenings.
The Widenings card of the New Road screen is used to add or edit
widenings.
A widening is a section of a road that changes in width,
but does not necessarily require any new templates. The
road width is adjusted by changing only the width of the
first segment of the template that leads into the
beginning of the widening. Any additional segments,
like those that may describe a sidewalk or ditch, are not
adjusted.
The following rules must be considered when adding a
widening to a road:
•
A widening must have a starting station and an
ending station or a length.
•
Left and right widenings are separate and
independent of each other.
•
The start and end stations must occur within the boundaries
of the alignment.
•
The starting station must occur before the ending station.
•
The beginning of a widening must match the width of the
previous widening or template.
•
The end of a widening must match the next template or
widening unless it is the last element in the road.
•
The beginning or ending of a widening cannot occur within
the boundaries of another widening, but the beginning of one
widening can occur at the same station as the end of a
previous widening.
•
Widenings are always positioned by their start station.
Add… : When a widening or <End> is selected from the L or R
columns in the Widenings card, this button opens the Add Widening
screen, which allows you to add a widening to the same side of the
road that was selected.
R-404
Roads Menu
Edit : allows you to edit the selected widening in the Edit Widening
screen, which is identical to the Add Widening screen.
Remove : removes the selected widening from the list.
Check… : checks the road for errors and displays the results in the
Roads Report screen, described on Page R-399.
Add / Edit Widening Screen
Roads Edit Roads (New… or Edit…) Widenings (Add… or Edit…)
The Add / Edit Widening screen allows you to add a widening to the
road or edit an existing widening.
Start Station: is the location of the beginning of the
widening on the alignment.
Length / End Station : is the length of the widening
measured from the Start Station, or it is the end station,
depending on how the button is toggled.
Starting Width: is the starting width of the widening.
This must match the width of the previous template, or
widening.
Ending Width: is the ending width of the widening.
Check… : opens the Roads Report screen and displays
any errors (see Page R-399)
New… : opens the New Widening screen, which is
identical to the Edit Widening screen, where a new
widening can be created (see Page R-395).
Edit… : opens the Edit Widening screen where the selected widening
can be modified (see Page R-395).
; Mirror to Right / Left: duplicates the widening to the other side of
the road when checked.
R-405
Survey Pro Reference Manual
Super Elevations Card
Roads
Edit Roads ( New… or Edit… ) Super Elevations.
The Super Elevations card of the New Road screen is used to add or
edit super elevations.
A super elevation changes the cross slope of the first segment of a
template in order to bank a curve – the slope of any remaining
segments will remain unadjusted. One super elevation defines a
begin point and an end point where the slope change begins and
where it finishes the transition for one side of a road. Therefore, to
bank a two-lane road, four super elevations would be required – one
at the beginning and one at the end of the curve for each side of the
road.
A super elevation can either hinge at the outer edge of the first
segment, or at the centerline. Hinging at the center results in the
elevation of the outer segments to change. Hinging at the edge
results in the elevation of the centerline changing. Because of this,
Survey Pro will only allow you to hinge on edge for one side of a road.
If the other side is also super elevated, you will be forced to hinge
that side at the center so that an abrupt change in elevation does not
occur at the centerline.
Add… : When a super elevation or <End> is selected
from the L or R columns in the Super Elevations card,
this button opens the Add Super Elevation screen, which
allows you to add a super elevation to the same side of
the road that was selected. (Widenings and super
elevations are always sorted in this list by their specified
start stations.)
Edit : allows you to edit the selected super elevation in
the Edit Super Elevation screen, which is identical to the
Add Super Elevation screen.
Remove : removes the selected super elevation from the
list.
Check… : checks the road for errors and displays the
results in the Roads Report screen, described on Page R-399.
R-406
Roads Menu
Add / Edit Super Elevation Screen
Roads Edit Roads (New… or Edit…) Super Elevations (Add… or
Edit…)
The Add / Edit Super Elevation screen allows you to add a super
elevation to the road or edit an existing super elevation.
Start Station: is the location of the beginning of the
super elevation on the alignment.
Length / End Station : is the length of the super
elevation measured from the Start Station, or it is the end
station, depending on how the button is toggled.
Note: Keep in mind that the slope at the end of a super
elevation will continue down the road unless another
super elevation is entered to change the slope back
again. For example, a curve will typically require two
super elevations for each side of the road: one at the
beginning of the curve and one at the end.
Slope 1 / 2: is the starting and ending slopes of the road,
respectively. The starting slope must match the current slope of the
road at that station.
Parabolic Transition 1 / 2: is the length of the vertical curve that
will lead in and out of the super elevation, respectively. Parabolic
transitions are optional parts of a super elevation and result in a
smoother change going into and coming out of a super elevation,
similar to how a spiral curve is used with a horizontal curve.
R-407
Survey Pro Reference Manual
Note: One half of the parabolic transition length will extend before
and after the starting point and/or the ending point of the super
elevation. This should be considered when using parabolic
transitions near the end of an alignment since this length cannot
extend beyond the limits of the road.
Hinge on Center / Edge : determines if the super elevation is
computed by rotating the road around the centerline or the road’s
edge.
Note: When hinging on edge, the road is actually rotated around the
end of the first segment of the template that leads into the super
elevation.
Only the first segment is adjusted with a super elevation. The length
and slope of any segments beyond the first will not be adjusted from a
super elevation.
Check… : checks the road for errors and displays the results in the
Roads Report screen, described on Page R-399.
R-408
Roads Menu
Road Stakeout
Roads
Road Stakeout.
The Stake Road screen is used to stake any segment of a road profile
at any station.
Tap Road… : opens the Tap on a Road screen where you can tap on
any road in the job to select it.
Name: displays the name of the selected road.
Begin Station: displays the station assigned to the
beginning of the road.
End Station: displays the final station in the road.
Use Station Equation: When checked, the current
station equation will be applied to the road.
Equation Settings : opens the Station Equation screen
(Page R-421) where a station equation can be configured.
Backsight… : accesses the Backsight Setup screen (Page
R-114).
Next > : takes you to the next Stake Road screen where
a specific point on the road can be selected to stake.
R-409
Survey Pro Reference Manual
Stake Road – Screen Two
The second Stake Road screen displays a cross-sectional profile view
of the road at the current station. Any particular point on this view
can be selected and staked.
Station Interval: is the value that is added to the
Station to Stake after the Next Station button is pressed.
Next Station : advances the Station to Stake by the
Station Interval.
Note: If the Stake Corners option is selected in the
Stakeout Settings screen, the Next Station button will
also stop at any horizontal or vertical alignment node,
and the beginning and end of any widening and super
elevation that falls within the interval.
<< , >> : These buttons are used to select the
particular node, or an offset to it, from your road profile
that you wish to stake. The segment name at the selected node is
also displayed. If staking the centerline with an offset, the side of the
road that the offset occurs is also displayed.
Offset: When checked, allows you to specify an offset distance to
stake as opposed to staking the actual node locations.
Note: A positive value offset is applied at the specified distance from
each node away from the centerline. A negative value offset is
applied at the specified distance from each node toward the
centerline.
Note: If an offset occurs past the edge of the road, no vertical or cut /
fill information will be computed for that point.
Subgrade: When checked, allows you to specify a vertical offset from
the actual node locations. Positive values result in the stake location
R-410
Roads Menu
occurring below the selected node. Negative values result in the stake
location occurring above the selected node.
Backsight… : accesses the Backsight Setup screen (Page R-114).
< Back : returns to the previous screen.
Next > : takes you to the next Stake Road screen where the direction
and distance information to the stake point is displayed.
Stake Road – Screen Three
The third Stake Road screen displays distance, direction, and other
information about the point to be staked.
Station: displays the station where the stake point
occurs and the type of line segment it falls on in the
alignment.
Segment: displays the name of the segment tangent to
the point to be staked; if the point is on the Left or Right
side of the road; and the specified offset, if any.
Angle Right: is the horizontal angle from the backsight
to the stake point.
Horz Dist: is the horizontal distance from the total
station to the stake point.
Vert Dist: is the vertical distance from the total station
to the stake point.
ZE to Rod: is the zenith angle from the total station to
the stake point.
Circle Zero : is used to modify the circle on the total station so that
the angle right reading will be zero when it is facing toward the
design point, which can sometimes be easier than turning to an
obscure angle value. When this button is tapped, the following
actions will occur:
1. A new backsight circle value is computed, sent to the instrument
and stored in the raw data
R-411
Survey Pro Reference Manual
2. The Angle Right value is changed to zero to reflect the change. The
instrument now needs to be turned horizontally to zero to face the
design point.
3. To prevent errors, the backsight set up is invalidated when
exiting the Stakeout dialog if this button has been used. A Circle
zeroed on a design point is meaningless once the design point has
been staked.
Note: The Circle Zero button is not available when using a robotic
total station.
< Back : returns to the previous screen.
Stake > : accesses the final Stake Road screen where the shots to the
stake point are performed.
Stake Road – Screen Four
Height of Rod: is the length of the rod.
Design Elev: displays the current design elevation,
which can be modified with the Change… button.
FORWARD / BACK: indicates if the rod must move
forward (toward the total station) or backward (away
from the total station).
Go RIGHT / Go LEFT: indicates if the rod must move to
the right or left from the total station’s point of view.
EDM: This button can be toggled to shoot in various
EDM modes. The options available depend on the total
station being used. Consult the total station’s
documentation for more information on the EDM modes
that it supports.
CUT / FILL: displays the required amount of cut or fill to bring the
stake point to the design point’s elevation.
Rod Elev: displays the elevation at the rod’s location computed from
the last shot.
R-412
Roads Menu
Shot data: displays the measurements from the last shot.
Change… : is used to modify the current design elevation, which will
also modify the associated CUT/FILL value for the current station
being staked.
Shot : takes a shot to the prism and computes come/go, cut/fill
information.
Stake Next > : returns you to the second Stake Road screen, without
storing a stake point, where the Design point is advanced by the
Increment value.
Topo SS… : stores a side shot using the data from the last shot
taken. (This will not take a new shot.)
Store/Tape… : accesses the Stake Out Point (Tape Offset) dialog box
(Page R-305), where the staked point can be stored that includes a
specified offset. The default value is the appropriate distance
correction to the design point.
Turn Gun : (available with robotic total station) turns the total
station toward the design point.
< Back : returns to the second screen.
Store… : opens the next screen.
R-413
Survey Pro Reference Manual
Stake Road – Screen Five
This screen is used to describe the stake point before it is stored and
select if the Results screen should be displayed (described next).
Point: is the point name for the stake point being stored.
Description: is the description for the stake point being
stored. The default description is the station, side, and
distance from the centerline for the design point.
Show Results on OK: When this checkbox is checked, a
Results screen (described next) will open after tapping
from this screen.
Note: This screen will not appear if the Write Cut Sheet
Data Only (No Store Point) checkbox is checked in the
Stakeout Settings screen, although the Results screen
will still appear if the Show Results on OK checkbox was
never unchecked from this screen. (It is checked by
default.)
Stake Road – Stakeout Results
This screen shows detailed cut/fill values, which may be
needed when marking a road or offset stake.
(Close): returns you to the second Stake Road screen
where the Design point is advanced by the Increment
value.
R-414
Roads Menu
Road Slope Staking
Roads
Slope Staking.
The Road Slope Staking screen is used to locate the catch point of the
road at any station.
Tap Road… : opens the Tap on a Road screen where you
can tap on any road in the job to select it.
Name: displays the name of the selected road.
Begin Station: displays the station assigned to the
beginning of the road.
End Station: displays the final station in the road.
Use Station Equation: When checked, the current
station equation will be applied to the road.
Equation Settings : opens the Station Equation screen
(Page R-421) where a station equation can be configured.
Backsight… : accesses the Backsight Setup screen (Page
R-114).
Next > : takes you to the next Road Slope Staking screen where the
slope staking parameters are set up.
R-415
Survey Pro Reference Manual
Road Slope Staking – Screen Two
The second Road Slope Staking screen is used to set up some slope
stake parameters prior to slope staking the road.
Station: is the station to be slope staked.
Station Interval: specifies how far to advance from the
current station to the next station.
Next Station : advances the current station by the
Station Interval.
Note: If the Stake Corners option is selected in the
Stakeout Settings screen, the Next Station button will
also stop at any horizontal or vertical alignment node,
and the beginning and end of any widening and super
elevation that falls within the interval.
Backsight… : accesses the Backsight Setup screen (Page R-114).
< Back : returns to the previous screen.
H. Map Card
The H. Map card displays information about the horizontal details of
the road at the current station.
Segment Type: displays the type of horizontal section at the current
station.
Left / Right: is the description of the left and right templates that are
being used at the current station.
V. Map Card
The V. Map card displays a graphic of the cross-sectional
profile of the road at the current station. The hinge
points and slopes are also displayed.
R-416
Roads Menu
Slopes Card
graphic.
The Slopes card is used to specify the cut and fill slopes
that will be used when computing the location of the
catch point. The default values are the slopes stored in
the template for the section being staked. To override a
default slope, check the appropriate box and key in the
new slope. The new slope entered will always be used
regardless of the values stored in the templates.
Changes to slopes will be reflected in the V. Map card
Cut Slope: is the left and right slope, respectively, used when the
terrain requires a cut (the hinge point is located below the terrain’s
surface).
Fill Slope: is the left and right slope, respectively, used when the
terrain requires a fill (the hinge point is located above the terrain’s
surface).
Cut/Fill Hinge Points Cards
The Fill Hinge Points tab and the Cut Hinge Points tab are used to
select the segment where you want the hinge point location to be
computed from in situations requiring a fill or a cut respectively.
(The hinge point will occur at the node of the selected segment
furthest from the centerline.) The hinge point can also be defined at
different segments for the left and right sides of the road.
Left / Right: is the specified left and right segment,
respectively, to compute the hinge point. Changes to
these fields will be reflected in the V. Map card graphic.
Stake CP > : opens the next slope staking screen. The
following slope staking screens are identical to non-road
layout slope staking screens and are described starting
on Page R-290.
R-417
Survey Pro Reference Manual
Road Station and Offset
Roads
Show Station.
The Road Station and Offset routine allows you to take a shot to a
prism that is positioned anywhere on the road and compute the
details of where that point is located in relation to the road. This
information can then be compared to the data from a grade sheet.
Tap Road… : opens the Tap on a Road screen where you can tap on
any road in the job to select it.
Name: displays the name of the selected road.
Begin Station: displays the station assigned to the
beginning of the road.
End Station: displays the final station in the road.
Use Station Equation: When checked, the current
station equation will be applied to the road.
Equation Settings : opens the Station Equation screen
(Page R-421) where a station equation can be configured.
Backsight… : accesses the Backsight Setup screen (Page
R-114).
Next > : takes you to the next Road Station and Offset
screen where the slope staking parameters are set up.
R-418
Roads Menu
Road Station and Offset – Screen
Two
The second Road Station and Offset screen is used to take a shot to
the prism and view the data from various cards.
Height of Rod: is the length of the rod.
EDM: This button can be toggled to shoot in various
EDM modes. The options available depend on the total
station being used. Consult the total station’s
documentation for more information on the EDM modes
that it supports.
Shot : takes a shot to the prism.
< Back : returns to the previous screen.
Store… : stores the stake point.
Alignment Card
Station: displays the station at the rod position.
Template: displays the name of the template that is used at the rod
position.
Segment: displays the name of the template’s segment at the rod
position.
Elev: displays the elevation at the rod position.
Offset Dist: displays the perpendicular offset from the centerline to
the rod position.
Right of Line / Left of Line / On Line: displays if the rod position is
to the right of the centerline, left of the centerline, or on the
centerline, respectively.
R-419
Survey Pro Reference Manual
Cross-Section Card
Station: displays the station at the rod position.
Template: displays the name of the template that is
used at the rod position.
Segment: displays the name of the template’s segment
at the rod position.
Cut / Fill: is the necessary cut or fill that will bring the
rod position even with the road’s surface.
Cut / Fill to CL: is the necessary cut or fill that will bring
the rod position to the same elevation as the centerline
at the current station.
Cut / Fill to Edge: is the necessary cut or fill that will bring the rod
position to the same elevation as the outer edge of the last segment at
the current station.
Shot Data Card
Displays the angles and distance measured by the total
station from the last shot.
R-420
Roads Menu
Station Equation
Roads Road Stakeout Equation Settings.
or Roads Slope Staking Equation Settings.
or Roads Show Station Equation Settings.
The Station Equation screen is used to configure the stationing for an
alignment with stationing that changes at a specific location. This
situation might occur where the road you are staking merges with
another road and once you stake past the point where the roads
merge, you want to use the stationing assigned to the other road.
Once you pass the location where the stationing changes, all ahead
stations are displayed with a (2) after it to differentiate between a
back and ahead station, such as 11+00 (2). Likewise, when keying in
an ahead station, you must append it with a (2) to indicate it is an
ahead station.
Road Name: Displays the name of the current
alignment.
Back: Defines the stationing on the back alignment
where the stationing change occurs.
Ahead: Defines what the new stationing is for the same
location defined in the Back field.
Increase: indicates the stationing should increase as you
move forward past the location where the stationing
changes.
Decrease: indicates the stationing should decrease as
you move forward past the location where the stationing
changes.
Note: When Stake "Corners", Not Just Even Intervals is
checked in the Stakeout settings, the location where the stationing
change occurs is considered a corner and will be included as you
advance.
R-421
Adjust Menu
The Adjust Menu contains routines to perform a variety of
adjustments.
A: Scale
B: Translate
C: Rotate
D: Traverse Adjust
R-423
Survey Pro Reference Manual
Scale
Adjust
Scale.
The Scale screen will scale the distances of a range of points relative
to a specified base point. This is useful to correct a survey where a
scale factor was inadvertently applied during data collection.
Tap Points… : allows you to select points by tapping
them from a map view.
To/From… : allows you to select points by typing in a
point range.
Base point: The distances to all the selected points will
be scaled relative to this point. (The coordinates for the
base point will not change.)
Scale factor: is the scale factor that is applied to the
distances from the base point to the selected points.
; Include Elevation in Adjustment: When checked,
the elevations to the selected points will also be adjusted
by the scale factor relative to the Base point.
Solve : will perform the adjustment on the selected
points and change the coordinates accordingly.
R-424
Adjust Menu
Translate
Adjust
Translate.
The Translate screen will move a group a points horizontally and
vertically by a specified distance and direction.
Tap Points… : allows you to select points by tapping them
from a map view.
To/From… : allows you to select points by typing in a
point range.
; Translate by Coordinates: When checked, all of the
selected points will be adjusted in the same direction and
distance as between a specified From point or location
and a To point or location. When unchecked, the selected
points will be adjusted by the specified direction and
distance. The choice made here determines the options
available below.
Note: The choice made above determines which fields
will be available below.
Azimuth / Bearing : is the direction to move the
selected points.
Horizontal Distance: is the horizontal distance that the
selected points are moved.
Vertical Distance: is the vertical distance that the
selected points are moved.
From: is where the first point or location is defined that
is used to compute the direction and distance that the
selected points are adjusted.
To: is where the last point or location is defined that is
used to compute the direction and distance that the
selected points are adjusted.
R-425
Survey Pro Reference Manual
Point / Location : allows you to enter either a point name or
location coordinates.
Solve : adjusts the selected points in the same direction or distance
as defined from the From point to the To point, or by the direction and
distance entered.
Rotate
Adjust
Rotate.
The Rotate screen will rotate selected points around a specified point.
This is useful to correct a survey where an incorrect backsight was
used during data collection.
Tap Points… : allows you to select points by tapping
them from a map view.
To/From… : allows you to select points by typing in a
point range.
Rotation Point: The selected points will be rotated
around the point specified here. (The coordinates for the
rotation point will not change.)
Simple Angle: When selected, this allows you to enter
the deflection angle to rotate the selected points.
Old and New Azimuths: When selected, this allows you
to enter an old and new azimuth, which is used to
compute the angle to rotate the selected points.
Note: The choice made from the two options above determines which
fields will be available below.
Rotate: is the angle to rotate the selected points around the Rotation
point.
R-426
Adjust Menu
Old Azimuth / Old Bearing : is a known direction between any two
points in the current job before they are rotated.
New Azimuth / New Bearing : is the direction between the same
two points specified above after the rotation.
Solve : will perform the rotation on the selected points and change
the coordinates accordingly.
Traverse Adjust
Adjust
Traverse Adjust.
The Traverse Adjust wizard is a series of screens that allow you to
adjust a closed traverse for angular error and/or perform a compass
rule adjustment on a closed or open traverse.
Choose Your Traverse: is used to select a traverse to
adjust from the following options:
•
Tap Polyline… : is used to tap an existing polyline
from a map view.
•
To/From… : provides selection of points by point
name.
; Angle Adjust: When checked, will perform an angle
adjustment to the closed traverse. An angle adjustment
will apply the angular error equally among all of the
angles of the closed traverse and adjust the coordinates
for all but the first two traverse points. (The first leg of
the traverse is not adjusted.)
; Compass Rule: When checked, will perform a
compass rule adjustment on the selected traverse.
R-427
Survey Pro Reference Manual
; Adjust elevation: When selected, the elevations for the traverse
points are also adjusted from the compass rule adjustment.
; Adjust Sideshots: When checked, any side shots that were stored
while occupying the traverse points in the selected traverse will also
be adjusted.
The side shot locations will be recomputed using the original angles
and distances stored in the raw data file along with the adjusted
locations of the occupy and backsight points.
The user cannot explicitly define the side shots that are adjusted.
Instead, they are determined by the information stored in the raw
data file. If no side shots were stored from any of the traverse points,
an error message will be displayed and no adjustment is performed.
If any of the following settings were changed during or after the
traverse was recorded, then side shots cannot be adjusted.
•
•
•
•
Distance units
Angle units
Earth curvature adjustment
Scale factor
Next > : opens the next screen of the adjustment wizard.
R-428
Adjust Menu
Traverse Adjust – Angle Adjustment
If an angle adjustment is being performed, this screen
will appear next.
3
4
Closing Angle: is the closing angle for the traverse, which
must be represented as an angle-right. (See illustration.)
Next > : opens the next screen of the adjustment wizard.
2
1
5
6
Closing
Angle
R-429
Survey Pro Reference Manual
Traverse Adjust – Compass Rule
If a compass rule adjustment is being performed, this
screen will appear next.
Closed Traverse: select this option if you are adjusting a
closed traverse.
Close to Known Location: select this option if you are
adjusting an open traverse and closing to a known point
or location.
Note: if a closing location is not specified, it is
automatically assumed that the first point of the
traverse will be the closing location.
•
•
Location : allows you to enter coordinates to
define the closing location.
o
North: is the Y-coordinate for the closing location.
o
East: is the X-coordinate for the closing location.
o
Elev: is the elevation for the closing location.
Point : allows you to select an existing point to define the
closing location.
o
Point: is the name of the existing point at the closing
location.
Next : opens the next screen of the adjustment wizard.
R-430
Adjust Menu
Traverse Adjust – Results
This screen displays the changes that will be made by the
adjustment, where they can be previewed before the actual
adjustment is made.
The screen lists the adjustment details in three main
sections: the angle adjustment details; the compass rule
adjustment details, and the point details where the beforeand-after coordinates for each point are listed. An example of
the information provided in the Preview screen is shown
here.
Error dist: is the horizontal distance between the starting
point and closing point.
Error azm: is the direction from the closing point to the
starting point.
Precision: is the ratio of the error distance to the length.
Angular error: is the difference between (N-2)·180 and the
actual sum of the internal angles, where N is the number of
sides in the traverse.
Length: is the sum of all the sides of the boundary.
Perimeter: is the length plus the error distance.
Adjust : if the results in the preview are acceptable tap this
button to perform the adjustment.
R-431
Miscellaneous Screens
The following screens are only available via a Quick Pick or a power
button (see the User’s Manual). They are not available directly from
any menu item.
Past Results
Create Points
Trimble Slant HR -> HR
Convert Slant HI to HI
Quick Pick Editor
Map View
Map Display Options
Basemaps
Smart Targets
R-433
Survey Pro Reference Manual
Past Results
Past Results (where applicable)
When the Past Results option is used to enter a value in
a specific field that was computed previously within
Survey Pro.
Select the line that contains the value that you want to
use and tap . The selected value will then be entered
in the field associated with that power button.
R-434
Miscellaneous Screens
Create Points
Job
Edit Alignments
Create Points
The Create Points screen is used to store points that coincide with
specific locations on an alignment.
Alignment Nodes: When checked, will store points at
locations where a change occurs on an alignment, for
example where a straight section and a curved section
meet.
Sta. Intervals: When checked, will store a point at the
specified station interval along an alignment.
Start Point Name: is the name for the first point that
will be stored from this screen.
Description: is the description that will be given to all
the points that are stored from this screen.
Start Location: is the location for the first point, which
is the reference location used to compute the locations of
the remaining points. The default location is the POB
defined from the Edit Alignment screen.
R-435
Survey Pro Reference Manual
Trimble Slant HR -> HR
(From any HR field), Trimble Slant HR -> HR
This option only applies when using a Trimble Traverse Kit that
allows the measurement of a Slant HR instead of the usual HR.
When this option is selected, it will convert a Slant HR entered in an
HR field to a standard HR. This must be performed each time a new
Slant HR is entered in the HR field.
Consult the documentation that came with the Trimble Traverse Kit
for more information on correctly measuring a Slant HR.
Convert Slant HI to HI
(From any HI field), Convert Slant HI to HI
This option is only available when using a Trimble total station that
supports a Slant HI instead of the usual HI, such as a Trimble S6.
When this option is selected, it will convert a Slant HI entered in an
HI field to a standard HI. This must be performed each time a new
Slant HI is entered in an HI field.
Consult the documentation that came with the Trimble Total Station
from more information on correctly measuring a Slant HI.
R-436
Miscellaneous Screens
Quick Pick Editor
, Edit Quick Pick (located at bottom of list)
The Quick Pick Editor is used to customize the list of routines
available from the Quick Pick button.
Menu Items: Is a dropdown list containing the menu
items you would normally see in the Main Menu.
Selecting a menu item from this list will display all of the
routines from that menu item that can be included in the
Quick Pick list. Routines listed in bold are already in the
Quick Pick list.
Add --> : will add the routine selected in the left column
to the bottom of the Quick Pick list, which can then be
moved elsewhere in the list.
Defaults : will revert the Quick Pick list back to the
defaults. A prompt will first ask you if you are sure
before the changes occur.
Quick Picks: is the list of routines available from the
current Quick Pick list.
Move Up : will move the routine selected in the right column up one
level toward the top of the list.
<-- Remove : will remove the selected routine from the current
Quick Pick list.
Move Down : will move the routine selected in the right column down
one level (toward the bottom of the list).
R-437
Survey Pro Reference Manual
Point List Editor
Tap
from a variety of screens.
The Select Point(s) screen is used to define a
simple list of points or a list of points that
define a line that can include curves depending
on where the screen is accessed from.
Examples of how to enter different lists of
points are displayed in the lower portion of the
screen. See Point Lists in the User’s Manual
for more information.
Point Range: is the area where you enter your
point list using the same format as shown in
the examples.
Note: Spaces in a point list are ignored.
Once the list is entered, tap
R-438
to return to the previous screen.
Miscellaneous Screens
Map View
from the command bar, or
Main map view without
basemaps
from various screens
Main map view with
basemaps
Many screens provide access to a map view, which shows data from
the current job. It can be accessed from the Main Menu in the
command bar with the button, or any screen that has a button.
Some map views display additional information, such as a vertical
profile.
Tip: You can pan around your map by dragging your finger or stylus
across the screen.
Zoom Extents Button: will change the scale of the screen so that
all the points in the current job will fit on the screen.
Zoom In Button: will zoom the current screen in by
approximately 25%.
R-439
Survey Pro Reference Manual
Zoom Out Button: will zoom the current screen out by
approximately 25%.
Zoom Window Button: allows you to drag a box across the
screen. When your finger or stylus leaves the screen, the map will
zoom to the box that was drawn.
Zoom To Point Button: prompts you for a point name and then
the map view will be centered to the specified point with the point
label displayed in red.
Turn To Point Button: Tap this button and then tap a point in
the map view to automatically turn the total station to the selected
point. This is only available when a robotic total station is selected
and Remote Control is active in the Instrument Settings.
Increase Vertical Scale: is only available when viewing a
vertical profile. Each time it is tapped, the vertical scale of the view
is increased.
Decrease Vertical Scale: is only available when viewing a
vertical profile. Each time it is tapped, the vertical scale of the view
is decreased.
Zoom Preview Button: will display only the points that are
currently in use (only available from certain map view screens).
Map Display Options: accesses the Map Display Options screen,
described below.
Manage Basemaps: accesses the Manage Basemaps screen,
described below (only available from the main map view, accessed
from the command bar button).
R-440
Miscellaneous Screens
Map Display Options
From the Map View, tap
The Map Display Options screen is used to configure the information
that is displayed in the Map View.
Show Points: will show a dot for each point in view.
Smart Point Labels: displays only certain point labels
(name and description) when many points are grouped
together to reduce clutter.
Names: will show the point name for each point that is
in view.
Descriptions: will show the point description for each
point in view.
Show Lines: will show all the polylines that are on the
DTM layer
Show Basemaps: will display any basemaps selected for
the current job.
Show Only This Layer: When checked, will show only the selected
point data that exists on the specified layer. When unchecked, point
data from all layers is displayed.
Manage Layers… : opens the Manage Layers screen (Page R-85)
where the layers can be configured.
Manage Basemaps... : opens the Manage Basemaps screen, described
below, where basemaps can be added to the current job.
Save as Default Display Options: When checked, will save the
selections made to this screen as the default selections.
R-441
Survey Pro Reference Manual
Manage Basemaps
From the Map View, tap
, Manage Basemaps.
or From the Map View, tap
The Manage Basemaps screen is used to select the
basemaps to display in the map view for the current job.
Consult the User’s Manual for more information on
using basemaps.
The main portion of the screen lists the names of all the
basemaps that have been added to the current job. The
other columns display if each basemap is visible and the
number of elements in the vector basemaps.
Add… : allows you to select additional basemaps for the
current job.
Edit… : opens the Edit Basemap screen, described below,
where you can preview or edit the selected basemap.
(Raster basemaps cannot be edited.)
Remove… : removes the selected basemap from the list. (The source
file will not be removed.)
Move Up : will move the selected basemap up one level in the list.
(Consult the User’s manual for information on how to manage
basemaps.)
Move Down : will move the selected basemap down one level in the
list.
R-442
Miscellaneous Screens
Edit Basemaps
From the Map View, tap
Manage Basemaps
Edit….
The Edit Basemaps screen is used to preview the selected basemap,
and if it is a vector basemap, the way the basemap appears can be
changed.
The Preview page shows how the selected basemap will
look in the map view.
Visible: When checked, the selected basemap will be
visible in the map view.
The General page is only available when a vector
basemap is selected and is used to customize the way the
basemap appears in the map view.
Line Color: is used to select the line color of the
basemap.
Fill Color: is used to select the color for the 2D objects in
the basemap.
Point Symbol: is used to select from a variety of symbols
for the points in the basemap (these will not affect the
appearance of the points in the current job).
R-443
Survey Pro Reference Manual
Smart Targets
Tap a
power button next to a
(indicating a prism Smart Target
(indicating a reflectorless Smart Target is
is currently selected) or
currently selected). This item is available from any screen where the
rod height can be adjusted.
Smart Targets provide a convenient way to work with different
prisms and/or target types on the same job. See the User’s
Manual for more information.
Quickly change to any available user-configured smart target by
tapping it from the upper portion of the list. The active Smart
Target is marked with a 9.
Manage Smart Targets…: Opens the Manage Smart Targets screen,
described next, where a custom target can be configured.
R-444
Miscellaneous Screens
Manage Smart Targets
, Manage Smart Targets
The Manage Smart Targets screen is used to edit existing custom
targets or configure a new custom target type.
The upper portion of the screen lists all the custom
targets that are currently available. To select a target,
tap it from this list. The selected target can then be
edited, deleted, or activated.
Add : Opens the Edit Smart Target screen, described
next, where a new custom target can be created.
Edit : Opens the Edit Smart Target screen, described
next, where the selected Smart Target can be modified.
Delete : Deletes the selected Smart Target.
Activate : Activates the selected Smart Target. The
active smart target is marked with the symbol.
Note: It is not necessary to access the Manage Smart
Targets screen to activate a different Smart Target. You can quickly
activate a Smart Target by tapping
next to any HR field and then
tap the desired Smart Target from the list that appears.
R-445
Survey Pro Reference Manual
Edit Smart Target
, Manage Smart Targets, Add or Edit.
The Edit Smart Target screen is used to edit an existing Smart
Target or create a new one.
Name: is the desired name for the Smart Target.
Target Type: defines the type of target as being a Prism,
Reflectorless, Long Range, which increases the EDM
power, or On Gun, which uses whichever EDM settings
are configured on the total station (for Leica total
stations only).
HR: is the default HR for the Smart Target.
Add Offset to HR: When checked, the offset entered will
always automatically be added to the HR entered for the
Smart Target.
Prism Constant: is the prism constant for the Smart
Target.
Note: If a prism constant is entered for a Smart Target
while a prism constant is also set in the total station, the prism
constant will be applied twice, resulting in incorrect distance
measurements for every shot. Be sure the prism constant is set to
zero in the total station if entering a value for a Smart Target, or
vice-versa.
Prism Type: This option allows you to choose one of the following
three types of prisms when using a supported Trimble total station:
•
Generic: Select this option if using a generic (non-Trimble
360°) prism. It is up to the user to enter the correct prism
constant and manually angle the prism vertically toward the
total station before taking any shots to avoid introducing
error.
•
Trimble 360° (2mm): Select this option when using a Trimble
360° prism. This selection will apply the appropriate vertical
angle correction constant for this prism to correct the error
R-446
Miscellaneous Screens
that is introduced when taking a shot to the prism at an
icon is displayed to help the
extreme vertical angle. The
user identify that the correct prism is selected and the Prism
Constant is automatically set to 2 millimeters.
•
Trimble MultiTrack (10mm): Select this option when using a
icon is displayed to help
Trimble MultiTrack prism. The
the user identify that the correct prism is selected and the
Prism Constant is automatically set to 10 millimeters. (See
note below.)
Note: When using a Trimble MultiTrack prism in passive mode
(active tracking turned off), it is important to leave the Use Target ID
box unchecked and if the active tracking is enabled, to leave Use
Target ID box checked since a different vertical correction is applied
for each case.
Use Target ID: When checked, the Target ID can be selected for the
Smart Target. (This option is only available when using a total
station and prism that supports target IDs.)
•
Use For Searching: When selected, the total station will
check the Target ID only when searching for the prism and
then track the prism. (Once the prism is being tracked, the
total station can potentially start tracking a different reflector
that comes into view.)
•
Use Always: When selected, this forces the total station to
continuously check the Target ID; even while tracking the
prism eliminating the possibility of the total station tracking
a different reflector that comes into view.
Using Active Prism: Check this option when using an active prism.
(This option is only available when using a total station that supports
active prisms.)
Note: In order to perform automatic repetitions when using active
prisms, active prisms must be set up over both the backsight and
foresight.
R-447
Appendix A
Transverse Mercator Zones
Central Meridians for State Plane Coordinates
E = East
W = West
C = Central
State
Zone
Alabama
E
W
Central
Meridian
85 50
87 30
Alaska
2
3
4
5
6
7
8
9
E
C
W
142 00
146 00
150 00
154 00
158 00
162 00
166 00
170 00
110 10
111 55
113 45
Arizona
Delaware
75 25
Florida
E
W
81 00
82 00
Georgia
E
W
82 10
84 10
State
Zone
Hawaii
1
2
3
4
5
Central
Meridian
155 30
156 40
158 00
159 30
160 10
Idaho
E
C
W
112 10
14 00
115 45
Illinois
E
W
88 20
90 10
Indiana
E
W
85 40
87 05
Maine
E
W
68 30
70 10
Michigan
(1934)
E
C
W
83 40
85 45
88 45
Reference Manual
State
Zone
Mississippi
E
W
Central
Meridian
88 50
90 20
Missouri
E
C
W
E
C
W
Nevada
State
Zone
New Mexico
90 30
92 30
94 30
E
C
W
Central
Meridian
104 20
106 15
107 50
New York
E
C
W
74 20
76 35
107 50
115 35
116 40
118 35
Vermont
New Hampshire
71 40
New Jersey
74 40
Wyoming
72 30
1
2
3
4
105 10
107 20
108 45
110 05
Lambert Zones
Central Meridian and Zone Constants for State Plane Coordinates
N = North
S = South
C = Central
A-2
NC = North Central
SC = South Central
M = Mainland
I = Island
O = Offshore
Appendix A
State
Zone
Arkansas
N
S
1
2
3
4
5
6
7
N
C
S
California
Colorado
Connecticut
Florida
Iowa
Kansas
Kentucky
Louisiana
Maryland
Massachusetts
Michigan
Minnesota
Montana
Nebraska
N
N
S
N
S
N
S
N
S
O
M
I
N
C
S
N
C
S
N
C
S
N
S
Central
Meridian
92 00
92 00
122 00
122 00
120 30
119 00
118 00
116 15
118 20
105 30
105 30
105 30
72 45
84 30
93 30
93 30
98 00
98 30
84 15
85 45
92 30
91 20
91 20
77 00
71 30
70 30
87 00
84 20
84 20
93 06
94 15
84 20
109 30
109 30
109 30
100 00
99 30
Zone
Constant
0.581899
0.559691
0.653884
0.630468
0.612232
0.596587
0.570012
0.549518
0.561243
0.646133
0.630690
0.613378
0.663059
0.502526
0.677745
0.658701
0.632715
0.614528
0.622067
0.606462
0.528701
0.500013
0.454007
0.627634
0.671729
0.661095
0.722790
0.706407
0.680529
0.741220
0.723388
0.700928
0.746452
0.733354
0.714901
0.673451
0.656076
A-3
Reference Manual
New York
(Long Island)
North Carolina
North Dakota
Ohio
Oklahoma
Oregon
Pennsylvania
South Carolina
South Dakota
Tennessee
Texas
Utah
Virginia
Washington
West Virginia
Wisconsin
A-4
N
S
N
S
N
S
N
S
N
S
N
S
N
S
N
NC
C
SC
S
N
C
S
N
S
N
S
N
S
N
C
S
74 00
0.654082
79 00
100 30
100 30
82 30
82 30
98 00
98 00
120 30
120 30
77 45
77 45
81 00
81 00
100 00
100 20
86 00
101 30
97 30
100 20
99 00
98 30
111 30
111 30
111 30
78 30
78 30
120 50
120 30
79 30
81 00
90 00
90 00
90 00
0.577171
0.744133
0.729383
0.656950
0.634520
0.590147
0.567617
0.709186
0.684147
0.661540
0.648793
0.564497
0.544652
0.707738
0.689852
0.585440
0.579536
0.545394
0.515059
0.489913
0.454007
0.659355
0.640579
0.612687
0.624118
0.606925
0.744520
0.726396
0.637773
0.618195
0.721371
0.705577
0.687103
Index
#
2 peg test ......................R-264
procedure ..................... 205
2D/3D points ..................... 47
3D view...........................R-83
3D view settings ............R-84
A
about Survey Pro ...........R-33
add/edit break-lines114, R-80
adjust with projection299, R231
projection calculator.... 303
prompt adjust .............. 302
results .......................... 303
select coordinate system301
select points................. 300
adjustment ...................R-266
angle......... 180, 182, R-429
compass rule181, 183, R-430
rotate................ 179, R-426
scale ................. 176, R-424
translate .......... 177, R-425
alignment properties ...R-402
alignments................50, R-65
angle adjustment180, 182, R429
angle format ...................... 10
architectural units conversion
...................................R-368
archive job ......................R-26
ASCII file........................... 35
attributes........................R-59
auto collect ...................R-132
auto linework .................R-73
azimuth format ................. 10
B
backsight
check ............. R-115, R-117
circle........62, R-114, R-119
backsight setup............R-114
backup job ......................R-26
base receiver session ...R-198
base setup ....................R-200
get .............................R-183
get and set ........264, R-183
pick base point .........R-179
set..................................263
basemap
edit ............................R-443
manage .....................R-442
Basic GPS data collection .R249
bearing format ...................10
beep ................................R-54
Bluetooth....320, R-38, R-165
Basic GPS.................R-108
in Survey Pro ...............328
on a Recon ....................321
on a Recon X.................325
break-lines .............114, R-80
C
calculator........................R-87
carrier phase differential 212
cell modem ...................R-170
central meridian ..............144
Central Meridian.............A-1
check backsight R-115, R-117
check control pointsR-193, R251
check points .............280, 308
choose from map ................18
choose polyline .......112, R-80
I-1
Survey Pro Reference Manual
chord offset .......... 169, R-380
close level loop............. R-264
code differential .............. 212
codes
description ............... 38, 39
combined scale factor...... 227
compass rule.................... 181
compass rule adjustment183,
R-430
compute area............... R-359
compute radius point .. R-375
conformal map projections224
conformality .................... 223
connect to receiver ...... R-177
control fileSee import control
control files.............. 36, R-26
control points125, 272, 279, R192
Basic GPS ................ R-251
check .............R-193, R-251
collect ........................... 307
occupy............R-194, R-251
convergence calculator.... 304
coordinate system ........... 221
select ........................ R-214
coordinate system database
...................................... 245
coordinate systems
horizontal..................... 223
vertical ......................... 228
corner angle................. R-358
create points screen .... R-435
curve and offset173, R-302, R338
curve layout................. R-378
chord offset .................. 169
horizontal..................... 168
parabolic ...................... 171
PC deflection................ 168
PI deflection................. 168
spiral ............................ 172
I-2
tangent offset .............. 169
curve solution...............R-370
cut sheet offset ...............R-47
D
data collection 63, 290, R-187
Basic GPS .................R-249
date/time settings R-52, R-53
datums............................. 215
horizontal..................... 217
vertical ......................... 220
Decl0.............................R-153
Decl24...........................R-153
define a location...........R-324
description file .................. 37
codes......................... 38, 39
opening .......................... 40
DGPS ............................... 211
Differential GPS ............. 211
distance offset ......136, R-129
distance units.................... 23
DTM
view .............................R-78
DTM GPS shot .............R-340
DTM stake109, R-315, R-340
DUT correction ..............R-52
E
earth curvature..............R-44
ECEF XYZ............... 211, 222
edit alignments ..............R-65
create points .............R-435
edit basemap ................R-443
edit GPS point flags.......R-60
edit point
general ..............R-57, R-58
geodetic .......................R-60
location .......................R-59
edit point flags ...............R-60
edit points ......................R-56
edit polyline....................R-81
edit polylines..................R-61
Index
edit road .......................R-398
edit segment...................R-69
EGM96 ............................ 220
ellipsoid height................ 228
ellipsoid scale factor 227, 303
ephemeris ........................ 144
exit ..................................R-33
export..............................R-22
*.CR5 coordinates ......R-24
*.JOB coordinates ......R-23
*.TXT coordinates ......R-24
.CSV coordinates ........R-25
LandXML coordinatesR-25
export coordinates .......... 126
F
feature collection. 293, R-188
features...........................R-59
field label............................. 3
fields .................................... 3
input............................... 17
moving between..........R-54
output............................. 17
fieldwork............................ 57
file
ASCII ............................. 35
raw data......................... 35
file management ..........R-239
file settings.....................R-43
file transfer ....................R-31
files
control ...................36, R-26
description ..................... 37
fine ................................... 289
fixed solution................... 212
float solution ................... 212
ForeSight......................... 249
format settings...............R-42
G
general settings..............R-54
geodetic N to grid N........ 304
geoid model ......................228
select .................260, R-177
Geoid96 ............................228
Geoid99 ............................228
GeoLock............................153
GHA..................................144
GHA0............................R-153
GMT .....................144, R-155
GPS backsight/resectionR-245
GPS coordinates ......215, 231
managing......................246
GPS point flags
editing.........................R-60
GPS status ...................R-168
cell modem card .......R-170
position card.............R-173
post process card ......R-170
receiver card.............R-168
sat info card..............R-172
sky view card............R-171
grid N to geodetic N.........304
grid to ground ..................303
ground coordinates ......R-221
key in origin .............R-221
location .....................R-223
results .......................R-223
scale ..........................R-222
ground to grid ..................303
H
HAL ..........................52, R-66
HARN ...............................219
HD/VD to SD/ZA..........R-366
hinge method .......165, R-364
horizontal angle offset137, R130
horizontal curve layout168, R378
horizontal curve solutionR-370
horizontal datums ...........217
HARN ...........................219
NAD27 ..........................217
I-3
Survey Pro Reference Manual
NAD83 ......................... 217
WGS84 ......................... 217
WGS84(1996.0)............ 217
I
import .................... 247, R-16
*.CR5 coordinates...... R-18
*.GPS coordinates ..... R-18
*.JOB coordinates ..... R-17
*.TXT coordinates ..... R-18
LandXML coordinatesR-20
import control.................. 125
import coordinates .......... 120
import GPS control285, R-225
index card .......................... 19
input field .......................... 17
input shortcuts.................. 20
installation
Recon................................ 4
instrument profile......... R-36
instrument settings ...... R-36
instrument stakeout ... R-273
international datums...... 220
intersection.......... 162, R-353
inverse
point to line.............. R-345
point to location....... R-349
point to multiple points R348
point to point ........... R-344
point to polyline....... R-346
J
job
backup / restore ......... R-26
information ................ R-86
new ............................... R-9
open ............................ R-14
open/new ...................... R-8
job settings ........................ 12
I-4
K
key in zone ...................... 240
datum from databaseR-220
datum rotation and scaleR219
datum translation ....R-219
ellipse........................R-218
mapping plane parameters
...............................R-217
oblique mercator settingsR217
results .......................R-220
L
Lambert Conformal Conic224
Lambert zones..................A-2
lat, lng, ht........................ 222
layers
for staking DTM.........R-79
manage .......................R-85
level loop
benchmark................R-262
close...........................R-264
create ........................R-256
method ........................R-40
notes..........................R-257
notes settings ...........R-258
procedure ..................... 193
remote control ..........R-268
select .........................R-256
shot results ...............R-260
shots..........................R-260
side shot....................R-261
stakeout ....................R-262
level settings ..................R-48
leveling ............................ 189
leveling adjustment .....R-266
line and offset...R-299, R-337
line tangent to circle....R-377
linework..........................R-73
localization ...................... 225
Index
default zone ................. 237
horizontal card .........R-208
manual parameters..R-207
one point ...................... 281
parameters .................. 276
pick from database...R-204
residuals ...................R-207
residuals for Basic GPS .R247
set zone .....................R-203
solve ..........................R-205
solve for Basic GPS ..R-247
vertical card..............R-208
with control points ...... 271
localization calculator..R-209
M
main menu .......................R-3
Main Menu........................ 13
manage basemaps........R-442
manage layers ................R-85
map check............ 163, R-361
map display options.....R-441
map projection ................ 223
map view ............... 28, R-439
mapping ground coordinates
...................................... 242
mapping plane
select zone............ 236, 239
mapping plane scale factor225,
303
measure mode settingsR-102
modem serial commR-98, R-99
modem serial communications
.....................................R-96
move base ........................ 310
multiple sideshots..R-127, R128
N
NAD27 ............................. 217
NAVD88 .......................... 221
new job .............................R-9
new occupy point .........R-122
NGVD29...........................220
note.................................R-78
O
Oblique Mercator.............224
Oblique Mercator projection
......................................224
occupy control pointR-194, R251
occupy data point.............291
occupy data points .......R-191
offset line.......... R-355, R-356
offset points..................R-356
storing.......................R-312
offset shot.........................291
offset shots ...........136, R-189
distance.............136, R-129
horizontal angle137, R-130
vertical angle....138, R-131
offset staking ...............R-281
one point setup ................282
open job ..........................R-14
open/new job ....................R-8
orthometric elevations ....228
output fields .......................17
P
parabolic curve ............R-384
parabolic curve layout .....171
parabolic layout ...........R-386
parallel method....166, R-364
past results ..................R-434
PC deflection....................168
peg test .........................R-264
procedure......................205
PI and tangents ...........R-372
PI deflection .........168, R-379
POB ................................R-68
point feature attributes.R-59
point flags
I-5
Survey Pro Reference Manual
editing ........................ R-60
point in direction......... R-352
point list ................ 22, R-438
point symbols .................... 19
point to line inverse .... R-345
point to location inverseR-349
point to multiple points
inverse...................... R-348
point to point inverse.. R-344
point to polyline inverseR-346
points on DTM layer ..... R-82
polyline .............................. 49
polylines......................... R-61
post processing257, 295, R-195
file management...... R-239
office procedure ........... 298
settings..................... R-104
power button ..................... 18
predetermined area165, R-364
hinge method ............... 165
parallel method ........... 166
projection ..................... R-201
Lambert Conformal Conic
.................................. 224
Oblique Mercator ........ 224
stereographic ....... 225, 226
Transverse Mercator... 224
projection calculator ... R-236
rotation .................... R-237
projection mode ............... 232
projection utilities........... 299
Q
quick pick editor ......... R-437
R
radio settings................. R-96
radius point
compute.................... R-375
raw data
note............................. R-78
view ............................ R-77
I-6
raw data file ...................... 35
receiver antenna ..........R-181
receiver information ....R-230
Basic GPS .................R-253
receiver settings254, 341, R-90
data modem card........R-94
general card................R-99
receiver card ...............R-93
Thales (Ashtech) ......R-100
Topcon (Javad) .........R-100
Trimble .......................R-99
receiver setup.................R-91
record mode..................R-146
refraction........................R-44
register modules ............R-32
registering ........................... 4
remote control 147, R-151, R157
video card..................R-160
remote elevation283, R-150, R224
remote mode
stake points ..............R-274
stake to line ..............R-279
traverse / sideshot ....R-124
turn to .......................R-158
repetition......................... 127
repetition settings..127, R-51
repetition shots ............R-125
resection ...............139, R-147
restore job.......................R-26
road profile ...................R-401
road report ...................R-399
road slope staking........R-415
road stakeout ...............R-409
road station and offset.R-418
road templates .............R-394
roads .............................R-397
rotate ....................179, R-426
rotation.................... 282, 283
rover setup .......R-185, R-201
Index
RTK ................................. 257
data collection ............. 289
stake out ...................... 295
Rx settings .....................R-93
S
save as ............................R-15
save point .....................R-148
scale ............. 176, 283, R-424
scale factor .... 223, 225, R-45
ellipsoid........................ 303
mapping plane..... 225, 303
scale factor calculator..... 303
scroll button ...................... 19
SD/ZA to HD/VD ..........R-367
select point(s) ........ 22, R-438
server mode ....................R-31
set origin.......................... 280
setting
Basic GPS .................R-106
GPS .............................R-90
settings
connections ...............R-106
date / time.........R-52, R-53
file ...............................R-43
format .........................R-42
general ........................R-54
instrument..................R-36
job................................... 12
level notes .................R-258
leveling........................R-48
measure mode ..........R-102
post processing 257, R-104
radio ..........................R-109
receiver ...... 254, 341, R-90
repetition ........... 127, R-51
RTK.............................. 257
Rx ................................R-93
stakeout ......................R-45
surveying ....................R-44
units ............................R-41
video ..........................R-162
video scan .................R-144
settings screen ...................33
setup group ......................280
shoot from two ends135, R-145
shortcuts ............................20
show station .................R-310
show station and offsetR-338
side shot .............................68
SIP ........................................6
site ID...............................297
slant HI ........................R-436
slant HR .......................R-436
slope stakingR-288, R-295, R335
road ...........................R-415
smart targets ...............R-444
snapshot .........................R-29
soft input panel....................6
solar observation .142, R-152
solve localization..270, R-186
spiral and offsetR-306, R-338
spiral curve ..................R-389
spiral curve layout...........172
spiral layout .................R-390
stake curve and offset .R-302
stake DTM109, R-315, R-340
stake line and offset ....R-299
stake list of points .......R-275
stake offset ...................R-281
stake points..................R-270
remote mode.............R-274
stake spiral and offset .R-306
stake to line..................R-277
remote mode.............R-279
stakeout..............................72
road ...........................R-409
stakeout settings ...........R-45
start Basic GPS surveyR-242
start Basic GPS survey wizard
..................................R-249
start GPS survey .258, R-174
I-7
Survey Pro Reference Manual
base setup .................... 262
choose base setup260, R-176
choose one point setup 258
choose projection mode258,
R-175
connect to receiver....... 261
rover setup................... 264
station and offset ........ R-310
road .......................... R-418
station equation .. 106, R-421
station offset................ R-357
stereographic projection 225,
226
store offset pointsR-312, R-340
straight grade.............. R-388
sun shot ............... 142, R-152
super elevations .......... R-406
surface scan......... 184, R-138
surveying in azimuths ...... 80
surveying settings......... R-44
T
tangent offset ...... 169, R-379
tape offset .................... R-305
tape out/in ......................... 79
TDS Keyboard.. See TDS SIP
TDS SIP............................... 6
TDS Smart SIP ................... 7
templates..................... R-394
add / edit .................. R-403
TGO ................................. 250
three points on a curve R-373
time format........................ 10
time/date settings R-52, R-53
TIN....................... 109, R-315
transfer .......................... R-31
translate .............. 177, R-425
by coordinates.............. 178
by distance ................... 177
Transverse Mercator
projection ............. 224, 225
traverse / sideshot....... R-120
I-8
remote mode .............R-124
traverse adjustment ....R-427
traverse base................R-250
traverse now or later ...R-122
traverse on curve .........R-382
traverse on spiral.........R-391
traverse shot ..................... 69
triangle solutions.........R-360
TTC.................................. 250
turn to...........................R-158
tutorial jobs ..................... 304
existing job .................. 306
mapping plane............. 313
one point localization .. 305
reuse localization ........ 311
two peg test ..................R-264
U
units settings .................R-41
V
VAL...........................54, R-67
vertical angle offset138, R-131
vertical curve ....... R-384, See
parabolic curve
vertical curve layout....R-386
vertical datums ............... 220
international ............... 220
NAVD88....................... 221
NGVD29 ...................... 220
video card .....................R-160
video display options ...R-161
video scan .....................R-141
settings .....................R-144
video settings ...............R-162
view DTM.......................R-78
view raw data.................R-77
W
WGS84(1996.0) ............... 217
where is next point R-326, R342
Index
widenings .....................R-404
Windows Networking320, 329
WW15mGH.grd............... 229
Z
zone constant ...........144, A-1
I-9