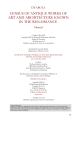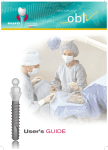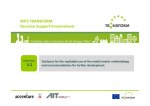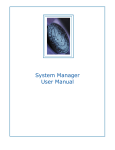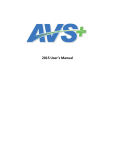Download USER GUIDE
Transcript
USER GUIDE Bond tradER system TAILOR-MADE SOLUTIONS AT YOUR SERVICE TAILOR-MADE SOLUTIONS AT YOUR SERVICE USER GUIDE Introduction3 Main tabs4 Requesting a login5 Logging into the system5 Main menus and tips Main menu for all tabs 6 How to use the multiple sort feature 6 Inventory / Category 8 Inventory / Favorites 9 Inventory / Search 10 Description page 11 Overview on how to place an order12 Orders Order status 15 Search 17 18 Export orders Basket19 2 CONTENTS Bond trader system USER GUIDE Bond trader system Introduction The Industrial Alliance Securities Bond Trader system is a web-based transactional bond platform. This platform allows you to transact (buy/sell) fixed-income products. The system is set up for four types of users: 1. Internal Industrial Alliance Securities Investment Advisors 2. External Dealers (admin or non-admin functions) 3. Money Managers 4. Industrial Alliance Securities Traders Before executing a transaction, you will access the order entry screen where you will be able to prefigure your buy or sell order with the client price, the yield, the commission (if any), the nominal face value and the total disbursement amount. Also, you will be able to allocate the transaction to a specific account. Main features • Order entry screen • Description page by security • Multiple sort feature • Favorites section • Security search engine • Order search engine • Order export function • Trading basket with multiple allocations 3 USER GUIDE Bond trader system Main tabs Inventory Section used to submit an order. CategoryTo execute an order (buy/sell), you must access an inventory sheet shown under one of the main categories (Money market, Federal, Provincial, Municipal, Corporate or Coupon/Residual). Favorites Each security can be added to the Favorites section simply by clicking on the star beside the CUSIP. The star will be blacked in once added. Search You can also access a search engine to find a specific bond or a specific selection by entering different criteria. Orders All orders can be monitored or found in this section under their respective status. Pending All orders not yet filled Filled All filled orders Rejected Orders rejected before they are filled Cancelled Orders cancelled after they are filled Search You can also access a search engine to find specific orders or a specific selection of orders by entering different criteria Export orders You can export all or a number of orders to Excel Basket Section used to submit several orders at the same time for one or more securities/accounts. All orders have to be prefigured in Excel before pasting them into the Basket section. Amount If a commission is required, it can be entered by amount Price markup If a commission is required, it can be entered by price markup Commission not built in If a commission is required, it must be checked and a commission amount must be provided Validate Next step before submitting multiple orders at the same time More Calculator Calendar 4 USER GUIDE Bond trader system Requesting a login In order to create a user, the following information is required: • First name • Last name • Phone number • Email address • Firm name Once we have received the information, we will create a user name and temporary password. Once a login has been created, an email will be sent to you with your login details. Our platform works best with the Chrome browser, which you can download using the following link: https://www.google.com/intl/en/chrome/browser/ You can access our system using the following link: https://portal.iagto.ca/ Logging into the system Once you have received your user name and your temporary password, just follow the link indicated in the email: https://portal.iagto.ca/ Sign-in page In order to access the system, your user name and your temporary password will be required. Upon your initial login, you will be asked to change your temporary password. The system will also require setting up three security questions. You will be required to answer one of these questions every time you log into the system. Once this step is completed (creating your own password), you will be invited to log back into the system with your user name and your new password. 5 USER GUIDE Bond trader system Main menus and tips Main menu for ALL tabs The main menu is always at the top of the page, no matter where you are in the system. The inventory page is the default page you will see when logging into the system for the first time. If you click on your name in the top right corner of the main menu, you will be able to: 1. Change the language 2. Change your password 3. S et as start page (from any page, just click on ‘Set as start page’ to select it as the page you would like to start with when logging in) 4. Sign out How to use the multiple sort feature You can use the multiple sort feature anywhere in the system by following these steps: For example, if you select Provincial under the Category tab in the Inventory main tab: Step 1 Note: The default sort is by maturity date. Please note the arrow indicator. Sort is ascending when pointing up, descending when pointing down. 6 USER GUIDE Bond trader system Click on any heading to sort by that heading. Click again on the same heading to switch from ascending to descending, or vice versa. As step 2, if you want to sort first by Issuer and then by Maturity, click on Issuer first, then hold down the Shift key and click on Maturity. Step 2 Note: The two sorts will be indicated by the numbers 1 (first sort criteria) and 2 (second sort criteria) in the column headings. This two-level sort will remain active everywhere as long as you don’t change it. To remove the dual sort, click on any heading to return to a single sort by that heading. 7 USER GUIDE Bond trader system Inventory / Category All menus under the Inventory tab will allow you to place orders. The first subtab is Category. By clicking on any category (main or sub-) such as Money market, Federal, Provincial, Municipal, Corporate or Coupon/Residual, the underlying inventory will be shown. Again, all columns can be used to sort the information displayed (in ascending or descending order). Example of Provincial category Example of Ontario category 8 USER GUIDE Bond trader system Inventory / Favorites All menus under the Inventory tab will allow you to place orders. The second subtab is Favorites. The first time you click on the Favorites tab it will be empty. You can add securities to the Favorites section just by clicking on the star beside the security’s CUSIP in the Category section or after a search in the Search section. Each bond you add to the Favorites section will be indicated with a blacked-in star. To remove a security from the Favorites section, simply click on the blacked-in star. The star will then be white again and the security will no longer appear in the Favorites section. Step 1 – Example of Canada category under Inventory/Category. Two securities have been marked as favorites (see blacked-in stars). Step 2 – Securities now found in the Favorites section. 9 USER GUIDE Bond trader system Inventory / Search All menus under the Inventory tab will allow you to place orders. The third subtab is Search. This section allows you to find securities using specific search criteria. Simply enter the criteria of your choice and click on Go to view the results. Step 1 – Search for a specific CUSIP: 87262KAB1 Step 2 – Results displayed after clicking Go 10 USER GUIDE Bond trader system Description page In any Inventory subtab where you can access available inventory (Category, Favorites or Search), you can also access the description page of any security by clicking on the CUSIP beside that security. Step 1 – View available inventory under either Category, Favorites or Search Step 2 – Click on CUSIP (in this case, 135087A38) 11 USER GUIDE Bond trader system Overview on how to place an order All menus under the Inventory tab will allow you to place orders. Within any of these menus, the Bid qty, Bid yield and Bid price are displayed in pink and the Offer price, Offer yield and Offer qty in blue. By clicking in any Bid column, you can access the ‘order entry screen’ to sell a security, and by clicking in any Offer column, you can access the ‘order entry screen’ to buy a security. Step 1 – Find a security in the Inventory section 12 USER GUIDE Bond trader system Step 2 – Click on the security you want to buy (C) (B) (D) (A) (E) (F) Characteristics of the order entry screen The system allows you 2 minutes to execute the trade at the indicated price. (A) There are 4 sections in the order entry screen BUY/SELL indicator (B)The BUY/SELL indicator clearly shows the type of transaction you are about to carry out Details of the security (C) Indicates the security you are about to trade Transfer column (D) The transfer column shows the price you will pay Client column (E) The client column shows what your client will pay (if commission is added) Action buttons (F) Click on Reset to restart the process Click on Cancel to close the window Click on Validate to confirm the trade If there is no commission, the client price (yield) will be the same as the transfer price (yield). The default settlement date is that of the selected security. This date can be changed if necessary. You can enter either the nominal face value or the total amount to be spent. Once a value in one field is entered, the system will automatically calculate the other. 13 USER GUIDE Bond trader system If there is any commission, you must enter one of the following: client price, client yield, price markup or commission all in. Once one of these is entered, the system will calculate the others. If there is any commission taken, you may want to have it built in (default) or not built in (as with a stock trade). If the box is checked, the client will see the commission. For internal Industrial Alliance Securities investment advisors, the account field must be completed. For users that are external to Industrial Alliance Securities, the account number field is optional. If it is completed, the system will keep it on the trading blotter for external firm accounting purposes only. For money managers, the default account number will be our ‘split account’ (bulk account) unless another account number is specified by the user. All available account numbers will be listed in the account field drop-down list in the order entry screen. Accounts can be added to this list upon request. If the split account is chosen, the trade allocation(s) must be provided by email or telephone following the trade. Once all fields are completed, you must click on the Validate button. The system will then make sure all required fields are completed and you must click on Submit to confirm the trade. Once the order is submitted, the transaction will be displayed with a status of pending. Before closing the order entry interface, you can view the status at the bottom of the screen, which refreshes every 10 seconds. A trader from Industrial Alliance Securities will then fill the order. After you close the order entry screen, the order can be found in the orders section and printed at any time. Orders can also be exported to an Excel file. Example – A purchase of 10,000 with a price markup of $1.00. The client price is now 100.123 and the client yield is now 1.47%. This order is ready to be submitted. 14 USER GUIDE Bond trader system Orders The Orders section allows you to: • Access Pending, Filled, Rejected, Cancelled or All trades • View and print orders and modify order account numbers and/or client prices (same day only) • Search for orders • Export orders into Excel Pending subtab in the Orders section By clicking on each subtab, you can access Pending, Filled, Rejected, Cancelled or All trades. Pending: Any order not confirmed by a trader will be in this section Filled: All filled orders will be in this section Rejected:An order may be rejected by a trader for various reasons (wrong price, wrong quantity, etc.) Cancelled:A cancelled order is an order that has been filled and then cancelled by a trader after it has been executed (wrong bond, wrong quantity, etc.) All: List of all Pending, Filled, Rejected and Cancelled orders Any time after an order has been submitted, you can: • View and print the order, or modify the account number and/or client price (same day only) 15 USER GUIDE Bond trader system Step 1 – B y clicking on the right side of the screen, you will see the options View and Modify (if same day). Step 2 – After clicking on View in Step 1, because it is not the same day, you can only view and print the order. No modifications are allowed. 16 USER GUIDE Bond trader system Search All orders are available the same day in the Filled, Rejected, Cancelled and All sections. If you would like to search for past orders, you must use the Search function. Step 1 – For example, you can search for all orders between two dates Step 2 – Results displayed after clicking Go 17 USER GUIDE Bond trader system Export orders As mentioned before, you are able to export all trades to Excel. This can be done by clicking Export orders at the top right of the screen. An Excel file will then appear below the list of trades. Click to access the Excel file. Example of the exported file below: All fields will be available 18 USER GUIDE Bond trader system Basket The trading basket section allows you to place several orders at the same time. It is a powerful and efficient tool. Characteristics of the basket Orders may contain a single CUSIP for multiple accounts and/or multiple CUSIPs for the same account. You may place as many orders as you want. You can also make modifications to the original request before submitting the final trades. Also, once all prices are displayed, you can keep or reject all or part of the order before submitting it for execution. To remove a specific trade, simply uncheck the unwanted trade. Here are the steps to follow to create a basket: First, create an Excel spreadsheet with the following columns, in this order: • CUSIP (mandatory) • SIDE (Buy or Sell) • QUANTITY • COMMISSION (can be by amount or price markup, or not built in) • ACCOUNT NUMBER To take advantage of the strength of this feature, we strongly recommend that external users use only the following criteria: CUSIP, SIDE and QUANTITY. Step 1 – Sample of Excel spreadsheet for trading basket Step 2 – Empty Basket section 19 USER GUIDE Bond trader system Step 3 – Excel from Step 1 pasted into Basket section Step 4 – View after clicking Validate in Step 3 After Step 4, you are ready to click Submit if you accept the prices displayed. Unselect any unwanted securities simply by unchecking them, and those trades will not be executed. 20 There for you from coast to coast Industrial Alliance Securities has several offices in Canada. Contact our head office or visit our website to find the advisor nearest you! Industrial Alliance Securities Inc. Telephone: 514-499-1066 Toll-free: 1-800-361-7465 www.iasecurities.com [email protected] The elephant, a symbol of Industrial Alliance’s 120 years of strength and solidity. F95-46A 2200 McGill College Avenue, Suite 350 Montreal, QC H3A 3P8