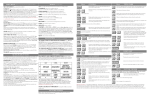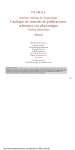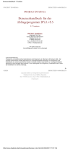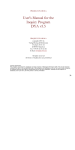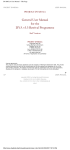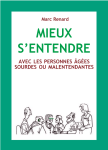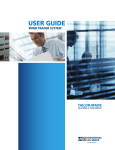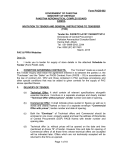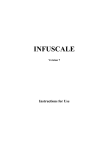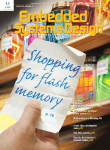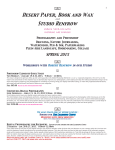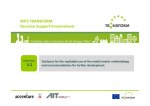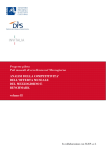Download CENSUS Manual
Transcript
DYABOLA CENSUS OF ANTIQUE WORKS OF ART AND ARCHITECTURE KNOWN IN THE RENAISSANCE Manual 2. Edition May 2000 copyright 2000 by Biering & Brinkmann, München Printed in Germany All rights reserved Multiple copying in any form is not permitted Humboldt-Universität Berlin Department of History of Art CENSUS OF ANTIQUE WORKS OF ART AND ARCHITECTURE KNOWN IN THE RENAISSANCE Ed. Arnold Nesselrath Coeditor: Warburg Institute London Bibliotheca Hertziana Rom Getty Research Institute Los Angeles Warburg-Haus Hamburg This data base is subsidized by the German Ministery of Education, Science and Technology PROJEKT DYABOLA copyright 2000 by Verlag Biering & Brinkmann Postfach 45 01 44 D-80901 München Fax +49-89-32 35 21 82 E-Mail: [email protected] Impressum All rights reserved Multiple copying in any form is not permitted Licence Agreement Program and electronic database are the property of Biering and Brinkmann GbR. The private licensee receives the right to the unrestricted use of program and data-base in his own private computer. Institutes receive the right to unrestricted use on the institute's computer. Passing on the program or database to third parties is strictly forbidden. DYABOLA - CENSUS-Manual Table of Contents 1. Introduction 1.1 The Census Database 2. Simple Search 2.1 Search for an Antique Monument 2.2 Search for (Polyhierarchic) Monuments with Subdivisions 2.3 Search for a Renaissance-Document 2.4 Search for a Person or a Location 2.5 Creating a Dependent Result (e.g. all documents by one artist) 2.6 Search for a Date-Range 3. Advanced Queries 3.1 A Complex Search 3.2 All Renaissance-Documents of the Pantheon (1st Step) 3.3 All Documents by van Heemskerk (2nd Step) 3.4 Combining Search-Results (3rd Step) 4. Functions of the DYABOLA-Main-Menu 4.1 The Subject Tree 4.2 Key word Searches 4.3 The Free Search Option 5. Other Functions of the Program 5.1 History the Navigation 5.2 Viewing Images 5.3 Additional Information DYABOLA - CENSUS-Manual 1.1 The Census-Database Discovery and research of antiquity is one of keythemes of the 15th and 16th century. The antique works of art and architecture are therefore a major source for renaissance artists. Long years ago the CENSUS startet to collect the renaissance sources and combine the material with the research of classical archeology. The Census of Antique Works of Art and Architecture Known in the Renaissance was founded in 1946 at the Warburg Institute in London. It began as an index system, with antique monuments and their renaissance documentation on index cards. In order to facilitate research queries and to make all the information easily accessible it was decided at the beginning of the 1980's, to transfer the project to an electronic database. Up until then the project had focused on antique sculpture, and now antique architecture was to be included. The project was based at the Warburg Institute and the Bibliotheca Hertziana from 1981 and since April 1995 it has been at the Humboldt University Berlin and is affiliated to the Kunstgeschichtliches Seminar as a main focus of research. The international board of the Census consists of the Directors of the Warburg Institute, London, the Bibliotheca Hertziana (Max-Planck-Institut), Rome, the Getty Information Institute and the Getty Center, Los Angeles, and the Warburg-Haus, Hamburg. The Federal Ministry of Education, Science, Research and Technology is a supporting member. The Census contains the following visual sources: drawings, sketchbooks, paintings, engravings, sculpture, medals, applied arts etc. Among the written sources are inventories, guide books, lives of artists, archival documents etc., many of which are exact transcriptions. In addition, there is a detailed network of names-, dates- and location-references. The Census is the electronic version of a Corpus. This Corpus is subdivided into several main parts. The most important headers are antique monuments, renaissance documents, and the name, location and date authorities. All parts are linked to each other. For example: an entry of an antique monument contains also all relevant renaissance documents. The most common access to the database will be via the antique monument or via the renaissance document. In addition to this the access via names or locations will be important. All entries are linked together in a structured way. Moving through the database will allow you to reach any point in the database. The links are always established in the same way. You will soon learn that the same keys are used again and again. It is important to work through all the following examples. It will soon become clear that the pattern of searching and combining search results is repetitive and easily applied. Once this logic has been understood you will be able to execute queries which are not described in detail in this manual and carry out very complex searches. DYABOLA - CENSUS-Manual 2.1 Search for an Antique Monument In this chapter you will learn the structure of simple queries by using examples. Simple query means the free navigation through the data. For this you will need a starting point. This starting point may be an antique monument, a renaissance document, or an artist etc.. From this point we can navigate through the links into other parts of the database, returning to the starting point whenever we want to. Any point reached by navigating through the data can be used as a new starting point. At first we are searching for a monument. To search for the antique monument Torso Belvedere position the cursor on the option 'monuments' in the "quick search menu" and press Return (For information about starting the programme see "User-Manual"). Enter the first few letters, in this case 'Torso B' into the field search string. The cursor is automatically positioned at the correct entry. (The programme is very case sensitive >> Capitalizing and Diacritics !!!) By pressing Return the abbreviated version of the entry, the so-called title card, is displayed in a window in the top left corner of your screen. This will serve as the starting point for the following navigation through the data. To see the images of the antique monument press 'f'. If there is more than one photograph you can browse through them by pressing 'cursor up/down'. Press Esc to return to the title card. The bottom line of the window contains the information that there are 107 classifiers and 9 data sheets connected to this entry. The data sheets are as follows: ”monument description” ”monument history” ”link to provenance history” ”relationships” ”monument bibliography” ”comment” ”renaissance condition” ”preservation history” ”later known replicas” To access all the information we have to display the data sheets. Use the right arrow key to move from one data sheet to the next. The first data sheet is called 'monument description'. Pressing the right arrow key displays the following data sheet, 'monument history': The up arrow symbol ( ) indicates a link to another part of the database. 'Location' displays in the data sheet the entry 'Roma, Musei Vaticani, Sala delle Muse'. If you wish to follow this link, position the cursor on this entry and press 's'. The abbreviated version of the relevant location authority is now displayed. Pressing the right arrow key enables you to see all entries in this data sheet. The header 'monument' contains all monuments held in the Sala delle Muse. (Positioning the cursor on one of these monuments and pressing 's' will take you to the chosen monument.) To return to the starting point, the title card of the Torso Belvedere, we have to press the Esc key twice. Pressing the right arrow key displays the data sheet 'links to provenance history'. If we wish to obtain more information about individual entries in this programme list, position the cursor onto this entry and press 's'. Again the abbreviated entry is displayed: We learn that between 1432 and 1435 the Torso was in the Collection of Cardinal Prospero Colonna. By pressing the right arrow key the relevant data sheet is displayed. The header 'documentation' contains all renaissance sources documenting the Torso Belvedere in the collection of Cardinal Colonna between 1432 and 1435. Position the cursor onto one of these entries and press 's' to obtain more information about this document. Alternatively, position the cursor onto one of these entries and press 'f' to view images (if available) of these documents. Press the Esc key twice to return to the data sheets of the Torso Belvedere. Pressing the right arrow key displays the 'relationships' page of the monument. This data sheet contains the links to all known renaissance documentations of the monument, and in addition, the link to the images. Position the cursor onto one of the entries and press 'f' to view images (if available) of the documents. Move the cursor to one of the entries and press 's' to obtain more information about individual documents: Press the right arrow key to view the first data sheet linked to the document 'document reference'. Press the right arrow key again to display the following data sheet, 'document description'. To obtain more information about the artist, we move the cursor to the heading 'artist' and press 's'. Date of birth and date of death of the artist are displayed in the short abbreviated version of the entry. Press the right arrow key. The header 'documentation' contains all further works of the artist inserted into the CENSUS database. Move the cursor to one of the entries under the heading 'documentation' and press 'f' to view images (if available) of the documents. Alternatively position the cursor onto one of these entries and press 's' to access these documents. Press the Esc key four times to return to the data sheet of the Torso Belvedere. Pressing the right arrow key displays the next data sheet, 'monument bibliography'. To view the complete citation of the abbreviated entries, move the cursor to the relevant entry and press 's'. Press the Esc key to return to the data sheet 'bibliography'. Pressing the right arrow key again moves the comment page of the monument. Comments by members of the CENSUS team are displayed. If the comment is longer than one line the complete text is shown, after a short delay, in a blue window (exit with Esc). Pressing the right arrow key again displays the data sheet 'renaissance conditions' containing information about the first renaissance observations of the monument: Position the cursor onto one of the entries under the heading 'documentation' and press 'f' to view images (if available) of the documents. Alternatively move the cursor to one of the entries and press 's' to obtain more information about individual documents reporting first observations on the Torso Belvedere. By pressing the right arrow key again the data sheet 'links to preservation history' is displayed. To obtain more information move the cursor to one of the entries and press 's'. Pressing the Esc key brings you back to the monument. Pressing the right arrow key again displays the data sheet 'later known replicas', i.e. the antique replicas of the Torso Belvedere. So far no antique replicas are known. We have now completed the navigation through an entire monument. We have left the data sheets of this monument several times in order to follow up links to other parts of the database. We have, however, always returned to the monument. Creating a new starting point: Whenever a window (title card) is on display at the bottom right corner of the screen you have the option to confirm this entry as a new starting point for further navigation. Simply press the Return key: the entry is then displayed in the top left corner of the screen, marking the new starting point for your navigation. DYABOLA - CENSUS-Manual 2.2 (Polyhierarchic) Monuments with subdivisions An architectural monument is usually formed by a number of components. These architectures are shown in the CENSUS in a hierarchic, subdivided structure. A look at one of the most complex examples, the Pantheon in Rome, will clarify this. Choose the option 'monuments' in the quick search menu by using the cursor and the Return key. Enter the first few letters in the search string 'Panth', the cursor is automatically positioned at the Pantheon: Pressing Return displays the abbreviated entry (title card) of the monument: The main entry is shown. The asterisk on the bottom line indicates that there are further, dependent, records related to the Pantheon. To access these entries, press 'i'. The lower window displays, in abbreviated version, the components of the building. In front of the entries there are once again asterisks, indicating further dependent records. Move the cursor to one of the entries and press Return, for example, to 'Porticus'. The abbreviated line is automatically changed into a more extended title card. The dependent architectural components i.e. dependent on the 'porticus', are now on display in the lower half of the screen without having to press 'i' again. Some of these dependent entries show an asterisk, referring again to further entries. Pressing Return displays the list of the individual elements of the component: To view photographs of the capital or base, move the cursor to the relevant entry and press Alt + 'f'. To obtain more information about one of the entries, press the right arrow key several times in order to browse through the nine monument data sheets. The data sheet 'Relationships' contains all renaissance documents: Move the cursor to one of the entries and press 'f' to view images (if available), or press 's' to switch to the entry of the renaissance document (see the example 'Torso Belvedere'). DYABOLA - CENSUS-Manual 2.3 Search for a Renaissance-Document Searching for documents is similar to searching for monuments. Please note that in most cases you will be searching for a number of documents (e.g. a sketchbook), since single sheets are often compiled in one codex. Searching for a document will, therefore, in many cases, be similar to the search of a monument with a number of dependent elements (see above). To obtain the main entry of the Codex Coburgensis, move the cursor in the quick search menu to the field 'documents' and press Return. Enter the first four letters, i.e. 'Codex Co' into the field search string. The cursor is automatically positioned on the correct entry. After pressing Return the abbreviated version of the entry (title card) is shown in the top left corner of your screen. This will serve as the starting point for the following navigation through the data: This entry is a main entry. The asterisk on the bottom line indicates that there are dependent entries. To view these dependent entries, press 'i'. In the bottom window the entries of the single sheets of the Codex Coburgensis are displayed in abbreviated form. Some of these entries are again marked by an asterisk, indicating that further subdivisions exist. Move the cursor to one of the entries. In our example we will follow folio 81 of the Codex Coburgensis: To view photographs (if available) press Alt + 'f'. If there is more than one photograph you may browse through them by using the 'page down' key. Press Esc to return to the entry. Now press Return to establish folio 81 as the new starting point for your navigation. The bottom line refers to 11 classifiers and 6 data sheets. Each document record contains these 6 data sheets. They are: The data sheets are: ”document reference” ”document description” ”text on document” ”document relationships” ”document bibliography” and ”comment” To view all the information, the data sheets must be displayed. Press the right arrow key to move from one data sheet to the next. 'document reference' is the first data sheet. Press the right arrow key again to display the next data sheet, 'document description'. Press the right arrow key again to display the next data sheet, 'text on document'. Press the right arrow key again to display the next data sheet, 'document relationship'. This data sheet contains the important reference to the antique monument documented on this drawing. Move the cursor to the heading 'Monuments'. Press 'f' to view photographs (if available) of the antique monument. Press 's' to display the title card of the monument. Pressing the right arrow key will enable you to browse through the nine data sheets of the monument. Press Esc to return to the data sheets of the document. Move to the next data sheet 'document bibliography' by using the right arrow key. Position the cursor onto one of the entries in the bibliography and press 's' to obtain the complete reference. Press the right arrow key to move to the last data sheet, 'document comment' DYABOLA - CENSUS-Manual 2.4 Search for a person or a location We will be searching for works by Marten van Heemskerck. Choose the heading 'Persons' in the quick search menu. Insert the first four letters, i.e. 'Hee', into the field search string. The cursor is automatically positioned on the correct entry. After pressing Return the abbreviated version of the entry (title card) is shown in the top left corner of your screen. This will serve as the starting point for the following navigation through the data: Press the right arrow key to view the data sheet of the name authority: (This illustration shows all entries on the data sheet. You will have to scroll up and down by using the cursor 'up' and 'down' keys.) This page contains the variant names, the date of birth, the location etc, and the links to the renaissance documents. These links represent a list of works by the artist. Move the cursor to one of the entries (e.g. Berlin, SMBPK, KK, Heemskerck Skh. I, fol. 10r) Press 'f' to view a photograph (if available) of the work. Press 's' (and subsequently the right arrow key) in order to obtain more information about the renaissance documents. The search for a location is identical to the search for a person. DYABOLA - CENSUS-Manual 2.5 Creating a dependent result (for e.g. all documents by one artist) The maximum number of references given under each heading in the data sheets is 15. If there are more than 15 entries the exact number of these references is given on the last line. In our example there are 362 further works by Heemskerck. Move the cursor to one of the lines under the heading 'Documentation' and press Return. A menu will appear offering various options. Choose the option 'Collect all links/...' and press Return. A further menu will appear, used for advanced searching (see the relevant chapter): Choose the prefigured 'ignore linked entries' and press Return. A further menu will appear, offering the option to create a new result file. In our example we will continue by choosing the option 'expand existing result'. (Eventually press Esc to switch from the quick search menu to the main menu.) Move the cursor to the option '...display result' and press Return. The right hand window displaying the results has the last result on the top of the list. Simply press Return to access this result. You can browse through the result by using the 'page up' and 'page down' keys. Press 'f' for photographs (if available), and 's' for browsing through the data sheets. DYABOLA - CENSUS-Manual 2.6 Search for a date-range We will be searching for renaissance documents created between 1450 and 1460. Choose the option 'Dates' in the quick search menu. Now insert into a further menu the date range relevant for your search. In the top line (from:) the first day, i.e. '1450:01:01'; and in the next line '1459:12:31'. Please note the format 'YYYY:MM:DD'! Pressing 'y' (yes) after the term 'overlapping' would include all dates overlapping the decade 1450/1460, e.g. 'ante 1500' in the search. In our example we will choose 'n' for 'no'. Press Shift + Return to start the search. We receive 19 entries. These entries are shown in the form of title cards. We can browse through these by using the 'page up' and 'page down' keys. We stop at the entry '1452'. Press the right arrow key to access the information contained on the data sheet: The heading 'documentation' contains all renaissance documents which are dated to the year 1452. The heading 'born' contains the name of Leonardo da Vinci. Move the cursor to the desired entry and press 's' to access the data. You may wish to create a single result containing all renaissance documents for the decade 1450-1460. Simply open one of the 19 data records found, position the cursor on the heading 'documentation', and press Return. A familiar menu will appear. Choose the option 'collect all links/...' and press Return. A green window will appear asking you whether you want to collect links to renaissance documents from all 19 data entries found, or only from the data entry you have currently accessed. Here we will, of course, answer 'y' for 'yes'. A menu will then appear which can be used for advanced searching (see the relevant chapter). Simply choose the prefigured 'ignore linked entries' and press Return. A further menu will appear, offering the option to create a new result file. In our example we will continue by using the option 'replace existing result'. For Accessing the new/expanding result press Esc to switch from the quick search menu to the main menu. Move the cursor to the option '...display result' and press Return. The right hand window displaying the results has the last result on the top of the list. Simply press Return to access this result. You can browse through the result by using the 'page up' and 'page down' keys. Press 'f' for photographs (if available) and 's' for browsing through the data sheets. DYABOLA - CENSUS-Manual 3.1 Advanced Queries - Complex Searches An example for a complex query is the search for all antique monuments drawn by van Heemskerck. First we have to search for the entry for van Heemskerck by choosing the option 'persons' in the quick search menu. Insert only the first few letters, i.e. 'Hee' into the field search string. The cursor is automatically positioned at the correct entry. After pressing Return the abbreviated version of the entry (title card) is displayed. Press the right arrow key to view the data sheet of the person (name authority). Move the cursor to the heading 'Documentation' and press Return. A menu will appear offering you various options: Choose the option 'collect all links/...' and press Return. A further menu will appear, which can be used for advanced queries: Choose the heading 'Monuments' and press Return. Another menu will appear, offering the option to create a new result. In our example we will choose the option 'expand existing result'. A result file is created, containing the name authority of van Heemskerck and all antique monuments drawn by him. To browse through this result press Esc to switch to the main menu, then choose the option '-display result'. DYABOLA - CENSUS-Manual 3.2 File containing all renaissance documents of the Pantheon (First step of a combined query) An example for complex and combined queries is the search for all drawings by van Heemskerck showing the Pantheon or parts of the Pantheon. This query is divided into three steps: First we need to collect all renaissance documents for the Pantheon; then we have to collect all drawings by van Heemskerck; and finally we have to combine the two results. Choose the option 'Monuments' in the quick search menu by pressing Return. Type the first four letters, i.e. 'Panth' into the browse list of antique monuments and the cursor will be automatically positioned at the correct entry. After pressing Return the abbreviated version of the monument entry (title card) is displayed: This is the main entry. The asterisk on the bottom line indicates that there are further subdivisions of the Pantheon. To collect all components of the Pantheon in one file, press Return. Choose 'collect dependent entries' from the following menu: and press Return. (Answer 'n' (No) to the following question whether to collect links for the complete result). As we are searching for all renaissance documents of the Pantheon, we choose 'Documentation' from the following menu: A further menu will appear offering the option to create a new result: Choose the option 'create new result'. Insert the name you have chosen into the small window, e.g. 'DOCUPANT'. The result will contain 428 (August 1998) entries. Press Esc to return to the main menu. DYABOLA - CENSUS-Manual 3.3 File containing all documents by Marten van Heemskerck (second step of a complex query) Call up the entry for Marten van Heemskerck. Choose the option 'persons' in the quick search menu: Insert the first few letters, e.g. 'Hee' into the field search string. The cursor is automatically positioned at the correct entry. After pressing Return the abbreviated version of the entry is displayed. Press the right arrow key to access the data sheet of the person's entry (name authority): Move the cursor onto the header 'documentation' and press Return. A menu offering a number of options will appear. Choose the option 'Collect all links/...' and press Return. A further menu appears, designed for advanced searches. Choose the prefigured 'ignore linked entries' and press Return. A further smaller menu appears, offering the option to create a new result file. Choose the option 'create new result'. In a small window you can choose the name of this result yourself. Insert 'DOCUHEEM'. The result will contain 377 entries. Return to the quick search menu by using the Esc key. DYABOLA - CENSUS-Manual 3.4 Combining Search Results (third step of a complex query) In the last step we have to combine the two search results. The file 'DOCUPANT' contains all renaissance documents related to the Pantheon. The file 'DOCUHEEM' contains all drawings by van Heemskerck. By combining these two files, using operator AND, we will find all drawings by Heemskerck after the Pantheon. Switch from the quick search menu to the main menu by pressing Esc.: Choose the option 'tools' and the option 'combine'. Choose 'DOCUPANT' from the list of results. Confirm the message by pressing Return. Choose the operator 'AND' from the menu offering the options for combining results. Now choose 'DOCUHEEM' from the list of results. You are asked to insert a name of your choice for the new search result. Choose 'HEEMPANT'. Choose the option '--display result' from the main menu to access the records of the three drawings by Heemskerck related to the Pantheon. DYABOLA - CENSUS-Manual 4.1 The Subject-Tree In addition to the prefigured search possibilities of the quick search menu, the main menu offers access to all elements of the database. Switch from the quick search menu to the main menu by pressing Esc. The header 'Subjects' holds all headers of the database in hierarchical order according to groups. Using the Return key you may open a sub-category of a specific term (if this term is marked by an asterisk). The combination of the keys Shift and Return allows you to choose the category highlighted by the cursor as the starting point for your search. We will demonstrate this by the following example, searching for all drawings executed in the gouache-technique. Move the cursor to the option 'subject' and press Return. The top level of the hierarchic Subject Matter system is now displayed: Move the cursor to 'Document' and press Return to access the subordinate level to 'Document'. Now select 'Description' and you will find the next level, the header 'medium'. The subheading of 'medium' offers you the choice to select between 'visual medium' and 'written medium'. The missing asterisk means that there are no further levels present. The square brackets at the end of the line indicates that alphabetical index lists exist. Start selecting search criteria by moving the cursor to the desired header ('visual medium'), then press Shift + Return. A red index list appears from which we select 'drawing: gouache'. It is sufficient to type only the first few letters of the term and press Return. The cursor is then positioned at the correct entry. In a small window you are asked to name the result (max. 8 letters, no umlaut; this name has no influence on the search). To access the result switch to 'display result' in the main menu, then select the result from the list of results on the right. DYABOLA - CENSUS-Manual 4.2 Key word Searches The option 'key word' allows you to see all components of an entry in an alphabetical list. Move the cursor to the option 'key word' and press Return. Once again you are asked to give the result a specific name (max. 8 letters, no umlaut; this name has no influence on the search). We will search again for 'drawing: gouache'. Insert the first four letters of the term into the red index field: After pressing Return the cursor moves to the index list. Here you can, if necessary, scroll up and down to the correct entry. Press Return at the correct entry. To access the result switch to 'display result' in the main menu, then select the result from the list of results on the right. To relocate inside the index-list press "F5", enter the new search string and press RETURN again. DYABOLA - CENSUS-Manual 4.3 The Free Search Option The option free search is part of the main menu. Leave the quick search menu by pressing Esc. Move the cursor to the option free search. Using this option you can search both in commentary fields and in bibliographic and title cards at the same time. It is sufficient to insert any part of the derived term. This term may be truncated on the left and/or right. First you are asked to insert a name for the result This name has no influence on the search, it only helps to recognise the result. After inserting the name, press Return. Now insert the search term into the small field in the next window. After confirming the search term by pressing Return the programme asks you to specify your search by choosing one of three options (window on the top left corner of your screen): The search should ignore capital and accents; choose this option and press Return. After a few moments the first title card appears containing the search term. If this record is not the record you searched for, press Return to continue searching. You may have to repeat this several times to find the desired result. If you want to save one of the records found, press Shift + Return. The search is finished once all titles are examined. Press Esc if you wish to exit the Free Search Option. The result is displayed on the right side of the screen in the list of results. DYABOLA - CENSUS-Manual 5.1 History of Navigation You may look up a list of records which served as the starting points of your navigation through the database. Simply choose one entry and return to the desired record. To do this you must exit all data sheets, only the title card of one record on the top left corner of you screen should be opened. Press 'n'. The list holding the history of navigation is displayed. Move the cursor to the desired entry and press Return. DYABOLA - CENSUS-Manual 5.2 Viewing Images The 'f' key enables you to view photographs if only the title card of a record is displayed. If there is more than one photograph, you may browse through them by using the cursor up/down keys. If the cursor is positioned on a linked entry which holds an illustration, you may view this illustration by pressing 'f'. If you are looking through the content of a record (after pressing 'i', e.g. in a codex), you have to press 'Alt' + 'f' to view an illustration linked to the entries. Please note that it is not possible to see immediately whether there is a photograph linked to a record. There will be some cases where pressing 'f' is not followed by displaying a photograph. Not all records hold photographs yet. For some types of records (unbraced monuments; written documents) there are no photographs. It is possible to compare images in the same way as, for example, in a lecture or as you would do at a light-box. To gather images on the light box press "m", while the Image is shown or use the the right mouse button context menu. For a full description of the Image-Viewer-Functionality consult the User-Manual. DYABOLA - CENSUS-Manual 5.3 Additional Information If you need some further assistence, please use the DYABOLA Short-Reference or consult the DYABOLA User-Manual. On the Short Reference you will find all Keys, a short explanation of program-functions and a navigation-scheme. The User-Manual contains the complete Reference of all DYABOLA-Search-Functions. PROJEKT DYABOLA Verlag Biering & Brinkmann Postfach 45 01 44 D-80901 München Fax +49-89-32 35 21 82 E-Mail: [email protected] Homepage: www.dyabola.de This DYABOLA manual is the printed version of the online-manual. On our Homepage (www.dyabola.de) under the header MANUAL you'll always find the most recent update of the DYABOLA Short Reference, the DYABOLA User Manual and all project specific manuals. Use the project specific manuals if you have no experience with DYABOLA The Short Reference is only for advanced users and refers to explanations given in the User Manual