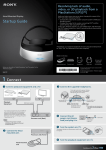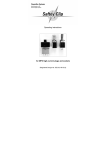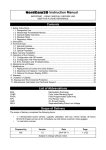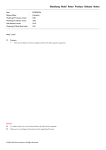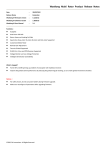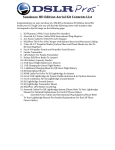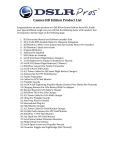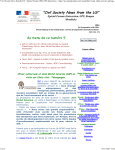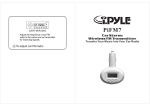Download Transporter3D User Guide (Indiegogo Edition)
Transcript
Transporter3D User Guide (Indiegogo Edition) January, 2014. Indiegogo Edition 2014-01-18 Rev. 0.6 Default Identity + Identity Modules Transporter3D User Guide Trademark & Copyright Information Transporter3D and the EMR Laboratories logo are trademarks of EMR Laboratories Inc. All other trademarks are the property of their respective owners. Copyright © 2013, 2014 EMR Laboratories Inc. All rights reserved. EMR Laboratories Inc. 420 Downsview Place, Waterloo ON N2K3T9 CANADA Email: [email protected] Telephone: +1-519-616-3675 No part of this document may be reproduced or transmitted in any form or by any means, electronic or mechanical, for any purpose, without the express written permission of EMR Laboratories Inc. Under the law, reproducing includes translating into another language or format. As between the parties, EMR Laboratories Inc. retains title to, and ownership of, all proprietary rights with respect to the software contained within its products. The software is protected by Canadian copyright laws and international treaty provision. Therefore, you must treat the software like any other copyrighted material (e.g. a book or sound recording). Every effort has been made to ensure that the information in this manual is accurate. EMR Laboratories Inc. is not responsible for printing or clerical errors. Information in this document is subject to change without notice. For updates please visit our website: https://www.emrlabs.ca. 2 Transporter3D User Guide About this Guide This guide has been produced for the backers of the initial Transporter3D Indiegogo campaign. 3 Transporter3D User Guide Table of Contents Trademark & Copyright Information .............................................................................................. 2 About this Guide ............................................................................................................................3 Table of Contents........................................................................................................................... 4 Introduction...................................................................................................................................6 Original Project Goals..................................................................................................................... 7 Overview ....................................................................................................................................... 8 Getting Started ............................................................................................................................ 10 Un-Boxing .................................................................................................................................. 10 Shuttle Craft Case ...................................................................................................................... 11 Oculus Rift Connections ............................................................................................................. 11 Video Connections ..................................................................................................................... 12 Head-Tracker Connection........................................................................................................... 13 Power Connections .................................................................................................................... 14 Configuration Buttons .................................................................................................................. 15 Head Tracker Factory Defaults ................................................................................................... 15 Head Tracker Calibration............................................................................................................ 16 Camera Gimbal Calibration ........................................................................................................ 17 Center Point............................................................................................................................. 18 Max Travel (Right) .................................................................................................................... 18 Max Travel (Left) ...................................................................................................................... 18 Pan Scaling Factor .................................................................................................................... 19 Normal Operation ...................................................................................................................... 20 Zoom ....................................................................................................................................... 20 Interpupillary Distance (IPD) .................................................................................................... 20 Vertical Alignment ................................................................................................................... 20 Horizontal Position................................................................................................................... 20 Vertical Position ....................................................................................................................... 21 Aspect Ratio............................................................................................................................. 21 Saving Video Settings ............................................................................................................... 21 Video Settings Factory Defaults................................................................................................ 21 4 Transporter3D User Guide DIP Switches ................................................................................................................................ 22 Display Type............................................................................................................................... 22 Video Standard .......................................................................................................................... 22 Mode Button ............................................................................................................................. 23 Head Tracker Channels .............................................................................................................. 23 Video Input Modes .................................................................................................................... 23 Identity Modules.......................................................................................................................... 24 Default Identity .......................................................................................................................... 25 Field Sequential (Single Channel) Stereo 3D Identity Module ..................................................... 25 2D Identity Module .................................................................................................................... 25 Future Modules ......................................................................................................................... 25 Troubleshooting........................................................................................................................... 26 Appendix A – Specifications ......................................................................................................... 27 Credits ......................................................................................................................................... 28 5 Transporter3D User Guide Introduction The Transporter3D is a device which supports First Person View (FPV) with the Oculus Rift, Sony HMZ and Zeiss Cinemizer head mounted displays by converting remotely transmitted video into a virtual reality experience called "telepresence". The Transporter3D Indiegogo Edition is the crowd sourced design based on input from the campaign backers. We wanted each of the campaign backers to have the chance to experience the indescribable feeling of immersive FPV. By backing the project you have exclusive access to the Transporter3D technology; you are getting in at the ground level. Backers will always be original backers and will be recognized for exclusive offers as they are developed. Throughout this User Guide, the term “Transporter3D” refers specifically to the Transporter3D Indiegogo Edition. 6 Transporter3D User Guide Original Project Goals From the start, our objective was to create an Oculus Rift interface designed for standard FPV/telepresence equipment. The hardware solution had to meet these four key goals: • No perceptible latency: FPV users want the same lag free experience they’ve come to expect from their analog systems; • Video formatting: To adapt to the Rift, the video needs to be completely adjustable. Users need to be able to adjust the video screen size and position to exactly where they want, adjusting for comfort and interpupillary distance (IPD). Zooming and alignment modes are critical to using the Transporter3D. The Transporter3D also needs to process the video without violating the latency rule; • Video stability: The hardware needs to cope with noisy video. Analog FPV video is noisy at times. The hardware needs to pass video regardless of how noisy it is and handle it gracefully (i.e. no blue screens); and • Stereoscopic Video: The Transporter3D needs to support stereoscopic 3D video to accommodate the capabilities of the Rift. Once we met these goals we asked our backers what else they wanted to see in the final product. The feedback included: • Support for different video modes: 2D mode for a single camera, super wide field-of-view experience and 3D mode with separate camera inputs; • Battery powered: Support for a wide range of DC input voltages with a connector that’s ideal for batteries; • Power the Rift: The Transporter3D should be capable of powering the Rift; • Support for the Sony HMZ wearable display; • Support for the Zeiss Cinemizer 3D glasses; and • Head Tracking: The Transporter3D should support the use of the Rift’s head tracker to output head-tracking signals for controlling the camera pan, tilt and roll functions via remote control transmitter. 7 Transporter3D User Guide Overview The Transporter3D is a single board purpose built processing engine leveraging an Altera Cyclone III FPGA (EP3C80F484C7N) for video processing. The FPGA is programmable like a microprocessor, except it is actually the internal hardware that is being programmed, rather than software that runs on the hardware. This gives incredible speed, flexibility and power to achieve the Transporter3D goals. Transporter3D The side effect of this design is that, unlike smaller microprocessor systems you may be familiar with, the Transporter3D cannot be upgraded using just a simple USB cable. The equipment required to program FPGAs is complex and expensive, so we have designed the Transporter3D so that its internal hardware can be completely reconfigured simply by plugging in an identity module. Identity Modules provide the Transporter3D with a way of upgrading the FPGA configurations to allow users to change the device functionality to suit their intended application (for example, when the consumer version of the Oculus Rift is released, campaign backers will be provided with an identity module to support the consumer version of the Rift). The Transporter3D can run on voltages from 6-15V DC and total power consumption including the Rift is 6W. For instance, with a 12V supply the Transporter3D draws 0.5A. Using a standard 3 cell, 2200mAh LiPo battery, the Transporter3D and Rift combo will last 4 hours. 8 Transporter3D User Guide The Transporter3D supports 2D video, single channel encoded 3D video and dual channel 3D video for the ultimate resolution 3D experience. To leverage the 3D capabilities we redesigned the 3D-Cam (Transporter3D Edition) with higher performance sensors and Transporter3D support for both single channel 3D and dual channel 3D video. This gives camera package backers the ability to see 3D with their standard FPV system and provides the option to experiment with the ultimate dual channel 3D experience. NOTE: The 3D-Cam Transporter3D Edition will be available in Q2, 2014. 3D-Cam Transporter3D Edition Because the Transporter3D is supplied as a bare circuit board containing fairly sensitive electronic components, we designed the Transporter3D to fit into a custom machined case called the Transporter3D ‘Shuttle Craft’. The case is sturdy protection for your Transporter3D in the field. Shuttle Craft Case 9 Transporter3D User Guide Getting Started The following sections describe how to get started using the Transporter3D. Un-Boxing Warning: electrostatic-sensitive device! The Transporter3D is a standalone circuit board and, like most electronics, is an electrostatic-sensitive device (ESD). We ship the Transporter3D in anti-static packaging to protect it during transit; however, care should be taken when removing the Transporter3D from the packaging. Here are some tips for handling ESDs: 10 • Leave static sensitive devices in their packaging until they are required for use; • When moving a static sensitive device from one place to another, ensure that both locations are at the same static potential – e.g.: when handing the Transporter3D board to someone else, make body contact before handing over the device to ensure the static charges between you become equal; • When working on boards containing static-sensitive components, use an anti-static wrist-strap, or bracelet; • Use an anti-static mat (a rubber mat upon which you place your project). Transporter3D User Guide Shuttle Craft Case To avoid disappointment, EMR Labs recommends the use of the above precautions to transfer the Transporter3D directly from its packaging into the Transporter3D Shuttle Craft Case or equivalent enclosure to protect your investment. The Shuttle Craft Case is available for purchase on the EMR Labs shop for our Indiegogo campaign backers at http://emrlabs.ca/shop and includes the following items: • Custom T3D Shuttle Craft Case (as pictured); • 6" cables required to connect your Rift to the Transporter3D (HDMI, USB, Power Cable); • Power cable including inline fuse to protect your Transporter3D from overload conditions (simply solder on your favourite battery connector); and • Head-tracker cable (please indicate whether you want a Specktrum/JR or Futaba cable). Oculus Rift Connections Once the Transporter3D is safely installed in the Shuttle Craft Case, the next step is to connect the Oculus Rift. At one end of the case, you will find three connections designed for connecting the Rift to the Transporter3D (the end with the three buttons): Transporter3D to Rift Connections: HDMI OUT, USB IN, 5V OUT Connect the Transporter3D HDMI, USB and Power cables between your Rift’s Interface Unit using a standard HDMI cable; a USB cable with the Type-A connector in the Transporter3D and the Mini-B connector into the Oculus Rift Interface Unit; and the supplied power cable into the power-input of the Rift Interface Unit. Oculus Rift Connections 11 Transporter3D User Guide Video Connections The Transporter3D is equipped with two RCA connectors for inputting standard composite video in either mono (left only) or stereoscopic (3D, left and right) modes. The Transporter3D supports NTSC and PAL format video in all standard definition video resolutions (typically 480i for NTSC and 576i for PAL). Left and Right Video Inputs; Head Tracker Output; Power Input The following options are available for connecting video into the Transporter3D: • If you are using a mono video source (e.g.: one single camera), connect the video source into the left channel of the Transporter3D. • If you are using the 3D-Cam Transporter3D Edition camera in single-channel (field sequential) stereoscopic mode, connect the video source into the left channel of the Transporter3D. • If you are using two video sources from either two independent cameras or the 3D-Cam Transporter3D Edition camera in dual-channel stereoscopic mode, connect the left video source into the left channel of the Transporter3D and connect the right video source into the right channel of the Transporter3D. Video mode selection is discussed in depth in the Identity Module section starting on page 24. 12 Transporter3D User Guide Head-Tracker Connection The Transporter3D supports the Oculus Rift Dev Kit high-resolution head tracking system and converts the tracking information into 2 or 3 channels of PPM data suitable for use on compatible remote control transmitters using a standard JR/Spektrum trainer cable. NOTE: a minimum of 5 channels on your remote control radio is required to support two-axis head tracking (on a flying wing for example), however 6 or 8 channels is recommended to take full advantage of the system. NOTE: Spektrum radios with support for Programmable Master mode can be configured for head tracking channel selection through the trainer port. For example: • Enter trainer setup menu • Select "Programmable Master" mode • Set THR, AIL, ELE, RUD to master • Set GER (ch5), AX1 (ch6), AX2 (ch7) to slave; and • Select a switch on your radio that has a toggle (rather than momentary) function to activate trainer mode on your radio (DX18 example): Programmable Master Trainer Setup Screen By default, the Transporter3D has the following default channel assignments: • Pan (Yaw) channel 5 (gear) • Tilt (Pitch) channel 6 (aux1) • Roll channel 7 (aux2) These channel assignments can be adjusted using the Transporter3D DIP Switch settings on the board itself – please see the DIP Switches section starting on page 22 for more information. 13 Transporter3D User Guide Power Connections WARNING: When powering on your system for the first time, particularly if the head-tracking interface is connected, make sure ALL propellers have been REMOVED from your aircraft’s motors until you are COMPLETELY confident that everything has been setup correctly and that the head tracker does not interfere with your regular flight controls such as throttle, aileron, rudder & elevator! Once you have connected the Rift, video inputs and your transmitter trainer cable, you can safely power up the Transporter3D. The Transporter3D has one power input socket and one power output socket. The power input is rated to run at voltages ranging from 6 to 15 Volts DC. The power output is designed to power the Oculus Rift Dev Kit edition; however, we predict this supply will also provide sufficient power for the consumer version of the Rift when it is released. We will provide formal advice on this when the consumer version of the Rift is released. Total power consumption including both the Transporter3D and the Oculus Rift Dev Kit is 6 Watts. For example, with a 12 Volt DC supply, the Transporter3D draws 0.5 Amps. Using a standard 3 Cell 2200mAh LiPo battery, the Transporter3D and Rift combined will last approximately 4 hours. Power Input Connector (from 6-15V DC supply or battery) Power Output Connector (to Rift) The Shuttle Craft Case (page 11) is supplied with the appropriate cables for the Transporter3D: Power input, output and HDMI cables (USB and head tracker cable not pictured) 14 Transporter3D User Guide Configuration Buttons The Transporter3D has three buttons which are used for setting user configuration options. The buttons are labelled as + - and MODE (MODE doubles as the Head Tracker center switch): Transporter3D Configuration Buttons Head Tracker Factory Defaults To reset the Transporter3D head tracker magnetometer and camera gimbal calibration settings to Factory Defaults, press and hold the MODE button for a total of 15 seconds: • After 5 seconds, your head tracker output will kick out to one side on the PAN channel (either left or right) – keep holding the MODE button; • After a further 5 seconds the head tracker output will kick out to the opposite side – keep holding the MODE button; and • After a total of 15 seconds, your head tracker output should center the camera gimbal on the PAN channel, confirming that you have reset the Transporter3D head tracker and camera gimbal settings to Factory Defaults. Release the MODE button. The Transporter3D will save the Factory Default settings to memory. 15 Transporter3D User Guide Head Tracker Calibration When using an Oculus Rift with the Transporter3D for the first time, the Transporter3D must be calibrated with the Rift’s magnetometer correctly to match your geographical location as well as your particular board / rift combination. To enter head tracker calibration mode, with the Transporter3D and Rift both already powered on and connected properly, press and hold the MODE button for 5 seconds until the pan channel of your head tracker output kicks out to one side (left or right, depending on the servos on your gimbal) to confirm that you have entered the magnetometer calibration function. After entering the magnetometer calibration function, make sure you are facing North and holding the Rift headset in front of your body as if you were about to put on the headset – i.e.: with the front of the Rift headset facing away from you and rotate the Rift headset forward through 360 degrees until it is back to the original position. Next, rotate the Rift headset 90 degrees to the right (with the left side of the Rift headset facing up), and then rotate again forwards for another 360 degrees. When finished calibrating, press the mode button again to exit magnetometer calibration. The Transporter3D will save the calibration settings and the pan channel will center again to confirm the operation was successful. For a demonstration of this action, please view the magnetometer calibration video at: http://www.youtube.com/user/3dfpv 16 Transporter3D User Guide Camera Gimbal Calibration WARNING: When powering on your system for the first time, particularly if the head-tracking interface is connected, make sure ALL propellers have been REMOVED from your aircraft’s motors until you are COMPLETELY confident that everything has been setup correctly and that the head tracker does not interfere with your regular flight controls such as throttle, aileron, rudder & elevator! The camera gimbal can also be calibrated to match your head tracker movements. Make sure you have selected the correct PPM channel numbers for your radio transmitter on the DIP Switch settings (see page 23) before enter gimbal calibration mode. For a demonstration of this action, please view the camera gimbal calibration video at: http://www.youtube.com/user/3dfpv To enter camera gimbal calibration mode, make sure the Transporter3D, Oculus Rift R/C radio are all connected and powered on. Power on your camera gimbal, R/C transmitter and receiver and then press and hold the Transporter3D MODE button for 10 seconds. After 5 seconds, your head tracker output will kick out to one side (left or right, depending on the servos on your gimbal) – keep holding for a further 5 seconds until the head tracker output kicks out to the opposite side to confirm that you have entered gimbal calibration function – release the mode button now. You are now in the camera gimbal calibration mode, ready to adjust the first of several parameters related to the camera gimbal movement. The adjustments are detailed on the following pages. 17 Transporter3D User Guide Center Point The first adjustment in camera gimbal calibration mode is the center point for the pan (yaw) axis. Press the plus (+) or minus (-) button on the Transporter3D to adjust the center point for the camera/gimbal so that it is facing in the desired center-point direction (e.g.: forward). The camera gimbal should move corresponding to your adjustments. If not, double check your DIP Switch settings and radio configuration to ensure that the correct channels are selected for your radio/gimbal setup. When you are happy with your adjustment, press the MODE button once briefly to advance to the next adjustment. NOTE: The camera gimbal will kick over to the right in preparation for the next adjustment. The camera gimbal may also kick out to the left; this can be adjusted in the next step. Max Travel (Right) The second gimbal adjustment is the maximum travel to the right for the pan (yaw) axis. Press the plus (+) or minus (-) button on the Transporter3D until the camera turns to the right and then keep pressing that button until the max travel limit of the servo/gimbal is reached to the right hand side (from the camera’s perspective). When you are happy with your adjustment, press the MODE button once briefly to advance to the next adjustment. NOTE: The camera gimbal will kick over to the left in preparation for the next adjustment. The camera gimbal may also kick out to the right; this can be adjusted in the next step. Max Travel (Left) The third gimbal adjustment is the maximum travel to the left for the pan (yaw) axis. Press the plus (+) or minus (-) button on the Transporter3D until the camera turns to the left and then keep pressing that button until the max travel limit of the servo/gimbal is reached to the left hand side (from the camera’s perspective). When you are happy with your adjustment, press the MODE button once quickly to advance to the next adjustment. NOTE: The camera gimbal will move to wherever your head tracker is facing in preparation for the next adjustment. 18 Transporter3D User Guide Pan Scaling Factor The final gimbal adjustment is the scaling factor for pan (yaw) axis. This ensures that the movement of your head is as closely matched to the movement of the camera as possible, providing a much more realistic experience. One way to calibrate the pan scaling factor is to wear the Rift while in this adjustment mode and the camera gimbal should follow your head movements. Use the plus (+) and minus (-) buttons on the Transporter3D to adjust the RATE at which the camera turns left or right in response to your head movements. Alternatively, you can hold the Rift headset so that the camera gimbal is in the center position. Next rotate the gimbal mount itself until the camera is facing the same direction as the Rift headset. Hold the Rift headset above the camera and use the plus (+) and minus (-) buttons on the Transporter3D to adjust the RATE at which the camera turns left or right in response to your movements of the Rift headset itself above the camera. NOTE: If the camera gimbal turns in the opposite direction to the Rift headset, use the plus (+) and minus (-) buttons on the Transporter3D until the camera gimbal turns in the same direction as the Rift headset movements. At some point during the adjustment, the movement of the camera will begin to feel “natural”. The minus (-) button reduces the rate at which the camera moves in response to movement while the plus (+) button increases the rate. When you are happy with your adjustment, press the MODE button once quickly to exit camera gimbal calibration mode and the Transporter3D will save your settings. NOTE: The camera gimbal will continue to follow your head tracker movements. 19 Transporter3D User Guide Normal Operation Once calibration has been completed, the MODE button is used to cycle through the different video adjustment modes available on the Transporter3D. If DIP Switch 4 is OFF (“simple” mode) then the MODE switch cycles through just three simple adjustment modes: • • • Zoom Interpupillary distance (IPD) Vertical alignment If DIP Switch 4 is ON (“advanced” mode) then the MODE switch cycles through both the simple adjustment modes followed by three additional advanced adjustment modes (total six modes): • • • Horizontal position Vertical position Aspect ratio Zoom The zoom function literally zooms in and out of the image received by the Transporter3D. This is a useful way to increase the immersion level or alternatively to zoom out in order to better read On-Screen Display (OSD) text. The plus (+) button zooms in while the minus (-) button zooms out. Interpupillary Distance (IPD) Interpupillary distance is the distance between the centers of the pupils of your eyes. IPD adjustment is critical for the 3D effect, as it controls the point at which your eyes converge on the images being displayed. The plus (+) button decreases the IPD, bringing the point of convergence “closer” to you, while the minus (-) button increases the IPD, taking the point of convergence “further away” from you. Vertical Alignment Vertical alignment is useful to match the height of each camera to your eyes in the head mounted display. This adjustment raises one eye’s image up while lowering the opposite eye. The plus (+) button makes the right eye image go up while the left eye image goes down and the minus (-) button makes right image go down while the left eye image goes up. Horizontal Position The horizontal position of both eye images can be adjusted left by pressing the plus (+) button and right by pressing the minus (-) button. 20 Transporter3D User Guide Vertical Position The vertical position of both eye images can be adjusted up by pressing the plus (+) button and down by pressing the minus (-) button. Aspect Ratio The aspect ratio of the display output (default 4:3) can be adjusted using this mode. Pressing the plus (+) button will increase the horizontal size of the image while pressing the minus (-) button decreases the horizontal size of the image. Saving Video Settings When the Transporter3D powers on, it will load any previously saved video settings. By default, the Transporter3D will load the default video settings if no previously saved settings exist. When you adjust any video settings, the Transporter3D does not automatically save these new settings. When you are happy with your adjustments, press and hold both the plus (+) and minus (-) buttons together simultaneously for two seconds, then release and the video settings will be saved. When you next cycle the power on the Transporter3D, it will load these saved settings. Video Settings Factory Defaults To reset to factory default video settings, press and hold both the plus (+) and minus (-) buttons together simultaneously for ten seconds, then release and the video settings will return to the factory defaults. This does not over-write previously saved video settings, however you can execute the save video settings function above again if you want the factory defaults to be saved. NOTE: If you change video modes using the dip switches (e.g.: from Oculus Rift Dev Kit to Sony HMZ / Zeiss Cinemizer) then the saved video settings will not be correct for the Sony. In this case, simply execute the load factory defaults, adjust settings as required and then save the video settings again. 21 Transporter3D User Guide DIP Switches The Transporter3D default settings for various sub sub-systems systems can be controlled through the DIP Switch settings on the main board itself. By default, all DIP switches are shipped in the OFF position (with the switches pushed towards the numbers along the bottom of the package). NOTE: The DIP Switch Settings are only loaded when the Transporter3D is powered on. Changing DIP Switches es requires power to be cycled in order to load the new settings. Display Type Switches 1 & 2 are used to adjust the display type that is connected to the Transporter3D. Switch 1 Switch 2 Video Mode OFF OFF Oculus Rift Dev Kit ON OFF Sony HMZ OFF ON Zeiss Cinemizer ON ON Not Used Video Standard Switch 3 is used to select the video standard of your camera equipment. Switch 3 Video Standard OFF NTSC ON PAL NOTE: Using two different camera types at the same time is not supported on the Transporter3D. 22 Transporter3D User Guide Mode Button Switch 4 is used to enable or disable the “Advanced” mode button behaviour. Switch 4 Mode Button Adjustments OFF Simple ON Advanced NOTE: See page 20 for details on the difference between Simple and Advanced mode. Head Tracker Channels DIP switches 5 & 6 control which PPM channels are output from the Transporter3D. Switch 5 Switch 6 Pan Tilt Roll OFF OFF 5 6 7 OFF ON 6 7 8 ON OFF 5 6 NOT USED ON ON 5 6 4 NOTE: See page 13 for details on the head tracker connection. Video Input Modes The video input modes in the Transporter3D Indiegogo Edition are adjusted using the Identity Modules. Please see page 24 for more information on Identity Modules. 23 Transporter3D User Guide Identity Modules Identity modules are small memory chip modules which can be used to load alternative hardware images onto the Transporter3D at boot time. These images contain the hardware logic which drives the functionality and overall behaviour of the board. Identity modules must be inserted onto the identity module connector pins when the Transporter3D is powered off and must remain connected to the board for the duration of use. WARNING: Jumper J7, shown below in blue, located next to the identity module pins on the Transporter3D board adjacent to the DIP Switches MUST be removed before inserting an identity module. If the identity module is later removed, the jumper MUST be replaced. Damage to the FGPA may occur if this warning is not observed! Identity Module Jumper J7 The identity modules must be connected in the correct orientation (see image below) and all pins must be correctly connected between the Transporter3D and the identity module. Identity Module Correct Orientation The following sections describe the various identities supported by the Transporter3D and the supplied identity modules. 24 Transporter3D User Guide Default Identity The Default Identity on the Transporter3D supports Dual Channel Stereo 3D video input mode. Dual channel stereo 3D uses both video channels transmitted over two separate RF video links. The video RX output for the left channel should be connected to the Transporter3D left Channel video input and the video RX output for the right channel should be connected to the Transporter3D right Channel video input. If you are using the 3D-Cam Transporter3D Edition, it must also be configured for dual channel stereo 3D. Field Sequential (Single Channel) Stereo 3D Identity Module The Field Sequential (single channel) stereo 3D identity module supports the single channel stereo 3D video input mode. Field Sequential stereo 3D uses the 3D-Cam Transporter3D Edition’s ability to encode both video channels over a single RF video link. The single video RX output should be connected to the Transporter3D Left Channel video input for this mode and the 3D-Cam Transporter3D Edition must be configured for field sequential (single channel) stereo 3D. 2D Identity Module The 2D identity module supports the single channel 2D video input mode. For single channel 2D, the single video RX output should be connected to the Transporter3D left Channel video input. The input image will be displayed in both the left and right eyes providing a wide field of view 2D image. Future Modules Future firmware upgrades will be made available as identity modules. 25 Transporter3D User Guide Troubleshooting EMR Labs has invested a lot of time and effort in ensuring that the Transporter3D operates in a simple, predictable manner. Most problems you may encounter can be easily resolved by double checking the settings and the relevant sections of this user guide to ensure you have the correct settings for your associated equipment. If you get stuck with a particular problem and cannot resolve it by referencing this user guide, please visit our discussion forum at http://emrlabs.ca/forum and post a new topic under the Products › Transporter3D › Backers forum. One of our team (or perhaps even another backer) should be able to help you resolve the problem. NOTE: email support is not generally provided for the Transporter3D. Please use the forum so that everyone can benefit from the Q&A and, as an absolute last resort (e.g.: if you receive no response on the forum after a reasonable period of time), only then send an email to [email protected]. 26 Transporter3D User Guide Appendix A – Specifications The Transporter3D Indiegogo Edition has the following specifications: Operating Voltage: 6-15V DC Operating Current: Recommended protection fuse: Standalone: Including Oculus Rift Dev Kit: 1.25A 5x20mm fuse on the input power approximately 4 Watts (0.3A @ 12V DC) approximately 6 Watts (0.5A @ 12V DC) Ambient Operating Temperature: 5°C to +40°C Ambient Operating Humidity: 5-95% relative humidity non-condensing Environment: It is highly recommended that the Transporter3D be mounted in a case such as the “Shuttle Craft” Case to protect it from static, short-circuit, dust and accidental exposure to liquids. Operating in humid environment with condensation is not recommended. NOTE: The Transporter3D and the Shuttle Craft Case are NOT water proof! USB Type A Socket (USB-Host) for Oculus Rift Dev Kit Head Tracker ONLY Power Input (6-15V DC) RCA Video Input (Left) – NTSC or PAL RCA Video Input (Right) – NTSC or PAL HDMI Output to Oculus Rift Dev Kit, Sony HMZ, Zeiss Cinemizer or Television/Monitor PPM Output to the trainer port of your R/C transmitter Power Output (5V DC) to Oculus Rift Dev Kit – 2A maximum Inputs: Outputs Dimensions: 125mm x 75mm x 10mm Weight: 125g Housing: The Transporter3D is supplied as a stand-alone circuit board. An optional “Shuttle Craft” Case is available to help protect the Transporter3D. Specifications are subject to change without notice. 27 Transporter3D User Guide Credits The Transporter3D has been developed over a long period of time with support and input from many individuals. EMR Labs would like to thank the Transporter3D Indiegogo Campaign Backers for their support of this project. Without your support, this project would not have been possible. Additionally, EMR Labs would like to thank the following people for their help on this project: 28 • Phil “Captain3D” McNally • Clayton “Gearwolf” Harp • Leigh “hart” Hart