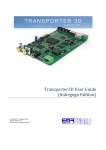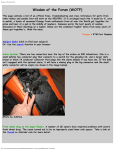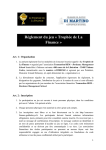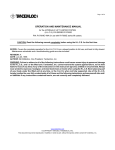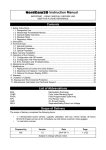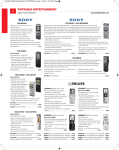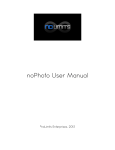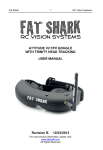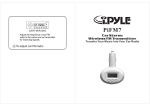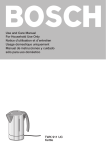Download 3D-Cam FPV User Guide
Transcript
3D-‐Cam FPV User Guide April, 2014. 2014-‐04-‐30 Rev. 0.2 3D-‐Cam FPV User Guide Trademark & Copyright Information Transporter3D, 3D-‐Cam FPV and the EMR Laboratories logo are trademarks of EMR Laboratories Inc. All other trademarks are the property of their respective owners. Copyright © 2013, 2014 EMR Laboratories Inc. All rights reserved. EMR Laboratories Inc. 420 Downsview Place, Waterloo ON N2K3T9 CANADA Email: [email protected] Telephone: +1-‐519-‐616-‐3675 No part of this document may be reproduced or transmitted in any form or by any means, electronic or mechanical, for any purpose, without the express written permission of EMR Laboratories Inc. Under the law, reproducing includes translating into another language or format. As between the parties, EMR Laboratories Inc. retains title to, and ownership of, all proprietary rights with respect to the software contained within its products. The software is protected by Canadian copyright laws and international treaty provision. Therefore, you must treat the software like any other copyrighted material (e.g. a book or sound recording). Every effort has been made to ensure that the information in this manual is accurate. EMR Laboratories Inc. is not responsible for printing or clerical errors. Information in this document is subject to change without notice. For updates please visit our website: https://www.emrlabs.ca. 2 Transporter3D User Guide Change Log Date Revision Update Contributor Apr, 2014 0.1 First cut Leigh Hart Apr, 2014 0.2 First release. Leigh Hart Trevor Smouter 3 3D-‐Cam FPV User Guide About this Guide The 3D-‐Cam FPV is a 3D camera designed by EMR Laboratories specifically for FPV flying. This guide provides information on how to configure, use and maintain the 3D-‐Cam FPV. 4 Transporter3D User Guide Table of Contents Trademark & Copyright Information ................................................................................................. 2 Change Log ........................................................................................................................................ 3 About this Guide ................................................................................................................................ 4 Table of Contents .............................................................................................................................. 5 Introduction ....................................................................................................................................... 6 Design Goals ...................................................................................................................................... 7 Overview ........................................................................................................................................... 8 Getting Started .................................................................................................................................. 9 Un-‐Boxing ........................................................................................................................................ 9 Video Connections ........................................................................................................................ 10 Power Connections ....................................................................................................................... 11 Configuration Button ....................................................................................................................... 12 Exposure Remote Control ............................................................................................................... 12 DIP Switches .................................................................................................................................... 13 Auto Exposure Mode ..................................................................................................................... 13 Camera Mode ................................................................................................................................ 13 Troubleshooting .............................................................................................................................. 14 Appendix A – Specifications ............................................................................................................ 15 Credits ............................................................................................................................................. 16 5 3D-‐Cam FPV User Guide Introduction The 3D-‐Cam FPV generates industry standard field-‐sequential 3D video which can be viewed using 3D capable glasses supporting field sequential video (like the EVG920). It is designed to work with standard FPV transmitters and receivers to provide life like 3D flying experience. Capable of serial 3D (field sequential 3D over a single video transmitter) and parallel 3D (dual channel output, for users employing two video transmitters), the 3D-‐Cam FPV is designed specifically to support the EMR Labs Transporter3D1. The camera can be used in either 2D or 3D mode and has remotely adjustable exposure and white balance locking. These features are designed specifically to enhance FPV flying by keeping the sky blue (which normally washes out when using auto white balance) and the ground clearly visible (auto exposure usually adjusts to bright skies which makes the ground appear dark obscuring landmarks). These controls are excellent for keeping the ground properly visible and the sky colours true under adverse lighting conditions such as sunrise or sunset conditions. The new 3D-‐Cam FPV is designed to mount on a FatShark 3-‐axis pan/tilt/roll mount (as pictured, the gimbal is sold separately). The camera lenses are positioned at human inter-‐ocular distances apart in order to generate a true to life 3D experience. 1 The Transporter3D is a device which supports First Person View (FPV) with the Oculus Rift, Sony HMZ and Zeiss Cinemizer head mounted displays by converting remotely transmitted video into a virtual reality experience called "telepresence". For more information about the EMR Labs Transporter3D, please visit www.emrlabs.ca. 6 Transporter3D User Guide Design Goals The 3D-‐Cam FPV is EMB Labs’ second generation 3D Camera designed for FPV. Our objective was to improve upon our successful first generation camera’s design with new sensors, new lenses and video transmission capabilities. Above all, we wanted the 3D-‐Cam FPV to provide the best FPV experience possible. The 3D-‐Cam FPV has the following features: • 2D or 3D modes; • Serial 3D (field sequential 3D over a single video transmitter); • Parallel 3D (dual channel output, for users employing two video transmitters); • Remotely adjustable exposure and white balance locking; • Designed to support the EMR Labs Transporter3D. 7 3D-‐Cam FPV User Guide Overview The 3D-‐Cam FPV is a single board, purpose built stereoscopic video camera. 3D-Cam FPV The 3D-‐Cam FPV can run on voltages from 4.8-‐12V DC and total power consumption is 0.75W. For instance, with a 12V supply the 3D-‐Cam FPV draws 100mA. Using a standard 3 cell, 1000mAh LiPo battery, the 3D-‐Cam FPV will run for up to 8 hours safely (80/20 rule). The 3D-‐Cam FPV supports 2D video, single channel encoded 3D video and dual channel 3D video for the ultimate resolution 3D experience. To enhance the 3D capabilities, we completely redesigned the 3D-‐Cam FPV with higher performance sensors providing the ability to see 3D FPV with standard equipment as well as the option to experiment with the fully immersive ultimate dual channel 3D experience together with the Transporter3D. 8 Transporter3D User Guide Getting Started The following sections describe how to get started using the 3D-‐Cam FPV. Un-Boxing Warning: electrostatic-sensitive device! The 3D-‐Cam FPV is a standalone circuit board and, like most electronics, is an electrostatic-‐ sensitive device (ESD). We ship the 3D-‐Cam static-‐dissipative packaging to protect it during transit; however, care should be taken when removing it from the packaging. Here are some tips for handling ESDs: • Leave static sensitive devices in their packaging until they are required for use; • When moving a static sensitive device from one place to another, ensure that both locations are at the same static potential – e.g.: when handing the Transporter3D board to someone else, make body contact before handing over the device to ensure the static charges between you become equal; • When working on boards containing static-‐sensitive components, use an anti-‐static wrist-‐strap, or bracelet; • Use an anti-‐static mat (a rubber mat upon which you place your project). 9 3D-‐Cam FPV User Guide Video Connections The 3D-‐Cam FPV is equipped with two 3-‐pin connectors for outputting standard composite video in either mono (left or right only) or stereoscopic (3D, left and right) modes. The 3D-‐Cam FPV supports NTSC format video in standard definition video resolution (480i). Left and Right Video Outputs The following options are available for connecting video from the 3D-‐Cam FPV: • If you are using the serial (field sequential) video mode (e.g.: the EVG920 or the Transporter3D2 in field sequential mode), connect the video transmitter to the “3D/R” video output; WARNING: DO NOT connect the “L” output when in 2D/serial mode, as this will cause image problems. DO NOT CONNECT YOUR POWER SUPPLY TO THE VIDEO CONNECTOR PINS! • If you are using the parallel 3D video mode, the “3D/R” output is the right camera and the “L” output is the left camera output; and • If you are using the camera in 2D mode (e.g.: one camera only) then connect pick the left (“L”) or right (“R”) camera output and configure the 3D-‐Cam FPV for Dual Mode. Video mode selection is discussed in depth in the Dip Switch Settings section starting on page 13. 2 Please refer to the Transporter3D User Guide for instructions on how to connect and configure different video modes. 10 Transporter3D User Guide Power Connections WARNING: When powering on your system for the first time, particularly if the head-‐tracking interface is connected, make sure ALL propellers have been REMOVED from your aircraft’s motors until you are COMPLETELY confident that everything has been setup correctly and that the head tracker does not interfere with your regular flight controls such as throttle, aileron, rudder & elevator! DO NOT CONNECT YOUR POWER SUPPLY TO THE VIDEO CONNECTOR PINS! Once you have selected the correct DIP Switch settings, connected the video outputs and your transmitter control cable (if applicable); you can safely power up the 3D-‐Cam FPV. The 3D-‐Cam FPV has one R/C receiver input socket for remotely controlling exposure settings. This port also serves as the power input for the 3D-‐Cam FPV. The power input is rated to run at voltages ranging from 4.8 to 12 Volts DC. Make sure to check the orientation of your connector lead when plugging into the 3D-‐Cam FPV. The 3D-‐Cam FPV can run on voltages from 4.8-‐12V DC and total power consumption is 0.75W. For instance, with a 12V supply the 3D-‐Cam FPV draws 100mA. Using a standard 3 cell, 1000mAh LiPo battery, the 3D-‐Cam FPV will run for up to 8 hours safely (80/20 rule). Power and Signal Input Connector (from 4.8-12V DC supply or battery) 11 3D-‐Cam FPV User Guide Configuration Button The 3D-‐Cam FPV has one button which is used for locking the white balance. The push button allows you to lock or unlock the colour balance (auto white balance). The default power up condition is auto white balance. If you want to change the white balance, hold a white sheet of paper in front of the powered-‐on camera while allowing ambient light to illuminate the paper. Press the push button to lock in a new (temporary) white balance. The left-‐ hand LED (while looking at the camera) will illuminate when the white balance is locked – the right-‐hand LED simply indicates power. The 3D-‐Cam FPV has optimized auto exposure and auto white balance. It is recommended that you keep the camera in auto mode for simplicity. The auto white balance feature has been upgraded from previous versions of the camera. It functions by generating a histogram of the colours in the bottom half of the screen only. Previous versions of the camera would interpreted the scene incorrectly because of the predominant blue sky, leading to washed out skies and red coloured ground. The 3D-‐Cam FPV now ignores the top half of the screen which allows a proper white balance under most FPV conditions and maintains nice blue skies. Exposure Remote Control The remote control receiver input to the 3D-‐Cam FPV allows you to remotely control the camera exposure. If you keep the input channel in the bottom 5% of the channel region, then the camera will stay in auto exposure mode. If you move the channel out of the bottom 5% region then the camera locks the white balance and sets the camera to manual exposure. Once in manual exposure mode, the exposure level is controlled by the position of the channel controlling it. When you go back to auto exposure (bottom 5% of the channel region), the white balance is set back to auto mode – unless the white balance was manually locked by the push button, in which case it will always stay locked. The left LED will indicates when the camera AWB is locked. An ideal option is to assign a knob or potentiometer on your transmitter to the channel you are using so that you can manually control the camera’s exposure during flight. 12 Transporter3D User Guide DIP Switches The 3D-‐Cam FPV default settings for various sub-‐systems can be controlled through the DIP Switch settings on the board itself. NOTE: The DIP Switch Settings are only loaded when the 3D-‐Cam FPV is powered on. Changing DIP Switches requires power to be cycled in order to load the new settings. Auto Exposure Mode DIP Switch 1 controls the auto-‐exposure mode. When using the 3D-‐Cam FPV on a fixed wing aircraft, the exposure is best when adjusted according to the image in the bottom 35% of the screen. So, when flying into a sunset/sunrise for example, the sky will wash out but the ground stays completely visible. This mode is not appropriate for multi rotors flying at lower altitudes, so for this type of flying the auto exposure window should be the bottom 65% of the screen to get ideal exposure. These two auto exposure modes are selectable using DIP switch 1 on the 3D-‐Cam FPV board: • DIP switch 1 on = 65% • DIP switch 1 off = 35% Camera Mode DIP Switch 2 controls the camera mode. The 3D-‐Cam FPV is designed to support field sequential 3D (serial 3D) using one video channel and higher resolution dual channel 3D (parallel 3D) using two video channels to the Transporter3D. These different modes are selectable with DIP switch 2. The camera mode are selectable using DIP switch 2 on the 3D-‐Cam FPV board: • DIP switch 2 on = Serial 3D • DIP switch 2 off = Parallel 3D In serial 3D mode, only connect the video to “3D/R” video output (like the supplied video connector) and do not connect the “L” output to anything, as this will cause image problems. In parallel mode the “3D/R” connector is the right camera and the “L” connector is the left camera. 13 3D-‐Cam FPV User Guide Troubleshooting EMR Labs has invested a lot of time and effort in ensuring that the 3D-‐Cam FPV operates in a simple, predictable manner. Most problems you may encounter can be easily resolved by double-‐ checking the settings and the relevant sections of this user guide to ensure you have the correct settings for your associated equipment. If you get stuck with a particular problem and cannot resolve it by referencing this user guide, please visit our discussion forum at http://emrlabs.ca/forum and post a new topic under the Products › 3D-‐Cam FPV forum. One of our team (or perhaps even another user) should be able to help you resolve the problem. NOTE: email support is not generally provided for the 3D-‐Cam FPV. Please use the forum so that everyone can benefit from the Q&A and, as an absolute last resort (e.g.: if you receive no response on the forum after a reasonable period of time), only then send an email to [email protected]. 14 Transporter3D User Guide Appendix A – Specifications The 3D-‐Cam FPV has the following specifications: Operating Voltage: 4.8-‐12V DC Operating Current: approximately 0.75 Watts (~0.1A @ 12V DC) Ambient Operating Temperature: 5°C to +40°C Ambient Operating Humidity: 5-‐95% relative humidity non-‐condensing Environment: § It is highly recommended that the 3D-‐Cam FPV be mounted in such a way as to protect it from static; short-‐circuit; dust and accidental exposure to liquids. Operating in humid environment with condensation is not recommended. NOTE: The 3D-‐Cam FPV is NOT waterproof! § § Remote Control Channel Input for camera exposure control Power Input (4.8-‐12V DC) § § § Video Output (Left) – NTSC Video Output (Right) – NTSC Video Output (Field Sequential) -‐ NTSC § Inputs: Outputs Dimensions: 90mm x 20mm x 25mm Weight: 25g Housing: § § The 3D-‐Cam FPV is supplied as a stand-‐alone circuit board. The 3D-‐Cam FPV is designed to mount on a FatShark 3-‐axis pan/tilt/roll mount (sold separately). Specifications are subject to change without notice. 15 3D-‐Cam FPV User Guide Credits The 3D-‐Cam FPV has been developed over a period of time with support and input from many individuals. EMR Labs would like to thank the Transporter3D Indiegogo Campaign Backers for their support of this related project. Without your support, this project would not have been possible. Additionally, EMR Labs would like to thank the following people for their help on this project: 16 • William “billyd” DiMartino • Leigh “hart” Hart