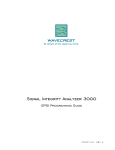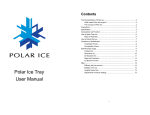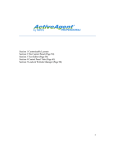Download Dazzler User Guide
Transcript
Immersive Therapy Suite Manual Kiosk Hardware Installation Manual User Guide 2.4.M01 1.1.M01 Documentation Version 1.6m29 Table of Contents Introduction 1 1 ....................................................................................................................................2 Copyright and Legal Matters 2 ....................................................................................................................................2 Starting Dazzler 3 ....................................................................................................................................3 Dazzler Setup 4 ....................................................................................................................................5 Command Line Options 5 ....................................................................................................................................6 Multiple Displays Setting Up Multiple Displays .......................................................................................................................................6 Blending .......................................................................................................................................7 To configure settings for multiple displays ................................................................................................8 To select a blending option................................................................................................11 To adjust Universal Blending Interface settings ................................................................................................14 To adjust Color Balance Interface settings ................................................................................................15 6 ....................................................................................................................................16 Dazzler Logs 7 ....................................................................................................................................16 Exiting Dazzler About Play Items 17 1 Item ....................................................................................................................................18 Play Attributes 2 ....................................................................................................................................19 Setting Color Values 3 Duration ....................................................................................................................................20 The Attribute Using the Duration attribute .......................................................................................................................................20 4 ....................................................................................................................................22 Running Play Items 5 ....................................................................................................................................22 Spark Files 6 ....................................................................................................................................25 Nested Play Items 7 ....................................................................................................................................26 Understanding File Paths 8 ....................................................................................................................................27 Using Sample Code 9 ....................................................................................................................................29 Dazzler Demos 10 Keys ....................................................................................................................................29 Hot 11 Items ....................................................................................................................................30 Play - Alphabetically Play Items - Controllers 31 1 ....................................................................................................................................32 AttractLoopScheduler Attributes .......................................................................................................................................32 Sample: Simple AttractLoopScheduler .......................................................................................................................................32 2 ....................................................................................................................................33 ChildPlayer Attributes .......................................................................................................................................33 Samples .......................................................................................................................................33 3 Exit ....................................................................................................................................33 I Attributes .......................................................................................................................................33 Sample: Exit .......................................................................................................................................33 4 ....................................................................................................................................34 Include Attributes .......................................................................................................................................34 Sample: Include within SequentialScheduler .......................................................................................................................................34 Sample: Simple Include .......................................................................................................................................35 5 ....................................................................................................................................36 RandomScheduler Attributes .......................................................................................................................................36 Sample: Play Random Images .......................................................................................................................................37 6 ....................................................................................................................................38 SelectionScheduler Attributes .......................................................................................................................................38 Sample: Play Second Child Play Item .......................................................................................................................................38 7 ....................................................................................................................................39 SequentialScheduler Attributes .......................................................................................................................................39 Sample:IncludewithinSequentialScheduler .......................................................................................................................................39 Sample: Simple SequentialScheduler .......................................................................................................................................40 8 ....................................................................................................................................41 SparkFile Attributes .......................................................................................................................................41 Sample: Calling Spark File from a Spark File .......................................................................................................................................41 9 ....................................................................................................................................42 WaitForMotion Attributes .......................................................................................................................................42 Sample: Simple WaitForMotion .......................................................................................................................................43 Sample: Play Spark File on Timeout .......................................................................................................................................43 Play Items - Effects 44 1 ....................................................................................................................................45 AlphaMask Attributes .......................................................................................................................................45 Sample: Simple AlphaMask .......................................................................................................................................46 2 ....................................................................................................................................47 AlphaOverlay Attributes .......................................................................................................................................47 Sample: AlphaOverlay .......................................................................................................................................48 3 ....................................................................................................................................49 AlphaTransition Attributes .......................................................................................................................................49 Sample: Simple AlphaTransition .......................................................................................................................................50 4 ....................................................................................................................................51 BasicTiles Attributes .......................................................................................................................................51 Sample: BasicTiles Checkerboard .......................................................................................................................................55 Sample: BasicTiles Entire Image Flip .......................................................................................................................................56 Sample: BasicTiles Twirling Strips .......................................................................................................................................57 Sample: BasicTiles Venetian Blinds .......................................................................................................................................58 5 ....................................................................................................................................59 ColourKeying Attributes .......................................................................................................................................59 Sample: Keyed WaterFX Over an Image .......................................................................................................................................60 II Sample: Keyed Flash File Over Thick Gel .......................................................................................................................................61 6 ....................................................................................................................................62 FishSwarm Attributes .......................................................................................................................................62 Sample: FishSwarm .......................................................................................................................................64 7 ....................................................................................................................................65 FluidDynamics Attributes .......................................................................................................................................65 Sample: FluidDynamics .......................................................................................................................................66 8 ....................................................................................................................................67 GenericSwarm Attributes .......................................................................................................................................67 Sample: GenericSwarm .......................................................................................................................................72 Sample: GenericSwarm with Silhouette .......................................................................................................................................73 9 ....................................................................................................................................74 Greyscale Attributes .......................................................................................................................................74 Sample: Greyscale Shader Filter .......................................................................................................................................75 10 ....................................................................................................................................76 IceCrack Attributes .......................................................................................................................................76 Sample: IceCrack-Special Dimensions .......................................................................................................................................80 Sample: IceCrack with Sound .......................................................................................................................................81 11 ....................................................................................................................................82 ParticlesEmitMotion Attributes .......................................................................................................................................82 Sample: ParticlesEmitMotion-Bubbles .......................................................................................................................................87 Sample: ParticlesEmitMotion-Fire .......................................................................................................................................88 12 ....................................................................................................................................89 ParticlesImageSwitch Attributes .......................................................................................................................................89 Sample: ParticlesImageSwitch .......................................................................................................................................91 13 ....................................................................................................................................92 ParticlesInteract Attributes .......................................................................................................................................92 Sample: ParticlesInteract - Sweeping Rocks .......................................................................................................................................96 14 ....................................................................................................................................97 ParticlesInteractAnimate Attributes .......................................................................................................................................97 Sample: ParticlesInteractAnimate - Boundary Image & Sound .......................................................................................................................................107 Sample: ParticlesInteractAnimate - Collision & Sound .......................................................................................................................................108 Sample: ParticlesInteractAnimate - Popcorn .......................................................................................................................................109 Sample: ParticlesInteractAnimate - Flowers .......................................................................................................................................110 15 ....................................................................................................................................111 ParticlesInteractVapor Attributes .......................................................................................................................................111 Sample: Sweep Away Gas Particles .......................................................................................................................................114 16 ....................................................................................................................................115 ParticlesReset Attributes .......................................................................................................................................115 Sample: ParticlesReset .......................................................................................................................................117 17 ....................................................................................................................................118 Rotate Attributes .......................................................................................................................................118 III Sample: Rotate Image File .......................................................................................................................................118 18 ....................................................................................................................................119 Silhouette Attributes .......................................................................................................................................119 Sample: Display Silhouette .......................................................................................................................................119 19 ....................................................................................................................................120 WaterFX Attributes .......................................................................................................................................120 Sample: WaterFX Normal .......................................................................................................................................123 Sample: WaterFX with Density Map and Light .......................................................................................................................................124 Sample: WaterFX Normal with Light .......................................................................................................................................125 Sample: WaterFX Normal with Light and Sound .......................................................................................................................................126 Sample: WaterFX - Thick Gel .......................................................................................................................................127 Sample: WaterFX - Thin Gel .......................................................................................................................................128 20 ....................................................................................................................................129 WaterMask Attributes .......................................................................................................................................129 21 ....................................................................................................................................131 WaterOverlay Attributes .......................................................................................................................................131 22 ....................................................................................................................................133 WipeRevealExpand Attributes .......................................................................................................................................133 Sample: Basic WipeRevealExpand .......................................................................................................................................136 Sample: WipeRevealExpand with Sound .......................................................................................................................................137 23 ....................................................................................................................................138 WipeRevealNormal Attributes .......................................................................................................................................138 Sample: Basic Wipe Effect .......................................................................................................................................140 24 ....................................................................................................................................141 WipeRevealReset Attributes .......................................................................................................................................141 Sample: Basic WipeRevealReset Effect .......................................................................................................................................142 Play Items - Players 143 1 ....................................................................................................................................144 Directory Attributes .......................................................................................................................................144 Sample: Directory Play Item with SequentialScheduler .......................................................................................................................................146 Sample: Directory Play Item with BasicTiles .......................................................................................................................................146 2 ....................................................................................................................................147 File Attributes .......................................................................................................................................147 Sample: Display Media File .......................................................................................................................................148 3 ....................................................................................................................................149 FlashFile Attributes .......................................................................................................................................149 Sample: Display Flash File .......................................................................................................................................149 4 ....................................................................................................................................150 Image Attributes .......................................................................................................................................150 Sample: Display Image File .......................................................................................................................................150 5 ....................................................................................................................................151 KeyedCameraViewer IV Attributes .......................................................................................................................................151 Sample: ParticlesInteractAnimate with Video .......................................................................................................................................153 Sample: Bubbles in Water with Video .......................................................................................................................................154 Sample: IceCrack with Sound and Video .......................................................................................................................................155 Sample: ParticlesReset with Video .......................................................................................................................................156 Sample: Popcorn with Video .......................................................................................................................................157 Sample: Venetian Blinds with Video .......................................................................................................................................158 Sample: WipeRevealExpand with Video .......................................................................................................................................159 Sample: WipeRevealExpand Including Video .......................................................................................................................................160 Sample: WipeRevealReset Including Video .......................................................................................................................................161 6 ....................................................................................................................................162 MusicPlayer Attributes .......................................................................................................................................162 Sample: Simple MusicPlayer .......................................................................................................................................163 7 Video....................................................................................................................................164 Attributes .......................................................................................................................................164 Sample: Play Video File .......................................................................................................................................165 Sample: Play Video File, Full Screen .......................................................................................................................................165 Play Items - Utilities 166 1 ....................................................................................................................................167 AdTracker Attributes .......................................................................................................................................167 Sample: Track Ad .......................................................................................................................................168 2 ....................................................................................................................................169 FrameRate Attributes .......................................................................................................................................169 Sample: Display Frame Rate Yellow .......................................................................................................................................169 3 ....................................................................................................................................170 ScreenShot Attributes .......................................................................................................................................170 Sample: ScreenShot .......................................................................................................................................171 4 ....................................................................................................................................172 Tracker Attributes .......................................................................................................................................172 Sample: Display Tracker .......................................................................................................................................172 Dazzler Mouse Tracker 173 1 ....................................................................................................................................174 Opening the Console 2 ....................................................................................................................................174 Running the Mouse Tracker 3 ....................................................................................................................................174 Running Dazzler using Dazzler Mouse 4 ....................................................................................................................................174 Stopping the Mouse Tracker 5 ....................................................................................................................................175 Setup 6 ....................................................................................................................................176 Displaying the mouse pointer Dazzler ActiveX Control 177 1 ....................................................................................................................................177 Using Dazzler ActiveX Control 2 ....................................................................................................................................178 Sample: ActiveX Control V Customizing Effects - A Tutorial 179 1 ....................................................................................................................................180 Getting started To create a Dazzler shortcut on the desktop .......................................................................................................................................180 To set up folders for new effects .......................................................................................................................................180 2 ....................................................................................................................................182 Lesson 1: Changing the background image To set up a new effect .......................................................................................................................................182 To change the background image .......................................................................................................................................183 To play the new effect .......................................................................................................................................184 3 ....................................................................................................................................185 Lesson 2: Changing the behavior of an existing effect To set up a new effect .......................................................................................................................................185 To change the behavior of an effect .......................................................................................................................................186 4 ....................................................................................................................................188 Lesson 3: Combining two effects To set up a new effect .......................................................................................................................................188 To customize the new effect .......................................................................................................................................191 5 ....................................................................................................................................192 Lesson 4: Creating a thumbnail image of your new effect Troubleshooting 193 GestureTek Contact Information 194 VI Introduction 1 Introduction Dazzler is GestureTek's interactive media player. Dazzler utilizes GestureTek’s motion tracking technology with modules, called "play items," to create interactive and entertaining presentations. This User Guide contains detailed descriptions and samples of each play item and a tutorial to help you customize Dazzler effects to suit yourself. Cross-references are denoted with special page number graphics like this: . Because Dazzler is used with several products, where file paths are indicated, the initial directories are as follows: C:\GestureTek\ProductName\... To enter the correct path, replace 'ProductName' with the name of the product you are using (GestureFX, ScreenXtreme, Illuminate, etc.) Supported Sound Formats § The following sound file formats work with Dazzler: .wav .mp3 § The maximum sampling rate for .wav is 48,000 Hz. § Stereo and mono streams are supported Supported Image File Formats § BMP § DDS § DIB § HDR § JPG § PFM § PNG § PPM § TGA 1 Introduction 1.1 Copyright and Legal Matters GestureTek and ScreenXtreme are registered trademarks of GestureTek Inc. All rights reserved. GestureFX and Dazzler are trademarks of GestureTek Inc. The contents of this documentation are the property of GestureTek Inc. and are for the exclusive use of registered users. Apple and QuickTime are trademarks of Apple Inc., registered in the U.S. and other countries. Microsoft and Windows are either registered trademarks or trademarks of Microsoft Corporation in the United States and/or other countries. Flash is a registered trademark of Adobe Systems Incorporated in the United States and/or other countries. 1.2 Starting Dazzler § On the Tracker console, with the Tracker running, click START DAZZLER. Alternatively, you can select Start>All Programs>GestureTek>ProductName>Dazzler. By default, Dazzler will begin in full screen mode. If you want to make changes to the Dazzler configuration prior to starting, you need to run Dazzler Setup 3 . For more information on running a Tracker, see your Tracker's documentation. 2 Introduction 1.3 Dazzler Setup Accessing Dazzler Setup If Dazzler is not running. § Select Start>All Programs>GestureTek>ProductName>Dazzler Setup. If Dazzler is running in Full Screen mode. § Enter Windows mode by pressing Alt-Enter. Then select Application>Setup. OR § With your mouse over the presentation area (whether or not you can see your mouse pointer), rightclick the mouse and select Setup from the short-cut menu. The following dialog box appears. Dazzler Setup Using Dazzler Setup 1. In the File to play field click the Browse button when Dazzler starts. and select the Spark file that you want to run If the Windows folder option, "Hide Extensions for known file types" is activated, then the "Find file" pick list will not display properly. It is strongly recommended that "Hide Extensions for known file types" be deactivated. For more information about Spark files, see Running Play Items 22 . For more information about file paths, see Understanding File Paths 26 . 3 Introduction 2. In the Full screen resolution section, enter the horizontal and vertical resolution of your display, if it differs from the default resolution of 1024 x 768. When changing "Full screen resolution", it may be necessary to close down Dazzler and restart in order for your new settings to take effect. 3. If you are running Dazzler on a separate computer from the tracker, select the Use Network Monitor check box. 4. In the Network port to monitor field, enter the port number that Dazzler will monitor, if different from the default port, 10191. 5. When you are finished making changes to Dazzler Setup, click OK to close the menu and start Dazzler. Dazzler will start in Windows mode. To change to Full Screen mode, wait until Dazzler is running and press Alt-Enter. If your GestureTek product includes a Control Panel, the Active Sequence will run each time the Control Panel is started, regardless of what file has been called for in Dazzler Setup. The file specified in Dazzler Setup will only run from Dazzler Setup. For more information about Dazzler's network capability, contact your GestureTek reseller. 4 Introduction 1.4 Command Line Options Starting the Tracker and Dazzler, using the default Spark file (Normal Method) Starts the Tracker, waits for the autostart countdown to complete, starts camera, and then starts Dazzler. If Dazzler is shut down, the Tracker will continue to run. From the Windows command line, enter: [TrackerPath]\[Tracker.exe] -startdazzler [TrackerPath] is the folder path to your Tracker program file. [Tracker.exe] is the name of your Tracker program file. (e.g. "C:\GestureTek\ProductName\ProductNametracker.exe"). Don't use quotes. Starting the Tracker and Dazzler, using the default Spark file (QuickStart) Starts the Tracker and immediately starts the camera and Dazzler. If Dazzler is shut down, the Tracker also shuts down. From the Windows command line, enter: [TrackerPath]\[Tracker.exe] -quickstart [TrackerPath] is the folder path to your Tracker program file. [Tracker.exe] is the name of your Tracker program file. (e.g. "C:\GestureTek\ProductName\ProductNametracker.exe"). Don't use quotes. The command option "-quickstart" is case sensitive. Starting Dazzler with a specified Spark File From the Windows command line, use the following string: [path]\Dazzler.exe -StartupFile "[ResourcesPath]\file.spark" Notes § The Tracker needs to be running for this to work. § This option does not change the default Spark file as specified in the Dazzler.cfg file. § "[path]" is the path to your Dazzler System folder. § "[ResourcesPath] is the path to your Spark file folder relative to your Resources folder. For example, if the full Windows path of the Spark file you want to run is "C:\GestureTek\ProductName\Resources\mySparks\myfile.spark", then you would specify, "mySparks\myfile.spark". Do not use a starting slash. § The specified file must be surrounded by quotes. § The command option "-StartupFile" is case sensitive. Full Screen Mode vs. Windows Mode In most cases, it is preferable to run Dazzler in Full Screen mode. You can toggle between Full Screen and Windows mode while Dazzler is running by pressing Alt-Enter on your keyboard. 5 Introduction 1.5 Multiple Displays Multiple displays are only possible with the MP version of GestureFX which supports multiple displays on systems using either one or two linked video cards. Desktop Settings Before configuring the settings for multiple displays, you must set the display mode for your desktop. Horizantal Span mode (Nvidia cards): creates a single desktop across two monitors): 1 desktop/2 subdivisions for blending) DualView Mode (ATI): creates two separate but joined desktops.: 2 desktops/2 subdivisions for blending) Monitors must be left to right (Windows Desktop settings). 1.5.1 Setting Up Multiple Displays There are various ways in which displays can be set up to create one large display: § 2 displays set up horizontally or vertically, using 1 or 2 outputs on the graphics card § 3 displays set up horizontally using 1 output on the graphics card § 4 displays set up horizontally or in a 2 x 2 grid using 2 outputs on the graphics card In order to get a vertically stacked display, you will need to rotate your projectors. Current graphics drivers support a maximum displayable resolution of 4096 x 4096. (A 32bit color image of 4096 x 4096 is 64MB.) 6 Introduction 1.5.2 Blending Blending becomes necessary when there is more than one display. Without it, there will either be a gap between the images or a very visible double seam. The solution is to overlap the two images and then modify the pixels in the overlap region so as to make the overlap as invisible as possible. Blending is a feature that is currently only available for GestureFX. There are several settings which can be adjusted to obtain an almost invisible blending of displays: Pixel Overlap: The number of pixels by which the two displays overlap. Blend Power: The exponent applied to the blending function. Blend Luminance: The brightness level of the blending region. Blend Gamma: The gamma (output brightness) on each of the color channels. (Affects the blended area only.) Color Balance: Allows the user to adjust the overall color intensity for each display. If one display is brighter than another, you can bring its intensity down to match the other(s). Uncropped: Prevents the edges of the content from being cut off. Save: Saves the current blending settings. Defaults: Reloads the blending defaults. Best results with blending are achieved when the projectors are identical, including the bulbs (bulbs in all projectors should be the same age and have the same lumens). Make sure your projectors' RGB values are the same or close before adjusting the RGB values in the GestureFX software. (This may require using different values to get the same color.) The quality of the image is also affected by the viewing distance, the size of the graphic and the distance of the projector from the display. 7 Introduction 1.5.2.1 To configure settings for multiple displays 1. Browse to the Tools folder of your GestureTek product and click on the BlendingConfigurationTool.exe file. The default location is C:\GestureTek\ProductName\Tools. The following interface appears, with settings for a single display selected. 2. To set up multiple displays, click Reset. The tool now appears with drop-down boxes from which you can select the options you want. 8 Introduction 3. Select the number of displays you are using. The following table lists the possibilities. Display Mode refers to the setting of your Desktop. Make sure to change this setting before using this tool. Number of Displays # of Outputs from Video Card Display Mode Orientation Horizontal 2 2 Span Vertical 2 1 Span Horizontal Horizontal 2 2 Dual View Vertical 3 1 Span 4 2 Dual View Horizontal Horizontal Grid 9 Introduction 4. Enter the Resolution Per Display. Dazzler effects must be displayed in 1024 x 768 resolution. If you have created your own content, enter the appropriate resolution. Continue: Blending Options 11 10 Introduction 1.5.2.2 To select a blending option 1. Click Spark File. The Select Spark File menu appears. 2. Click on the expand button of the display setup you are using. 3. Select a blending option. There are 10 blending options available, as shown below. You can select an individual blending option or All.Spark to cycle through all the options. Band.spark 11 Introduction BlackBox.spark BlackWhiteGrid.spark Blue.spark ColorAlignment.spark DiagonalLines.spark Green.spark Grey.spark Red.spark 12 Introduction White.spark Starting with the Color Alignment blending interface is recommended, as it assists in aligning the displays with the Pixel Overlap setting. 4. Click Save, OK and then Exit. 5. Run Dazzler. The blending interface you chose appears. This consists of a background image with two types of blending boxes, the Universal Blending Interface (the larger box) and a Color Balance Interface. Each display has its own Color Balance Interface. The image below is the ColorAlignment.spark interface. Continue: Adjusting Universal Blending Interface settings 14 13 Introduction 1.5.2.3 To adjust Universal Blending Interface settings 1. Tab to the Universal Blending Interface. See figure below. 2. Use the down arrow to highlight the Pixel Overlap setting and the left and right arrows to adjust the value of the setting. The goal is to line up the checkered areas, the colored bars and the circle (in the Color Alignment blending interface) so that the overlap area appears as one seamless, sharp image. The minimum recommended Pixel Overlap is 96. Page Up and Page Down adjust the values by 0.10. Left and right arrows adjust the values by 0.01. 3. Adjust Power to increase or decrease the fading out effect of the overlap area of the image. A value that is too high will leave a very bright or very dark line in the center of the overlap area. A value that is too low will leave a wider, though less bright or dark, area in the center. The minimum value is 0.0, maximum is 10.0. Default value is 1.0. 4. Adjust Luminance only if there is a very pronounced brightness or darkness in the overlap area. Values lower than 0.5 will darken the area. Values higher than 0.5 will brighten it. Default value is 0.50 and would rarely need to be changed. 5. Adjust the Red, Green and Blue Gamma settings so that the blended area of the image appears to have the same level of brightness as the rest of the image. Each color channel (red, green and blue) may be adjusted individually by using the up/down arrow keys to select a particular channel and then holding down the CTRL key while using the left/ right arrow key. Using the left/right arrow keys alone will change all channels together. Each color channel has a value between 0.0 and 1.0. A value of 0.0 has no intensity, meaning there would be no color at all from that channel. 1.0 is full intensity of that channel. If all channels are set to 0.0, the screen will be black. Default is 1.0 for all channels. 6. Once you are satisfied with the Universal Blending settings, check your image by using the other blending interfaces. Problem areas will show up better on some interfaces than others. 7. Set Uncropped to True to prevent the edges of the content from being cut off. 8. Highlight Save and press Enter to save the settings. 14 Introduction The word Succeeded appears when the settings are saved. To restore the default settings, highlight Default and press Enter. Continue: Color Balance settings 15 1.5.2.4 To adjust Color Balance Interface settings 1. Press the tab key to move from the Universal Blending Interface to the Color Balance Interface (shown below) of each display. 2. Adjust the Red, Green and Blue channels so that the image in each display has the same intensity of color. Use the up/down arrows to select a channel and then hold down the CTRL key while using the left/right arrows to adjust the values. Test your settings on different blending interfaces to make sure they are accurate. Each color channel has a value between 0.0 and 1.0. A value of 0.0 is no intensity, meaning there would be no color at all from that channel. 1.0 is full intensity of that channel. If all channels are set to 0.0, the screen will be black. Default is 1.0 for all channels. 3. When you are satisfied with the Color Balance settings, tab back to the Universal Blending Interface, select Save and press Enter to save these settings. 4. On the Tracker console, with the Tracker running, click START DAZZLER. 15 Introduction 1.6 Dazzler Logs Dazzler logs provide important information about the running of Dazzler, including both the Dazzler player itself (useful to system engineers) and the running of Spark files (useful to Spark file editors). Enable/disable Dazzler logs To enable or disable Dazzler logs, change the value of the "LogEnabled" attribute in the DazzlerKernel.cfg file (the file is located in the Config folder). Setting the value to "True" enables logging. Setting it to "False" disables logging. When logging is enabled, a log file for each session will be written to the Logs folder. The Logs folder must exist for log files to be created. Removing the Logs folder effectively disables logging. This is an intentional feature. Controlling Dazzler Log Detail The amount of detail reported in the Dazzler logs can be controlled via the LogDetailLevel attribute in the DazzlerKernel.cfg file (the file is located in the Config folder). The available values are 0-9, where "0" provides the least amount of detail, and "9" provides the most. The default value is "1", which is sufficient in most cases. 1.7 Exiting Dazzler Full Screen Mode To exit Dazzler in Full Screen Mode, press your keyboard's Esc key or Alt-F4. Windows Mode To exit Dazzler in Windows mode, press your keyboard's Esc key or Alt-F4. Alternatively, use the menu to select Application>Exit. 16 About Play Items 2 About Play Items Play items are preinstalled modules, which control what is viewed in a Dazzler presentation. Several play items are included with your installation. Upgraded and new play items will be sent to users as they become available, depending on your current licensing agreement. Customized play items are also available. Your installation may or may not include all play items listed. If you are interested in acquiring additional play items, contact [email protected]. There are four types of Dazzler play items. Understanding these types will help you use them more effectively. Controller play items provide system control. Controller play items allow you to do such things as schedule and sequence certain play items and automatically shut down Dazzler. Effect play items provide visual and interactive effects. Dazzler contains a suite of 25 standard effects. Player play items display or run one or more media files, including images, videos, Adobe Flash®, and sound. Utility play items are tools to help developers create effective Spark files. Each play item includes a description as well as explanations of all available attributes for that particular play item and where applicable, their associated value types, value ranges and default values. One or more code samples for each play item are also provided. This section provides information to help you understand play items, as follows: Play Item Attributes 18 Setting Color Values 19 The Duration Attribute Running Play Items Spark Files 20 22 22 Nested Play Items 25 Understanding File Paths Using Sample Code Dazzler Demos Hot Keys 26 27 29 29 Alphabetical List of Play Items 30 17 About Play Items 2.1 Play Item Attributes Attribute Types Most play items include one or more attributes that control various aspects of that play item. There are four types of attributes. § Required: A play item attribute that must be included. If a Required attribute is not specified, the play item will function incorrectly or not at all. § Default: A play item attribute that has a default value. If a Default attribute is not specified, the default value for that attribute will be used. § Optional: Optional attributes only have an effect on a play item when listed. § Dependent: Dependent attributes are similar to Default attributes, except that they are only in effect when the Optional attributes they are dependent on are listed. In that case, if the Dependent attribute is not listed, its default value will be used. See actual play items for more information. Attribute Value Types Attribute values must be specified in a format in keeping with its particular type. § Boolean: Logical values as in "True" or "False", "Yes" or "No", "On" or "Off", "1" or "0". Where Boolean values are specified, any of the above logical choices are allowed. § Decimal: Decimal numbers. § Enumerated: Text value based on a list of options. § FilePath: Requires a folder or file name location. All file and folder names must be comprised of letters, numbers, underscores and dashes only. § Integer: Whole numbers. No decimals. § String: A series of characters, such as "ABCD" Working with Attribute Values It is important to remember that Dazzler play items are affected by various combinations of attributes and their values. Some attributes affect a play item in an absolute way (e.g. a particle moving across the screen in a particular direction at a particular speed), while others do so in a relative way (a more watery or less watery appearance). Each attribute is described under each play item. Several play item attributes allow for very high or infinite values. Even though these high values are supported by the software, they are dependant upon system resources such as memory, processor speed, graphics card capabilities, etc. or simple practicalities such as screen clutter, conflicting or too many sounds, etc. One should also be aware of how various attributes work in combination with other attributes. Using certain attributes may affect the running of other attributes and/or certain attribute settings may reduce the limitations of other attributes. The overall behavior of play item attributes is dependant on system resources and the type of hardware used. 18 About Play Items 2.2 Setting Color Values Certain play items include color setting attributes. Color values are defined by specifying red, green and blue components. Each component is in the range of 0.0 to 1.0. When using a color attribute, all components must be assigned a value. Default color values depend on the specific play item. Example color values: Black: "0.0, 0.0, 0.0" Blue: "0.0, 0.0, 1.0" Green: "0.0, 1.0, 0.0" Magenta: "1.0, 0.0,1.0" Orange: "1.0, 0.5, 0.1" Red: "1.0, 0.0, 0.0" White: "1.0, 1.0, 1.0" Yellow: "1.0, 1.0, 0.0 Alpha Channel Support In cases where an alpha channel (transparency) is supported, a fourth component is required, which specifies the percentage of opaqueness, where "0.0" is fully transparent and "1.0" is completely opaque. For example, 60 percent opaque red is specified by "1.0, 0.0, 0.0, 0.6". 19 About Play Items 2.3 The Duration Attribute The Duration attribute is a special attribute that is required when a play item is an immediate nested play item (child element) of a Scheduler play item (AttractLoopScheduler 32 , RandomScheduler 36 , SelectionScheduler 38 , or SequentialScheduler 39 ). When a Duration attribute value is specified, it sets, in seconds, the duration of that particular play item. Notes § For examples of the correct and incorrect use of the Duration attribute, see Using the Duration attribute 20 . § For more information on nested play items, see Nested Play Items 25 . § When transition play items, such as AlphaTransition 49 , IceCrack 76 , BasicTiles 51 , WipeRevealExpand 133 , and WipeRevealNormal 138 , are within a SequentialScheduler 39 and their Loop attribute is set to "False", that play item will, upon its final transition, terminate, thus allowing the next play item within the SequentialScheduler 39 to start, regardless of the value of the Duration attribute. For example, if a BasicTiles 51 effect inside a SequentialScheduler 39 has its Duration value set to 30 seconds and its Loop value set to "False", but it only takes 12 seconds to flip through and display all of its child play items, then the BasicTiles 51 effect will end after 12 seconds and the SequentialScheduler 39 will immediately move on to the next play item in the list. § Special uses of the Duration attribute will be discussed as needed under relevant play items. Value Specifications: Type: Decimal; Range: 0.0 and up; Default: 0.0 2.3.1 Using the Duration attribute The Duration attribute is required when using a Scheduler play item. It must be placed as an attribute of all the Scheduler's first-level child play items. It should not be used anywhere else. Examples The following are correct and incorrect examples of using the Duration attribute within a Scheduler. They use a variety of generic terms for illustration purposes only. They are not working samples. "n" refers to any number of seconds. The following two examples are correct: <SequentialScheduler> <PlayItem Duration="n" OtherAttribute="value" OtherAttribute="value" > <PlayItem Attribute="value"/> </PlayItem> </SequentialScheduler> <SequentialScheduler> <PlayItem Attribute="value" Duration="n" /> <PlayItem Attribute="value" Duration="n" /> </SequentialScheduler> 20 About Play Items The following two examples are not correct <SequentialScheduler> <PlayItem OtherAttribute="value" OtherAttribute="value" > <PlayItem Attribute="value" Duration="n"/> </PlayItem> </SequentialScheduler> <SequentialScheduler Duration="n"> <PlayItem Attribute="value" /> <PlayItem Attribute="value" /> </SequentialScheduler> 21 About Play Items 2.4 Running Play Items Play items are run by creating XML-based text files, called Spark files. Spark files must end with the extension ".spark" and be stored in the Resources folder and its subfolders. Spark files list one or more play items and their attribute settings. Your installation includes a library of sample Spark files that you may use or edit (see Using Sample Code 27 ). Spark file errors are written to Dazzler Logs. For more information on log files, see Dazzler Logs 16 . How do Spark files work? At start up Dazzler reads the default Spark file specified in the Dazzler configuration (to change the default Spark file, see Dazzler Setup 3 ). The play items will run according to their specified settings and in the order listed or until Dazzler is terminated. Unless otherwise specified, the current Spark file will repeat indefinitely or until Dazzler is shut down. 2.5 Spark Files Spark File Structure Before learning to create and edit Spark files, it is essential to understand their structure. Spark files follow the XML 1.0 specification. While knowledge of XML is not absolutely necessary in order to create and edit Spark files, basic familiarity with XML is helpful. An XML Tutorial is available at:http://www.w3schools.com/xml/default.asp Spark files use custom XML tags and a layout specific to Dazzler. Any errors resulting from bad XML code or incompatibility with Dazzler custom tags and layout will be reported in the Dazzler logs. For more information on log files, see Dazzler Logs 16 . Spark file names must only be comprised of letters, numbers, underscores and dashes. Spark File Layout The following is a basic layout that applies to all Spark files. The actual attributes for each play item, the number of attributes and their values, depend on the particular play item. Explanation of this layout follows. The layout of the Spark file below, including line breaks and indentation, is for purposes of clarity only. The layout of the actual file may not look exactly the same as this. Line numbers are provided for convenience only. Do not type line numbers into your Spark files! 1 <?xml version="1.0"?> 2 3 <!-- My Play Item Name --> 4 <PlayItem1 5 Attribute1 = "value" 6 Attribute2 = "value" 7 Attribute3 = "value" 8 > 9 <ChildPlayItem1 Attribute1="value" /> 10 </PlayItem1> 22 About Play Items Explanation of Spark file layout The following is a line-by-line explanation of the above Spark file layout. 1 <?xml version="1.0"?> Spark files must begin with the above XML version tag as the very first line. The play item samples do not contain this line, since they are samples of play items themselves and not complete Spark files. All Spark files require an occurrence of the XML version tag at the very beginning of the file. 2 For the sake of good, clean layout, it is recommended to leave the second line blank. 3 <!-- My Play Item Name --> It is recommended that an XML comment be used to describe the contents of the current Spark file. 4 <PlayItem1 The first or main play item is specified next. Play item names must be spelled correctly with no spaces. Play item name element tags are case sensitive. There are two styles of play item name elements Tag blocks. These play item name elements have opening and closing XML tags as follows: <PlayItemName></PlayItemName> The tag pair must be spelled correctly and identically. Any attributes are placed inside the opening tag. The sample layout being discussed here is an example of a tag block. Self-terminating tags. These play items only have one XML element as follows: <PlayItemName /> Any attributes are placed inside the tag. 5 6 7 Attribute1 = "value" Attribute2 = "value" Attribute3 = "value" The attributes, which control the settings for the particular play item, are listed next. It is recommended that play items with only one or two attributes should be listed on one line, while play items with more than two attributes should be listed one per line. Each play item has its own set of available attributes. Attributes must be spelled correctly (they are not case sensitive). Attributes are followed by an equals sign (=) and a relevant value enclosed inside a pair of double quotes (" "). For more information, see the Understanding Play Item Attributes 18 section as well as the play items themselves. 8 > When more than one attribute is listed for a particular play item, it is recommended to place the closing bracket of the opening tag on its own line. 23 About Play Items 9 <ChildPlayItem1 Attribute1="value" /> Many play items support the listing of one or more child play items. In most cases the parent play item will affect the child play item in some way. Child play items are listed in the same manner as parent play items. Child play items can have their own child play items. This is an example of a selfterminating tag, but tag block play items can be used for child play items as well. 10 </PlayItem1> Since this play item is a tag block, it requires a closing tag. For the purposes of good layout, we recommend listing it on its own line. For actual working examples of Spark file contents, see the sample code provided with each play item. 24 About Play Items 2.6 Nested Play Items While certain play items run on their own, many require the nesting of at least one other play item. For instance, a water effect usually applies a liquid look to another play item, such as an Image play item or even another effect play item. Since play items are XML elements, the technical way to refer to the nesting of play items is in terms of parents and children. In the following example a WaterFX play item is applying a liquid effect to an Image play item. The WaterFX play item is the parent element and the Image play item is the child element. <WaterFX Density="0.98" Speed="20.0" RefractionFactor="1.0" Height="0.05" InteractionMethod="Solid" > <Image Name="Path\file.ext"/> </WaterFX> Some play items allow for a sequence of two or more child play items. Some play items, when used as a child play item, may also have their own child play items. Some play items don't allow child play items at all. More information regarding the nesting of play items is found in the play item descriptions as well as in the sample code. 25 About Play Items 2.7 Understanding File Paths The Resource folder All Spark files and resource files (images, sounds, videos, etc.) must be stored in the Resources folder or its subfolders. You can create whatever folders you wish as long as they are in the Resources folder. All Spark file and resource file (images, sounds, videos, etc.) names must be comprised of letters, numbers, underscores and dashes only. Specifying file paths in Spark files There are two methods when specifying file paths in Spark files: 1. Relative to the Resources folder Using this method, a file whose full path is: c:\GestureTek\ProductName\Resources\Presentations\Summer\Images\myimage.jpg would be specified in your Spark file as: Presentations\Summer\Images\myimage.jpg When using this method, do not place a slash at the beginning of your path. 2. Relative to the folder your Spark file is in Using this method, if your Spark file is in the folder: c:\GestureTek\ProductName\Resources\Presentations\Summer\ and you want to specify a file whose full path is: c:\GestureTek\ProductName\Resources\Presentations\Summer\Images\myimage.jpg you would specify that file in your Spark file as: .\Images\myimage.jpg Notes § Spark files do not support the referencing of full path names. In other words, you would never specify the following in a Spark file: c:\GestureTek\ProductName\Resources\Presentations\Summer\Images\myimage.jpg § Spark files do not support references to parent folders ("..\"). Therefore if a file is above the folder structure of a particular Spark file's location, then the path specified must be relative to the Resources folder (as in method 1 above). 26 About Play Items 2.8 Using Sample Code The behavior of the samples included with your installation is dependant on your system resources, including the type of hardware used. The sample code examples in this documentation are taken from the sample Spark files found in your Resources\Manual_Samples folder. You may use the Sample Code examples as the basis of your own Spark files. The supporting files (images, sounds, etc.) are located in the subfolders of the Resources\Manual_Samples folder. ScreenXtreme manual samples, using the KeyedCameraViewer play item, are located in Resources\ Manual_Samples folders. When using the sample code for your own use, make sure you adjust the file and folder paths accordingly. For more information on how to specify file and folder paths, see Understanding File Paths 26 . ScreenXtreme Users! This Dazzler User Guide includes many samples that also work with GestureFX. GestureFX does not use the KeyedCameraViewer play item and thus does not display the camera's video image as ScreenXtreme does. Special samples demonstrating how to use the KeyedCameraViewer with several other play items are listed in the KeyedCameraViewer 151 section. The other samples will work with ScreenXtreme, but will not display the video image unless the KeyedCameraViewer is added. Included in the Resources\Manual_Samples folder is an additional Spark file called All.spark, that plays almost all of the sample Spark files. It is assumed that you have at least a basic understanding of how to configure Dazzler and how to create and edit Spark files before using the sample code. Sample Code Format All Spark files follow standard XML specifications. All Spark files must begin with the following XML version header: <?xml version="1.0"?> While XML elements may by written on single or multiple lines, the following layout is preferred. Only play items with one or two attributes should be written as single line elements. <PlayItem name="path\image.ext" /> XML elements with three or more attributes should be written on multiple lines with the closing element bracket on its own line. <PlayItemName Attribute1="value" Attribute2="value" Attribute3="value" > 27 About Play Items Tag blocks require a separate terminating tag: <PlayItemName Attribute1="value" Attribute2="value" Attribute3="value" > Child Play Item1 Child Play Item2 Child Play Item3 </PlayItemName> Self-terminating tags require a closing slash to be placed before closing bracket. <PlayItem name="Path\image.ext" /> Play item names (XML element names) must be spelled exactly as shown in the Dazzler play items documentation. Play item names are case sensitive. 28 About Play Items 2.9 Dazzler Demos Your installation includes the Spark files used in this User Guide as well as several other demo Spark files. Demos Effect Play Items A demonstration of Effect play items may be viewed by running the root.spark file located in your Resources\Demos folder. ScreenXtreme Demos A special set of demos for ScreenXtreme is located in your Resources\Demos\ScreenXtreme folder. Manual Samples For information about the samples included with this documentation, see Using Sample Code 2.10 27 . Hot Keys Dazzler features the following shortcut key combinations: Ctrl-F: Toggles the display of the current frame rate. For more information see FrameRate 169 . Ctrl-I: Toggles the display of monitor identification. Useful when using multiple displays. Ctrl-T: Toggles the display of the Tracker outline. For more information see Tracker 172 . 29 About Play Items 2.11 Play Items - Alphabetically AdTracker ParticlesEmitMotion 167 AlphaMask ParticlesImageSwitch 45 AlphaOverlay ParticlesInteract 47 AlphaTransition Exit 33 File 147 Rotate 59 36 170 SelectionScheduler 38 SequentialScheduler FlashFile 62 149 FluidDynamics FrameRate Greyscale IceCrack 41 164 129 WaterOverlay 34 KeyedCameraViewer 162 151 42 120 WaterMask 76 39 172 WaterFX 74 MusicPlayer SparkFile WaitForMotion 67 150 Include 119 Video 169 GenericSwarm Silhouette Tracker 65 111 118 ScreenShot 144 97 115 RandomScheduler 33 FishSwarm Image 92 ParticlesInteractVapor ParticlesReset ColourKeying Directory 32 51 ChildPlayer 89 ParticlesInteractAnimate 49 AttractLoopScheduler BasicTiles 82 131 WipeRevealExpand 133 WipeRevealNormal 138 WipeRevealReset 141 30 Play Items - Controllers 3 Play Items - Controllers Controller play items provide system control and allow you to do such things as schedule and sequence certain play items and automatically shut down Dazzler. AttractLoopScheduler ChildPlayer Exit 32 33 33 Include 34 RandomScheduler SelectionScheduler 36 38 SequentialScheduler SparkFile 39 41 WaitForMotion 42 31 Play Items - Controllers 3.1 AttractLoopScheduler This is a Controller play item that allows for two different Child Play items to run: the first, when no motion is detected; the second, only upon motion detection. Notes § The play item that will run when there is no motion detected must be listed first. § As soon as motion is detected, the second play item will run. § If motion is detected at the same time as the AttractLoopScheduler starts, then the second item will display right away. § Nested play items are permitted within either child play item. § It is not recommended to place an AttractLoopScheduler play item inside an Include play item as it will return unexpected results. 3.1.1 Attributes Duration 20 (Default) Specifies in seconds how long the second play item (motion detected) will continue to run once motion is no longer detected. Value Specifications: Type: Decimal; Range: 0.0 and up; Default: 0.0 3.1.2 Sample: Simple AttractLoopScheduler Creates a simple attract loop using two Image play items. The first item will display only when there is no motion detected. When motion is detected the second item will display until no motion is detected for 5 seconds at which time the first item will display. AttractLoopScheduler\root.spark <AdTracker AdName="Manual_Samples\AttractLoopScheduler"> <AttractLoopScheduler duration="5"> <Image Name=".\Images\red_curtain.jpg"/> <Image Name=".\Images\crowd.jpg"/> </AttractLoopScheduler> </AdTracker> 32 Play Items - Controllers 3.2 ChildPlayer This is a Controller play item that combines two or more play items and treats them as one. Useful for testing and debugging. It is also required for the AlphaOverlay and ColorKeying Shader Filters. 3.2.1 Attributes None, except for a Duration attribute 3.2.2 when a ChildPlayer is inside a SequentialScheduler 39 . Samples See the Tracker 3.3 20 172 and FrameRate 169 play items for more information and sample code. Exit This is a Controller play item that causes Dazzler to completely shut down. It is recommended that the Exit play item only be used as a child play item within a Scheduler play item. The Exit play item will take precedence over any other instruction. If Dazzler encounters the Exit play item at any time, it will immediately shut down. 3.3.1 Attributes None 3.3.2 Sample: Exit Displays three Image play items for ten seconds each before shutting down Dazzler. Exit\root.spark <AdTracker AdName="Manual_Samples\Exit"> <SequentialScheduler> <Image Name=".\Images\clown_fish.jpg" Duration="5" /> <Image Name=".\Images\moon.jpg" Duration="5" /> <Image Name=".\Images\pavement.jpg" Duration="5" /> <Exit /> </SequentialScheduler> </AdTracker> 33 Play Items - Controllers 3.4 Include This is a Controller play item that inserts the contents of one Spark file into another. The included Spark file may also contain Include play items. If the Include play item is a child play item within a SequentialScheduler 39 , a Duration 20 attribute should be set for the Include play item. If not, then the SequentialScheduler 39 will attempt to use the Duration 20 setting of the root element of the specified Spark file. If no Duration 20 value is specified in either place, Dazzler will most likely return undesirable results. Samples In addition to the sample files included in this section, see also the all.spark files in the Manual_Samples\ folder. 3.4.1 Attributes Name (Required) Specifies the file path of the Spark file to include. Spark file names must be comprised of letters, numbers, underscores and dashes only. Value Specifications: Type: FilePath 3.4.2 Sample: Include within SequentialScheduler The following sample contains a SequentialScheduler 39 play item that lists two Include play items: Include1\root.spark <AdTracker AdName="Manual_Samples\Include1"> <SequentialScheduler> <Include name=".\myimages1.spark" duration="15" /> <Include name=".\myimages2.spark" duration="15" /> </SequentialScheduler> </AdTracker> The Include play items in the above example refer to the following two Spark files: Include1\myimages1.spark <!-- FILE #1 TO DEMONSTRATE INCLUDE PLAY ITEM --> <SequentialScheduler> <Image Name=".\Images\moon.jpg" Duration="5" /> <Image Name=".\Images\tower.jpg" Duration="5" /> </SequentialScheduler> Include1\myimages2.spark <!-- FILE #2 TO DEMONSTRATE INCLUDE PLAY ITEM --> <SequentialScheduler> <Image Name=".\Images\hawaii.jpg" Duration="5" /> <Image Name=".\Images\crowd.jpg" Duration="5" /> </SequentialScheduler> 34 Play Items - Controllers The root.spark file instructs the contents of myimages1.spark to run for 15 seconds, after which the contents of myimages2.spark will also run for 15 seconds. Then myimages1.spark will begin to run again, and so on. The items specified in the included Spark files are each listed within their own SequentialScheduler 39 play items and have their own durations 20 . They will run for those durations, looping in sequence until the duration specified in each Include play item listed in the root.spark file is complete. 3.4.3 Sample: Simple Include Runs the Spark file specified in the Name attribute. Include2\root.spark <AdTracker AdName="Manual_Samples\Include2"> <Include name=".\Water\root.spark" /> </AdTracker> 35 Play Items - Controllers 3.5 RandomScheduler This is a Controller play item that will randomly play one or more child play items from a series. Each child item will run for the duration specified within that item's Duration 20 attribute. It is essential that you understand the Duration 3.5.1 20 attribute before using the RandomScheduler. Attributes NumberOfChildrenToSchedule (Default) Specifies the number of items to play. If you specify a value greater than the number of items available, items will be repeated. The default value of "0" will cause all child items to play. Value Specifications: Type: Integer; Range: 0 and up; Default: 0 NumberOfIterations (Default) Determines how many times the scheduler will play the randomized child items. The default setting of "0" causes the items to play indefinitely. Value Specifications: Type: Integer; Range: 0 and up; Default: 0 RandomType (Default) Sets the random selection method. "Pure" (the default setting) randomly selects from all available child items each time an item is set to play. "NoRepeats" will not allow any item to repeat until all items have played. Value Specifications: Type: Enumerated; Options: "Pure" or "NoRepeats"; Default: "Pure" ReselectEveryIteration (Default) If set to "True", then the scheduler will create a fresh randomization upon each iteration. If set to "False" (the default setting), then the scheduler will run the same order upon every iteration. This attribute only has an effect if the NumberOfIterations attribute is not set to "1". Value Specifications: Type: Boolean; Range: "True" or "False"; Default: "False" 36 Play Items - Controllers 3.5.2 Sample: Play Random Images RandomScheduler\root.spark Random playing of all images in a folder for an indefinite number of iterations. All images will play in each iteration. A different order of images will be set each time. <AdTracker AdName="Manual_Samples\RandomScheduler"> <RandomScheduler RandomType="NoRepeats" NumberOfChildrenToSchedule="0" NumberOfIterations="0" ReselectEveryIteration="True" > <Directory Name=".\Images" Filter="*.*" Duration="5" /> </RandomScheduler> </AdTracker> 37 Play Items - Controllers 3.6 SelectionScheduler This is a Controller play item that will play one specified child play item from a series. The selected child item will run for the duration specified within that item's Duration 20 attribute. It is essential that you understand the Duration 3.6.1 20 attribute before using the SelectionScheduler. Attributes ItemToPlay (Default) Specifies which child play item to play. Value Specifications: Type: Integer; Range: 0 and up; Default: 0 The first item is designated as "0", the second item as "1", etc. NumberOfIterations (Default) Sets how many times the scheduler will loop over its series of child play items. The default setting of "0" will cause it to loop indefinitely. Value Specifications: Type: Integer; Range: 0 and up; Default: 0 Notes 1. The selected child play item will run the specified NumberOfIterations times the number of seconds specified in the Duration 20 attribute. 2. When the last iteration plays, it will no longer be displayed, but Dazzler will continue to run. 3.6.2 Sample: Play Second Child Play Item Plays only the second child play item for five seconds. SelectionScheduler.spark <AdTracker AdName="Manual_Samples\SelectionScheduler"> <SelectionScheduler ItemToPlay="1" NumberOfIterations="1" > <Image Name=".\Images\clown_fish.jpg" Duration="5" /> <Image Name=".\Images\earth.jpg" Duration="5" /> <Image Name=".\Images\logo.jpg"Duration="5" /> </SelectionScheduler> </AdTracker> 38 Play Items - Controllers 3.7 SequentialScheduler This is a Controller play item that runs a series of child play items in sequence in the order listed. Each child item will run for the duration specified within that item's Duration 20 attribute. It is essential that you understand the Duration SequentialScheduler. 3.7.1 20 attribute before using the Attributes NumberOfIterations (Default) Sets the number of times that the scheduler will loop before terminating. The default setting of "0" causes the scheduler to loop indefinitely. Value Specifications: Type: Integer; Range: 0 and up; Default: 0 Notes § This play item requires the addition of a Duration 20 attribute in each of its child play items. § The Duration 20 attribute of a child play item has precedence over anything else in that play item. Once a duration is complete, the SequentialScheduler will cause that item to terminate and the next item to begin. 3.7.2 Sample:IncludewithinSequentialScheduler The following sample contains a SequentialScheduler 39 play item that lists two Include play items: Include1\root.spark <AdTracker AdName="Manual_Samples\SequentialScheduler"> <SequentialScheduler> <Include name=".\myimages1.spark" duration="15" /> <Include name=".\myimages2.spark" duration="15" /> </SequentialScheduler> </AdTracker> The Include play items in the above example refer to the following two Spark files: Include1\myimages1.spark <!-- FILE #1 TO DEMONSTRATE INCLUDE PLAY ITEM --> <SequentialScheduler> <Image Name=".\Images\moon.jpg" Duration="5" /> <Image Name=".\Images\tower.jpg" Duration="5" /> </SequentialScheduler> Include1\myimages2.spark <!-- FILE #2 TO DEMONSTRATE INCLUDE PLAY ITEM --> <SequentialScheduler> <Image Name=".\Images\hawaii.jpg" Duration="5" /> <Image Name=".\Images\crowd.jpg" Duration="5" /> </SequentialScheduler> 39 Play Items - Controllers The root.spark file instructs the contents of myimages1.spark to run for 15 seconds, after which the contents of myimages2.spark will also run for 15 seconds. Then myimages1.spark will begin to run again, and so on. The items specified in the included Spark files are listed each within their own SequentialScheduler play items and have their own durations. They will run for those durations, looping in sequence until the duration 20 specified in each Include play item listed in the root.spark file is complete. 3.7.3 39 Sample: Simple SequentialScheduler This sample creates a fairly simple sequence of three Image play items running for five seconds each. After the third item is complete, the sequence will begin again with the first one. SequentialScheduler\root.spark <AdTracker AdName="Manual_Samples\SequentialScheduler"> <SequentialScheduler> <Image Name=".\Images\crowd.jpg" Duration="5" /> <Image Name=".\Images\moon.jpg" Duration="5" /> <Image Name=".\Images\hawaii.jpg" Duration="5" /> </SequentialScheduler> </AdTracker> 40 Play Items - Controllers 3.8 SparkFile This is a Controller play item that allows a Spark file to be called from another Spark file or from a Flash® file. Unlike the Include 34 play item, SparkFile gives complete control over to the new Spark file. Any subsequent instructions in the Spark file or the Flash file that calls the SparkFile play item will be ignored. 3.8.1 Attributes Name (Required) Specifies the path to the Spark file to run. Spark file names must be comprised of letters, numbers, underscores and dashes only. Value Specifications: Type: FilePath Flash® files must be registered using the GestureTek Flash Register security application. The GestureTek Flash SDK outlines a technique for adding interactions between the user and Flash® objects. 3.8.2 Sample: Calling Spark File from a Spark File The following sample calls a Spark file from another Spark file from within a SequentialScheduler 39 . After playing an image for five seconds, Dazzler will run file2.spark. The called Spark file is similar to the first one. It too plays an image for five seconds before calling the first Spark file. This would continue until Dazzler is shut down. sparkFile\file1.spark & sparkFile\file2.spark <AdTracker AdName="Manual_Samples\SparkFile"> <SequentialScheduler> <Image Name=".\Images\moon.jpg" Duration="5" /> <SparkFile Name=".\file2.spark" /> </SequentialScheduler> </AdTracker> <!-- SPARKFILE SIMPLE DEMO - FILE2.SPARK --> <SequentialScheduler> <Image Name=".\Images\clown_fish.jpg" Duration="5" /> <SparkFile Name=".\file1.spark" /> </SequentialScheduler> 41 Play Items - Controllers 3.9 WaitForMotion This is a Controller play item that will play its child item until it detects user interaction or until it times out. Notes § WaitForMotion must be placed inside a SequentialScheduler § WaitForMotion does not support the Duration 3.9.1 20 39 . attribute. Attributes PointsThreshold (Default) Sets how sensitive WaitForMotion is to motion. The higher the number, the more user interaction is needed before WaitForMotion will terminate. Value Specifications: Type: Integer; Range: Greater than 0; Default: 100 For best results, use values between 50 and 250. Timeout (Default) Sets the amount of time, in seconds, before the TimeoutRule is invoked. Setting Timeout to "0.0" is a special value that deactivates TimeoutRule. A timeout will not occur when Timeout is set to "0.0". Value Specifications: Type: Decimal; Range: 0.0 and up; Default: 0.0 TimeoutRule (Default) Specifies one of three actions that will be taken if a timeout occurs based on the value of the Timeout attribute. The three actions are: 1. StopOnTimeout: When the Timeout value is met, WaitForMotion will terminate, allowing the SequentialScheduler 39 to run the next play item. This action provides the same results as detecting motion. 2. ExitOnTimeout: If the Timeout value is met before motion is detected, Dazzler will shut down completely. 3. PlaySparkOnTimeout: If the Timeout value is met before motion is detected, the Spark file specified in the TimeOutSparkFile attribute will run. Value Specifications: Type: Enumerated; Range: "StopOnTimeout", "ExitOnTimeout", or "PlaySparkOnTimeout"; Default: "StopOnTimeout" TimeoutSparkFile (Dependent) If the TimeoutRule attribute is set to PlaySparkOnTimeout, specifies the Spark file to play when a timeout occurs. 42 Play Items - Controllers Dazzler will give complete control to the specified Spark file once it begins to play. Value Specifications: Type: FilePath 3.9.2 Sample: Simple WaitForMotion Plays one image while no motion is detected. Once motion is detected, will play another image for five seconds before returning to the first image and waiting for motion again. waitformotion1\root.spark <AdTracker AdName="Manual_Samples\WaitForMotion1"> <SequentialScheduler> <WaitForMotion PointsThreshold="200" TimeoutRule="StopOnTimeout" Timeout="0" > <Image Name=".\Images\earth.jpg" /> </WaitForMotion> <Image Name=".\Images\moon.jpg" Duration="5"/> </SequentialScheduler> </AdTracker> 3.9.3 Sample: Play Spark File on Timeout Plays an image while waiting for motion. If no motion is detected within five seconds, a timeout will occur and the specified Spark file will play. If motion is detected within five seconds another image will play for five seconds before returning to the first image and waiting for motion again. waitformotion2\root.spark <AdTracker AdName="Manual_Samples\WaitForMotion2"> <SequentialScheduler> <WaitForMotion PointsThreshold="200" TimeoutRule = "PlaySparkOnTimeout" Timeout = "5" TimeoutSparkFile=".\image.spark" > <Image Name=".\Images\earth.jpg" /> </WaitForMotion> <Image Name=".\Images\moon.jpg" Duration="5"/> </SequentialScheduler> </AdTracker> 43 Play Items - Effects 4 Play Items - Effects Effect play items provide visual and interactive effects. The standard effects included are described in the following sections. AlphaMask ParticlesInteract 45 AlphaOverlay BasicTiles ParticlesInteractAnimate 47 AlphaTransition ParticlesInteractVapor 49 ParticlesReset 51 ColourKeying FishSwarm Rotate 59 Silhouette 62 WaterFX GenericSwarm 67 WaterMask IceCrack ParticlesEmitMotion 82 ParticlesImageSwitch 89 115 120 129 WaterOverlay 76 111 119 65 74 97 118 FluidDynamics Greyscale 92 131 WipeRevealExpand 133 WipeRevealNormal 138 WipeRevealReset 141 44 Play Items - Effects 4.1 AlphaMask The AlphaMask effect creates a mask over a child play item by specifying an ARGB image. The transparency (Alpha) value in the image controls what and how much of the child item is visible. 4.1.1 Attributes AlphaImage (Required) Specifies a 32-bit ARGB file that acts as a mask for a child play item. The Alpha setting in the file controls how much of the child play item is visible. The Alpha channel cannot be controlled by Dazzler; Dazzler simply reads the Alpha setting from the file. Value Specifications: Type: FilePath If the image specified in the AlphaImage attribute has no Alpha channel or transparency information, it will display as a solid image. Image file names must be comprised of letters, numbers, underscores and dashes only. 45 Play Items - Effects 4.1.2 Sample: Simple AlphaMask Creates an AlphaMask over a water effect. The AlphaImage allows the WaterFX play item to show through based on the alpha mask's transparency. AlphaMask\root.spark <AdTracker AdName="Manual_Samples\AlphaMask"> <AlphaMask AlphaImage=".\Images\logo.tga"> <WaterFX Density="0.96" Speed="20" RefractionFactor="1.0" Height="0.05" > <Image Name=".\Images\bg_blue.jpg"/> </WaterFX> </AlphaMask> </AdTracker> 46 Play Items - Effects 4.2 AlphaOverlay This Effect play item uses a shader filter to apply alpha (transparency) to other play items. 4.2.1 Attributes AlphaEnabled (Default) When set to "True", alpha blending is enabled. Value Specifications: Type: Boolean; Range: "True" or "False"; Default: "True" g_fAlpha (Default) Specifies the alpha blending factor that will be applied to affected child items.The lower the value, the greater the transparency. Value Specifications: Type: Decimal; Range: 0.0 - 1.0; Default: 1.0 Name (Required) Specifies AlphaOverlay as the shader filter type. Value Specifications: Type: FilePath To use AlphaOverlay as the shader filter type, it is necessary to specify "VisualFilters\AlphaOverlay.pso" as the Name attribute. See sample code for an example. Notes 1. The AlphaOverlay shader filter must be the second item within a ChildPlayer. The first item in the ChildPlayer will be visible through the transparent regions of the second item (see sample code). For more information on the ChildPlayer play item, see ChildPlayer 33 . 2. The AlphaOverlay shader filter must include one child play item, which is the item to which alpha is applied (see sample code). 3. Nesting shader filters is not supported. You cannot apply a shader filter to an item that already has a shader filter applied to it. 47 Play Items - Effects 4.2.2 Sample: AlphaOverlay Applies 50% alpha blending to an image superimposed over another image. AlphaOverlay\root.spark <AdTracker AdName="Manual_Samples\AlphaOverlay"> <ChildPlayer> <Image Name=".\Images\earth.jpg" /> <ShaderFilter Name="VisualFilters\AlphaOverlay.pso" AlphaEnabled="True" g_fAlpha="0.5" > <Image Name=".\Images\logo.jpg"/> </ShaderFilter> </ChildPlayer> </AdTracker> 48 Play Items - Effects 4.3 AlphaTransition This is an Effect play item that provides an automatic fade transition from one child play item to another. This Effect does not respond to motion, but to time, as set in its DelayTime attribute. 4.3.1 Attributes DelayTime (Default) Sets the time, in seconds, before fade begins. Value Specifications: Type: Decimal; Range: 0.0 and up; Default: 2.0 FadeTime (Default) Controls how long, in seconds, the actual fade transition takes. Value Specifications: Type: Decimal; Range: 0.0 and up; Default: 3.0 Loop (Default) Sets the loop control for the entire AlphaTransition play item. When set to "True", the last child play item will fade to reveal the first item in the child play item list and continue through the other items as long as the AlphaTransition play item is active. If set to "False", the AlphaTransition play item will stop when the last child play item is revealed. Value Specifications: Type: Boolean; Range: "True" or "False"; Default: "True" Notes § When this play item is within a SequentialScheduler 39 and the Loop attribute is set to "False", the play item will, upon its final transition, terminate, thus allowing the next play item within the SequentialScheduler 39 to start, regardless of the value of the Duration 20 attribute. For example, if an AlphaTransition play item inside a SequentialScheduler 39 has its Duration 20 value set to 30 seconds and its Loop value set to "False", but it only takes 12 seconds to display all of its child play items, then AlphaTransition will end after 12 seconds and the SequentialScheduler 39 will immediately move on to its next play item. 49 Play Items - Effects 4.3.2 Sample: Simple AlphaTransition Creates a fade transition between two Image play items that loop indefinitely. Each item remains on screen for three seconds. The fade transition also takes three seconds to complete. AlphaTransition\root.spark <AdTracker AdName="Manual_Samples\AlphaTransition"> <AlphaTransition DelayTime="3.0" FadeTime="3.0" Loop="True" > <Image Name=".\Images\pavement.jpg"/> <Image Name=".\Images\tower.jpg"/> </AlphaTransition> </AdTracker> 50 Play Items - Effects 4.4 BasicTiles This is a transition tile Effect that, upon motion detection flips from one child play item to another based on a specified tile layout. As the flip occurs, the successive item is visible on the back of the current item. The actual tiles that flip depend on the area of motion detection. Various flip effects can be produced depending on the values of the horizontal and vertical tile attributes, including checkerboard, Venetian blinds, twirling strips and the flipping of an entire item at once. ScreenXtreme Users! See the special BasicTiles sample using the KeyedCameraViewer: Venetian Blinds with Video 4.4.1 158 Attributes AutoFlipTimeout (Default) If no motion is detected for the time specified (in seconds), all remaining tiles will automatically flip. Value Specifications: Type: Decimal; Range: 1.0 and up; Default: 10.0 BackgroundColor (Default) An RGB value that sets the color that will appear behind the tiles as they flip. For more information about setting color attributes, see Setting Color Values 19 . Value Specifications: Type: Decimal; Range: 0.0 - 1.0; Default: "0.0, 0.0, 0.0" CompletionSound (Optional) Specifies the path to a sound file that plays when all tiles for an item are flipped. File must be Windows®-compliant WAV. Sound file names must be comprised of letters, numbers, underscores and dashes only. Value Specifications: Type: FilePath CompletionSoundVolume (Dependent) Sets the volume for the file specified by the optional CompletionSound attribute. Value Specifications: Type: Decimal; Range: 0.0 - 1.0; Default: 1.0 CompletionThreshold (Default) Sets the percentage of tiles that needs to be flipped before all remaining tiles are automatically flipped. A setting of "1.0" (100%) essentially turns off this attribute. Note that the AutoFlipTimeout attribute, if present, takes precedence over this one. Value Specifications: Type: Decimal; Range: 0.0 - 1.0; Default: 1.0 51 Play Items - Effects Direction (Default) The direction in which the tiles flip. "X" (horizontal) causes the tiles to flip top to bottom. "Y" (vertical) cause the tiles to flip side to side. "B" (both) cause the tiles to flip alternating horizontally and vertically. Value Specifications: Type: Enumerated; Options: "X", "Y", or "B"; Default: "X" HorizontalTiles (Default) Specifies the number of tiles across the presentation area. Value Specifications: Type: Integer; Range: 1 - 64; Default: 5 The number of tiles is limited by your computer's resources. Loop (Default) Sets the loop control for the entire BasicTiles play item. When set to "True", the last child play item will flip to reveal the first item in the child play item list and continue through the other items as long as the BasicTiles play item is active. If set to "False", the BasicTiles play item will stop when the last child play item is revealed. Value Specifications: Type: Boolean; Range: "True" or "False"; Default: "True" MaxSounds (Dependent) When the TileFlipSound attribute is used, sets the maximum number of concurrent sound effects allowed during tile flipping. Value Specifications: Type: Integer; Range: 1 - 1024; Default: 6 MinResetFlipTimeout, MaxResetFlipTimeout (Optional) Sets an optional range of time, in seconds, when all flipped tiles will revert to the previously revealed image, but only if all tiles have not yet flipped to fully reveal next image. A random time will be chosen based on the specified range. Value Specifications: Type: Decimal; Range: 0.0 and up Perspective (Default) Enables or disables perspective correction on the rotating tiles. When Perspective is set to "True", as the tiles flip, they look as if their edges get larger and then smaller as they flip over. Value Specifications: Type: Boolean; Range: "True" or "False"; Default: "True" RotationSpeed (Default) How fast (in degrees per second) each tile flips. Value Specifications: Type: Decimal; Range: 0.1 - 1440.0 ; Default: 45.0 52 Play Items - Effects TileFlipSound (Optional) Specifies the path to a sound file that plays each time a set of tiles flip. Concurrent playing of the specified sound effect is supported and controlled by the MaxSounds attribute. File must be Windows®-compliant WAV. Sound file names must be comprised of letters, numbers, underscores and dashes only. Value Specifications: Type: FilePath TouchReset (Default) If set to "True", and all tiles have not yet flipped to fully reveal next image, individual tiles will, upon interaction, flip back to reveal previous image. When set to "True", and if the effect hasn't timed out or moved on to the next effect, you will be able to flip the tiles again. Value Specifications: Type: Boolean; Range: "True" or "False"; Default: "False" TransitionDelay (Default) Sets the amount of time that interaction will be disabled once an item is completely flipped. This enables the user to see the new item for the time specified before starting the flip effect again. Value Specifications: Type: Decimal; Range: 0.0 and up; Default: 2.0 VerticalTiles (Default) Specifies the number of tiles from top to bottom of the presentation area. Value Specifications: Type: Integer; Range: 1 - 64; Default: 5 The number of tiles is limited by your computer's resources. Volume (Dependent) Sets the volume for the file specified by the optional TileFlipSound attribute. Value Specifications: Type: Decimal; Range: 0.0 - 1.0; Default: 1.0 53 Play Items - Effects Notes § If a Duration 20 attribute is set, all remaining tiles automatically flip just before the duration period expires. § In order to create a series of different tile effects, you would need to create a sequence of BasicTiles play items within a Scheduler play item. In order to ensure clean transitions between instances of BasicTiles play items, the last child play item in one BasicTiles play item should be the same as the first child play item in the subsequent one. The Loop attribute should be set to "False" in each instance. § When this play item is within a SequentialScheduler 39 and the Loop attribute is set to "False", the play item will, upon its final transition, terminate, thus allowing the next play item within the SequentialScheduler 39 to start, regardless of the value of the Duration 20 attribute. For example, if a BasicTiles effect inside a SequentialScheduler 39 has its Duration 20 value set to 30 seconds and its Loop value set to "False", but it only takes 12 seconds to flip through and display all of its child play items, then the BasicTiles effect will end after 12 seconds, and the SequentialScheduler 39 will immediately move on to the next play item in the list. 54 Play Items - Effects 4.4.2 Sample: BasicTiles Checkerboard Creates a 16 x 16 (256 tiles in total) checkerboard tile grid effect that flips in both directions. The time of each tile flip is exactly one second. The background color is black. Perspective correction is enabled. As soon as 80% of the tiles are flipped the rest of the item will flip automatically. Regardless of motion detection each item will completely flip in 2 minutes (120 seconds). The play item will transition through two child play items. After flipping to a new item there will be a delay of 2 seconds before the play item responds to motion detection again. The last item will flip to the first item and continue indefinitely. Sound effects are at 40 per cent volume for both the flip action and when the current item is completed. The flip action sound effect allows for up to 6 concurrent sounds. BasicTiles_CheckerBoard\root.spark <AdTracker AdName="Manual_Samples\BasicTiles_Checkerboard"> <BasicTiles HorizontalTiles="16" VerticalTiles="16" RotationSpeed="180.0" Direction="B" BackgroundColor="0.0,0.0,0.0" Perspective="True" CompletionThreshold="0.8" AutoFlipTimeout="120" TransitionDelay="2.0" Loop="True" TileFlipSound=".\Sounds\TileFlip.wav" Volume="0.4" MaxSounds="6" CompletionSoundEffect=".\Sounds\TileComplete.wav" CompletionSoundVolume="0.4" > <Image Name=".\Images\marble.jpg"/> <Image Name=".\Images\metal.jpg"/> </BasicTiles> </AdTracker> 55 Play Items - Effects 4.4.3 Sample: BasicTiles Entire Image Flip Flips entire item horizontally. The time of the flip is two seconds. The background color is red. Perspective correction is enabled. The play item will transition through two child play items. After flipping to the next item there will be a delay of 2 seconds before the play item responds to motion detection again. The last item will flip to the first item and continue indefinitely. BasicTiles_ImageFlip\root.spark <AdTracker AdName="Manual_Samples\BasicTiles_ImageFlip"> <BasicTiles HorizontalTiles="1" VerticalTiles="1" RotationSpeed="90.0" Direction="X" BackgroundColor="1.0,0.0,0.0" Perspective="true" CompletionThreshold="0.8" TransitionDelay="2.0" Loop="True" > <Image Name=".\Images\marble.jpg"/> <Image Name=".\Images\metal.jpg"/> </BasicTiles> </AdTracker> 56 Play Items - Effects 4.4.4 Sample: BasicTiles Twirling Strips Creates thin twirling horizontal strips. The time of each flip is two seconds. The background color is white. Perspective correction is enabled. As soon as 80% of the tiles are flipped the rest of the item will flip automatically. The play item will transition through two child play items. After flipping to a new item there will be a delay of two seconds before the play item responds to motion detection again. The last item will flip to the first item and continue indefinitely. BasicTiles_TwirlingStrips\root.spark <AdTracker AdName="Manual_Samples\BasicTiles_TwirlingStrips"> <BasicTiles HorizontalTiles="1" VerticalTiles="30" RotationSpeed="90.0" Direction="Y" BackgroundColor="1.0,1.0,1.0" Perspective="True" CompletionThreshold="0.8" TransitionDelay="2.0" Loop="True" > <Image Name=".\Images\marble.jpg"/> <Image Name=".\Images\metal.jpg"/> </BasicTiles> </AdTracker> 57 Play Items - Effects 4.4.5 Sample: BasicTiles Venetian Blinds Creates a vertical Venetian blind effect. The time of each tile flip is less than one second. The background color is grey. Perspective correction is enabled. As soon as 80% of the tiles are flipped, the rest of the item will flip automatically. The play item will transition through two child play items. After flipping to a new item there will be a delay of 2 seconds before the play item responds to motion detection again. The last item will flip to the first item and continue indefinitely. BasicTiles_VenetianBlinds\root.spark <AdTracker AdName="Manual_Samples\BasicTiles_VenetianBlinds"> <BasicTiles HorizontalTiles="10" VerticalTiles="1" RotationSpeed="270.0" Direction="Y" BackgroundColor="0.5,0.5,0.5" Perspective="True" CompletionThreshold="0.8" TransitionDelay="2.0" Loop="True" > <Image Name=".\Images\marble.jpg"/> <Image Name=".\Images\metal.jpg"/> </BasicTiles> </AdTracker> 58 Play Items - Effects 4.5 ColourKeying This is an Effect play item that uses a shader filter to remove a color or color range from a displayed image in order to make transparent regions. 4.5.1 Attributes g_fClrTolerance (Default) Sets the tolerance level of the specified key color, whereby "0.0" indicates no tolerance (an exact match is needed for a pixel to be rendered transparent, and "1.0" indicates absolute tolerance (whatever key color is specified, all pixels will be transparent). Generally, a relatively small tolerance level provides best results to ensure that only those pixels in the desired color range are included. A value of "0.0" is not recommended, since in most cases, it is necessary to include minor variations in the key color. Due to anti-aliasing (the process whereby the appearance of smoothness is produced by blurring the edges of an image), the edges of the opaque areas of a keyed image may appear to retain colors similar to the key color. This can be rectified by increasing the tolerance level. Be careful not to raise the tolerance level too high as it may cause unwanted transparent regions. Value Specifications: Type: Decimal; Range: 0.0 - 1.0; Default: 0.009 g_vKeyClr (Default) An RGB value that specifies the color to be keyed (made transparent). For more information about setting color attribute values, see Setting Color Values 19 . Value Specifications: Type: Decimal; Range: 0.0 - 1.0; Default: 0.0,0.0,0.0 (black) Name (Required) Specifies ColourKeying as the shader filter type. Value Specifications: Type: FilePath To use ColourKeying as the shader filter type, it is necessary to specify "VisualFilters\ColourKeying.pso" as the Name attribute. See sample code for examples. Notes 1. The ColourKeying shader filter must be the second item within a ChildPlayer. The first item in the ChildPlayer will be visible through the transparent regions of the second item (see sample code). For more information on the ChildPlayer play item, see ChildPlayer 33 . 2. The ColourKeying shader filter must include one child play item, the item to which transparency is applied. 3. For best results, the key color (the color that will be transparent) should not be used elsewhere in the affected image since those areas will also be made transparent. 4. Nesting shader filters is not supported. You cannot apply a shader filter to an item that already has a shader filter applied to it. 59 Play Items - Effects 4.5.2 Sample: Keyed WaterFX Over an Image Creates a transparent water effect over an image. ColourKeying1\root.spark <AdTracker AdName="Manual_Samples\ColourKeying1"> <ChildPlayer> <Image Name=".\Images\earth.jpg" /> <ShaderFilter Name="VisualFilters\ColourKeying.pso" g_vKeyClr="1.0,1.0,1.0" g_fClrTolerance="0.43" > <WaterFX Density="0.98" Speed="20.0" RefractionFactor="1.0" Height="0.05" InteractionMethod="Solid" > <Image Name=".\Images\logo.jpg"/> </WaterFX> </ShaderFilter> </ChildPlayer> </AdTracker> 60 Play Items - Effects 4.5.3 Sample: Keyed Flash File Over Thick Gel Creates a keyed Flash file over a thick gel effect. The Flash file is an interactive donut on a white background, which has been rendered transparent. A tolerance value of "0.5" is used to remove the edges of the donut. The donut is layered over a WaterFX play item that is set to look like thick gel over a chocolate-like background. ColourKeying2\root.spark <AdTracker AdName="Manual_Samples\ColourKeying2"> <ChildPlayer> <WaterFX Density="0.99" Speed="0.1" RefractionFactor="1.0" Height="0.005" InteractionMethod="Solid" > <Image Name=".\Images\choco.jpg" /> </WaterFX> <ShaderFilter Name="VisualFilters\ColourKeying.pso" g_vKeyClr="1.0,1.0,1.0" g_fClrTolerance="0.5" > <FlashFile Name=".\Swf\donut.swf" /> </ShaderFilter> </ChildPlayer> </AdTracker> 61 Play Items - Effects 4.6 FishSwarm This is a swarm Effect play item in which multiple instances of an animated sequence move about the presentation area. The number of entities and various aspects of their behavior may be set. 4.6.1 Attributes FishCount (Default) Specifies the number of entities that will appear. Value Specifications: Type: Integer; Range: 1 - 256; Default: 20 The number of entities is dependant on system resources. FleeSpeed (Default) Specifies the speed, in pixels per second, at which entities will move in response to interaction. For best results FleeSpeed should be equal to or greater than MaxRoamSpeed. Setting a very high FleeSpeed (more than 4500), may return unpredictable results. Value Specifications: Type: Integer; Range: 1 -10000; Default: 700 MinRoamSpeed; MaxRoamSpeed (Default) Creates a range, in pixels per second, for the normal roaming speed of the entities. Except when in its flee state, each entity will move about the screen at a speed based on a random value between the set minimum and maximum. Each entity moves about at its own assigned speed. MaxRoamSpeed must be equal to or greater than MinRoamSpeed. Value Specifications: Type: Integer; 0 and up; Default: MinRoamSpeed: 100; MaxRoamSpeed: 500 ScreenRadius (Dependent)) If UseCircularScreen is set to "True", specifies the radius, in pixels, of the circular area in which the entities can move. Creating a radius that crowds the entities is not recommended. Value Specifications: Type: Integer; Range: 100 and up; Default: 400 StartFleeDistance (Default) The maximum distance (in pixels) from the user interaction, that an entity can be before starting to move away. Value Specifications: Type: Integer; Range: 1 -1000; Default: 50 62 Play Items - Effects SwimAnimationPath (Required) Specifies the path to the folder which contains the image files which make up the animation sequence for the entities. The animation sequence will repeat continuously. Value Specifications: Type: FilePath Notes 1. Images must be 32-bit, ARGB image files and have identical dimensions. 2. Image file names must be comprised of letters, numbers, underscores and dashes only. 3. Images should be oriented vertically with the head of the fish facing upwards as follows: 4. Transparency is set by an image's alpha channel. 5. The order of the animation sequence is based on the file names of the images according to standard Windows® alphanumeric sorting conventions. Example Files would be sorted as follows: file01.img file10.img file11.img file2.img file4.img TurningSharpness (Default) Specifies how much, in degrees per second, the entity will turn when reacting to user interaction or when meeting a boundary. Turning direction is random. Value Specifications: Type: Decimal; Range: 1.0 - 1440.0; Default: 180.0 UseCircularScreen (Default) When set to "True", allows for the setting of a circular area that limits where the entities can move. See ScreenRadius to set the area size. Value Specifications: Type: Boolean; Range: "True" of "False"; Default: "False" UseCircularScreen is best used by making FishSwarm a child element of AlphaMask 45 . 63 Play Items - Effects 4.6.2 Sample: FishSwarm Creates a FishSwarm effect over an Image play item. Twenty entities are spawned. They move at a random speed between 50 and 150 pixels per second. They will turn away at a 180 degree angle at, a speed of 350 pixels per second, when they are at a distance of 50 pixels or less from the user interaction. They will return to their normal state when they are 500 pixels away from user interaction. FishSwarm\root.spark <AdTracker AdName="Manual_Samples\FishSwarm"> <FishSwarm FishCount="20" StartFleeDistance="50" EndFleeDistance="500" MinRoamSpeed="50.0" MaxRoamSpeed="150.0" TurningSharpness="180" FleeSpeed="350.0" SwimAnimationPath=".\Images\fish_swim_128" > <Image Name=".\Images\bg_blue.jpg"/> </FishSwarm> </AdTracker> 64 Play Items - Effects 4.7 FluidDynamics This is a Fluid dynamics Effect play item. Fluid effect forms as user interacts with presentation area. Effect behavior, including formation and dissipation are based on attribute settings. The colors of the fluid effect are based on a 256-color palette. As the intensity of the effect grows, higher color values are displayed. Several sample palettes are included, but custom palettes may be used as well. This effect provides good results with or without a child play item. 4.7.1 Attributes AlphaBlend (Default) When set to "True" alpha blending is activated. Blending is relative to density. Value Specifications: Type: Boolean; Range: "True" of "False"; Default: "False" BlurFactor (Default) Amount of blur to apply to the effect. The higher the value, the greater the amount of blur applied. Value Specifications: Type: Decimal; Range: 0.0 - 1.0; Default: 0.5 Density (Default) Specifies the amounts of density to insert along the tracker outline points.The higher the value, the greater the intensity of the fluid effect. Value Specifications: Type: Decimal; Range: 0.0 and up; Default: 100.0 DensityDissipation (Default) Sets the density dissipation. The higher the value, the slower the density dissipates. Value Specifications: Type: Decimal; Range: 0.0 - 1.0; Default: 0.1 Setting DensityDissipation to "0.0" effectively turns off the effect. Force (Default) Sets the amount of force applied upon user interaction. Force is inserted from the middle of the tracker outline points and direction is relative to the center of the screen. The higher the value, the greater amount of fluid movement. Value Specifications: Type: Decimal; Range: 0.0 and up; Default: 1000.0 65 Play Items - Effects ForceDissipation (Default) Sets the force dissipation. The higher the value, the slower the force dissipates. Value Specifications: Type: Decimal; Range: 0.0 - 1.0; Default: 0.8 Palette (Default) Specifies the file path to the 256-color palette file. As density increases, the color value displayed increases. If a palette is not specified, a default palette will be used. Value Specifications: Type: FilePath 4.7.2 Sample: FluidDynamics A simple FluidDynamics effect, using the default color palette. No child play item is being used. FluidDynamics\root.spark <AdTracker AdName="Manual_Samples\FluidDynamics"> <FluidDynamics Force="2000.0" Density="150.0" ForceDissipation="0.1" DensityDissipation="0.1" BlurFactor="0.5" AlphaBlend="True" > </FluidDynamics> </AdTracker> 66 Play Items - Effects 4.8 GenericSwarm This is a swarm Effect play item that allows interactive animated entities to move about in various states as described in the Attributes 67 section. The number of entities and various aspects of their behavior may be set. For best results it is recommended that the Tracker be set to the Background Model tracking mode (GestureFX only) when using this play item. See the GestureFXTracker documentation for more information. Not recommended for ScreenXtreme. 4.8.1 Attributes AnimationSpeed (Default) Specifies, in frames per second, the animation sequence speed of the entities. This is not the speed that the animations move on screen, but rather the speed of the various entity state animation sequences. The speed at which the entities move on screen is set by the RoamSpeed, AttractSpeed, and FleeSpeed attributes. Value Specifications: Type: Integer; Range: 1 - 10000; Default: 30 AttractAnimationPath (SwimAnimationPath), ConvertAnimationPath, FleeAnimationPath (Required) These three required attributes specify the paths to the folders containing the image files which make up the animation sequences for each of the three different states the entities can be in. The three states (along with their corresponding attributes) are defined as follows: Attract state (AttractAnimationPath/SwimAnimationPath) This is the state the entities are in when they are simply roaming about and when they are attracted to the tracker outline. If an entity does not detect the tracker outline, is being attracted to the tracker outline, or is attached to the tracker outline, it is this animation sequence that plays. Entities will use this animation sequence continually until they enter the Convert state. Convert state (ConvertAnimationPath) When an entity is attached to the tracker outline silhouette for the amount of time specified in the FleeTime attribute, this animation sequence begins. The Convert state animation sequence will play only once and is immediately followed by the Flee state animation sequence. Flee state (FleeAnimationPath) If and when an entity plays through the Convert state animation sequence, it will begin to play the Flee state animation sequence. The Flee state animation sequence will play continually until the entity moves completely off screen. Value Specifications: Type: FilePath 67 Play Items - Effects Notes 1. Images must be 32-bit, ARGB image files and images for all states must have identical dimensions. 2. Image file names must be comprised of letters, numbers, underscores and dashes only. 3. Images should be oriented vertically with the head of the entity facing upwards as follows: 4. Transparency is set by an image's alpha channel. 5. The order of the animation sequences is based on the file names of the images according to standard Windows® alphanumeric sorting conventions. Example Files would be sorted as follows: file01.img file10.img file11.img file2.img file4.img AttractSpeed (Default) Sets the speed, in pixels per second, at which the entities will move when they are attracted to the tracker outline. While the AttractAnimationPath attribute specifies the animation for an entity both when it is roaming or being attracted to the tracker outline, AttractSpeed applies only when it is attracted to the tracker outline. Value Specifications: Type: Integer; Range: 0 - 10000; Default: 150.0 BoundaryLeft, BoundaryRight, BoundaryTop, BoundaryBottom (Optional) These attributes specify, in pixels, a rectangular screen boundary. The entities will only roam and interact within the boundary area. The rectangular boundary may be placed anywhere within the screen. BoundaryLeft and BoundaryRight correspond to the left and right sides of the rectangle respectively, measured from the left side of the screen area. BoundaryTop and BoundaryBottom correspond to the top and bottom sides of the rectangle respectively, measured from the top of the screen area. 68 Play Items - Effects Sample The following illustration demonstrates a rectangular screen boundary of 400 pixels wide and 300 pixels high on a full screen resolution of 1024 X 768 using these attribute values: BoundaryLeft="200", BoundaryRight="600", BoundaryTop="250", BoundaryBottom="550" Notes 1. When specifying a rectangular screen boundary entities will spawn outside the rectangular boundary, but will only begin to roam and interact within the rectangular boundary. 2. UseCircularScreen takes precedence over these rectangular boundary settings. When UseCircularScreen is set to "True", BoundaryLeft, BoundaryRight, BoundaryTop, and BoundaryBottom will be ignored. 3. When specifying either BoundaryLeft or BoundaryTop, it is necessary to also specify the corresponding BoundaryRight or BoundaryBottom even when wanting to include the far right or bottom of the screen. Failure to include the corresponding attributes will have undesired results. 4. BoundaryRight must be greater than BoundaryLeft, and BoundaryBottom must be greater than BoundaryTop. Value Specifications: Type: Integer; Range: 0 - screen size 69 Play Items - Effects EntityCount (Default) Specifies the number of entities that will appear. The number of entities depend on system resources. When UseCircularScreen is set to "False", there is a tendency for all the entities to eventually move off screen without being replaced by new ones. Therefore when wanting the entities to swarm full screen, it is recommended to set UseCircularScreen to "True" and specify a radius that will encompass the whole screen. See the GenericSwarm1.spark 72 sample for an example. Value Specifications: Type: Integer; Range: 1 - 256; Default: 20 FleeSpeed (Default) Sets the speed, in pixels per second, in which the entities will move as soon as they enter their Convert state and continuing into their Flee state. Value Specifications: Type: Integer; Range: 1 - 10000; Default: 150.0 FleeTime (Default) Sets the time, in seconds, that an entity will need to be attached to the tracker outline before it enters its Convert state. Value Specifications: Type: Decimal; Range: 0.0 and up; Default: 5.0 MinAttractionDistance, MaxAttractionDistance (Default) An entity will begin to move toward the tracker outline when it is at a random distance to the tracker outline within the range set by these two values. Values are measured in pixels. MaxAttractionDistance must be equal to or great than MinAttractionDistance. Value Specifications: Type: Integer; Range: 1 - 1000; Default: MinAttractionDistance: 25, MaxAttractionDistance: 500 RoamSpeed (Default) Sets the speed, in pixels per second, in which the entities will move when they are roaming about the screen area. The entities are in their "roam" state whenever they are not being attracted to the tracker outline, not in their Convert state, or not in their Flee state. 70 Play Items - Effects While the AttractAnimationPath attribute specifies the animation for an entity both when it is roaming or being attracted to the tracker outline, RoamSpeed applies only when it is roaming. Value Specifications: Type: Integer; Range: 0 - 10000; Default: 50.0 ScreenRadius (Dependent) Specifies the size, in pixels, of the screen radius when UseCircularScreen is set to "True". For more information, see UseCircularScreen. Value Specifications: Type: Integer; Range: 100.0 - 10000.0; Default: 384.0 UseCircularScreen (Default) When set to "True", the entities will only roam and interact within the radius specified in the ScreenRadius attribute. The specified radius is measured from the center of the screen. To create a rectangular boundary area that can be placed anywhere on the screen, see the BoundaryLeft, BoundaryRight, BoundaryTop, and BoundaryBottom attributes. Notes 1. When UseCircularScreen is set to "True", entities will spawn outside of the specified radius, but will only begin to roam and interact within the specified radius. 2. UseCircularScreen takes precedence over the BoundaryLeft, BoundaryRight, BoundaryTop, and BoundaryBottom attributes. When UseCircularScreen is set to "True", the BoundaryLeft, BoundaryRight, BoundaryTop, and BoundaryBottom attribute settings will be ignored. 3. When UseCircularScreen is set to "False", there is a tendency for all the entities to eventually move off screen without being replaced by new ones. Therefore when wanting the entities to swarm full screen, it is recommended to set UseCircularScreen to "True" and specify a radius that will encompass the whole screen. See the GenericSwarm1.spark 72 sample for an example. Value Specifications: Type: Boolean; Range: "True" or "False"; Default: "True" 71 Play Items - Effects 4.8.2 Sample: GenericSwarm A simple GenericSwarm sample using default values except for the number of entities and their flee time. Thirty tadpoles will be attracted to the tracker outline when they are between 25 and 500 pixels away, upon which they will convert to frogs after 1 second and flee away. To ensure that the tadpole entities will continue to spawn, a screen radius of 640 pixels has been specified. This is the radius required to encompass a screen resolution of 1024 X 768. To see this sample, but with the tracker outline silhouette visible, see GenericSwarm with Silhouette 73 . GenericSwarm1\root.spark <AdTracker AdName="Manual_Samples\GenericSwarm1"> <GenericSwarm AttractAnimationPath=".\Images\attract" ConvertAnimationPath=".\Images\convert" FleeAnimationPath=".\Images\flee" EntityCount="30" AnimationSpeed="30" MinAttractionDistance="25" MaxAttractionDistance="500" AttractSpeed="150.0" FleeTime="1.0" FleeSpeed="150.0" UseCircularScreen="True" ScreenRadius="640" > <Image Name=".\Images\dazzler1024.jpg"/> </GenericSwarm> </AdTracker> 72 Play Items - Effects 4.8.3 Sample: GenericSwarm with Silhouette Similar to GenericSwarm Sample 72 , except it has been made the child item of a Silhouette play item so that the tracker outline silhouette can be seen. GenericSwarm2\root.spark <AdTracker AdName="Manual_Samples\GenericSwarm2"> <Silhouette Color = "1.0,0.0,0.0,0.6" BlurFactor = "0.6" > <GenericSwarm AttractAnimationPath=".\Images\attract" ConvertAnimationPath=".\Images\convert" FleeAnimationPath=".\Images\flee" EntityCount="30" AnimationSpeed="30" MinAttractionDistance="25" MaxAttractionDistance="500" AttractSpeed="150.0" FleeTime="1.0" FleeSpeed="150.0" UseCircularScreen="True" ScreenRadius="640" > <Image Name=".\Images\dazzlerFX1024.jpg"/> </GenericSwarm> </Silhouette> </AdTracker> 73 Play Items - Effects 4.9 Greyscale This Effect play item applies a greyscale shader filter to the screen display. The filter may be applied to an entire play item (simple or complex) or to a child play item within a play item. When using the Greyscale shader filter within a SequentialScheduler 39 , remember to place the Duration 20 attribute within the filter rather than in the child item of the filter. 4.9.1 Attributes g_vLuminance (Default) Applies a luminance setting for the RGB color channels of each pixel displayed. Value Specifications: Type: Decimal; Range: 0.00 - 1.00; Default: 0.33 For most full-color images, the default setting of "0.33,0.33,0.33" provides best results. Name (Required) Specifies Greyscale as the shader filter type. See sample code for an example. Value Specifications: Type: FilePath To use Greyscale as the shader filter type, it is necessary to specify "VisualFilters\Greyscale.pso" as the Name attribute. 74 Play Items - Effects 4.9.2 Sample: Greyscale Shader Filter Applies the Greyscale shader filter to an image using 33% luminance setting. Greyscale\root.spark <AdTracker AdName="Manual_Samples\Greyscale"> <ShaderFilter Name="VisualFilters\Greyscale.pso" g_vLuminance="0.33,0.33,0.33" > <Image Name=".\Images\clown_fish.jpg"/> </ShaderFilter> </AdTracker> 75 Play Items - Effects 4.10 IceCrack Upon motion detection, this Effect play item applies an ice crack effect to a primary child play item, so that the item will appear to look as if it is breaking up to reveal the secondary play item. Once the secondary item is completely revealed, if there is another play item listed, the secondary item will become the new primary item and the effect will begin again, and so on. When cracked pieces are created, they will shrink in size upon additional motion detection until, according to a set threshold percentage, it will shrink and fade away. All cracked pieces are three- or four-sided, randomly generated shapes. The number of shapes, their size, the variations of shape and how they work together are controlled by the play item attributes. ScreenXtreme Users! See the special IceCrack sample using the KeyedCameraViewer: IceCrack with Sound and Video 155 4.10.1 Attributes ComplexityLevel (Default) Determines the total number of cracked pieces that will be generated over the entire presentation area as follows: Value Specifications: Type: Integer; Range: 6 - 9; Default: 8 CrackForce (Default) Specifies the amount of force exerted upon motion detection. The greater the value, the more cracking will occur and the quicker the cracked pieces will shrink. Value Specifications: Type: Decimal; Range: 0.1 - 1000.0; Default: 2.0 CrackRadius (Default) Sets how much of the presentation area is affected by each instance of motion detection. Value Specifications: Type: Integer; Range: 50 - 1000; Default: 128 76 Play Items - Effects SoundPath (Optional) Specifies path to a folder containing one or more sound files that will play (randomly if there is more than one sound file) as cracking occurs. The timing of the files is controlled by the MinSoundDelay and MaxSoundDelay attributes. Files must be Windows®-compliant WAV files. Sound file names must be comprised of letters, numbers, underscores and dashes only. Value Specifications: Type: FilePath FadeSpeed (Default) Sets how long, in seconds, it takes a cracked piece to fade out once the FadeThreshold value is reached. Value Specifications: Type: Decimal; Range: 0.0 and up; Default: 1.0 FadeThreshold (Default) Sets the percentage at which a cracked piece will no longer be affected by additional motion detection and will begin to shrink and fade away. The higher the value, the sooner the pieces will shrink and fade. Low values mean that pieces need to be relatively small before they begin to shrink and fade. This setting is relative to each piece created. Therefore when using high complexity levels, which causes some pieces to be quite small, a low FadeThreshold would mean that these pieces would need be that much smaller in order to shrink and fade away. Value Specifications: Type: Decimal; Range: 0.0 - 1.0; Default: 0.5 Loop (Default) Sets the loop control for the entire IceCrack play item. When set to "True", the last item will reveal the first item in the child play item list and continue through the other items as long as the IceCrack play item is active. If set to "False", the IceCrack play item will stop once the last child play item is completely revealed. Value Specifications: Type: Boolean; Range: "True" or "False"; Default: "True" MaxSound (Dependent) If SoundPath is specified, controls the maximum number of sounds that will play simultaneously. Value Specifications: Type: Integer: Range: 1 - 64; Default: 12 MinSoundDelay, MaxSoundDelay (Dependent) If SoundPath is specified, these two attributes control the delay, in seconds, between the playing of sound effects. Setting the same values for both minimum and maximum will force the sounds to play at regular intervals. Setting different values will create a random delay. Value Specifications: Type: Decimal; Range: 0.0 and up; Default: MinSoundDelay: 0.05, MaxSoundDelay: 2.0 77 Play Items - Effects ShrinkSpeed (Default) Sets how long, in seconds, it takes a cracked piece to shrink once the FadeThreshold value is reached. Value Specifications: Type: Decimal; Range: 0.0 and up; Default: 1.0 SplitMin, SplitMax (Default) These two attributes control the shape variation of the cracked pieces. A value of 0.5 creates rectangular shapes. The more the values are less than or greater than 0.5, the more skewed the shapes will be. The wider the minimum/maximum range, the greater the variety of shapes. The more narrow the minimum/maximum range, the more uniform the shapes will be. Setting both SplitMin and SplitMax to either "0.0" or "1.0" results in no cracking. Value Specifications: Type: Decimal; Range: 0.0 - 1.0; Default: SplitMin: 0.3, SplitMax: 0.4 TopLeft, TopRight, BottomRight, BottomLeft (Default) Allows you to set the dimensions of the primary child play item which is also the "crackable" area. This has no effect upon the secondary child play item until it becomes the new primary child play item. Each of these attributes requires a pair of horizontal and vertical settings (for more information, see the IceCrack sample). In most cases the default values produce the best results. Values must be no bigger than your presentation area resolution (i.e. screen width and height as set in the Dazzler configuration [dazzler.cfg]). Value Specifications: Type: Integer; Range: based on minimum and maximum screen resolution dimensions; Default: based on current screen resolution settings in Dazzler configuration (dazzler.cfg). Volume (Dependent) Sets the volume for the file specified by the optional SoundPath attribute. Value Specifications: Type: Decimal; Range: 0.0 - 1.0; Default: 1.0 78 Play Items - Effects Notes 1. MaxSoundDelay must be equal to or greater than MinSoundDelay. 2. A wide range of delay time is more effective in situations where there is a lot of motion detection. Otherwise a narrow range of short delays is better. 3. When this play item is within a SequentialScheduler 39 and the Loop attribute is set to "False", the play item will, upon its final transition, terminate, thus allowing the next play items within the SequentialScheduler 39 to start, regardless of the value of the Duration 20 attribute. For example, if an IceCrack play item inside a SequentialScheduler 39 has its Duration 20 value set to 30 seconds and its Loop value set to "False", but it only takes 12 seconds to display all of its child play items, then IceCrack will end, and the SequentialScheduler 39 will immediately move on to the next play item in the list. 79 Play Items - Effects 4.10.2 Sample: IceCrack-Special Dimensions Creates a ice crack effect between two non-standard sized Image play items. IceCrack2\root.spark <AdTracker AdName="Manual_Samples\IceCrack1"> <IceCrack ComplexityLevel="7" TopLeft="128,0" TopRight="896,0" BottomRight="896,768" BottomLeft="128,768" SplitMin="0.2" SplitMax="0.8" CrackForce="4.0" CrackRadius="128" FadeThreshold="0.8" ShrinkSpeed="2.0" FadeSpeed="5.0" Loop="True" > <Image Name=".\Images\icetop_cut.jpg"/> <Image Name=".\Images\iceshark_cut.jpg"/> </IceCrack> </AdTracker> 80 Play Items - Effects 4.10.3 Sample: IceCrack with Sound Creates a normal ice crack effect between two Image play items. IceCrack1\root.spark <AdTracker AdName="Manual_Samples\IceCrack2"> <IceCrack ComplexityLevel="7" SplitMin="0.2" SplitMax="0.8" CrackForce="2.0" CrackRadius="128" FadeThreshold="0.8" ShrinkSpeed="5.0" FadeSpeed="2.0" Loop="True" SoundPath=".\Sounds\ice" Volume="0.5" MaxSounds="12" MinSoundDelay="0.05" MaxSoundDelay="0.1" > <Image Name=".\Images\icetop.jpg"/> <Image Name=".\Images\iceshark.jpg"/> </IceCrack> </AdTracker> 81 Play Items - Effects 4.11 ParticlesEmitMotion This Effect play item emits particles over the presentation area upon motion detection. Attributes control such things as the amount and appearance of particles as well as if and how they move. The particle image files cannot exceed 1024x1024 in size and they must all be the same size. Image file names must be comprised of letters, numbers, underscores and dashes only. Suggested uses ParticlesEmitMotion can be used to create effects such as bubbles, sparks, fire, smoke, waterfalls, etc. While different kinds of motion effects can be created, all particles will move the same way based on the values specified in the Velocity and Acceleration attributes. In order to get the particles to move in different directions, you would need to nest at least one ParticlesEmitMotion play item inside another. ScreenXtreme Users! See the special ParticlesEmitMotion sample using the KeyedCameraViewer: Bubbles in Water with Video 154 4.11.1 Attributes Acceleration (Default) Sets the rate of increase of movement, in pixels per second, applied to the velocity of all particles upon spawning. Two values are available. The first value controls horizontal direction (a positive value denotes direction to the left; a negative value denotes direction to the right). The second value controls vertical direction (a positive value denotes downward direction; a negative value denotes upward direction). The default setting of "0.0, 0.0" denotes no acceleration. Specifying acceleration values opposite to the velocity values will cause the particles to change direction from those specified in the Velocity settings. Value Specifications: Type: Decimal; Range: -2000.0 - 2000.0; Default: "0.0, 0.0" AnimationCycleTime (Default) Time, in seconds, it takes to complete one animation sequence. The higher the number, the slower the sequence. Value Specifications: Type: Decimal; Range: Greater than 0.0; Default: 1.0 82 Play Items - Effects AnimationMode (Default) Controls animation behavior as follows: 1. LOOP: After playing the last image in the sequence, the animation will return to its first image and continue indefinitely. 2. PINGPONG: The animation sequence will continuously alternate between playing its images forward and reverse. 3. ONESHOT: The animation sequence will play through its images only once and stop at the last image. This also applies when RandomStartFrame is set to "True". In that case whatever frame the sequence begins with, the animation will still stop with the last one in the folder. If the random image happens to be the last one in folder, that particle will not animate at all. 4. ONESHOTDIE: Similar to ONESHOT, except that the particle disappears after the last frame is played. Value Specifications: Type: Enumerated; Options: "LOOP", "PINGPONG", "ONESHOT", or "ONESHOTDIE"; Default: "LOOP" BlendMode (Default) Controls the blending of overlapping particles . "Normal" prevents color bleeding and saturation. Value Specifications: Type: Enumerated; Options: "Normal" or "Saturate"; Default: "Normal" EmitRatePerSecond (Default) Specifies the number of particles spawned per second upon motion detection. The higher the value, the more particles will be spawned. Value Specifications: Type: Integer; Range: 1 - 16383; Default: 350 The EmitRate (also now called EmitRatePerFrame) attribute is still supported. It spawns particles per frame instead of per second. Using EmitRatePerSecond provides more control and is recommended. Very high emit rates may significantly slow down system performance. For best results, choose a value that gives you the look you want. ExpandRate (Default) Sets the time in seconds it takes for a particle to expand from point of appearing to its full size (the random size based on the MinWidth; MaxWidth; MinHeight; MaxHeight attributes). The smaller the value, the quicker the file will expand. Setting the expand time to "0.0" causes the particle to appear instantly at its size with no expansion effect. The live time for a particle begins as soon as it appears, which begins from the start of expansion. If the expansion time is greater than the live time and a FadeTime greater than 0 is specified, then the particle will continue to expand while it is fading out. Value Specifications: Type: Decimal; Range: 0.0 and up; Default: 0.1 83 Play Items - Effects FadeTime (Default) Sets the amount of time, in seconds, a particle will fade out once its live time has expired. The smaller the value, the quicker the particle will fade out. Setting the value to "0.0" will cause the particle to disappear instantly as soon as its live time has expired. Value Specifications: Type: Decimal; Range: 0.0 and up; Default: 0.5 MaintainAspectRatio (Default) When set to "True" the height of a particular particle will always be the same as the random width based on the values specified in MinWidth and MaxWidth. MinHeight and MaxHeight values are ignored. Value Specifications: Type: Boolean; Range: "True" or "False"; Default: "False" MaxSoundSamples (Dependent) If SoundEffectPath is specified, controls the maximum number of sounds that will play simultaneously. Value Specifications: Type: Integer: Range: 1 - 1024; Default: 12 MinLiveTime, MaxLiveTime (Default) Specifies the minimum and maximum amount of time, in seconds, that a particle will appear before beginning to fade out. The effect chooses a random time between the range set. MaxLiveTime must be equal to or greater than MinLiveTime. If the minimum and maximum times are identical, all particles with appear for the exact same amount of time before beginning to fade out. Value Specifications: Type: Decimal; Range: 0.0 and up; Default: 3.0 MinRotationSpeed, MaxRotationSpeed (Default) Creates a range based on specified minimum and maximum values from which a random rotation speed, in degrees per second, will be applied to each particle. Each particle will be assigned its own random rotation speed. Positive values indicate counterclockwise direction; negative values indicate clockwise direction. "0.0" indicates no rotation. MaxRotationSpeed must be equal to or greater than MinRotationSpeed. Value Specifications: Type: Decimal; Range: -1440.0 - 1440.0; Default: "0.0" 84 Play Items - Effects MinSoundDelay, MaxSoundDelay (Dependent) If SoundEffectPath is specified, these two attributes control the delay, in seconds, between the playing of sound effects. Setting different values will create a random delay between the playing of each sound. The minimum value must be equal to or less than the maximum value. Setting the same values for both minimum and maximum will force the sounds to play at regular intervals. Value Specifications: Type: Decimal; Range: 0.0 and up; Default: MinSoundDelay: 0.05, MaxSoundDelay: 2.0 MinWidth; MaxWidth; MinHeight; MaxHeight (Default) When a particle is spawned, it will appear and grow to a random pixel size within these four attributes. The maximums must be equal to or greater than the minimums. Setting identical minimum and maximum values will cause all particles to be the same size. Using various values creates a wide variety of particle sizes. If a minimum value is set greater than a maximum value, then the minimum value will be adjusted to be the same as the maximum value. Value Specifications: Type: Integer; Range: 1 - 1024; Default: 16 ParticleTexturePath (Required) Specifies the path to the texture image file(s) upon which the particle images are based. Path may be to one file, to a folder of assorted images, a folder of subfolders, or a combination of assorted images and subfolders. If subfolders have multiple images, they will play in sequence (recommended for animations). Notes 1. The file must be a 32-bit, ARGB file. 2. Image file names must be comprised of letters, numbers, underscores and dashes only. 3. Transparency is supported via image alpha channel. 4. The particle image files cannot exceed 1024x1024 in size and if they are part of an animation, they must all be the same size. Value Specifications: Type: FilePath SoundEffectPath (Optional) Specifies path to a folder containing one or more sound files that will play (randomly if there is more than one sound file) as particles are emitted. Files must be Windows®-compliant WAV. Sound file names must be comprised of letters, numbers, underscores and dashes only. Value Specifications: Type: FilePath 85 Play Items - Effects SpawnMethod (Default) Defines how the emitted particles are placed relative to the tracking regions. Three options are available: Replaces the RandomScatter attribute. 1. RANDOM (Default): Particles will emit from a random location from within the tracking regions. 2. ORDERED: Particles within a given tracking region will be evenly spaced, thus avoiding overlapping. 3. CENTER: Particles will emit from the center of the tracking regions. Value Specifications: Type: Enumerated; Range: "RANDOM", "ORDERED", "CENTER"; Default: "RANDOM" Velocity (Default) Sets the direction of initial movement of all particles in pixels per second upon spawning. Two values are available. The first value controls horizontal direction (a positive value denotes direction to the left; a negative value denotes direction to the right). The second value controls vertical direction (a positive value denotes downward direction; a negative value denotes upward direction). The default setting of "0.0, 0.0" denotes no movement. Value Specifications: Type: Decimal; Range: -2000.0 - 2000.0; Default: "0.0, 0.0" Volume (Dependent) Sets the volume for the file specified by the optional SoundEffectPath attribute. Value Specifications: Type: Decimal; Range: 0.0 - 1.0; Default: 1.0 86 Play Items - Effects 4.11.2 Sample: ParticlesEmitMotion-Bubbles Creates a bubble effect over a specified background. One hundred particles will emit at once, each one expanding to a random width and height between 16 and 32 pixels. Height will always be the same as width, since MaintainAspectRatio is set to "True". Particles will be visible for between 0.5 and 2 seconds. The particles rise and accelerate straight upward. No color saturation will occur. Up to 10 random sounds in the specified folder will play every 0.05 seconds. ParticlesEmitMotion1\root.spark <AdTracker AdName="Manual_Samples\ParticlesEmitMotion1"> <ParticlesEmitMotion EmitRate="100" MinWidth="16" MaxWidth="32" MaintainAspectRatio="True" MinLiveTime="0.5" MaxLiveTime="2.0" FadeTime="0.5" Velocity="0.0, -50.0" Acceleration="0.0, -150.0" ExpandRate="1.0" ParticleTexturePath=".\Images\bubble.tga" BlendMode="normal" SoundEffectPath=".\Sounds\bubble" Volume="1.0" MaxSoundSamples="10" MinSoundDelay="0.05" MaxSoundDelay="0.05" > <Image Name=".\Images\bg_blue.jpg"/> </ParticlesEmitMotion> </AdTracker> 87 Play Items - Effects 4.11.3 Sample: ParticlesEmitMotion-Fire Creates a fire effect over a specified background. Many particles will emit at once, each expanding to a random width between 96 and 128 pixels. Height will always be the same as width, since MaintainAspectRatio is set to "True". Particles will be visible for between 0.0 and 3.0 seconds. The particles flow downward and to the left. No color saturation will occur. In order for the effect to occur only in a desired region, it has been placed within an AlphaMask play item. ParticlesEmitMotion2\root.spark <AdTracker AdName="Manual_Samples\ParticlesEmitMotion2"> <AlphaMask Duration="10" AlphaImage = ".\Images\alpha_Pacaya.tga" > <ParticlesEmitMotion Duration="10" EmitRate="768" MinWidth="96" MaxWidth="128" MaintainAspectRatio="True" MinLiveTime="0.0" MaxLiveTime="3.0" FadeTime="1.0" Velocity="0.0, -32.0" Acceleration="0.0, -64.0" ExpandRate="0.8" ParticleTexturePath=".\Images\star_red.tga" > <Image Name=".\Images\Pacaya.jpg"/> </ParticlesEmitMotion> </AlphaMask> </AdTracker> 88 Play Items - Effects 4.12 ParticlesImageSwitch This is an Effect play item that displays a particle grid. One set of particles is displayed when motion is not detected. Upon motion detection a different set will be displayed in their place. The particle image files cannot exceed 1024x1024 in size and they must all be the same size. Image file names must be comprised of letters, numbers, underscores and dashes only. ParticlesImageSwitch works with or without a child play item. 4.12.1 Attributes ActiveTexturePath (Required) Specifies the path to the folder which contains one or more of the image files upon which the active particles are based. The active particles are those that are displayed when interaction is detected. Alpha channel is supported. Notes 1. The particle image files cannot exceed 1024x1024 in size and image files in the same folder must all be the same size. 2. Images must be RGB or RGBA format files. 3. Image file names must be comprised of letters, numbers, underscores and dashes only. 4. The number of images in each texture path folder should be the same. If not, then the number of images used will be the lesser of the two. 5. Image file names must be comprised of letters, numbers, underscores and dashes only. 6. The ActiveTexturePath images that appear upon interaction are mapped to a corresponding InactiveTexturePath image based on the order of the images in the folder. The images are sorted based on their filenames according to standard Windows® alphanumeric sorting conventions. Example Files would be sorted as follows: § file01.img § file10.img § file11.img § file2.img § file4.img Value Specifications: Type: FilePath 89 Play Items - Effects GridWidth, GridHeight (Default) The number of displayed particles are based on these two attributes. GridWidth specifies the number of particles across. GridHeight specifies the number of particles down. The size of each particle is based on the total number of particles on the screen. The greater the number of particles, the smaller the size of each particle. Value Specifications: Type: Integer; Range: 1 - 128; Default: GridWidth: 16, GridHeight: 12 InactiveTexturePath (Required) Specifies the path to the folder which contains one of more image files upon which the inactive particles are based. The inactive particles are those that are displayed when no interaction is detected. Alpha channel is supported. Notes 1. The particle image files cannot exceed 1024x1024 in size and image files in the same folder must all be the same size. 2. Images must be RGB or RGBA format files. 3. Image file names must be comprised of letters, numbers, underscores and dashes only. 4. The number of images in each texture path folder should be the same. If not, then the number of images used will be the lesser of the two. 5. The ActiveTexturePath images that appear upon interaction are mapped to a corresponding InactiveTexturePath image based on the order of the images in each folder. The images are sorted based on their filenames according to standard Windows® alphanumeric sorting conventions. Example Files would be sorted as follows: § file01.img § file10.img § file11.img § file2.img § file4.img Value Specifications: Type: FilePath TouchTime (Default) The amount of time, in seconds, the active particle will remain on screen following interaction. Value Specifications: Type: Decimal; Range: Greater than 0.0; Default: 2.0 90 Play Items - Effects 4.12.2 Sample: ParticlesImageSwitch Creates a 16 X 12 particle grid that switches particle images upon interaction. ParticlesImageSwitch\root.spark <AdTracker AdName="Manual_Samples\ParticlesImageSwitch"> <ParticlesImageSwitch InactiveTexturePath=".\Images\Inactive" ActiveTexturePath=".\Images\Active" GridWidth="16" GridHeight="12" TouchTime="1.0" > </ParticlesImageSwitch> </AdTracker> 91 Play Items - Effects 4.13 ParticlesInteract This Effect play item is no longer supported. It is recommended that ParticlesInteractAnimate should be used even when using non-animated particles. 97 This play item causes particles to react to motion detection. Attributes control such things as the amount and appearance of particles as well as how they move. The particle image files cannot exceed 1024x1024 in size and they must all be the same size. Image file names must be comprised of letters, numbers, underscores and dashes only. 4.13.1 Attributes This play item is no longer supported. It is recommended that ParticlesInteractAnimate should be used even when using non-animated particles. 97 BoundaryImage (Optional) An optional boundary image may be specified in order to limit where the particles will initially appear. If the EnforceBorders attribute is set to "True", then the particles will always stay inside those areas set by the boundary image. Particles will appear in any area in which the boundary image's alpha channel is set to "0" (fully transparent). When the play item begins, it will attempt to place all particles within those areas specified by the boundary image. In some cases particles may appear outside the boundary area. Notes 1. The boundary image must be a ARGB png or tga file. 2. The boundary image is not visible. It only defines the boundary areas. 3. The dimensions of the boundary image itself (not the desired boundary area) must be the same as the Dazzler screen resolution as specified in Dazzler Setup 3 . If not, then the boundary image will be ignored. Value Specifications: Type: FilePath Collisions (Default) Specifies whether or not particles will collide with each other. Value Specifications: Type: Boolean; Range: "True" or "False"; Default: "False" EnableRotation (Default) Controls whether particles rotate upon motion detection or collision. Value Specifications: Type: Boolean; Range: "True" or "False"; Default: "False" 92 Play Items - Effects EnforceBorders (Default) When set to "True", the particles will collide with boundaries, including screen borders as well as the borders of a boundary image, if specified. When set to "False", all borders are ignored, which also means particles can leave the screen area entirely. When a particle completely leaves the screen area, they will not reappear. Value Specifications: Type: Boolean; Range: "True" or "False"; Default: "True" KineticFriction (Default) Controls the amount of resistance applied to particles upon movement. A value of "0.0" specifies no resistance. Value Specifications: Type: Decimal; Range: 0.0 - 100; Default: 5.0 MaxForce (Default) Controls the amount of force applied to a particle upon motion detection or collision. The higher the value, the more force is applied. Force is accumulative. When continuous, non-stop interaction is applied to a particle, the amount of force will increase. For example, pushing, instead of hitting, a particle will increase the force applied to it. Value Specifications: Type: Decimal; Range: 0.0 - 100; Default: 10.0 MaxSounds (Dependent) When sounds are specified, controls the maximum number of concurrent sound effects. Value Specifications: Type: Integer; Range: 1 - 1024; Default: 16 ParticleCount (Default) Specifies the number of particles to display. Because precedence is given to the even distribution of particle images, if the ParticleCount is not a multiple of the number of particle images available, the actual number of particles displayed will be adjusted to ensure equal distribution of images. When the Collision attribute is set to "True", a high ParticleCount value relative to the available screen area could return unexpected results. Value Specifications: Type: Integer; Range: 1 - 16383; Default: 250 93 Play Items - Effects ParticleTexturePath (Required) Specifies the path to the folder which contains the image files upon which the particle image is based. Notes 1. Path must specify a folder only. Whether using one or more image files, place them in the specified folder. 2. The particle image files cannot exceed 1024x1024 in size and image files in the same folder must all be the same size. 3. The files must be 32-bit, RGB. 4. Image file names must be comprised of letters, numbers, underscores and dashes only. 5. For best results, it is recommended that image files be created square. 6. Transparency is supported via image alpha channel. Value Specifications: Type: FilePath ParticleRadius (Default) Sets a collision radius around each particle. This controls the points around the particle that react to motion detection and, depending on other relevant attribute settings, to boundary and particle collisions as well. In most cases the radius should be set to surround the particle texture image as closely as possible. A value of "0.0" attempts to calculate a radius based on the ParticleWidth and ParticleHeight values. If the dimensions of a particle texture are considerably smaller than the dimensions of the image file it is part of, it is recommended to enter a value that is as precise as possible. Value Specifications: Type: Decimal; Range: 0.0 - 1024; Default: 0.0 ParticleWidth, ParticleHeight (Default) Sets, in pixels, the width and height of the particle image. The ParticleWidth and ParticleHeight settings control the dimensions of the particle texture itself on the screen. Your provided images will be scaled to fit this texture. If your image has borders around it in your file, then these borders will show up within the dimensions of the particle texture. For best results, you should minimize any borders or "blank areas" around the perimeter of your images within your image files. Value Specifications: Type: Integer; Range: 1 - 1024; Default: 64 Even though it is recommended that the images should be created square, the particle dimensions need not be. 94 Play Items - Effects SoundEffect (Optional) If Collisions is set to "True", specifies path to a sound file that plays whenever two particles collide. File must be Windows®-compliant WAV. Sound file names must be comprised of letters, numbers, underscores and dashes only. Value Specifications: Type: FilePath Volume (Dependent) Sets the volume for the file specified by the optional SoundEffect attribute. Value Specifications: Type: Decimal; Range: 0.0 - 1.0; Default: 1.0 95 Play Items - Effects 4.13.2 Sample: ParticlesInteract - Sweeping Rocks Creates an interactive particle effect of 256 rock-like particles displayed over an image play item. The particles are 64 pixels square and will bounce of the presentation area borders. The particles will rotate. A particle radius of 24 pixels has been set. ParticlesInteract\root.spark <AdTracker AdName="Manual_Samples\ParticlesInteract"> <ParticlesInteract ParticleCount="256" ParticleWidth="64" ParticleHeight="64" ParticleRadius="24" ParticleTexturePath=".\Images\rocks" KineticFriction="2.8" MaxForce="10" Collisions="False" EnableRotation="True" EnforceBorders="True" > <Image Name=".\Images\bg_moon.jpg"/> </ParticlesInteract> </AdTracker> 96 Play Items - Effects 4.14 ParticlesInteractAnimate This is an Effect play item that causes onscreen animated or non-animated elements (particles) to react to motion detection. The animating of this play item is not a reference to screen movement, which is common to all particle play items, but rather to how the particle itself is an animation. Attributes control the amount of particles and their behavior. The specified number of particles appear on-screen as soon as the effect begins and are displayed over appropriate child play items. The particle image files cannot exceed 1024x1024 in size and they must all be the same size. Image file names must be comprised of letters, numbers, underscores and dashes only. ScreenXtreme Users! See the special ParticlesInteractAnimate samples using the KeyedCameraViewer: ParticlesInteractAnimate with Video Popcorn with Video 153 157 4.14.1 Attributes AbsoluteAnglen (Dependent) If a corresponding particle uses the AbsolutePositionn attribute, this attribute allows for the setting of the angle in which the particle will move upon interaction. Angle is calculated in degrees with zero (0) set at the 3 o'clock position and increasing in a clockwise direction. Value Specifications: Type: Decimal; Range: 0.0 - 360.0; Default: 0.0 AbsolutePositionn (Optional) Allows you to specify exact positions for particles. You may list absolute positions for as many particles as you like. If more particles are displayed than have absolute positions specified, the remaining particles will be positioned randomly. The desired position is specified by using x,y coordinates in pixels, where "x" is the horizontal position from the left, and "y" is the vertical from the top. The position specified by the coordinates indicates the center of the particle. The particles will be layered in order, starting with the first particle closest to the background. Notes § If no absolute position is specified, then all particles will be positioned randomly. § This attribute is specified by stating its name immediately followed by a number in sequence, beginning with "1" (even when only specifying absolute position for only one particle). For an example, see the ParticlesInteractAnimate - Flowers 110 sample. Value Specifications: Type: Integer; Range: 1 - screen resolution 97 Play Items - Effects AbsoluteVelocityn (Dependent) If a corresponding particle uses the AbsolutePositionn attribute (which in turn uses the AbsolutePositionn attribute), this attribute allows for the setting of the speed, in pixels per second, at which the particle will move upon interaction. Value Specifications: Type: Decimal; Range: 0.0 and up; Default: 0.0 Acceleration (Default) Sets the rate of movement, in pixels per second, applied to all particles upon spawning. Two values are available. The first value controls horizontal direction (a positive value denotes direction to the left; a negative value denotes direction to the right). The second value controls vertical direction (a positive value denotes downward direction; a negative value denotes upward direction). The default setting of "0.0, 0.0" denotes no acceleration. Value Specifications: Type: Decimal; Range: -5000 - 5000; Default: "0.0, 0.0" For best results when using Acceleration, avoid using the Reset attribute. AnimationCycleTime (Default) Time, in seconds, it takes to complete one animation sequence. The higher the number, the slower the sequence. Value Specifications: Type: Decimal; Range: Greater than 0.0; Default: 1.0 AnimationMinDelay, AnimationMaxDelay (Dependent) If AnimationMode is set to "TWOSHOTDELAY", specifies the minimum and maximum amount of time, in seconds, before the animation reverses. A random amount of time between the two settings will be selected for each particle. AnimationMaxDelay must be equal to or greater than AnimationMinDelay. Value Specifications: Type: Decimal; Range: 0.0 and up; Default: AnimationMinDelay: 0.5 / AnimationMaxDelay: 2.0 These attributes are only available when AnimationMode is set to "TWOSHOTDELAY". AnimationMode (Default) Controls animation behavior as follows: 1. LOOP: After playing the last image in the sequence, the animation will return to its first image and continue indefinitely. Animation runs as soon as play item starts. 2. ONESHOT: The animation sequence will play through its images only once and stop at the last image. This also applies when RandomStartFrame is set to "True". In that case whatever frame the sequence begins with, the animation will still stop with the last one in the folder. If the random image happens to be the last one in folder, that particle will not animate at all. Animation runs as soon as play item starts. 3. PINGPONG: The animation sequence will continuously alternate between playing its images forward and reverse. Animation runs as soon as play item starts. 98 Play Items - Effects 4. TOUCHLOOPRESET: Animation plays upon interaction. The animation will continue to play until the particle stops moving. 5. TOUCHONESHOTRESET: Upon interaction, the animation plays once through and stops when it reaches the first image again. It will play each time it is touched. 6. TWOSHOTDELAY: Upon interaction, the animation sequence with play through its images and then pause based on the time set by the AnimationMinDelay/MaxDelay attributes. It will then play through its images in reverse. The animation stops until interaction is detected again. The behavior of the TouchSound attribute is dependent on which animation mode is being used. See the TouchSound attribute for more information. Value Specifications: Type: Enumerated; Options: "LOOP", "ONESHOT, "PINGPONG", "TOUCHLOOPRESET", "TOUCHONESHOTRESET" or "TWOSHOTDELAY"; Default: "LOOP" BlendMode (Default) Controls the blending of overlapping particles . "Normal" prevents color bleeding and saturation. Value Specifications: Type: Enumerated; Options: "Normal" or "Saturate"; Default: "Normal" BoundaryHitSound (Optional) If BoundaryImage is active (BoundaryImage path is specified, and EnforceBorders is set to "True"), specifies path to a sound file that plays whenever a particle collides with a boundary. File must be Windows®-compliant WAV. Sound file names must be comprised of letters, numbers, underscores and dashes only. Value Specifications: Type: FilePath BoundaryHitVolume (Dependent) Sets the volume for the file specified by the optional BoundaryHitSound attribute. Value Specifications: Type: Decimal; Range: 0.0 - 1.0; Default: 1.0 BoundaryImage (Optional) An optional boundary image may be specified in order to limit where the particles will initially appear. If the EnforceBorders attribute is set to "True", then the particles will always stay inside those areas set by the boundary image. Particles will appear in any area in which the boundary image's alpha channel is set to "0" (fully transparent). When the play item begins, it will attempt to place all particles within those areas specified by the boundary image. In some cases particles may appear outside the boundary area. 99 Play Items - Effects Notes 1. The boundary image must be a ARGB png or tga file. 2. The boundary image file name must be comprised of letters, numbers, underscores and dashes only 3. The boundary image is not visible. It only defines the boundary areas. 4. The dimensions of the boundary image itself (not the desired boundary area) must be the same as the Dazzler screen resolution as specified in Dazzler Setup 3 . If not, then the boundary image will be ignored. 5. When using a boundary image, the ParticleRadius attribute is used to help organize the placement of the particles. For best results, it is recommended to use a relatively small ParticleRadius value (10 or less). Value Specifications: Type: FilePath Collisions (Default) Specifies whether or not particles will collide with each other. Value Specifications: Type: Boolean; Range: "True" or "False"; Default: "False" CollisionSound (Optional) If Collisions is set to "True", specifies path to a sound file that plays whenever two particles collide. File must be Windows®-compliant WAV. Value Specifications: Type: FilePath CollisionVolume (Dependent) Sets the volume for the file specified by the optional CollisionSound attribute. Value Specifications: Type: Decimal; Range: 0.0 - 1.0; Default: 1.0 DynamicRotationFactor (Dependent) If EnableRotation is set to "True" and RotationSpeed is set to "0" (this combination of settings causes the particles to only rotate upon interaction), then the rotation speed will be adjusted by the specified factor. For example, a factor of "2.0" will cause the particles to rotate twice as fast, while a factor of "0.5" causes the particles to rotate at half speed. A default setting of "1.0" causes no change. Value Specifications: Type: Decimal; Range: 0.0 - 100.0; Default: 1.0 EnableRotation (Default) Controls whether particles rotate upon motion detection or collision. If the RotationSpeed attribute is set to "0.0", then particles will rotate only upon collision. See the RotationSpeed attribute for more information. Value Specifications: Type: Boolean; Range: "True" or "False"; Default: "False" 100 Play Items - Effects EnforceBorders (Default) When set to "True", the particles will collide with boundaries, including screen borders as well as the borders of a boundary image, if specified. When set to "False", no border collisions will occur, which also means particles can leave the screen area entirely. When a particle completely leaves the screen area, they will not reappear unless the Reset attribute is set to "True". Value Specifications: Type: Boolean; Range: "True" or "False"; Default: "True" KineticFriction (Default) Controls the amount of resistance applied to particles upon movement. A value of "0.0" specifies no resistance. Value Specifications: Type: Decimal; Range: 0.0 - 100.0; Default: 5.0 MaxForce (Default) Controls the amount of force applied to a particle upon motion detection or collision. The higher the value, the more force is applied. Force is cumulative. When continuous, non-stop interaction is applied to a particle, the amount of force increases. For example, pushing instead of hitting a particle will increase the force applied to it. Value Specifications: Type: Decimal; Range: 0.0 - 100.0; Default: 10.0 MaxSounds (Dependent) When sounds are specified, controls the maximum number of concurrent sound effects. Value Specifications: Type: Integer; Range: 1 - 1024; Default: 16 NonAnimatedParticlePath (Required) Specifies the path to a folder which contains separate one-frame animations for every image file. Value Specifications: Type: FilePath ParticleCount (Default) Specifies the number of particles to display. Precedence is given to the even distribution of particle images, so if the ParticleCount is not a multiple of the number of particle images available, the actual number of particles displayed will be adjusted to ensure equal distribution of image animation sequences. Value Specifications: Type: Integer; Range: 1 - 16383; Default: 250 While 16348 is technically the particle count limit, the actual allowable number of particles depends on system resources. Setting the Collision attribute is set to "True" is an additional stress on the particle count. A high ParticleCount value relative to the available screen area could return unexpected results. 101 Play Items - Effects ParticleRadius (Default) Sets a collision radius around each particle. This controls the points around the particle that react to motion detection and, depending on other relevant attribute settings, to boundary and particle collisions as well. In most cases the radius should be set to surround the particle texture image as closely as possible. Notes 1. A value of "0.0" attempts to automatically calculate a radius based on the ParticleWidth and ParticleHeight values. 2. If the dimensions of a particle texture are considerably smaller than the dimensions of the image file it is part of, it is recommended to enter a value that is as precise as possible. 3. When using BoundaryImage and/or when Collisions is set to "True", particles will be arranged based on the specified radius. Depending on the radius value and number of particles, the particles may spawn in a grid layout and may stack on top of each other. Value Specifications: Type: Decimal; Range: 0.0 - 1204.0; Default: 0.0 ParticleTexturePath (Required) Specifies the path to the folder which contains subfolders which in turn contain the image files upon which the particle image files are based. The animations are created by sequencing through the images in each subfolder. Non-animated particles may be created using the NonAnimatedParticlePath attribute. Notes 1. Path must specify a folder only. 2. Specified folder must have at least one subfolder with images. Do not place any images in the specified folder. 3. More than one subfolder is needed only if more than one animation sequence is desired. This could be because different looking particles are needed or if it is necessary for some of the particles to begin the animation sequence at a different point. 4. The particle image files cannot exceed 1024x1024 in size and image files in the same folder must all be the same size. 5. Image file names must be comprised of letters, numbers, underscores and dashes only. 6. The order of the animation sequence is based on the file names of the images according to standard Windows® alphanumeric sorting conventions. 7. Transparency is supported via image alpha channel. 102 Play Items - Effects Example Files would be sorted as follows: § file01.img § file10.img § file11.img § file2.img § file4.img Value Specifications: Type: FilePath ParticleWidth, ParticleHeight (Default) Sets, in pixels, the width and height of the particle image. The ParticleWidth and ParticleHeight settings control the dimensions of the particle texture itself on the screen. Your provided images will be scaled to fit this texture. If your image has borders around it in your file, then these borders will show up within the dimensions of the particle texture. For best results, you should minimize any borders or "blank areas" around the perimeter of your images within your image files. Image file names must be comprised of letters, numbers, underscores and dashes only Value Specifications: Type: Integer; Range: 1 - 1024; Default: 64 RandomStartAngle (Default) If set to "True", particles will appear at different angles. Value Specifications: Type: Boolean; Range: "True" or "False"; Default: "False" RandomStartFrame (Default) When set to "True", animations begin with a random image in the sequence and continue in order. This is helpful when you want similar animations displayed, but to not be in sync with one another. When RandomStartFrame is set to "True" and using one of the following animation modes, PINGPONG, TWOSHOTDELAY, TOUCHLOOPRESET, or TOUCHONESHOTRESET, the animation will start with a random image, but continue as normal. As the animation plays, the random starting image will not be treated as if it is the first image of the sequence. Value Specifications: Type: Boolean; Range: "True" or "False"; Default: "True" 103 Play Items - Effects Reset (Default) If set to "True", the particles will attempt to return to their starting positions. Value Specifications: Type: Boolean; Range: "True" or "False"; Default: "False For best results when using Reset, avoid using the Acceleration attribute. When setting Reset to "True", avoid low KineticFriction settings, for it may result in undesirable results. ResetForce (Dependent) If Reset is set to "True", specifies the amount of force applied to particles once they are in motion as they attempt to return to their original positions. Value Specifications: Type: Decimal; Range: 0.0 - 100.0; Default: 10.0 A setting of "0.0" will cause the particles to only move upon interaction. They will not attempt to return to their original positions. RotateToDirection (Dependent) If EnableRotation is set to "True", then setting this attribute to "True" will rotate Particles in the direction they are moving. Value Specifications: Type: Boolean; Range: "True" or "False"; Default: "False" RotationSpeed (Dependant) If EnableRotation is set to "True", the speed, in degrees per second, at which the particles will rotate. A positive value indicates a counterclockwise direction; a negative value indicates a clockwise direction. A setting of "0.0" will cause the particles to rotate only when a collision of any kind occurs. Value Specifications: Type: Decimal; Range: -2880.0 - 2880.0; Default: 0.0 104 Play Items - Effects TouchLoopTolerance (Dependent) When using the TOUCHLOOPRESET animation mode, allows for the animation to stop when motion stops. At times motion may be so slow as to be unperceptive to the eye. This attribute sets a tolerance factor that will cause the animation to stop before the particle itself completely stops moving.The lower the value, the longer the animation will continue to play. Value Specifications: Type: Decimal; Range: Greater than 0.0; Default: 1.0 TouchSound (Optional) Specifies path to a sound file that plays when a particle intersects with the tracker outline. The behavior of the sound depends on which animation mode is being used. For more information on the animation modes themselves, see the AnimationMode attribute. LOOP - Sound plays every time a particle intersects with the tracker outline. ONESHOT - Sound plays every time a particle intersects with the tracker outline. PINGPONG - Sound plays every time a particle intersects with the tracker outline. TWOSHOTDELAY - Sound plays only when the particle intersects with the tracker outline if the animation sequence is at the first image. Otherwise intersecting with the tracker outline will not produce a sound. TOUCHLOOPRESET - Once the particle is touched, sound will play each time the animation sequence loops back to the first frame. TOUCHONESHOTRESET - Sound plays when the particle intersects with the tracker outline only if the animation sequence is at the first image. Notes § File must be Windows®-compliant WAV. § When using an animation mode that only plays a sound upon the first image of the sequence, if RandomStartFrame is set to "True", the sound will play upon the random start frame the first time through the sequence, but only on the first frame of the sequence after that. Value Specifications: Type: FilePath TouchVolume (Dependent) Sets the volume for the file specified by the optional TouchSound attribute. Value Specifications: Type: Decimal; Range: 0.0 - 1.0; Default: 1.0 WallHitSound (Optional) If EnforceBorders is set to "True", specifies path to a sound file that plays whenever a particle collides with the screen boundary. File must be Windows®-compliant WAV. Value Specifications: Type: FilePath 105 Play Items - Effects WallHitVolume (Dependent) Sets the volume for the file specified by the optional WallHitSound attribute. Value Specifications: Type: Decimal; Range: 0.0 - 1.0; Default: 1.0 106 Play Items - Effects 4.14.2 Sample: ParticlesInteractAnimate - Boundary Image & Sound Creates an animated interactive particle effect of 6 particles within a boundary image. Particles are 96 pixels in both width and height. The particles collide with each other and the boundary image border. Two different sounds are used, one when the particles collide with each other and one when they collide with the boundary image border. The particles rotate only upon interaction. ParticlesInteractAnimate2\root.spark <AdTracker AdName="Manual_Samples\ParticlesInteractAnimate1"> <ParticlesInteractAnimate ParticleCount="6" ParticleWidth="96" ParticleHeight="96" ParticleRadius="45" ParticleTexturePath=".\Images\balls" KineticFriction="2.0" MaxForce="2" BoundaryImage=".\Images\mymask.tga" EnforceBorders="True" BlendMode="Normal" EnableRotation="True" RotationSpeed="0.0" Collisions="True" AnimationCycleTime="1.0" AnimationMode="LOOP" RandomStartFrame="True" MaxSounds="2" CollisionSound=".\Sounds\ping.wav" CollisionVolume="0.5" BoundaryHitSound=".\Sounds\tap.wav" BoundaryHitVolume="0.5" > <Image Name=".\Images\mymask.tga"/> </ParticlesInteractAnimate> </AdTracker> 107 Play Items - Effects 4.14.3 Sample: ParticlesInteractAnimate - Collision & Sound Creates an animated interactive particle effect of 18 particles that displays over an image play item. The particles are 64 pixels square, collide with one another, and bounce off the presentation area borders. The particles rotate. A particle radius of 30 pixels has been set. The animation sequences loop continuously and begin at a random frame in the sequence. Only collision sound is enabled. Up to 6 sounds can play simultaneously. ParticlesInteractAnimate1\root.spark <AdTracker AdName="Manual_Samples\ParticlesInteractAnimate2"> <ParticlesInteractAnimate ParticleCount="18" ParticleWidth="64" ParticleHeight="64" ParticleRadius="30" ParticleTexturePath=".\Images\balls" KineticFriction="2.0" MaxForce="10" EnforceBorders="true" BlendMode="normal" EnableRotation="true" RotationSpeed="0.0" Collisions="true" AnimationCycleTime="1.0" AnimationMode="LOOP" RandomStartFrame="true" MaxSounds="6" CollisionSound=".\Sounds\ping.wav" CollisionVolume="0.4" > <Image Name=".\Images\logo.jpg"/> </ParticlesInteractAnimate> </AdTracker> 108 Play Items - Effects 4.14.4 Sample: ParticlesInteractAnimate - Popcorn Displays popcorn kernels within a set boundary and appear at random angles. Kernels become popcorn upon interaction. Particles can scatter beyond boundary, but will reset to their original position. They will also revert to kernels anywhere from 6 and 10 seconds inclusive. The particles do not collide with one another. The rotation factor is set to 60% to slow down the rotation speed of each particle. No sounds are used. ParticlesInteractAnimate3\root.spark <AdTracker AdName="Manual_Samples\ParticlesInteractAnimate3"> <ParticlesInteractAnimate ParticleTexturePath=".\Images\popcorn" ParticleCount="850" ParticleWidth="64" ParticleHeight="64" ParticleRadius="10" MaxForce="10.0" KineticFriction="8.0" RandomStartAngle="True" EnableRotation="True" RotationSpeed="0.0" DynamicRotationFactor="0.6" RandomStartFrame="False" AnimationCycleTime="0.5" AnimationMode="TWOSHOTDELAY" AnimationMinDelay="6.0" AnimationMaxDelay="10.0" BlendMode="Normal" Reset="True" ResetForce="5" BoundaryImage=".\Images\popcorn_boundary.tga" EnforceBorders="False" Collisions="False" > <Image Name=".\Images\popcorn_bg.tga"/> </ParticlesInteractAnimate> </AdTracker> 109 Play Items - Effects 4.14.5 Sample: ParticlesInteractAnimate - Flowers This sample uses ParticlesInteractAnimate to display several colored flowers that rotate upon interaction and will return to their start positions. The flowers themselves are not animated. They collide with the screen boundary, but not with each other. Absolute positioning is specified for all particles. ParticlesInteractAnimate4\root.spark <AdTracker AdName="Manual_Samples\ParticlesInteractAnimate4"> <ParticlesInteractAnimate ParticleCount="6" AbsolutePosition1="100,400" AbsolutePosition4="200,230" AbsolutePosition3="320,620" AbsolutePosition5="440,840" AbsolutePosition2="610,210" AbsolutePosition6="950,250" ParticleWidth="148" ParticleHeight="148" ParticleTexturePath=".\Images\flowers" KineticFriction="3.4" MaxForce="2" BlendMode="Normal" EnableRotation="True" RotationSpeed="0.0" RotationFactor="2.0" RandomStartFrame="False" EnforceBorders="True" Collisions="False" Reset="True" ResetForce="3.0" > <Include Name=".\Water\root.spark"/> </ParticlesInteractAnimate> </AdTracker> 110 Play Items - Effects 4.15 ParticlesInteractVapor This is an Effect play item that causes particles, upon interaction, to move and to fade out. Once particles are completely faded and/or off screen, they will not reappear. The particle image files cannot exceed 1024x1024 in size and they must all be the same size. Image file names must be comprised of letters, numbers, underscores and dashes only. 4.15.1 Attributes AutoFadeoutDuration (Dependent) Specifies, in seconds, how long automatic fade out will take, if and when AutoFadeoutStart begins. Value Specifications: Type: Decimal; Range: 0.0 and up; Default: 2.0 Setting the value to "0.0" sets the attribute to its default value. If instant fade out is desired, set the value to "0.01". AutoFadeoutStart (Default) Specifies the amount of seconds, prior to the termination of the play item, that all remaining particles will begin to automatically fade out. Value Specifications: Type: Decimal; Range: Greater than 0.0; Default: 0.0 This attribute should only be used when ParticlesInteractVapor is inside SequentialScheduler 39 , The default value of "0.0" effectively turns this attribute off. BlendMode (Default) Controls the blending of overlapping particles . "Normal" prevents color bleeding and saturation. Value Specifications: Type: Enumerated; Options: "Normal" or "Saturate"; Default: "Saturate" FadeoutDuration (Default) How long in seconds it will take for a particle to fade out once fade out begins. The higher the value, the longer the fade out sequence will be. Value Specifications: Type: Decimal; Range: 0.0 and up; Default: 1.0 111 Play Items - Effects FadeoutForce (Default) Controls the amount of force needed to apply to the particles before fade out begins. The higher the value, the greater the amount of force is required before fade out begins. Value Specifications: Type: Decimal; Range: 0.0 - 1000.0; Default: 0.01 KineticFriction (Default) Controls the amount of resistance applied to particles upon movement. A value of "0.0" specifies no resistance. Value Specifications: Type: Decimal; Range: 0.0 - 100.0; Default: 2.0 MaxForce (Default) Controls the amount of force applied to a particle upon motion detection. The higher the value, the more force is applied. Force is cumulative. When continuous, non-stop interaction is applied to a particle, the amount of force increases. For example, pushing, instead of hitting, a particle will increase the force applied to it. Value Specifications: Type: Decimal; Range: 1.0 - 1000.0; Default: 0.6 ParticleCount (Default) Specifies the number of particles to display. Because precedence is given to the even distribution of particle images, if the ParticleCount is not a multiple of the number of particle images available, the actual number of particles displayed will be adjusted to ensure equal distribution of images. Value Specifications: Type: Integer; Range: 1 - 16383; Default: 500 ParticleTexturePath (Required) Specifies the path to the folder which contains the image files upon which the particle image is based. Notes 1. The files must be 32-bit, RGB. 2. Path must specify a folder only. Whether using one or more image files, place them in the specified folder. 3. Image file names must be comprised of letters, numbers, underscores and dashes only. 4. The particle image files cannot exceed 1024x1024 in size and image files in the same folder must all be the same size. 5. Transparency is supported via image alpha channel. Value Specifications: Type: FilePath 112 Play Items - Effects ParticleWidth, ParticleHeight (Default) Sets, in pixels, the width and height of the particle image. Value Specifications: Type: Integer; Range: 1 - 1024; Default: 128 RotationSpeed (Default) Specifies a maximum rotation speed for each particle in degrees per second. A random speed in either direction will be selected up to the value specified. Rotation begins as soon as play item starts. A value of "0.0" specifies no rotation. Setting a rotation speed provides a realistic, animated look to vapor-like particles. Value Specifications: Type: Decimal; Range: -1440.0 - 1440.0; Default: 1.0 113 Play Items - Effects 4.15.2 Sample: Sweep Away Gas Particles Creates a gas-like effect over an Image play item. 1500 particles of 128 x 128 each will appear as soon as the effect begins. ParticlesInteractVapor\root.spark <AdTracker AdName="Manual_Samples\ParticlesInteractVapor"> <ParticlesInteractVapor ParticleCount="1500" ParticleWidth="128" ParticleHeight="128" ParticleTexturePath=".\Images\Gas" KineticFriction="3" MaxForce="5.0" FadeoutForce="0.1" FadeoutDuration="0.4" RotationSpeed="180.0" > <Image Name=".\Images\moon.jpg"/> </ParticlesInteractVapor> </AdTracker> 114 Play Items - Effects 4.16 ParticlesReset This is an Effect play item that displays an interactive particle grid. The particles move upon interaction and then begin to return to their original location. The particle image files cannot exceed 1024x1024 in size and they must all be the same size. Image file names must be comprised of letters, numbers, underscores and dashes only. ParticlesReset works with or without a child play item. ScreenXtreme Users! See the special ParticlesReset sample using the KeyedCameraViewer: ParticlesReset with Video 156 4.16.1 Attributes GridWidth, GridHeight (Default) The number of displayed particles are based on these two attributes. GridWidth specifies the number of particles across. GridHeight specifies the number of particles down. The size of each particle is based on the total number of particles on the screen (See also the TopLeft and BottomRight attributes). The greater the number of particles, the smaller the size of each particle. Value Specifications: Type: Integer; Range: 1 - 128; Default: GridWidth: 16, GridHeight: 12 InteractionForce (Default) Controls the amount of force applied to each particle when moving. The higher the value, the more force is applied. Force is accumulative. When continuous, non-stop interaction is applied to a particle, the amount of force will increase. For example, pushing, instead of hitting, a particle will increase the force applied to it. Value Specifications: Type: Decimal; Range: 1.0 - 1000.0; Default: 10.0 KineticFriction (Default) Controls the amount of resistance applied to particles upon movement. A value of "0.0" specifies no resistance. Value Specifications: Type: Decimal; Range: 1.0 - 100.0; Default: 1.0 MotionBlur (Default) Controls the amount of blur applied to particles upon interaction. Value Specifications: Type: Decimal; Range: 0.1 - 0.9; Default: 0.1 115 Play Items - Effects ParticleRadius (Default) Sets collision points around each particle that react to motion detection. In most cases the radius should be set to surround the particle texture image as closely as possible. Value Specifications: Type: Decimal; Range: 0.0 - 1024.0; Default: 0.0 A value of "0.0" attempts to calculate a best radius based on the dimensions of the particles. If the dimensions of a particle texture are considerably smaller than the dimensions of the image file it is part of, it is recommended to enter a value that is as precise as possible. ParticleTexturePath (Required) Specifies the path to the folder which contains one of more image files upon which the particles are based. The particle image files cannot exceed 1024x1024 in size and image files in the same folder must all be the same size. Image file names must be comprised of letters, numbers, underscores and dashes only. Images must be 28-bit RGB or 32-bit RGBA files. Value Specifications: Type: FilePath ResetForce (Default) Specifies the amount of force applied to particles once they are in motion as they attempt to return to their original positions. Value Specifications: Type: Decimal; Range: 1.0 - 1000.0; Default: 2.0 A setting of "0.0" will cause the particles to only move upon interaction. They will not attempt to return to their original positions. TopLeft, BottomRight (Default) Specifies, in pixels, the x and y screen coordinates of the top-left and bottom-right corners of the particle grid. This allows you to create a grid smaller than your entire screen area. The overall grid dimensions will affect particle size. The default settings cause the grid to cover the entire screen. Value Specifications: Type: Integer; Range: 0 to your maximum screen resolution as specified in your Dazzler configuration [dazzler.cfg]; Default: 0 116 Play Items - Effects 4.16.2 Sample: ParticlesReset Creates a 16 X 12 particle grid that will reset following interaction. ParticlesReset\root.spark <AdTracker AdName="Manual_Samples\ParticlesReset"> <ParticlesReset GridWidth="16" GridHeight="12" ParticleRadius="0.0" ParticleTexturePath=".\Images\ParticlesResetTiles" InteractionForce="10" KineticFriction="1.0" ResetForce="2.0" MotionBlur="0.8" TopLeft="0.0,0.0" BottomRight="0.0,0.0" > <Image Name=".\Images\earth.jpg" /> </ParticlesReset> </AdTracker> 117 Play Items - Effects 4.17 Rotate This is an Effect play item which causes a child play item to rotate. For best results the display dimensions of the child item should be square. 4.17.1 Attributes RotationSpeed (Required) Sets the rotation speed and direction in degrees/second. Positive values cause counterclockwise rotation; negative values cause clockwise rotation. Value Specifications: Type: Decimal; Range: Any positive or negative decimal number; Default: 16.0 4.17.2 Sample: Rotate Image File Rotates an image play item counterclockwise at 30 degrees per second. rotate\root.spark <AdTracker AdName="Manual_Samples\Rotate"> <Rotate RotationSpeed="30.0" > <Image Name=".\Images\pinwheel.tga"/> </Rotate> </AdTracker> 118 Play Items - Effects 4.18 Silhouette This is an Effect play item that displays a Tracker outline silhouette in choice of colors. Supports transparency and the blurring of edges. To display full silhouette of user presence with or without motion, Background Tracking Mode is recommended (GestureFX only - see GestureFX Tracker documentation for more information). 4.18.1 Attributes BlurFactor (Default) Controls, in percentage, how much blurring is applied to the edge of the silhouette. The higher the value, the more blur is applied. Value Specifications: Type: Decimal; Range: 0.0 - 1.0; Default: 0.5 Color (Required) An RGBA value that sets the color for the displayed silhouette. Alpha channel (transparency) is supported. For more information about setting color attributes, see Setting Color Values 19 . Value Specifications: Type: Decimal; Range: 0.0 - 1.0 4.18.2 Sample: Display Silhouette Displays a 60 percent, opaque, red tracker outline silhouette over an image. Silhouette\root.spark <AdTracker AdName="Manual_Samples\Silhouette"> <Silhouette Color = "1.0,0.0,0.0,0.6" BlurFactor = "0.6" > <Image Name=".\Images\logo.jpg" /> </Silhouette> </AdTracker> 119 Play Items - Effects 4.19 WaterFX WaterFX is an interactive liquid surface Effect play item that applies a realistic ripple or wave to another play item. Motion detection generates a corresponding set of liquid movements. Attributes control how the ripples or waves look and respond. Suggested uses This effect is good for giving another play item a watery look. Excellent for creating virtual puddles and lakes or other kind of liquids including gel and oil. Creates interesting results when applied to other effect play items. This play item requires at least one child play item. 4.19.1 Attributes Density (Default) Controls the fluidity of the ripple effect, including how quickly the waves die down when there is no further motion detection. A lower value makes the effect appear to settle more quickly, whereas a higher value provides a much more liquid appearance. A value of "0.0001" causes no wave effect at all, while a value of "0.9999" makes the effect appear extremely fluid and take longer to settle. Value Specifications: Type: Decimal; Range: 0.0001 - 0.9999; Default: 0.98 DensityMap (Optional) Specifying a Density Map image (64 x 64 RGB, 24 or 32-bit greyscale image) allows you to create variable density over the surface of the water effect. The shade of the Density Map image controls which areas of the presentation are affected by the Density attribute. The more white the color, the less the effect uses the value set in the Density attribute (using pure white will result in no water movement at all). The darker the color, the more the effect uses the value set in the Density attribute. You could create a DensityMap image with a gradient running from black to white. This would result in the water effect being more fluid on one end while being more dense on the other. Density map file names must be comprised of letters, numbers, underscores and dashes only. Value Specifications: Type: FilePath (64 x 64 RGB, 24 or 32-bit greyscale image) Height (Default) Controls the amount of height added to the water surface upon motion detection. The higher the value the more pronounced the waves will be and the longer it will take for them to settle. Value Specifications: Type: Decimal; Range: 0.001 - 5.0; Default: 0.05 120 Play Items - Effects InteractionMethod (Default) Specifies one of three methods by which the effect interacts with the user. These methods are: 1. SOLID: The whole interaction area (i.e. the complete silhouette of the user) is used to raise the height of the water. 2. OUTLINE: Only the outline of the interaction area (i.e. the outline of the silhouette of the user) is used to raise the height of the water. This results in less water agitation for the same amount of motion detection than what would be created using "SOLID". 3. SOLID_OUTLINE: While raising the water height around the edges of the outline of the interaction area, there will be no effect at all within the inside of the interaction area. This can be useful when a thicker liquid effect is desired. Value Specifications: Type: Enumerated; Options: "SOLID", "OUTLINE", or "SOLID_OUTLINE"; Default: "SOLID" LightColor (Optional) An RGB value that sets a light source color, which enhances the effect by adding additional highlighting. For more information about setting color attributes, see Setting Color Values 19 . Value Specifications: Type: Decimal; Range: 0.0 - 1.0 The light color may be affected by the color of the child play item. You may need to try several settings before getting the exact light color you want. LightDirection (Dependent) When the LightColor attribute is used, specifies the placement of the light in relationship to the presentation area. Two coordinates are used. The first coordinate (X) sets the horizontal placement with negative values being left of center and positive being right of center. The second coordinate (Y) sets the vertical placement with negative values being below center and positive being above center. A setting of "0.0" represents the center of the presentation area , while 1.0 and -1.0 are the edges of the presentation area. Interesting light effects can be created by placing the light outside of the presentation area. When doing so, a relatively high LightPower attribute value may be required. Value Specifications: Type: Decimal; Range: Any positive or negative decimal number or zero; Default: "0.0, 0.0" LightPower (Dependent) When the LightColor attribute is used, sets the highlighted area size. The higher the value, the larger the size of the highlight. Value Specifications: Type: Decimal; Range: 1.0 - 100.0; Default: 100.0 RefractionFactor (Default) Controls the actual look of each wave by how much emphasis is put on the water refracting the child play item. The higher the value, the more distortion is applied when there is a lot of wave activity. The default value of "1.0" produces best results in most cases. Value Specifications: Type: Decimal; Range: 0.001 - 5.0; Default: 1.0 121 Play Items - Effects Speed (Default) Sets how quickly the waves move. The higher the number, the quicker the waves propagate. Value Specifications: Type: Decimal; Range: 0.001 - 100.0; Default: 20.0 SoundEffect (Optional) Specifies path to a sound file that plays whenever there is motion detection. File must be Windows®-compliant WAV. Sound file names must be comprised of letters, numbers, underscores and dashes only. Value Specifications: Type: FilePath Volume (Dependent) Sets the volume for the file specified by the optional SoundEffect attribute. Value Specifications: Type: Decimal; Range: 0.0 - 1.0; Default: 1.0 122 Play Items - Effects 4.19.2 Sample: WaterFX Normal Creates a normal watery effect. WaterFX_Sample1\root.spark <AdTracker AdName="Manual_Samples\WaterFX_Sample1"> <WaterFX Density="0.98" Speed="20.0" RefractionFactor="1.0" Height="0.05" InteractionMethod="Solid" > <Image Name=".\Images\bg_blue.jpg"/> </WaterFX> </AdTracker> 123 Play Items - Effects 4.19.3 Sample: WaterFX with Density Map and Light A normal watery effect that is only over part of an image due to the use of a density map. Note that you would need to create and use an actual density map image as described in the DensityMap attribute section. A pink light is positioned in the center of the presentation area. WaterFX_Sample4\root.spark <AdTracker AdName="Manual_Samples\WaterFX_Sample2"> <WaterFX Density="0.98" Speed="20.0" RefractionFactor="1.0" Height="0.05" LightColor="1.0, 0.6, 0.0" LightPower="40.0" LightDirection="0.0, 0.0" InteractionMethod="SOLID" DensityMap=".\Images\density.tga" > <Image name=".\Images\bg_blue.jpg"/> </WaterFX> </AdTracker> 124 Play Items - Effects 4.19.4 Sample: WaterFX Normal with Light Creates a normal watery effect with a yellow light positioned at the top-right corner of the presentation area. WaterFX_Sample2\root.spark <AdTracker AdName="Manual_Samples\WaterFX_Sample3"> <WaterFX Density="0.98" Speed="20.0" RefractionFactor="1.0" Height="0.05" LightColor="1.0, 1.0, 0.0" LightPower="50.0" LightDirection="0.9, 0.9" InteractionMethod="SOLID" > <Image name=".\Images\bg_blue.jpg"/> </WaterFX> </AdTracker> 125 Play Items - Effects 4.19.5 Sample: WaterFX Normal with Light and Sound Creates a normal watery effect with sound and a white light positioned at the left-center edge of the presentation area. WaterFX_Sample3\root.spark <AdTracker AdName="Manual_Samples\WaterFX_Sample4"> <WaterFX Density="0.98" Speed="20.0" RefractionFactor="1.0" Height="0.05" LightColor="1.0, 1.0, 1.0" LightPower="40.0" LightDirection="-0.9, 0.0" InteractionMethod="SOLID" SoundEffect=".\Sounds\Water\waterwave.wav" Volume="0.6" > <Image name=".\Images\bg_blue.jpg"/> </WaterFX> </AdTracker> 126 Play Items - Effects 4.19.6 Sample: WaterFX - Thick Gel Creates a thick gel effect. WaterFX_Sample6\root.spark <AdTracker AdName="Manual_Samples\WaterFX_Sample5"> <WaterFX Density="0.99" Speed="0.1" RefractionFactor="1.0" Height="0.05" InteractionMethod="solid" > <Image name=".\Images\bg_blue.jpg"/> </WaterFX> </AdTracker> 127 Play Items - Effects 4.19.7 Sample: WaterFX - Thin Gel Creates a thin gel effect. WaterFX_Sample5\root.spark <AdTracker AdName="Manual_Samples\WaterFX_Sample6"> <WaterFX Density="0.92" Speed="5.0" RefractionFactor="2.0" Height="0.05" InteractionMethod="Solid" > <Image name=".\Images\bg_blue.jpg"/> </WaterFX> </AdTracker> 128 Play Items - Effects 4.20 WaterMask This Effect play item is no longer supported. Using the improved WaterFX is recommended. 120 play item instead This effect is identical to the WaterOverlay 131 effect, except it limits which areas of the presentation are affected. Specifying a DensityMap image (64 x 64 RGB, 24 or 32-bit greyscale image) allows you to create variable density over the surface of the water effect. The shade of the DensityMap image controls which areas of the presentation will be affected by the Density attribute of the WaterMask. The more white the color, the less the effect will use the value set in the Density attribute (using pure white will result in no water movement at all). The darker the color, the more the effect will use the value set in the Density attribute. You could create a DensityMap image with a gradient running from black to white. This would result in the water effect being more fluid on one end while being more dense on the other. Suggested uses This effect is good for creating shore lines or other presentations where giving another play item a limited watery look. Could be used for creating a shoreline or beach, where waves only occur in the a desired area of the presentation. This play item requires at least one child play item. The DensityMap image automatically scales to cover the entire presentation. 4.20.1 Attributes This play item is no longer supported. Using the improved WaterFX recommended. 120 play item instead is Density (Default) Controls the fluidity of the ripple effect, including how quickly the waves die down when there is no further motion detection. A lower value makes the effect appear to settle more quickly, whereas a higher value provides a much more liquid appearance. A value of "0.0001" causes no wave effect at all, while a value of "0.9999" makes the effect appear extremely fluid and take longer to settle. Value Specifications: Type: Decimal; Range: 0.0001 - 0.9999; Default: 0.97 DensityMap (Default) Specifies the path to the density map file. File must be a 64 x 64 RGB, 24 or 32-bit greyscale image. Density map file names must be comprised of letters, numbers, underscores and dashes only. Value Specifications: Type: FilePath 129 Play Items - Effects Height (Default) Controls the height of the waves. This along with the RefractionFactor attribute value controls how the waves refract. Height also controls wave propagation and how long it takes for them to settle. Value Specifications: Type: Decimal; Range: 0.001 - 5.0; Default: 0.3 RefractionFactor (Default) The amount of visual refraction that each wave can generate. This attribute controls the look of the waves themselves. The higher the value, the greater the refraction. Value Specifications: Type: Decimal; Range: 0.001 - 5.0; Default: 0.3 SoundEffect (Optional) Specifies path to a sound file that plays whenever there is motion detection. File must be Windows®-compliant WAV. Sound file names must be comprised of letters, numbers, underscores and dashes only. Value Specifications: Type: FilePath Speed (Default) Sets how quickly the waves move. The lowest value is "0.001" which will make for extremely slow movement. The default speed is "0.9" and produces the best results in most cases. Value Specifications: Type: Decimal; Range: 0.001 - 2.0; Default: 0.9 Volume (Dependent) Sets the volume for the file specified by the optional SoundEffect attribute. Value Specifications: Type: Decimal; Range: 0.0 - 1.0; Default: 1.0 130 Play Items - Effects 4.21 WaterOverlay This Effect play item is no longer supported. Using the improved WaterFX is recommended. 120 play item instead WaterOverlay is an interactive liquid surface effect that applies a realistic ripple or wave to another play item. Motion detection generates a corresponding set of liquid movements. Attributes control how the ripples or waves look and respond. 4.21.1 Attributes This play item is no longer supported. Using the improved WaterFX recommended. 120 play item instead is Density (Default) Controls the fluidity of the ripple effect, including how quickly the waves die down when there is no further motion detection. A lower value makes the effect appear to settle more quickly, whereas a higher value provides a much more liquid appearance. A value of "0.0001" causes no wave effect at all, while a value of "0.9999" makes the effect appear extremely fluid and take longer to settle. Value Specifications: Type: Decimal; Range: 0.0001 - 0.9999; Default: 0.97 Height (Default) Controls the height of the waves. This along with the Refraction attribute value controls how the waves refract. Height also controls wave propagation and how long it takes for them to settle. Value Specifications: Type: Decimal; Range: 0.001 - 5.0; Default: 0.3 RefractionFactor (Default) The amount of visual refraction that each wave can generate. This attribute controls the look of the waves themselves. The higher the value, the greater the refraction. Value Specifications: Type: Decimal; Range: 0.001 - 5.0; Default: 0.3 SoundEffect (Optional) Specifies path to a sound file that plays whenever there is motion detection. File must be Windows®-compliant WAV. Sound file names must be comprised of letters, numbers, underscores and dashes only. Value Specifications: Type: FilePath 131 Play Items - Effects Speed (Default) Sets how quickly the waves move. The lowest value is "0.001" which will make for extremely slow movement. The default speed is "0.9" and produces the best results in most cases. Value Specifications: Type: Decimal; Range: 0.001 - 2.0; Default: 0.9 Volume (Dependent) Sets the volume for the file specified by the optional SoundEffect attribute. Value Specifications: Type: Decimal; Range: 0.0 - 1.0; Default: 1.0 132 Play Items - Effects 4.22 WipeRevealExpand WipeRevealExpand is a transition Effect play item similar to WipeRevealNormal 138 , except that when a specified threshold is reached, the revealed area automatically expands to fully reveal the successive child play item. ScreenXtreme Users! See the special WipeRevealExpand samples using the KeyedCameraViewer : WipeRevealExpand with Video 159 WipeRevealExpand Including Video 160 4.22.1 Attributes AlphaFactor (Default) Controls the transparency setting of the item being wiped away. The higher the setting, the more the item is removed when motion is detected. Value Specifications: Type: Integer; Range: 1 - 255; Default: 64 CompletionSound (Optional) Sound to play when wiping is complete. File must be Windows®-compliant WAV. Sound file names must be comprised of letters, numbers, underscores and dashes only. Value Specifications: Type: FilePath CompletionThreshold (Default) Controls the percentage of the successive item that needs to be revealed before automatic expansion begins. The lower the setting, the sooner automatic expansion begins. A setting of 1.0 (100%) essentially turns off the expansion attribute since the whole successive item would need to be revealed before it becomes the current one. Value Specifications: Type: Decimal; Range: 0.0 - 1.0; Default: 0.8 CompletionVolume (Dependent) Sets the volume for the file specified by the optional CompletionSound attribute. Value Specifications: Type: Decimal; Range: 0.0 - 1.0; Default: 1.0 ExpansionAmount (Default) Controls the amount, in pixels per second, by which the revealed area will expand. The higher the value, the greater the expansion area. Value Specifications: Type: Integer; Range: 1 - 10000; Default: 500 133 Play Items - Effects Increment (Default) Controls the rate, in pixels per second, at which the pixels set by the ExpansionAmount attribute change. The higher the value, the faster the expansion area fills up. Value Specifications: Type: Integer; Range: 1 - 10000 ; Default: 600 Loop (Default) Sets the loop control for the entire WipeRevealExpand play item. When set to "True", the last item will reveal the first item in the child play item list and continue through the other items as long as the WipeRevealExpand Play item is active. If set to "False", the WipeRevealExpand play item will stop with the last child play item listed. Value Specifications: Type: Boolean; Range: "True" or "False"; Default: "True" MaxSoundSamples (Dependent) Controls the maximum number of sounds that will play simultaneously. Value Specifications: Type: Integer: Range: 1 - 64; Default: 12 MinSoundDelay, MaxSoundDelay (Dependent) These two attributes control the delay, in seconds, between the playing of sound effects. Setting different values will create a random delay between the playing of each sound. The minimum value must be equal to or less than the maximum value. Setting the same values for both minimum and maximum will force the sounds to play at regular intervals. Value Specifications: Type: Decimal; Range: 0.0 and up; Default: MinSoundDelay: 0.05, MaxSoundDelay: 0.1 ThresholdSound (Optional) Sound to play when the threshold setting is reached. File must be Windows®-compliant WAV. Sound file names must be comprised of letters, numbers, underscores and dashes only. Value Specifications: Type: FilePath ThresholdVolume (Dependent) Sets the volume for the file specified by the optional ThresholdSound attribute. Value Specifications: Type: Decimal; Range: 0.0 - 1.0; Default: 1.0 134 Play Items - Effects TransitionDelay (Default) Sets the amount of time that interaction will be disabled once the successive play item has been completely revealed. This enables the user to see the revealed content for the time specified before starting to reveal the next item. Value Specifications: Type: Decimal; Range: 0.0 and up; Default: 2.0 WipeSoundPath (Optional) Specifies the path to a folder containing one or more sound files that will play (randomly if there is more than one sound file) as wiping occurs. Files must be Windows®-compliant WAV. Sound file names must be comprised of letters, numbers, underscores and dashes only. Value Specifications: Type: FilePath WipeVolume (Dependent) Sets the volume for the files specified by the optional WipeSoundPath attribute. Value Specifications: Type: Decimal; Range: 0.0 - 1.0; Default: 1.0 Notes When this play item is within a SequentialScheduler 39 and the Loop attribute is set to "False", the play item will, upon its final transition, terminate, thus allowing the next play item within the SequentialScheduler 39 to start, regardless of the value of the Duration 20 attribute. For example, if a WipeRevealExpand play item inside a SequentialScheduler 39 has its Duration 20 value set to 30 seconds and its Loop value set to "False", but it only takes 12 seconds to display all of its child play items, then WipeRevealExpand will end after 12 seconds, and the SequentialScheduler 39 will immediately move on to the next play item in the list. 135 Play Items - Effects 4.22.2 Sample: Basic WipeRevealExpand Wiping is almost completely transparent. Half of the child play item needs to be revealed before automatic expansion begins, at which time expansion occurs at a fairly quick rate. WipeRevealExpand1\root.spark <AdTracker AdName="Manual_Samples\WipeRevealExpand1"> <WipeRevealExpand AlphaFactor="96" ExpansionAmount="500" Increment="500" CompletionThreshold="0.50" TransitionDelay="2.0" Loop="True" > <Image Name=".\Images\red_curtain.jpg"/> <Image Name=".\Images\crowd.jpg"/> </WipeRevealExpand> </AdTracker> 136 Play Items - Effects 4.22.3 Sample: WipeRevealExpand with Sound Wiping is almost completely transparent. Sounds have been added to the wiping and when the wiping process is completed. 70% of the child play item needs to be revealed before automatic expansion begins, at which time expansion occurs at a fairly quick rate. WipeRevealExpand2\root.spark <AdTracker AdName="Manual_Samples\WipeRevealExpand2"> <WipeRevealExpand AlphaFactor="64" ExpansionAmount="800" Increment="800" CompletionThreshold="0.7" TransitionDelay="2.0" Loop="true" ThresholdSound=".\Sounds\threshold.wav" ThresholdVolume="1.0" CompletionSound=".\Sounds\completion.wav" CompletionVolume=1.0" WipeSoundPath=".\Sounds\wipe" WipeVolume="1.0" MaxSoundSamples="12" MinSoundDelay="0.05" MaxSoundDelay="0.1" > <Image Name=".\Images\red_curtain.jpg"/> <Image Name=".\Images\crowd.jpg"/> </WipeRevealExpand> </AdTracker> 137 Play Items - Effects 4.23 WipeRevealNormal WipeRevealNormal is a transition Effect play item that will clear away the contents of the current child play item to reveal a successive child play item. Once the successive item has been completely revealed, it becomes the current item. 4.23.1 Attributes AlphaFactor (Default) Controls how much of the successive child play item is revealed by motion. The higher the value, the more the item will be revealed. Value Specifications: Type: Integer; Range: 1 - 255; Default: 64 CompletionSound (Optional) Sound to play when wiping is complete. File must be Windows®-compliant WAV. Sound file names must be comprised of letters, numbers, underscores and dashes only. Value Specifications: Type: FilePath CompletionThreshold (Default) Controls the percentage of the successive item that needs to be revealed before a complete switch occurs. A setting of "1.0" (100%) means the entire current item must be completely revealed before the successive item becomes the new current item. A setting any lower than "1.0" causes the successive item to become the current item as soon as the set percentage is reached. A very low setting would cause the successive item to become current with very little motion detection. Once the CompletionThreshold is reached, the remainder of the successive item is fully revealed prior to making it the current item. Value Specifications: Type: Decimal; Range: 0.0 – 1.0; Default: 1.0 CompletionVolume (Dependent) Sets the volume for the file specified by the optional CompletionSound attribute. Value Specifications: Type: Decimal; Range: 0.0 - 1.0; Default: 1.0 TransitionDelay (Default) Sets the amount of time that interaction will be disabled once the successive play item has been completely revealed. This enables the user to see the revealed content for the time specified before starting to reveal the next item. Value Specifications: Type: Decimal; Range: 0.0 and up; Default: 2.0 138 Play Items - Effects Loop (Default) Sets the loop control for the entire WipeRevealNormal play item. When set to "True", the last item will reveal the first item in the child play item list and continue through the other items as long as the WipeRevealNormal play item is active. If set to "False", the WipeRevealNormal play item will stop with the last child play item listed. Value Specifications: Type: Boolean; Range: "True" or "False"; Default: "True" Reset (Default) When set to "True" a revealed area will instantly reset once no motion is detected. This is effective for certain effects with which WipeRevealNormal may by combined. Value Specifications: Type: Boolean; Range: "True" or "False"; Default: "False" Setting Reset to "True" makes it more difficult to reach the completion threshold, since the revealed area so easily resets. A low AlphaFactor value combined with setting Reset to "True" makes it more difficult to reach the specified CompletionThreshold, since the lower the transparency, the more motion detection is needed to reach the threshold. Notes When this play item is within a SequentialScheduler 39 and the Loop attribute is set to "False", the play item will, upon its final transition, terminate, thus allowing the next play item within the SequentialScheduler 39 to start, regardless of the value of the Duration 20 attribute. For example, if a WipeRevealNormal play item inside a SequentialScheduler 39 has its Duration 20 value set to 30 seconds and its Loop value set to "False", but it only takes 12 seconds to display all of its child play items, then WipeRevealNormal will end, and the SequentialScheduler 39 will immediately move on to the next play item in the list. 139 Play Items - Effects 4.23.2 Sample: Basic Wipe Effect Creates a basic repeating wipe effect of two child play items. Wiping is completely transparent. 70% the current item needs to be revealed before the successive item becomes current at which point the effect will be inactive for 2 seconds. A sound will play at full volume when wipe is complete. WipeRevealNormal\root.spark <AdTracker AdName="Manual_Samples\WipeRevealNormal"> <WipeRevealNormal AlphaFactor="255" CompletionThreshold="0.7" TransitionDelay="2.0" Loop="true" CompletionSound=".\Sounds\completion.wav" CompletionVolume="1.0" > <Image Name=".\Images\metal.jpg"/> <Image Name=".\Images\marble.jpg"/> </WipeRevealNormal> </AdTracker> 140 Play Items - Effects 4.24 WipeRevealReset WipeRevealReset is an Effect play item that works with two child play items with the first item completely covering the second. Upon motion detection, the second item is revealed in the area of motion detection only. When motion is no longer detected, the affected area closes up and is covered by the first item again. ScreenXtreme Users! See the special WipeRevealReset sample using the KeyedCameraViewer: WipeRevealReset Including Video 161 4.24.1 Attributes The overall reset effect is controlled by the combination of the ContractionAmount attribute and the Decrement attribute. For best results it is recommended to set both of these attributes to at least 100. AlphaFactor (Default) Controls how much of the secondary play item is revealed per motion detection. The higher the setting, the more the item is revealed upon motion. Value Specifications: Type: Integer; Range: 1 - 255; Default: 64 ContractionAmount (Default) Controls how quickly, in pixels per second, the revealed area contracts (closes up over the secondary item). Value Specifications: Type: Integer; Range: 1 - 1000; Default: 600 Decrement (Default) Controls how quickly, in pixels per second, the area set by the contraction area resets to the primary play item. The larger the value, the faster the contraction area will contract. Value Specifications: Type: Integer; Range: 1 - 1000; Default: 500 141 Play Items - Effects 4.24.2 Sample: Basic WipeRevealReset Effect A basic WipeRevealReset effect that resets at a fairly quick rate. WipeRevealReset.spark <AdTracker AdName="Manual_Samples\WipeRevealReset"> <WipeRevealReset AlphaFactor="96" ContractionAmount="450" Decrement="300" > <Image Name=".\Images\planet_coordinates_2.png"/> <Image Name=".\Images\planet_coordinates_1.png"/> </WipeRevealReset> </AdTracker> 142 Play Items - Players 5 Play Items - Players Player play items display or run one or more media files, including images, videos, Flash®, and sound. Directory File 144 147 FlashFile Image 149 150 KeyedCameraViewer MusicPlayer Video 151 (ScreenXtreme only) 162 164 143 Play Items - Players 5.1 Directory This is a Player play item that displays multiple media files in sequence. Suggested uses Can be used instead of listing individual child play items when a sequence of media files is desired. This play item must be the child item of a play item that allows for sequencing of media files. Play items that work with Directory include, AlphaTransition 49 , BasicTiles 51 , WipeRevealExpand 133 , and WipeRevealNormal 138 . For Directory to run on its own (simply displaying multiple media files) or as a child of a play item that normally does not sequence child items, it should be placed in a SequentialScheduler 39 . 5.1.1 Attributes Filter (Default) Allows for file filtering using common wildcards "*" and "?". Multiple filters may be specified, separated by commas (e.g. *.jpg, g*.*, image*.tga). Value Specifications: Type: Enumerated; Default: "*.*" Name (Required) Specifies the path to the folder (and optional subfolders) that contain the desired files. Notes 1. Sequencing of files works according to standard alphanumeric sorting conventions (also applies to multiple folders when the Recursive attribute is set to "True"). Example The following files would be sorted as follows: § file01.img § file10.img § file11.img § file2.img § file4.img 144 Play Items - Players 2. Supported file formats are: § AVI (see Note 3) § BMP § DDS § DIB § HDR § JPG (See Note 4) § MPEG (See Note 5) § PFM § PNG § PPM § SWF (See Note 6) § TGA 3. Viewing AVI files requires that the CODEC (compression/decompression software) associated with their creation be installed on the system in which they are running. Some video player programs, such as Windows Media® Player, include workarounds that allow AVI files to play without actually installing the associated CODEC. This means that while you may be able to view particular video files in Windows Media® Player, you may not be able to run them in Dazzler. 4. If Dazzler is having difficulties displaying a particular JPG file, try saving it in a more common JPG format or in another supported format. 5. Running MPEG2 and MPEG4 files may necessitate acquiring a third-party CODEC, such as those available from Elecard Ltd. Disclaimer: GestureTek nor its Resellers warrant third-party products and services unless explicitly stated otherwise. 6. Flash® files must be registered using the GestureTek Flash Register security application. The GestureTek Flash SDK outlines a technique for adding interactions between the user and Flash® objects. For more information, see the GestureTek Flash SDK documentation or contact your GestureTek reseller. 7. Video file names must be comprised of letters, numbers, underscores and dashes only. Value Specifications: Type: FilePath Recursive (Default) Allows for the sequencing of files in all subfolders of the folder specified in the Name attribute. Value Specifications: Type: Boolean; Range: "True" or "False"; Default: "False" 145 Play Items - Players 5.1.2 Sample: Directory Play Item with SequentialScheduler An example of using the Directory play item within a SequentialScheduler play item. Media files located in the "images" folder will display for five seconds each. Subfolders will be ignored. Only files ending with ".jpg" displayed. The images directory being used with this sample contains only jpg files. To demonstrate the filter, you may copy in other types of supported image files to the image folder. Image file names must be comprised of letters, numbers, underscores and dashes only. DirectoryWithScheduler\root.spark <AdTracker AdName="Manual_Samples\DirectoryWithScheduler"> <SequentialScheduler> <Directory Duration="5" Name=".\Images" Filter="*.jpg" /> </SequentialScheduler> </AdTracker> 5.1.3 Sample: Directory Play Item with BasicTiles An example of using the Directory play item within a BasicTiles play item. The BasicTiles effect is sequencing through all the files in the "images" folder, ending with ".jpg". The images directory being used with this sample contains only jpg files, To demonstrate the filter, you may copy in other types of supported image files to the image folder. Image file names must be comprised of letters, numbers, underscores and dashes only. DirectoryWithTiles\root.spark <AdTracker AdName="Manual_Samples\DirectoryWithTiles"> <BasicTiles HorizontalTiles="1" VerticalTiles="1" RotationSpeed="90.0" Direction="Y" BackgroundColor="1.0,0.0,0.0" Perspective="true" CompletionThreshold="0.8" TransitionDelay="2.0" Loop="True" > <Directory Name=".\Images" filter="*.jpg" /> </BasicTiles> </AdTracker> 146 Play Items - Players 5.2 File This is a Player play item that runs any supported image, video, or animation file. 5.2.1 Attributes Name (Required) Specifies the file to display. Supported file formats are: § AVI (See Note 3) § BMP § DDS § DIB § HDR § JPG (See Note 4) § MOV § MPEG (See Note 5) § PFM § PNG § PPM § SWF (See Note 6) § TGA Notes 1. The File play item works very similar to the FlashFile 149 , Image 150 , and Video 164 play items. While these other play items only work with their particular file type, the File play item is able to work with any supported file type. 2. Files will be automatically scaled to the full screen resolution dimensions set in the dazzler. cfg file. For best results, files should be created using those same resolution dimensions. 3. Viewing AVI files requires that the CODEC (compression/decompression software) associated with their creation be installed on the system in which they are running. Some video player programs, such as Windows Media® Player, include workarounds that allow AVI files to play without actually installing the associated CODEC. This means that while you may be able to view particular video files in Windows Media® Player, you may not be able to run them in Dazzler. 4. If Dazzler is having difficulties displaying a particular JPG file, try saving it in a more common JPG format or in another supported format. 147 Play Items - Players 5. Running MPEG2 and MPEG4 files may necessitate acquiring a third-party CODEC, such as those available from Elecard Ltd. Disclaimer: Neither GestureTek nor its Resellers warrant third-party products and services unless explicitly stated otherwise. 6. The playing of MOV (QuickTime) files requires that the QuickTime Player be installed (version 7.6). 7. Flash® files must be registered using the GestureTek Flash Register security application. The GestureTek Flash SDK outlines a technique for adding interactions between the user and Flash® objects. For more information, see the GestureTek Flash SDK documentation or contact your GestureTek reseller. 8. If the File play item is placed within a Scheduler, the Duration 20 attribute setting will have precedence over the length of the Flash® file. In other words if a specified Flash® file is 55 seconds in length and the Duration 20 attribute is set to 30 seconds, the File play item will stop after 30 seconds. 9. File names must be comprised of letters, numbers, underscores and dashes only. Value Specifications: Type: FilePath 5.2.2 Sample: Display Media File Displays a media file, which in this case is an image. File\root.spark <AdTracker AdName="Manual_Samples\File"> <File Name=".\Images\crowd.jpg"/> </AdTracker> 148 Play Items - Players 5.3 FlashFile This is a Player play item that will run a Flash® (SWF) file. Notes 1. File will be displayed full screen, regardless of actual dimensions. 2. For more information on using Flash® files with Dazzler, see the GestureTek Flash SDK documentation or contact your GestureTek reseller. 5.3.1 Attributes Name (Required) Specifies the Flash® (SWF) file to play. Notes 1. Flash® files must be registered using the GestureTek Flash Register security application. The GestureTek Flash SDK outlines a technique for adding interactions between the user and Flash® objects. For more information, see the GestureTek Flash SDK documentation or contact your GestureTek reseller. 2. If the FlashFile play item is placed within a Scheduler, the Duration 20 attribute setting will have precedence over the length of the Flash® file. In other words if a specified Flash® file is 55 seconds in length and the Duration 20 attribute is set to 30 seconds, the FlashFile play item will stop after 30 seconds. 3. File names must be comprised of letters, numbers, underscores and dashes only. Value Specifications: Type: FilePath 5.3.2 Sample: Display Flash File Plays a Flash® file. FlashFile\root.spark <AdTracker AdName="Manual_Samples\FlashFile"> <FlashFile Name=".\Swf\welcome.swf"/> </AdTracker> 149 Play Items - Players 5.4 Image This is a Player play item that displays a single image file. The image will be displayed full screen, regardless of actual dimensions. 5.4.1 Attributes Name (Required) Specifies the image file to display. Supported image file formats are: § BMP § DDS § DIB § HDR § JPG (See Note 1) § PFM § PNG § PPM § TGA Notes 1. If Dazzler is having difficulties displaying a particular JPG file, try saving it in a more common JPG format or in another supported format. 2. Images will be automatically scaled to the full screen resolution dimensions set in the dazzler.cfg file. For best results, images should be created using those same resolution dimensions. 3. File names must be comprised of letters, numbers, underscores and dashes only. Value Specifications: Type: FilePath 5.4.2 Sample: Display Image File Displays an image file. Image\root.spark <AdTracker AdName="Manual_Samples\Image"> <Image Name=".\Images\hawaii.jpg"/> </AdTracker> 150 Play Items - Players 5.5 KeyedCameraViewer Important! This play item is only available with ScreenXtreme. The KeyedCameraViewer displays the current real-time tracked camera image. The result is that users see their video image interacting with other play items. The KeyedCameraViewer can be placed as either the parent or child play item, depending on the type of results desired. Implementing the KeyedCameraViewer There are two basic implementations of the KeyedCameraViewer: 1. Providing a transparent video image over other play items. This displays a video image upon motion detection. When motion is detected the video image is displayed and then fades out based on the Duration 20 setting (ScreenXtreme Tracker Advanced settings, Mask tab). The KeyedCameraViewer can be the first play item, with all other play items nested within it. This means the video image will always be overlaid on top of the entire presentation. Alternatively it can be nested somewhere within the overall presentation. This allows other effects to be applied to the video image and/or for the video image to appear only at some point of the overall presentation. 2. As a permanent background. The KeyedCameraViewer can act as a video background for other play items. Setting the AlphaFactor attribute to "False" renders the video image opaque (no transparency). Creating a transparent permanent video display There is a special implementation of the KeyedCameraViewer that allows for the displaying of a permanent transparent video image. Normally when wanting a transparent video image, the image will only appear upon motion. Where it is preferable to display a transparent video image whether motion is detected or not, the KeyedCameraViewer with its transparency turned off can be placed inside the AlphaOverlay shader filter, thus allowing for the display of a permanent transparent video image. 5.5.1 Attributes AlphaEnabled (Default) When set to "True" (default setting), alpha blending is activated, thus allowing the camera image to be keyed. Only those items currently moving will be displayed. When set to "False", no alpha blending will be applied. No child items will be displayed. Value Specifications: Type: Boolean; Range: "True" or "False"; Default: "True" AlphaFactor (Dependant) If AlphaEnabled is set to "True", this value can be used to reduce the alpha of the entire camera image. A setting of "0.0" will render the camera image completely transparent (invisible), while "1.0" (100%) doesn't reduce the alpha at all. Value Specifications: Type: Decimal; Range: 0.0 - 1.0; Default: 1.0 151 Play Items - Players FlipHorizontal (Default) When set to "True", the video image as specified in the ScreenXtreme Tracker will be flipped horizontally. Value Specifications: Type: Boolean; Range: "True" or "False"; Default: "False" FlipVertical (Default) When set to "True", the video image as specified in the ScreenXtreme Tracker will be flipped vertically. Value Specifications: Type: Boolean; Range: "True" or "False"; Default: "False" Position (Default) Specifies the top-left corner position of the video image. This attribute is ignored if the Size attribute is set to "FullScreen". Value Specifications: Type: Integer; Range: 0 and up ; Default: "0,0" Size (Default) Specifies the size of the camera image to be displayed. Instead of an integer value, the default setting, "FullScreen" may be used. Value Specifications: Type: Integer/Enumerated; Range: 1 and up (or "FullScreen"); Default: "FullScreen" Width and height should be specified as an integer pair (except when using "FullScreen"). For example, a size of 500 pixels wide by 300 high would be as follows: Size="500,300" Size only affects the display of the video image, not the tracking, which always remains full screen. 152 Play Items - Players 5.5.2 Sample: ParticlesInteractAnimate with Video KeyedCameraViewer sample with animated particles over a video image, which in turn is over an image. KCV-ParticlesInteractAnimate\root.spark <AdTracker AdName="Manual_Samples\KCV-ParticlesInteractAnimate"> <ParticlesInteractAnimate ParticleCount="6" ParticleWidth="96" ParticleHeight="96" ParticleRadius="30" ParticleTexturePath=".\Images\balls" KineticFriction="2.0" MaxForce="10" EnforceBorders="true" BlendMode="normal" EnableRotation="true" RotationSpeed="0.0" Collisions="true" AnimationCycleTime="1.0" AnimationMode="LOOP" RandomStartFrame="True" > <KeyedCameraViewer FlipHorizontal="False" Position="0,0" Size="FullScreen" AlphaEnabled="True" > <Image Name=".\Images\logo.jpg"/> </KeyedCameraViewer> </ParticlesInteractAnimate> </AdTracker> 153 Play Items - Players 5.5.3 Sample: Bubbles in Water with Video A complex KeyedCameraViewer sample using ParticlesEmitMotion. The particles emit over a WaterFX play item which is in turn over a transparent, permanent video image over an image. KCV-BubblyWater\root.spark <AdTracker AdName="Manual_Samples\KCV-BubblyWater"> <ParticlesEmitMotion EmitRate="200" MinWidth="12" MaxWidth="25" MaintainAspectRatio="True" MinLiveTime="1.0" MaxLiveTime="1.5" FadeTime="1.0" Velocity="0.0, -50.0" Acceleration="0.0, -150.0" ExpandRate="1.0" ParticleTexturePath=".\Images\bubble.png" BlendMode="Normal" > <WaterFX Density="0.98" Speed="20.0" RefractionFactor="0.1" Height="0.05" InteractionMethod="Solid" > <ChildPlayer> <Image Name=".\Images\screen_bg.png"/> <ShaderFilter Name="VisualFilters\AlphaOverlay.pso" AlphaEnabled="True" g_ <KeyedCameraViewer FlipHorizontal="False" Position="0,0" Size="FullScreen" AlphaEnabled="False" /> </ShaderFilter> </ChildPlayer> </WaterFX> </ParticlesEmitMotion> </AdTracker> 154 Play Items - Players 5.5.4 Sample: IceCrack with Sound and Video An IceCrack sample with the KeyedCameraViewer applied. KCV-IceCrack\root.spark <AdTracker AdName="Manual_Samples\KCV-IceCrack"> <KeyedCameraViewer FlipHorizontal="False" Position="0,0" Size="FullScreen" AlphaEnabled="True" > <IceCrack ComplexityLevel="7" SplitMin="0.2" SplitMax="0.8" CrackForce="2.0" CrackRadius="128" FadeThreshold="0.8" ShrinkSpeed="5.0" FadeSpeed="2.0" Loop="True" SoundPath=".\sounds\ice" Volume="0.5" MaxSounds="12" MinSoundDelay="0.05" MaxSoundDelay="0.1" > <Image Name=".\Images\icetop.jpg"/> <Image Name=".\Images\iceshark.jpg"/> </IceCrack> </KeyedCameraViewer> </AdTracker> 155 Play Items - Players 5.5.5 Sample: ParticlesReset with Video KeyedCameraViewer sample using ParticlesReset. Particles are over a video image, which is over an image. KCV-ParticlesReset\root.spark <AdTracker AdName="Manual_Samples\KCV-ParticlesReset"> <ParticlesReset GridWidth="16" GridHeight="12" ParticleRadius="0.0" ParticleTexturePath=".\Images\ParticlesResetTiles" InteractionForce="10" KineticFriction="1.0" ResetForce="2.0" MotionBlur="0.8" TopLeft="0.0,0.0" BottomRight="0.0,0.0" > <KeyedCameraViewer FlipHorizontal="False" Position="0,0" Size="FullScreen" AlphaEnabled="True" > <Image Name=".\Images\earth.jpg" /> </KeyedCameraViewer> </ParticlesReset> </AdTracker> 156 Play Items - Players 5.5.6 Sample: Popcorn with Video KeyedCameraViewer sample using ParticleInteractAnimate. Animated popcorn appears over permanent video image. KCV-Popcorn\root.spark <AdTracker AdName="Manual_Samples\KCV-Popcorn"> <ParticlesInteractAnimate ParticleTexturePath=".\Images\popcorn" ParticleCount="850" ParticleWidth="64" ParticleHeight="64" ParticleRadius="40" MaxForce="10.0" KineticFriction="2.0" RandomStartAngle="True" EnableRotation="True" RotationSpeed="0.0" RandomStartFrame="False" AnimationCycleTime="0.5" AnimationMode="TWOSHOTDELAY" AnimationMinDelay="6.0" AnimationMaxDelay="10.0" BlendMode="Normal" Reset="True" ResetForce="5" EnforceBorders="False" Collisions="False" > <KeyedCameraViewer FlipHorizontal="False" Position="0,0" Size="FullScreen" AlphaEnabled="False" /> </ParticlesInteractAnimate> </AdTracker> 157 Play Items - Players 5.5.7 Sample: Venetian Blinds with Video KeyedCameraViewer sample using BasicTiles. Video image appears over vertical strips KCV-VenetianBlinds\root.spark <AdTracker AdName="Manual_Samples\KCV-VenetianBlinds"> <KeyedCameraViewer FlipHorizontal="False" Position="0,0" Size="FullScreen" AlphaEnabled="True" > <BasicTiles HorizontalTiles="10" VerticalTiles="1" RotationSpeed="270.0" Direction="Y" BackgroundColor="0.5,0.5,0.5" Perspective="True" CompletionThreshold="0.8" TransitionDelay="2.0" Loop="True" > <Image Name=".\Images\marble.jpg"/> <Image Name=".\Images\metal.jpg"/> </BasicTiles> </KeyedCameraViewer> </AdTracker> 158 Play Items - Players 5.5.8 Sample: WipeRevealExpand with Video One of two KeyedCameraViewer samples using WipeRevealExpand. The video image is overlaid on top of the WipeRevealExpand effect. KCV-WipeRevealExpand1\root.spark <AdTracker AdName="Manual_Samples\KCV-WipeRevealExpand1"> <KeyedCameraViewer FlipHorizontal="False" Position="0,0" Size="FullScreen" AlphaEnabled="True" > <WipeRevealExpand AlphaFactor="96" ExpansionAmount="500" Increment="500" CompletionThreshold="0.50" TransitionDelay="2.0" Loop="True" > <Image Name=".\Images\metal.jpg"/> <Image Name=".\Images\marble.jpg"/> </WipeRevealExpand> </KeyedCameraViewer> </AdTracker> 159 Play Items - Players 5.5.9 Sample: WipeRevealExpand Including Video Second of two KeyedCameraViewer samples using WipeRevealExpand. Here the video image is one of three items that are revealed by wiping. KCV-WipeRevealExpand2\root.spark <AdTracker AdName="Manual_Samples\KCV-WipeRevealExpand2"> <WipeRevealExpand AlphaFactor="96" ExpansionAmount="500" Increment="500" CompletionThreshold="0.50" TransitionDelay="2.0" Loop="False" > <Image Name=".\Images\metal.jpg"/> <Image Name=".\Images\marble.jpg"/> <KeyedCameraViewer FlipHorizontal="False" Position="0,0" Size="FullScreen" AlphaEnabled="False" /> </WipeRevealExpand> </AdTracker> 160 Play Items - Players 5.5.10 Sample: WipeRevealReset Including Video KeyedCameraViewer sample using WipeRevealReset. The video image appears to wipe away the first image in order to reveal the second image. When motion stops, the first image covers the second again. KCV-WipeRevealReset\root.spark <AdTracker AdName="Manual_Samples\KCV-WipeRevealReset"> <KeyedCameraViewer FlipHorizontal="False" Position="0,0" Size="FullScreen" AlphaEnabled="True" > <WipeRevealReset AlphaFactor="96" ContractionAmount="650" Decrement="500" > <Image Name=".\Images\bmw_lineart.jpg"/> <Image Name=".\Images\bmw_colour.jpg"/> </WipeRevealReset> </KeyedCameraViewer> </AdTracker> 161 Play Items - Players 5.6 MusicPlayer This is a general-purpose sound player, most suitable for background music or continuous sound effect. Sound plays as soon as the play item runs. Notes 1. In order to use MusicPlayer to provide background music for another play item, the other play item must be the child play item to the MusicPlayer. 2. To play more than one sound file in sequence, multiple instances of MusicPlayer should be placed within a SequentialScheduler 39 play item. 3. To supply background music to a scheduler itself, rather than having the scheduler run through a sequence of sound files, the scheduler must be the child play item of the MusicPlayer as explained in Note 1 above. 4. If the MusicPlayer play item is placed within a scheduler play item, the Duration 20 attribute setting will have precedence over the length of the sound file. In other words if a specified sound file is 55 seconds in length and the Duration 20 attribute is set to 30 seconds, the MusicPlayer play item will stop after 30 seconds. 5. If the MusicPlayer play item is placed within a scheduler play item and the Duration 20 attribute is omitted, then the duration will be automatically set to the length of the sound file. 5.6.1 Attributes Loop (Default) When set to "True", the sound file will repeat indefinitely. If "False", the sound file will play through only once. Value Specifications: Type: Boolean; Range: "True" or "False"; Default: "True" For seamless loops, wav files are recommended, since MP3 files may give unexpected results. SoundFile (Required) Specifies the path to the desired sound file. The file may be a Windows®-compliant WAV or an MP3. Sound file names must be comprised of letters, numbers, underscores and dashes only. Value Specifications: Type: FilePath Volume (Default) Sets the playback volume for the file specified by the required SoundFile attribute. Value Specifications: Type: Decimal; Range: 0.0 - 1.0; Default: 1.0 162 Play Items - Players 5.6.2 Sample: Simple MusicPlayer Provides background music to an Image play item. Loops indefinitely. MusicPlayer\root.spark <AdTracker AdName="Manual_Samples\MusicPlayer"> <MusicPlayer SoundFile=".\Sounds\music.wav" Loop="True" Volume="1.0" > <Image Name=".\Images\earth.jpg"/> </MusicPlayer> </AdTracker> 163 Play Items - Players 5.7 Video This is a Player play item that will run a video file. 5.7.1 Attributes BackGroundClr (Default) An RGB value that specifies the color for the screen background when FullScreen is set to "False". For more information about setting color attributes, see Setting Color Values 19 . Value Specifications: Type: Decimal; Range: 0.0 - 1.0; Default: "1.0,1.0,1.0" (white) FullScreen (Default) If set to "True", video will be displayed full screen. Dimensions will be scaled to fit the full resolution set in the Dazzler configuration file (dazzler.cfg). Value Specifications: Type: Boolean; Range: "True" or "False"; Default: "False" Loop (Default) When set to "False", video will play one time only. When set to "True", video will repeat continuously. Value Specifications: Type: Boolean; Range: "True" or "False"; Default: "False" Name (Required) Specifies the video file to play. Video file formats supported are AVI, MPEG and MOV (see notes below). Notes 1. Viewing AVI files requires that the CODEC (compression/decompression software) associated with their creation be installed on the system in which they are running. Some video player programs, such as Windows Media® Player, include workarounds that allow AVI files to play without actually installing the associated CODEC. This means that while you may be able to view particular video files in Windows Media® Player, you may not be able to run them in Dazzler. 2. Running MPEG2 and MPEG4 files may necessitate acquiring a third-party CODEC, such as those available from Elecard Ltd. Disclaimer: Neither GestureTek nor its Resellers warrant third-party products and services unless explicitly stated otherwise. 3. The playing of MOV (QuickTime) files requires that the QuickTime Player be installed (version 7.6). 4. If the Video play item is placed within a Scheduler, the Duration 20 attribute setting will have precedence over the length of the video. For example, if a specified video file is 55 seconds in length and the Duration 20 attribute is set to 30 seconds, the Video play item will stop after 30 seconds. 5. Video file names must be comprised of letters, numbers, underscores and dashes only. Value Specifications: Type: FilePath 164 Play Items - Players 5.7.2 Sample: Play Video File Plays a video file according to default values. Video1\root.spark <AdTracker AdName="Manual_Samples\Video1"> <Video Name=".\Videos\dazzler_logo_anim_640x480.mpg" FullScreen="False " Loop="False" BackGroundClr="1.0,1.0,1.0" /> </AdTracker> 5.7.3 Sample: Play Video File, Full Screen Continuously plays a video file in FullScreen mode. Video2\root.spark <AdTracker AdName="Manual_Samples\Video2"> <Video Name=".\Videos\dazzler_logo_anim_640x480.mpg" FullScreen="True" Loop="True" /> </AdTracker> 165 Play Items - Utilities 6 Play Items - Utilities Utility play items are tools to help developers create effective Spark files. AdTracker 167 FrameRate ScreenShot Tracker 169 170 172 166 Play Items - Utilities 6.1 AdTracker This is a Utility play item for tracking interactions with specific spark files. Notes 1. The amount of user interaction with the specified Spark file is measured by the average number of polygons detected by the tracker during the play time of the Spark file. The information is collected in the AdTracker.log file located in the Logs subdirectory. The default location is C:\GestureTek\ProductName\Logs\. 2. Once the log grows to a certain size (specified by MaxHours in the MiscEffects.cfg file), it will keep the last portion of the file (specified by MinHours) and remove the preceding data. The MiscEffects.cfg file is located in the Config subdirectory. The default location is C: \GestureTek\ProductName\Config\. 6.1.1 Attributes AdName(Required) Specifies the name of the Spark file to track. Spark file names must be comprised of letters, numbers, underscores and dashes only. Value Specifications: Type: String 167 Play Items - Utilities 6.1.2 Sample: Track Ad Tracks the interactions of a spark file named "Bubbles". <?xml version="1.0"?> <AdTracker AdName="Demos\Combos\Bubbles"> <ParticlesEmitMotion EmitRate="100" MinWidth="16" MaxWidth="32" MinHeight="16" MaxHeight="16" MaintainAspectRatio="true" MinLiveTime="0.5" MaxLiveTime="2.0" FadeTime="0.5" Velocity="0.0, -50.0" Acceleration="0.0, -150.0" ExpandRate="1.0" ParticleTexturePath=".\Images\bubble.tga" BlendMode="normal" SoundEffectPath=".\Sounds\bubble2.wav" Volume="1.0" MaxSoundSamples="10" MinSoundDelay="0.05" MaxSoundDelay="0.05" > <WaterFX Density="0.50" Speed="20" RefractionFactor="1.0" Height="0.01" LightColor="0.8, 0.8, 0.8" LightPower="15.0" LightDirection="0.65, 0.0" > <Image Name=".\Images\Belugas.jpg"/> </WaterFX> </ParticlesEmitMotion> </AdTracker> 168 Play Items - Utilities 6.2 FrameRate This is a Utility play item that displays Dazzler's current rendered frame rate. Useful for performance testing. Notes 1. FrameRate can be activated any time Dazzler is running by pressing Ctrl-F. Changing the color of the displayed frame rate may be done by setting the Sparky>FusePlayer FrameRateColour attribute of the Sparky.cfg file, which is located in your Config folder. Restart Dazzler to apply changes. 2. If a FrameRate play item is currently running from a Spark file, pressing Ctrl-F will create undesirable results. 3. For FrameRate to display correctly when used in a Spark file, it must be placed as the last item within another play item that allows for the combining of play items, such as the ChildPlayer 33 . 6.2.1 Attributes Color (Default) An RGB value that sets the color of the frame rate display text. For more information about setting color attributes, see Setting Color Values 19 . Value Specifications: Type: Decimal; Range: 0.0 - 1.0; Default: "1.0, 1.0, 1.0" The color chosen should be one that is in good contrast to the current display. RefreshDelay (Default) Specifies the number of seconds between frame rate updates. Value Specifications: Type: Decimal; Range: 0.1 and up; Default: 1.0 6.2.2 Sample: Display Frame Rate Yellow Displays current frame rate in yellow over an Image play item. Frame rate refreshes every two seconds. FrameRate\root.spark <AdTracker AdName="Manual_Samples\FrameRate"> <ChildPlayer> <Image Name=".\Images\moon.jpg" /> <FrameRate RefreshDelay="2.0" Color="1.0, 1.0, 0.0" /> </ChildPlayer> </AdTracker> 169 Play Items - Utilities 6.3 ScreenShot This is a Utility play item that saves the display of the immediately nested play item to a jpg file. The Dazzler display will pause shortly while the screenshot is saved. 6.3.1 Attributes DelayTime (Default) Specifies the time, in seconds, before the screenshot will be taken. The default value of "0.00" means that the screenshot will be taken as soon as the nested play item starts. Value Specifications: Type: Decimal; Range: 0.00 and up; Default: 0.00 Name (Required) Specifies the file path of the image file to be saved. Value Specifications: Type: FilePath (with a jpg extension) Notes 1. All files must be saved to a folder within the Resources folder. If no path is specified, but a file name is, the file will automatically be saved to the Resources folder. If the Name field is left blank, the screenshot will not be saved. For more information, see Understanding File Paths 26 . 2. Only saving to existing folders is supported. 3. All image file names must be comprised of letters, numbers, underscores and dashes only. 4. While Dazzler will allow you to use a file extension other than "jpg", specifying "jpg" is recommended. Files with the same name will be overwritten without warning. 170 Play Items - Utilities 6.3.2 Sample: ScreenShot Takes a screenshot of a WaterFX sample after five seconds and saves it to a file, named GFXscreenShot.jpg stored in the Resources folder. screenshot\root.spark <AdTracker AdName="Manual_Samples\ScreenShot"> <ScreenShot Name="GFXscreenShot.jpg" DelayTime="5.0" > <WaterFX Density="0.98" Speed="20.0" RefractionFactor="1.0" Height="0.05" InteractionMethod="Solid" > <Image Name=".\Images\bg_blue.jpg"/> </WaterFX> </ScreenShot> </AdTracker> 171 Play Items - Utilities 6.4 Tracker This is a Utility play item that displays a tracking data outline, allowing you to see the outline of motion detection within the presentation area. Useful for testing purposes. Notes 1. Alternatively, Tracker can be activated any time Dazzler is running by pressing Ctrl-T. Changing the color of the tracker outline may be done by setting the Sparky>FusePlayer TrackerColour attribute of the Sparky.cfg file, which is located in your Config folder. 2. If a Tracker play item is currently running from a Spark file, pressing Ctrl-T will create undesirable results. 3. For Tracker to display correctly when used in a Spark file, it must be placed as the last item within another play item that allows for the combining of play items, such as the ChildPlayer 33 . 6.4.1 Attributes Color (Default) An RGB value that sets the color of the displayed tracking data. For more information about setting color attributes, see Setting Color Values 19 . Value Specifications: Type: Decimal; Range: 0.0 - 1.0; Default: "1.0, 1.0, 1.0" The color chosen should be one that is in good contrast to the current display. 6.4.2 Sample: Display Tracker Displays tracking data in black over ParticlesInteractAnimate. Tracker\root.spark <AdTracker AdName="Manual_Samples\Tracker"> <ChildPlayer> <Include Name=".\ParticlesInteractAnimate\root.spark" /> <Tracker Color="0.0, 0.0, 0.0" /> </ChildPlayer> </AdTracker> 172 Dazzler Mouse Tracker 7 Dazzler Mouse Tracker The Dazzler Mouse Tracker... § Allows you to use GestureTek's GestPoint and ClearTouch technologies to run Dazzler. § Allows you to use Dazzler without a camera, making it an excellent tool for development and testing. ScreenXtreme Users: To view camera image, the ScreenXtreme Tracker is required. 173 Dazzler Mouse Tracker 7.1 Opening the Console Open the Dazzler Mouse Tracker Console by running DazzlerMouse.exe from the Tracker folder. The Dazzler Mouse console will appear. 7.2 Running the Mouse Tracker To start the Mouse Tracker, click the START button or wait for it to auto-connect. (If the Mouse Tracker auto-connects, it immediately minimizes to the Windows system tray). 7.3 Running Dazzler using Dazzler Mouse Once the Dazzler Mouse Tracker is running, you can start Dazzler from the Dazzler Mouse console by clicking on START DAZZLER. 7.4 Stopping the Mouse Tracker When the Tracker is running, the START button changes to STOP. Click the STOP button to stop the Tracker. 174 Dazzler Mouse Tracker 7.5 Setup To access the Dazzler Mouse Tracker settings, make sure the Mouse Tracker is not running, and click the Setup button. The following window will appear: Input GestPoint/ClearTouch Select this radio button to interact with Dazzler using either GestPoint or ClearTouch. Timeout If for some reason the Mouse Tracker loses connection with GestPoint or ClearTouch, this specifies the amount of time (in seconds) before reconnection is attempted. Retry Specifies how many times the Mouse Tracker will attempt to reconnect with GestPoint or ClearTouch, if disconnection occurs. Mouse Select this radio button to interact with Dazzler using a mouse. Framerate Enter the desired framerate (in frames per second). Output Diameter Specifies the diameter, in pixels, of the outline data that will be sent to Dazzler upon mouse action. If while using Dazzler you wish to see the outline created by the Dazzler Mouse Tracker, press Ctrl-T. Pressing Ctrl-T again turns off the outline. 175 Dazzler Mouse Tracker 7.6 Displaying the mouse pointer By default, when Dazzler is running full screen, the mouse pointer is not displayed. When using the Mouse Tracker, you can get an idea of where the mouse is positioned by pressing Ctrl-T to enable the tracker outline display within Dazzler. You will see a circle on the screen of the size specified in your Mouse Tracker setup. However, if you would prefer to avoid having to hit Ctrl-T every time you run Dazzler, or if you have some other reason for wanting to see your mouse pointer, the following steps should be taken. To display the mouse pointer: 1. Open the dazzler.cfg file in a text editor such as Notepad (the dazzler.cfg file is located in the Config folder). 2. Find the following line: HideMouseInFullScreen="True" 3. Change "True" to "False" and save the file. To hide the mouse pointer: 1. Open the dazzler.cfg file in a text editor such as Notepad (the dazzler.cfg file is located in the Config folder). 2. Find the following line: HideMouseInFullScreen="False" 3. Change "False" to "True" and save the file. Care should be taken when editing the dazzler.cfg file as incorrect entries could render Dazzler inoperable. Create a copy of your existing file before editing. Any changes to the dazzler.cfg file will affect Dazzler no matter which tracker is used. 176 Dazzler ActiveX Control 8 Dazzler ActiveX Control The Dazzler ActiveX Control allows you to display Dazzler within Internet Explorer. The Dazzler ActiveX Control only works with Internet Explorer, and may require version 7 or higher. 8.1 Using Dazzler ActiveX Control Insert the following code within the body section of the HTML page. Substitute where indicated. <object id="idname " where idname is a unique identifier. width="Enter desired width in pixels or percentage" height="Enter desired height in pixels or percentage" classid="clsid:8905177F-FD9E-44CD-9DCF-15609C6529A8" > </object> <script language="JavaScript" type="Text/Javascript"> idname.SparkFile = "[Enter spark file name]"; where idname is the unique identifier specified a </script> The following example defines a Dazzler ActiveX control named, "ActiveX_sample". Width is 640 pixels. Height is 480 pixels. The Dazzler ActiveX control will play a Spark file named "mySpark. spark" that is located in a subfolder named "myPlayItems", which is located in the Resources folder. <object id="ActiveX_sample" width="640" height="480" classid="clsid:8905177F-FD9E-44CD-9DCF-15609C6529A8" > </object> <script language="JavaScript" type="Text/Javascript"> ActiveX_sample.SparkFile = "myPlayItems\\mySpark.spark"; </script> Notes The Tracker needs to be running before running the Dazzler ActiveX Control. When running the HTML page with the Dazzler ActiveX Control for the first time, you may get the following ActiveX Warning at the top of your Internet Explorer window: "To help protect your security, Internet Explorer has restricted this webpage from running scripts of ActiveX controls that could access your computer. Click here for options..." If you get this message, click anywhere on that message. A small menu will appear. Select "Allow blocked content...". A Security Warning may appear. Click on Yes. 177 Dazzler ActiveX Control 8.2 Sample: ActiveX Control Allows you to play Dazzler within Internet Explorer This sample inserts the Dazzler ActiveX Control inside an HTML frame. To view the HTML frame set as illustrated above, run the index.htm file located in your Resources\Manual_Samples\ActiveX folder. The code for the Dazzler ActiveX Control is in the Dazzler1.htm file in the this same folder. The Tracker needs to be running before running the Dazzler ActiveX Control. 178 Customizing Effects - A Tutorial 9 Customizing Effects - A Tutorial This tutorial was designed for those who might like to customize the Dazzler effects that are provided with their GestureTek product. Anyone with a working knowledge of computers can learn to swap background images and change the look and feel of the existing effects. In this tutorial, you'll change a background image, customize an existing effect and then combine two existing effects and customize them to create a new effect. You'll also learn how to create a thumbnail image of your new effect to include in the GestureTek Control Panel. There are four tasks involved in this exercise: § changing the background image § changing the behavior of an existing effect § combining and customizing two effects § creating a thumbnail image of the new effect In order to complete this tutorial, you will need to have a 1024 x 768 image, in one of the following image file formats: § BMP § DDS § DIB § HDR § JPG § PFM § PNG § PPM § TGA 179 Customizing Effects - A Tutorial 9.1 Getting started To make it easier to view any changes you make as you're customizing an effect, first create a shortcut to Dazzler on the desktop image, following the instructions in this section. The Dazzler Demos and Manual_Samples themselves should never be changed. To swap a background image or customize an effect, it is best to copy the desired folders and files into a new folder. For this purpose, please set up folders for the new effects you will create, as described in this section. 9.1.1 To create a Dazzler shortcut on the desktop 1. Press Esc to exit Dazzler if it is running. 2. Click Start>Programs>GestureTek>ProductName>. 3. Right-click on Dazzler and select Send To from the menu. 4. Select Desktop. The Dazzler icon will now appear on your desktop image and as long as the tracker for your product is running, you will be able to click on it to view your effect. 9.1.2 To set up folders for new effects 1. Navigate to the Resources directory (the default location is C:\GestureTek\ProductName \Resources) and create a new folder in the directory. Name it MyFolder. Your new folder must be located in the Resources directory in order for Dazzler to be able to retrieve and run it. 2. In your new folder, create three more folders, NewEffect1, NewEffect2 and NewEffect3. File and folder names must only be comprised of letters, numbers, underscores and dashes. Your GestureTek directory structure should now look like this: 180 Customizing Effects - A Tutorial 181 Customizing Effects - A Tutorial 9.2 Lesson 1: Changing the background image The ability to change the background image is useful for creating an effect that has your own unique branding. This lesson guides you through the steps involved and includes instructions for playing your new effect. 9.2.1 To set up a new effect 1. Press Esc to exit Dazzler if it is running. If exiting Dazzler brings you to the Control Panel, click on Exit to get to the desktop. 2. From the Demos or Manual_Samples folder in the Resources directory, browse to the effect whose background you'd like to change and open the folder. The default location of the Resources directory is C:\GestureTek\ProductName\. 3. Copy all the folders and the root.spark file into the NewEffect1 folder you created at the beginning of this tutorial. Only make changes to files in your new folder. Your GestureTek directory structure should now look something like this, depending on whether or not the effect you chose has a Sounds folder: 182 Customizing Effects - A Tutorial 9.2.2 To change the background image 1. In your NewEffect1 folder, add your new background image file to the Images folder. You can use any image you like, as long as it has a resolution of 1072 x 768 and is in one of the file formats listed in the introduction. 2. Open the root.spark file with Notepad or another text editor and replace the image file name with the file name of your new image. Image file names must be comprised of letters, numbers, underscores and dashes only. See image below. 3. Click File>Save and continue with To play the new effect 184 . 183 Customizing Effects - A Tutorial 9.2.3 To play the new effect 1. Double-click the Dazzler icon on your desktop to start Dazzler. If this is the first time you are playing your effect, continue with Step 2. If you have previously played your new effect, Dazzler will replay it now. Continue with Step 5 below. 2. Right-click anywhere on the display and select Setup from the context menu. The Setup dialog box appears. 3. Click the browse button to the right of the File to play field and then, in the Choose a file dialog box, click on MyFolder>NewEffect1>root.spark and click OK. The path to the root.spark file of your new effect is now entered in the File to play field. 4. Click OK. Dazzler will now play your new effect. 5. If you are finished with your changes, close Dazzler and continue with the next lesson if desired or go to Lesson 4: Creating a thumbnail image of your new effect 192 . Press Esc to close Dazzler and if necessary, click Exit on the Control Panel to get back to the desktop. 184 Customizing Effects - A Tutorial 9.3 Lesson 2: Changing the behavior of an existing effect Each effect has numerous attributes that can be changed to alter its behavior. Your new effect must follow the same format as the existing effects. The easiest way to make sure that the effect will work, is to base it on an existing effect. In this lesson, we'll change the ParticlesEmitMotion1 effect to make a new effect. 9.3.1 To set up a new effect 1. From the Manual_Samples folder in the Resources directory, browse to the ParticlesEmitMotion1 sample and open the folder. The default location of the Resources directory is C:\GestureTek\ProductName\. 2. Copy all the folders and the root.spark file into the NewEffect2 folder you created at the beginning of this tutorial. Only make changes to files in your new folder. Your GestureTek directory structure should now look like this: 185 Customizing Effects - A Tutorial 9.3.2 To change the behavior of an effect 1. Open the root.spark file in your NewEffect2 folder with Notepad or another text editor and begin changing the attributes. 2. Decrease the EmitRatePerSecond attribute from "100" to "80" to generate fewer bubbles. EmitRatePerSecond was previously called EmitRate and is so called in the ParticlesEmitMotion1 sample. You can play the effect after each change to see what impact your change has had, or make several changes before checking it. Click File>Save in order to save your changes before playing the effect. See To play the new effect. 184 3. Decrease the MinWidth attribute to "5" and the MaxWidth attribute to "30" to generate smaller bubbles that vary from 5 to 30 pixels in width. 4. Change the FadeTime to "1.5" to increase the length of time it takes for the bubbles to fade out. 5. Continue changing the values of the various attributes as desired, using the information in the table below. This table does not include all attributes for this effect; just those that would more commonly be changed. Information on all the attributes of all the effects can be found in the Play Items sections of this User Guide. Attribute EmitRatePerSecond (or EmitRate) Description Specifies the number of particles spawned per second, upon motion detection. Set the value higher to generate more particles, or lower to generate fewer. (EmitRate specifies the number of particles spawned per frame, but generates similar results.) MinWidth/MaxWidth The minimum and maximum width of each particle. When a particle is spawned, it appears, then grows to a random pixel size within these two limits. Setting both MinWidth and MaxWidth to the same value makes all particles the same size. MaintainAspectRatio When set to "True", the particle will always be the same height as the width generated by the MinWidth and MaxWidth values. Therefore, setting this value to "True" will make the bubbles perfectly round. MinLiveTime/MaxLiveTime The minimum and maximum time, in seconds, that a particle remains on-screen before beginning to fade out. The effect chooses a random time within the range. MaxLiveTime must be equal to or greater than MinLiveTime. Identical values will cause all particles to appear on-screen for the same amount of time before beginning to fade out. For a random effect, make the MaxLiveTime larger than the MinLiveTime. 186 Customizing Effects - A Tutorial Attribute Description FadeTime The time, in seconds, it takes for a particle to fade out, once its LiveTime has expired. The smaller the value, the faster the particle fades out. A value of 0.0 will make the particle disappear instantly as soon as its live time has expired. Try setting a higher value, so that the bubbles fade more slowly. Velocity Sets the direction and speed that the particles will move upon spawning. The first value controls horizontal direction (a positive value denotes movement to the right; a negative value denotes movement to the left). The second value controls vertical direction (a positive value denotes downward movement; a negative value denotes upward movement). A setting of "0.0, 0.0" denotes no movement. Acceleration Sets the rate of increase of movement, in pixels per second, applied to the particles after spawning. The first value controls horizontal direction (a positive value denotes movement to the right; a negative value denotes movement to the left). The second value controls vertical movement (a positive value denotes downward movement; a negative value denotes upward movement). A setting of "0.0, 0.0" denotes no acceleration.Setting a positive value for horizontal movement in the Velocity attribute and a negative value for vertical acceleration, gives you bubbles that move to the right and upwards. ExpandRate Sets the time in seconds it takes for a particle to expand from the size at which it first appears to its full size (as defined in the MinWidth and MaxWidth attribute). The lower the value, the faster the particle expands. Setting the ExpandRate to "0.0" makes the particle appear at its full size with no expansion effect. 6. When you have finished making your changes and are happy with your new effect, continue with Lesson 3: Combining two effects 188 if desired or Lesson 4: Creating a thumbnail image of your new effect 192 . 187 Customizing Effects - A Tutorial 9.4 Lesson 3: Combining two effects In this lesson, we'll apply a water effect over the ParticlesEmitMotion1 effect used in the previous lesson, change the background image and then customize the effect. 9.4.1 To set up a new effect 1. From the Manual_Samples folder in the Resources directory, browse to the ParticlesEmitMotion1 sample and open the folder. The default location of the Resources directory is C:\GestureTek\ProductName\. 2. Copy all the folders and the root.spark file into the NewEffect3 folder you created at the beginning of this tutorial. Only make changes to files in your new folder. Your GestureTek directory structure should now look like this: 188 Customizing Effects - A Tutorial 3. Now, from the Manual_Samples folder, open the WaterFX_Sample1 folder and open the root. spark file with Notepad or another text editor. 4. Copy all the code in the root.spark file from the opening tag (<WaterFX) through to the closing tag ( </WaterFX>). 5. In the NewEffect3 folder, open the root.spark file and paste the WaterFX code into it, just before the closing tag of the ParticlesEmitMotion code. Paste the code over the existing image file code line, thus over-writing the code. See image below. 189 Customizing Effects - A Tutorial 6. Click File>Save to save your changes. This is how the combined effect looks. Check your work by playing the effect. 184 190 Customizing Effects - A Tutorial 9.4.2 To customize the new effect 1. Follow steps in To change the background image 183 in Lesson 1 to change the background image of the new effect using any 1024 x 768 image in one of the supported image file formats. 2. Open the root.spark file in the NewEffect3 folder with Notepad or another text editor. 3. Change the values of the various attributes as in Lesson 2, referring to that table and/or the Play Items sections of this User Guide. You can play the effect after each change to see what impact your change has had, or make several changes before checking it. Click File>Save in order to save your changes before playing the effect. See To play the new effect 184 . 4. When you are satisfied with the look of your new effect, continue with Lesson 4: Creating a thumbnail image of your new effect 192 . 191 Customizing Effects - A Tutorial 9.5 Lesson 4: Creating a thumbnail image of your new effect 1. Play your new effect on your computer. 2. Take a screenshot of the effect while it is running. 3. Save the screenshot to your desktop as Config.jpg. 4. Replace the image file in the Config folder of the NewEffect1, 2 or 3 (as applicable) folder with the Config.jpg file you just created. 5. To view the thumbnail image, stop Dazzler if it is running, then click on the Control Panel icon on your desktop. 6. In the Control Panel, click on MyFolder in the AVAILABLE EFFECTS window and click on NewEffect1 (or NewEffect2 or NewEffect3). Now you will see a thumbnail image that is representative of the effect, in the image window. The image below is a combination of ParticlesEmitMotion1 and WaterFX_Sample1 with a new background image and some customization. 192 Troubleshooting 10 Troubleshooting Problem Solution Dazzler ActiveX doesn't work. Run RegisterDazzlerX.bat (from the System folder). Display screen is black. You may have entered an unsupported resolution. 1. Right-click on the screen and select Setup. 2. Enter the correct resolution (default is Horizontal: 1024 and Vertical: 768) and click OK. Alternatively, go to C: \Gesturetek\GestureTekProduct\Config and open the Dazzler.cfg file with Notepad. Edit the FullScreenHeight and FullScreenWidth values as necessary. Save your changes. 193 GestureTek Contact Information 11 GestureTek Contact Information GestureTek Website: http://www.gesturetek.com GestureTek Addresses: http://www.gesturetek.com/aboutus/worldwide-locations.php Technical Support: http://www.gesturetek.com/support/index.php Technical Support (Tel.): 1-800-315-1189 (Toll Free) or 1-416-340-9290, ext. 225 194