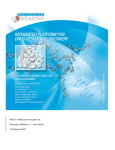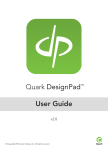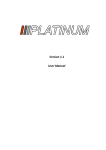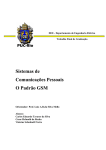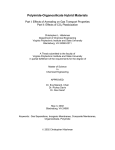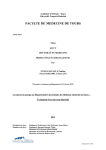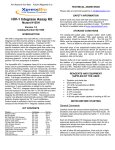Download Forecaster – GUI User Guide 1.0
Transcript
Molecular Forecaster Inc.
FORECASTER Platform 1.2 – User Guide
13 June 2014
TABLE OF CONTENTS
Introduction ........................................................................................................................... 5
The Regular User Interface......................................................................................................... 6
General Comments – Proper Usage ....................................................................................... 6
Minimum requirements for clients ........................................................................................ 6
Login Interface........................................................................................................................ 6
Home Interface ...................................................................................................................... 6
Working with Forecaster ............................................................................................................ 7
The Sections ........................................................................................................................... 7
Workflow Manager ................................................................................................................ 7
Adding a new workflow...................................................................................................... 8
Building a workflow diagram ............................................................................................. 8
Jobs Manager ......................................................................................................................... 9
Adding a new job ................................................................................................................ 9
Editing the parameters and selecting the files to process ............................................... 10
Executing and viewing jobs .............................................................................................. 13
File preview ...................................................................................................................... 13
File Manager......................................................................................................................... 14
Folder - My Files ............................................................................................................... 14
Folder - My Proteins ......................................................................................................... 14
Job-Specific Folders .......................................................................................................... 15
Files and actions ............................................................................................................... 15
Sketcher................................................................................................................................ 16
Saving and Loading files ................................................................................................... 16
Reactions Manager .............................................................................................................. 17
Creating reactions ............................................................................................................ 17
2
Administrator Interface - Settings............................................................................................ 19
User Manager ....................................................................................................................... 19
User roles and access ....................................................................................................... 19
Adding new users ............................................................................................................. 19
Plugins Manager ................................................................................................................... 20
Adding new plugins .......................................................................................................... 20
Adding parameters ........................................................................................................... 22
Adding new plugins from XML ......................................................................................... 23
Configurations Manager ...................................................................................................... 24
Default settings ................................................................................................................ 24
Save Database to Fixtures .................................................................................................... 24
Actions ...................................................................................................................................... 25
Structure-based .................................................................................................................... 25
Dock ligand(s) using Fitted ............................................................................................... 25
Predict som using impacts ............................................................................................... 26
Proteins/Nucleic acids .......................................................................................................... 27
Make proteins similar....................................................................................................... 27
Superpose protein structures .......................................................................................... 28
Prepare protein – pdb to mol2 ........................................................................................ 28
Setup protein for docking ................................................................................................ 30
Ligand-based ........................................................................................................................ 30
Add descriptors ................................................................................................................ 30
Filter by descriptors.......................................................................................................... 31
Combinatorial Library from 2D structures ....................................................................... 31
Search for analogues ........................................................................................................ 32
Extract representative library .......................................................................................... 32
3
Combinatorial Library from 3D structures ....................................................................... 33
Add fragments to molecules ............................................................................................ 34
Pharmacophore identification and search ....................................................................... 34
Substructure search ......................................................................................................... 35
Small molecules.................................................................................................................... 35
Setup ligand(s) for docking............................................................................................... 35
Add hydrogen to 2D structures ........................................................................................ 35
Convert 2d to 3d............................................................................................................... 35
Clean structure geometry ................................................................................................ 36
Setup reactants for combichem in 3D ............................................................................. 36
Structure optimization ..................................................................................................... 36
Other .................................................................................................................................... 36
Convert file formats ......................................................................................................... 36
Function linker.................................................................................................................. 36
References ................................................................................................................................ 37
4
INTRODUCTION
The programs included in the FORECASTER Platform have been developed within the
Moitessier group at McGill University.
Team leader: Prof. Nicolas Moitessier
Development and support team leader: Dr. Eric Therrien
http://www.molecularforecaster.com/support.html
Please refer to the FORECASTER platform by citing the following publication:
Therrien E., Englebienne P., Arrowsmith A.G., Mendoza-Sanchez R., Corbeil C.R., Weill N.,
Campagna-Slater V., Moitessier N. Integrating medicinal chemistry, organic/combinatorial
chemistry, and computational chemistry for the discovery of selective estrogen receptor
modulators with FORECASTER, a novel platform for drug discovery "Journal of Chemical
Information and Modeling" 2012, 52, 1, 210-224
Please refer to the FITTED program by citing the following publication:
Corbeil C.R., Englebienne P., Moitessier N. Docking ligands into flexible and solvated
macromolecules. 1. Development and validation of FITTED 1.0 "Journal of Chemical Information
and Modeling" 2007, 47, 2, 435-449
Please refer to the IMPACTS program by citing the following publication:
Campagna-Slater V., Pottel J., Therrien E., Cantin L.-D., Moitessier N. Development of a
computational tool to rival experts in the prediction of sites of metabolism of xenobiotics by
P450s "Journal of Chemical Information and Modeling" 2012, 52, 9, 2471-2483.
5
THE REGULAR USER INTERFACE
GENERAL COMMENTS – PROPER USAGE
When using the platform, it is important to avoid any white space in filenames. The
platform might recognize the file, but the programs will fail to read the correct filename. Use
“_” or “-“ instead.
MINIMUM REQUIREMENTS FOR CLIENTS
FORECASTER has been tested on Internet Explorer 7 and higher, Firefox 3.6 and higher,
Chrome, and Safari 4 and higher. Other browsers including Internet Explorer 6 are not fully
compatible with the interface FORECASTER. However, they can still be used but some logos, fonts
and other visual details may be affected.
LOGIN INTERFACE
When loaded in a browser, FORECASTER will display the login interface. User inputs login name
and password to log into the system. The default account is “admin” with password “fitted”
(without the quotes).
HOME INTERFACE
When logged in, the user will see the home page. This page presents the main features of
the application.
6
WORKING WITH FORECASTER
THE SECTIONS
When on the home page, the user can see the various sections (i.e., workflows manager,
jobs manager) appearing on the top. Clicking on them can give access to the other
functionalities as discussed below
WORKFLOW MANAGER
The workflow manager shows existing workflows.
It allows users to view details of existing workflows and to create new ones. Users can only
edit and delete workflows that have been created in addition to the out-of-the-box workflows.
The workflows can be edited and deleted only when they are not used by any job. In the Figure
below Docking 1 is hard-coded and is given as an example by the developers and cannot be
edited nor deleted. Workflow 1 was created by a user and can be edited/modified and/or
deleted.
7
To view the schematic details of an existing workflow, click on
.
ADDING A NEW WORKFLOW
Clicking on the
icon allows the user to create a new workflow. A
window appears where the user enters a name and a description of the new workflow to be
created.
After clicking on
, the user may create a diagram that represents the flow of actions
to be executed by clicking on
BUILDING A WORKFLOW DIAGRAM
A new workflow diagram is opened by clicking on
.
User can add boxes and connectors to the diagram by clicking on the green arrows. A
creates a split,
creates a merge,
and
create boxes above and below the current
one. By clicking on the icon the user can delete a box from the diagram.
A workflow represents a sequence of actions to be executed. This sequence runs from left
to right and from top to bottom. In order to create a workflow, the user assigns actions to each
8
boxes by clicking on the box to be edited and clicking on the
located on the right hand-side or directly on the action label (i.e.,
next to one of the actions
).
Once the diagram is complete, user makes it active and available in the job manager section.
The user created workflows become available to all the users on the platform. There is no
validation for the compatibility of the actions within the workflow. The user needs to know
which actions can be connected together (see the actions section below).
JOBS MANAGER
The job manager allows users to create a job based on a workflow. The first step is to
parameterize the job, the second step is to execute the job, and the final step is to visualize the
results.
ADDING A NEW JOB
Users add new jobs by clicking on
the workflow to be used and clicking continue.
icon, entering the job name, choosing
9
EDITING THE PARAMETERS AND SELECTING THE FILES TO PROCESS
The editing screen displays the diagram created previously in the workflow manager. In this
section, the user has to setup each action of the workflow. This setup is done using a form,
which allows users to modify settings and select files to be processed in the job.
10
First, users have to upload files to be processed by directly uploading them to the system or
by copying them from My Files folder. There are two possibilities to add files to the job. Files
can be uploaded or transferred from My Files folder using the right-hand side bar.
Alternatively, clicking on the container labeled
brings a window with
different possibilities such as drawing directly the molecule, downloading from the web,
retrieving from the PDB database or performing a local upload.
Once the files are uploaded, users can then configure actions. In a workflow, each action
(i.e., box) outputs a result file which then becomes the input file for the following action. As the
file does not exist yet (the job has not been run yet), an internal predictor guesses the name of
these files. As a consequence, the boxes should be configured from top to bottom.
11
A pause feature is implemented which allows the user to stop the execution of a job before
a specified action during the workflow so the output of an action can be visualized or edited.
The job can then be resumed in order to proceed to completion. This sequence runs from left
to right and from top to bottom. The figure below shows an example where the job will stop
after the Prepare protein – pdb to mol2 action from which the protein in mol2 and
the ligand in mol2 are generated.
12
EXECUTING AND VIEWING JOBS
Once a job is correctly setup, it can be started. The job manager allows users to monitor the
job and as each action completes its execution, color led will indicate its status. Output files can
be viewed as soon as they are available.
FILE PREVIEW
Once a job is completed (or running), the resulting files can be viewed directly in the job
manager, unless the output is too large. In this latter case, the file should be viewed or
downloaded in the file manager. A job can be stopped or reset at any time to allow users to reparameterize and restart it at their convenience. When a job is running, a corresponding folder
is created in the file manager where all input and output files are stored. Each job belongs to a
particular user and cannot be viewed by other users.
13
FILE MANAGER
The files in the file manager can be deleted or downloaded. Users can also zip the entire
folder or just several selected files. In order to be visualized by the Open Astex Viewer plugin,
multiple mol2 files can be combined by clicking on the
icon. This function
assembles several mol2 files (i.e., a protein and a docked ligand) into a single file compatible
with Open Astex Viewer. The Icon and List View buttons allow users to change how they view
their files.
FOLDER - MY FILES
Each user has a personal folder called “My Files” in which files from different jobs can be
saved to be reused in other jobs. It is used as a transfer folder between a given user’s jobs.
FOLDER - MY PROTEINS
14
Each user has a personal folder called “My Proteins” in which proteins files (prepared for
docking) from different jobs can be saved to be reused in other docking jobs. It is used inside
the “Docking with previously prepared protein files” workflow.
JOB-SPECIFIC FOLDERS
Files used by each job are saved in the job’s folder using a naming convention such as WF-{id
number} e.g. WF-8. The job-specific folder will then read “Not synchronized with the system”
and it is at user’s discretion to delete files contained in that folder.
FILES AND ACTIONS
Files are viewed with different programs depending on their type. All text files are opened in
a text editor directly integrated into the interface, while mol2 and pdb files are visualized using
the Open Astex Viewer java applet. Files that are bigger than one megabyte (1 Mb) must be
downloaded in order to be viewed or edited.
Files located in all folders other than “My Files” folder can be copied to “My Files” by clicking
on the “Copy to My Files” icon.
15
SKETCHER
The sketcher is a tool that allows users to draw molecules using the SketchEl java applet.
SAVING AND LOADING FILES
Users can save all molecules they draw using the sketcher in their “My Files” folder. The
platform provides an action called “Convert 2D to 3D” which converts the two dimensional
drawings (“mol” or “sdf” file format) into three dimensional mol2 files that can subsequently be
used as inputs in workflows.
Any molecule that is drawn and saved can later be loaded and reopened in the applet for
viewing and editing.
16
REACTIONS MANAGER
The reactions manager is a tool that allows users to define reaction rules used in the
“Combinatorial Library from 3D Structures” plugin. This section is in its development phase;
we are currently improving the automated reaction rules definitions and developing REACT 2.0
(now in beta version) which will soon fully replace this first version.
CREATING REACTIONS
Users have two options when it comes to creating new reaction rules. They can either write
the rules themselves or use the SketchEl java applet to draw the reaction.
After assigning a name to the new reaction, user can add as many rules as he likes by clicking
on
and filling out the appropriate fields. The rule number defines which
reactant the rule applies to, the rule name is usually the reactant functional group, the center is
the reacting atom center of the molecule, the kept atoms are the atoms that remain in the
product of the reaction, the removed atoms are the atoms that are deleted by the reaction,
new atoms are atoms the atoms that are created by the reaction. Once the reaction is defined
and saved, it can be used in the Create Combinatorial Library plugin.
17
Alternatively, users can draw and save each reactant and their product using the sketcher,
click on Save all to save the drawn structures and have the rules generated automatically by
clicking on
In the current version, the use of the java applet has limitations. Most of the coupling
reactions (the most widely used reactions when building libraries) should work. However, rules
for transesterification (replacement of an alkoxide group by another alkoxide group) are not
figured out by the algorithm currently implemented. Similarly, reactions including two reacting
atoms (such as double bond reduction) and metals (Grignard addition) are not yet considered.
These issues will be addressed in the next version. If the user cannot produce the rules using
the applet, the rules can be set manually. Otherwise, contact Molecular Forecaster
([email protected]) for the development of new rules.
Other limitations are regioselectivity (if more than one functional group of a kind is found,
the first one will react) and stereoselectivity (it a chiral center is formed, a single isomer is
produced). Stereoselectivity will be considered in the future.
18
ADMINISTRATOR INTERFACE - SETTINGS
USER MANAGER
The user manager is located under the settings menu tab. It allows the administrator to
manage users and their roles in the platform.
USER ROLES AND ACCESS
Each user has a role that is assigned by the platform administrator. Depending on their roles,
users are given authorization to access certain features of the program.
ADDING NEW USERS
Only the program administrator can add or delete users and edit access settings for existing
ones.
Clicking on the
next to “Add a new user” allows the admin to create a new user. By
checking the “Enabled” box, the admin allows the new user to access the application.
19
PLUGINS MANAGER
The plugins interface allows users to modify simple information about existing plugins or to
delete them.
New actions (programs) can also be integrated into the application. When creating a new
plugin, users define all the necessary parameters required for the plugin to work inside of a
workflow, such as name, version, and executable files.
ADDING NEW PLUGINS
Users can add new plugins (i.e., new actions) by clicking on
and defining
fields in the plugin interface. In the example described below an action called “convert file
format” will be created. This action can next be used in any workflow. This action uses babel as
an executable and we would like to create a form to set it up when preparing jobs. The created
form is shown below while the preparation of this form and its implementation as an action is
given in the subsequent section.
20
This form is associated to an action (with a name), an executable (i.e., program) and
keywords or arguments (if the executable uses a command line). By clicking on
and defining the following window appears and needs to be filled.
Each new plugin has to be assigned a unique name and version. The function of the program
may also be described. Additional details about the plugin’s purpose may be added in the
“diagram box name” field. Users can choose to promote the plugin by checking off the
“promote” box, which will ensure that the new plugin is shown on the home page. A
description of the plugin’s function that will appear on the home page can also be added.
21
If the plugin’s executable file is located on the platform’s server, users can use the system
install, by checking off “yes” next to “Use system install” and providing a path to the file. If the
plugin’s executable file is not located on the platform’s server, users have to provide it and
upload it to the platform.
Some programs work by reading the parameters from a keyword file (usually a text file)
while others uses various arguments in command line. To instruct the platform to either write a
command line or a keyword file, users choose whether or not the arguments for the executable
file are located in a keyword file. Selecting “yes” means that arguments are written inside of the
keyword file. Selecting “no” means that arguments are specified directly on the command line.
ADDING PARAMETERS
Users add plugin parameters by clicking on
and filling out the
appropriate fields. Each parameter represents a field in the job manager edit screen.
Order – specify the order in which fields appear on a form
Label – describe the field. This label will be used as label in the form
Name – specify internal field name in a single word, no spaces.
Field type – there are seven possible field types that can be defined.
Check box, radio button or select – when defining one of these field types, the options must
be specified in the value field, separated by commas, and the default option will be selected.
String or text – is a text input to be filled out by the user.
File – when this field type is defined, a file is selected from a drop-down menu containing a
list of files uploaded to the job using the new plugin.
22
Hidden – a hidden field contains the keyword value that will be used and that cannot be
modified by the user.
Mode – fields can appear in the simple or the advanced mode. The simple mode contains
common parameters, modified by most users. Parameters that are less likely to be changed or
that are used by more advanced users are placed in the advanced mode.
Keyword – is the name that will be used in the keyword file. It will be followed by the value
selected or written in the field, depending on the field type.
Mandatory – specify whether or not filling out a field is mandatory.
Once the form is saved it can be used to edit parameters used in a job.
ADDING NEW PLUGINS FROM XML
Users can also create new plugins by uploading and editing their own xml files in the system.
They may do so by clicking on
. Adding a plugin from xml means
that users can import an existing or sample definition of a plugin and modify it according to
their needs.
The platform provides a sample file to help in the integration process. The file is located in
the doc folder of the application. Once an xml file is loaded, the user gets the new plugin
screen, identical to the one that appears when a plugin is created from scratch.
23
CONFIGURATIONS MANAGER
The configurations manager can be found in the setting menu tab. It allows the
administrator to edit and create new configurations used in the platform.
DEFAULT SETTINGS
The current settings define the file types that are recognized and can be opened by the
application’s text editor. The default settings also identify the maximum file size that can be
opened by the application without having to be downloaded.
The
platform’s
administrator
.
can
add
settings
by
clicking
on
SAVE DATABASE TO FIX TURES
This option allows the administrator to store specified database information into files (called
fixtures) which is used to re-create the database after an update of the platform. This action
saves information about the workflows, jobs, users, plugins, reactions, and configurations that
were modified since the first deployment.
24
ACTIONS
A number of actions are already integrated in the FORECASTER platform. Details about these
actions are given below:
STRUCTURE-BASED
DOCK LIGAND(S) USING FITTED
The action Dock ligand(s) using Fitted takes a ligand or a library of ligands and
docks it to a protein. It requires that the ligand(s) are setup properly using the action Setup
ligand(s) for docking and that the protein has been prepared as well using the actions
Prepare protein – pdb to mol2 and Setup protein for docking as shown below.
The format of the input files is therefore taken care of by the platform.
25
When setting this action in Job manager, a few boxes have to be filled. The number of
proteins to be used in the flexible mode is defined in the first box. The protein file name is
guessed by the interface as Setup protein for docking should be used in a preceding
box.
PREDICT SOM USING IMPACTS
This action uses the IMPACTS program and predicts the most likely site(s) of metabolism (SoM)
and transition state (TS) structures of small molecules when reacting with the CYP heme as the
activated iron-oxygen species. It uses a significantly modified version of our FITTED docking
program to predict CYP-mediated metabolism of small molecules.
26
The action contains a single box, the molecule can be drawn in 2D within the sketcher (or
uploaded as an sdf file). A 3D format is also supported (single or multi-mol2 files). The user can
choose between the five implemented CYP 450 namely: 1A2, 2D6, 2C9, 2C19 and 3A4 or all five
in a single run.
PROTEINS/NUCLEIC ACIDS
MAKE PROTEINS SIMILAR
This action takes multiple protein pdb files (the proteins need to have greater than ~90%
sequence identity) and perform a sequence alignment to superpose all the proteins together. In
a second step, all the proteins are made similar by deleting or mutating amino acids to be
identical to the first in the list (the reference protein). Corresponding pdb files are then
obtained and can be used with the action Prepare pdb to mol2. If the sequence identify is
too low, an error message will be given and no structure produced.
27
SUPERPOSE PROTEIN STRUCTURES
This action takes multiple protein structures (pdb files) and performs a sequence alignment
in order to superpose all the proteins together. Corresponding pdb files are then obtained. This
action is used in the “Cross docking” workflow.
PREPARE PROTEIN – PDB TO MOL2
This action takes a protein pdb file, add hydrogens to the protein (according to the residue
pKa), and to water oxygen atoms, searches for the optimal rotamers for asparagines,
glutamines and histidines, reconstructs and optimizes missing side chains, extract the ligand
and finally outputs a protein file and a ligand file in mol2 format. This format is appropriate for
most programs and required by most actions in FORECASTER as shown below.
28
When setting this action in job manager, the user will have to provide the ligand name (i.e.,
TMC A 500 below). This information can be found in the pdb file. By selecting the desired pdb
file in the “Identify ligand residues in pdb” section, Open Astex viewer will open and allow the
user to click on the ligand and obtain the ligand residues code.
29
SETUP PROTEIN FOR DOCKING
This action is required to prepare the necessary files for FITTED to work. In the publications
describing FITTED [1-3], we refer to the use of a program PROCESS which is the core of this action.
It requires a protein mol2 file as input. Providing a ligand mol2 file helps identifying the binding
site. The ligand file can be obtained by the action Prepare protein – pdb to mol2.
LIGAND-BASED
ADD DESCRIPTORS
As described in ref. 2, SMART can add descriptors that can be used for further filtering. This
action has been built from this program. The ligand must be in 3D and have hydrogen atoms
added when given to this action. Formats such as sdf and mol2 are accepted and automatically
detected by the action. Within the add descriptors action, a number of descriptors and
functional groups are automatically identified and added as a bitstring in the resulting mol2
output file.
30
FILTER BY DESCRIPTORS
Filter by descriptors uses the descriptors prepared using the action mentioned
above and keep only the molecules with the appropriate properties. It uses the REDUCE
program.
COMBINATORIAL LIBRARY FROM 2D STRUCTURES
This action is based on our program REACT 2.0 that takes two libraries of chemicals (in 2D)
and a reaction scheme (either from three separate mol files or a MDL rxn scheme file) to
prepare a combinatorial library. In this new action, the reaction is not defined using the
31
reactions manager. The reaction scheme is given to the interface from the dialog box along with
the two libraries of chemicals. To define the reaction, the reactant #1, reactant #2 and the
product files in MDL mol format are required.
SEARCH FOR ANALOGUES
This action takes a library and a hit molecule and creates a new library of molecules from the
library that are similar to the hit. It uses the program SELECT. It can take either 2D or 3D
structure files as input.
EXTRACT REPRESENTATIVE LIBRARY
This action takes a library (either 2D or 3D), clusters the molecules by similarity and outputs
a smaller library. It uses the program SELECT. The clustering allows the user to remove similar
molecules (e.g., to keep the same diversity while reducing the number of molecules). The
number of clusters is the maximum number of molecules extracted based on the value of the
Tanimoto coefficient used.
32
COMBINATORIAL LIBRARY FROM 3D STRUCTURES
This action is based on our program REACT 1.0 that takes two libraries of chemicals (in 3D
only) and a reaction scheme to prepare a combinatorial library. The reactants name are
guessed by the interface as Setup reactants for combichem should be used in a
preceding box as shown in the Figure below. The reaction is defined and pre-encoded via the
reactions manager.
33
ADD FRAGMENTS TO MOLECULES
This action is in development and not fully functional yet. Contact us for more information.
PHARMACOPHORE IDENTIFICATION AND SEARCH
This action uses the RESHAPES program which is a tool for 3D pharmacophore search. It
derives a set of weighted pharmacophores from known actives and uses these pharmacophores
to identify potential active molecules in a library. Both the actives and the library files need to
be in 3D sdf or mol2 formats. This new program is still in development (beta).
34
SUBSTRUCTURE SEARCH
This action uses FINDERS to search for molecules featuring a given substructure within a
database of chemicals. The database format is a normal sdf file without any preparation. This
action is still in development and not yet fully validated.
SMALL MOLECULES
SETUP LIGAND(S) FOR DOCKING.
In the publications describing FITTED [1-3], we referred to SMART as a program to setup the
ligand files. This action has been built from this program. The ligand must have hydrogen atoms
added when given to this action (the user may use Convert 2D to 3D to add hydrogens or
obtain this ligand from the Prepare protein – pdb to mol2 action). 3D structure files in
sdf and mol2 formats are accepted and automatically detected by the action.
ADD HYDROGEN TO 2D STRUCTURES
This action adds hydrogens to 2D molecules. It is used by different actions when 3D is not
required but hydrogens need to be present.
CONVERT 2D TO 3D
35
This action takes the input structure(s), adds missing hydrogens, converts from 2D to 3D and
optimizes through energy minimization. The file formats compatible with this action are .mol
and .sdf (2D).
CLEAN STRUCTURE GEOMETRY
This action cleans (add missing hydrogens, …) and optimizes the input structure(s) through
energy minimization (optional). It requires 3D structure files (mol2 or sdf).
SETUP REACTANTS FOR COMBICHEM IN 3D
This action prepares the reactants for further processing with the program REACT
implemented in the action below. The dialog box is similar to the action add descriptors. It
requires 3D structure files (mol2 or sdf).
STRUCTURE OPTIMIZATION
This action optimizes structures that have been setup for docking (conjugate gradient
minimization). It requires 3D structure files (mol2 or sdf).
OTHER
CONVERT FILE FORMATS
This action uses babel to convert a structure from one format (i.e., mol2) to another one
(i.e., sdf).
FUNCTION LINKER
This is not a real action. This action adds a connector (i.e., a vertical bar) to the workflow.
36
REFERENCES
1. Christopher R. Corbeil, Pablo Englebienne, and Nicolas Moitessier. Docking Ligands into
Flexible and Solvated Macromolecules. 1. Development and Validation of FITTED 1.0. J.
Chem. Inf. Model., 2007, 47 (2), pp 435–449.
2. Christopher R. Corbeil, Pablo Englebienne, Constantin G. Yannopoulos, Laval Chan,
Sanjoy K. Das, Darius Bilimoria, Lucille L’Heureux and Nicolas Moitessier. Docking Ligands
into Flexible and Solvated Macromolecules. 2. Development and Application of FITTED 1.5
to the Virtual Screening of Potential HCV Polymerase Inhibitors. J. Chem. Inf. Model.,
2008, 48 (4), pp 902–909.
3. Christopher R. Corbeil and Nicolas Moitessier. Docking Ligands into Flexible and Solvated
Macromolecules. 3. Impact of Input Ligand Conformation, Protein Flexibility, and Water
Molecules on the Accuracy of Docking Programs. J. Chem. Inf. Model., 2009, 49 (4), pp
997–1009
4. Pablo Englebienne and Nicolas Moitessier. Docking Ligands into Flexible and Solvated
Macromolecules. 4. Are Popular Scoring Functions Accurate for this Class of Proteins? J.
Chem. Inf. Model., 2009, 49 (6), pp 1568–1580
5. Roxanne Kieltyka, Pablo Englebienne, Johans Fakhoury, Chantal Autexier, Nicolas
Moitessier and Hanadi F. Sleiman. A Platinum Supramolecular Square as an Effective GQuadruplex Binder and Telomerase Inhibitor. J. Am. Chem. Soc., 2008, 130 (31), pp
10040–10041
37
6. Pablo Englebienne and Nicolas Moitessier. Docking Ligands into Flexible and Solvated
Macromolecules. 5. Force-Field-Based Prediction of Binding Affinities of Ligands to
Proteins. J. Chem. Inf. Model., 2009, 49, pp 2564–2571
7. Janice Lawandi, Sylvestre Toumieux, Valentine Seyer, Philip Campbell, Sabine Thielges,
Lucienne Juillerat-Jeanneret and Nicolas Moitessier. Constrained Peptidomimetics Reveal
Detailed Geometric Requirements of Covalent Prolyl Oligopeptidase Inhibitors. J. Med.
Chem., 2009, 52 (21), pp 6672–6684
38