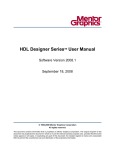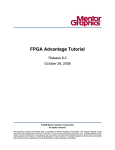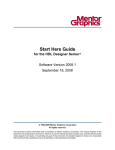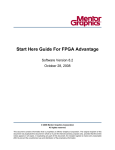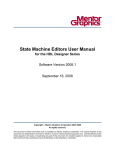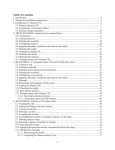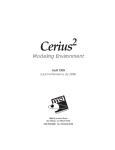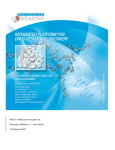Download Quark DesignPad™ User Guide
Transcript
Quark DesignPad ™ User Guide v2.0 © Copyright 2014 Quark Software Inc. All rights reserved. Table of Contents What Is Quark DesignPad? . . . . . . . . . . . . . . . . . . . . . . .3 Creating New Documents . . . . . . . . . . . . . . . . . . . . . . . .3 Home Screen Controls . . . . . . . . . . . . . . . . . . . . . . . . . .3 Layout Controls . . . . . . . . . . . . . . . . . . . . . . . . . . . . . . .4 Text Box Controls . . . . . . . . . . . . . . . . . . . . . . . . . . . . . .5 The Style Sheet Editor . . . . . . . . . . . . . . . . . . . . . . . . . .5 The Text Pattern Editor . . . . . . . . . . . . . . . . . . . . . . . . .5 Picture Box Controls . . . . . . . . . . . . . . . . . . . . . . . . . . . .6 The Picture Sketcher . . . . . . . . . . . . . . . . . . . . . . . . . . . .6 Additional Controls and Settings . . . . . . . . . . . . . . . . . .6 Box Attribute Controls . . . . . . . . . . . . . . . . . . . . . . . . . .7 Box Shape Controls . . . . . . . . . . . . . . . . . . . . . . . . . . . .7 Using the Bottom Tool Bar . . . . . . . . . . . . . . . . . . . . . . .8 Using the Top Tool Bar . . . . . . . . . . . . . . . . . . . . . . . . . .8 Exporting Your Completed Layout . . . . . . . . . . . . . . . . .9 What Is Quark DesignPad? Quark® DesignPad is a unique app that lets you create brochures, display ads, flyers, greeting cards, newsletters, posters, and more on your iPad. If you’re a QuarkXPress® user, you can use DesignPad to quickly work up layouts interactively with customers in a fun and novel way, then you can transfer the file to your computer and apply the finishing touches in QuarkXPress*. If you’re not a QuarkXPress user, you can e-mail or post to social networks your finished documents in PNG format and now can print and export crystal clear PDF files. How To Use Quark DesignPad Creating New Documents with Quark DesignPad: Tap Plus on the Home Screen Start a New Design. If you are in portrait mode, tap Design in the title bar to display the design options. (If you are in landscape mode, the design options display automatically on the left.) In the Type tab, tap the button for the type of document you want to create. A default design of that type displays. From the Home Screen you can also: Delete and Duplicate Designs Tap the Edit button to enable editing your stored designs. The design images will begin to animate. Tap the minus button to delete a design and the plus button to create a duplicate. Access the Store Tapping the Shopping Cart or Unlock icons will take you to our in-app store. You can unlock additional functionality such as ability to save PDFs, print, Dropbox and removing of Quark watermarks. Access Help Tap this button to check the quick guide or download this in-depth guide. Tap the Size tab at the bottom of the design options. In this tab, you can tap one of the existing page sizes or create a new page size. To change the page size, use the controls at the bottom. To change the number in a size field, use the slider or tap the field and enter a number. The layout resizes dynamically. If you want to create a custom size, configure the size, tap the plus button at the top, enter a name, and then tap Done at the top. To edit the name of a custom size, tap Edit and then tap the size name. 3 Bleed: Lets you control whether picture boxes extend to the edge of the page To customize the layout of the document, tap the Layout tab at the bottom of the design options. If you want to store a custom layout, configure the layout the way you want it, tap the folder button at the top, enter a name, and then tap Done at the top. To edit the name of a custom layout, tap Edit and then tap the layout name. To randomize the settings in the layout, tap the layout shuffle button at the top. Next to the shuffle icon is a blank rectangle button. Tapping this will remove all the boxes from the layout by setting the values for you. You can then proceed to the Add Content phase where you can use the plus button at the top to add text and picture boxes as desired in a freeform manner. To save the current layout settings, tap the Save button at the top. Caption: The size of the caption boxes below each picture box, in inches. Caption Position: Lets you control where caption boxes are positioned relative to their picture boxes: Below Above Bottom Middle Top Horizontal Span: The number of grid rectangles each text or picture box should cover horizontally. Vertical Span: The number of grid rectangles each text or picture box should cover vertically. Pattern: Lets you adjust the layout of the boxes in the grid. Layout Controls: Margin: The outside margin, in inches. Horizontal Gap: The gap between columns in the grid. Vertical Gap: The gap between rows in the grid. Columns: The number of columns in the grid. Rows: The number of rows in the grid. Background: Lets you choose from a variety of sizes and positions for the picture box in the background of the design. Set this to zero to eliminate this picture box. Order: Lets you change the order of the boxes in the grid. If you want to use the layout with Quark Web-to-Print** or Quark Brand Manager***, tap each box in the layout and choose a box tag from the list that displays. When you’re done configuring the layout, tap Add Content. Note that once you tap Add Content, you cannot change the layout’s settings (although you can adjust the layout manually). To change the name of the layout, tap Untitled in the title bar and then enter a new name. To zoom in and out, use pinch gestures. To scroll around in the layout, drag with two fingers. Contextual Buttons Header: The size of the main headline box. Text Areas: The number of text boxes in the grid. Picture Areas: The number of picture boxes in the grid. Whenever a box is selected you will see some round buttons appear along the upper left frame. Tap these buttons to access and edit various attributes of the selected box as explained below. You can freely switch between them at any time. If for some reason you can’t access a button due to page location, try switching orientation. 4 Configuring Text Boxes: Select a desired style to edit or add a new one using the Plus button on the left side. Then set the parameters of the style using the controls provided, including Space After. Displays the Text Attributes popover, The Text Pattern Editor where you can edit the size, inset, color, alignment, and font of the text. Add a stroke to your text using the Text Stroke Slider then set the color of this stroke as desired. Use this to make fonts appear bolder or heavier. You have three choices on how to style text: Style where you select from available Style Sheets which are applied document-wide to anything with the same style applied. See below for how to edit style sheets. You can add your own style sheets too. Pattern where you can apply a series of sequential style sheets for more complex formatting. See below for how to edit text patterns. Custom where you can set the style for the current box only using the controls mentioned above. Add new patterns or edit existing patterns using the table on the left. Then add or subtract parts from the pattern by associating styles from your style sheet list. These parts then become distinct text fields in the Text Pattern Text Editor below. Use Repeat Last Part Only if you want to make the last style repeat whenever you tap the Plus button in the Text Pattern Text Editor. Lets you Edit the Text in the box which can be a simple single text field or in the case of text patterns will be broken into multiple fields according to the pattern parts as shown below: The Style Sheet Editor The Text Pattern Text Editor allows you to separate text parts into the styles assigned in the Pattern Editor. To extend the pattern, tap the Plus button and the pattern will repeat according to the rules of the pattern. When you have completed filling in the form, tap Save to see the results in the selected text box. If this Red X appears at the bottom of a text box, it indicates a text overflow. Tap this button to automatically fit the text. 5 Configuring Picture Boxes: Lets you put a picture from your iPad in the box. Additional Controls and Settings Dynamic Gutters: hold your finger in the gaps between boxes (the gutters) and drag the gutter to a new position, dynamically resizing boxes on either side of the gutter. Lets you put a stock photograph in the box. Displays the Picture Attributes popover, where you can fill the box with the picture Lets you assign a box tag to the box. Tags are used by more advanced enterprise systems to provide additional metadata about your content. This Resizing gadget appears at the lower right of any selected box. Use this to resize the box. You can drag boxes around for positioning as well. Double-tap text boxes to commence text editing. or fit the picture to the box proportionally, and control the picture’s opacity. Adjust Image placement in a box by touching and holding the image until it goes into Image Adjust Mode. The full image will appear with areas outside your box grayed out. Use your finger to drag the image around or use a two-finger pinch to resize the image. You can also use the Nudge Control at the bottom right for more precise control. Tapping this button will bring up the Picture Sketcher, a simple drawing program for quickly sketching out ideas or adding design elements to the page. To set the color of any item that accepts color, tap the circle to bring up the Color Selector. You can switch between HSB and RGB color modes. In RGB mode you can use the sliders or set colors numerically by tapping the numbers. Recent color choices appear as circles at the bottom for convenience. Tap Set to see your result. The Picture Sketcher In the Picture Sketcher, when you tap New, you have the opportunity to set the Background Color of your picture or select a Transparent Background. You currently have two tools to use: the Pen and the Eraser. Set the Color of the pen with the color selector. Set the Size of the pen using the Size Scroll Wheel. Starting in the center gives you fine control and starting on the edges gives course control. Likewise, you can set the pen opacity with the Opacity Scroll Wheel. One level of Undo is provided. Any time you have created a custom sketch, you can always go back later and further edit it by tapping the same button. Tap Save to see the picture in your selected picture box. 6 Configuring Box Attributes: Displays the Box Attributes popover, where you can edit the color, opacity, Altering the Shape of a Box: Tap the Pentagon icon to select one of five shapes. Change the various parameters that apply to that shape with the following: Rectangle: alter the Corner Style from plain, beveled or inverted corner and adjust the size of this corner effect. frame width, and frame color of the box. When editing box properties you will see a tab bar at the top where you can switch to the Shadow Controller. Use this to place drop shadows on your boxes. When a box is transparent (opacity zero), the shadow is applied to the content of the box, such as text. Select the Corner Mode to show all four corners of the rectangle or one at a time (right triangles). Rounded Rectangle: rounds the corners of your box, sets the corner radius and toggles which corners get rounded. Oval: turns the box into an oval and has two additional styles of speech and thought bubbles. You can adjust the angle of the speech/thought bubble callout. Polygon: set the number of sides on a polygon then set the starting angle of the polygon. This is different than rotating the box as the content of the box will stay at the same angle while the sides rotate. You can turn on Star Mode to adjust the inner radius of the star using a slider. Wave (Pro Feature): unlocking this feature opens up the possibility of thousands of new shapes. Sliders are used to control: Wave frequency (number of waves) Using the Shadow Controller, you can control the following parameters of drop shadows respectively in order of appearance: Wave amplitude (wave size) Wave phase (where wave begins) On/Off toggles the shadow Angle changes the direction of the shadow Additionally, you can change which sides are affected: leftright parallel, top-bottom parallel, left-right mirror, top-bottom mirror. Color changes the color of the shadow Offset changes the distance of the shadow Then you can select the wave type: sine wave, triangle wave, sawtooth and square wave. Blur changes the edges of the shadow Opacity changes the opacity of the shadow 7 Using the Bottom Tool Bar Using the Top Tool Bar Whenever a box is selected a bar will appear at the bottom which allows you to perform actions on the selected box. The bar can be slid out of view with the small tab above the Nudge Control. The main function is in the four-arrow Nudge Control at the bottom right. Switch modes between Move and Resize by tapping the center button. This control has three modes of operation: The Top Toolbar provides access to functions that effect your whole document or in the case of Undo, regards your last action. Move Box: where you can move the box one pixel at a time or hold longer to speed it up. You can also rotate the box by tapping on the rim of the Nudge Control. Resize Box: where tapping the right and bottom arrows will grow the box relative to the upper left corner and the left and top arrows will shrink the box Adjust Image: will nudge image placement one pixel at a time. Tap center button to switch to zoom. Hold your finger down to speed it up Move Box to Front/Back: changes the layer order of your added boxes. Currently this does not affect the boxes that are generated automatically. Reset Box: returns any of the auto-generated boxes back to their original position if you have nudged them. Does not affect Rotation. Delete Box: removes the selected box from your layout. To return it, hit Undo immediately following deletion. Change Content Type: switches the content type between text and picture for any box. Be aware that current content may be lost when switching types. The following actions are possible in this tool bar: Undo/Redo: tap the Undo button in the top bar to return to the last auto-saved state and tap it again to return to the current state. Dynamic Grid: opens the Dynamic Grid dialog. Use this to change margins and gutters or to resize the header if it is being used. The layout will dynamically resize itself to the new values. Tap the Plus button to Add New Boxes to your layout. Currently you can add either text or picture boxes. Other types may be added in future versions. These added boxes can be positioned and adjusted like any other box and can also be mover to front or back. Manage Pages in your document with this button. Tap + to add a new page which will take you back to the Layout Designer where you can use the same design or adjust as needed. Tap Edit to rearrange (by dragging) or delete pages and tap Done to end editing. Selects the background picture box (if any) Turns guide lines on and off 8 Exporting your completed layout Once your layout is finished, share it! We give you various options, some of them depending on whether you have unlocked the Pro Features. Twitter and Facebook: Tapping these buttons will let you post your designs to your Twitter and Facebook (iOS 6+ only) accounts respectively if you have configured these in your iPad Settings. You can at any time save a PNG of the current page to your Photo Library and you can also email PNGs as attachments from these options. In addition, if you have unlocked the Pro Feature Pack, the following options are also available: Print: If you have a printer setup for your iPad (Air Print) you can use this button to print a crystal clear version of your design. Email PDF: This button allows you to send a print-ready PDF of your design via email if you have a valid email account on your iPad. Upload to Dropbox or Box: Upload PDFs and PNGs of your design to your Dropbox or Box account giving you instant access anywhere. Collect to Dropbox or Box: This option will create a ZIP archive of your QuarkXPress file and any images that are placed in the file and then send that zip to your Dropbox or Box account in the DesignPad folder (requires Internet Access). IMPORTANT: Due to logistical problems of remote document generation, images from your iPad will not be placed in your XPress file so you will have to locate them in the folder and place them. We plan on providing a Quark XTension that can auto import these images in the near future (look for DesignPad XT). Note that for Twitter or Facebook posting to work, you must enter your login credentials in the iPad’s Settings app. When you’re done editing the layout, tap Done. A thumbnail of your layout displays in the middle area of the home screen, and you can edit it later by tapping it there. We hope you enjoy DesignPad and we look forward to seeing what you create! 9