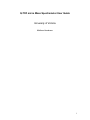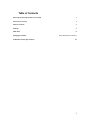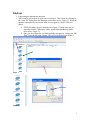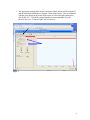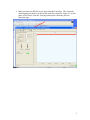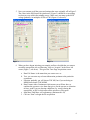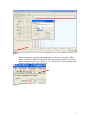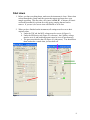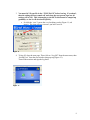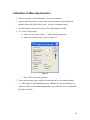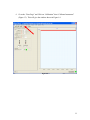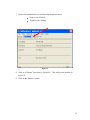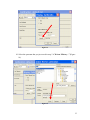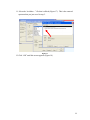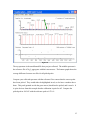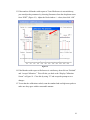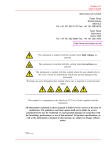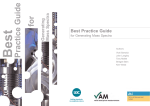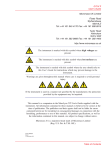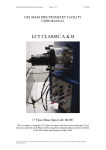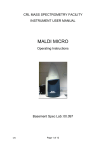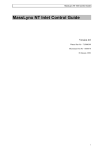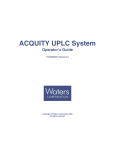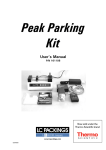Download Q-TOF micro Mass Spectrometer User Guide University of Victoria
Transcript
Q-TOF micro Mass Spectrometer User Guide University of Victoria Matthew Henderson 1 Table of Contents Electrospray Mass Spectrometer User Guide 1 University of Victoria 1 Table of Contents 2 Start-up 3 Shut down 8 Changing Ion Modes Calibration of Mass Spectrometer Error! Bookmark not defined. 10 2 Start-up 1. Login using the appropriate password 2. The first thing you must do is open your own project. This is done by clicking on the “open file” button from the Masslynx screen (blue arrow, Figure 1). When the option to automatically close down some services pops up, choose YES (red arrow). a. Select your name (project) from the file (Figure 2). Make sure you are choosing from the “Masslynx” folder, not the MasslynxBackup folder (blue arrow, Figure 2). b. Once you have done this, you must open the tune page by clicking on “MS Tune” from the left hand column. This will give the screen in Figure 3. Figure 1 Figure 2 3 3. The appropriate settings (blue arrows) and gases (black arrow) will be turned off and the instrument should be in “Operate” mode (pink arrow). This is confirmed with the green button in the lower right corner as well as the light on the mass spec being “On.” The MCP voltage should have been returned to 0 by the previous user (see “Time of Flight” tab (red arrow)). Figure 3 4 4. Make sure that your ESI file is now open from the Tune Page. This is done by checking that your name is in the top file name bar (red arrow, Figure 4). If your name is NOT there, close the Tune page and reopen it from the previous Masslynx page. Figure 4 5 5. Now you can turn on all the gases and settings that were originally off in Figure 3. The values in the ESI-Source tab (pink arrow, Figure 5) should be set according to what you were told in the training course. Make sure you ramp up the MCP voltage gradually, in multiples of 300 to 2700 (Figure 6, red arrow). Figure 5 Figure 6 6. When you have begun injecting your sample, and have decided that you want to record the spectra that you are observing, click on “Acquire” in the lower left corner (Figure 7, red arrow). This gives the Tune Page Acquisition screen. a. Data File Name: is the name that you want to save as. b. Text: you can enter any relevant information pertinent to the particular experiment. c. Function: probably you will choose TOF MS, but if you are doing an MSMS then choose TOF MSMS d. Data Format: either Continuum which means you will later have to combine the spectra to view them (but gives you the spectra as a function of time, good if you are altering conditions (e.g. energy) during the acquisition), or MCA which sums all the spectra as you acquire. e. Start Mass/ End Mass: self explanatory (minimum m/z 50) f. Click on “Start” to begin the file acquisition. 6 Figure 7 7. When you begin an acquisition the hand (halt) icon becomes colored in. When you are satisfied with the file acquisition and want to stop acquiring click on it to end the acquisition (red arrow, Figure 8). You can then view your spectrum in the spectrum window (from Masslynx page) Figure 8 7 Shut down 1. Before you shut everything down, make sure the instrument is clean. Rinse clean solvent through the syringe until the spectra that appear no longer have your sample appearing. This may take a few rinses, but DO IT! A mixture of formic acid/water/acetonitrile is present for really greasy samples that are hard to remove. If you use it, be sure to rinse with MeOH or ACN after. 2. When you have finished on the instrument, all settings must be reset to their original values. a. Under the TOF tab, the MCP voltage must be reset to 0 (Figure 9). b. Under the ESI-Source tab (Figure 10, red arrow), the Capillary voltage must be set to 0, and both temperatures must be set to 0 (green arrows) c. The gases must also be shut off (Figure 10, pink arrow). You should hear them both make a sound when you turn them off. Figure 9 Figure 10 8 3. You must SAVE your file in the “TUNE PAGE” before leaving. If you don’t, then the settings will not remain off, and when the next person signs on, all settings will be ON. This is damaging to the MCP which must be ramped up gradually, or else it will deteriorate quickly. a. So click the “save” icon as the very last thing you do (Figure 11, red arrow). The icon will grey out once you have saved it. Figure 11 4. To log off, close the tune page. Then click on “Log Off” from the start menu, then “Switch User” from the next window that pops up (Figure 13). Turn off the monitor and sign the log book. Figure 13 9 Calibration of Mass Spectrometer 1. Make up a sample of NaI in Methanol. Not too concentrated. 2. Acquire about one minute’s worth of the standard solution at reasonable peak intensity (about 500-1000 on the y-axis). Do this in continuum mode. 3. Combine about 30 of these spectra from the Chromatogram window. 4. To “Center” the spectrum: a. Select “Process” then “Center…” from the drop down menu. b. Ensure the parameters are as seen in Figure 12. Figure 12 c. Press “OK” to show the spectrum. 5. If the centered masses agree with the spectrum masses to a reasonable amount (+/- .1Da) then save the Centered spectrum. Do not save the spectrum that was collected. Make sure the centered spectrum is selected before saving. Remember the name of this file. 10 6. Go to the “Tune Page” and Click on “Calibration” then “Calibrate Instrument” (Figure 13). This will give the window shown in Figure 14. Figure 13 11 7. Choose the standard that was used from the drop down menu. Positive ion is Naics4 Negative ion is Naineg. Figure 14 8. Click on “Calibrate” then choose “From File.” This will give the window in Figure 15. 9. Click on the “Browse” button. 12 Figure 15 10. Select the spectrum that you just saved in step 5. Click on “History…” (Figure 16). Figure 16 13 11. Select the “AccMass…” file that is offered (Figure 17). This is the centered spectrum that you just saved in step 5. Figure 17 12. Click “OK” until this screen appears (Figure 18) 14 Figure 18 The top spectrum is the uncalibrated file that you just collected. The middle spectrum is the reference file of NaxIy aggregates with their true masses. The bottom graph shows the average difference between two files for all picked peaks. Compare your collected spectrum with the reference file to ensure that the correct peaks have been picked. They would either be highlighted in red, or else have a number above them. This peak (pointed at with the green arrow) should not be picked, and it wasn’t. It is quite obvious from this example that the calibration is quite far off. Compare the picked peak at 1962.05 with the reference peak at 1971.61. 15 13. If the number of Matches with respect to Tested References is not satisfactory, you can adjust the parameters by choosing Parameters from the drop down menu from “EDIT” (Figure 19). Adjust the Peak window +/- values, then click “OK” Figure 19 14. If the Matches with respect to References is satisfactory, then click on “Finished” and “Accept Calibration.” This will take you back to the “Display Calibration Screen” as Figure 14. Close this by using “X” and accept the prompt to save changes. 15. To test that the calibration worked, rerun the standard and test high mass peaks to make sure they agree within a reasonable amount. 16