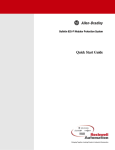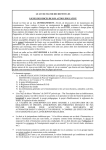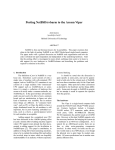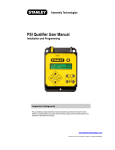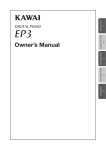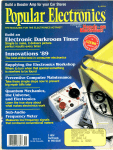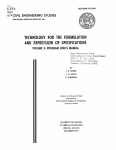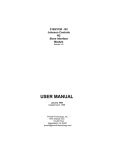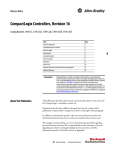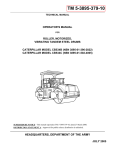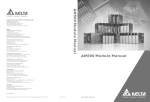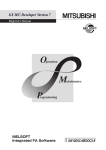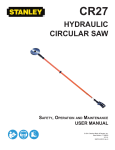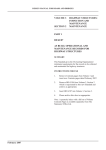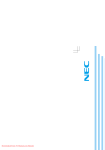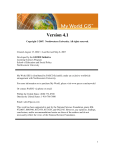Download M100775B - MERLIN Dashboard User Guide 1-31-2013
Transcript
Manufacturing Operations Management Dashboard User Guide 1|Page Contents Contents ....................................................................................................................................................... 0 Notice of Copyright ....................................................................................................................................... 7 Introduction .................................................................................................................................................. 8 Login .............................................................................................................................................................. 8 Main Dashboard............................................................................................................................................ 9 Left Menu Pane ....................................................................................................................................... 10 Navigation Bar......................................................................................................................................... 11 Utilities .................................................................................................................................................... 11 OEE Override Settings Tab .................................................................................................................. 12 Set Report Paths Tab........................................................................................................................... 13 Auto Report SMTP Settings Tab .......................................................................................................... 14 General Settings Tab ........................................................................................................................... 15 System Configuration .......................................................................................................................... 16 Import Report Files ............................................................................................................................. 16 Look and Feel ...................................................................................................................................... 17 Help Menu Item .................................................................................................................................. 17 Dashboard ............................................................................................................................................... 18 Canvas ..................................................................................................................................................... 20 Application Screens Efficiencies Screen .................................................................................................... 21 Selecting a Group: ............................................................................................................................... 22 Toggling Between Previously Selected Groups: .................................................................................. 23 Filter Editor: ........................................................................................................................................ 23 Down/Reject Application Screen ............................................................................................................ 25 Down Time Reason Code Section ....................................................................................................... 25 Rejects Reason Code Section .............................................................................................................. 26 Down/Reject Charts ( 5 ) ..................................................................................................................... 26 Bar Chart ............................................................................................................................................. 29 Machine Details Application Screen ....................................................................................................... 31 2|Page Section 1 (machine) ............................................................................................................................ 31 Section 2 (Current Shift Time/ Current Job) ....................................................................................... 31 Section 3 ( Total Time/ Current Job) ................................................................................................... 32 Section 4 ( Machine Work Order) ....................................................................................................... 32 Section 5 (Shift Totals) ........................................................................................................................ 33 Section 6 (Job Totals) .......................................................................................................................... 33 Section 7 (In-Cycle Time, Seconds) ..................................................................................................... 34 Data Table Application Screen ................................................................................................................ 35 Selecting a Table ..................................................................................................................................... 36 Creating a Table ...................................................................................................................................... 37 Table Edits ............................................................................................................................................... 37 Creating a group for the Data Table View .............................................................................................. 40 Exporting Table Values............................................................................................................................ 40 Report Generator ........................................................................................................................................ 42 New Reports Section............................................................................................................................... 43 New Reports............................................................................................................................................ 49 Available Reports .................................................................................................................................... 50 Report Date Selection Section ................................................................................................................ 50 Selection Criteria Section ........................................................................................................................ 51 Adding conditional operators ................................................................................................................. 52 Sorting and subtotals Section ................................................................................................................. 52 Deleting an Available Report .................................................................................................................. 53 Previewing and Printing Reports ............................................................................................................ 54 Job Editor .................................................................................................................................................... 56 Machine List ............................................................................................................................................ 57 Running Job List ...................................................................................................................................... 58 Queued Jobs List ..................................................................................................................................... 58 List of Available Unassigned Work Orders .............................................................................................. 59 Re-Sequencing all queued work orders .................................................................................................. 60 Editing a Work Order .............................................................................................................................. 60 Product Standard Editor ......................................................................................................................... 69 3|Page Auto Report Scheduler................................................................................................................................ 72 Launching the Auto Report Scheduler .................................................................................................... 72 Initial setup of the Report Scheduler ...................................................................................................... 73 SMTP Settings ..................................................................................................................................... 73 Report Settings.................................................................................................................................... 74 Email Account Settings........................................................................................................................ 74 Report Scheduler Setup ...................................................................................................................... 75 Report Selection Windows.................................................................................................................. 77 Report Scheduler ................................................................................................................................ 77 Report Content Date Range ................................................................................................................ 79 Report Action and Output................................................................................................................... 80 Email Recipient Selection .................................................................................................................... 80 Start Scheduler (Stop Scheduler) ........................................................................................................ 83 RPT Scheduler Navigation Features .................................................................................................... 84 System Configuration .................................................................................................................................. 85 Machine List Settings .............................................................................................................................. 85 Gauge Limit Settings ............................................................................................................................... 86 Operators Configuration Screen ............................................................................................................. 87 Adding an operator ............................................................................................................................. 87 Editing an Operator Entry: .................................................................................................................. 88 Deleting an Operator Entry: ................................................................................................................ 88 SQL Connections ..................................................................................................................................... 89 Restore Settings ...................................................................................................................................... 89 Set Fonts ................................................................................................................................................. 89 Updates ................................................................................................................................................... 90 LOCAL Server setup ................................................................................................................................. 91 Internet Updates ..................................................................................................................................... 91 Checking for Updates .......................................................................................................................... 92 Import/Export Settings ........................................................................................................................... 93 4|Page Launch Menu Item .................................................................................................................................. 96 Screen Customization ................................................................................................................................. 98 Customization Manager .......................................................................................................................... 98 Hidden Items ....................................................................................................................................... 98 Restoring Default Layouts ....................................................................................................................... 99 Gauges screen Example ........................................................................................................................ 100 Visual Job Queue Editor ............................................................................................................................ 104 Application Screen ................................................................................................................................ 104 Navigating the VJQE .............................................................................................................................. 107 Navigation bar ....................................................................................................................................... 108 Main Tab ............................................................................................................................................... 108 Jobs Tab................................................................................................................................................. 108 Job Queue and Shift Operations ....................................................................................................... 108 Queued Job Edit ................................................................................................................................ 109 Background Colors ................................................................................................................................ 109 Shifts Tab............................................................................................................................................... 110 Background Colors ............................................................................................................................ 110 Shift Menu Item ................................................................................................................................ 110 Shift Editor ............................................................................................................................................ 111 Import/Export Shift Feature.............................................................................................................. 113 Properties Tab ....................................................................................................................................... 113 Show Job/Shift Information .............................................................................................................. 116 Running Work Order information ......................................................................................................... 116 Show Queued Jobs Menu Item ......................................................................................................... 117 Shop Floor Layout Monitoring Application ............................................................................................... 119 Overview: .............................................................................................................................................. 119 Creating a floor plan: ............................................................................................................................ 122 Initializing the Color Palette .................................................................................................................. 127 Placing State Color Ellipses ................................................................................................................... 127 Associating the Ellipses with Machines ................................................................................................ 130 5|Page Activating Machine Monitoring ............................................................................................................ 132 Creating a View ..................................................................................................................................... 133 Slide Show Feature ................................................................................................................................... 135 Event Chart Application ............................................................................................................................ 139 Tabbed Menu Items .............................................................................................................................. 139 File Tab .............................................................................................................................................. 139 Properties Tab ................................................................................................................................... 140 Current Machines Section ................................................................................................................ 140 Date Section ..................................................................................................................................... 141 Event Navigation Section .................................................................................................................. 141 Event Filtering Section ...................................................................................................................... 141 Zoom and Pan Sections ..................................................................................................................... 142 Magnifier Section .............................................................................................................................. 143 Real Time Section .............................................................................................................................. 143 Chart Tab ........................................................................................................................................... 144 Print Operations Section ................................................................................................................... 145 Machine Event Summary display ...................................................................................................... 146 Full Screen ................................................................................................................................................. 149 History Editor ............................................................................................................................................ 149 Appendix A – Reference Documents ........................................................................................................ 155 Procedure to manually backup and restore Views and Settings in Merlin........................................... 155 Current Report Templates: ............................................................................................................... 157 Data Dictionary for Historian Database ................................................................................................ 158 Appendix B – Glossary of Terms ............................................................................................................... 164 6|Page Notice of Copyright Published by Memex Automation Inc. Copyright © 2010‐2013 All rights reserved. Registered Trademarks and Proprietary Names Product names mentioned in this document may be trademarks or registered trademarks of Memex Automation Inc. or its affiliates, or other hardware, software, or service providers and are used herein for identification purposes only. Printing Information First printing: December 2010 Applicability This document applies to the Memex Automation Inc. Ax9150 Universal Machine Interface hardware and related software. Memex Automation Inc. and its affiliates, employees, dealers or agents are not responsible for any damages, however caused, as a result of the use of this product and /or this installation manual. Caution should be exercised at all times especially when dealing with machine tools and their associated control units. Ownership Memex Automation Inc. retains the ownership of the associated software package. It is licensed to you for use with the Memex Automation Inc. Ax9150 Universal Machine Interface hardware. Rights Memex Automation Inc. retains all rights not expressly granted. Nothing in this license agreement constitutes a waiver of Memex Automation Inc.’s rights under copyright laws or any other Federal or State law. Limited Warranty If you discover physical defects in the hardware or media, Memex Automation Inc. will replace the hardware or media at no charge to you, provided you return the item to be replaced according to Memex’s Warranty & Returns Policy during the one year period after having taken delivery of the product. Memex Automation Inc. excludes any and all implied warranties, including warranties of merchantability and fitness for a particular purpose and limits your remedy to return the hardware, software and documentation to Memex Automation Inc. for replacement. Although Memex Automation Inc. has tested the hardware, software and reviewed the documentation, MEMEX AUTOMATION INC. MAKES NO WARRANTY OF REPRESENTATION, EITHER EXPRESSED OR IMPLIED, WITH RESPECT TO THIS HARDWARE, SOFTWARE OR DOCUMENTATION, ITS QUALITY, PERFORMANCE, MERCHANTABILITY, OR FITNESS FOR A PARTICULAR PURPOSE. AS A RESULT, THIS HARDWARE, SOFTWARE AND DOCUMENTATION ARE LICENSED “AS IS” AND YOU, THE LICENSEE, ARE ASSUMING THE ENTIRE RISK AS TO ITS QUALITY AND PERFORMANCE. IN NO EVENT WILL MEMEX AUTOMATION INC. BE LIABLE FOR DIRECT, INDIRECT, SPECIAL, INCIDENTAL OR CONSEQUENTIAL DAMAGES ARISING OUT OF THE USE OR INABILITY TO USE THE HARDWARE, SOFTWARE OR DOCUMENTATION, EVEN IF ADVISED OF THE POSSIBILITY OF SUCH DAMAGES. In particular, Memex Automation Inc. shall have no liability for any data stored or processed with this software, including the costs of recovering such data. THE WARRANTY AND REMEDIES SET FORTH ABOVE ARE EXCLUSIVE AND IN LIEU OF ALL OTHERS, ORAL OR WRITTEN, EXPRESSED OR IMPLIED. No Memex Automation Inc. affiliate, dealer, agent, or employee is authorized to make any modifications or additions to this warranty. Information in this document is subject to change without notice and does not represent a commitment on the part of Memex Automation Inc.. The software described in this document is furnished under this license agreement. The software may be used or copied only in accordance with the terms of the agreement. 7|Page Introduction Merlin is the Dashboard client application which connects to the Merlin Traffic Server. Merlin is the Real-Time display for machine utilization, machine efficiencies, machine states and operation. It has an intuitive dashboard interface providing real-time information. It supports both 32 bit and 64 bit windows installations. Login Once Merlin is installed onto the end user system you can launch the application either by double clicking on the Merlin icon located on the desktop Or you can select the application from your program menu list. Click Start > Programs >Merlin > Merlin Once selected the application login window will appear. Enter your username and password as supplied by your administrator. 8|Page Main Dashboard The main dashboard is comprised of a 4 sections or areas: 1. Left Menu Pane 2. Navigation Bar 3. Dashboard 4. Canvas 5. Connection status 9|Page Left Menu Pane The left menu pane contains six sections; Main, Monitoring Screen, Job, Report, Shift and Slide Show. Each section can be extended or rolled up by clicking on the small chevron in the section title bar. The “Main” Section only has one menu item, “Exit” Click on this item to close the application. The “Units” Section contains the application screens for Merlin The screens listed are: Each of these menu items invokes an application screen with related information. 10 | P a g e 1. 2. 3. 4. Efficiencies- Top level view of machines and their respective OEE efficiency rating Down/Reject- Detailed down time and reject information specific to each machine Machine Detail- Detailed machine information Data Tables- User created data tables displaying operational information custom to the end user’s requirements 5. Floor Layout Monitoring- 2D shop floor display with real time machine states 6. Event Monitoring- graphical representation of historical and real time machine states The Job and Reports section list the application or module which can be accessed. The Job menu section list the applications which visualize work orders/jobs sent down from the ERP system The Slide Show section allows the user to create a slide show of all available display screens and to toggle its operation, on and off. Navigation Bar The Navigation Bar is a horizontal bar comprised of menu items for navigation of the application. 1. 2. 3. 4. 5. Utilities Help Launch Full Screen Look and Feel Utilities Under the Utilities menu item are four menu items as shown below. 11 | P a g e Only a user with administrative rights can access the features under the Administration menu item. See your administrator for Administration login privileges. OEE Override Settings Tab The OEE Overrides Tab displays each machine asset and the respective metrics settings; availability, performance and quality. The default setting for each metric is -1 which allows the “system” to display the calculated metric for each machine asset. Under certain conditions a user may want a specific metric displayed as a pre-set value. As an example a user may want to monitor the OEE metric based on only the availability and performance metrics, so he will “set” the quality at 100%. A pre-set value can be “set” for any of the three metrics either by machine or globally across all machines on the shop floor. This allows LEAN practitioners to focus on specific metrics and their response to changes applied by the LEAN practitioners. Any value from 1 to 100% can be applied to any metric. Once the metric is set to anything other than the default of -1 it is displayed on the machine details screen and in the reports for the respective machine as a reminder that the metric is pre-set and not being calculated: 12 | P a g e Set Report Paths Tab Merlin has a sophisticated Report Engine. The “Set Report Paths” Tab allows for the user to set the default or a user defined path for the saving of report templates, views and exports. 13 | P a g e When the Merlin is first installed the report paths should be checked and the “defaults” set. The default paths usually are the best location for report files, however a user may want to set the paths to a public or network drive for security, backup or access by other users in their own Merlin install. NOTE: there is a utility in Merlin to “export” and “import” many of the settings and files used in Merlin. More on this later. Auto Report SMTP Settings Tab Merlin has a utility which allows for created reports to be generated and emailed. This Tab allows the user to define the SMTP mail settings and user account which will be used by the utility to email the reports. The SMTP Server will be the name of the mail server being used. It usually will begin with smtp or mail. The standard port is 25, however a user should check with an administrator to determine the best settings and user account to use. Some mail systems also require authentication. If this is the case then the “Use Authentication” checkbox must be checked. Once the settings are defined the user can select the “ok” button. 14 | P a g e General Settings Tab The general settings tab allows for global modifications to Merlin. The first box details general global settings for Merlin. 1. sets the manager to check for updates when started 2. Uses color gradient fills on the tables screen for each machine which have been defined in the shop floor application “machine state color” setup. 3. Auto-loads the report generator. 4. Enables alternate utilization ratio feature in Merlin. The second box is for diagnostics. Each checkbox enables/disables specific trace logs to assist in troubleshooting the Merlin system. 15 | P a g e The Timers field enables a user to set the database connection frequency. Connection frequencies smaller than 10 seconds can add CPU overhead which may slow down some computers. System Configuration When selecting the System Configuration menu item you will be presented with a sub-menu: Each of these features will be covered in depth in section 8. Import Report Files When selecting the Import Report Files menu item you will be presented with a navigational window for selecting reports created by the MERLIN Report Generator by you or any other person who has created Ad hoc reports and saved them to their respective Merlin reports folder or to a folder on the network. It this example below the saved report templates are found in a Shared Reports folder previously created and populated located on an accessible drive. 16 | P a g e The report which a user would like to import for use in their Merlin is selected and then “Open” is clicked. The user will then be presented with a dialogue window: Click OK. Look and Feel The Look and Feel menu item presents the end user with a list of different theme skins available for Merlin. To change the skin simply select a new skin and Merlin will change its skin to the theme selected. The currently selected theme or features are shown with a checkmark beside the item. Help Menu Item 17 | P a g e The Help menu item will display the: 1. User’s Manual for Merlin 2. Version of software 3. Information Tips toggle The About menu item will display information about the version of Merlin currently installed: The Help Information Tips menu item is a toggle. When selected it will display a checkmark and the Tips will appear when the mouse passes over screen items which have a tip associated with them. When unselected, the checkmark will not be displayed and the mouse over tips will be disabled. Dashboard The dashboard is the upper section of the Merlin screen. 18 | P a g e It is comprised of four speedometers with corresponding digital display. Each speedometer/digital display will present the average of the machine, machines, or groups of machines put on viewed in the canvas area of the Merlin Application screen. The Dashboard is user sizable. By clicking and dragging any of the dividers on the dashboard the container in which the speedometer and digital display are grouped will be resized. This allows for a user to create a visual display more specific to their requirements; accentuating one metric(s) more than others. Also the full dashboard height can be adjusted by clicking and dragging the main divider line between the dashboard and lower canvas area. 19 | P a g e Canvas The lower section of the Merlin screen is a display area referred to as the Canvas. This section displays information from each of the application screens listed in the left pane of the Merlin. 20 | P a g e Application Screens Efficiencies Screen In the screenshot above, several machines are displayed. Each machine is reporting in real-time its OEE metric comprised of its Standard Rate metric x Yield metric x Utilization metric. (Detailed Machine information is available on the “Machine Detail” application screen.) The Dashboard displays the overall OEE Metric for all machines listed in the Efficiencies Screen. The Efficiencies Screen is comprised of 6 columns. The first displays the individual Machine ID, the second is the OEE metric, the third is the Utilization metric, the fourth is the Yield metric, the fifth is the Standard Rate metric and the sixth is the Group to which the machine is associated. The Efficiencies Screen provides instant feedback on OEE overall efficiency and specific OEE information on a machine by machine basis. An end user can confirm immediately from the machines displayed above that Utilization is a problem, first indicated by the metric number itself and by the color coding of 21 | P a g e the field, and finally by the length of the coloured bar. The indicators apply to all four metric columns; OEE, Utilization, Yield and Standard Rate. (Note columnar title names are relative to the text entered for the Gauges under Utilities> System Configuration> Gauge Limit Settings>) The machine list is dynamic in that machines can be filtered by their respective groupings. Selecting a Group: To select the Group Filters click on the Group icon (small funnel) shown beside the Group label When selected, the Group Filter window appears To display all machines select the Select All radio button. All machines connected to the OEE system will be displayed. By selecting individual groups, the machine list will change to only display the groups selected. For each single or group selection a user makes the resultant grouping is remembered by the application. To quickly toggle between a filtered machine view and the complete list an end user can check and uncheck the Group view radio button in the lower left hand side of the Efficiencies Screen 22 | P a g e Toggling Between Previously Selected Groups: Also, by clicking on the Down Arrow located beside the Group View radio button, a list of all previous session groupings are available for quick selection. Filter Editor: The Filter Editor is a very powerful tool in that the Editor allows the user to remove specific groupings from the Group selection windows and more importantly, build filters dynamically by which machine lists can be filtered for specfic views. To edit the existing grouping lists a user has created click on the Edit button in the lower right corner of the canvas: The user will be presented with a pop up window: 23 | P a g e The Filter Editor displays a “Condition” in the top left corner. When the “Condition” is clicked a submenu is displayed of the “Condition” options: Therefore a user can apply one or multiple conditions against a specific group or a user can add additional Condition to Group queries. As an example, the Filter Editor window below presents a query four levels deep with various operators selected. 24 | P a g e Down/Reject Application Screen The Down/Reject Application Screen populates the Canvas with specific event data collected for a machine. The Down/Reject Application screen is comprised of sections of information: 1. The machine window displays the current machine ID. This window will scroll to allow an end user to pick any machine on the system 2. The current real-time state of the machine is displayed either as in-cycle (green) or by a down reason and corresponding color code (red). Down Time Reason Code Section: ( 3 ) The down time reasons columns are user-defined for each machine. The section lists the Down Time Reason, numbered from one to twenty. The number of times the down time has occurred since the beginning of the operation/job and the total accumulated time the machine is down. Down time reasons from 1 to 8 are collected automatically. In some cases not all of the first 8 reason codes are used. (see dotted line to indicate automated digital inputs) Reason codes 9 through 14 are operator selectable down time reasons. 25 | P a g e Reason codes 15 through 19 are modes which are activated through a procedure. As an example, when a machine is between work orders the system will automatically put the machine tracking into reason code “PRODHOLD” (production hold) until the next work order (operation step) is loaded. Reason code “IDLE”, shown in this example as 20 is a catch all for unidentified down time when a machine is not in cycle, not in a mode and no operator reason has been selected. Rejects Reason Code Section: ( 4 ) Displays the Parts Not Good, identifying them as one of twenty user-defined reject codes. This section displays either automatically captured reason codes, if applicable (available as a signal from the machine) or operator entered reason codes. Down/Reject Charts ( 5 ) Item 5 presents the Down/Reject information in a visualization, either as a pie chart or bar chart. When clicked a separate real time application is invoked. 26 | P a g e The Down time/ reject pie chart screen displays a pie chart of the real time accumulated down time machine states and rejects recorded from the current job/ shift. The sliders can resize each respective pane. The navigation bar enables the user to select any machine in the list. The current machine stae is displayed in the display window. The navigation bar enables the user to print, save, export and preview the chart. When a user clicks preview: The “print preview” menu bar provides a series of formatting tools. 27 | P a g e 1. 2. 3. 4. 5. 6. 7. 8. 9. 10. 11. 12. 13. 14. 15. 16. 17. 18. 19. 20. 21. search customize open save print (with choice of printers) quick print (with default printer) page setup header & footer scale image hand tool magnifier zoom out (page) page scale drop down box zoom in (page) page navigation multiple page view page color picker watermark tool export document email document close Each menu item is also contained in the File, View, and Background menu items. When selected, each formatting tool will display its own particular features. The end user is encouraged to experiment with the various tools and features. 28 | P a g e There are two types of chart which can be selected; 2D and 3D. The user can also define the chart type for all charts launched by clicking the set as default for all charts check box. When the chart is displayed the user can reset the pie chart angle to the default by clicking the “Default Angle” button. There are several predefined color palettes to choose from in the Palette drop down box. The navigation bar also enables the user to toggle the down time/ reject values between the actual value and a percentage representation. The down time/ reject labels can also be toggled on and off. Also the label position can be selected from the label pos. drop down box. Bar Chart The Bar Chart provides a more traditional Pareto style visualization. 29 | P a g e When launched the chart only visualizes the Down-time information. The reject information is not included in this representation. The bar chart tools are located on the right side of the navigation bar. A user can group the bar chart as a Pareto or visualize the data in incremental view. The chart can be rotated, the labels repositioned or shut off. The left side of the navigation bar includes the “print”, “print preview”, “export”, and “save” tools. Their functions were covered above in the pie chart section. 30 | P a g e Machine Details Application Screen The Machine Details Screen is comprised of 9 sections. (Default) Section 1 (machine) is the section displaying the current machine. This field also scrolls so that the end-user can select any machine from the list. Section 1 also includes shift data sent down from the ERP system. Section 2 (Current Shift Time/ Current Job) displays current machine operation time during the current work order/ job. This section contains three fields and two indicator bars: Run- Total time that the machine has been in-cycle during the current shift or job, whichever is less**. Down- Total time that the machine has been down during the current shift or job, whichever is less**. ** Each time a job/operation completes the accumulator recording the machine cycle time resets to zero, therefore the displayed time will be only as much as the current accumulated job/operation time as measured against the current shift. 31 | P a g e Times Down- Total number of times the machine has been down during the current job. Availability Bar- Utilization metric graphic bar OEE Bar- Overall Equipment Effectiveness (OEE) metric graphic bar. Section 3 ( Total Time/ Current Job) displays the total accumulated time for the current operation/ work order/job running on the machine. The section displays two fields and four radio buttons: Run- Total time that the machine has been in-cycle during the current job. Down- Total time that the machine has been down during the current job. Radio ButtonsThe radio buttons allow the user to display the time intervals of sections 2 and 3 in an increment selectable by the user. Each radio button will cause the machine details display to recalculate the time displayed in the increment selected Section 4 ( Machine Work Order) displays current operation specific information of the work order/job running on the machine. The section displays four fields: Prod ID- Product identification number. Operator – Currently assigned operator WO – Work order number Desc – Product description 32 | P a g e Section 5 (Shift Totals) displays SHIFT specific YIELD information. The section contains three information fields and two graphic bars. Parts Made – Displays the total number of parts made for the current SHIFT Rejects – Displays the total number if parts identified as rejects for the SHIFT Cycles – Displays the total number of cycles the machine has recorded for the SHIFT Quality Graphic Bar- Displays the Quality metric for the current job. Reverse Color Field- When the label for the Quality graphic bar is displayed in Blue it indicates that the metric for “Quality” is pegged, rather than being calculated. (For a complete description of this feature please refer to “Pegged Metrics section in this manual). Section 6 (Job Totals) displays the Work order/Job (operation) part information. This section contains five information fields and one graphic bar. Parts Required – Displays the parts required. Parts Made – Displays the total number of parts made for the current job. Rejects – Displays the total number if parts identified as rejects for the current job. Parts To Go – Displays the total number of parts still to be run to complete the current work order/ job. Parts Produced- Displays the number of parts produced for the job in its entirety. This is valuable where a job may be run several times to complete it. Time To Go – Displays the total calculated run time (in selected time increments) to complete the current work order/ job. 33 | P a g e Section 7 (In-Cycle Time, Seconds) displays the cycle time in seconds as compared to the actual cycle time on the machine. The section contains three information sections and two graphic bars. Standard – displays the standard cycle time in seconds for each cycle as contained in the job standard submitted with the work order Job Avg – displays the average cycle time for the current job. Shift Avg– displays the average cycle time for the current shift for the existing job. Std Rate % Graphic Bar- displays the standard rate % metric for the current job. Performance Graphic Bar- displays the Performance metric for the current job. Reverse Color Field- When the label for the Performance graphic bar is displayed in Blue it indicates that the metric for “Performance” is pegged, rather than being calculated. (For a complete description of this feature please refer to “Pegged Metrics section in this manual). Section 8 (Parts per cycle) displays the parts per cycle as supplied by the work order standards. The section contains two information fields. Max/Default – Displays the default number of parts capable of being made during a cycle. Current – Displays the actual number of parts being made per cycle. Section 9 (Machine Status Connection) displays connection state of the machine to the system and the current status of the machine. Reason Down- Numerical representation for the current machine state, based on the reason codes attributed to the specific machine being viewed. Reason Description- The machine status is described in this field and the field is displayed in color also indicating the status. Green- in cycle, red- non in cycle 34 | P a g e Data Table Application Screen The most powerful application screen in Merlin is the Data Tables Screen. An end-user can create an unlimited number of table views of real-time information for their machines. Each machine is displayed with a color code; green for in-cycle and red for not in-cycle. This feature makes the Data Tables screen extremely useful for immediate identification of down machines. The Data Tables toolbar is comprised of the following items: Select Table – Provides a list of created Data Table Views from which an end-user can select New Table – Initiates creation of a new data table Save Table – Saves the newly created data table Delete Table – Deletes the selected table from the tables list Table Edits – Allows for the end-user to add, remove or edit a table column Real Time button – Toggles between live data view and stopped data view. 35 | P a g e NOTE: The Data Tables Toolbar can be detached from the default position and dropped anywhere on the desktop. Once a user leaves the Data Tables canvas the Data Tables toolbar will reste to the defaul position. Selecting a Table The Data Table View screen comes with a set of predefined Table Views: 1. 2. 3. 4. 5. 6. 7. 8. Down Time Tracking OEE Monitoring OEE Snapshot On Time Delivery Operators and Work Orders Production Reject Reason Utilization 36 | P a g e To select a table click on the “Select Table” toolbar item. A drop down list will appear. Select the data table and click OK. The selected data table will be displayed on the canvas. Creating a Table To create a table click on the New Table item on the toolbar. A drop down window will appear. Enter a name to describe the new data table being created. We will create a new table called Test Table. Once the name is entered and the OK button is pressed the drop down window disappears and the data table view is populated with a table with two columns. This is the base of every newly created table. Now we add additional columns to create a data table specific to our requirements. Table Edits Adding a Column to the Data Table - Select the Table Edits menu item. A drop down menu appears. Select the Add Column sub-menu item and a large column list will appear. Scroll through the list to review the real-time data columns available for building a Data Table. 37 | P a g e NOTE: For a list of columns see Appendix A When you have identified the columns you want then start by selecting the first column to be added. For this demonstration, select the Times Down table field. When you select a column field the default “Description” name is shown in the Column Caption window. The column caption will be the title for the column in the Data Table. To keep the default “description” name, click OK. To change the column caption name to something more relevant, type in the column title preferred. Click “OK” and the selection window disappears and the new column is added to the Data Table View. Click the “Save Table” menu bar item. Changing a Column Name in the Data Table To change a column name the end user must first select the column to which the name change will apply. Select the first field in the column to be changed. Select the Table Edits menu item. A drop down menu appears. Select the rename column menu item. Confirm that the correct column name is displayed in the Current Name window of the “Enter New Column Name” drop down box. Then type in the new name for the column and click OK. 38 | P a g e The new name for the column will be displayed in the column header in the Data Table. Click the “Save Table” menu bar item. Deleting a Column in the Data Table To delete a column in the Data Table select the first field in the column to be deleted. Select the Table Edits menu item. A drop down menu appears. Select the Remove Column menu item. A popup window will appear. The popup will list the name of the column you have selected to remove. If the name listed is correct then click OK, if the name listed is not the column then click Cancel and reselect the first field in the column and repeat the Table Edits > Remove Column > sequence. Click the “Save Table” menu bar item. For the demonstration the RENAMED COLUMN is selected and then the OK button is clicked resulting in the removal of the column. Click the “Save Table” menu bar item. Moving a Column 39 | P a g e To move columns within the Table view simply left mouse click and hold on the column title and drag the column to the new position. When the positioning arrows appear release the mouse button. The column is now repositioned in the Table View. Click the “Save Table” menu bar item. NOTE: whatever changes a user makes to a data table, the “Save Table” menu item must be clicked to save those changes. Creating a group for the Data Table View Some tables may be created for specific groups of machines such as creating a down time table for Lathes. Follow the user guide instructions under “SELECTING A GROUP” section detailed earlier in the manual. Once a group of machines has been selected, save the Table. When the table is recalled the selected group will be recalled with the table view. Exporting Table Values The Merlin provides the ability for a user to export the current displayed data table values. To export a data table’s displayed values, first pause the table refresh by clicking on the “Real Time” button on the Data Table menu bar. The green indicator will appear red when the data refresh is paused. Then right mouse click on the displayed Data Table header 40 | P a g e An Export menu will appear. Select the file type desired and a navigation window will appear. Navigate to where the file is to be saved, give the file a name and click the “save” button. The values displayed on the Data Table are now saved in a file type selected by the user. NOTE: Remember to turn the refresh back on for data to be current. The Real Time indicator will turn green. 41 | P a g e Report Generator Extract, Load and Go philosophy is the beginning of the entire analytics process. The Memex Report Generator, modeled after the ELG approach is a superior, flexible ad-hoc reporting engine enabling users to "Build" their own reports easily with simple criteria selection and group sorting features. Data Warehousing (DW) is becoming the foundation for growing time-sensitive business practices such as operational business intelligence (BI), frequently refreshed management dashboards, just-in-time inventory, self-service information portals, and on-the-fly ad-hoc reporting services. Memex has capitalized on leading data management and warehousing initiatives in creating a dynamic, fast, flexible reporting tool. The Report Generator comes with 13 built in standard report templates which can be modified with date ranges, selection criteria and sorting groups, creating virtually unlimited reporting options. The reports can be shared between users simply by importing the RPT file. The Memex Report Generator, like Business Intelligence tools model the philosophy of “Extract, Load and Go” A great feature in the charting section of the reports is the visual display/printout of the chart is proportional. As an example if ESTOP had 100 hours, ALARM 90 hours, M00 80 hours, then the chart would not start at 0 hours, it would start at 75 at the base. Then it would cleanly show the +25, +20, +10 hours difference in the 3 bars in this example. This visual proportioning is pleasant to view, compared to a 100 hour tall bar chart, with minimal differences at the top. To access the Report Generator click on the Report Generator menu item in the left hand menu pane on the Dashboard. The Report Generator window will appear. The Report Generator is comprised of a Menu Bar 42 | P a g e And four sub sections. The screen shot below identifies each of the sub sections. 1. 2. 3. 4. 5. List of Available Reports section Report Date Selection section Selection Criteria section Sorting and subtotals section Report Details Section New Reports Section The “New” reports are predefined report templates targeting production, OEE and downtime. 43 | P a g e Critical to creating relevant reports is understanding that the “Main Group” sort is predominantly responsible for the report output. As a guide Downtime reports usually use Category (Downtime reason) as the Main Group sort. OEE and Production reports are generally driven by Shift Date. Secondary groups drive the detail and totalling levels in the report text body. They do not affect the charting. Detailed reporting via selection process by Machine, Work Order, Product ID, Operator is available for all reports. The list of current report templates included in the Merlin Software are: Downtime Reports1. Detailed Downtime-Bar Chart(Hours) 2. Detailed Downtime-Bar Chart(Mins) 3. Detailed Downtime-Drill Down(Hours) 4. Detailed Downtime-Drill Down(Mins) 5. Detailed DownTime-Pareto(Hours) 6. Detailed DownTime-Pareto(Mins) 7. Downtime-Summary(Hrs) Features: All reports with a chart are columnar. Within the report selection is the ability to derive detail or total/summary. The downtime reports have the ability to show the detail in the report body, and the chart is always a summary. “Detailed Downtime-Bar Chart” is simple; the main group is charted, in descending sequence, by bottom line summary, in hours or minutes. There is no drill down. “Detailed Downtime-Drill Down” is Bar Chart, but with the ability to double click on a column, which drills down to that column’s grouping of data. This is presented as a 2nd report screen, with the top right corner of the window showing the tab of “Main Screen”, and the column’s data title as the 2nd window. A 3rd or more windows may be drilled down in parallel to the 2nd window by going back to the “Main Screen” and double clicking on another column. “Detailed DownTime-Pareto” is a dual chart. The first is columns presented in descending sequence of the main group summary totals; the second is a curve of the accumulative group summary totals from left to right. There is no drill down available on the Pareto. The Pareto chart is a static chart grouped by category ONLY, selecting a different main group does not change the chart. “Downtime Summary” is a list of all downtime times and incident counts for each downtime by number reference, not by downtime name. Downtime number reference is 1 to 20, where a name reference is ESTOP, ALARM, IDLE, etc. The name reference is NOT used as it can change from machine to machine. This report also contains a bar chart, however it is NOT in descending sequence for the main group, it is alphabetically sorted. Note: You can drill down from this chart. Generally Downtime reports are selected by a Machine, Machine Group, or All Machines. Then by a Shift, or Shifts in a Date Range. Generally the Main Group for Downtime reports is by Category, to support charting. Secondary Groups are aimed at the level of Sub-Totalling Summary in the printed text body of the report. These have no effect on the charting. 44 | P a g e OEE Reports1. OEElnfo(Hours) 2. OEEInfo(Mins) 3. OEESum(Hours) 4. OEESum(Mins) OEE Info report and the OEE Summary report are primarily different in their charting. OEE Info reports on a Shift Date basis, with one chart as an OEE%, a 2nd chart as the 3 components of Util, Yield, AvgRate + OEE%, as a line chart. OEE Summary charts the summary total of the 3 components of Util, Yield, AvgRate + OEE%, as a bar chart. The OEE Summary chart is a static OEE % bar chart based on the ‘Machine Group’ field (the groups that the machines belong to). Generally OEE reports are selected by a Machine, Machine Group, or All Machines. Generally the Main Group for OEE reports is by Shift Date, to support charting. Secondary Groups are often Shift Number, then one of Machine, or Work Order, aimed at the level of Sub-Totaling Summary in the printed text body of the report. These have no effect on the charting. Note: the groups have NO effect on the OEE Reports charting…the charts are all static and do NOT support drill downs. Features: OEE reports are specially designed to indicate with colors (shading on monochrome output) certain data results within the report body. A yellow highlighted data element indicates an unusual cycle time as compared to standards associated with the product and calls attention to the data results for further study. A blue highlighted data element indicates an override data element that has been manually “Set” in the overrides for the machine (or Globally) indicating that the results are fixed and not actual data output from the machine. The blue highlight also has a dotted box around it (to differentiate the element when printed in gray scale). Production Reports1. Production(Hours) 2. Production(Mins) Production reports are aimed at providing data on production quantity, quality, and rate of parts made, and a break out of run and down hours. The rate of parts made is shown as both Actual and Standard Rate. (No Charts) The reports are detailed in nature, and are grouped by Shift Date. Secondary grouping is often Shift, Machine. 45 | P a g e Detailed Downtime-Bar Chart details all captured down time on machines with associated reason codes. The down time report also includes a Pareto Chart at the end of the report. The report detail includes the twenty down time reason codes, the total number of minutes for each reason code by work order/job and product ID 46 | P a g e OEE Info (Mins) Report – Is the daily operation OEE report which details each machine’s efficiencies. The report includes two charts: OEE Sum (Mins) Report – Is an OEE report which details and summarizes each machine’s efficiencies for the period selected. The report also includes an overall OEE summary chart: 47 | P a g e Production Report – The report details Machine operation from a parts/cycle view. 48 | P a g e New Reports To create a report with specific criteria assigned first select the report template which you want to modify. Go to the Menu bar and click on the New Report menu item. Select the report and click OK. For this demonstration Downtime – Pareto is selected The drop down menu will disappear and the Report Generator will present the user with a screen to name the new report. 1. Give the new report a name 2. Add a description if applicable 3. Select specific grouping criteria if desired 4. 49 | P a g e Click OK A popup will indicate that the report has been saved. The new report is now shown in the available window. Select the various criteria to be applied to the report. Once complete, click on the Save Report button again. The new report with the associated criteria is saved. Available Reports To recall the report double click on the report listed in the “Available Reports” window. The report will be populated into the Report Generator application. The user can then select additional criteria for the report. After which the user can either save the report with the new criteria by clicking the “Save Report” button or the user can run the report by clicking the “Print Preview” button. Report Date Selection Section 50 | P a g e The Report Date Selection allows for the end user to specify a date range for the report. To select Today’s date simply click on the “today” button To pick a date from the calendar click the down arrow and select the date for the start of the report and repeat for setting the End date. Selection Criteria Section The selection criteria allows for ad-hoc reporting by selecting specific information to report on. The default shift will report across all shifts, however an end user can select a specific shift number or name. The second selection window allows for machine specific information. The default will report on all machines. 51 | P a g e By selecting criteria from the second criteria window the report can be customized to report on a specific machine name, number or group. The next three criteria windows can be set to specify Product ID, Work Order or Product description either separately or in concert when creating a custom report output. Adding conditional operators The conditional operators add tremendous flexibility to the ad hoc report generator. Any number of combinations over the eight criteria windows can be selected. A user can include, exclude, greater than or greater or equals, less than or less or equals, like and not equals operators against any selectable criteria. This allows users to create reports containing only the detail elements they want. A user can restrict reports to specific shifts, exclude shifts, include specific machines, etc. The combinations are unlimited. Sorting and subtotals Section 52 | P a g e The Sorting Section provides a way to group information in the report through selection of grouping criteria. Each selected group also allows for subtotaling. Deleting an Available Report To delete a report which has been created from a Report Template click on the “Delete Report” menu item. From the drop down box highlight the report to be deleted and then click the “OK” button. 53 | P a g e Previewing and Printing Reports To preview a report click on the “Print Preview” menu item. A preview pane will open. Resize to view. 1. 2. 3. 4. 5. 6. 7. Export menu item Print menu item Refresh Toggle Paramter Panel Page Navigation Find Text Zoom If the report is satisfactory then the report can be printed by selecting the printer icon in the top left corner. 54 | P a g e You will be presented with the windows print screen. If the user wants to export the report He can click on the export icon on the preview navigation bar. A navigation window will appear. 55 | P a g e The user navigates to where the user would like to save the export file, name the file and select the apporpriate file type. Click “Save”. The file will save and a “Export completed popup will appear. Click OK. Click the upper right X to close the print preview window. To import reports from other users: Click on Utilities on the menu bar on the Merlin dashboard and select “Import Report” A navigation file window will appear. Navigate to where the report to import is located. Select the report and click “Open”. A popup window will appear indicating that the selected report was successfully imported. Job Editor The Job Editor is an application which displays the running, queued and unassigned work orders 56 | P a g e or jobs in real time. To open the Job Editor click on the menu item under Job Menu on the left pane of the Merlin. The Job Queue Editor will launch. There are several sections to the Job Queue. Machine List Machine List provides a list of all active machines. A user can scroll through the list of machines. When a machine is selected the information windows for the current running job, queued jobs and available jobs will be automatically populated. 57 | P a g e When a user clicks on the column header a small funnel icon appears. When selected a drop down list of all machines appears for quick navigation to a specific machine. If a user selects the (Custom) menu item he is presented with a advanced filter option which allows him to filter either machine names or IDs depending on which header was originally selected. Running Job List Running Job displays the current running job (work order/ operation) on the selected machine. Queued Jobs List The Queued Jobs List displays the jobs queued for the selected machine. These jobs will be presented to the machine for operation based on their SEQUENCE NUMBER. There are two filtering features designed into the Queued Jobs list; Filter row (#1 in the illustration above) and a filter group (# 2 in the illustration above) 58 | P a g e #1 the filter row allows quick context filtering by click ing the desired row cell and typing in relevant information by which to filter the list. As an example: the Description column was selected and as the characters are typed into the cell the list filters down to two possible work orders/ jobs listed in the queued jobs list. A user must clear the field to clear the filter being applied to the list. #2 the filter group is column sensitive to the type of data being filtered. The user can select from the drop down lists or use the Custom slection to apply an advanced filter. In regards to date columns- the user can select from a calendar or from predefined ranges selectable by radio buttons. A user can take Queued Work Orders and move them to the “Unassigned” work order list. When he moves the work order back it maintains it’s relative sequence position it had originally in the “Queued” list. List of Available Unassigned Work Orders 59 | P a g e List of available unassigned work orders displays a list of all unassigned work orders. The list is dynamic in that it displays all unassigned work orders which the selected machine can run, based on the associated product standards. These work order are not queued for operation when displayed in this list. A user can click and drag an unassigned work order from the list and drop it onto the queued list. The work order will be added to the list as the next highest sequence number.* *NOTE: As work orders are selected the application requests the information from the database and displays it in the “Info” section. When selecting any work order in any list make sure that the correct work order information is reflected in the “Selected Job/Work Order Info” screen to the right before the user attempts to drag/move the work order. Even though the end user process seems simple in drag and drop, the application is executing a complex set of SQL scripts to re-sequence the work order within the database, which can take a few seconds to accomplish. Re-Sequencing all queued work orders As work orders are moved from one list to the other the database will sequence each order as the lowest in the list, assigning the next highest sequence number. Therefore the lowest sequence number associated to a work order indicates that work order will be run next. To re-sequence the work orders a user can drag each work order out of the “Queued Jobs List”, down to the Unassigned” list. Then drag each work order in the desired sequence back into the “Queued Jobs” list. The work order will now be run as they are re-sequenced. Editing a Work Order A user can edit an unassigned or queued work order by either double clicking on the work order in a list; Or selecting the work order by clicking on it and then selecting the “Edit Job” menu item. The Edit Job screen is comprised of three sections: 1. List of All Work Orders 2. List of Product Standards 60 | P a g e 3. Job Work Order Information The List of All Work Orders Displays the associated work order (job) and product information for whatever work order is selected. Any work order currently being run on a machine will be highlighted in red. When a work order is selected in the list the corresponding work order information is displayed in the Job Work Order Information section (3) A user can scroll through the work order list looking for the desired work order to be editied or he can type relevent information into the filter row to filter to the correct work order. Or the user can use the drop down window or custom filter option discussed earlier in the chapter. 61 | P a g e Once the correct work order is selected the user can click on the Edit Work order button The work order information will then be presented for edting. The parts required, Date ordered and Date required can be modified. Once changes are made click the Update button. When a work order is selected in either the running job, queued job or list of unassigned jobs, a corresponding list of capable machines are displayed in the above section. The menu bar for the Job Editor allows an end user to manage creation, modification, deletion or completion of a job. To create a New Job click on the New Job menu item on the menu bar. The “Create new/Edit Job Work order window will appear. 62 | P a g e There is three sections to the Create New/Edit Job Work Order Window. The List All Work Orders section displays all existing work orders. Work orders in red are currently running on their respective machines. The machine is indicated by the Term ID number. 63 | P a g e The List of Product Standards section displays all existing Product standards in the system. The Job Work Order Information section displays the information for the currently selected work order. It also is the template for editing and creating new work orders. To create a New Work Order 64 | P a g e If the product standard already exists for the work order job being created, select a Term ID where the standard is displayed in the List of Product Standards. Highlight the product standard. Select the Create new WO from the menu selection. The Information window becomes active. Select the down arrow for the Machine ID and select the machine which the work order will be assigned to. If the work order is not to be assigned immediately then scroll to the bottom of the list and select unassigned. If a Machine ID is selected then the applicable product standards will be available to select. If the work order is unassigned then the previous step of selecting a Term ID with associated standards will allow the end user to select a standard to be applied to the new work order. Fill in the appropriate information for the work order being created. 65 | P a g e 66 | P a g e Select the standard to be applied to the new work order. If a new standard has to be created for this work order then click the New Product Std menu item. The Create New Product Standard window will appear. Either select a product standard similar to the new product standard being created and modify the information , or create a standard from scratch. Once the Product Standard information is input click on Save. 67 | P a g e The new product standard created will now be listed in the List of Product Standards. By highlighting the product standard in the list the associated information will be displayed in the Job Work Order Information section of the Job Work Order being created. Once the correct standard is selected then click Save on the menu. A prompt will appear. Click OK Another prompt will appear Click OK Once a new Work Order Job has been created it will now be displayed in the Job Queue Editor. 68 | P a g e Product Standard Editor The Product Standard Editor enables the user to veiw and edit all product standards loaded into the Merlin system Click on the Product Standards menu item in the navigation bar. The Product Standards Editor will launch. The Editor sports a clean simple interface. The premise of the the application is an environment providing fast easy editing of product standards in the system. The Editor can be closed either by the X icon in the top left corner or by clicking the Exit button in the lower right. To load the product standards click on the “Load Data” button located in the upper right of the screen. The data grid will populate with a complete list of product standards. 69 | P a g e The data grid displays 12 columns of which the first 5 columns are not editiable and identify the machine asset numerical identifier in the Merlin system, the asset name, the product standard and two user fields. The editable fields/columns are: Product Description Standard cycle time Maximum parts per cycle Setup time (in seconds) Cycles per part Utilization Ratio (required for alternative utilization calculations. This field by default is set to 0) Units per material (This field by default is set to 0) _________________________________________________________________________________ NOTE: Edits that are recorded are only those in the visible grid. Please remember to click update to “save” the edits done before filtering the view or leaving the application. _________________________________________________________________________________ The command bar in the upper right corner processes the changes/ edits done by the user. Load Data- loads the product standards from the Merlin system. Note: product standards only loaded into Merlin will be visible. Update- Commits edits / changes made in the grid records to the Merlin database. Clear- Clear the grid. Paste Selected Cells- Pastes the value copied from one cell to one or more cells selected. To edit a field, click on the field box. The box will change color. Type in the value desired and click off the box. Then to make the edit permanent, click the update. To copy a value, right click in the cell while editing and the drop down menu will appear. To select the value click Select All and then right click again. Then click “Copy”. Once the value is copied a user can “paste” the value into a cell or multiple cells by highlighting the destination cell(s) and then selecting the “Paste Selected Cells” button in the upper right command bar. 70 | P a g e Once the value has been copied, then a user can select the destination cells by holding the “ctrl” (Control) key on the keyboard while clicking on each destination cell. Once all destination cells have been selected, the user then clicks the “Paste Selected Celss” button and the values are changed. Once the paste function is complete click the “Update” butoon to make the changes permanent and then click the “Load Data” button to reload the grid with all updated records. The product standards records are displayed incrementally by machine ID number. Just below the column header is a filter field. Each column’s values can be filtered by typing strigns into the field. Each column Header can be sorted numerically or alphabetically by clicking on the small triangle beside the column name. The contents of the grid can also be filtered susing the advanced filter menu found under the funnel icon on the desired column header. “Blanks” is the default where no filter is applied. “Custom” provides an advanced filter The “Custom” filter will launch a advanced filter window which provides a user the ability to script a filter string by which to filter the standards data displayed. 71 | P a g e The Products Standards tab in the uper menu enables the user to export the grid view to either the clipboard or to excel. NOTE: There is no provision to import values from any third party application such as excel into the standards editor. When exiting the Standards Editor it will prompt for the ueser to update the system with any changes made. To update, select Yes, to leave without updating the values, select No. Auto Report Scheduler The Report Scheduler provides the ability to select and schedule the creation and delivery of reports to individuals with email accounts and a centralized file location defined within the enterprise. Any “available” report can be selected for generation and delivery (see section 6 on creation of reports). A report can be sent to as many email recipients as needed. (The Report Scheduler can support an unlimited number of email addresses in the send to filed, however, many SMTP servers, gateways and engines may limit the maximum number of recipients. Please contact your mail administrator for more information). Launching the Auto Report Scheduler The scheduler is launched from the Merlin Menu item located in the left menu pane. Once a user launches the scheduler a small icon appear in the system tray. When a user clicks on the system tray icon the RPT scheduler applet will be presented. 72 | P a g e The RPT scheduler applet has 9 action buttons. 1. 2. 3. 4. 5. 6. 7. 8. 9. Report Scheduler Setup Report Settings SMTP Settings Email account Settings View Email Log Stop Scheduler Start Scheduler About… Exit Initial setup of the Report Scheduler The procedure for initial setup of the Report Scheduler will start with the SMTP settings menu item. SMTP Settings Select the “SMTP Settings” button on the RPT scheduler applet. A setup screen will appear. To set up the SMTP server the user will require the following information. 1. SMTP Server name 2. SMTP Port (The port on which the mail is sent, the default is usually port 25) 3. SMTP Login (this is usually an email account) 4. SMTP Password (This would be the associated password for the SMTP email account being used) 5. Authentication Enabled checkbox. The SMTP server being used may require authentication. Please check with your administrator or email provider. Once this information is entered click the Save button and then the close button. The next step is to set up the “Report Settings” menu item. 73 | P a g e Report Settings Select the Report Settings Button on the RPT scheduler. A Report Settings screen will appear. In most circumstances the default path settings will suffice. Click the “Set to default paths” button, then click Save and then click Close. The report paths are now set. In the event that alternative paths are used please ensure that the same paths are also listed in the “Set Report Paths” tab on the Administrator screen in the Merlin under: Utilities/Administration Email Account Settings To configure the recipient email accounts select the “Email Account Settings” Button on the RPT scheduler. An “Email” screen will appear. The screen displays fields for name and email address. This screen allows an end user the ability to ADD, UPDATE and DELETE email recipients of reports. To ADD a recipient: 1. Type in the name of the recipient in the “Name” field. 2. Type in the email address for the recipient in the “Email Address” Field 3. Click ADD 74 | P a g e To DELETE a recipient: 1. 2. Select the recipient to be deleted Click the DELETE button. 3. Click OK To UPDATE a recipient: 1. 2. 3. Select the recipient to be deleted Click the UPDATE button. Click OK Report Scheduler Setup Once the SMTP settings, email recipient accounts and report paths have been setup, a report can be scheduled. Click on the “Report Schedule Setup” Button on the RPT scheduler. The Report Scheduler Operations “scheduled reports” list will appear. 75 | P a g e When a user selects the menu item for the first time the list will be empty. Select “New” The Report Scheduler Operations screen will appear. The screen is comprised on 5 sections: 76 | P a g e 1. 2. 3. 4. 5. report selection window report scheduler report content date range report action and output email recipient selection Report Selection Windows The report selection window allows the user to “select” the report to be generated for the schedule being created. Once the user has selected the report the Export Report File Name can be modified if desired. Now that the report has been selected it must be scheduled for delivery Report Scheduler The report scheduler section has for choices by which to schedule delivery of a report. Each schedule type is addressed below. 1. Run Once – Allows for a report to be generated and scheduled for delivery once. Select the Run Once menu item. 77 | P a g e Then select the date by clicking on the down arrow and selecting the day from the calendar popup. Then select the time at which the report is to be sent. The time can be modified by selecting the time window, highlighting the hours, minutes, seconds and AM/PM settings and using the up and down arrows to change each selection. 2. Daily To schedule a report to run daily select the “Daily” menu item from the frop down window. Once a user selects Daily the “Run only on these days” items become selectable. The user can choose which “days” are included in the daily generation and delivery of the report. 3. Weekly To schedule a report to run weekly select the “Weekly” menu item from the frop down window. The weekly report will begin on the start date and time selected. The range of data to be reported on is defaulted to “One Week”. NOTE: The range of data reported on can be modified. See section on “Report Content Date Range”. 78 | P a g e 4. Monthly To schedule a report to run monthly select the “Monthly” menu item from the drop down window. The monthly report will begin on the start date and time selected. The range of data to be reported on is defaulted to “One Month”. NOTE: The range of data reported on can be modified. See section on “Report Content Date Range”. IMPORTANT: When scheduleing multiple reports to be generated and sent, allow for a minimum of 2 minute intervals between scheduled time between reports. Report Content Date Range The scheduler is a dynamic report generator. It will “run” or generate a report using all of the selected report’s criteria and substitue the report’s data date range with the newly defined data date range in the report scheduler.The “Report Content Date Range” section allows a user to select the range of data to be inculed in the report being generated and delivered. IMPORTANT: The reference “Today” and therefore all ranges calculated from “Today” is determined by the “Start Date” entered in the “Start Date” field of the Report Scheduler Operations screen. As an example: If a user scheduled a report to run next Monday for the preceeding week, the report would include 7 days of data prior to the beginning of the Monday 24 hour period. It would therefore include one week’s data from the previous Monday starting at midnight to the Sunday ending at midnight. Today – would include all “Completed Activity” up to the time of the report generation. “Completed Activity” includes completed shifts and completed work orders, jobs, operations. Currently running, unfinished operations (work orders, jobs, etc.) are not included by their very nature because they are still running and no information has been posted to the historian database. (Other than operation information posted at the end of a shift for a currently running work order or job, etc.) Prior Day - would include all “Completed Activity” for the preceeding day based on a 24 hour period from “Today” ending at midnight . “Completed Activity” includes completed shifts and completed work orders, jobs, operations. Currently running, unfinished operations (work orders, jobs, etc.) are not included by their very nature because they are still running and no information has been posted to the historian database. (Other than operation information posted at the end of a shift for a currently running work order or job, etc.) 79 | P a g e Two Days, Three Days, One Week, One Month – As described in the “Prior Day” section above, the calculation for each other selection in the “Report Content Date Range” section above are 24 hour periods preceeding the report generation date selected. Custom Days – The custom days data date range selection is unique in that it allows a user to define a dynamic range of days on which to base the report. When a user selects the Custom Days rdio button the Custom Days selector becomes active. The user can then specifiy any number of days desired. Such a feature allows for quarterly reports, as an example to be generated. Report Action and Output The report action and output section allows a user to select the action and output of the report. If a user selects the “Send Email” item in the drop down list then the report will be attached to an email and the email sent. If the report is active in the scheduler but the user selects the “None” item in the action drop down then the report will be generated and saved in the export reports folder path defined in “Report Settings” section. A report can be generated in either a PDF output or as an Excel spreadsheet. The user can specifiy what format the report will be generated in by making the appropriate selection in the Export Format drop down list. Email Recipient Selection The final step to creating a report schedule is to select the individuals who would be receiving the generated report. Selection of email recipients cannot be made until the report schedule is saved. Click on the “Save” button. After which the “Email Report To…” and View Email Recipients” buttons become active. Click on the Email Report To button. 80 | P a g e First, select the email address of the sender. A user can either type in the email address directly into the address window or he can click on the button and a drop down box will appear with any email addresses previously entered in the “Email Account Settings” menu item. To select a address previously entered, double click on the address and then click the red x to close the drop down box. The user can now add a recipient, either by typing the name in directly or by clicking on the button for a drop down box of all previously entered email addresses. 81 | P a g e NOTE: multiple recipient addresses can be entered with a coma separating the enteries. The multiple addresses can also be entered by double clicking on each desired address from the drop down box. The address will automatically be appended to the address list. Once all the desired addresses are entered and the subject is filled in. The body of the email message can be typed in. Once complete, the user clicks on the “Save” button. And then clicks on the close button to close the window and return to the “Report Scheduler Operations” screen. The “View Email Recipients” button allows for a user to modify or delete the email information for a specific report. Since a report schedule previously created can be reused, then this feature allows for a user to change the information. Once a user clicks on the “View Email Recipients” button the Report Email Recipients screen appears. The user then clicks on the subject column which will populate the fields with information. The information can be deleted or modified and saved. Once changes or deletion has been made the user clicks the close button. The Scheduled Report item can now be reused. 82 | P a g e IMPORTANT: For any Scheduled Report to run the Run Report checkbox MUST be checked. Conversely, if a user wants to exclude a specific scheduled report from being generated and sent he would UNCHECK the Run Report checkbox. Start Scheduler (Stop Scheduler) To “Start” the scheduler running the user must click on the “Start Scheduler” menu item Conversely, to suspend report generation of all reports the user must click the “Stop Scheduler” menu item. Note: the “Stop Scheduler” suspends ALL report generation. To suspend generation of a specific scheduled report select: “Report Schedule Setup”, then pick the report to suspend and click on “Edit” Then uncheck the Run Report checkbox, Click Save and then click Close. 83 | P a g e RPT Scheduler Navigation Features The RPT scheduler applet allows for the “docking” of any of the applets launched from it. As default each application is independent of the RPT scheduler and can be dragged and resized as desired. However a user can dock an application by dragging it to any of the open sides of the RPT scheduler. The application “joins” to the RPT scheduler after which the user can drag the RPT scheduler by the top bar and the joined application will move with it. To undock an application simply click on the application and drag it away from the RPT scheduler. The applications can also be stacked. Clicking on any application screen will automatically bring it to the front. 84 | P a g e System Configuration When selecting the System Configuration menu item you will be presented with a sub-menu: Machine List Settings The machine List Settings utility can be found under Utilities > System Configuration > Machine List Settings on the Navigation bar of the Merlin. When the menu item is selected the canvas is populated with a current machine list. 85 | P a g e There are two editable fields in the Machine List and Groups window. The Machine Group column and the Machine Description column can be edited for each record. Once a field has been edited the green plus sign must be clicked to make the entry/change permanent. Gauge Limit Settings The Gauge Limit Settings utility can be found under Utilities > System Configuration > Gauge Limit Settings on the Navigation bar of the Merlin. Once the menu item is selected the Gauge Limit Window appears. The speedometer caption labels can be modified as well as the color thresholds can be modified for each of the speedometers. The Gauge Limit Settings has a Threshold Feature where the threshold limit can be modified for the graphical representations of the metrics. The function of the feature provides support where metrics data may actually be reported and therefore displayed above 100%. The threshold can be set to properly display the information. 86 | P a g e Click close once modifications have been made. Operators Configuration Screen The Operators Configuration Screen is located under Utilities> System Configuration> Operators menu items. The Operators Configuration Screen is comprised of three sections; 1. An Operator information section (top section) Adding an operator: 87 | P a g e 2. Operator List 3. Configurator Action buttons. To add an operator click on the button. The Operator Information Section becomes active. The operator ID code can be comprised of characters both numbers and letters. The field limitation is 10 characters. If a user enters characters beyond the 10 character limit he will see a popup reminding him of the limit. Once the operator ID and name is entered, click the “Add” button and the new operator information will be added to the list. Editing an Operator Entry: To edit an existing entry, highlight the entry in the list and click the “Edit” button. NOTE: If the “Edit” button is greyed out (Not Active), click the “Cancel” button and the Edit button should become active. Once the user clicks the Edit button the listed operator name and ID will appear in the Operator Information section for editing. Complete edit changes and click the button. Edits can only be made to the operator name. To change the ID of an operator will require the operator to be deleted from the list and re-entered as a new operator. Deleting an Operator Entry: To delete an entry highlight the operator entry in the list to be deleted. Click on the btton. The user will be presented with an information popup. Click OK to finish the deletion operation. To close the Operator Configuration window click the 88 | P a g e button. SQL Connections The SQL Connections menu item enables the user to view the current SQL connection and switch between available SQL servers. Click the down arrow to veiw/select other SQL servers available. Restore Settings To restore default settings for the gauges or the entire screen a user can the appropriate reset from the “Restore Settings” menu items. In the event that the dashboard needs to be reset to default a user can select the “Restore Settings For” menu item under Utilities on the Navigation Bar on the Merlin Dashboard. Set Fonts The set fonts menu item allows the ueser to set the font type, style and size for the Effciency and data table screens. 89 | P a g e Updates The Updates menu item allows the user to configure the ability of the application to check and download updates of the Merlin software and its components. The system supports two update methods; an update over the internet and an update from a local drive. 90 | P a g e LOCAL Server setup When a user selects the local update option he will configure the system through the (local) Server Setup menu item. The user will enter the local IP address and assigned port of the update server running on the network. (Check with your administrator or Memex engineer for this information) The download folder is the default folder created during the installation of Merlin and should be left as default. The user can then enable the update check feature and set a time when the Merlin software should check for an update. At the selected time the software will check for an update. Internet Updates When a user selects the Configure Updates item he is presented with a configuration screen. The configuration screen provides the ability to check for updates, prompt or install the updates automatically and the frequency in which updates are checked. 91 | P a g e A user must also provide a username and password to allow the application to check for and download and update. Checking for Updates The Merlin, when configured, will check for updates when it is launched, when it is scheduled and when the user clicks the “Check for Updates” menu item. Under any of these conditions the utility will connect to the server and check for a newer version. If a newer version is found a pop up window will appear indicating a newer version is available. If the user desires the update he will click on the OK button. lower right corner of the display progress of the update. Once the Manager will automatically close the prompts until it finished\s. update is complete. 92 | P a g e Progress popups will appear in the to provide feeedback as to the update has been downloaded the and the update will start. Follow The manager will restart once the Import/Export Settings The Merlin Import/Export Settings Feature allows for all settings for a user’s Merlin Installation to be exported and any available settings to be imported. Therefore, if users wanted to share report views, data table views, or user settings they can export and import these files as desired. Each of the three view types are represented by an import and export tab. 93 | P a g e The Import/Export Settings Tabs are almost identical other than one obviously imports and one tab exports. The Settings available for import/export are: 1. Default Settings – Comprised of specific settings files for the Merlin install of the user 2. SQL Server Connection – xml file containing the current SQL connection information. 3. Look and Feel (skins) – Contains the skin library and content. The user can choose to import/export, one type, and some or all settings by selecting the types and clicking the import or export button. The same procedure is used for importing and exporting report views. Individuals may have created specific report views which they may want to share with other users. Therefore they can choose to export any number of created report views for distribution. 94 | P a g e A user can select specific report views from the list or checkmark the “Export All Report Views” checkbox to export all of the available reports. The Default folder for the source is the default folder “Available” found in either the “Data Program” folder (Windows 7 OS) or “Documents and Settings” folder (XP OS). To change the “Export Report Views From” default folder checkmark the “Enable Export From” checkbox which enables editing of the folder path. Default folder mapping listed below: XP Operating Systems- C:\Documents and Settings\All Users\Application Data\Memex Automation Inc\MerlinManager\Reports\Available Windows 7 Operating Systems- C:\ProgramData\Memex Automation Inc\MerlinManager\Reports\Available NOTE: If the user cannot see the folders listed above please follow instructions for displaying hidden folders: To display hidden files and folders 1. 2. Open Folder Options in Control Panel. • Click Start, and then click Control Panel. • Click Appearance and Themes, and then click Folder Options. On the View tab, under Hidden files and folders, click Show hidden files and folders. Report views can then be imported into any user’s Merlin for use. This process also exists for Data Table Views and Shop Floor Views. 95 | P a g e Launch Menu Item The Launch Utility can be accessed from the “Launch” menu item. The Launch Utility enables users to launch external applications from the Merlin To add an external application click the “New” button. Enter the name of the external application. Click on the To open the file navigation pane. 96 | P a g e Locate the “exe” for the external application and then click “Open”. The navigation window will disappear and the Launch Configuration Setup window will reappear. Click on the Save button to save the settings. Repeat the process for up to 5 external applications. 97 | P a g e Screen Customization IMPORTANT: Before modifying layouts please refer to section 8.5 and back up your settings. The current version of Merlin allows for Graphical User Interface (GUI) customization on specific screens. The supported screens are the Gauges screen and the Machine Details screen. Elements and positioning are modifiable through the “Customize Layout” feature. On the gauges screen area right mouse button click along the top of the gauge area just below the menu bar. A small “Customize Layout” button will appear. Click on the button and the Customization window will appear. Customization Manager The Customization Manager is a powerful application feature allowing the end user to modify the elements of the respective screen. It is comprised of two tabbed windows; “Hidden Items” and “Layout Tree View” Hidden Items lists the screen elements not used in the visible screen view. If an element is listed under the hidden items tab, it is not visible on the screen. 98 | P a g e The Layout Tree View lists the screen elements in operation or visible in the respective screen. With respect to the gauges screen, there are three element types in the default view: The root is the place holder for the entire screen being edited. This item should not be modified. The other two elements are the GaugeControl and the Splitter. These elements are arranged by default to present the gauges screen with three analogue gauges and three digital gauges and a series of splitters to resize any element on the screen. When an end user is editing the screen via the Customization Manager the default presentation is grouped as illustrated. Section 1 defines the top four analogue gauges and the respective three vertical dividers. Section 2 defines the four digital gauges. The four splitters listed above the digital gauges are the horizontal dividers separating the two sets of gauges. Section 3 itemizes the hidden items not used or visible in the screen layout. The Menu Items section contains three menu items; File Open, undo and redo. The “File Open menu item is always available. The undo and redo menu items are only available under specific editing conditions. The “File Open” feature is covered in more depth below. The editing screen as illustrated above, presents the GUI elements which can be modified to change the end user view of the respective screen. Restoring Default Layouts 99 | P a g e When an end user is modifies a screen layout, the layout is saved as soon as the Customization Manager is closed. The two modifiable sections of the Merlin are the gauges section and the machine details section. In the “Layouts” folder located in the Merlin folder is located two default layouts files; GaugesDefault.xml and the MDDefault.xml. Once a screen is modified the application creates end user layout files; GaugesLayout.xml and MDLayout.xml. in which to store the modified screen layout. The original layouts for the respective screens can be reset by clicking the “open Files” menu item, navigating to the layouts folder and selecting the respective Default file. IMPORTANT: Before modifying layouts please refer to section 8.5 and back up your settings. By selecting and opening the default file the screen will be restored to its original settings. The GaugeDefault.xml will restore the gauges screen and the MDDefault.xml will restore the Machine Details screen. Gauges screen Example As an example of modifying the gauges screen the writer has deleted the analogue gauges and all splitters to present only the digital indicators, then inserted Label placeholders to identify the digital gauges. The “Label” element can be inserted either by dragging the item from the hidden items section to the layout tree or by dragging the item directly onto the screen position desired. Once the Label items are positioned as desired the item can be modified by right clicking on it. This invokes the editing menu. 100 | P a g e This menu is context sensitive, displaying the editiable characteristics of the object item selected. The end user is encourgaed to experiment with the various elements and their positioning and modifiable characteristics to create unique screen presentations. 101 | P a g e The Machine Details Screen an even greater potential for modification. Positioning, visible elements, dividers, and Labels can all be added, modified or removed as the end user chooses. When the Customization Manager is launched in the Machine Details screen the screen becomes transparent. The end user can quickly select elements to modify by clicking on the screen element which brings up the characteristics for the element selected. As an example: The writer will modify the Machine Section. 102 | P a g e The section can be selected and then dragged to reposition it anywhere on the Machine Details screen. Caution is needed because the selection being moved will affect other sections relative to their position and sizing. Also, when moving the selection watch the resizing defaults as the selection is repositioned. The shape will change based on its target positioning. When editing a screen layout the Customization Manager displays each element in the Layout Tree View. When an element is selected it presents the relevant characteristics of the element. Many of these characteristics can be modified to change the appearance of the element on the screen. As a precaution, some characteristics are disabled to protect the overall screen presentation. Also, some characteristics cannot be modified because they are controlled by global settings such as vertical sizing, etc. Experimentation is the best approach. Remember that the default settings can be reloaded. 103 | P a g e Visual Job Queue Editor The visual Job Queue Editor displays the work orders/ jobs running on and queued to the machines monitored by the Merlin system. The VJQE (Visual Job Queue Editor) is a powerful tool in that the end- user can view and modify queued jobs and shift schedules. The VJQE is launched from the left menu pane of the Merlin. When the VJQE is launched the application screen appears: Application Screen The Visual Job Queue Editor (VJQE) application is a visual representation of running and queued production orders (jobs) as assigned to each machine or operation asset. The application launches unpopulated with data. First select the start date (usually the current date), and the “End Date” which would be the desired range of dates in which the user is vewing and interacting with the production schedule. NOTE: the larger the range the more processing the system must do therefore users should expect longer processing times for the system to generate views of jobs. 104 | P a g e Once the date range is selected the user clicks on the “Load Jobs” button. The system will populate the timeline with the shifts, running jobs, queued jobs, and shift display information such as lunches and breaks. These values can be toggled On or OFF by right clicking on the timeline screen and selecting the values to be displayed. Show Machine Tips- a visual box which is displayed as a mouse over with job specific information. This feature can be toggled On or Off. Show Running Jobs- Displays the current running jobs of the listed assets. By default these jobs are displayed in green. Show Queued Jobs- Displays queued jobs on each machine asset listed. Note: The number of queued jobs displayed is directly related to the value selected by the user under the Properties tab. Show Shifts- Displays the shift information as it pertains to each machine. 105 | P a g e When all visuals are selected the VJQE will display two rows for each machine asset. The first row contains all related jobs visuals and the second row contains all related shift visuals. The application screen is comprised of the machine list on the left side of the screen. The first job displayed in the row for each machine is usually the current running job. The color of the running job is a user defined color, by default, green. The way to identify a running job from a queued job is the absence of a sequence number. The queued jobs are positioned after the running job. The title bar displays the time increment and the Date. When enabled the shifts are displayed as colored bars (user defined) placed on the screen at their calculated sequential position. 106 | P a g e Navigating the VJQE The timeline on the VJQE display can be navigated through panning and zooming. Rapid zooming can be achieved by placing the mouse pointer on the timeline, clicking and holding the mouse button down and dragging left or right. Right will zoom out and left will zoom in. The ability to pan the display can be done through the Left and right arrows indicated in the picture above. The granularity of the timeline can zoom in to see hours, minutes and seconds and out to see weeks, months and years. Whether a user is tracking jobs which complete in minutes to jobs spanning days, weeks or even months, the timeline will provide an accurate view. The Job information details popup can be toggled through the right mouse properties menu. When selected related information for jobs or shifts will be displayed. 107 | P a g e Navigation bar The navigation bar is comprised of a Quick Access Toolbar (3) and a Tabbed Ribbon (1) below it, and a command menu to the right (2) The Tabbed Ribbon contains five tabs which provide access to specific tools nested under each tab. Main Tab The Main Tab contains the “Exit” button, The “Help> About” button . Exit- closes the application. Closing the application will save changes made since the last “save”. Help “About”- Provides information as to the application version Jobs Tab The Jobs Tab is comprised of 3 sections: Job Queue and Shift Operations Queued Job Edit Background Colors Job Queue and Shift Operations The Job Queue and Shift Operations section allows the end-user to adjust the date range displayed on the Machine/Job screen. To change the dates either type in the date desired using the nn/dd/yyyy format or click the down arrow and select the date from the drop down calendar. Once the dates are selected the end-user must click the “Load Jobs” button to refresh the view to display the new date range. 108 | P a g e Queued Job Edit To edit queued jobs a user can launch the Job Queue Editor by clicking on the “Job Queue Editor” menu item. The action will launch the Job Queue Editor application. This application is covered in “Section 6” of this manual. Sequencing: The sequence numbers are dynamic. As queued jobs are moved around the system will re-sequence the job numbers. Do not be concerned when a sequence number on a queued job not selected is updated, normally the system will move the selected job and, based on its formulas, resequence and increment the remaining queued jobs for the selected machine. Background Colors The final menu section under the Jobs Tab is the Background Color section. This section allows the en-user to select custom colors for both the running jobs displayed and the queued jobs displayed. By clicking on the desired menu item a popup window appears with a color palette. Select the desired color and the popup window will close and the screen will refresh and display the newly selected color. 109 | P a g e Shifts Tab The Shifts Tab displays the setting for the shifts displayed in the VJQE To display shifts on the screen right click on the screen and select the Show Shifts item in the drop down list. The drop down list will disappear and the shifts will become visible. The shifts will be labelled as they have been identified in the database. If there were three shifts or four or an unscheduled shift time present in the database the VJQE would pick up the shift names and display them. Background Colors The Background Colors section allows the end-user to select custom colors for each of four shifts. To select a color for a shift click on the desired shift menu item. A color palette appears. Select the desired color, the popup window closes and the shift changes color. Shift Menu Item Under the Shifts Tab is the “Main Shift Editor” menu item and “View Shifts” menu item. Any shift can be modified as to its start time and end time. Many companies do not run 7/24 leaving unscheduled time in every 24 hour period and possibly full days where the operations are down such as Saturdays and Sundays. Supervision may, at times want to schedule in overtime shifts to increase capacity. Any shift displayed on the screen can be modified by adjusting the start or end time of a specific shift. Furthermore, events can be added to the shift display which impact the estimated completion date/time of queued jobs, such as lunches, breaks, meetings, or any other event. These time events can be added to a shift through the Main Shift Editor. 110 | P a g e Shift Editor To launch the Main Shift Editor click on the Main Shift Editor menu item. The Shift Editor enables users to create, edit and delete shift items form any machine asset. The Editor allows a user to use a previously created shift day from any machine as a template, modify it and apply it to any date range and any number of machines, making shift editing easy. There are 7 functional areas which will be detailed below: Section 1 defines the date and machine from which a user can “borrow” a shift date. The user selects a date from the Source Data Date drop down and then checks a machine from which to borrow the shift information for that day. Section 2 enables a user to add a shift to the shift list or edit an existing shift. The section also allows a user to define and add display only shift events. Note: A display only shift event is an event that overlays a physical shift. Such events included in the display only list would be lunch, breaks, meetings, or any other time related event which wuld impact the utilization during a shift. If a machine is scheduled to run through lunches or breaks, do not add these events to the machine since the machine is not impacted by such an event therefore with respect to the machine, they do not exist. Only add such events if the machine will be out of cycle during the event. 111 | P a g e Section 3 will display the shifts defined for a specific machine selected in Section 1. Remember, this list is a template. A user can modify this list and overwrite the same machine or copy it to any and all other machines. The shift information can be applied to any date or range of dates. Section 4 lists all machine assets on the MERLIN system. Each asset has a checkbox. The created/modified shift information can be applied to any or all of the machine assets in the list. Section 5 provides the ability to apply the shift information to a date(s). section 5 will populate the date list with specific dates. The user clicks on the down arrow beside the date field. A calendar drops down allowing for a user to add a specific date. Once a date is selected it is added by clicking the “Add Date button. This results in the date list being populated. Note: to remove a date, highlight it in the list and click the “Remove Date” button. Section 6 allows for a date range to be selected rather than specific dates. Check the “Or specify a date range” checkbox which activates the range fields. Click the down arrow in each of the range boxes and select the desired dates to create the range desired. Once the dates to which the shift is to be applied are selected the user is ready to commit the changes. By default the re-occurring checkbox and the allow auto import of schedule checkbox are checked. The user clicks the “Commit Shift Schedule” button which will write the changes to the database. He then clicks the exit button. NOTE: If the checkboxes are not checked, the shift will not re-occur and the shift change will not be written to the database but rather would be created in a file for import later. 112 | P a g e Import/Export Shift Feature The import/export shift feature provides a process by which a user can work with a shift schedule without committing it to the Merlin database. The shift file can be exported out for a user to make changes and then imported to be committed in the system. Further such a feature can provide shift data in an xml format for third party applications such as ERP systems. As long as the format output from the third party application is the same as the import format expected by the Merlin application, it can be imported. Properties Tab The properties tab controls properties of specific features within the VJQE. 1. Auto Refresh check box. Sets the VJQE to refresh every minute. Warning: this can cause high computer resource usage depending on how much data is being recalculated and redrawn. 2. Jobs to view. This field allows a user to display the quantity of jobs in the VJQE. 3. Warning/Critical thresholds. Queued jobs can be color coded based on the color selected in the jobs tab and their delivery date provided in the ERP import and the threshold entered here. Each unit value is 24 hours or one day. Therefore a warning threshold of 3 would change the color of a queud job when its delivery date is three days away from the current date. This same logic is also applied to the Critical value assigned. 4. Adjust row height- allows the user to adjust the global height of rows within the application. 5. Magnifier Toggle ON/OFF- The Magnifier toggle ON displays a blue bar in the time line which magnifies any time line events directly below it. This is useful when the timeline view is compressing the events making them difficult to identify. The magnifier can be resized by holding down the alt key and dragging the blue bar with the left mouse button pressed. 113 | P a g e To move the time line under the magnifier the user will hold down the crtl key while pressing the left mouse button with the mouse pointer on the time line. AS the user drags back and forth the timeline will slide under the magnifier , magnifying the events. Help Tab The help tab has a quick link to the user manual and to the Memex website. It will also display the version information of the application. 114 | P a g e Quick Access Toolbar The Quick Access Toolbar is a convenience feature which allows an end user to access menu items quickly by adding them to the toolbar. The default toolbar contains the Exit, Save and Refresh menu items. The Quick Access Toolbar can be placed either at the top of the title bar (Default position) or below the Ribbon. Right mouse click on the Quick Access Toolbar and a drop down menu appears. Select the “ Show Quick Access Toolbar Below Ribbon” and the Toolbar will move to the bottom of the ribbon. The ability to add and remove items from the Ribbon for quick access is simple. Open the desired tab and right mouse click on the menu item which is to be added to the Qucik Access Toolbar. The menu item is added to the Quick Acces Toolbar. In the same manner, by right mouse clicking on the item in the Quick Access Toolbar and then selecting “Remove from Quick Access Toolbar” will remove the selected item. 115 | P a g e Show Job/Shift Information The Show Job/Shift Information feature can be turned on by right mouse clicking on the applcation screen and selecting the “Show Job/Shift Information” menu item from the drop down list. Once selected, each time the mouse moves over either a job or shift on the application screen an information window will pop up with relevent information. Shift information Mouse over the desired shift and the shift information is displayed Running Work Order information When a running job is moused over, all of the pertinent information for the job is displayed in the information box. Pending Work Order information Similarly, when a queued job is moused over, information about that job is displayed. 116 | P a g e Show Queued Jobs Menu Item The showed queued jobs menu item is a powerful filtering window which displays all queued jobs for a specific machine. By right mouse clicking on a queued job in the row of the desired machine a popup window will appear. Select the “Show Queued Jobs” menu item and the end user will be presented with a list format window of all queued jobs for the selected machine. Note: the list will show in color highlights the machines set to be viewed in the VJQE with other queued jobs listed below. The window is comprised of a job list window pane on the left. The jobs by default are listed in sequence number. The Queued Job Operations section allows the end user to select an operation to be performed on the desired job. A job can be either re-sequenced or moved to another machine with a compatible product standard. (the Product standard must exist in the system to allow a job to be moved to it) The filter bar at the top of the jobs list allows for the WO column and the Sequence # column to be quickly sorted with a single mouse click. The filter window at the top of the Work Order (WO) column provides a fast filter by typing in the work order being searched the list will be filtered until the desired work order is visible. 117 | P a g e The filter window can also accept a wildcard such as a * followed by a value. If an end user were searching for all work orders with an 8 in their name the end user could type an * followed by the number 8, which would return all work orders containing the number eight. This filtering also works with alpha characters. When moving a work order the move job between machines radio button is selected. A new field becomes visible on the popup window. NOTE: When a job is highlighted in the list its information is posted to the right including estimated time to run. The current machine ID is already displayed in the “From machine” field. The end user populates the “To machine” field and the desired sequence number and click Commit. The job is then moved within the system and the screen refreshes. 118 | P a g e Shop Floor Layout Monitoring Application Overview: The designer provides a 2 dimensional visual representation of a shop floor. It can be launched from the Menu item in the left panel of the Merlin. When the designer launches it will typically be in “Full Screen” as pictured below: The title bar menu provides access to all the functionality of the designer when in “Full Screen” mode. The file menu item provides access to the file management features of the designer: The basic commands of “new”, “open” and “exit” are complimented by a “recent files” menu selection which displays the most recent files opened: 119 | P a g e The “edit” menu item provides access to the cut, copy and paste tools along with the select and deselect all menu items. The Options menu item contains five critical menu items specific to the designer’s features: Full Screen menu item toggles between the “Full Screen” views desired for monitoring and the “Restore Screen” view used for design. The “Set Machine State Colors” menu item provides a utility and color palette to customize state colors for each machine. The Machine Display options menu item allows the user to display the description or description and reason code for each machine state. The “Open Last Viewed File On Startup” switch sets the designer to launch with the last floor plan viewed loaded into the designer. This switch is critical to presenting floor plans in the Slide Show feature. The last menu item is the “Maximize Window on Startup” menu item which will maximize the application to full screen when started. This is especially important when invoking the floor display application from the slide show utility in Merlin. The designer also has a “Themes” menu item with a drop down to select any of 15 themes. The next menu item is also critical to the designer features. The operations menu item contains three critical features: 120 | P a g e “Floor Plans” which allows a user to load in a desired floor plan image “Machine List” which lists all the available machines registered in the Merlin “Monitoring” which toggles the designer to start and stop monitoring the machine states The Windows menu item displays the “refresh” ( F8 ) command to refresh the application and the elements (machine assets) placed on the floor plan. The F8 function key command can be selected any time independent of the menu item. And the last menu item is the “Help” menu item which includes software version information and a link to the help file. 121 | P a g e Creating a floor plan: The first time the user launches the designer it appears in Full Screen mode with and empty canvas. The user first needs to load a floor image. The user selects the “Select New Floor Plan” from the “Operations” menu item. The Open dialog box will appear. The image types supported by the designer are PNG, JPG, JPEG, BMP and GIF. The user navigates to the image file desired and clicks on the file then selects the Open command. This will load the image file into the designer. Some shop floor images can be quite large. It may be preferable to “cut up” the image into logical areas based on viewable monitoring. 122 | P a g e IMPORTANT: All floor plan images must be located in the “floor plan files” folder located in the c:\documents and settings\ all users\ application data\Memex Automation Inc\AxOEEManager\Floor plan files (Windows XP) C:\Program Data\ Memex Automation Inc\AxOEEManager\Floor plan files (Vista and Windows 7) The selected image will load into the designer in “Fill” position, displaying the complete image. The image can be panned, sized and zoomed either by the mouse or by the tools located in the lower right of the designer window. The “Fill” button will size the image to the canvas. The “100%” button will zoom the image to its actual size, and the slider will allow the user to custom size the image. The mouse can be used to navigate the shop floor by rolling the middle wheel to zoom and by holding the left mouse button down and dragging to pan. IMPORTANT During the creation of a floor plan there are specific steps required: 1. Load an image as described above. 2. Place a “Shape” onto the image 3. Initialize the “State Color” palette 123 | P a g e 4. Perform the initial “Save” of the floor plan The user may want to display the left pane toolbar to assist in design. To display the toolbar select the “Restore Screen” menu item from the “Options” menu. This will expose the toolbar menu selections. All of these menu items are duplicated in the title bar menus, however, since the toolbar menu item are easily displayed this view may be desirable for design. The toolbar can be quickly hidden again by selecting the “Full Screen” option. Each toolbar item has a pull down indicated by the triangle to the left of the label. The rollup can be toggled by clicking on the triangle. Selecting the Floor Plans / Open button will display the same Navigation window detailed earlier. 124 | P a g e The Shapes rollup displays the available state machine icons which can be used. There are five ellipses which can be used to “mark” a machine on the floor plan. Each ellipse can be resized and even stretched as desired by the user. The ellipses each have slightly different characteristics: The first ellipse is a simple state indicator much like a KanBan light. The second ellipse will display the state description along with the associated color. The third ellipse includes a multi-line description field. The fourth ellipse provides a single line description field below the ellipse and the fifth ellipse provides a single line description field above the ellipse. To place an ellipse onto the canvas, left mouse click and hold and drag the ellipse onto the floor plan. 125 | P a g e Important: once the first ellipse is placed on the floor plan the floor plan should be saved. Click on the File menu item and click on the save button. The designer will now create the xml file which incorporates the information needed for the floor plan. Once the floor plan is saved for the first time the floor plan should be reloaded. Click on the File / New button and then reload the saved floor plan either by clicking Open and then selecting the file from the navigator or by clicking on the Recent Files button and selecting the file name from the list. Now that the desired floor plan is loaded, the user will want to “mark” the desired machines with a color state ellipse. However the next step in the creation process is to initialize the color palette. 126 | P a g e Initializing the Color Palette NOTE: Initializing the color palette is required if the user is going to use the visual job queue editor or the Event Chart application. The designer has the ability of setting color palettes for any machine displayed on the floor plan. However the palette must be initialized first. The user will select the “State Colors” menu item from the “settings” rollup. The “Machine State Colors” palette will appear. The initialization process is simple. The user will select the items in order as shown in the diagram to the right: 1. Click “Save All” 2. Click “OK” on the resulting popup 3. Click “OK” when the completed popup appears 4. Click “Close” Now the palette is initialized. It would be prudent to save the floor plan once again. Now the user can place the desired ellipses onto the floor plan canvas. Placing State Color Ellipses 127 | P a g e In design mode ellipses can be dragged onto the floor plan and placed in the desired locations. Depending on the floor plan the ellipse type could be any of the types discussed earlier. IMPORTANT: An added feature of the designer is the “Components” rollup found on the left toolbar pane. Any object placed on the floor plan canvas will have a rectangle around it with four corner handles. The handles can be dragged to resize and the mouse can display the crosshair and by holding down the left mouse button the object can be moved on the floor plan. To end the focus on the object hold down the shift key and click on the object. The rectangle will disappear and the canvas can be panned and zoomed again. The component can be used as a machine placeholder if the floor plan does not display a machine illustration or position. The Component can be placed onto the floor plan, resized and even labeled. 128 | P a g e Once a component has been placed then the focus on the component is cancelled and an ellipse can be dragged out and placed on top of the component. The use of components is not required however they can help in building a good looking shop floor layout. Note: other component shapes and ellipses will be added over time and a library body will develop. 129 | P a g e Associating the Ellipses with Machines The next step in the creation of a floor plan is the association of the machine with the represented ellipse or component/ellipse shape. Select the desired ellipse to be associated. This can be done by clicking on the ellipse and the focus rectangle appears around it. Then select the Machine List rollup and click on the machine list button. The machine list will appear. 1. select the machine 2. Click the “Link” button 3. The “In Use” field should change to Yes from No. 4. Then click the OK button. The machine list window will close and the ellipse is now associated with the machine selected from the list. Click on the next ellipse to be associated and repeat the steps above until all the placed ellipses are associated. Save the shop floor file. By now the use should have the desired number of machines marked with an ellipse or ellipse/ component combination and the machine associated with it. 130 | P a g e A user can always check to see which machine is associated with an ellipse by right clicking on an “Unfocused” ellipse. This will popup an information box containing specific information about the machine, it’s state and the operation it is running. The information displayed can be selected and copied if desired. When the designer is in monitoring mode the information in the information box is updated constantly. As illustrated here, this machine’s Terminal ID and Name are displayed along with the machine state, work order, product ID, date ordered (if applicable), date required, parts required, parts produced, product standard and estimated completion date of the production run based on the product standard. The information such as the machine name can be quickly copied out of the information box and pasted into the respective machine ellipse. 131 | P a g e Activating Machine Monitoring Once all of the desired machines are marked, associated, labeled and complete. The monitoring of the machines can be activated. The designer view can be left in Restore View mode or switched to Full View mode by toggling the “Options” title menu item. The user should zoom and pan the shop floor until the desired view is achieved. Then the user should save the shop floor as described earlier. The user can now test the monitoring by clicking on the “Monitor” rollup and selecting “start” is the toolbar is still displayed or by clicking “operations / monitoring / start” from the title menu items. Note: the function keys f5 starts the monitoring and the function key f6 stops the monitoring. Monitoring while in “Restore View”. Monitoring while in “Full View” 132 | P a g e Creating a View The designer supports the ability of creating a view of a shop floor. At this time only one view per shop floor layout can be created. To create a “View” hold down the “Shift” key while dragging the mouse across the canvas. This action will produce an opaque rectangle which will define the view being created. Once the mouse button is released the shop view will resize to the “View” created. The view is automatically created, however to select it as an active view the user must select the “Show Views” menu item from the File menu. When the “Show Views” menu item is selected a navigation window will open and the existing views will be displayed. The user selects the view desired and clicks Open. A views Window will open. 133 | P a g e The selected view can be given a descriptive name. To set the view as active the Use View field must be “true”. Then select “save” and then “close”. The selected view will now be displayed next time the designer is opened. NOTE: The current shop floor file nor the selected view will be displayed if the Open Last Viewed File on Startup is Not checked. The designer will open with the canvas empty. 134 | P a g e Slide Show Feature The Slide Show feature can display an number of views desired from the Merlin Dashboard and companion applications. It is designed as a “display only” slide show. When the slide show is activated it moves through a predetermined script, loading one desired screen after the other. The creator of the script can set order and duration for each careen or application presented. The Slide Show Setup screen can be launched from the left menu panel in Merlin. The Setup Screen can be broken into 5 sections. 1. Section one deals with the event script creation, editing, navigation or deletion. The “Load Events” button reloads the current script. This button should be used once creation, editing or deletion is complete. The New Event button increments the script for a new script entry. The Edit Events button is used to confirm an edit to a script change. The Prev(ious) Event button moves the script section backwards The Next Event moves through the script to the next section. Del(ete) Event button removes the current event script section. 135 | P a g e After any changes made the “Save Events” button shown in the lower right must be selected to commit the changes to file. 2. The Event Number display shows the current script section number displayed in the editing/viewing window. 3. Screens- The list of six radio button screens are the choices available from which to create a script entry. Efficiencies- When a user is creating or editing an efficiencies screen the only option available is the Time Delay. Also note that the slide of the Efficiencies screen will present only the current view of machines, therefore make sure the machine grouping reflects the machines desired to be presented during the slide show. Down/Reject- When a user is creating or editing a Down/Reject screen he can choose which machine is to be presented from the drop down list and the length of display through the Time Delay. If the user wants to display several machines a script entry must be added for each machine. Machine Detail- When a user is creating or editing a Machine Detail screen he can choose which machine is to be presented from the drop down list and the length of display through the Time Delay. If the user wants to display several machines a script entry must be added for each machine. 136 | P a g e Data Tables- When a user is creating or editing a Data Tables screen he can choose which table is to be presented from the drop down list and the length of display through the Time Delay. If the user wants to display different tables, a script entry must be added for each table view. Visual Job Queue- When a user is creating or editing a Visual Job Queue screen the only option available is the Time Delay. Floor Monitoring- When a user is creating or editing a Floor Monitoring screen he can choose which floor view is to be presented from the drop down list and the length of display through the Time Delay. If the user wants to display different floor views, a script entry must be added for each shop floor view desired. 137 | P a g e When the creation/editing of the scripts are complete the user selects the Save Events button. He then selects the Load Events button and reviews the script. Once satisfied with the script, the user clicks the close button to exit the slide show setup. NOTE: to test the script flow the user should choose time delays of 20 seconds. Once satisfied that the show is presenting as desired, the user can edit the scripts and increase the delay times to the desired length for viewing. 138 | P a g e Event Chart Application The Event Chart application enables a user to view machine state changes of any machine on the shop floor. The granularity of the state events can be as small as mere seconds. The application provides a timeline against which the events are displayed. All displayed data can also be exported to excel for further analysis. NOTE: Please initialize the color palette. Details are found on page 125 of the manual. The Event Chart application is comprised of a tabbed menu across the top and a timeline display below. A user can confirm database connectivity by looking at the Server Connection status in the lower left of the application screen. Tabbed Menu Items The tabbed menu items include “File”, “Main”, “Properties”, “Print Operations”, “Chart” and “Help”. File Tab The File tab contains an “Exit” icon and the “About” icon 139 | P a g e Properties Tab The properties tab includes three sections. The “Zoom By” and “Pan By” sections enable the user to set the increment and value of the zoom and pan features. A user can choose whether to zoom/pan by hours, minutes or seconds, and then set the value of the choice. The “Toggle Regional/UTC Time” property enables the user to view the timeline display in UTC time or as Regional Time as selected in the Windows operating system properties. The toggled time currently selected is always displayed in the lower left corner of the screen. The “Toggle Down Reason Text” property turns on and off the reason code label in the timeline display of state events. The “Main Tab” is comprised of eight sections; “Current Machines”, “Date”, “Event Navigation”, “Event Filtering”, “Zoom”, “Pan”, “Magnifier” and “Real Time Monitoring”. Current Machines Section This section enables the user to select any number of machines to be displayed. The user can click/unclick the select all check box, or check each machine separately. The display bar can be expanded by clicking and dragging the bottom right corner of the display window. 140 | P a g e Date Section The Date section defines the timeline parameters by which machine state information is displayed. The user must first select the Shift Date (start) from which the timeline will be displayed. The down arrow visible in the date window will display a calendar when clicked. The next step to selecting a starting point for the machine states to be displayed is to select an appropriate start time. The start date defines from which point the events will be displayed. A user can change the values in the time window by click selecting the hour/minute/second section and either typing in a value or using the up/down arrows. There is also a “Set to current time” menu item which will set the value in the time window to the current time. Since the application “remembers” the last selected time from the last time the application was run, the current time menu item is a quick way to reset the time value. The menu item is also convenient when setting up the real time monitoring feature (more on this later). Event Navigation Section This section provides a quick convenient way to navigate the timeline start value. The “Time span to view (hours)” sets the number of hours the display will incorporate in the view of the machine states. If a user selects 1 hour, then 1 hour of data will be displayed in the timeline when loaded. The “Next” and “Previous” menu buttons will page the “Start Time” value detailed earlier by the incremental value of the “Time span to view (hours)” value. As an example; if 4 hours were the value in the “Time span to view (hours)” window, then when displayed the timeline would show 4 hours of data. If the previous or next menu item was clicked, then the start time would increment 4 hours, and the load can be executed again to display the new timeline. Event Filtering Section The Event Filtering section is extremely powerful in that it enables the user to custom select the machine state values to be displayed 141 | P a g e The machine states displayed in the drop down box are extensive in that the list displayed will be consistent with every machine state configured in the machine lists as a whole. Therefore, if there were any machines with unique state conditions or reason codes then they would be also displayed in the list though not applicable to any other machines. The filtered states remain in effect until changed by the user. This powerful filtering feature enables users to drill down to specific machine states for analysis. As an example, a user could display all of the setup times for a machine over a given time. Then the user can export the values to excel for a more formal analysis. The drop down box can be expanded by click/hold and dragging the lower right corner of the box. Zoom and Pan Sections When the machine timeline is displayed (after loading) a user can pan and zoom the timeline by clicking the zoom and pan buttons. The ability to pan the display can be done through the Pan buttons and the Left and right arrows indicated in the picture below. The Zoom buttons will affect the timeline to zoom in or out. Rapid zooming can also be achieved by placing the mouse pointer on the timeline, clicking and holding the mouse button down and dragging left or right. Right will zoom out and left will zoom in. 142 | P a g e Magnifier Section The application also has a “Magnifier” feature. To turn on the magnifier click on the ON button. When clicked the button will change to a highlighted OFF and a magnifier viewer will appear in the timeline window. The magnifier will zoom the viewed area by 10X. To navigate the Magnifier the user must hold down the CNTRL key while right click/hold dragging the mouse on the timeline display. To resize the viewer the user must hold down the ALT key while right click/hold and dragging the mouse. Real Time Section The real time section enables the event chart to monitor the selected machines in real time. The Time Interval is the refresh rate in minutes at which the chart will poll for new data. The default is 1 minute, however if machine activity is usually more sporadic then a longer polling time can be used. The Zoom minutes to view is the time line which will be displayed when the real time information is polled and presented. A 5 minute time line is default (see image below) however a user can set this time line value to whatever provides the required resolution. To run the real time feature click on the “Real Time” menu item in the real time section. The indicator will change to green and the timeline will begin to poll after the user selected time interval is reached. To turn off the real time polling cick on the RealTime menu item and the indicator will change to red and the polling will stop. 143 | P a g e Chart Tab The Chart tab contains the ability to output the displayed machine states to either a bitmap image or an excel spreadsheet. When the Bitmap output is selected a file save window will appear. Navigate to the folder where the file is to be saved, name the file and click “Save”. The bitmap image will be created in the folder selected. When the save window excel file and Excel menu item is selected a file will appear. Provide a name for the click save. To launch the click on the will appear. the spread excel sheet from within the Chart, “View” menu item and a file window Select the file and excel will launch sheet. 144 | P a g e Print Operations Section The Print Operations Section enables a user to print the displayed portion of the timeline either in landscape or portrait. The user selects the orientation (based on the display he is viewing) and then clicks the Preview menu item to view the preview of the print. If satisfied he can then choose and print the output. Event Chart Details popup The Event Chart Details popup will appear when a machine state item is clicked on in the timeline window. The popup will display the machine state details; start time, stop time, event time length and specific reason code generated. By clicking on any desired state in the timeline, the related information will be populated into the Event Chart Detail fields. To display related product information for the desired machine state event a user must checkmark the “Display product info” box and then select (click on) the desired machine name before clicking on the event. 145 | P a g e The information presented when checking the “Display Prod Info” is the machine selected, work order number, product ID., product description, and operator. If the user has not selected a machine when he checks the box and clicks an event he will see an error message: Close the error message and select the desired machine by clicking on the machine name in the machine list on the left of the screen. Machine Event Summary display The Machine Event Summary displays a summary of machine events for the time span viewed. To invoke a summary for a specific machine double click on the machine name and the summary will appear. 146 | P a g e The summary will contain the title of the machine selected. It will list all of the down time reason codes available for the machine selected. The reason codes will contain the number of incidences and total amount of time for each incidence. 1. Item 1 allows the user to change the time increment of the incidences 2. Item 2 displays the totla number of incidences for the time span selected in the main tab. 3. Item 3 launches the pie chart display for the machine selected displaying the summary information in a graphical representation. 147 | P a g e 148 | P a g e Full Screen The Full Screen menu item on the Navigation bar provides the ability to launch a full screen dashboard of specific real time information. This feature enables the user to launch additional views of real time information in concert with the main Merlin dashboard Each menu item will invoke a single instance of the real time screens previously detailed in the manual. 149 | P a g e History Editor The MERLIN History Editor enables users to edit down and run time values, good and reject parts and advanced editing for modification of incident counts. The editor will list all completed work orders (jobs, operation steps) for a date range and enable the user to edit the historic values. You can launch the History Editor from the Administrator login found under the Utilities menu item on the MERLIN Dashboard. The History Editor is an intuitive interface providing simple editing of the historical records in the Merlin Database. 150 | P a g e The History Editor enables a user to edit down time reasons, reject reasons, cycle time and reject counts in the MERLIN historian database. The Editor is simple to use. It is comprised of: 1. 2. 3. 4. 5. 6. 7. 8. File, report and help menu items Date range selection for production order/job view Work order/job list Selected record information Summary of event data for work order record selected. Editing options Database connection indicator Exit button. The date range for display of work orders to be modified is selected and then the Search button is clicked. Once a date range is chosen for the display of work orders The work order/job list will be populated. Since the work order list can be exhaustive, a user can easily filter the list to provide the results desired. By inputting filter values into the filter row the data will filter down until the user finds the record(s) he wants to edit. Once the record the user will edit is visible the user clicks on the record in the list and the summary of data list is then populated. The summary list is comprised of down time reasons with accumulated time, list of rejects with associated counts, and a list of down time reasons with number of incidents. 151 | P a g e The user will select the record and then select the down time or reject event and then click the appropriate edit button. 1. When a down time event is selected the user will click on the “Move Run/Down Times” button. A pop up window will appear. This window provides three options: 1. Moving “Down Time To Down Time” 2. Moving “Down Time To Run Time” 3. Moving “Run Time To Down Time” The user will select the option, note the current value listed for the operation, select the reason code, if applicable, assign the time value to be moved and click “Accept”, then click OK and then close. NOTE: when transferring values of time make sure that if the value is less than 1 that the user includes the leading 0 and decimal. E.g.; 0.25 Or when moving a value larger than 1, include a single decimal place E.g.; 10.0 NOTE: Once the move has been completed and the Close button has been clicked, the value in the summary list does NOT automatically update since the list is a static list assembled from a SQL query. A user can see the change in the record by clicking onto a different record and clicking back onto the edited record. 152 | P a g e As an example: A user wanted to move 10 minutes of time from IDLE-MEET to IDLE-BREAK which had been associated with a specific work order. He followed the process. Allocating 10 minutes of the total 15.86 minutes to IDLE-BREAK. Once processed the Current value of IDLEMEET dropped to 5.86 minutes while the value of IDLE-BREAK went up to 10 minutes. Refreshing the record displays the expected outcome where 10 minutes was reallocated to the IDLE-BREAK from IDLE-MEET. The same procedure is followed when moving reject parts. There are three options to moving parts: 1. 2. 3. 153 | P a g e Move Reject To Reject Move Reject to Good Parts Move Good Parts To Reject End of Merlin User Guide Memex constantly strives to engineer products that exceed our customers’ expectations. For specific hardware interface installation information, please consult the installation manual appropriate for the specific device that you are attempting to install. For more information contact sales at Memex Automation Inc. 3425 Harvester Road, Suite 200 Burlington, ON, Canada L7N 3N1 Ph: 866-573-3895 Or email at [email protected] www.memex.ca 154 | P a g e Appendix A – Reference Documents Procedure to manually backup and restore Views and Settings in Merlin The instructions below detail the navigation and copying of the Custom Table Views, Custom Report Views and the SQL Connection files. This procedure should be used when a fresh installation is being performed for Merlin, where the existing files have not been backed up. Launch windows explorer and go to your Manager settings where you will be able to copy the table view xml files and report xml files. STEP 1: First make sure that you can see hidden folders and files in windows explorer. To display hidden files and folders 1. 2. Open Folder Options in Control Panel. • Click Start, and then click Control Panel. • Click Appearance and Themes, and then click Folder Options. On the View tab, under Hidden files and folders, click Show hidden files and folders. For XP users go to: For Table Views: C:\Documents and Settings\All Users\Application Data\Memex Automation Inc\Merlin\Data Tables (the xml files and map files located here make up the table views) Copy out the xml and associated map files and then paste these files into a temporary location For Custom Report Views: C:\Documents and Settings\All Users\Application Data\Memex Automation Inc\Merlin\Reports\Available (the xml files located here are the custom reports) Copy out the xml files and then paste these files into a temporary location For SQL Connection File: C:\Documents and Settings\All Users\Application Data\Memex Automation Inc\Merlin\SQL (the connection.xml file located in this folder is used to connect your Merlin to your SQL Server) 155 | P a g e Copy out the xml file and then paste the file into a temporary location or Vista and Windows 7 users go to: Table Views: C:\ProgramData\Memex Automation Inc\Merlin\Data Tables (the xml files and map files located here make up the table views) Copy out the connection.xml and associated map files and then paste these files into a temporary location For Custom Report Views: C:\ProgramData\Memex Automation Inc\Merlin\Reports\Available (the xml files located here are the custom reports) Copy out the xml and associated map files and then paste these files into a temporary location For SQL Connection File: C:\ProgramData\Memex Automation Inc\Merlin \SQL (the connection.xml file located in this folder is used to connect your Merlin to your SQL Server) Copy out the connection.xml file and then paste the file into a temporary location STEP 2: INSTALL the new version of the Merlin from the install file supplied. Then copy the previously saved xml files into the same directory folders from which they were originally copied. Launch the Merlin and log in. 156 | P a g e Current Report Templates: Each report template is comprised of a RPT template and an XML configuration file. 157 | P a g e Data Dictionary for Historian Database Data Element AxJUID UserJUID GroupID WorkOrder PartsRequired PartsProduced DateOrdered DateRequired JobStatus JUDF1 JUDF2 JUDF3 JUDF4 JUDF5 JUDF6 JUDF7 JUDF8 JUDF9 JUDF10 AxPUID UserPUID ProductID ProductDesc UserID1 UserID2 StdCycleTime MaxPartsPerCycle PUDF1 PUDF2 PUDF3 PUDF4 PUDF5 PUDF6 PUDF7 PUDF8 PUDF9 PUDF10 PUDF11 PUDF12 158 | P a g e Data Type varchar(20) varchar(50) varchar(50) varchar(50) int int datetime datetime varchar(50) real real datetime datetime varchar(20) varchar(50) varchar(100) nvarchar(20) nvarchar(50) nvarchar(100) varchar(20) varchar(50) varchar(50) nvarchar(max) varchar(50) varchar(50) real real int int real real datetime datetime varchar(20) varchar(50) varchar(100) nvarchar(20) nvarchar(50) nvarchar(100) Null / Not Null NOT NULL NULL NULL NOT NULL NOT NULL NOT NULL NULL NULL NULL NULL NULL NULL NULL NULL NULL NULL NULL NULL NULL NOT NULL NULL NOT NULL NULL NULL NULL NOT NULL NOT NULL NULL NULL NULL NULL NULL NULL NULL NULL NULL NULL NULL NULL Description 1 AxJUID UserJUID Group ID Work Order Parts Required Parts Produced Date Ordered Date Required Job Status AxPUID UserPUID Product ID Product Description User ID1 User ID2 Standard Cycle Time Maximum Parts Per Cycle PUDF13 AxSUID ShiftDate WeekDay StartTime StartNumber ShiftName ShiftNumber IDCode OprName TermID MachName MachDesc MachGroup MachStatus CL AL RM TL TT DS UM DY DM NS PJ FT RO RT PG CN HG FL DW CD TM DI OA OB CP FR 159 | P a g e nvarchar (max) varchar(20) date int varchar(10) int nvarchar(50) int nchar(10) nvarchar(50) char(3) varchar(50) nvarchar(max) varchar(50) varchar(100) real real real real real real real real real real int int int int int int real char real int real int int int int real NULL NOT NULL NULL NOT NULL NOT NULL NOT NULL NULL NOT NULL NOT NULL NOT NULL NOT NULL NULL NULL NULL NULL NOT NULL NOT NULL NOT NULL NOT NULL NOT NULL NOT NULL NOT NULL NOT NULL NOT NULL NOT NULL NOT NULL NOT NULL NOT NULL NOT NULL NOT NULL NOT NULL NOT NULL NOT NULL NOT NULL NOT NULL NOT NULL NOT NULL Shift Date Week Day Start Time Start Number Shift Name Shift Number ID Code Operator Name Machine number or ID Machine Name Machine Description Machine Group Machine Status Last Cycle Time(secs) Last 10 cycle time (secs)(avg) Cycles per min Shift avg cycle (now its Job avg cycle) Total cycles DownTime by down delay (not used?) Total Run time (mins) for the current job or shift Down setup (not used?) Total Down time (mins) for the current job or shift Not schedule time (not used) Parts made this job Parts made this shift Rejects made this job Rejects Made this shift Parts to go this job Parts per Cycle Est Hours to go (not used...PACE does this internally?) Status Flags Dwell signal (not used) Current Down timer active (1-20.... 0 = incycle) Time down for this current down time instance (mins) Total Down incidences NOT NULL NOT NULL NOT NULL NOT NULL Operator request field (0 or -1 .... -1 = operator change request) second operator field or lot number (not used) cases packed (not used) parts made per minute (not used) BC SS SY SM TX TY TZ Bd01 Bd02 Bd03 Bd04 Bd05 Bd06 Bd07 Bd08 Bd09 Bd10 Bd11 Bd12 Bd13 Bd14 Bd15 Bd16 Bd17 Bd18 Bd19 Bd20 Bd21 Bd22 Bd23 Bd24 Bd25 Bd26 Bd27 Bd28 Bd29 Bd30 Bd31 Bd32 Bd33 Bd34 Bd35 160 | P a g e int int int int int int int real real real real real real real real real real real real real real real real real real real real real real real real real real real real real real real real real real real NOT NULL NOT NULL NOT NULL NOT NULL NOT NULL NOT NULL NOT NULL NOT NULL NOT NULL NOT NULL NOT NULL NOT NULL NOT NULL NOT NULL NOT NULL NOT NULL NOT NULL NOT NULL NOT NULL NOT NULL NOT NULL NOT NULL NOT NULL NOT NULL NOT NULL NOT NULL NOT NULL NOT NULL NOT NULL NOT NULL NOT NULL NOT NULL NOT NULL NOT NULL NOT NULL NOT NULL NOT NULL NOT NULL NOT NULL NOT NULL NOT NULL NOT NULL Current batch value (not used) cycles in DS (not used) cycles in DY (not used) cycles in DM (not used) Total cycles from alternate signal (not used) Total cycles from alternate signal (not used) Total cycles from alternate signal (not used) Accumulated Downtime - Down Timer 1 Accumulated Downtime - Down timer 2 Accumulated Downtime - Down timer 3 Accumulated Downtime - Down timer 4 Accumulated Downtime - Down timer 5 Accumulated Downtime - Down timer 6 Accumulated Downtime - Down timer 7 Accumulated Downtime - Down timer 8 Accumulated Downtime - Down timer 9 Accumulated Downtime - Down timer 10 Accumulated Downtime - Down timer 11 Accumulated Downtime - Down timer 12 Accumulated Downtime - Down timer 13 Accumulated Downtime - Down timer 14 Accumulated Downtime - Down timer 15 Accumulated Downtime - Down timer 16 Accumulated Downtime - Down timer 17 Accumulated Downtime - Down timer 18 Accumulated Downtime - Down timer 19 Accumulated Downtime - Down timer 20 Down timer 21 (Future Reserved) Down timer 22 (Future Reserved) Down timer 23 (Future Reserved) Down timer 24 (Future Reserved) Down timer 25 (Future Reserved) Down timer 26 (Future Reserved) Down timer 27 (Future Reserved) Down timer 28 (Future Reserved) Down timer 29 (Future Reserved) Down timer 30 (Future Reserved) Down timer 31 (Future Reserved) Down timer 32 (Future Reserved) Down timer 33 (Future Reserved) Down timer 34 (Future Reserved) Down timer 35 (Future Reserved) Bd36 Bd37 Bd38 Bd39 Bd40 Bd41 Bd42 Bd43 Bd44 Bd45 Bd46 Bd47 Bd48 Bd49 Bd50 BI01 BI02 BI03 BI04 BI05 BI06 BI07 BI08 BI09 BI10 BI11 BI12 BI13 BI14 BI15 BI16 BI17 BI18 BI19 BI20 BI21 BI22 BI23 BI24 BI25 BI26 BI27 161 | P a g e real real real real real real real real real real real real real real real int int int int int int int int int int int int int int int int int int int int int int int int int int int NOT NULL NOT NULL NOT NULL NOT NULL NOT NULL NOT NULL NOT NULL NOT NULL NOT NULL NOT NULL NOT NULL NOT NULL NOT NULL NOT NULL NOT NULL NOT NULL NOT NULL NOT NULL NOT NULL NOT NULL NOT NULL NOT NULL NOT NULL NOT NULL NOT NULL NOT NULL NOT NULL NOT NULL NOT NULL NOT NULL NOT NULL NOT NULL NOT NULL NOT NULL NOT NULL NOT NULL NOT NULL NOT NULL NOT NULL NOT NULL NOT NULL NOT NULL Down timer 36 (Future Reserved) Down timer 37 (Future Reserved) Down timer 38 (Future Reserved) Down timer 39 (Future Reserved) Down timer 40 (Future Reserved) Down timer 41 (Future Reserved) Down timer 42 (Future Reserved) Down timer 43 (Future Reserved) Down timer 44 (Future Reserved) Down timer 45 (Future Reserved) Down timer 46 (Future Reserved) Down timer 47 (Future Reserved) Down timer 48 (Future Reserved) Down timer 49 (Future Reserved) Down timer 50 (Future Reserved) Accumulated Incidences - Down timer1 Accumulated Incidences - Down timer2 Accumulated Incidences - Down timer3 Accumulated Incidences - Down timer4 Accumulated Incidences - Down timer5 Accumulated Incidences - Down timer6 Accumulated Incidences - Down timer7 Accumulated Incidences - Down timer8 Accumulated Incidences - Down timer9 Accumulated Incidences - Down timer10 Accumulated Incidences - Down timer11 Accumulated Incidences - Down timer12 Accumulated Incidences - Down timer13 Accumulated Incidences - Down timer14 Accumulated Incidences - Down timer15 Accumulated Incidences - Down timer16 Accumulated Incidences - Down timer17 Accumulated Incidences - Down timer18 Accumulated Incidences - Down timer19 Accumulated Incidences - Down timer20 Down timer21 (Future Reserved) Down timer22 (Future Reserved) Down timer23 (Future Reserved) Down timer24 (Future Reserved) Down timer25 (Future Reserved) Down timer26 (Future Reserved) Down timer27 (Future Reserved) BI28 BI29 BI30 BI31 BI32 BI33 BI34 BI35 BI36 BI37 BI38 BI39 BI40 BI41 BI42 BI43 BI44 BI45 BI46 BI47 BI48 BI49 BI50 Cr01 Cr02 Cr03 Cr04 Cr05 Cr06 Cr07 Cr08 Cr09 Cr10 Cr11 Cr12 Cr13 Cr14 Cr15 Cr16 Cr17 Cr18 Cr19 162 | P a g e int int int int int int int int int int int int int int int int int int int int int int int int int int int int int int int int int int int int int int int int int int NOT NULL NOT NULL NOT NULL NOT NULL NOT NULL NOT NULL NOT NULL NOT NULL NOT NULL NOT NULL NOT NULL NOT NULL NOT NULL NOT NULL NOT NULL NOT NULL NOT NULL NOT NULL NOT NULL NOT NULL NOT NULL NOT NULL NOT NULL NOT NULL NOT NULL NOT NULL NOT NULL NOT NULL NOT NULL NOT NULL NOT NULL NOT NULL NOT NULL NOT NULL NOT NULL NOT NULL NOT NULL NOT NULL NOT NULL NOT NULL NOT NULL NOT NULL Down timer28 (Future Reserved) Down timer29 (Future Reserved) Down timer30 (Future Reserved) Down timer31 (Future Reserved) Down timer32 (Future Reserved) Down timer33 (Future Reserved) Down timer34 (Future Reserved) Down timer35 (Future Reserved) Down timer36 (Future Reserved) Down timer37 (Future Reserved) Down timer38 (Future Reserved) Down timer39 (Future Reserved) Down timer40 (Future Reserved) Down timer41 (Future Reserved) Down timer42 (Future Reserved) Down timer43 (Future Reserved) Down timer44 (Future Reserved) Down timer45 (Future Reserved) Down timer46 (Future Reserved) Down timer47 (Future Reserved) Down timer48 (Future Reserved) Down timer49 (Future Reserved) Down timer50 (Future Reserved) Reject Incidences - Reject code 1 Reject Incidences - Reject code 2 Reject Incidences - Reject code 3 Reject Incidences - Reject code 4 Reject Incidences - Reject code 5 Reject Incidences - Reject code 6 Reject Incidences - Reject code 7 Reject Incidences - Reject code 8 Reject Incidences - Reject code 9 Reject Incidences - Reject code 10 Reject Incidences - Reject code 11 Reject Incidences - Reject code 12 Reject Incidences - Reject code 13 Reject Incidences - Reject code 14 Reject Incidences - Reject code 15 Reject Incidences - Reject code 16 Reject Incidences - Reject code 17 Reject Incidences - Reject code 18 Reject Incidences - Reject code 19 Cr20 Cr21 Cr22 Cr23 Cr24 Cr25 Cr26 Cr27 Cr28 Cr29 Cr30 Cr31 Cr32 Cr33 Cr34 Cr35 Cr36 Cr37 Cr38 Cr39 Cr40 Cr41 Cr42 Cr43 Cr44 Cr45 Cr46 Cr47 Cr48 Cr49 Cr50 163 | P a g e int int int int int int int int int int int int int int int int int int int int int int int int int int int int int int int NOT NULL NOT NULL NOT NULL NOT NULL NOT NULL NOT NULL NOT NULL NOT NULL NOT NULL NOT NULL NOT NULL NOT NULL NOT NULL NOT NULL NOT NULL NOT NULL NOT NULL NOT NULL NOT NULL NOT NULL NOT NULL NOT NULL NOT NULL NOT NULL NOT NULL NOT NULL NOT NULL NOT NULL NOT NULL NOT NULL NOT NULL Reject Incidences - Reject code 20 Reject code 21 (Future Reserved) Reject code 22 (Future Reserved) Reject code 23 (Future Reserved) Reject code 24 (Future Reserved) Reject code 25 (Future Reserved) Reject code 26 (Future Reserved) Reject code 27 (Future Reserved) Reject code 28 (Future Reserved) Reject code 29 (Future Reserved) Reject code 30 (Future Reserved) Reject code 31 (Future Reserved) Reject code 32 (Future Reserved) Reject code 33 (Future Reserved) Reject code 34 (Future Reserved) Reject code 35 (Future Reserved) Reject code 36 (Future Reserved) Reject code 37 (Future Reserved) Reject code 38 (Future Reserved) Reject code 39 (Future Reserved) Reject code 40 (Future Reserved) Reject code 41 (Future Reserved) Reject code 42 (Future Reserved) Reject code 43 (Future Reserved) Reject code 44 (Future Reserved) Reject code 45 (Future Reserved) Reject code 46 (Future Reserved) Reject code 47 (Future Reserved) Reject code 48 (Future Reserved) Reject code 49 (Future Reserved) Reject code 50 (Future Reserved) Appendix B – Glossary of Terms 164 | P a g e