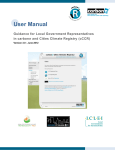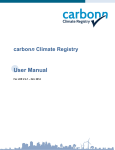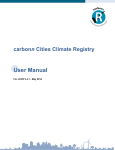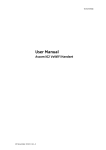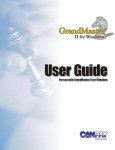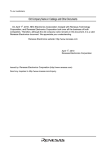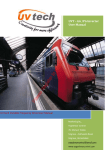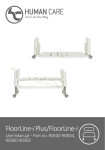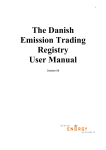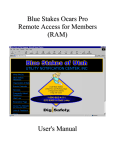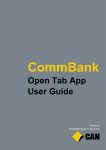Download Electronic Financial Return User Guide
Transcript
Table of Contents The following manual is applicaple to events which began prior to December 19th 2014 Electronic Financial Return User Guide EC 20206 (06/13) EC 20206 1 Electronic Financial Return User Guide This page is intentionally left blank. EC 20206 Table of Contents CHAPTER 1 General Information 1.1 Introduction to the EFR user guide .........................................1 Contents ............................................................................. 1 1.2 Contact information ............................................................ 2 1.3 Supporting documents - financial forms ..................................3 CHAPTER 2 Software Management 2.1 Obtain EFR software ........................................................... 5 2.2 Supported platforms ........................................................... 5 2.3 Install EFR ......................................................................... 6 2.4 Check version .................................................................... 7 2.5 Update EFR ........................................................................ 8 2.6 Navigation ......................................................................... 9 2.7 Utilities ........................................................................... 11 2.8 Backup database .............................................................. 13 Performing a backup ........................................................... 13 Restoring a backup ............................................................. 13 CHAPTER 3 Getting Started 3.1 Creating a new financial return ........................................... 15 3.2 Opening an existing financial return .....................................15 3.3 Modifying the political entity profile ......................................16 Editing agent details ........................................................... 16 3.4 Modifying an event ........................................................... 16 CHAPTER 4 Managing a Return: Recording Transactions 4.1 Entering inflows ............................................................... 17 Contributions tab ................................................................ 17 Loans tab .......................................................................... 24 Transfers In tab .................................................................. 26 Cash Inflows tab ................................................................. 28 Directed Contributions tab ................................................... 29 4.2 Entering outflows ............................................................. 32 Expenses tab ..................................................................... 32 EC 20206 I Electronic Financial Return User Guide Transfers Out tab ................................................................ 33 Unpaid Claims tab ............................................................... 35 By-election Expenses tab ..................................................... 35 Limitation of Election Expenses tab ........................................36 General election expenses tab .............................................. 36 4.3 Financial summary ............................................................ 37 Financial Summary tab ........................................................ 37 Optional Expenses tab ......................................................... 39 Budget Tool tab .................................................................. 39 Financial Statement tab ....................................................... 39 CHAPTER 5 Electronic Submission 5.1 Submitting your return to Elections Canada ...........................41 5.2 Printing your financial return ...............................................41 CHAPTER 6 Troubleshooting Tips 6.1. EFR will not start ............................................................. 42 6.2. EFR will not open a financial return .....................................42 6.3. Contributor names cannot be deleted from the database .......42 6.4. Data export error: Path is empty for the export files folder .....43 6.5. Firewall or antivirus software prevents EFR use .....................43 Appendix 1. Importing templates ........................................................... 45 2. Adding an expense ............................................................. 46 II EC 20206 Table of Contents EC 20206 III General Information CHAPTER 1 1.1 Introduction to the EFR user guide The EFR User Guide supplies political entities with the knowledge and technical support to complete a financial return using the Electronic Financial Return (EFR) software. The guide aims to outline various functions of the software as well as to address some troubleshooting issues. Contents The EFR User Guide contains the following information: • • • • • • EC 20206 how how how how how how to obtain, install and update the EFR software to navigate the software to create and edit events and returns to enter cash inflows and outflows to submit an electronic financial return to troubleshoot 1 Electronic Financial Return User Guide 1.2 Contact information Online www.elections.ca Telephone Political Financing Support Network 1-800-486-6563 Regular Hours Monday to Friday, 9:00 a.m. to 5:00 p.m. (Eastern Time) Extended Hours Notifications regarding extended hours will be sent before reporting deadlines and electoral periods. Elections Canada General Inquiries 1-800-INFO-VOTE (1-800-463-6868) Fax Political Financing 1-888-523-9333 (toll free) Mail Elections Canada 257 Slater Street Ottawa, Ontario K1A 0M6 E-mail General Inquiries [email protected] Political Financing Inquiries [email protected] EFR Inquiries [email protected] 2 EC 20206 General Information 1.3 Supporting documents - financial forms Supporting documents such as financial forms, registrations forms and manuals are located as follows: Elections Canada Website EC 20206 Visit www.elections.ca. Select the language of your choice. Click “Political Participants”. Select your political entity: “Tools for …”. 5. Select “Financial Forms”, “Registration Forms” or “Manuals”. 1. 2. 3. 4. Multimedia USB Key Election Financing Documents Phone Call the Political Financing Support Network at 1-800-486-6563 to request forms. 3 Electronic Financial Return User Guide This page is intentionally left blank. 4 EC 20206 Software Management CHAPTER 2 2.1 Obtain EFR software EFR is accessible via three methods: 1. 2. 3. Multimedia USB key — A copy of the EFR software is included in the multimedia USB key distributed by Elections Canada. Website — Send an e-mail request to [email protected] and include your name, role (candidate, official agent, financial agent, etc.) and political affiliation. A link will then be provided allowing you to download the EFR software from the Elections Canada website. By phone — Call the Political Financing Support Network at 1-800-4866563 to request a copy of the EFR software. 2.2 Supported platforms EFR can be installed on most Microsoft operating systems: Windows XP, Windows NT, Windows ME, Windows 2000, Windows Vista and Windows 7 are the most commonly used. Macintosh users can install EFR but only through a virtual Windows environment. To install EFR on a Macintosh, the computer requires a: Power PC Chip Install Microsoft Virtual PC. 1. 2. 3. Install Windows 2000/XP on the virtual machine. Install EFR. OR Intel Chip 1. Note: EC 20206 Install Windows 2000/XP/Vista or Windows 7 through Boot Camp (available at www.apple.com) or on a virtual machine. Elections Canada does not provide technical support for Macintosh users. 5 Electronic Financial Return User Guide 2.3 Install EFR To install EFR: 1. 2. 3. 4. Locate and double-click the setup.exe file. Enter the installation password. All passwords are supplied with the software. If you do not have the password, call the Political Financing Support Network at 1-800-486-6563. The Select Destination Location window will appear. The default path is C:\Program Files\EFR\ The Document Directory Location window will appear. All financial returns are saved in the same folder. The default path for all documents stored by EFR is: For Windows 2000 and Windows XP C:\Documents and Settings\All Users\Shared Documents\EFR\ For Windows Vista and Windows 7 C:\Users\Public\Documents\EFR\ Note: 6 5. Click “OK” to complete the installation. 6. The EFR software icon will appear on your desktop. 7. Double-click the EFR icon to start the program. It is strongly recommended that you install EFR in the default location. If you wish to change the directory, make note of the change. EC 20206 Software Management 2.4 Check version Older versions of EFR do not reflect the current political financing legislation. It is therefore important to use the newest version of EFR when preparing a financial return. To verify the version number: 1. Start EFR. 2. Check the version number displayed in the title bar of the main window. OR EC 20206 1. Start EFR. 2. Click the Help menu. 3. Select “About”. 4. Check the version number displayed in the window. 5. Click “OK” to close the window. 7 Electronic Financial Return User Guide 2.5 Update EFR The EFR software is regularly updated. New versions are available for download on the Elections Canada website. To check if a new version of EFR is available, refer to the directions below: EFR version 3.6 or newer EFR version 3.6 or later will check for updates automatically. If a new version of EFR is available, download the latest software version from the Elections Canada website. EFR version 3.5 To update from EFR version 3.5: 1. 2. EFR version 3.4 or older Click the Help menu. Select “Check for Updates”. If a new version of EFR is available, follow the on-screen prompts and download the latest software version from the Elections Canada website. To update from EFR version 3.4 or older, the user must download the newest version of EFR. Refer to subsection 2.1, Obtain EFR Software, for additional information. Remember that an active Internet connection is required when checking for updates. Regardless of the version, it is advisable to perform a database backup before updating to the latest version of EFR. Refer to subsection 2.8, Backup Database, for additional information. Note: 8 When performing an EFR update, the existing database is saved; this means the existing financial returns should not be lost. Backing up data before a software update is solely a precautionary measure. EC 20206 Software Management 2.6 Navigation The following section introduces EFR’s most commonly used software menus, tabs, shortcuts and tips. Function Window Details Underlined fields Underlined fields are mandatory. EFR does not allow users to proceed if the underlined fields are left empty. Sorting Users may sort data in ascending or descending order by clicking the column title. Tabs Simply click a tab to navigate within EFR but remember to save your work first. EFR displays the active tab in black text and the inactive tabs in white text. Details button To modify or update a specific entity (contributor, supplier, etc.), click the Details button located next to the entity name field. Note that any changes made will affect all transactions recorded under that name in all returns. Save It is important to save your work while completing a financial return. Doing so prevents loss of data and allows changes to take effect. There are three ways to save changes within EFR: 1. Click the Save button at the bottom of each window. 2. Press CTRL+S on your keyboard. 3. Click the File menu and select “Save”. EC 20206 9 Electronic Financial Return User Guide Delete To delete an entry: 1. Click the row you wish to delete. The pointing hand icon points to the row that is selected. 2. Click “Delete” at the bottom of the window. 3. Click “Yes” to confirm. Note: Only use the Delete button on the Profile tab if you want to delete the entire return. The Delete button does not clear the profile information. Preview 10 The Preview button is located at the bottom of each window and allows users to view the current page of the financial return. Changes to the financial return must be saved before using this function. Users are also given a print option. EC 20206 Software Management 2.7 Utilities Function Language Window Details To change the software language: 1. Start EFR. 2. Click the Utilities menu. 3. Select “Change Language”. All financial returns must be closed before attempting to change the software language. Passwords To enable password protection or to change software passwords: 1. Click the Utilities menu. 2. Select “Enable Password Protection” (to password protect your database) or “Change Password” (to change the Logon or Receipt passwords). 3. Follow the on-screen prompts. Date Format When entering dates in EFR, use the short date format. To confirm or change the date format on your computer: 1. Double-click “My Computer” and click “Control Panel”. 2. Click “Regional and Language Options”. 3. Under the Regional Options tab, click “Customize”. 4. Click the Date tab and select an option from the Short date format drop-down menu. 5. Click “OK”. EC 20206 11 Electronic Financial Return User Guide Export Data To export data: 1. Open a financial return. 2. Click the Utilities menu. 3. Select “Export Data”. 4. Make note of the export files folder path. 5. Specify the sections of the return you wish to export by placing checkmark(s) in the box(es) that apply. 6. Click “Export”. 7. Open the export files folder to retrieve the exported data files. Import Text Contributions (for all political entities), directed contributions (for leadership contestants and registered parties) and transfers (for registered parties only) can be imported into EFR from a tab-delimited text file. To create a text file from a spreadsheet application, save the file in Text (Tab delimited) format. The format of the import file is specific. Sample files are created on your computer when installing EFR. The default location is C:\Documents and Settings\All Users\Shared Documents\EFR\ for Windows 2000 or Windows XP and C:\Users\Public\Documents\EFR\ for Windows Vista or Windows 7. The files are titled as follows: “Contributions.txt”, “transfer.txt” and “DirectedContributions.txt”. The sample files can be opened using any spreadsheet application. Use these templates to record contributions, directed contributions and transfers. A hard copy of the import templates can also be found in Appendix 1 of this guide. Once your spreadsheet is ready to be imported, save the file in Text (Tab delimited) format. Refer to subsection 4.1, Entering Inflows: Contributions, Directed Contributions and Transfers, for additional information. 12 EC 20206 Software Management 2.8 Backup database EFR databases should be backed up on a regular basis. Backup prompts are presented upon exiting the program; it is advisable to back up your data at this time. Performing a backup Backups can be initiated at any time during EFR use. 1. 2. 3. Start EFR or, open a financial return if EFR is already running. Click the Utilities menu. Select “Backup”. All financial returns are saved in the same folder. The default path for the backup folder is: For Windows 2000 and Windows XP C:\Documents and Settings\All Users\Shared Documents\EFR\dbbackup\ For Windows Vista and Windows 7 C:\Users\Public\Documents\EFR\dbbackup\ Note: It is advisable to save a copy of the backup file on a network drive or on a removable storage device as EFR data may be lost in the event of a hard disk failure on your computer. Restoring a backup 1. Start EFR. 2. Click the Utilities menu. 3. Select “Restore From Backup”. 4. Select a backup file from the default backup file location. ○ If the default file path was changed, navigate to the new location you have created. 5. Click “Open”. Note: EC 20206 The name of the backup file contains the date of the backup. For example, efrbackup2013Jan14.zip shows that the backup date was January 14, 2013. When restoring a backup file, your current database will be replaced with the backup version. All data entered since the last backup will be lost. 13 Electronic Financial Return User Guide This page is intentionally left blank. 14 EC 20206 Getting Started CHAPTER 3 3.1 Creating a new financial return 1. Start EFR. 2. Click the File menu and select “New Financial Return” or click the New button. 3. Click “Next”. 4. Select the type of financial return you wish to create. Click “Next”. 6. Select the event for which you need to prepare a return. Before clicking “Next”, ensure the event details are correct or edit details if required. If preparing an annual return for a party or association, the fiscal year end date must be December 31. You can also create a new event by clicking “Add” and entering the event details. 5. 7. 8. Click “Next”. Choose a political entity and click “Next”. You can also add a new political entity by clicking “Add” and entering the new political entity information. 9. Click “Next”. 10. For candidates only: Indicate the nomination deposit payee and click “Next”. 11. Click “Add” to add an agent. 12. Enter the agent information. 13. Click “Next”. 14. Click “Finish”. 3.2 Opening an existing financial return 1. 2. Note: EC 20206 Click the File menu and select “Open Financial Return” or click the Open button and select the financial return you wish to open. Click “OK”. If only one return is in the EFR database, it will open automatically on EFR startup. 15 Electronic Financial Return User Guide 3.3 Modifying the political entity profile 1. Open an existing financial return. (Refer to subsection 3.2, Opening an Existing Financial Return). 2. The Profile tab opens by default. 3. Edit details if necessary. Remember: Underlined fields are mandatory. 4. Click “Save”. Editing agent details 1. 2. Note: Click the Edit menu and select “Agent Details” or press F2 on your keyboard or click the Details button located beside the agent name field. You can edit details if necessary, but remember that changes made to the agent’s information will also be reflected in other submissions. Click “OK”. Remember that pressing the Delete button situated at the bottom of the Profile tab deletes the entire return, and not solely the contents of the Profile tab. 3.4 Modifying an event Note: 16 1. Start EFR and close any open returns. 2. Click “Utilities”. 3. Select “Maintain Events”. 4. Edit the event name(s) and date(s) accordingly. When modifying an event, note that changes will affect all returns created for that event. EC 20206 Managing a Return: Recording Transactions CHAPTER 4 4.1 Entering inflows Contributions tab The following section outlines the various functions of the Contributions tab within EFR. The following information applies to the financial returns for candidates, nomination contestants, leadership contestants, registered parties and registered associations. Open the appropriate financial return and click the Contributions tab to begin. Add a contribution Applies to: Candidates only. For monetary contributions only: 1. Click “Add”. 2. Enter the date of the contribution. Enter the amount of the monetary contribution, as defined by the Canada Elections Act. 4. Enter the name of the contributor. Always use the drop-down menu to search for a contributor’s name before adding a new contributor. The dropdown menu is accessed by clicking the beside the contributor name field or by pressing the space bar or any letter key on your keyboard while the contributor name field is highlighted. If the contributor does not exist in your database, click the Details button or press F2 on your keyboard to enter contributor information. Remember that underlined fields are mandatory. 3. 5. 6. 7. 8. Note: Enter the monetary amount given by the contributor. Enter the advantage received by the contributor, as defined by the Income Tax Act. Enter a description of the advantage received by the contributor, as defined by the Income Tax Act. Click “Save”. Non-monetary contributions are added in the Expenses tab. By entering the commercial value of a good or service in the Expenses tab, EFR will automatically add the non-monetary contribution in the Contributions tab. Refer to subsection 4.2, Entering Outflows (Expenses Tab), for additional information. Do not enter a contributor in the database twice. Always search for the contributor’s name before entering a new contributor. If the same contributor is entered twice but the entries are not identical, EFR will not be able to alert EC 20206 17 Electronic Financial Return User Guide you of potential contribution limit issues. Contributions over $200 require the contributor's full name and address. On your return, contributions of $200 or less require only the contributor's name, but for receipting purposes the full address is required. Add a contribution Applies to: Nomination contestants and leadership contestants only. For monetary contributions only: 1. Click “Add”. 2. Enter the date of the contribution. Enter the amount of the monetary contribution, as defined by the Canada Elections Act. 4. Enter the name of the contributor. Always use the drop-down menu to search for a contributor’s name before adding a new contributor. The dropdown menu is accessed by clicking the beside the contributor name field or by pressing the space bar or any letter key on your keyboard while the contributor name field is highlighted. If the contributor does not exist in your database, click the Details button or press F2 on your keyboard to enter contributor information. Remember that underlined fields are mandatory. 3. Note: 5. Click “Ok”. 6. Click “Save”. Non-monetary contributions are added in the Expenses tab. By entering the commercial value of a good or service in the Expenses tab, EFR will automatically add the non-monetary contribution in the Contributions tab. Refer to subsection 4.2, Entering Outflows (Expenses Tab), for additional information. Do not enter a contributor in the database twice. Always search for the contributor’s name before entering a new contributor. If the same contributor is entered twice but the entries are not identical, EFR will not be able to alert you of potential contribution limit issues. Contributions over $200 require the contributor's full name and address. On your return, contributions of $200 or less require only the contributor's name, but for receipting purposes the full address is required. 18 EC 20206 Managing a Return: Recording Transactions Add a contribution Applies to: Registered parties and registered associations only. 1. 2. 3. 4. 5. 6. Click “Add”. Enter the date of the contribution. Select the contribution type, monetary or non-monetary, from the Type drop-down menu. Enter the amount of the contribution, as defined by the Canada Elections Act. Enter the name of the contributor. Always use the drop-down menu to search for a contributor’s name before adding a new contributor. The dropdown menu is accessed by clicking the beside the contributor name field or by pressing the space bar or any letter key on your keyboard while the contributor name field is highlighted. If the contributor does not exist in your database, click the Details button or press F2 on your keyboard to enter contributor information. Remember that underlined fields are mandatory. Click “Save”. If you selected “monetary” in step 3, do the following steps: 7. 8. 9. 10. Note: Enter the monetary amount given by the contributor. Enter the advantage received by the contributor, as defined by the Income Tax Act. Enter a description of the advantage received by the contributor, as defined by the Income Tax Act. Click “Save”. Do not enter a contributor in the database twice. Always search for the contributor’s name before entering a new contributor. If the same contributor is entered twice but the entries are not identical, EFR will not be able to alert you of potential contribution limit issues. Contributions over $200 require the contributor's full name and address. On your return, contributions of $200 or less require only the contributor's name, but for receipting purposes the full address is required. EC 20206 19 Electronic Financial Return User Guide Add an anonymous contribution of $20 or less Applies to: Candidates, nomination contestants, leadership contestants, registered parties and registered associations. Note: 20 1. Click “Add”. 2. Enter the date of contribution. 3. Select the contribution type from the Type drop-down 4. Click the Contributor drop-down 5. Select “<Anonymous>”. 6. Click “Select”. 7. Enter the estimated number of contributors. 8. Click “Save”. menu. menu. An anonymous contribution cannot exceed $20. EC 20206 Managing a Return: Recording Transactions Import contribution data from a text file Applies to: Candidates, nomination contestants, leadership contestants, registered parties and registered associations. Contributions can be imported into EFR from a tab-delimited text file. Contribution records must be saved in text format, which can be created from a spreadsheet application by simply saving the file in Text (Tab delimited) format. The format of the import file is specific. A sample file is created on your computer when EFR is installed. The default location is C:\Documents and Settings\All Users\Shared Documents\EFR\ for Windows 2000 or Windows XP and C:\Users\Public\Documents\EFR\ for Windows Vista or Windows 7. The file is titled “Contributions.txt” and can be opened using any spreadsheet application. Use this template to record contributions. A copy of the import templates can also be found in Appendix 1 of this guide. Once your spreadsheet is ready to be imported, save the file in Text (Tab delimited) format. Note: The date format in your import file must be the same as the short date format (e.g. DD/MM/YY) in the regional options on your computer. Refer to subsection 2.7, Utilities (Date Format), for additional information. To import contribution data from a text file: 1. 2. 3. 4. 5. 6. 7. 8. 9. 10. 11. 12. 13. 14. 15. 16. EC 20206 Save all changes to your financial return before importing contributions from a data file. Click the Utilities menu. Select “Import Text File”. The import wizard will open, click “Next”. Select a reporting event and a political entity. Click “Next”. Click “Contributions”. Click “Next”. Click the Browse button to locate the import file. Select the Contributions.txt file and click “Open”. Click “Next”. The import wizard will identify the number of entries with errors and the number of entries ready to be imported; click “Next”. Place your cursor in the shaded cells to correct errors. Click “Validate”. Click “Next”. Click “Print” to print the list of contributions or click “Next” to proceed. You may be prompted to select the entries you wish to import. If you wish to import all entries, click “Select All” or check the boxes that apply. Click “Next”. Click “Finish”. 21 Electronic Financial Return User Guide Validate a contribution Applies to: Candidates, nomination contestants, leadership contestants, registered parties and registered associations. EFR validates contribution limits, contributor names and mandatory address information. In the Contributions tab: 1. Click “Validate”. 2. Click “OK”. 3. Review all validation messages. Add a returned contribution Applies to: Candidates, nomination contestants, leadership contestants, registered parties and registered associations. 1. Click the contribution you wish to return in the Contributions tab. 2. Click “Add Returned Contributions”. 3. Check the name in the title bar to verify that you are returning the appropriate contribution. 4. Enter the date the contribution was returned. 5. Enter the amount returned. 6. Click the Returned To drop-down 7. Select either “Contributor” or “Office of CEO”. 8. Click “Save”. menu. Click “Close”. 10. In the case of candidates, nomination contestants, and leadership contestants, do not forget to also record the return of a contribution under the Expenses tab. Refer to subsection 4.2, Entering Outflows (Expenses Tab), for additional information. 9. View a returned contribution Applies to: Candidates, nomination contestants, leadership contestants, registered parties and registered associations. 22 1. Click the row you wish to view. 2. Click “View Returned Contributions”. 3. You may add, edit or delete returned contributions from this window. 4. Click “Save”. 5. Click “Close”. EC 20206 Managing a Return: Recording Transactions Print a contribution receipt Applies to: Candidates, nomination contestants, leadership contestants, registered parties and registered associations. 1. Place a checkmark in the Print Receipt checkbox(es) you wish to print. Click “Print Contribution Receipt”. The Process Receipts window will open. 3. Users may select the receipt type (“Draft” or “One copy per page”) or leave the option unselected. If unselected, EFR will print all receipt copies on one page. 2. 4. Note: EC 20206 If you wish to preview the receipts before printing, click “Preview”; otherwise, click “Print”. Users printing receipts valid for tax purposes will be asked to enter a password before previewing and printing. The password for printing receipts valid for tax purposes is “ecdollar”. EFR will also produce non-tax receipts for contributions not eligible for tax credits. For candidates, if you use EFR to produce your receipts, you do not need to obtain paper form official receipts for tax purposes from the returning officer. By using EFR to print your contributions receipts, you can avoid the need to return them by the one-month deadline. 23 Electronic Financial Return User Guide Loans tab The following section outlines the various functions of the Loans tab within EFR. The following information applies to candidates, nomination contestants, leadership contestants, registered parties and registered associations. Open the appropriate financial return and click the Loans tab to begin. Add a loan Applies to: Candidates, nomination contestants, leadership contestants, registered parties and registered associations. 1. Click “Add Loan”. Enter the date the proceeds of the loan were received. 3. Enter the name of the lender. Always use the drop-down menu to search for a name before adding a new lender. The drop-down menu is accessed by clicking the beside the lender name field or by pressing the space bar or any letter key on your keyboard while the lender name field is highlighted. If the lender does not exist in your database, click the Details button or press F2 on your keyboard to enter lender information. Remember that underlined fields are mandatory. 2. 4. 5. 24 Click “OK”. Enter the name of the guarantor, if applicable. Always use the drop-down menu to search for a name before adding a new guarantor. The dropdown menu is accessed by clicking the beside the guarantor name field or by pressing the space bar or any letter key on your keyboard while the guarantor name field is highlighted. If the guarantor does not exist in your database, click the Details button or press F3 on your keyboard to enter guarantor information. Remember that underlined fields are mandatory. 6. Click “OK”. 7. Enter the interest rate. 8. Enter the principal of the loan. 9. Click “Save”. EC 20206 Managing a Return: Recording Transactions Add overdraft/line of credit Applies to: Candidates, nomination contestants, leadership contestants, registered parties and registered associations. Click “Add Overdraft / Line of Credit”. 2. Enter the name of the financial institution. Always use the drop-down menu to search for an institution before adding a new one. The dropdown menu is accessed by clicking the beside the financial institution name field or by pressing the space bar or any letter key on your keyboard while the financial institution name field is highlighted. If the institution does not exist in your database, click the Details button or press F4 on your keyboard to enter institution information. Remember that underlined fields are mandatory. 1. EC 20206 3. Click “OK”. 4. Enter the interest rate. 5. Enter the maximum amount owed at any given time. 6. Click “Save”. 25 Electronic Financial Return User Guide Transfers In tab The following section outlines the various functions of the Transfers In tab within EFR. The following information applies to candidates, nomination contestants, leadership contestants, registered parties and registered associations. Open the appropriate financial return and click the Transfers In tab to begin. Note: For candidates, leadership contestants and nomination contestants, nonmonetary transfers in are entered through the Expenses tab. However, users may view non-monetary transfers in the Transfers In tab. All edits to the nonmonetary transfers must be conducted through the Expenses tab. Refer to subsection 4.2, Entering Outflows (Expenses Tab), for additional information. Add a transfer in Applies to: Candidates and nomination contestants only. 1. Click “Add”. Enter the date the transfer was received. 3. Enter the name of the political entity. Always use the drop-down menu to search for an entity before adding a new one. The drop-down menu is accessed by clicking the beside the political entity name field or by pressing the space bar or any letter key on your keyboard while the political entity name field is highlighted. If the entity does not exist in your database, click the Details button or press F2 on your keyboard to enter political entity information. Remember that underlined fields are mandatory. 2. 4. Click “OK”. 5. Enter the amount. 6. Click “Save”. Add a transfer in Applies to: Registered parties and registered associations only. 1. Click “Add”. Enter the date the transfer was received. 3. Enter the name of the political entity. Always use the drop-down menu to search for an entity before adding a new one. The drop-down menu is accessed by clicking the beside the political entity name field or by pressing the space bar or any letter key on your keyboard while the political entity name field is highlighted. If the entity does not exist in your database, click the Details button or press F2 on your keyboard to enter political entity information. Remember that underlined fields are mandatory. 2. 26 4. Click “OK”. 5. Click the Type drop-down 6. Select either “Monetary” or “Non-Monetary”. 7. Enter the amount. 8. Click “Save”. menu. EC 20206 Managing a Return: Recording Transactions Import “transfers in” data from a text file Applies to: Registered parties only. “Transfers In” data can be imported into EFR from a tab-delimited text file. Transfer records must be saved in text format, which can be created from a spreadsheet application by simply saving the file in Text (Tab delimited) format. The import file is in a specific format. A sample file is created on your computer when installing EFR. The default location is C:\Documents and Settings\All Users\Shared Documents\EFR\ for Windows 2000 or Windows XP and C:\Users\Public\Documents\EFR\ for Windows Vista or Windows 7. The file is titled “transfer.txt” and can be opened using any spreadsheet application. Use this template to record transfers. A copy of the import templates can also be found in Appendix 1 of this guide. Once your spreadsheet is ready to be imported, save the file in Text (Tab delimited) format. Note: The date format in your import file must be the same as the short date format DD/MM/YY) in the regional options on your computer. Refer to subsection 2.7, Utilities (Date Format), for additional information. 1. 2. Click the Utilities menu. 3. Select “Import Text File”. The import wizard will open, click “Next”. 4. Select a reporting event and a political entity. 5. Click “Next”. 6. Click “Transfers In”. 7. Click “Next”. 8. Click the Browse button to locate the import file. 9. Select the transfer.txt file and click “Open”. 11. Click “Next”. The import wizard will identify the number of entries with errors and the number of entries ready to be imported, click “Next”. 12. Place your cursor in the shaded cells to correct errors. Click “Validate”. 13. Click “Next”. 10. 15. Click “Print” to print the list of transfers in or click “Next” to proceed. You may be prompted to select the entries you wish to import. If you wish to import all entries, click “Select All” or check the boxes that apply. Click “Next”. 16. Click “Finish”. 14. EC 20206 Save all changes to your financial return before importing transfers received from a data file. 27 Electronic Financial Return User Guide Cash Inflows tab The following section outlines the various functions of the Cash Inflows tab within EFR. The following information applies to candidates, nomination contestants, and leadership contestants only. Open the appropriate financial return and click the Cash Inflows tab to begin. Add a cash inflow Applies to: Candidates, nomination contestants and leadership contestants only. 1. Click “Add”. 2. Enter the date the funds were received. 3. 28 Enter a description. For example, you can enter the name of the entity or individual from which the funds came from. 4. Select an option from the Inflow Type drop-down 5. Enter the inflow amount. 6. Click “Save”. menu. EC 20206 Managing a Return: Recording Transactions Directed Contributions tab The following section outlines the various functions of the Directed Contributions tab within EFR. The following information applies to leadership contestants and registered parties only. Open the appropriate financial return and click the Directed Contributions tab to begin. Add a directed contribution Applies to: Registered parties only. 1. Click “Add”. Enter the date the directed contribution was received by the party. 3. Enter the name of the contributor. Always use the drop-down menu to search for a contributor before adding a new contributor. The drop-down menu is accessed by clicking the beside the contributor name field or by pressing the space bar or any letter key on your keyboard while the contributor name field is highlighted. If the contributor does not exist in your database, click the Details button or press F2 on your keyboard to enter contributor information. Remember that underlined fields are mandatory. 2. 4. Enter the name of the leadership contestant. Always use the drop-down menu to search for a leadership contestant before adding a new contestant. The drop-down menu is accessed by clicking the beside the leadership contestant name field or by pressing the space bar or any letter key on your keyboard while the leadership contestant name field is highlighted. If the contestant does not exist in your database, click the Details button or press F3 on your keyboard to enter contestant information. Remember that underlined fields are mandatory. 5. Enter the total contribution amount received by the party. 6. Enter the directed amount of the contribution. 7. 8. 9. 10. 11. Enter the amount of the contribution that was transferred to the leadership contestant. Enter the monetary amount given by the contributor. Enter the advantage received by the contributor as defined by the Income Tax Act. Enter a description of the advantage received by the contributor as defined by the Income Tax Act. Click “Save”. Add a directed contribution Applies to: Leadership contestants only. 1. Click “Add”. Enter the date the directed contribution was received by the party. 3. Enter the name of the contributor. Always use the drop-down menu to search for a contributor’s name before adding a new contributor. The dropdown menu is accessed by clicking the beside the contributor name field 2. EC 20206 29 Electronic Financial Return User Guide or by pressing the space bar or any letter key on your keyboard while the contributor name field is highlighted. If the contributor does not exist in your database, click the Details button or press F2 on your keyboard to enter contributor information. Remember that underlined fields are mandatory. Enter the total contribution amount received by the party. 5. Enter the amount of the contribution that was directed to the leadership contestant. 6. Enter the amount of the contribution that was transferred to the leadership contestant. 7. Enter the date the contribution is transferred from the party to the leadership contestant. 4. 8. Click “Save”. Import “directed contributions” data from a text file Applies to: Leadership contestants and registered parties only. Directed contributions can be imported into EFR from a tab-delimited text file. Directed contribution records must be saved in text format, which can be created from a spreadsheet application by simply saving the file in Text (Tab delimited) format. The format of the import file is specific. A sample file is created on your computer when installing EFR. The default location is C:\Documents and Settings\All Users\Shared Documents\EFR\ for Windows 2000 or Windows XP and C:\Users\Public\Documents\EFR\ for Windows Vista or Windows 7. The file is titled “DirectedContributions.txt” and can be opened using any spreadsheet application. Use this template to record directed contributions. A copy of the import templates can also be found in Appendix 1 of this guide. Once your spreadsheet is ready to be imported, save the file in Text (Tab delimited) format. Note: The date format in your import file must be the same as the short date format (e.g. DD/MM/YY) in the regional options on your computer. Refer to subsection 2.7, Utilities (Date Format), for additional information. 1. 2. 3. 4. 5. 6. 7. 30 Save all changes to your financial return before importing contributions from a data file. Click the Utilities menu. Select “Import Text File”. The import wizard will open, click “Next”. Select a reporting event and a political entity. Click “Next”. Click “Directed Contributions”. Click “Next”. EC 20206 Managing a Return: Recording Transactions 8. 9. 10. 11. 12. 13. 14. 15. 16. Click the Browse button to locate the import file. Select the “DirectedContributions.txt” file and click “Open”. Click “Next”. The import wizard will identify the number of entries with errors and the number of entries ready to be imported, click “Next”. Place your cursor in the shaded cells to correct errors. Click “Validate”. Click “Next”. Click “Print” to print the list of directed contributions or click “Next” to proceed. You may be prompted to select the entries you wish to import. If you wish to import all entries, click “Select All” or check the boxes that apply. Click “Next”. Click “Finish”. Validate a directed contribution Applies to: Leadership contestants and registered parties only. EFR validates contribution limits for leadership contestants, contributor names and mandatory address information. EC 20206 1. Click “Validate”. 2. Click “OK”. 3. Review all validation messages. 31 Electronic Financial Return User Guide 4.2 Entering outflows Expenses tab The following section outlines the various functions of the Expenses tab within EFR. The following information applies to candidates, nomination contestants and leadership contestants only. Open the appropriate financial return and click the Expenses tab to begin. Add an expense Applies to: Candidates, nomination contestants, and leadership contestants only. 1. Click “Add”. Enter the invoice date. 3. Enter the name of the supplier. Always use the drop-down menu to search for a name before adding a new supplier. The drop-down menu is accessed by clicking the beside the supplier name field or by pressing the space bar or any letter key on your keyboard while the supplier name field is highlighted. If the supplier does not exist in your database, click the Details button or press F2 on your keyboard to enter supplier information. Remember that underlined fields are mandatory. 2. 4. 5. 6. 7. 8. 9. 10. Click “OK”. Enter the invoice number. Enter the cheque and voucher numbers if applicable. Enter the expense as “Amount Paid”, “Discount”, “Agreed Unpaid Claim” or “Disputed Unpaid Claim” (you may split the expense accordingly). Click the Expense Category tab on the top left hand corner of the screen. Enter the expense amount per sub-category. Click the Sub Category drop-down menu, or press F3 on your keyboard to allocate the expense amount to a category. Select the category that best applies to your expense and click “Select”. You may allocate the expense amount to more than one expense category by clicking “Add” and repeating steps 8 to 10. Continue to add and allocate your expenses until the expenses are balanced. This occurs when the difference between the invoice amount and expenses allocated is $0. 12. Click “Save”. 11. Note: 32 See Appendix 2 for an example. EC 20206 Managing a Return: Recording Transactions Transfers Out tab The following section outlines the various functions of the Transfers Out tab within EFR. The following information applies to registered parties and registered associations only. Open the appropriate financial return and click the Transfers Out tab to begin. Add a transfer out Applies to: Registered parties and registered associations only. 1. Click “Add”. Enter the date. 3. Enter the name of the political entity. Always use the drop-down menu to search for an entity before adding a new one. The drop-down menu is accessed by clicking the beside the political entity name field or by pressing the space bar or any letter key on your keyboard while the political entity name field is highlighted. If the entity does not exist in your database, click the Details button or press F2 on your keyboard to enter political entity information. Remember that underlined fields are mandatory. 2. 4. 5. EC 20206 Click “OK”. Select either “Monetary” or “Non-Monetary” from the Type drop-down menu. 6. Enter the transferred amount. 7. Click “Save”. 33 Electronic Financial Return User Guide Import “transfers out” data from a text file Applies to: Registered parties only. Transfers can be imported into EFR from a tab-delimited text file. Transfer records must be saved in text format, which can be created from a spreadsheet application by simply saving the file in Text (Tab delimited) format. The format of the import file is specific. A sample file is created on your computer when installing EFR. The default location is C:\Documents and Settings\All Users\Shared Documents\EFR\ for Windows 2000 or Windows XP and C:\Users\Public\Documents\EFR\ for Windows Vista or Windows 7. The file is titled “transfer.txt” and can be opened using any spreadsheet application. Use this template to record transfers. A copy of the import templates can also be found in Appendix 1 of this guide. Once your spreadsheet is ready to be imported, save the file in Text (Tab delimited) format. Note: The date format in your import file must be the same as the short date format (e.g. DD/MM/YY) in the regional options on your computer. Refer to subsection 2.7, Utilities (Date Format), for additional information. 1. 2. Click the Utilities menu. 3. Select “Import Text File.” The import wizard will open, click “Next”. 4. Select a reporting event and a political entity. 5. Click “Next”. 6. Click “Transfers Out”. 7. Click “Next”. 8. Click the Browse button to locate the import file. 9. Click transfer.txt file and click “Open”. 11. Click “Next”. The import wizard will identify the number of entries with errors and the number of entries ready to be imported, click “Next”. 12. Place your cursor in the shaded cells to correct errors. Click “Validate”. 13. Click “Next”. 10. 15. Click “Print” to print the list of transfers out or click “Next” to proceed. You may be prompted to select the entries you wish to import. If you wish to import all entries, click “Select All” or check the boxes that apply. Click “Next”. 16. Click “Finish”. 14. 34 Save all changes to your financial return before importing transfers from a data file. EC 20206 Managing a Return: Recording Transactions Unpaid Claims tab The following section outlines the various functions of the Unpaid Claims tab within EFR. The following information applies to annual returns for registered parties and registered associations only. Open the appropriate financial return and click the Unpaid Claims tab to begin. Add an unpaid claim Applies to: Registered parties and registered associations only. 1. Click “Add”. Enter the date. 3. Enter the name of the supplier. Always use the drop-down menu to search for a name before adding a new supplier. The drop-down menu is accessed by clicking the beside the supplier name field or by pressing the space bar or any letter key on your keyboard while the supplier name field is highlighted. If the supplier does not exist in your database, click the Details button or press F2 on your keyboard to enter supplier information. Remember that underlined fields are mandatory. 2. 4. Click “OK”. 5. Enter the agreed unpaid claim and the disputed unpaid claim if applicable. 6. Click “Save”. By-election Expenses tab The following section outlines the various functions of the By-election Expenses tab within EFR. The following information applies to registered parties only. Open the appropriate financial return and click the By-election Expenses tab to begin. Add a by-election expense Applies to: Registered parties only (for the Registered Party Financial Transactions Return). 1. Click “Add”. 2. Enter the date. 3. Select an option from the Electoral District drop-down menu. Select an option from the Category and Sub-category drop-down menu. 5. Enter the expense as “Amount Paid”, “Discount”, “Agreed Unpaid Claim” or “Disputed Unpaid Claim” (you may split the expense accordingly). 4. 6. EC 20206 Click “Save”. 35 Electronic Financial Return User Guide Limitation of Election Expenses tab The following section outlines the various functions of the Limitation of Election Expenses tab within EFR. The following information applies to registered parties only. Open the appropriate financial return and click the Limitation of Election Expenses tab to begin. Add a limitation of election expenses Applies to: Registered parties only (for the Registered Party Return in Respect of General Election Expenses). 1. Enter the amount of the indexed limit of election expenses. 2. Click “Save”. General Election Expenses tab The following section outlines the various functions of the General Election Expenses tab within EFR. Open the appropriate financial return and click the General Election Expenses tab to begin. Add a general election expense Applies to: Registered parties only (for the Registered Party Return in Respect of General Election Expenses). 1. Click “Add”. Select the appropriate expense from the Category drop-down 3. Enter the expense as “Amount Paid”, “Discount”, “Agreed Unpaid Claim” or “Disputed Unpaid Claim” (you may split the expense accordingly). 2. 4. 36 menu. Click “Save”. EC 20206 Managing a Return: Recording Transactions 4.3 Financial summary Financial Summary tab The following section defines the fields of the Financial Summary tab within EFR. The following information applies to candidates, nomination contestants and leadership contestants only. Open the appropriate financial return and click the Financial Summary tab to begin. Submission date Enter the date up to which you have reported all campaign transactions in your return. Permitted election expense Applies to: Candidates and nomination contestants only. Enter the final limit of election expenses or nomination campaign expenses for your electoral district. Note: Elections Canada provides this limit to you by mail and it is also available on the Elections Canada website. Bank credits and bank deposits Enter the total bank debits and total bank credits to your campaign bank account using your bank statements. Note: Most financial institutions provide a summary at the bottom of each monthly bank statement indicating the total debits and credits for that month. Outstanding Cheques Enter the total dollar amount of cheques that have been issued and are reported in your campaign return, but have not yet cleared your bank account. EC 20206 37 Electronic Financial Return User Guide Deposits in transit Enter the total dollar amount of all cash inflows reported in your return that have not yet been credited to your bank account. Save and validate 1. Click “Save”. 2. Click “Validate”. The cash inflows less the cash outflows reported in your return should equal your bank account balance less any outstanding cheques plus deposits in transit. 38 EC 20206 Managing a Return: Recording Transactions Optional Expenses tab The following section outlines the various functions of the Optional Expenses tab within EFR. The following information applies to registered parties and registered associations only. Open the appropriate financial return and click the Optional Expenses tab to begin. Add an optional expense Applies to: Registered parties and registered associations only. Note: 1. Click “Add”. 2. Enter the date. 3. Select an option from the Category drop-down 4. Enter the amount paid. 5. Click “Save”. menu. The information entered in this tab does not form part of the return. The tab is included as a tool to assist in tracking expenses against budgeted amounts. Refer to the Budget Tool tab description below. Budget Tool tab Applies to: Candidates, nomination contestants, leadership contestants, registered parties and registered associations. The budget tool is optional. It allows users to manage their expenses. Expenses entered in the Optional Expenses tab (registered parties and registered associations only) or the Expenses tab (candidates, nomination contestants and leadership contestants only) will be automatically compared to budgeted amounts in the Budget Tool tab. This information does not form part of the return. Financial Statement tab Applies to: Registered associations only. Part 4 of the financial return consists of a statement of revenues, expenses, assets and liabilities. 1. Click any field. 2. Enter dollar amounts where applicable. Click “Save”. 4. Click “Validation”. If the statements do not reconcile (total assets do not equal total liabilities and net assets), EFR will advise the user to make corrections before submitting the financial return. 3. Note: EC 20206 This section requires manual data entry directly from the financial statements of the registered associations. 39 Electronic Financial Return User Guide This page is intentionally left blank. 40 EC 20206 Electronic Submission CHAPTER 5 5.1 Submitting your return to Elections Canada Start EFR. 2. Open a financial return (refer to subsection 3.2, Opening an Existing Financial Return). 1. 3. Click the Reports menu. 4. Select “Elections Canada”. 5. Select the financial return you wish to submit. Click “Create EC Submission File”. 7. Once the EC Submission file has been created, a window will appear informing you of the location of the submission file. Attach the submission file to an-email and send to [email protected]. 6. Note the submission file location: For Windows 2000/XP C:\Documents and Settings\All Users\Shared Documents\EFR\frms\ For Windows Vista/7 C:\Users\Public\Documents\EFR\frms\ Note: Remember to send a signed paper copy to Elections Canada by mail, courier or fax by the filing deadline. 5.2 Printing your financial return Start EFR. 2. Open a financial return (refer to subsection 3.2, Opening an Existing Financial Return). 1. 3. Click “Reports”. 4. Select “Elections Canada”. 5. Select the financial return you wish to print. Click “Select all”. 7. If you have legal size paper in your printer click “Print” otherwise click “Save to PDF”, after which you can open and print your return using the PDF reader software of your choice. 6. EC 20206 41 Troubleshooting Tips CHAPTER 6 6.1. EFR will not start The user must have administrator privileges on his or her computer in order to run EFR. To change the user account settings to “Administrator”, follow the directions below: 1. Right-click the EFR software icon. 2. Select “Run as”. 3. Select “Administrator”. 4. Click “OK”. 5. Double-click the EFR software icon to open the program. OR 1. Right-click the EFR software icon. 2. Select “Properties”. 3. Click “Compatibility”. 4. Select “Run this program as an administrator”. 5. Click “Apply”. 6. Click “OK”. 7. Double-click the EFR software icon to open the program. 6.2. EFR will not open a financial return Older versions of EFR will not open databases created with newer version of the application. To resolve the problem, download and install the latest version of EFR. Refer to subsection 2.1, Obtain EFR Software, and subsection 2.3, Install EFR, for additional information. 6.3. Contributor names cannot be deleted from the database A contributor cannot be deleted from the EFR database once it has been added. EFR manages multiple returns in the same database. It is therefore likely that a contributor is linked to a transaction recorded in a previous return. EC 20206 42 Troubleshooting Tips 6.4. Data export error: Path is empty for the export files folder The export files folder path is empty if the user did not enter the event name in the same language that EFR is currently running in. To resolve the problem, follow the following steps: 1. Start EFR. 2. Click the Utilities menu. 4. Select “Maintain Events”. Enter the missing event name(s). Ensure both the French and English name field(s) are complete. 5. Click “Save”. Future attempts to export data should be successful. 3. 6.5. Firewall or antivirus software prevents EFR use To prevent a firewall or antivirus software from prohibiting EFR use, users must unblock or allow EFR use. To resolve the problem: 1. Open your firewall or antivirus software. 2. Add an exception for EFR. OR 1. EC 20206 When prompted by your firewall or antivirus software, select “Allow” to enable EFR to install or to run on your computer. 43 Appendix This section contains useful information on using the EFR software. The contents of this section are: EC 20206 1. Importing templates 2. Adding an expense 44 EC 1. Importing templates Contributions, transfers and directed contributions can be imported into EFR from a tab-delimited text file. The import files must be saved in text format, which can be created from a spreadsheet application by simply saving the file in Text (Tab delimited) format. Use the following templates to record contributions, transfers and directed contributions. Soft copies of the templates can also be found on your computer in the following directory: C:\Documents and Settings\All Users\Shared Documents\EFR\ for Windows 2000 or Windows XP and C:\Users\Public\Documents\EFR\ for Windows Vista or Windows 7. Contributions Contribution Date Contribution Per CEA Contributor Last Name Type1 First Name Initial Street # Street Name 12/12/2013 150 A Dumont Ronald Jr 15 Blois 13/12/2013 1200 A Page Jessica 17 Bank St. 05/06/2013 800 A Anonymous /anonyme Suite # City / Apt Estimated # of Contributors Monetary Amount Given Province2 Postal Code Gatineau QC J8R8U9 150 Ottawa ON K1A4R5 1200 Advantage Received Per ITA Advantage Description 200 Name the benefit 200 Transfers (applicable to registered parties only) Transfer Date Transfer Amount Type of transfer3 15/03/2013 15400 M Political Entity Type4 Electoral District Code 1 Family Name Given Name Initial 24001 Langlois François JR John R 24/02/2013 1233 NM 5 12001 Association Libéral de St Lambert 01/12/2013 1522 M 3 35102 Brown Directed contributions (applicable to registered parties and leadership contestants only) Last Name First Name Noble Martin Beaumont Natalie Lombard Sarah Postal Code Party Received Date Contribution Amount Directed Amount Transferred Amount Leadership Contest Received Date Monetary Amount Given Vancouver BC K8J9T6 12/12/2013 1000 1000 1000 18/12/2013 1000 Calgary AB P1B5G9 21/12/2013 1100 900 750 24/12/2013 1100 Halifax NS V8T6G9 04/03/2013 750 750 750 07/03/2013 750 Street # Street Name Suite # City / Apt 8 47 Victoria S 56 Lewiston J 14 Bay View 14 45 NL - Newfoundland and Labrador NS - Nova Scotia PE - Prince Edward Island 2 NB - New Brunswick QC - Quebec ON - Ontario MB - Manitoba Province SK - Saskatchewan AB - Alberta BC - British Columbia NT - Northwest Territories YT - Yukon NU - Nunavut NA - None 3 NM - Non-monetary M - Monetary 4 1 2 3 5 - Candidate - Leadership Contestant - Nomination Contestant - Registered Association Advantage Received Per ITA Advantage Description 350 Name the benefit Appendix A - Individuals 1 B - Corporations C - Trade Unions Initial This screen capture refers to the Entering Outflows section of this manual. Electronic Financial Return User Guide 46 2. Adding an expense EC