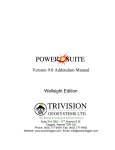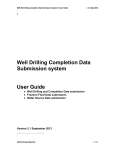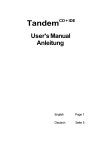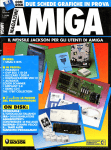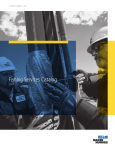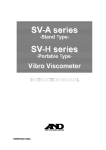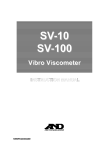Download Integrity Objects Schematics –User Guide
Transcript
Alfadata Technologies Corporation Integrity Objects Schematics User Guide Integrity Objects Project Suite 9/7/2011 2:56:00 PM Copyright 2008 Alfadata Technologies Corporation. All Rights Reserved. Page 1 Schematics – User Guide Overview This document is to provide new users of Alfadata‟s Integrity Objects Schematics application with an understanding of the purpose of the Schematics application and steps guiding its use. Schematic is primarily targeted for the Integrity Management team within an organization. Contents INTRODUCTION ............................................................................................ 4 M AIN SCREEN ............................................................................................. 4 INSTALLATION ............................................................................................. 5 REGISTRATION ............................................................................................ 6 Introduction .................................................................................................6 Prerequisites ................................................................................................ 6 Obtaining the Registration Program ...........................................................6 Registering your product .............................................................................7 Registering Instantly ....................................................................................8 Request a License File ............................................................................... 10 I Have Already Obtained a License File .................................................... 11 Potential problems and solutions ............................................................... 12 GETTING STARTED .................................................................................... 14 Launching Schematics ............................................................................... 14 Setting up a Database Connection ............................................................. 14 Loading a Network ..................................................................................... 16 Creating New Networks ............................................................................. 16 INTERFACE OVERVIEW .............................................................................. 17 Menu Bar ................................................................................................... 17 Standard Toolbar ....................................................................................... 18 Navigation.................................................................................................. 18 Tools ................................................................................................................ 18 Finding Specific Equipment ............................................................................ 19 Selection .......................................................................................................... 20 Networks Toolbar ...................................................................................... 20 Property Grid ............................................................................................. 21 Object Panel .............................................................................................. 21 Overview Panel .......................................................................................... 22 Hiding/Unhide Panels ................................................................................ 22 Program and Window Manipulation ......................................................... 22 Other Editing Menu Buttons ...................................................................... 22 Other Menu Items ...................................................................................... 23 Printing ...................................................................................................... 23 Exporting ................................................................................................... 23 DOCUMENTS AND NOTES ........................................................................... 24 RISK AND RISK ASSESSMENT .................................................................... 27 Risk Overview ............................................................................................ 27 Running a Batch Risk Assessment .............................................................. 28 CHEMICAL ANALYSIS ................................................................................ 29 9/7/2011 2:56:00 PM Copyright 2007 Alfadata Technologies Corporation. All Rights Reserved. Schematics Quicksheet.doc Page 2 Schematics – User Guide Analysis Gas .............................................................................................. 29 Analysis Liquid .......................................................................................... 29 Analysis OIL .............................................................................................. 30 Analysis Water ........................................................................................... 30 WORKING WITH A SCHEMATIC.................................................................... 32 UNDERSTANDING A NETWORK SCHEMATIC................................................. 33 Pipeline segments ............................................................................................ 33 Pipeline junctions............................................................................................. 33 Wells ................................................................................................................ 33 Valve................................................................................................................ 34 Check Valve..................................................................................................... 34 Coupon Fitting ................................................................................................. 34 Chemical Pump ................................................................................................ 34 Pig Structure .................................................................................................... 34 Site ................................................................................................................... 34 EDITING A SCHEMATIC ............................................................................... 35 Pipeline Network Editing ........................................................................... 35 Creating a new Pipeline Junction .............................................................. 35 Splitting a Pipeline into Segments ............................................................. 35 Changing a Segment’s From and To Locations ......................................... 36 Moving Objects .......................................................................................... 37 PIGGING WIZARD ...................................................................................... 38 Line Segments the Pig Will Run Along ........................................................... 39 Existing Start and End Junctions ..................................................................... 39 Existing Launcher and Receiver Traps ............................................................ 40 Final Screen ..................................................................................................... 40 CUSTOMIZE LOOK AND FEEL - LEGEND ...................................................... 41 Main Screen ..................................................................................................... 41 Editing an Existing Rule .................................................................................. 42 Creating a Rule ................................................................................................ 42 Style ................................................................................................................. 43 Color ................................................................................................................ 43 Custom ............................................................................................................. 43 APPENDIX A – PROPERTY GRID DETAILS ................................................... 45 Network Property Grid .............................................................................. 45 Line Property Grid ..................................................................................... 47 Public Wells Property Grid ....................................................................... 53 Valve Property Grid ................................................................................... 56 Coupon Fitting Property Grid ................................................................... 57 Pigtrap Property Grid................................................................................ 58 Chemical Pump Property Grid .................................................................. 59 APPENDIX B – GIS GRID SYSTEMS ............................................................ 60 Dominion Land Survey (DLS) .................................................................... 60 National Topographic System (NTS) ......................................................... 62 9/7/2011 2:56:00 PM Copyright 2007 Alfadata Technologies Corporation. All Rights Reserved. Schematics Quicksheet.doc Page 3 Schematics – User Guide Introduction Alfadata‟s Schematics application is designed for tracking and maintaining a network of pipelines, analyzing the risk related to pipelines and pipeline networks. The schematics diagram format is designed to give the user an understanding of the flow and connectivity of a pipeline network at a glance. One of the main features that sets Integrity Objects Schematics application apart from competing products is the ability to integrate with existing databases of pipeline systems. Integrity Object Schematics pulls pipeline and well data from pre-existing sources such as I.H.S. energy. This ensures that manual maintenance of pipelines and networks is kept at a minimum and that the work done in the schematics program is related to the task at hand. The functionality included in the schematics program also includes the ability to connect pipelines together and to other equipment such as wells or batteries. Main Screen The main screen has a large network overview in the center, with a toolbar on each axis. On the right side, there is an objects toolbar, a property grid, and a network overview. 9/7/2011 2:56:00 PM Copyright 2007 Alfadata Technologies Corporation. All Rights Reserved. Schematics Quicksheet.doc Page 4 Schematics – User Guide Installation The best way to obtain a copy of Integrity Objects Schematics is online at Alfadata‟s website. www.integrityobjects.com. Under The Products section There is a list of software, click on Schematics. Now click on Download Click on the Install Button Note: you will need Microsoft .Net Framework, you can obtain this by going to your Windows update on your computer. If you don‟t have permissions to install updates than contact your network administrator. You will now be prompted to save or run „setup.exe‟. Once it has finished download open and run the setup. The install should complete on its own. Note: You can also request Schematics on Physical media (CD/DVD) by contacting Alfadata directly. 9/7/2011 2:56:00 PM Copyright 2007 Alfadata Technologies Corporation. All Rights Reserved. Schematics Quicksheet.doc Page 5 Schematics – User Guide Registration Once Schematics is installed it will not run until it has been registered. Introduction The Registration program is required to run most Alfadata products. Running the registration program is usually self-explanatory, but this should help with any problems occur with the registration process. Prerequisites You will need to have obtained a Serial Number demonstrating that you have a valid license of the Schematics software before you will be able to register. In order to download the registration program, and to use “Register Instantly” you will also need an internet connection. Obtaining the Registration Program The registration program can be obtained by navigating to www.integrityobjects.com and selecting the registration link under the Software section. Then select the Download link on the left hand side of the page under the header „Register‟. You will see a page similar to the following: 9/7/2011 2:56:00 PM Copyright 2007 Alfadata Technologies Corporation. All Rights Reserved. Schematics Quicksheet.doc Page 6 Schematics – User Guide Clicking on the „Install‟ button will begin installing the registration program. You may be prompted to allow the install to run. If you are, click „OK‟ to allow the install to complete. The installation should complete on its own. Once the install completes, the registration program should run automatically. If it does not run automatically, or if you have closed it prematurely, you can re-run the registration program by going to the start menu, and under Programs, locate the „Alfadata Technologies Corporation‟ folder, and click on the „Integrity Objects Registration‟ within that folder. Registering your product Once you have obtained and run the registration program, you should see a screen with three options: 9/7/2011 2:56:00 PM Copyright 2007 Alfadata Technologies Corporation. All Rights Reserved. Schematics Quicksheet.doc Page 7 Schematics – User Guide Each of these options is used in different circumstances. You will usually only need to complete one of these options in order to register your product. Register Instantly This option is the default option, and is normally the easiest option. If you have a serial number for your product, select this option. Request a license file Use this option if you do not have an internet connection, or if you are having trouble registering over the internet. This option will provide you with the information that you need to supply Alfadata when you contact us so that we can help you to get a license file and to complete the registration process. I have already obtained a license file You may have been provided with a license file with your product, or if you have requested a license file from Alfadata and they have sent you one via email or other methods. The license files will normally be names „License.xml‟. Select this option if you have obtained one of these license files. Registering Instantly After selecting „Register Instantly‟, you will see the following screen: 9/7/2011 2:56:00 PM Copyright 2007 Alfadata Technologies Corporation. All Rights Reserved. Schematics Quicksheet.doc Page 8 Schematics – User Guide You will need to fill in some quick information about yourself in order to proceed. First Name, Last Name, Email, Company, and Serial Number are all required. The other fields are optional. Ensure that you copy the Serial Number exactly as it is provided to you. Once you have filled in all this information, select the „Register‟ button. You should then be provided with the registration successful screen: 9/7/2011 2:56:00 PM Copyright 2007 Alfadata Technologies Corporation. All Rights Reserved. Schematics Quicksheet.doc Page 9 Schematics – User Guide Request a License File If you are unable to register instantly, you will need to request that we send you a license file. This option does not require an internet connection, although you will need to have some way of receiving the license file that will be sent to you. After selecting the „Request a License file from Alfadata‟ radio button on the first page of the registration program, and selecting „Next‟, you will again be prompted with the Registration Form. This time, however the fields are not required. Enter in as much information as you have available, and leave the other fields blank. When you are finished, click the “Register” button. A screen similar to the following will be displayed: This information is important to help Alfadata to create a registration file for you. At this point, you can either copy and past this text into an email and send 9/7/2011 2:56:00 PM Copyright 2007 Alfadata Technologies Corporation. All Rights Reserved. Schematics Quicksheet.doc Page 10 Schematics – User Guide the email to [email protected], or you can phone Alfadata at 403247-3511 and provide the information over the phone. Once you have obtained your license file from Alfdata, you will need to use option 3 of the registration program; „I have already obtained a license file from Alfadata‟ I Have Already Obtained a License File This option is to be used if you were originally provided a License File (usually named „License.xml‟ along with your Alfadata product, or if you have contacted Alfadata and they have sent you a license file. Selecting this option and clicking next will immediately prompt you with a file dialog: Browse to the license file you were provided and then select the file and hit the Open button. This will register the product for you, and you will be prompted with the success dialog listing your Authorization Code and Serial Number for your records. 9/7/2011 2:56:00 PM Copyright 2007 Alfadata Technologies Corporation. All Rights Reserved. Schematics Quicksheet.doc Page 11 Schematics – User Guide Potential problems and solutions Invalid Serial Number Entering an invalid serial number will product the following screen: You need to make sure to copy and paste the whole serial number into the serial number box. Cannot establish a connection If your computer is unable to establish a connection with the Alfadata Server in order to register the product, you will receive the error: “Unable to connect to remote server”. If this occurs, ensure that your internet connection is 9/7/2011 2:56:00 PM Copyright 2007 Alfadata Technologies Corporation. All Rights Reserved. Schematics Quicksheet.doc Page 12 Schematics – User Guide functioning. If your internet connection is functioning and you are still receiving this error, see the section “Unable to complete registration”. Unable to complete registration If you are encountering a problem or error with the registration when trying to use the „Register Instantly‟ option, and you are unable to get past the error by using the solutions provided above, you will need to use the second option „Request a License File from Alfadata‟. Close the registration program, and start it again, this time choosing the „Request a License file‟ option. We need to first start by setting up a database connection. This connection allows Schematics to store the data needed for viewing, building, and updating the various aspects of this application. 9/7/2011 2:56:00 PM Copyright 2007 Alfadata Technologies Corporation. All Rights Reserved. Schematics Quicksheet.doc Page 13 Schematics – User Guide Getting Started Launching Schematics Now that you have Schematics registered and validated you can launch the program and get started. To launch Schematics go to your Start button then All Programs click on Alfadata Technologies Corporation then Integrity Objects Schematics. Schematics will launch by first checking to see if there are any updates and will update the program if there is an update. Setting up a Database Connection Note: Some of the information in the database connectivity will be unique to your install. You will need a database connection to work with your companies collections of schematic networks. a) You will need to obtain the connection information for your server, either from Alfadata or from your I.T. department. b) Click the “Load Network” button from the File menu, or click the button. You will see a window like the following : d) Select the “Provider” tab and select the appropriate provider for your connection. Click the Next button. You will then see the window below. 9/7/2011 2:56:00 PM Copyright 2007 Alfadata Technologies Corporation. All Rights Reserved. Schematics Quicksheet.doc Page 14 Schematics – User Guide Now select the “Connection” tab Enter your database server and your username and password. (Eg. For TAQA North, the data source is IOPROD and for ConocoPhillips, it is OIOPROD). Once you enter your username and password, be sure to check the “allow saving password” checkbox. Some databases will also require further information at this point. g) Click the “Test Connection” button, to ensure the information is correct. e) f) h) Click the “OK” button. The connection information will be saved on your computer and the next time you click “Load Network” it will be automatically populated for you, and you can just click the “OK” button. 9/7/2011 2:56:00 PM Copyright 2007 Alfadata Technologies Corporation. All Rights Reserved. Schematics Quicksheet.doc Page 15 Schematics – User Guide Loading a Network After clicking “OK” on the connection dialog box, a network selection window will be displayed. If you it doesn‟t open for you, simply click the „Hierarchy Windows’ near the top left. Click the plus icon to expand the correct areas and click on the blue network icon in order to load the network. Once the hierarchy window has been opened, it will sit beside the navigation toolbar. It can then be set to hide or stay visible by clicking and unclicking the tack in the top right corner of the hierarchy window. Also note that there is a property grid in this window, where information about that area/field/network that can be quickly edited and applied to that entire layer. Creating New Networks You can create new layers in the hierarchy, including new areas, fields, and networks. To create any new layer, first click in the red box. This will bring up a list of layers to add. Select the layer you wish to add, and type the name for your new layer. If you click on the button anywhere else outside the red square, it will create a layer in the layer below the one you have currently selected. Also, you can only select new network when you have a field selected. Note: Creating a new network is a permissions based feature, so if it‟s grayed out then you currently don‟t have the permissions to create a network. 9/7/2011 2:56:00 PM Copyright 2007 Alfadata Technologies Corporation. All Rights Reserved. Schematics Quicksheet.doc Page 16 Schematics – User Guide Interface Overview Now that Schematic is up and running we will walk through the various interface elements to get you familiarize with the Integrity Objects Schematic environment. Menu Bar At the very top-left is the Menu bar Contains Initiation features such as Load Network, Reload Network, Save, Export, and Print. Allows you to Cut, Paste, Find and Select All segments or stations for any purpose This menu contains the navigation toolbar and other visual layout options 9/7/2011 2:56:00 PM Copyright 2007 Alfadata Technologies Corporation. All Rights Reserved. Schematics Quicksheet.doc Page 17 Schematics – User Guide This menu contains features such as adding and deleting junctions, nodes and stations and splitting and deleting segments Allows you to change your layout and give more advanced options Allows you to select which window is visual. Property browser and Overview menu are examples. Informs you of the software specifics of the Schematics program. Standard Toolbar Save Shortcut (Standard Toolbar) : Click to save the network. Print (Standard Toolbar) : Click to print from Schematics. Print Preview (Standard Toolbar) : Click for a preview of the network you wish to print. Cut (Standard Toolbar) : Select desired line and then click to cut from the active network. Paste (Standard Toolbar) : Once the desired network is active, click to paste the line. Connects to ArcMap (Standard Toolbar) : Click to launch ArcMap. Connects to ArcReader (Standard Toolbar) : Click to laundch ArcReader. Navigation The various tools in the Navigation toolbar allow you to manipulate the schematic network model, by zooming and panning to focus on the particular area of the current network layout. Tools Zoom Window In (Navigation Toolbar): Select this tool and draw a box in the schematics window to zoom that box to full screen. Zoom In (Navigation Toolbar & View Menu): Click to zoom in a set amount. 9/7/2011 2:56:00 PM Copyright 2007 Alfadata Technologies Corporation. All Rights Reserved. Schematics Quicksheet.doc Page 18 Schematics – User Guide Zoom Out (Navigation Toolbar & View Menu): Click to zoom out a set amount. Pan (Navigation Toolbar): Click this tool and drag on the Schematics window to move the current view. Zoom Extents (Navigation Toolbar & View Menu): Click to Zoom to the full extent displaying all the pipelines in the currently selected network. Zoom Back (Navigation Toolbar & View Menu): Click to Zoom to the previous zoom screen. Zoom Forward (Navigation Toolbar & View Menu): Click to Zoom to the following zoom screen. Finding Specific Equipment Find (Navigation Toolbar & Edit Menu): Clicking on the find button will bring up the find interface: Enter a phrase to search for in the box labeled Search phrase:, Select from Segment, Node, Stations or All in the drop box, to further refine your search. Then select either Contains, Starts With, or Ends With depending on the type of search you want to perform And finally click the find button. The box below will fill with the objects found. Double click on any object to have Schematics jump to it. 9/7/2011 2:56:00 PM Copyright 2007 Alfadata Technologies Corporation. All Rights Reserved. Schematics Quicksheet.doc Page 19 Schematics – User Guide The box of colored squares to the right of the find button, gives the choice to display the items found as Icon, in a List, or with Details. Once the search window has been opened, it will sit beside the navigation toolbar. It can then be set to hide or stay visible by clicking and unclicking the pin in the top right corner of the search window. Selection Select (Navigation Toolbar): This tool is selected by default when you start the schematics program. Click to enable selection. When this is enabled and you click on a pipeline or other object in schematics, the objects properties will be displayed in the property grid. You can also drag a box to select several items at once. Select All (Edit Menu): Selecting this button selects all items in the currently loaded network. Zoom Selected (View Menu): Selecting this button will zoom so that the currently selected items fill the available viewing area. Networks Toolbar At the bottom left of your screen. Load Network (Bottom & File Menu): Bring up the Hierarchy window to choose a network to load into the schematics window. Reload Network (Bottom & File Menu): Refresh the current network after changes have been made through an external program. The toolbar also provides the current database name and your current access level. 9/7/2011 2:56:00 PM Copyright 2007 Alfadata Technologies Corporation. All Rights Reserved. Schematics Quicksheet.doc Page 20 Schematics – User Guide Property Grid The property grid is one of the most important part of the Schematics application. All of the information about any field, network, junction, or node is stored in its appropriate place in the property grid. The information is edited in the property grid, and appropriate data is inherited to other fields that are related to that data. By selecting different things in the application, the property grid will change to show all of the information relative to the object you selected. The property is an expandable resource. At first glance, it appears to only have an overview of the information, but by expanding an item, you will see it if populated with alot of important information. To expand any item, simply click the button. The majority of the expanded information can be edited. you cannot, however, edit overviews, or greyed out fields. To edit a field, click on the field you wish to edit and enter the new information. After the information has been entered, click elsewhere in the program to save the change. For a complete detailed list of all Property Grids please see Appendix A Object Panel The Object Panel is used to add elements to the Schematic Network Model. This includes: Valves, Chemical Pumps, Stations, and the connections between all these objects. The Object Panel and Property Grid occupy the same location on your screen, simply switch between the two by clicking on your desired panel. The Object Panel has three categories: Nodes, Stations, and Connectors. You can switch between these categories at the top of the object panel. All these items in the object panel can be dragged and dropped on to the network model to update and edit. 9/7/2011 2:56:00 PM Copyright 2007 Alfadata Technologies Corporation. All Rights Reserved. Schematics Quicksheet.doc Page 21 Schematics – User Guide Overview Panel The Overview Panel in your bottom right makes it easier to navigate a large network when you are zoomed in, simply click-drag your mouse to navigate to any area of the network model without needing to zoom out. Hiding/Unhide Panels You can create more room to work with by hiding your panels. There are two options for hiding a panel: Closing it or unpinning it. Closing the panel simply requires you to click the red X in the top right corner. To get the panel back simply go to the ‘Windows’ Menu and select the panel(or window) you would like back. Unpinning the panel will tuck the panel away and still provide you with quick access to its features if you require. Simply click on the Pin (or Tack) and the panel will move off screen leaving only the title to be clicked (if needed) later. Program and Window Manipulation Exit (File Menu): Exit the program. Grid (View Menu): Turn the grid on and off for the schematic window. A Checkbox appears when the grid is turned on. Scrollbars (View Menu): Turn the scrollbars on and off for the schematic window. A Checkbox appears when the scrollbars are turned on. Rulers (View Menu): Turn the rulers around the schematics window on and off. A Checkbox appears when the rulers are turned on. Guides (View Menu): Turn the guides on and off for the schematic window. A Checkbox appears when the guides are turned on. About (Help Menu): Display versioning and contact information. Other Editing Menu Buttons Delete Junction (Hierarchy Menu): Delete the currently selected Junction. Connect Node (Hierarchy Menu): Bring up the node connection dialog. This dialog allows you to select a node to connect. 9/7/2011 2:56:00 PM Copyright 2007 Alfadata Technologies Corporation. All Rights Reserved. Schematics Quicksheet.doc Page 22 Schematics – User Guide Disconnect Node (Hierarchy Menu): Disconnect the currently selected Node. Connect Station (Hierarchy Menu): Bring up the station connection dialog. This dialog operates the same way that the node connection dialog does and allows you to select a station to connect. Disconnect Station (Hierarchy Menu): Disconnect the currently selected Station. Other Menu Items Batch Process Risk: Selecting this option will perform a risk assessment on the entire current network. Options (Tools Menu): Selecting this button will display the options dialog. The options dialog allows you to configure the less commonly used options. You can set up customized labels for the pipelines in the line labels tab, set up how much of a delay is needed in order to obtain valid production data in the Timeline tab, and change the default values that are used in place of missing information in the Data Defaults tab. Printing Print (Menu Toolbar & File Menu): Print the current schematics to the printer. Print Preview (Menu Toolbar & File Menu): Bring up a screen to view the way the schematic will look before printing. Printing a Selection It is possible to print a selection of pipelines. Clicking the print or print preview buttons when nothing is selected will print the entire current network. Clicking these buttons when you have pipelines selected will print only the pipelines you have selected. Exporting Export (File Menu): Export the current schematic to file. The possible export formats are Visio (.vdx), Adobe Acrobat (.pdf) and AutoCAD (.dxf). Selecting this option will bring up a file dialog. Select the format you want to export to in the “Save as type” drop down at the bottom of the dialog and select the folder you want to export to, then click save to export. 9/7/2011 2:56:00 PM Copyright 2007 Alfadata Technologies Corporation. All Rights Reserved. Schematics Quicksheet.doc Page 23 Schematics – User Guide Documents and Notes Documents and notes are properties that appear in many different property grids. With the documents property, you can attach any associated external file to whatever the documents property resides in. For example, when a network is selected, the documents attached in that property grid will pertain to the entire network. The same is true for pipelines, wells, valves and so on. Notes are small pieces of text that are stored within the Schematics program. Documents Clicking on the button will bring up a hierarchy of files that have been attached to the network. You should see a window that looks like the following: All equipment has documents and notes attributes. These attributes allow you to attach documents and notes to the equipment. Be careful what equipment you are attaching notes to. For instance, even though you have selected a pipeline, if you expand the ToJunction attribute, you will see the documents and notes attributes. These attributes are for the ToJunction, and not for the pipeline. An empty documents attribute will start with only a „Document Root‟ folder. This folder can never be removed, and all documents will be placed under the document root folder. Files can be added in several ways: 9/7/2011 2:56:00 PM You can drag a file from outside the program onto the „Document Root‟ or a folder that you have created to add the file into that folder. You can right click on the folder that you want to add a file to and choose New->File from the menu or click on the Add File button from Copyright 2007 Alfadata Technologies Corporation. All Rights Reserved. Schematics Quicksheet.doc Page 24 Schematics – User Guide the toolbar. Either of these will bring up a file dialog that allows you to browse to the file that you want to add. There are several ways to use existing documents: Renaming Documents You can rename the document either by selecting the document, and choosing the pencil icon from the toolbar, or by right clicking on the document and selecting rename. Editing documents You can edit an existing document either by double clicking on the document or by right clicking and choosing Edit. Editing a document will attempt to open the document using windows. Saving the document will save the changes you have made directly into the schematics application database, so the next time you open the document from within schematics, the changes you have made will be maintained. Opening documents Opening a document by right clicking and choosing „Open‟ will open the document in a read-only manner. Changes that you make to the document will not be saved back to the database. Saving documents You can save a copy of the document to your local machine by selecting the document and clicking the save button from the toolbar. You can also do the same thing using the right click menu. Removing documents You can delete a document from the database using either the toolbar or the right click menu. Be careful as there is no way to retrieve a document after you have deleted it. Notes Notes are small snippets of text that are stored internally, and can be quickly viewed by all users. Notes placed at the network level will pertain to the entire network. Clicking the will bring up the notes window, which looks like this: 9/7/2011 2:56:00 PM Copyright 2007 Alfadata Technologies Corporation. All Rights Reserved. Schematics Quicksheet.doc Page 25 Schematics – User Guide When the notes folder is expanded, the notes that exist for that network will appear below. Clicking on a note will bring up the contents of that note in the yellow area underneath. To add a new note, you can double click the notes folder, or right click, and select new note. You must click on the white area circled above to save. You can delete a note by right clicking the note, and selecting delete. 9/7/2011 2:56:00 PM Copyright 2007 Alfadata Technologies Corporation. All Rights Reserved. Schematics Quicksheet.doc Page 26 Schematics – User Guide Risk and Risk Assessment Risk Overview This section explains how Schematics determines the risk assessment. The risk also displays the severity of each situation, and the potential harm it could do to the public, business, and environment. Risk This field displays a short overview of the risk that exists within the selected item. Pressing the button in the property grid under risk will show the above risk matrix for the selected field. The Risk matrix is based on two factors: Likelihood and Severity. Likelihood is how probable the incident could happen. Severity is if this incident happens how severe of an impact would it have on the public, business, and environment. The matrix is plotted using both these factors. The risk is then determined by where this falls on the matrix. There is a risk calculation for each level in the Hierarchy tree, this allows personal in charge of these division to get an overall picture of the risk assessment. They can also drilldown to the different levels to find the greatest risk and possible target areas. Risk Parameters The following are the parameters in the properties grid. Is Valid Consequence Categories Risk Calc Version Likelihood Residual Likelihood Severity 9/7/2011 2:56:00 PM Validation Consequence Categories Used States which version of the risk calculation was used. This could be unique to your organization The numeric representation of the likelihood of an incident happening The Residual Likelihood The numeric representation of the Severity of the Copyright 2007 Alfadata Technologies Corporation. All Rights Reserved. Schematics Quicksheet.doc Page 27 Schematics – User Guide Residual Severity Consequence Driver Precision Risk selected item‟s failure. The Residual Severity The Highest Consequence Category The Number of decimal places to calculate risk to Numeric Representation of Risk based on the Probability and Consequence. Residual Risk Running a Batch Risk Assessment Running a batch risk assessment allows you to see the current and updated risk analysis for a group of networks. 9/7/2011 2:56:00 PM Open your Hierarchy Window Open the Properties. If needed expand the panel so you can see all the properties Select your desired network(s) Click „Batch process risk‟ Select Yes/No to confirm Batch Risk Assessment. Copyright 2007 Alfadata Technologies Corporation. All Rights Reserved. Schematics Quicksheet.doc Page 28 Schematics – User Guide Chemical Analysis A crucial aspect of a risk assessment is the chemical analysis of a particular pipeline element. The more detailed and updated the information is, the more accurate Schematic risk assessment will be. This information includes the Gas, Liquid, Oil, and Water analysis that exist at any level of the selected field (for example, field, network, well...). The lower the level these values are filled out in, the more accurate the risk analysis is going to be. All this information can be added/edited in the property grid under Analysis. They are all expandable resources, so clicking the will reveal additional information. Below is a breakdown of the expanded field Analysis Gas These are a list of values used with the gas analysis portion. All these values are measure using the unit Mole Faction Analysis Liquid These are the chemicals that make up the liquid portion of the chemical analysis All these values are measure using the unit Mole Faction 9/7/2011 2:56:00 PM List of Components in the Gas Analysis Name Symbol Decane C10 Helium HE Nonane C9 Octane C8 C11 C12 DiNitrogen N2 Carbon Dioxide CO2 DiHydrogen H2 Propane C3 Ethane C2 Pentane C5 Butane C4 Heptane C7 Hexane C6 Hydrogen Sulfide H2S Isobutane iC4 Isopentane iC5 Methane C1 List of Components in the liquid Analysis Name DiNitrogen Carbon Dioxide N2 CO2 Propane Ethane C3 C2 Pentane Butane C5 C4 Heptane C7 Hexane C6 Hydrogen Sulfide H2S Isobutane Isopentane iC4 iC5 Methane Density C1 Density of liquid Copyright 2007 Alfadata Technologies Corporation. All Rights Reserved. Schematics Quicksheet.doc Symbol Page 29 Schematics – User Guide Analysis OIL These are the items that make up the oil portion of the chemical analysis. Name Gravity Temperature2 Temperature1 Viscosity2 Viscosity1 Analysis Water These are the chemicals that make up the water portion of the chemical analysis All these values are measure using the unit Mole Faction List of Components in the Water Analysis Name Symbol Iron Fe Carbonate CO3 Bromine Br Hydroxide OH Strontium Sr Sodium Bicarbonate NaHCO3 Potassium Chloride KCl Magnesium Chloride MgCl2_6H2O Calcium Ca Magnesium Mg Barium Ba Sodium Chloride NaCl Sulfate SO4 Manganese Mn Bicarbonate HCO3 Sodium Na Sodium Sulfate Na2SO4 Chlorine Cl Calcium Chloride Hexahydrate CaCl2_6_H2O Strontium Chloride Hexadydrate SrCl2_6H2O Potassium K Iodine I Mode Defines the method in which this field is populated. You can choose from Calculated, Static, or Inherited. Calculated will display the average for the entire network. Static will allow for user input, and simply display the input 9/7/2011 2:56:00 PM Copyright 2007 Alfadata Technologies Corporation. All Rights Reserved. Schematics Quicksheet.doc Page 30 Schematics – User Guide value. Inherited will populate this field with the defined value for the level above the selected. Density Measurement of the density of the chemical composition RelDensity (Gas) Measurement of the relative density of the chemical composition 9/7/2011 2:56:00 PM Copyright 2007 Alfadata Technologies Corporation. All Rights Reserved. Schematics Quicksheet.doc Page 31 Schematics – User Guide Working with a Schematic At the core of Schematics is the modeling tool that allows you to model pipeline networks. This model has the ability to adapt automatically to changes in a networks layout. For example, the Schematics application can show corrosion rates, production volumes, temperatures and pressures of pipelines simply by clicking on a particular pipeline. If a pipeline is hooked up to a different well the production and analysis data will automatically change to reflect the data from the newly added well, as will the data for all of the pipelines downstream of that pipeline. To open a model use the Hierarchy Window located near the top left hand corner. The Hierarchy window contains a tree for navigating your company‟s logical divisions of assets. The Hierarchy tree is broken down into three different levels: Areas Fields Networks Currently, Areas and Fields are handled in the same manner and their terminology may be used interchangeably in this guide. Click on the Network model once you have isolated which one you want. You should end up with something like this: (maybe not as elaborate and detailed as this one) Each element (object) of this model has properties which can be inspected and/or updated using the property grid 9/7/2011 2:56:00 PM Copyright 2007 Alfadata Technologies Corporation. All Rights Reserved. Schematics Quicksheet.doc Page 32 Schematics – User Guide Understanding a Network Schematic A network schematic contains many elements that work together to create a representation of the pipeline network. We are going to have a look at some of these elements. In Integrity Objects Schematics, pipeline networks are made up of Pipeline Segments and pipeline junctions. Pipeline segments The pipeline is the backbone of the network; it connects all other elements together. The physical pipelines are shown in the schematics view as lines. Note that a single pipeline will often be broken up into several pipeline segments in order to accommodate the connection of other pipelines and equipment. The arrow determines flow direction. The numbers below the arrow are the location name details using the DLS Dominion Land Survey system (See Appendix B for more details on DLS). The numbers above are the pipeline license id. Schematics also has the ability to include 3rd party line, lease lines and any other pipeline element that may have an impact on the overall pipeline network (See Appendix A for a more detailed list of the Line Properties) Pipeline junctions Represent the points where the pieces of pipeline connect to each other, or to other equipment such as wells. Every pipeline segment must be connected to exactly two pipeline junctions; a ‘from junction’ and a ‘to junction’. Everything in the schematics application must be either a pipeline segment, or attached to a pipeline junction. All the equipment that is not pipeline is attached to a junction. This means if you need to add an ESD valve onto a pipeline that is not at an existing junction, you must create a new junction for the ESD Valve, split the pipeline segment into two segments that connect together at the new junction you have created, and then add a valve from the equipment list to your new junction. Wells This is the symbol used for Wells. The well is tied to a DLS location name. The same location could have multiple wells and these would all be listed in a list below the well symbol. All attributes of the wells can be changed in the property grid (See Appendix A for a more 9/7/2011 2:56:00 PM Copyright 2007 Alfadata Technologies Corporation. All Rights Reserved. Schematics Quicksheet.doc Page 33 Schematics – User Guide detailed list of the Well Properties) Valve This symbol is used to represent a Valve along a pipeline. These valves can range in type from ESD, Ball, Angle, Etc. All attributes of the valves can be changed in the property grid (See Appendix A for a more detailed list of the Valve Properties) Check Valve This symbol is used to represent a Check Valve along a pipeline. This is type of valve like above but has a different symbol to differentiate between other valves. All attributes of the valves can be changed in the property grid (See Appendix A for a more detailed list of the Valve Properties) Coupon Fitting This Symbol is used to represent a Coupon Fitting along a pipeline. All attributes of the fittings can be changed in the property grid (See Appendix A for a more detailed list of the Coupon Fitting Properties) Chemical Pump This symbol is used to represent a Chemical Pump with in the pipeline network. All attributes of the chemical pump can be changed in the property grid (See Appendix A for a more detailed list of the Chemical Pump Properties) Pig Structure This symbol is used to represent a Pig Structure within the pipeline network. All attributes of the pig structure can be changed in the property grid (See Appendix A for a more detailed list of the Pig Structure Properties) Site This allows you to display different types of elements together. For example if a certain location has a couple wells, chemical pumps, and maybe a valve, these can be all represented together. As you can see in this example we have a Chemical Pump and Well at this site. This site will then be identified by its DLS location Name. The individual elements of the site can be edited by selecting the appropriate object and changing the attributes in the property grid. 9/7/2011 2:56:00 PM Copyright 2007 Alfadata Technologies Corporation. All Rights Reserved. Schematics Quicksheet.doc Page 34 Schematics – User Guide Editing a Schematic Pipeline Network Editing Editing the attributes of the equipment is done through the property grids. Editing the layout of the pipeline network, and the way the equipment and pipelines are connected together is done through the main schematics window. Using your Select ( ) tool, you are able to select an object (e.g. Well, Pipeline Segment, Etc.) and move it around your schematic. This allows for customization and flexibility. Creating a new Pipeline Junction Insert Junction (Hierarchy Menu): Create a new Junction and insert it into the current network. The junction will display in the schematics window and will not be connected to anything by default. In order for the Junction not to be lost when the network is re-loaded, you need to connect the Junction to a pipeline. (See splitting a pipeline into segments) Splitting a Pipeline into Segments The easiest way to split a segment is using the schematics window by dragging the junction you want to use to split the segment over the segment until the segment turns blue and then releasing the mouse button. This will split the segment using the junction you dragged. You can also split a segment using the split segment button from the menu. Remember you can create a new junction using the „Insert Junction‟ button. You can also split segments using existing junctions from your current pipeline network in this way. In order to split a segment using an existing pipeline junction from a different network, however, you will need to use the “Split Segment” menu button. Note: In order to drag segments or junctions, you need to have the select tool selected. You will be prompted to ensure this is really what you want to do. Split Segment (Hierarchy Menu): You can also split a segment by using the Split Segment button from the Hierarchy Menu. You must have a segment 9/7/2011 2:56:00 PM Copyright 2007 Alfadata Technologies Corporation. All Rights Reserved. Schematics Quicksheet.doc Page 35 Schematics – User Guide selected in order to use this option. Selecting this option will bring up a junction dialog to allow you to select what junction you are going to use to split the segment. Selecting a junction and clicking the ok button will create two segments out of the selected segment that are joined by the chosen junction. Changing a Segment’s From and To Locations Clicking on a segment in the schematics application will highlight the segment, and also show small white connector boxes on either end of the segment. In the above example, if I want to change the highlighted segment in order to change this pipeline‟s destination to the Well , you would need to grab the white connector box where the highlighted segment joins the junction, and drag it to the Well icon until it locks on. 9/7/2011 2:56:00 PM Copyright 2007 Alfadata Technologies Corporation. All Rights Reserved. Schematics Quicksheet.doc Page 36 Schematics – User Guide Moving Objects By using the selection tool you can move all objects around. Moving an object doesn‟t affect is attributes or parameters it simply for visual Clearity. 9/7/2011 2:56:00 PM Copyright 2007 Alfadata Technologies Corporation. All Rights Reserved. Schematics Quicksheet.doc Page 37 Schematics – User Guide Pigging Wizard To add a new pigging program to a line, you can use the pigging wizard. To start the wizard, click Tools > Pigging Wizard. You should then see a window that looks like this: You can modify an existing program by highlighting the program you wish to edit, and clicking next. To create a new pigging program, click the button. A program called New Pigtrap Program will pop up. You can name your program whatever you want by changing the name in the Name field in the right box of the wizard. You will need to click button to view the changes. Your Pigging program can consist of multiple pigs running through multiple different lines. Next, insert values into the Confidence and Frequency fields. Confidence is how sure you are the program is being followed, and Frequency is a drop down box with values representing how often the program is run. When you are ready to set the parameters of your program, click next. In this window, you are asked to input a name for your pigtrap program, and a short description. Then, input the size of the pig, so Schematics can filter out the lines that this pigtrap could not be used in. Finally, select whether you need to enter the line segment this pig will run on, or if it already exists in the network. When you are done, click next. 9/7/2011 2:56:00 PM Copyright 2007 Alfadata Technologies Corporation. All Rights Reserved. Schematics Quicksheet.doc Page 38 Schematics – User Guide The next page you see will depend on how you chose to connect up the pigrun in the last window. Look below for the one that you selected. Line Segments the Pig Will Run Along This window will show all of the possible lines the pig you entered into the previous window could run though. Select the line or lines that the program will run the pig through, and highlight them. Push the > button to move them to the selected path side. If you accidentally move the wrong line, use the < to move it back to the original side. Click next. Existing Start and End Junctions This window will list all of the possible launcher and receiver locations for the pig you entered in the previous window. Simply select the appropriate launcher and receiver LSDs, or type them into the correct fields. 9/7/2011 2:56:00 PM Copyright 2007 Alfadata Technologies Corporation. All Rights Reserved. Schematics Quicksheet.doc Page 39 Schematics – User Guide Existing Launcher and Receiver Traps This window will show all launchers that have been physically dropped into the network. When you pick your Launcher, all the available receivers will appear. After the appropriate launcher and receiver are selected, click next. Final Screen After you have completed the wizard of your choice for adding a pigtrap, you will see a confirmation screen with all of the information about the pigtrap program you are adding. After reviewing the final information, click finish. 9/7/2011 2:56:00 PM Copyright 2007 Alfadata Technologies Corporation. All Rights Reserved. Schematics Quicksheet.doc Page 40 Schematics – User Guide Customize Look and Feel - Legend The legend is a tool, located in the options menu, which allows you modify the physical appearance of network you are working in. You can apply a filter that changes the color or style of lines with a specific property to get a better overall idea of what is going on in the selected network. Main Screen To open the Legend, select Tools > Options from the menu bar, and click on the legend tab on the top of the new window. You should see a screen like the one below. Move Selected Up: When a rule is selected by pressing the black arrow in the left-most column, this button will move the selected rule up one place, making the application apply the selected rule with a greater priority. Move Selected Down: When a rule is selected by pressing the black arrow in the left-most column, this button will move the selected rule down one place, making the application apply the selected rule with lessened priority. Load Default Group: Pressing this button will reveal a drop down box containing the heading Default. Selecting default will overwrite all of the created rules with the default rules for the application. If you saved your previous rule group, it will be selectable by the dropdown bar beside this button. Save Group: When you have applied or changed rules from the default group, you can save this list of rules to be quickly applied when it is needed in the future. When you have made changes to the rules and wish to save it, simply click this button, and enter a name for you rule group. 9/7/2011 2:56:00 PM Copyright 2007 Alfadata Technologies Corporation. All Rights Reserved. Schematics Quicksheet.doc Page 41 Schematics – User Guide Delete Selected: When a rule is selected by pressing the black arrow in the left-most column, this button can be selected to remove the selected rule. Start Flow Wizard: Selecting this button will open the Flow wizard. This procedure will be explored in more detail at the end of this section. Add New Line: Clicking this button will bring up a new line for you to insert a legend rule into. Editing an Existing Rule To edit an already existing rule, first you must open up the legend options by selecting Tools > Options, and clicking the Legend tab. For example purposes, we are going to simply change the color that lines carrying natural gas will appear on your network. First, find the rule that has the description “natural gas”. In the AttributeValue, click the dropdown box and select blue. Then click ok. Reload the network with the button, and you will see that all of the lines carrying natural gas are how drawn in blue. Creating a Rule To create a new legend rule, you must first go to the legend options menu by navigating to Tools > Options and selecting the legend tab. Scroll down to the bottom of the list of rules, and click on the button to create a new line. The first piece of information you must specify is if your rule is going to apply to a company pipeline, or a third party pipeline. You can make this selection simply by choosing it from the first drop down menu. Next, you need to select the attribute you want your rule to apply to the appropriate lines. Your rule can affect the color, thickness, or style in which the lines under your rule are drawn. Your selection here will change the choices you get in the next step. After you have selected the attribute your rule will change, you must select how the attribute will look. Your choices here are reflected by your previous choice. 9/7/2011 2:56:00 PM Copyright 2007 Alfadata Technologies Corporation. All Rights Reserved. Schematics Quicksheet.doc Page 42 Schematics – User Guide Style If you selected style as your attribute, you will have a dropdown menu with selections such as solid, dashed, dotted, and hidden. When lines under your rule are drawn in the network, they will appear as the style specified. Color If you selected color as your attribute, you will have a color panel with three methods of choosing your color. Custom This color group contains basic colors. It has six shades of your primary and secondary colors. Web The web color group contains a wider variety of color that is all html compatible. 9/7/2011 2:56:00 PM Copyright 2007 Alfadata Technologies Corporation. All Rights Reserved. Schematics Quicksheet.doc Page 43 Schematics – User Guide System The system color scheme contains all of the colors that are used in your windows theme. If you use the windows XP theme with the default color scheme, then you will only get blues, grays, and blacks. If you use XP theme with olive color scheme, you will get an array of yellowgreens. Width If you selected width as your attribute, this field will contain a number that specifies the weight of the line. Larger numbers will produce thicker lines, with 3 being the default. The description field of your rule will not impact its effect on your network. This field should be populated with a simple description of the effect of you rule, so you know what it does without looking though the conditions. The last, and most important step, is the conditions column. This is where you will define all of the lines that will fall under your rule. To open the window to edit conditions, click the field in the Co column. This window will allow you to edit the conditions for the rule you are creating. 9/7/2011 2:56:00 PM Copyright 2007 Alfadata Technologies Corporation. All Rights Reserved. Schematics Quicksheet.doc Page 44 Schematics – User Guide Appendix A – Property Grid Details This Appendix contains the details of the entire property grids associated with the various elements in your Network Schematic. Network Property Grid The network property grid contains all of the properties that pertain to the entire network. It also has editable defaults for junctions and nodes within that network. When you click on certain fields, buttons appear that can be clicked to display a variety of graphs and windows. There is an example of all of the buttons in the image blow, along with all of the unexpanded categories that appear when a whole network is selected. Analysis Analysis Gas Analysis Analysis Analysis Liquid Analysis Water Analysis Analysis Oil Documents Documents Documents Documents Notes Layout Systems Misc Misc Dirty Misc Layout Type Network Network Network Version Index Network Parent Network Name 9/7/2011 2:56:00 PM This field contains the gas analysis for the whole network. When entering values for substances in this category, use mole fraction as your unit. If you forget what unit you are supposed to use for a field, simply click on the substance, and below the property bar is a field that will tell you the correct units to use This field contains the liquid analysis for the whole network This field contains the water analysis for the whole network. Clicking the field will show a logarithmic pattern of dissolved ions graph for a visual look the analysis. The proper unit the substances in this category is mg/L. Always be sure you are entering your values in the correct unit to avoid confusion, and incorrect inherited data. If you forget what unit you are supposed to use for a field, simply click on the substance, and below the property bar is a field that will tell you the correct units to use. Clicking the will reveal a “Logarithmic Pattern of Dissolved Ions” graph for that water analysis This field contains the oil analysis for the whole network This section holds any documents or notes that have been entered about the network. These notes can be viewed and edited easily. Documents can be any form of file, including but not limited to Word documents, Excel spreadsheets, and Crystal reports. Notes are saved internally This section contains attached documents for the selected network. To access and add documents, click the button This section contains internal notes saved for the selected network. To access and add notes, click the button. Please see Appendix for information about Layout Systems Contains uncategorized items This property simply states the layout that will be displayed by default for that network. You can select your layout type from the drop down menu here, or go <Tools > *desired layout type*. This section contains all of the properties that are specific to the selected network. Here is where you would enter a name for the selected network, or a description, describing the selected network. This field displays the index number for the network you are working in. This field cannot be changed here. Displays the name the field your network is located in. This value cannot be changed here; it must be moved in the hierarchy. This field displays the name given to the network you are working in. Copyright 2007 Alfadata Technologies Corporation. All Rights Reserved. Schematics Quicksheet.doc Page 45 Schematics – User Guide Network The default name for a network is BASE. If this field is changed, the name in the selecting a network hierarchy will reflect this change. This field contains a description of the network you have selected. If you edit this field here, the selecting a network hierarchy will reflect the changes you have made. Items dealing with the production of this network Validation This field displays the daily gas production for the network. This field is populated depending on how the Mode is set. You can manually enter a value in this field if the Mode is set to static. The correct unit for this field is e3m3. If you forget what unit to enter you data in, simply highlight the value you are entering, and the box below the property grid will display the unit for you This field displays the daily oil production for the network. This field is populated depending on how the Mode is set. You can manually enter a value in this field if the Mode is set to static. The correct unit for this field is m3. If you forget what unit to enter you data in, simply highlight the value you are entering, and the box below the property grid will display the unit for you. This field displays the daily water production for the network. This field is populated depending on how the Mode is set. You can manually enter a value in this field if the Mode is set to static. The correct unit for this field is m3. If you forget what unit to enter you data in, simply highlight the value you are entering, and the box below the property grid will display the unit for you Description Production Production Production IsValid Gas Production Oil Production Water Production Production Hours Condensate Production Production Production Production Pressure Pressure Pressure Pressure Production Production IsValid Production Production Temperature Temperature Production Production Production GasOilRatio GasLiquidRatio Mode Production Month Production Year IsValid Value Mode Temperature Temperature 9/7/2011 2:56:00 PM Value Mode This field displays the daily condensate production for the network. This field is populated depending on how the Mode is set. You can manually enter a value in this field if the Mode is set to static. The correct unit for this field is m3. If you forget what unit to enter you data in, simply highlight the value you are entering, and the box below the property grid will display the unit for you Production Pressure details Validation The operating pressure of the node (KPA) The method that the object receives values: Calculated – Network Average – Static – Manual Entry – Inherited – Parent Object Value Temperature (C) Validation The Operating temperature of the node (C) The method that the object receives values: Calculated – Network Average – Static – Manual Entry – Inherited – Parent Object Value Gas to Oil Ratio Gas to Liquid Ratio Defines the method in which this field is populated. You can choose from Calculated, Static, or Inherited. Calculated will display the average for the entire network. Static will allow for user input, and simply display the input value. Inherited will populate this field with the defined value for the field. This field contains a drop down box with the 12 months of the year. Selecting a month will populate all of the fields according to the month selected. This field contains a drop down box with previous years. Selecting a Copyright 2007 Alfadata Technologies Corporation. All Rights Reserved. Schematics Quicksheet.doc Page 46 Schematics – User Guide Risk Risk Risk Risk Risk Risk Risk isValid Consequence Categories Risk Calc Version Likelihood Residual Likelihood Severity Risk Risk Risk Consequence Driver Precision Risk Risk Residual Risk year will populate all of the fields according to the year selected This section contains information about situations if something fails. It also displays the severity of each situation, and the potential harm it could do to the public, business, and environment. Validation Consequence Categories used Risk Calculation Version Likelihood rating of a failure to occur Likelihood rating of failure after everything is considered The Severity Rating based on impact to people, businesses, environment The Highest Consequence Category The Number of Decimal Places to calculate Risk to Numeric representation of risk based on the probability and consequence Numeric representation of risk based on the probability and consequence Line Property Grid The line property grid contains all of the properties that pertain to the line you have selected with the selection tool. When you click on certain fields, buttons appear that can be clicked to display a variety of graphs and windows. There is an example of all of the buttons in the image blow, along with all of the unexpanded categories that appear when a line is selected. Attributes Attributes Attributes Attributes Attributes Attributes Attributes From Location To Location From Facility To Facility Substance Code Substance 1 Substance 2 Attributes Substance 3 Attributes Attributes Attributes Length Status Evironment History Internal Failures History External Failures Itemline Itemline Permit Approval Date Permit Expiry Date 9/7/2011 2:56:00 PM Display the facility type the selected line will end at Display the LSD of the destination of the selected pipeline Display the facility the select line originated from The LSD for the starting point of the selected line Abbreviation used to description the content of the pipeline Display the substance that is moved through the selected line If more than one substance is moving through the selected line, the second substance will be displayed here. If more than two substances are moved through the selected line, the third substance will be displayed here. Display the length of the selected line States whether the line is operational or not This displays any environmental risks that are associated with that line. An example of this is if the selected line crosses a creek, then Creek Crossing will be displayed This field displays the amount of failures in the history of the selected line that have occurred due to internal corrosion. This value is a read-only and cannot be changed here. This field displays the amount of failures in the history of the selected line that have occurred due to external corrosion. This value is read-only and cannot be changed here. Date the permit was approved for this line The date the current permit expires for this line Copyright 2007 Alfadata Technologies Corporation. All Rights Reserved. Schematics Quicksheet.doc Page 47 Schematics – User Guide Itemline Itemline Junction License Approval Date Contruction Date From Junction Junction To Junction Misc Index Misc Is Valid Misc Feature_ID Regulatory License Regulatory License Regulatory License Regulatory License License Number Line Number Display Pipeline Id Regulatory License H2S Content The date the license was approved for this line The date when construction began or is to planned to start The LSD of the starting location of the selected line. This field can be expanded to reveal more information by pressing the button The LSD of the ending location of the selected line. This field can be expanded to reveal more information by pressing the button Regulatory License Licensee Code Regulatory License Licensee Name Regulatory License Licensee Abbreviation Regulatory License Operator Code Regulatory License Operator Name Regulatory License Operator Abbreviation Regulatory License Regulatory Agency Regulatory License Classification Repository Documents Repository Notes Risk Risk Risk Risk Risk Risk Risk Risk isValid Consequence Categories Risk Calc Version Likelihood Residual Likelihood Severity Risk Risk Risk Consequence Driver Precision Risk Risk Residual Risk Segments Segments Segments Segments Segments Segments Segments [#] [#] [#] [#] [#] [#] 9/7/2011 2:56:00 PM Feature_id AnalysisGas AnalysisLiquid AnalysisWater AnalysisOil Corrosion Reaction Displays the index number of the selected line Validation Feature Id of the line Pipeline license number Pipeline line number The pipeline is active or inactive The combination of Approval Number and Pipeline Number of the pipeline as per the provincial energy board jurisdiction the pipeline falls under. This displays whether or not H2S is present in the selected line. If there is H2S present, the content amount is displayed. Pipeline Licensee code Pipeline Licensee name Pipeline Licensee Abbreviation Pipeline Operator Code Pipeline Operator Name Pipeline Operator Abbreviation Pipeline Regulatory Agency Pipeline Classification This section contains attached documents for the selected line. To access and add documents, click the button. This section contains internal notes saved for the selected line. To access and add notes, click the button. This section contains information about situations if something fails. It also displays the severity of each situation, and the potential harm it could do to the public, business, and environment. Validation Consequence Categories used Risk Calculation Version Likelihood rating of a failure to occur Likelihood rating of failure after everything is considered The Severity Rating based on impact to people, businesses, environment The Highest Consequence Category The Number of Decimal Places to calculate Risk to Numeric representation of risk based on the probability and consequence Numeric representation of risk based on the probability and consequence The child segments of the line Feature ID of the Parent Line This field contains the Gas analysis for the selected segment This field contains the Liquid analysis for the selected segment This field contains the Water analysis for the selected segment This field contains the Oil analysis for the selected segment Reaction rate in mpy (mils per year) Copyright 2007 Alfadata Technologies Corporation. All Rights Reserved. Schematics Quicksheet.doc Page 48 Schematics – User Guide Rate Segments [#] Segments [#] DeWaard93Rate Segments [#] DeWaard95Rate Segments [#] Transfer Rate Segments [#] Segments [#] Rate Segments [#] Segments [#] Segments [#] Segment Gas Segment Gas Segment Liquid Segment Liquid Segment Segment Segment Segment Segment Segment Segment Segment Segments Segments Segments Categories Segments Segments Segments Likelihood Segments Corrosion Corrosion Base Vcor Base Vcor in mpy (mils per year) DeWaard 93 Rate in mpy (mils per year) Corrosion DeWaard 95 Rate in mpy (mils per year) Corrosion Mass Mass Transfer Rate in mpy (mils per year) Corrosion Corrosion Fugacity Corrosion CO2 Fugacity Corrosion Rate in mpy (mils per year) Corrosion Corrosion Flow PP_CO2 PP_H2S [#] Flow Reynolds Number Partial Pressure CO2 Partial Pressure H2S This section contains information regarding the flow of the selected segment. This section can be expanded by clicking the button. Also, clicking the button will reveal a graph that looks like the following: Gas Reynolds Number [#] Flow Reynolds Regime Gas Reynolds Regime [#] Flow Reynolds Number Liquid Reynolds Number [#] Flow Reynolds Regime Liquid Reynolds Regime [#] [#] [#] [#] [#] [#] [#] [#] [#] Flow Flow Flow Flow Flow Flow Flow Flow Risk Gas Velocity Liquid Velocity Mixture Velocity Vsg Vsl Liquid Holdup Is Valid Liquid Height [#] [#] Risk Risk isValid Consequence Gas Velocity (m/s) Liquid Velocity (m/s) Mixture Velocity (m/s) Superficial Gas Velocity (m/s) Superficial Liquid Velocity (m/s) Liquid Holdup Validation Liquid Height This section contains information about situations if something fails. It also displays the severity of each situation, and the potential harm it could do to the public, business, and environment. Validation Consequence Categories used [#] [#] [#] Risk Risk Risk Risk Calc Version Likelihood Residual Risk Calculation Version Likelihood rating of a failure to occur Likelihood rating of failure after everything is considered [#] Risk Severity The Severity Rating based on impact to people, businesses, environment 9/7/2011 2:56:00 PM Copyright 2007 Alfadata Technologies Corporation. All Rights Reserved. Schematics Quicksheet.doc Page 49 Schematics – User Guide Segments Driver Segments Segments [#] Risk Consequence The Highest Consequence Category [#] [#] Risk Risk Precision Risk Segments [#] Risk Residual Risk The Number of Decimal Places to calculate Risk to Numeric representation of risk based on the probability and consequence Numeric representation of risk based on the probability and consequence EPZ Buffer Zone Information Z Value H2S Release Volumn Segments [#] Buffer Segments [#] Buffer Segments [#] Buffer H2SReleaseVolume Segments [#] Buffer Segments [#] Buffer Segments [#] Item Segments [#] Item Segments [#] Item Segments [#] Item Segments [#] Item Segments [#] Item Resource Segments [#] Item Segments [#] Item Recommendations Segments [#] Item Mitigation Plan Segments [#] Item Followup Plan Segments [#] Item Order Segments [#] Item MocNumber Segments [#] Item Date Segments [#] Item Complete Date ZValue EpzRadius isValid Index Item Type Action Action Index Action EPZ Radius Validation Deficiencies logged for this segment Index Number Month in which the measurement were gathered Actions recommended to close items Action Index Available Resource to complete specific action Action Action Item ID for the action Action Recommendations ItemID Action Mitigation Plan Action What the plan of action is to close the item Action Work Action Action Moc Number Target Action Segments Segments Segments Segments [#] [#] [#] [#] Item Item Item Item Item No. Deficiency Cause Concern Consequence Segments Segments [#] [#] Item Item Safeguards Create Date Segments [#] Segments [#] Segments [#] Documents From Junction From Junction From Junction Loc_7 Loc_8 Segments From Junction Notes [#] 9/7/2011 2:56:00 PM Work Order The date you plan to finish the designated plan of action. Pressing the button will bring up a calendar to easily select your date. This refers to the date you complete the designated plan of action. Pressing the button will bring up a calendar to easily select your date Item Number This field states why the selected item is deficient Cause Concerns This field displays the consequence for ignoring the deficient item. An example of this is equipment damage. Safeguards The date the segment was officially recognized and deemed deficient. Pressing the button will bring up a calendar so you can easily select your date. Designation 7 of location. (Unassigned) Designation 8 of location. (Unassigned) This section contains attached documents for the selected segment‟s beginning connection. To access and add documents, click the button. For more information about documents, see the Documents and Notes This section contains internal notes saved for the selected segment‟s beginning connection. To access and add notes, click the button. For more information about notes, see the Copyright 2007 Alfadata Technologies Corporation. All Rights Reserved. Schematics Quicksheet.doc Page 50 Schematics – User Guide Documents and Notes section This field contains the LSD of the ending location of the selected segment. This field can be expanded to reveal more information by pressing the button Displays the index number of the connection at the end of the segment The name of the junction at the end of the segment is displayed here Displays a short description of the junction at the end of the segment Type of location (NTS for BC/SK or DLS for AB) Segments [#] To Junction Segments [#] To Junction Index Segments [#] To Junction Name Segments Description Segments Type Segments Segments Segments Segments [#] To Junction [#] To Junction Location [#] [#] [#] [#] To Junction To Junction To Junction To Junction Loc_1 Loc_2 Loc_3 Loc_4 Segments [#] To Junction Loc_5 Segments Segments Segments Segments Documents [#] [#] [#] [#] To Junction To Junction To Junction To Junction Loc_6 Loc_7 Loc_8 Segments [#] To Junction Notes Segments Segments Segments [#] [#] [#] Production Production Production IsValid Gas Segments [#] Production Oil Segments [#] Production Water Segments Segments [#] [#] Production Production Hours Condensate 9/7/2011 2:56:00 PM Designation 1 of location. (LSD for DLS / Quarter Unit for NTS) Designation 2 of location. (Section for DLS / Unit for NTS) Designation 3 of location. (Township for DLS / Block for NTS) Designation 4 of location. (Range for DLS / Primary Quad for NTS) Designation 5 of location. (Direction from Meridian for DLS / Letter Quad for NTS) Designation 6 of location. (Meridian for DLS / Sixteenth for NTS) Designation 7 of location. (Unassigned) Designation 8 of location. (Unassigned) This section contains attached documents for the selected segment‟s ending connection. To access and add documents, click the button. For more information about documents, see the Documents and Notes This section contains internal notes saved for the selected segment‟s ending connection. To access and add notes, click the button. For more information about notes, see the Documents and Notes Items dealing with the production of this network Validation This field displays the daily gas production for the network. This field is populated depending on how the Mode is set. You can manually enter a value in this field if the Mode is set to static. The correct unit for this field is e3m3. If you forget what unit to enter you data in, simply highlight the value you are entering, and the box below the property grid will display the unit for you This field displays the daily oil production for the network. This field is populated depending on how the Mode is set. You can manually enter a value in this field if the Mode is set to static. The correct unit for this field is m3. If you forget what unit to enter you data in, simply highlight the value you are entering, and the box below the property grid will display the unit for you. This field displays the daily water production for the network. This field is populated depending on how the Mode is set. You can manually enter a value in this field if the Mode is set to static. The correct unit for this field is m3. If you forget what unit to enter you data in, simply highlight the value you are entering, and the box below the property grid will display the unit for you This field displays the daily condensate production for the network. This field is populated depending on how the Mode is set. You can manually enter a value in this field if the Mode is set to static. The correct unit for this field is m3. If you forget what Copyright 2007 Alfadata Technologies Corporation. All Rights Reserved. Schematics Quicksheet.doc Page 51 Schematics – User Guide Segments [#] Production Segments [#] Production IsValid Segments [#] Production Value Segments [#] Production Mode Segments [#] Production Temperature Segments [#] Production Temperature IsValid Segments [#] Production Temperature Value Segments [#] Production Temperature Mode Segments [#] Production GasOilRatio Segments [#] Production GasLiquidRatio Segments [#] Production Pressure Pressure unit to enter you data in, simply highlight the value you are entering, and the box below the property grid will display the unit for you Production Pressure details Validation Pressure The operating pressure of the node (KPA) Pressure The method that the object receives values: Calculated – Network Average – Static – Manual Entry – Inherited – Parent Object Value Temperature (C) Segments [#] Production Month Segments [#] Production Year Validation The Operating temperature of the node (C) The method that the object receives values: Calculated – Network Average – Static – Manual Entry – Inherited – Parent Object Value Gas to Oil Ratio Gas to Liquid Ratio Mode Specifications Specifications Specifications Specifications Specifications Specifications Specifications Outside Diameter Wall Thickness Material Joints Stress Level MOP Specifications Specifications Specifications Specifications Specifications Specifications Internal Protection External Protection Type Grade Code Yield 9/7/2011 2:56:00 PM Defines the method in which this field is populated. You can choose from Calculated, Static, or Inherited. Calculated will display the average for the entire network. Static will allow for user input, and simply display the input value. Inherited will populate this field with the defined value for the field. This field contains a drop down box with the 12 months of the year. Selecting a month will populate all of the fields according to the month selected. This field contains a drop down box with previous years. Selecting a year will populate all of the fields according to the year selected This section contains all of the information to do with pipeline specifications licensed. They are not the operating values of the pipeline The licensed total diameter of the pipeline measured in mm The thickness of the pipeline‟s outer wall measured mm The material of the pipeline‟s outer wall measured mm The type of joints used during constructions of the pipeline The Maximum Operating Pressure the pipeline is licensed for measured in kPa The material of the pipeline‟s inner wall measured mm The material of the pipeline‟s outer wall Material Type Material Grad Material Code Material Yield Copyright 2007 Alfadata Technologies Corporation. All Rights Reserved. Schematics Quicksheet.doc Page 52 Schematics – User Guide Public Wells Property Grid Analysis Analysis Gas This field contains the oil analysis for the well. When you enter values for substances in this category, use mole fractions as your unit. If you forget what unit you are supposed to use for a field, simply click on the substance, and below the property bar is a field that will tell you the correct units to use. Analysis Analysis Liquid This field contains the liquid analysis for the well Analysis Analysis Water This field contains the water analysis for the well. Clicking the field will show a logarithmic pattern of dissolved ions graph for a visual look the analysis. The proper unit the substances in this category is mg/L. Always be sure you are entering your values in the correct unit to avoid confusion, and incorrect inherited data. If you forget what unit you are supposed to use for a field, simply click on the substance, and below the property bar is a field that will tell you the correct units to use. Clicking the will reveal a “Logarithmic Pattern of Dissolved Ions” graph for that water analysis. Analysis Analysis Oil This field contains the oil analysis for the well. Bore Attributes Bore Attributes Bore Attributes Water Depth Water Depth Bore Attributes Elevation Casing Flange Casing flange elevation Bore Attributes Ground Elevation Ground elevation Bore Attributes Elevation Kelly Bushing Kelly bushing elevation Bore Attributes Total Drill Depth Total Drill Depth Bore Attributes Plugback Depth Plugback Depth Bore Attributes Tvd Depth TVD Depth Bore Attributes Whipstock Depth Whipstock Depth Hierarchy Index This field contains the object ID of the node Hierarchy Name This field contains the name of the node Hierarchy Description This field contains a description of the node Junction Junction Junction Junction Index Name Description 9/7/2011 2:56:00 PM This field contains the LSD of the ending location of the selected segment. This field can be expanded to reveal more information by pressing the button Displays the index number of the connection at the well The name of the junction at the well is displayed here Displays a short description of the junction at the well Copyright 2007 Alfadata Technologies Corporation. All Rights Reserved. Schematics Quicksheet.doc Page 53 Schematics – User Guide Junction Junction Junction Junction Junction Junction Location Type Loc_1 Loc_2 Loc_3 Loc_4 Loc_5 Junction Junction Junction Junction Loc_6 Loc_7 Loc_8 Documents Junction Notes Licensing Licensing Licensing Licensing Location Location Location Location Location Location Location Location Location Location Location Location Mapping Mapping Mapping Mapping Mapping Ownership Ownership Ownership Ownership Ownership Ownership Ownership Production Production UWI Formatted UWI Well Name Well Number Field ID Field Name Pool ID Pool Name Surface Location Surface Latitude Surface Longitude Base Latitude Base Longitude Province State Country Plot Abr Plot Name Plot Label Plot Symbol Licensee Code Licensee Name Licensee Abbr Operator Code Operator Name Operator Abbr IsValid 9/7/2011 2:56:00 PM Type of location (NTS for BC/SK or DLS for AB) Designation 1 of location. (LSD for DLS / Quarter Unit for NTS) Designation 2 of location. (Section for DLS / Unit for NTS) Designation 3 of location. (Township for DLS / Block for NTS) Designation 4 of location. (Range for DLS / Primary Quad for NTS) Designation 5 of location. (Direction from Meridian for DLS / Letter Quad for NTS) Designation 6 of location. (Meridian for DLS / Sixteenth for NTS) Designation 7 of location. (Unassigned) Designation 8 of location. (Unassigned) This section contains attached documents for the selected segment‟s ending connection. To access and add documents, click the button. For more information about documents, see the Documents and Notes This section contains internal notes saved for the selected segment‟s ending connection. To access and add notes, click the button. For more information about notes, see the Documents and Notes Unique Well Identifier Formatted Identifier Well Name Well Number Location Details Field ID Field Name Pool Id Pool Name Surface Location Surface Latitude Surface Longitude Base Latitude Base Longitude Province Country Mapping Information Plot Abr Plot Name Plot Label Plot Symbol Ownership Details Licensee Code Licensee Name Licensee Abbr Operator Code Operator Name Operator Abbr Click the dropdown arrow to view the production chart. Validation Copyright 2007 Alfadata Technologies Corporation. All Rights Reserved. Schematics Quicksheet.doc Page 54 Schematics – User Guide Production Gas Production Oil Production Water Production Production Hours Condensate Production Production Production Production Pressure Pressure Pressure Pressure Production Production Production Production Temperature Temperature Temperature Temperature Production Production Production GasOilRatio GasLiquidRatio Mode Production Month Production Year Repository Repository Documents 9/7/2011 2:56:00 PM IsValid Value Mode IsValid Value Mode This field displays the daily gas production for the well. This field is populated depending on how the Mode is set. You can manually enter a value in this field if the Mode is set to static. The correct unit for this field is e3m3. If you forget what unit to enter you data in, simply highlight the value you are entering, and the box below the property grid will display the unit for you. This field displays the daily oil production for the well. This field is populated depending on how the Mode is set. You can manually enter a value in this field if the Mode is set to static. The correct unit for this field is m3. If you forget what unit to enter you data in, simply highlight the value you are entering, and the box below the property grid will display the unit for you. This field displays the daily water production for the well. This field is populated depending on how the Mode is set. You can manually enter a value in this field if the Mode is set to static. The correct unit for this field is m3. If you forget what unit to enter you data in, simply highlight the value you are entering, and the box below the property grid will display the unit for you. Hours This field displays the daily condensate production for the well. This field is populated depending on how the Mode is set. You can manually enter a value in this field if the Mode is set to static. The correct unit for this field is m3. If you forget what unit to enter you data in, simply highlight the value you are entering, and the box below the property grid will display the unit for you. Production Pressure details Validation The operating pressure of the node (KPA) The method that the object receives values: Calculated – Network Average – Static – Manual Entry – Inherited – Parent Object Value Temperature (C) Validation The Operating temperature of the node (C) The method that the object receives values: Calculated – Network Average – Static – Manual Entry – Inherited – Parent Object Value Gas to Oil Ratio Gas to Liquid Ratio Defines the method in which this field is populated. You can choose from Calculated, Static, or Inherited. Calculated will display the average for the entire well. Static will allow for user input, and simply display the input value. Inherited will populate this field with the defined value for the network. This field contains a drop down box with the 12 months of the year. Selecting a month will populate all of the fields according to the month selected. This field contains a drop down box with previous years. Selecting a year will populate all of the fields according to the year selected. This section holds any documents or notes that have been entered about the selected well. These notes can be viewed and edited easily. Documents can be any form of file, including but not limited to Word documents, Excel spreadsheets, and Crystal reports. Notes are saved internally. This section contains attached documents for the selected well. To access and add documents, click the button. For more information about documents, see the Documents and Notes Copyright 2007 Alfadata Technologies Corporation. All Rights Reserved. Schematics Quicksheet.doc Page 55 Schematics – User Guide Repository Notes This section contains internal notes saved for the selected well. To access and add notes, click the button. For more information about notes, see the Documents and Notes section Status Current Status Original Status Previous Status Date and time specific events Rig Release Date Spud Date Status Date On Injection Date On Production Date Completion Date Final Drill Date Abandonment Date Tubing and Casing Well‟s tubing/casing date Status Status Current Status Status Original Status Status Previous Status Time Line Time Line Rig Release Date Time Line Spud Date Time Line Status Date Time Line On Injection Date Time Line On Production Date Time Line Completion Date Time Line Final Drill Date Time Line Abandonment Date Tubing & Casing Tubing & Casing Tubing Valve Property Grid Characteristics Characteristics Serial Number Characteristics Model Number Characteristics Type Characteristics Manufacturer Characteristics PressureSetPoints Characteristics PressureSetPoints High Characteristics PressureSetPoints Low Characteristics Size Hierarchy Index Hierarchy Name Hierarchy Description Junction Junction Junction Junction Junction Junction Junction Junction Junction Junction Index Name Description Location Type Loc_1 Loc_2 Loc_3 Loc_4 Loc_5 Junction Junction Junction Junction Loc_6 Loc_7 Loc_8 Documents 9/7/2011 2:56:00 PM The serial number of the valve The model number of the valve. The type of valve The Manufacturer of the valve Pressure Set Point Highest Pressure set point Lowest Pressure set point The Size of the valve Contains the object ID of the valve Contains the name of the valve Contains a description of the valve This field contains the LSD of the ending location of the selected segment. This field can be expanded to reveal more information by pressing the button Displays the index number of the connection at the well The name of the junction at the well is displayed here Displays a short description of the junction at the well Type of location (NTS for BC/SK or DLS for AB) Designation 1 of location. (LSD for DLS / Quarter Unit for NTS) Designation 2 of location. (Section for DLS / Unit for NTS) Designation 3 of location. (Township for DLS / Block for NTS) Designation 4 of location. (Range for DLS / Primary Quad for NTS) Designation 5 of location. (Direction from Meridian for DLS / Letter Quad for NTS) Designation 6 of location. (Meridian for DLS / Sixteenth for NTS) Designation 7 of location. (Unassigned) Designation 8 of location. (Unassigned) This section contains attached documents for the selected segment‟s ending connection. To access and add documents, click the button. Copyright 2007 Alfadata Technologies Corporation. All Rights Reserved. Schematics Quicksheet.doc Page 56 Schematics – User Guide Junction Notes Repository Repository Documents Repository Notes For more information about documents, see the Documents and Notes This section contains internal notes saved for the selected segment‟s ending connection. To access and add notes, click the button. For more information about notes, see the Documents and Notes This section holds any documents or notes that have been entered about the selected valve. These notes can be viewed and edited easily. Documents can be any form of file, including but not limited to Word documents, Excel spreadsheets, and Crystal reports. Notes are saved internally. This section contains attached documents for the selected valve. To access and add documents, click the button. For more information about documents, see the Documents and Notes This section contains internal notes saved for the selected valve. To access and add notes, click the button. For more information about notes, see the Documents and Notes section Coupon Fitting Property Grid Hierarchy Hierarchy Hierarchy Hierarchy Junction Index Name Description Junction Junction Junction Junction Junction Junction Junction Junction Junction Index Name Description Location Type Loc_1 Loc_2 Loc_3 Loc_4 Loc_5 Junction Junction Junction Junction Loc_6 Loc_7 Loc_8 Documents Junction Notes Repository Repository Documents Repository Notes 9/7/2011 2:56:00 PM Contains the object ID of the fitting Contains the name of the fitting Contains a description of the fitting This field contains the LSD of the ending location of the selected segment. This field can be expanded to reveal more information by pressing the button Displays the index number of the connection at the well The name of the junction at the well is displayed here Displays a short description of the junction at the well Type of location (NTS for BC/SK or DLS for AB) Designation 1 of location. (LSD for DLS / Quarter Unit for NTS) Designation 2 of location. (Section for DLS / Unit for NTS) Designation 3 of location. (Township for DLS / Block for NTS) Designation 4 of location. (Range for DLS / Primary Quad for NTS) Designation 5 of location. (Direction from Meridian for DLS / Letter Quad for NTS) Designation 6 of location. (Meridian for DLS / Sixteenth for NTS) Designation 7 of location. (Unassigned) Designation 8 of location. (Unassigned) This section contains attached documents for the selected segment‟s ending connection. To access and add documents, click the button. For more information about documents, see the Documents and Notes This section contains internal notes saved for the selected segment‟s ending connection. To access and add notes, click the button. For more information about notes, see the Documents and Notes This section holds any documents or notes that have been entered about the selected fitting. These notes can be viewed and edited easily. Documents can be any form of file, including but not limited to Word documents, Excel spreadsheets, and Crystal reports. Notes are saved internally. This section contains attached documents for the selected fitting. To access and add documents, click the button. For more information about documents, see the Documents and Notes This section contains internal notes saved for the selected fitting. To access and add notes, click the button. For more information about Copyright 2007 Alfadata Technologies Corporation. All Rights Reserved. Schematics Quicksheet.doc Page 57 Schematics – User Guide notes, see the Documents and Notes section Pigtrap Property Grid Characteristics Size Characteristics Characteristics Characteristics Serial Number PT Number Type Hierarchy Hierarchy Hierarchy Junction Index Name Description Junction Junction Junction Junction Junction Junction Junction Junction Junction Index Name Description Location Type Loc_1 Loc_2 Loc_3 Loc_4 Loc_5 Junction Junction Junction Junction Loc_6 Loc_7 Loc_8 Documents Junction Notes Measurements Misc Inspection Repository Repository Documents Repository Notes 9/7/2011 2:56:00 PM This field states the side of the pigtrap. This number is important when using the Pigging Wizard This field contains the serial number for the selected pigtrap. This field contains the PT number for the selected pigtrap This field states what type of pigtrap the selected pigtrap is. You can select from launcher, receiver, or both. Contains the object ID of the pigtrap. Contains the name of the pigtrap. Contains a description of the pigtrap This field contains the LSD of the ending location of the selected segment. This field can be expanded to reveal more information by pressing the button Displays the index number of the connection at the pigtrap The name of the junction at the pigtrap is displayed here Displays a short description of the junction at the pigtrap Type of location (NTS for BC/SK or DLS for AB) Designation 1 of location. (LSD for DLS / Quarter Unit for NTS) Designation 2 of location. (Section for DLS / Unit for NTS) Designation 3 of location. (Township for DLS / Block for NTS) Designation 4 of location. (Range for DLS / Primary Quad for NTS) Designation 5 of location. (Direction from Meridian for DLS / Letter Quad for NTS) Designation 6 of location. (Meridian for DLS / Sixteenth for NTS) Designation 7 of location. (Unassigned) Designation 8 of location. (Unassigned) This section contains attached documents for the selected pigtrap‟s connection. To access and add documents, click the button. For more information about documents, see the Documents and Notes This section contains internal notes saved for the selected pigtrap‟s ending connection. To access and add notes, click the button. For more information about notes, see the Documents and Notes Log of all the chemical measurements at this pigtrap Log of all the inspections at this pigtrap This section holds any documents or notes that have been entered about the selected pigtrap. These notes can be viewed and edited easily. Documents can be any form of file, including but not limited to Word documents, Excel spreadsheets, and Crystal reports. Notes are saved internally. This section contains attached documents for the selected pigtrap. To access and add documents, click the button. For more information about documents, see the Documents and Notes This section contains internal notes saved for the selected pigtrap. To access and add notes, click the button. For more information about notes, see the Documents and Notes section Copyright 2007 Alfadata Technologies Corporation. All Rights Reserved. Schematics Quicksheet.doc Page 58 Schematics – User Guide Chemical Pump Property Grid Characteristics Type Characteristics Supplier Hierarchy Index Hierarchy Name Hierarchy Description Junction Junction Junction Junction Junction Junction Junction Junction Junction Junction Index Name Description Location Type Loc_1 Loc_2 Loc_3 Loc_4 Loc_5 Junction Junction Junction Junction Loc_6 Loc_7 Loc_8 Documents Junction Notes Measurements Mitigation Plan Confidence Repository Repository Documents Repository Notes 9/7/2011 2:56:00 PM This field states the type of chemical pump that is selected. This field states the supplier of the selected chemical pump. Contains the object ID of the chemical pump. Contains the name of the chemical pump. Contains a description of the chemical pump. This field contains the LSD of the ending location of the selected chemical pump. This field can be expanded to reveal more information by pressing the button Displays the index number of the connection at the chemical pump The name of the junction at the chemical pump is displayed here Displays a short description of the junction at the chemical pump Type of location (NTS for BC/SK or DLS for AB) Designation 1 of location. (LSD for DLS / Quarter Unit for NTS) Designation 2 of location. (Section for DLS / Unit for NTS) Designation 3 of location. (Township for DLS / Block for NTS) Designation 4 of location. (Range for DLS / Primary Quad for NTS) Designation 5 of location. (Direction from Meridian for DLS / Letter Quad for NTS) Designation 6 of location. (Meridian for DLS / Sixteenth for NTS) Designation 7 of location. (Unassigned) Designation 8 of location. (Unassigned) This section contains attached documents for the selected chemical pump. To access and add documents, click the button. For more information about documents, see the Documents and Notes This section contains internal notes saved for the selected chemical pump. To access and add notes, click the button. For more information about notes, see the Documents and Notes Log of all the chemical measurements at this chemical pump This field contains the percentage of confidence in the overall chemical pump volume, availability and program This section holds any documents or notes that have been entered about the selected chemical pump. These notes can be viewed and edited easily. Documents can be any form of file, including but not limited to Word documents, Excel spreadsheets, and Crystal reports. Notes are saved internally. This section contains attached documents for the selected chemical pump. To access and add documents, click the button. For more information about documents, see the Documents and Notes This section contains internal notes saved for the selected chemical pump. To access and add notes, click the button. For more information about notes, see the Documents and Notes section Copyright 2007 Alfadata Technologies Corporation. All Rights Reserved. Schematics Quicksheet.doc Page 59 Schematics – User Guide Appendix B – GIS Grid Systems Dominion Land Survey (DLS) Alberta, Saskatchewan, and parts of Manitoba and British Columbia are mapped on a grid system into townships of approximately 36 square miles (6 mi. x 6mi.). Each township consists of 36 sections (1 mi. x 1 mi). Each section is further divided into 16 legal subdivisions (LSDs). The numbering system for sections and LSDs uses a back-and-forth system where the numbers may be increasing either to the right or the left in the grid. Since the DLS system is based on actual survey data, there can be gaps in the coverage. Example: DLS Given the well location: 100/04-11-082-04W6/0 Unique Well Location Identifier Exception Format Legal Sub division Section Township Range Meridian Event Sequence code 1 04 11 082 04 W6 0 00 Unique Well identifier format This number identifies the use of a DLS system. For wells in Alberta, 1 is used for this number Meridian There are 6 meridians, each 4 degrees of longitude wide that divide the DLS provinces. The first meridian is at 98 degrees west and the sixth at 118 degrees west. W6 W5 W4 Range The ranges further divide the meridians into the number of townships west of a given meridian.. At the southern edge of Alberta, there are 30 ranges per meridian. The number of ranges per meridian decreases as the lattitude increases. Each range is 6 miles (9.7 km) wide. &ldots; 9 9/7/2011 2:56:00 PM 8 7 6 5 4 3 2 1 Copyright 2007 Alfadata Technologies Corporation. All Rights Reserved. Schematics Quicksheet.doc Page 60 Schematics – User Guide Townships The townships divide the provinces up in the north-south direction. There are th 126 townships in Alberta starting from the 49 parallel. Each township is 6 miles (9.7 km) north-south. &ldots; 85 84 83 82 81 Sections One range wide by one township north-south is defined as 36 sections. Each section is a square 1 mile (1.6km) per side. Legal Subdivision Each section is further divided into a legal subdivision (LSD). Each LSD is a square of 1320 ft (402m) per side. 9/7/2011 2:56:00 PM Copyright 2007 Alfadata Technologies Corporation. All Rights Reserved. Schematics Quicksheet.doc Page 61 Schematics – User Guide Event Sequence Indicates chronological sequence of drilling or completion activities. Location Exception code This is used when there is more than one drillhole per legal subdivision. National Topographic System (NTS) Locations throughout all of Canada can be specified using the National Topographic System (NTS), as it is a system based on lines of latitude and longitude, rather than recorded survey data. It is used extensively in British Columbia to mark well and pipeline locations. The exception in BC to this system is the Peace River Block, which is surveyed using the DLS system. The NTS system consists of many series (sometimes called maps), identified by series numbers that increase by 1 for the next series to the north, and increase by 10 for the next series to the west. Most series are 8 degrees across and 4 degrees high. Each series is subdivided into 16 areas, which are given letters from A to P, starting at the southeast corner and then using the same back-andforth method described for DLS sections above. Each area is subdivided into 16 sheets (sometimes called a "map sheet") which are given numbers from 1 to 16. The back-and-forth method is used for numbering, starting in the southeast corner. A sheet is subdivided into 12 blocks, 4 across and 3 high. These are given letters to identify them, from A to L, using the back-and-forth method starting in the southeast corner. Each block is subdivided into 100 "units" numbered as 1 to 10, from east to west in the southernmost row, and 11 to 20 from east to west in the next row up, and so on. Finally, each unit is subdivided into 4 quarter units labelled A, B, C, and D, starting in the southeast and moving clockwise. Example: NTS System well location d-96-H/94-A-15 UWI 200 D 096 H 094A15 00 (when entering this format in F.A.S.T. CBM™, use a hyphen where the spaces are in the UWI). Character 1 2 3 4 5-7 8 9-14 15 16 UWI 2 0 0 d 096 H 094A15 0 0 Block NTS Map Sheet Description 9/7/2011 2:56:00 PM ¼ Unit Unit Copyright 2007 Alfadata Technologies Corporation. All Rights Reserved. Schematics Quicksheet.doc Event Page 62 Schematics – User Guide Series Numbers The series numbers identify rectangular areas that have a width of 8 degrees of longitude (width) and 4 degrees of latitude (north south). The province of British Colombia contains the following series numbers: 82, 83, 92, 93, 94, 102, 103, 104, 114. Map Areas The map areas divide the series numbers into 16 pieces that are labelled A to P. Each map area is 2 degrees of longitude (width) and 1 degrees of latitude (north south). Map Sheets Each map area is divided further into 16 pieces. Blocks The map sheets are divided into 12 blocks that are labelled from A to L. 9/7/2011 2:56:00 PM Copyright 2007 Alfadata Technologies Corporation. All Rights Reserved. Schematics Quicksheet.doc Page 63 Schematics – User Guide Units The blocks are subdivided into 100 units. Note the direction of the numbers is always towards the left. The unit is 96 in this example (not shown). &ldots; 59 58 57 56 55 54 53 52 51 50 49 48 47 46 45 44 43 42 41 40 39 38 37 36 35 34 33 32 31 30 29 28 27 26 25 24 23 22 21 20 19 18 17 16 15 14 13 12 11 10 9 8 7 6 5 4 3 2 1 Quarter Units Each block is subdivided into quarter units labelled A to D. 9/7/2011 2:56:00 PM Copyright 2007 Alfadata Technologies Corporation. All Rights Reserved. Schematics Quicksheet.doc Page 64