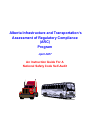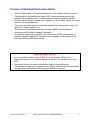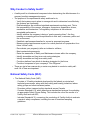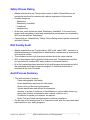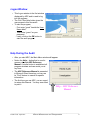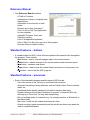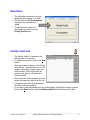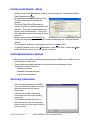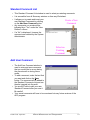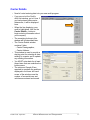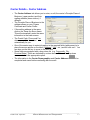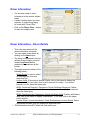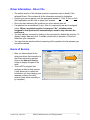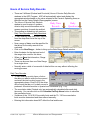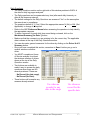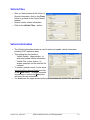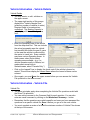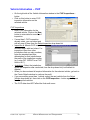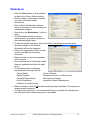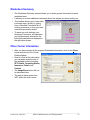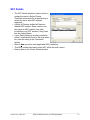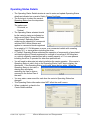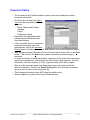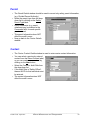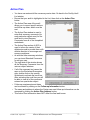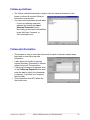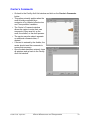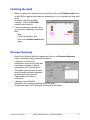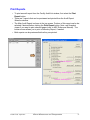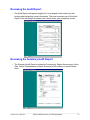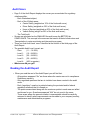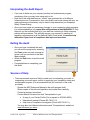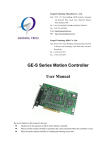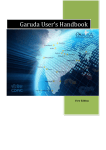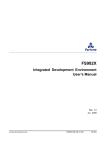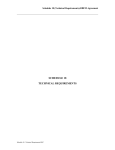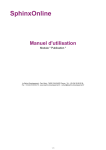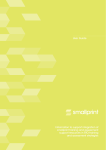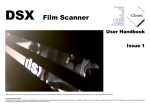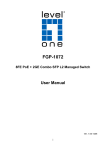Download Arc First Time User Guide - Alberta Ministry of Transportation
Transcript
Alberta Infrastructure and Transportation’s Assessment of Regulatory Compliance (ARC) Program April 2007 An Instruction Guide For A National Safety Code Self-Audit Purpose of Self-Audit Instruction Guide 4 4 4 4 4 This Self-Audit Instruction Guide describes how to use Alberta Infrastructure and Transportation’s self-auditing tool called “ARC” which was developed to help measure the compliance level of commercial truck and bus carriers in Alberta. The information may be valuable to you whether you are a Safety Officer, a contract Auditor or an Owner/Operator. This means that there may be information included here that you don’t need. Just ignore it if it doesn’t apply to you. This Instruction Guide presumed that you have a BASIC understanding of computers and of Alberta’s transport legislation. To complete a self-audit using ARC, you must have a GOOD understanding of Alberta’s transport legislation. The better your knowledge of the regulations, the more accurate the audit results will be. IMPORTANT NOTE 4 4 Anyone is able to obtain a copy of ARC. If you are a Safety Officer for a commercial carrier or a Consultant helping out a client, you are welcome to use ARC. Remember that only an audit conducted by Alberta Infrastructure and Transportation’s staff or its contractors is an “Official” audit that can be used under the department’s Compliance Monitoring and Discipline Program. _____________________________________________________________________________________________ Last Revised: April 2007 Alberta Infrastructure and Transportation 2 Instruction Guide Contents 4 4 4 This instruction Guide contains information on how to: – Log onto and enter data into Alberta Infrastructure and Transportation's National Safety Code (NSC) audit program called “ARC”, – Print an audit report when the audit is completed, – Review the audit report to identify the audit’s score, – Identify those areas that may require improved compliance to regulatory requirements, – Get help to improve your safety and maintenance programs. Those areas that do NOT affect the audit’s score have been clearly identified. This Guide also describes how to; – Measure your company’s level of compliance with the National Safety Code requirements, as implemented in Alberta, – Promote effective positive changes to safety programs within your organization, – Provide a consistent means by which an outside party can measure a carrier’s compliance with the NSC and with legislation, – Provide a framework for identifying and improving your company’s due diligence responsibilities, – Meet the auditing standards set out in Standard 15 of the NSC, – Identify how your company’s compliance program compares to that of other carriers. _____________________________________________________________________________________________ Last Revised: April 2007 Alberta Infrastructure and Transportation 3 Why Conduct a Safety Audit? 4 4 4 A safety audit is a fundamental component when determining the effectiveness of a company’s safety management process. The purpose of a comprehensive safety audit can be to; – Verify that systems are in place to manage risk and to determine how effectively the systems are functioning, – Evaluate whether the minimum legislated requirements are being met. This is the responsibility of the owners, managers, supervisors, dispatchers, drivers, mechanics and contractors. Full regulatory compliance is the minimum acceptable performance, – Identify whether the company is being a “good corporate citizen”. Are they meeting or exceeding all moral requirements to their staff, customers, public and the environment, – Establish a performance baseline for current or proposed programs, – Measure current performance as part of a routine practice or in preparation for a future “official” audit, – Re-evaluate your program(s) after an incident or collision, – Meet contractual agreements, – Raise the awareness of Safety and Maintenance issues within the company, – Identify immediate and long term cost saving strategies, – Identify immediate and long term safety risks, – Provide a platform from which do develop strategies for the future, – Provide a component of your company’s “Due Diligence”. These are just a few reasons why a carrier may decide to conduct a safety selfaudit. All of them are important. National Safety Code (NSC) 4 The National Safety Code (NSC): – Consists of 16 safety standards developed by the federal, provincial and territorial governments, along with the trucking and bussing industries, labour safety groups and other interested parties, – Promotes uniform transport safety standards across Canada, – Contains Standard # 14, which describes a standardized process for evaluating an appropriate Safety Fitness Rating. This includes the use of the results of a Facility Audit such as ARC, – Includes Standard # 15, concerning the conducting of Facility Audits to evaluate a carrier’s safety compliance, including the use of consistent sampling guidelines. _____________________________________________________________________________________________ Last Revised: April 2007 Alberta Infrastructure and Transportation 4 Safety Fitness Rating 4 4 4 4 Alberta Infrastructure and Transportation issues a Safety Fitness Rating to all commercial truck and bus carriers with vehicles registered in this province. Possible ratings are: – Satisfactory, – Satisfactory Unaudited, – Conditional, – Unsatisfactory. At this time, most carriers are rated “Satisfactory Unaudited”. In the near future, carriers with acceptable on-road and administrative performance (as measured by ARC) may be rated as “Satisfactory”. Carriers with an “Unsatisfactory” Safety Fitness Rating cannot operate commercial vehicles in Alberta. NSC Facility Audit 4 4 4 4 Alberta Infrastructure and Transportation’s NSC audit, called “ARC”, consists of a detailed examination of compliance to administrative requirements by commercial truck and bus carriers. This includes a review of all drivers and vehicles which the carrier controls. ARC is the program used by Alberta Infrastructure and Transportation’s auditors and contractors to conduct NSC safety audits of commercial carriers. All of the required/regulated questions in this audit program are pointed and all of the worksheets and subject areas are weighted. A total audit level/score is calculated at the end of the audit. Audit Process Summary 4 4 The audit consists of entering: – Carrier demographic information, – Driver identification and driver file information, – Driver's Hours of Service log information, – Vehicle identification and vehicle file information, – Answers to groups of questions (in Worksheets) on various safety areas (e.g. safety plan contents, maintenance plan contents, collisions, etc.), – Comments to explain your answers, as required, – Action Plan and Follow-up requirements to achieve compliance. The last step of the audit process is to Finalize the audit, print the report and make improvements to your safety programs. _____________________________________________________________________________________________ Last Revised: April 2007 Alberta Infrastructure and Transportation 5 Logon Window 4 4 4 This Logon window is the first window displayed by ARC and is used to log into the program. The First Time Help button gives the user access to this document. To start the program, – First enter “guest” beside the User Name label, – Then enter “guest” as your password, – Lastly, click on the OK button to start the audit program. Help During the Audit 4 4 4 4 After you start ARC, the Main Menu window will appear. Notice the Help… button that is used to access a detailed ARC Reference Manual. A similar button is available at all program windows and can assist you at any time. The ARC Reference Manual is presented in Microsoft Word format so you can use its “Find” feature to search for specific information. The first time you use ARC, you are urged to review this Manual. You may even want to print it. Help – ARC Reference Manual _____________________________________________________________________________________________ Last Revised: April 2007 Alberta Infrastructure and Transportation 6 Reference Manual 4 The Reference Manual contains: – A Table of Contents, – A description of how to complete each data element, – Information on the function of each button, – Direction as to when to answer Y (Yes), N (No) or N/A (Not Applicable) to every question, – A detailed Common Terms and Definitions section, – A list of all applicable legislation, – A list of Short Cut Keys you can use in the program, – Sources of help to improve safety. Standard Features – buttons 4 A standard feature of ARC is that all buttons perform the same function throughout the program. These include: – Save button - used to save all changes made to the current screen, – Delete button - deletes changes to the current screen made since last saved, – New button - creates a new record, – Close button - used to close the current screen and return to the previous one, – Exit button - used to exit the ARC program. Standard Features – processes 4 Some of the standard processes used throughout ARC include: – Use of the mouse or the Tab key to move around the screens, – Automatic formatting of many attributes such as Postal Codes, Phone numbers, dates, etc., – Underlined labels identify mandatory information requiring data entry, – Double-clicking on almost any information (a question, a comment field, etc.) will bring up a “Zoom box” for easy data entry/editing, – Entry of multiple levels of comments (e.g. for a single question, a Worksheet, or the whole audit), – More than 1 audit can be created and stored at a time, – All audit scoring is done automatically and the results are shown only when the audit is completed/finalized. _____________________________________________________________________________________________ Last Revised: April 2007 Alberta Infrastructure and Transportation 7 Main Menu 4 4 4 The Main Menu window is the one displayed after logging on to ARC. The top tabs and the Investigation button are not available to a “guest”. To start an audit, select the Audit option by clicking on the Facility Audit button. Facility Audit List 4 4 4 4 4 4 The Facility Audit List window is the starting point of any audit. To create a new audit, click on the New button. Once you create a record in the Facility Audit Details - New window, the list will display a start date, carrier name and audit number. The End Date will be entered only after you Finalize and Close the audit. Once you have audits entered, you can select and open any audit from the list. A Finalized audit (one that displays an End Date) cannot be edited. To re-open a closed/finalized audit for further editing, highlight the audit you want, click on the Open button, then the ReOpen Audit button and then select Yes. _____________________________________________________________________________________________ Last Revised: April 2007 Alberta Infrastructure and Transportation 8 Facility Audit Details - [New] 4 4 4 4 4 4 When you select the New button to create your first audit, the Facility Audit Details [New] window will appear. All underlined areas MUST have an entry. The Start Date will automatically be entered. The Audit Period Start Date must be entered to define the period considered for the audit. This date is usually entered as the day after the last audit or, if this is the first audit, then enter is as the date 5 years previous. Select a value for the Audit Reason by clicking the drop-down arrow on the right side and selecting one of the pre-defined options. Once you have entered your information, click on the Save button. To exit this window, click on the Close button. Through out ARC, clicking the Close button will always return you to the previous window. Audit Administration Options 4 4 Before we go any further, let’s look at several options available to you while you are completing your NSC audit. These options are presented now so that you can take advantage of them throughout the audit. They are: – Summary windows, – Standard Comment windows, – User Comment windows. Summary Information 4 4 4 This Summary window is accessible from any window that allows summary comments and does not have a Worksheet. It allows you to insert a Standard Comment from a list of pre-existing comments. This window can also allow you to enter and save your own comments that you can use in the current audit or in future audits. _____________________________________________________________________________________________ Last Revised: April 2007 Alberta Infrastructure and Transportation 9 Standard Comment List 4 4 4 4 4 This Standard Comment List window is used to select pre-existing comments. It is accessible from all Summary windows or from any Worksheet. It allows you to create and insert your Create a New own Standard Comments by clicking Comment on the Add User Comment button. Any comments you create will be indicated by a “Yes” under the “User Defined” column. If a “No” is displayed, it means the comment was created by the System Administrator. Select an Existing Comment Add User Comment 4 4 4 4 The Add User Comment window is used to enter and save comments that you would like to re-use during the current audit or during future audits. To add a comment, enter the text that you want and click on the Save button. The comment will be added to the Standard Comments List and can then be inserted into the audit. You are NOT able to edit your new Standard Comment after you save it. Be careful! Your saved comments will have to be re-entered into any future versions of the ARC program. _____________________________________________________________________________________________ Last Revised: April 2007 Alberta Infrastructure and Transportation 10 Carrier Details 4 4 4 4 4 4 4 4 Now let’s start entering data into your new audit program. If you are not at the Facility Audit List window, go to it now. If you had entered basic carrier data earlier, it will be displayed here. When the line displaying your audit is highlighted, click on the Carrier Details... button to begin entering information about your company. The remaining buttons in this window will be described later. The Carrier Details window contains 2 tabs; – Carrier Demographics, – Carrier Address. This window is used to provide a starting point for entering all data relating to a carrier and to update any existing information. You MUST enter data for at least those items that are underlined on both screens. The minimum Sample Sizes required to complete the audit are displayed in the lower left hand corner of the window once the number of current drivers and vehicles are entered and saved. _____________________________________________________________________________________________ Last Revised: April 2007 Alberta Infrastructure and Transportation 11 Carrier Details - Carrier Demographics 4 4 4 4 4 The Carrier Demographics tab allows you to start entering information on the carrier. The Driver label refers to the number of drivers employed/contracted at the time the audit is started. Include all staff authorized to operate your company’s NSC vehicles such as: – Full-time drivers; – Lease Operators; – Part-time drivers, – Mechanics who may test-drive vehicles, – Managers who may occasionally drive, – Etc. The number of drivers entered will automatically be used to determine the minimum sample sizes for “Driver File” and “Hours of Service” records needed to fully complete the audit. The # of Registered NSC Vehicles is the number of: • Trucks, tractors and trailers or combinations thereof, registered for more than 4500 kg (for Federal carriers) or 11,794 kg or greater (for Provincial carriers). • Buses with a seating capacity of 11 or more, including the driver, • Trailers, if they are used in vehicle combinations with a NSC power unit. All vehicle type boxes must have a number entered of “0” or greater. 4 4 The total number of NSC vehicles entered will automatically be used to determine the minimum sample size for “Vehicle File” records needed to complete the audit. This carrier information does NOT affect the final audit score (except for the actual numbers of drivers and vehicles registered). _____________________________________________________________________________________________ Last Revised: April 2007 Alberta Infrastructure and Transportation 12 Carrier Details - Carrier Address 4 4 4 4 4 4 4 The Carrier Address tab allows you to enter, or edit, the carrier’s Principle Place of Business, (upper section) and their mailing address (lower section), if different. The Principle Place of Business is the address shown on your Fitness Certificate and Carrier Profile. If the mailing address is the same, click on the Same As Above frame. This will automatically enter the same information in the lower screen. The Postal Code, Phone and Fax data areas will be formatted automatically for you. One of the easier ways to enter information in the required fields (white areas) is to place the mouse pointer on the label (“Address”, “City”, etc.) and left click on it. You can also use the tab key to move to the next field. Some fields are equipped with a drop-down list (e.g. Commodity, City, Province/State). These are indicated by a down arrow. Click on the drop-down arrow and select the appropriate option. The information in the Carrier Demographics and Carrier Address tabs must be completed and saved before continuing with the audit. _____________________________________________________________________________________________ Last Revised: April 2007 Alberta Infrastructure and Transportation 13 Driver Information 4 4 4 You are now ready to enter information in the various subject areas. It doesn’t matter where you start, however, to make things easy, let’s start with “Driver Files”. Click on the Driver Files… button to open this subject area. Driver Information - Driver Details 4 4 4 4 4 This is the area where all the driver information is entered. You can create a new driver by clicking on the New button. The driver’s information in the top section (Driver Details), must be entered and Saved before answering the questions at the bottom. This upper section consists of the following labels; − Select Driver: Is used to select an existing driver from this drop-down list. − Licence Valid: If the driver’s licence is valid, click in the frame to display the checkmark. If it is not valid, click in the frame until it is white. If no driver’s license is on file, leave the frame grey. − EEMV Certificate Required / Dangerous Goods Certificate Required: If either certificate is required, click in the frame to display a checkmark. If not required, leave the frame grey. − EEMV Certificate Valid / Dangerous Goods Certificate Valid: If either certificate is valid, click in the frame to display a checkmark. If not valid, click in the frame until it is white. − License Class, License Jurisdiction, Cond. Endorsement, Licence Status: Select appropriate answers from the respective drop-down lists. This information does NOT affect the final audit score. _____________________________________________________________________________________________ Last Revised: April 2007 Alberta Infrastructure and Transportation 14 Driver Information - Driver File 4 4 4 4 4 4 The bottom section of this window consists of questions used to identify if the selected Driver’s File contains all of the information required by legislation. Position your mouse pointer over the appropriate answer Y (Yes), N (No), or N/A (Not Applicable) and left click to select your answers. Once you start answering file questions you must answer them all. If a question has a checkmark (4) by it, then it is required by law and is assigned points. When a regulated question is answered “No”, violation points assigned to that question will automatically be used to help calculate the audit score. You may add any comment by clicking in the comment box beside the question. To display a larger data entry box, if needed, double click to activate a “Zoom box”, then enter your comments. You can close the window without answering all the questions but the answers you had will be deleted. Hours of Service 4 4 After you have entered all the driver and driver file information in the Driver Information window, click on the Hours of Service button to display this part of the audit. This is NOT a program that analyses a driver’s daily records. It only allows you to record the information you found during your separate review of the daily records (done either manually or by computer). _____________________________________________________________________________________________ Last Revised: April 2007 Alberta Infrastructure and Transportation 15 Hours of Service Daily Records 4 4 4 4 4 4 4 4 4 4 There are 2 different (Federal and Provincial) Hours of Service Daily Records windows in the ARC Program. ARC will automatically select and display the appropriate window based on the value selected in the Carrier’s Operating Area, as identified on the Carrier Details (Demographics) screen. The Hours of Service Daily Records Daily Time Daily window is used to enter or update a Questions Records driver’s daily record information and to answer questions for each day audited. This window is divided into two sections, Daily Time Records and Daily Questions. To start entering data, first select a driver from the drop-down list at the top of the screen. Now a range of dates must be specified for that driver for the daily records to be evaluated. Click on the New Range… button to bring up the Date Range Details window. Enter the dates for the start and end of the range to be used for this driver. When you Save the information, Range # 1 will be created. There can be more than one Date Range for a single driver. Normally enter a total of one month of data but this can vary without affecting the scoring process. Daily Time Records: 4 To start entering on-duty times, click on the date you want to enter the time record and enter the total on-duty hours in the appropriate column. Enter 0.00 if the driver did not work that day or if no daily record is produced. All entries must be in quarter-hour increments (e.g. 7.25). 4 The cumulative totals (Federal only) are automatically calculated after each daily time entry. You can also click on the Calculate On-Duty Hours button to calculate the cumulative hours. 4 Violations of the 13/14/15/16 hour daily limits and the 70 / 120 hour cumulative limits must be determined and then entered manually. 4 Entering this information does NOT affect the final audit score. _____________________________________________________________________________________________ Last Revised: April 2007 Alberta Infrastructure and Transportation 16 Daily Questions 4 The Daily Questions section on the right side of this window pertains to EACH of the driver’s daily log pages analyzed. 4 The Daily questions can be answered at any time (after each daily time entry or after all the times are entered). 4 The default settings for the Daily Questions are answered “Yes” on the assumption the records are in compliance. 4 The questions default to Y (Yes). Select the appropriate answer N (No) or N/A (Not Applicable) to change it, if required. 4 Refer to the ARC Reference Manual when answering the questions to help identify the appropriate response. 4 To enter a comment for each daily time record being reviewed, click on the Worksheet Summary [for Date...] button. 4 Make sure that the comment you are entering is for the correct day. The applicable date is shown at the top of the Daily Questions section. 4 You can also enter general comments for the driver by clicking on the Driver H of S Summary button. 4 Once you have completed this section, remember to Save it before you go on to another window or another driver. 4 You MUST complete an Hours of Service analysis for at least the minimum number of drivers shown at the top of the Daily Questions screen. 4 Two buttons are available to make it easy to answer the daily questions when there are NO records produced. These are: – No Record (for date range), – No Record (for Date). 4 These buttons will overwrite any answers already entered. Use when no records for any date in the range Use when no record for the specific date _____________________________________________________________________________________________ Last Revised: April 2007 Alberta Infrastructure and Transportation 17 Vehicle Files 4 4 4 After you have entered all the Hours of Service information, click on the Close button to go back to the Carrier Details window. Now let’s enter vehicle information. Click on the Vehicle Files… button. Vehicle Information 4 4 4 4 The Vehicle Information window is used to enter and update vehicle information, including CVIP inspection data. This window has two sections; – Vehicle Details: Upper section - to enter and update vehicle information. – Vehicle File: Lower section - to answer questions on the vehicle’s file contents. To create a vehicle record, if none exists, complete all the required fields and click on the Save button. To create a second vehicle record, click on the New button and enter the new information. You must save the upper screen before you can answer the Vehicle File questions. _____________________________________________________________________________________________ Last Revised: April 2007 Alberta Infrastructure and Transportation 18 Vehicle Information - Vehicle Details Vehicle Details 4 You may create, or edit, vehicles on the upper screen. 4 The upper right section of this screen displays the “Vehicle Sample Size”, (minimum number of vehicles to enter) Required fields to be entered are underlined. The Seating Capacity is only displayed if the vehicle type is a ‘bus’. 4 4 4 Enter the Operating Area of the vehicle from the drop-down list. This can include the actual geographic area the vehicle has travelled into within the past 2 years or the area the vehicle is authorized by the carrier to travel into. Some vehicles may have various Operating Areas. In these cases, select the broadest operating area available. (e.g. if a vehicle operates mostly in Alberta, but makes semi-annual trips to Saskatchewan, select “Canada Only”.) Click on the Leased? box to display the check mark if the vehicle is leased or rented. This will then display the Lessor Name where the Lessor’s Name can be entered.. Once again, you must Save the upper screen before you can answer the Vehicle File questions in the lower screen. Vehicle Information - Vehicle File Vehicle File 4 The same principles apply when completing the Vehicle File questions as did with the Driver File questions. 4 You can add a comment in the Comment field for each question. You can also enter an overall comment by clicking on the Worksheet Summary… button. 4 Remember that the questions are vehicle specific and once you have answered the questions for a specific vehicle file, Save it before you go on to the next vehicle. 4 You must complete a review of at least the minimum number of Vehicle Files shown at the top of the screen. _____________________________________________________________________________________________ Last Revised: April 2007 Alberta Infrastructure and Transportation 19 Vehicle Information – CVIP 4 4 On the right side of the Vehicle Information window is the CVIP Inspections… button. Click on this button to enter CVIP inspection information on the selected vehicle. CVIP Inspections 4 Enter CVIP information for the selected vehicle. Click on the New button to enter data for more than 1 inspection. 4 If more than 1 CVIP inspection already exists, you can select and edit any one of them from the Select Inspection drop-down list. 4 Inspection #: Alberta CVIP inspection Numbers begin with two letters. For inspection forms from other jurisdictions that use only numbers, enter the standard two letter abbreviation for that jurisdiction as the prefix of the inspection number (e.g. enter “BC 128934” for a CVIP done in B.C.). 4 Jurisdiction: Select the jurisdiction, where the inspection was conducted, from the drop-down list (it will default to Alberta). 4 When you have entered all required information for the selected vehicle, go back to the Carrier Details window to continue the audit. 4 If you are auditing more than 1 vehicle, select the next vehicle from the Select Vehicle drop-down list, then click on the CVIP Inspection… button again. Repeat for all required vehicles. 4 The CVIP data does NOT affect the final audit score. _____________________________________________________________________________________________ Last Revised: April 2007 Alberta Infrastructure and Transportation 20 Worksheets 4 4 4 4 4 4 4 4 4 4 4 4 4 Click the Close button on all windows to go back to the Carrier Details window. Now let’s begin to enter data contained in a series of windows called Worksheets. Each of these Worksheets contains a series of questions on various safety and maintenance subjects. Now click on the Worksheets... button to begin. The Worksheets window is used to obtain answers to questions specific to the worksheet subject area. To select a specific worksheet, click on the Select Worksheet drop-down arrow. Questions related to the selected Worksheet will then be displayed. Click on the appropriate answer to each question and add any necessary comments. Make sure that you save your answers and comments. Only questions with a checkmark beside them are regulated and affect the audit score. The following are the worksheets accessed from the drop-down list: - Carrier Safety, - Hours of Service, - Safety Program, - Dangerous Goods, (not affect score) - Financial Responsibility, - Maintenance Program, - Driver Compliance, - Inspection, Repair, Maintenance, - Collisions (not affect score). Make sure that you click on Save after completing each worksheet. This saves your responses and comments. To help prevent confusion, it is recommended that you complete the worksheets in the order presented, however any order is acceptable. _____________________________________________________________________________________________ Last Revised: April 2007 Alberta Infrastructure and Transportation 21 Worksheet Summary 4 4 4 4 The Worksheet Summary window allows you to enter general comments for each worksheet area. It allows you to enter additional comments about the subject you were working on. This window allows you to insert data in several ways: directly by typing; from a Standard Comments list of existing comments; or from your own comments previously added. To assist you with entering your Summary Comments, all comments Individual you had previously entered for the question individual questions are displayed in comments the right hand screen. Other Carrier Information 4 4 4 4 After you have entered all the required Worksheet information, click on the Close button and return to the Carrier Details window. Now let’s look at the information you can enter using the rest of the available buttons including: SFC Details, Operating Status, Insurance, Permit, and Contact. The Image/Docs button will not be discussed here. The data in these areas does NOT affect the audit’s score. _____________________________________________________________________________________________ Last Revised: April 2007 Alberta Infrastructure and Transportation 22 SFC Details 4 4 4 4 4 4 The SFC Details window is used to enter or update the carrier’s Safety Fitness Certificate information for all jurisdictions in which the carrier has NSC vehicles registered.. Usually all Carriers audited will have an Alberta NSC number. Some carriers may also have an NSC number from other jurisdictions or a DOT number if they travel into the United States. If your Safety Rating in another jurisdiction doesn’t coincide with those in the drop-down list, enter the rating in the Comments section. Enter a New record for each applicable NSC jurisdiction. This NSC number information does NOT affect the audit’s score. Now go back to the Carrier Details window. _____________________________________________________________________________________________ Last Revised: April 2007 Alberta Infrastructure and Transportation 23 Operating Status Details 4 4 4 4 4 4 4 4 4 The Operating Status Details window is used to enter and update Operating Status details as indicated on a carrier’s Safety Fitness Certificate. The first step is to select the carrier’s Operating Status from the drop-down list. The options are: – Provincial, or – Federal. The Operating Status selected should be the carrier’s status as indicated on their current Safety Fitness Certificate. A “Provincial” Operating Status authorizes the operation of commercial vehicles ONLY within Alberta and applies to commercial trucks registered for a weight of 11,794 kilograms or more, or a commercial vehicle with a seating capacity of 11 or more persons including the driver. A “Federal” Operating Status authorizes the operation of commercial or farm-plated vehicles throughout Canada registered for a weight of more than 4,500 kilograms, or a vehicle originally manufactured with a seating capacity of 11 or more persons including the driver, if operated for other than personal use. You will need to determine into what jurisdiction the carrier operates. If the carrier’s Operating Status is valid, click on the Operating Status Valid? box to display the checkmark. If the Operating Status is not valid, leave the box white. When the Operating Status is not valid, a warning box will display reminding the User to enter a comment in the Action Plan of the audit. You may enter a new record for each time the carrier’s Operating Status has changed. This Operating Status information does NOT affect the audit’s score. When completed, go back to the Carrier Details window. _____________________________________________________________________________________________ Last Revised: April 2007 Alberta Infrastructure and Transportation 24 Insurance Policy 4 4 4 4 4 4 4 4 4 The Insurance Policy Details window is used to enter and update the carrier’s insurance information. The first step is to select the Policy Type from the drop-down list. These types are: – Public Liability and Property Damage, – Cargo, – Passenger Hazard. Remember that underlined labels indicate required fields that must have data entered. If the commodity that you transport is exempted from cargo insurance requirements, click in the Insurance Exempt frame. No other information is then needed, even for the underlined labels. After you have entered information for one of the insurance types, click on the Save button. Then click on the New button to enter information on another type of insurance. To enter information on additional policies, choose the Copy button then choose the previously entered policy, selected from the Select Policy drop down list. All of the information, with the exception of Policy Type and Policy Limit, will be copied. After all of the insurance types have been entered you can review or edit the specific information. Click on the Select Policy button, then chose the insurance type you want to edit from the drop-down list. This insurance information does NOT affect the audit’s score. When completed, go back to the Carrier Details window. _____________________________________________________________________________________________ Last Revised: April 2007 Alberta Infrastructure and Transportation 25 Permit 4 4 4 4 4 The Permit Details window should be used to record only safety permit information, (e.g. Divided Record Authority). Select the permit type from the dropdown list by clicking on the Safety Permit Type label. Permit comments (e.g. permit violations) may be entered in the Comments field, for each specific permit entered. This permit information does NOT affect the audit’s score. Now go back to the Carrier Details window. Contact 4 4 4 4 4 The Carrier Contact Details window is used to enter carrier contact information. You can select a previously entered contact from the Select Contact label, or you can create a new contact by clicking on the New button. Select the Contact’s Audit Role from the drop-down list. If the Audit Role is “Safety Officer”, than an MVID for that individual must be entered. The contact information does NOT affect the audit’s score. _____________________________________________________________________________________________ Last Revised: April 2007 Alberta Infrastructure and Transportation 26 Action Plan 4 4 4 4 4 4 4 4 4 4 4 You have now entered all the necessary carrier data. Go back to the Facility Audit List window. Ensure that your audit is highlighted in the List, then click on the Action Plan button. The Action Plan area of the audit allows you to record specific actions and follow-up dates, which must be met. The Action Plan window is used to enter final summary comments (for each particular subject area) for the audit and to view Summary Comments from all of the completed worksheets. The Action Plan section of ARC is used to inform the carrier of their deficiencies and to provide them with definite direction to encourage and ensure compliance. As with the other summary windows, you can insert Standard Comments or add your own. The right side of the window shows all the Summary Comments from the Individual various subject windows. Worksheet If all of the comment text cannot be Summary seen on the Worksheet Summaries side, double click on the specific Comments Worksheet to activate the scroll bar. After activating the scroll bar you will be able to view all of the comments entered on a particular subject. Follow-up requirements and dates can be entered by clicking on the Follow-up Information button. The name and address to where the Carrier can send follow-up information can be accessed by clicking the Action Plan Address button. This Action Plan information does NOT affect the final audit score. _____________________________________________________________________________________________ Last Revised: April 2007 Alberta Infrastructure and Transportation 27 Follow-up Address 4 4 The Follow-up Address window is used to enter the name and address of the person to whom all required follow-up information must be sent. You can insert information several ways: – From a pre-existing name and address (by clicking the Insert Standard Comment button); – By creating a new name and address as an Add User Comment; or – Just entering the text. Follow-Up Information 4 4 4 4 This window is used to enter final comments for each of the main subject areas listed and to enter follow-up date information. It also allows the Auditor to provide Internal Summary Comments to Alberta Infrastructure and Transportation. If follow-up information is required, click on the Follow-up Required button and enter the date by which the information is required. If no follow-up is required, leave it blank. This information does NOT affect the final audit score. _____________________________________________________________________________________________ Last Revised: April 2007 Alberta Infrastructure and Transportation 28 Carrier’s Comments 4 4 4 4 4 4 Go back to the Facility Audit List window and click on the Carrier’s Comments button. This option primarily applies when the audit is being conducted by a contractor or by Alberta Infrastructure and Transportation’s auditors. The Carrier’s Comments window allows the carrier to enter their own comments (if they want to) on the audit, the auditor, or the audit process. The carrier may also submit separate or additional comments later, if desired. If the text is entered by the Auditor, the carrier should read the comments to ensure their accuracy. Once the data has been entered, close all windows and go back to the Facility Audit List window. _____________________________________________________________________________________________ Last Revised: April 2007 Alberta Infrastructure and Transportation 29 Finalizing the Audit 4 4 4 When you believe the audit has been completed, click on the Finalize Audit button to test if all the required data has been entered and, if so, to calculate the final audit score. An audit is identified as being “finalized” if it has an End Date entered on the audit list. If an error message is shown (when you intend on completing a full audit), then: End – Stop, Date Finalize – Correct the problem, and – Click on the Finalize Audit button again. Reviewer Summary 4 4 4 4 4 Return to the Finalize Audit List window and click on the Reviewer Summary button if the audit is being externally evaluated. It allows for a record of an independent review of the Audit after it has been submitted to Alberta Infrastructure and Transportation. This option would primarily be used when the audit has been completed by Alberta Infrastructure and Transportation’s auditors or contractors. It displays some Statistical Information and violations identified during the audit. This Review data is NOT displayed on the main Audit Report. _____________________________________________________________________________________________ Last Revised: April 2007 Alberta Infrastructure and Transportation 30 Print Reports 4 4 4 4 To print an audit report from the Facility Audit List window, first select the Print Report button. There are 3 reports that can be previewed and printed from the Audit Report Selection window. The Main Audit Report is shown in the top screen. Portions of this report can be deselected if desired before clicking the Print Report button. Note: use Snapshot viewer if you want to print selected pages (refer to ARC Reference Manual). The bottom screen allows you to print a Summary Report, if needed. Both reports can be previewed before they are printed. Main Audit Report→ Summary Audit Report→ Internal Audit Report→ _____________________________________________________________________________________________ Last Revised: April 2007 Alberta Infrastructure and Transportation 31 Reviewing the Audit Report 4 The Audit Report can appear lengthy but it is arranged to best assist you with locating and interpreting critical information. The most important part of the Audit Report is the third page (as shown here) which shows your company’s scores. Reviewing the Summary Audit Report 4 The Summary Audit Report contains the Summary by Subject Area scores, Action Plan, Carrier Commentsand Violation Summary of all violations in each Subject Area. _____________________________________________________________________________________________ Last Revised: April 2007 Alberta Infrastructure and Transportation 32 Audit Score 4 4 4 4 4 Page 3 of the Audit Report displays the scores you accumulated for regulatory violations within: – Each Worksheet subject, – Each of the 4 Safety areas: • Carrier Safety (weighted as 10% of the final audit score), • Driver Safety (weighted as 30% of the final audit score), • Hours of Service (weighted as 30% of the final audit score), • Vehicle Safety (weight as 30% of the final audit score), – The Total Audit. Scores are calculated so the SMALLER the audit score the BETTER the COMPLIANCE. This concept is the same as that used in Alberta Infrastructure and Transportation’s carrier monitoring and intervention program. There is a final Audit Level ‘score’ identified at the bottom of the third page of the Audit Report. The possible Audit Level ‘scores’ are: – Pass: ( 0 – 14.99%) – Level 1: (15 – 24.99%) – Level 2: (25 – 34.99%) – Level 3: (35 – 44.99%) – Level 4: (45% or greater) What score did you get? Reading the Audit Report 4 When you read the rest of the Audit Report you will find that: – All questions answered “No” are those where the carrier was not in compliance. Read these carefully. – Only regulated questions that are in violation have been counted in the audit score. – Each “regulatory” question is printed showing the provincial and/or federal regulation reference that it is based on. – The points accumulated along with the maximum points in each area are tallied and shown for you. Questions answered “N/A” do not count in the score. – Those areas where the percent violation is unacceptable should be carefully reviewed to identify what improvements can be made to your company’s safety, maintenance and administrative programs. _____________________________________________________________________________________________ Last Revised: April 2007 Alberta Infrastructure and Transportation 33 Interpreting the Audit Report 4 4 4 If you can do better on your company’s safety and maintenance program compliance, then you may have some work to do. Note that if this audit had been an “official” one conducted by or for Alberta Infrastructure and Transportation, then your Audit Level score (along with your onroad performance information) may be used to help determine you company’s Safety Fitness Rating. Once you have made any necessary changes to your company’s safety programs, it is recommended that you repeat this audit process at least ANNUALLY. Only then can you be confident that all of your staff are continuing to follow company policies and procedures. This will help ensure your company is meeting its regulatory requirements in all the National Safety Code areas. It can also help determine if your level of compliance has improved over time. Exiting the Audit 4 4 4 Once you have completed the audit, you can exit the program by selecting the Close button on each successive screen until you are back to the Main Menu window. Select the Exit button to end the audit program. Congratulations on completing your first audit. Sources of Help 4 There are several sources of Help to assist you in completing your audit, in interpreting your audit report, and/or in improving your company’s safety and maintenance program (it is recommended that you use them in the order provided): – Review the ARC Reference Manual in the audit program itself, – Obtain copies of the relevant legislation and review them carefully, – Contact a transport consultant, – Contact Alberta Infrastructure and Transportation to get: • A copy of your Carrier Profile (Fax a request to 403-340-4806), • Educational material (Phone 403-755-6111), • Help from a Compliance Investigator (Phone 403-755-6111), – You may also visit Alberta Infrastructure and Transportation’s website at www.infratrans.gov.ab.ca _____________________________________________________________________________________________ Last Revised: April 2007 Alberta Infrastructure and Transportation 34