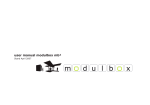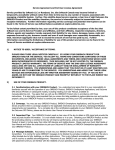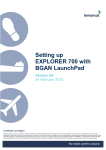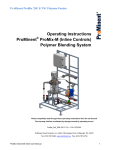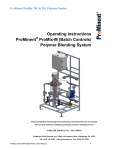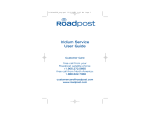Download Inmarsat BGAN Rental User Guide
Transcript
Inmarsat BGAN Rental User Guide Inmarsat BGAN Rental User Guide Inmarsat BGAN Service Help Available by Phone and Web 2 2 Getting Started Charging your BGAN Terminal Your SIM Card Emergency Services Maximizing Performance Coverage Minimum System Requirements Safety Summary 2 2 3 3 3 3 3 4 EXPLORER™ 500 Terminal Display and Keypad Connector Panel 5 5 5 Before using your BGAN Service 7 Using your BGAN Service Making a voice call Choosing your data connection Using SMS Monitoring Usage 11 11 11 11 11 Troubleshooting 12 2 Inmarsat BGAN Rental User Guide Inmarsat BGAN Service Inmarsat BGAN service is the world’s first mobile communications service to provide both voice and broadband data simultaneously through a single, truly portable device on a global basis. It is also the first mobile communications service to offer guaranteed data rates on demand. BGAN’s flexibility and ease of use makes it an ideal choice for remote communication solutions in a wide range of industries, from oil and gas exploration to the military and government. It is the best tool for corporate users, travelers, journalists and emergency aid workers. Help Available by Phone and Web Answers to common questions are provided in the troubleshooting section at the end of this guide. Additional support is available online, and through our call center. Please visit www.roadpost.com/support, or contact Roadpost Customer Care at 1.888.622.7368 toll-free from within North America, or at 1.905.272.5665, a free call from your Roadpost BGAN terminal. Getting Started Charging Your BGAN terminal Before you are able to use your BGAN terminal, ensure that the battery is charged. Be sure to do this before leaving for your destination. Should the batteries require charging, connect your power cable to your terminal and insert the plug into a suitable power source. Time between recharging Standby time Standard voice call Download streaming 128Kbps Upload streaming 128Kbps Charge time 36hrs 3hrs 3.5hrs 2hrs and 15mins Approx 3hrs 3 Your SIM Card Your SIM card (Subscriber Identity Module) is the key to your BGAN service. This small chip contains all the information you store on your terminal. Your terminal comes ready-to-use, with your SIM card in place. Emergency Services Be sure to check with your travel agent or local representative for the emergency information in the country you are traveling to. Maximizing Performance Having an open, unobstructed view of the sky plays a very important role in pointing the antenna and acquiring a GPS fix. Make sure that there are no obstructions such as tall buildings, trees or mountains between antenna and satellite, which would block the signal. Natural environments such as clouds, fog, rain, snow, wind and smoke will not negatively impact reception and call quality. Coverage The BGAN service is currently accessible throughout Europe, Africa, the Middle East, Asia, as well as North, South and Central America. Minimum System Requirements Hardware requirements • • • • Support for at least one of these interfaces – USB, Ethernet or Bluetooth Intel Pentium III CPU, or equivalent 100MB of free hard disk space 128 MB of RAM Operating Systems • • • Microsoft Windows 2000 with SP4 Microsoft Windows XP with SP2 MAC 10.x 4 Safety Summary ! Do Not Operate in an Explosive Atmosphere Do not operate the terminal in the presence of flammable gases or fumes. Operation of any electrical equipment in such an environment constitutes a definite safety hazard. ! Keep Away from Active Antenna Front The BGAN terminal emits radio frequency energy when switched on. To avoid injury, keep a minimum safety distance of 0.6 m from the antenna front when the terminal is on. ! Observe Marked Areas Under extreme heat conditions do not touch areas of the terminal that are marked with this symbol, as it may result in injury. 5 EXPLORER™ 500 Terminal Display and Keypad Connector Panel 6 Before using your BGAN Service Step 1 Install LaunchPad Software 1. Insert the BGAN installation CD provided into your computer (Choose PC disc or MAC disc depending on the operating system that you are using.) 2. Run the BGAN LaunchPad program. 3. Select the appropriate language, and click ‘OK’. 4. Accept the terms of the License Agreement, and click ‘Next’. 5. Choose ‘Personal Edition’, and click ‘Next’. 6. Select install folder (default folder is recommended), and click ‘Next’. 7. Select the appropriate shortcut options, and then click ‘Next’. 8. Click ‘Install’, wait a few minutes until the Install Complete window appears, and click ‘Done’. Deleted: 2.7.0 Note: If a firewall alert screen appears, click ‘Unblock’. BGAN LaunchPad Main Screen 7 Step 2 Connect the Terminal to your Computer (Choose one of the following.) Connect by Ethernet (recommended) 1. Connect the Ethernet cable to your computer. 2. Connect the other end of the cable to the LAN connector on the terminal. 3. Power on the BGAN terminal using the power button on the left of the display. (Hold it down until the green power indicator lights up). 4. Open the LaunchPad software on your computer. The LaunchPad software should detect the terminal automatically. You will see ‘EXPLORER 500’ in the bottom left of the screen. Note: Your computer must be configured to obtain an IP address and a DNS server address automatically. To check that these settings are configured on your computer, refer to the documentation for your operating system. Connect by USB (For PC) 1. Connect the USB cable to your computer. 2. Connect the other end of the cable to the USB connector on the terminal. 3. Ensure you have a ‘usbser.sys’ file in the C:\windows\system32\driver folder of your computer. If not, copy it into the folder from the installation CD (For PC) provided. 4. Power on the BGAN terminal using the power button on the left of the display. (Hold it down until the green power indicator lights up.) 5. Windows will detect the BGAN terminal. It will prompt to install the drivers. 6. Choose ‘Install the software automatically (Recommended)’, and click ‘Next’. 7. After searching for a few minutes, a prompt screen will appear. Click ‘Continue Anyway’. 8. When complete, click ‘Finish’ to close the window. 9. You will have to repeat this process two more times in order to install BGAN Terminal PORT 1 and PORT 2 on your computer. 10. Open the LaunchPad software on your computer. The LaunchPad software should detect the terminal automatically. You will see ‘EXPLORER 500’ in the bottom left of the screen. Connect by USB (For MAC) 1. Copy the ‘Thrane & Thrane EXPLORER 500’ file from the installation CD provided (For MAC) into ‘/Library/Modem Scripts’. 2. Connect the USB cable to your computer. 3. Connect the other end of the cable to the USB connector on the terminal. 4. Power on the BGAN terminal using the power button on the left of the display. (Hold it down until the green power indicator lights up). 8 5. Go to the Network pane in System Preferences and select the first EXPLORER 500 in the Show dropdown list, and then click ‘Modem’. 6. On the Modem tab select the ‘Thrane & Thrane EXPLORER 500’. 7. Repeat steps 5-6 again for the second EXPLORER 500 in the Show dropdown list. 8. Open the LaunchPad software on your computer. The LaunchPad software should detect the terminal automatically. You will see ‘EXPLORER 500’ in the bottom left of the screen. Step 3 Acquire a GPS Fix 1. Ensure that the Explorer 500 BGAN terminal has an open, unobstructed view of the sky. 2. The terminal will automatically search for a GPS fix when first powered on. You can check the status of the GPS fix using BGAN LaunchPad Software. GPS Status LaunchPad Status bar symbol Terminal GPS indicator light Status Flashing Green The terminal is searching for a GPS fix. Wait until the GPS fix has been obtained, and the symbol shown below displays. To aid searching, place the terminal in a location that has a clear view of as much open sky as possible. Solid Green, then Off Flashing Red Solid Red The terminal has a valid GPS fix. You are ready to point the terminal. The terminal needs a GPS fix. The stored GPS fix is no longer valid or the network requires an updated fix. The GPS receiver in the terminal is faulty. Contact your Service Provider. Step 4 Point the antenna 1. Once the GPS fix has been acquired, the LaunchPad software displays the recommended Antenna Angle and Compass Direction. Click ‘Help me setup BGAN’, and follow the on-screen instructions for details. 2. While observing the built-in compass of the terminal, rotate the terminal left or right until it points in the correct horizontal direction. 3. Tilt the terminal slowly up or down until it points in the correct vertical direction. 9 4. Refer to BGAN LaunchPad or the display on the terminal to monitor the signal strength. Use this information to adjust the antenna position as shown in step 2 and 3. Note: When pointing the antenna, do not touch the white antenna of the BGAN terminal. You can hold the support bracket and the battery module below the antenna while pointing the BGAN terminal. Minimum Signal Strength The following table shows the minimum signal strength required for different types of transmission. Note: These figures are only guidelines; they do not represent a guarantee of operation at the stated signal strength. Type of Service Minimum Required Signal Strength Standard Data 51 dBHz Streaming 32 kbps 51 dBHz Streaming 64 kbps 54 dBHz Streaming 128 kbps 57 dBHz Standard Voice 51 dBHz Step 5 Register to the BGAN network After you have completed pointing the terminal, click ‘Register with Network now’. When you are registered with the network, the message ‘Registered with the network’ displays in the status bar. Note: Registering on the satellite network can take up to 10 minutes depending on where you are located. 10 Using your BGAN Service Making a Voice Call Plug any regular analogue phone into the RJ-11 jack on the BGAN terminal. Ensure that you have at least a 51 dB signal on the terminal. To make a call on an analogue phone, dial: 00 <country code> <phone number> followed by #. Example: To call Roadpost (+1 905 272 5665) from an analogue phone, dial: 00 1 905 272 5665 #. Note: To view the history of the missed, dialled and received calls, click on the 'Phone' icon in the Launch Bar. You also can read, create and edit your contacts. Choosing your Data Connection To browse the Internet, send and receive email and use other IP applications, you need to open a Standard Data Connection. If you require a guaranteed data rate for your connection (if, for example, the application is time critical), you can connect using one of the three Dedicated Streaming Connections, at the following data rates: • 32kbps streaming • 64kbps streaming • 128kbps streaming By default, when you first register with the BGAN network, the terminal opens a standard data connection. To open or close a data connection, follow the below steps: 1. Click on the 'Data' icon in the Launch Bar to open the Data Connections tab. 2. Select the data connection. For example, Connect Stream 32 to open a 32kbps streaming connection. Note: The minimum signal strength required varies depending on the data connection chosen. Using SMS Click on the 'Text' icon in the Launch Bar. You can read, edit, create, and send SMS messages via the following screen. You also can also manage contacts. Monitoring Usage You can view the usage of both data and voice by clicking on the 'Usage' icon in the Launch Bar. The Usage window displays information for the terminal, and also shows a cumulative total. You can reset this cumulative total to zero at any time. 11 Troubleshooting Q: How do I connect my laptop to the BGAN terminal? A: Your laptop computer can be connected to the BGAN terminal using either an Ethernet or USB cable. Connect one end of the cable to the Ethernet or USB port of your laptop computer and the other end of the cable to the similar port of the BGAN terminal. If you are using a USB cable, you must install the USB driver for your BGAN terminal prior to connecting your laptop to the BGAN terminal. The USB driver is located on the CD-ROM included with the BGAN rental kit or on the software download page of our website. If you are connecting your terminal with an Ethernet cable, no additional software or drivers are required. Q. The USB driver for my Thrane and Thrane Explorer 500 won’t install in Microsoft Windows. What should I do? A: Make sure you have the proper operating system and service pack and ensure you have usbser.sys installed in the C:\windows\system32\drivers folder. Check to make sure you have the proper installation CD and that you are installing three components: 1. Thrane & Thrane Explorer 500 modem 2. Port1 3. Port2 Q: How do I install the BGAN LaunchPad software on my laptop? A: BGAN LaunchPad is the software user interface that enables you to connect to the Inmarsat satellite network through your laptop computer. The installation software for BGAN LaunchPad is located on the CD-ROM included with the BGAN rental kit and on the support page of the Roadpost website. The same BGAN LaunchPad software can be used with all BGAN terminals, however you must download and install the appropriate version of software for your laptop computer operating system, either Windows XP and 2000, Windows Vista or MAC OSX. Once you have downloaded the BGAN LaunchPad software to your laptop computer, simply run the BGAN LaunchPad program and follow the installation instructions. Please note that the BGAN LaunchPad software is frequently updated and when a new update becomes available, it will notify you with a screen. If this screen does come up, please close it down. Roadpost will contact you if any updates are required along with instructions on how to install them. For detailed instructions on installing BGAN LaunchPad software please refer to the User Guide included with your BGAN rental kit or the User Guide page of our website. If you have problems using the LaunchPad software, click on the 'Support’ icon at the top of the LaunchPad software and enter the BGAN LaunchPad Help on the right of the screen. 12 Q. What should I do if my PC does not detect the BGAN terminal? A: If your laptop or PC is not detecting the terminal, first make sure the Ethernet/USB cable is secure. Check your computer's TCP/IP settings to ensure they are set to use DHCP. Next, release/renew your computer's IP address and then try again. Now configure the Proxy/Firewall on your computer to allow BGAN "IP". Please contact your IT department if you require help with any of these steps. Q: How do I obtain a GPS fix for my BGAN terminal? A: Before you can start using your BGAN terminal, the terminal must acquire a GPS fix. This tells the satellite where you are located so that it can then assign a spot beam to the terminal. You must be in a wide open area with a clear unobstructed view of the sky. Connect the BGAN terminal to your laptop computer and open the BGAN LaunchPad software. Lay the BGAN terminal flat on the ground with the face of the terminal pointed directly upwards towards the sky. BGAN is meant to be used in a stationary position. Moving the terminal will affect the signal strength. Once the BGAN terminal is turned on, it will automatically search for and acquire a GPS fix. You can verify that a GPS fix has been completed using the GPS status indicator of the BGAN LaunchPad software. For detailed instructions on acquiring a GPS fix please refer to the User Guide included with your BGAN rental kit or the User Guide page of our website. Q: How do I point my BGAN terminal to the satellite network? A: The BGAN terminal must be manually pointed to an Inmarsat satellite before it can register with the satellite network. There are currently two satellites that enable BGAN service, one is located in the over the Indian Ocean, the other above Brazil. Once a GPS fix is acquired, the LaunchPad software will display the recommended antenna angle and compass direction to point the terminal. The terminal can also be manually pointed in the direction of the satellite by moving the terminal up and down, side to side while watching the signal strength indicator of the LaunchPad software on your laptop computer. Minor adjustments should be made to the direction and angle of the BGAN terminal until the strongest signal strength is achieved. For detailed instructions on how to point the BGAN terminal please refer to the User Guide included with your BGAN rental kit or the User Guide page of our website. Q: How do I register my BGAN terminal on the satellite network? A: After you have correctly pointed the BGAN terminal to the satellite network, you must register the terminal on the network before being able to connect to the Internet. Simply click on the 'Register with network now' button on the LaunchPad software interface. The message 'Registered with network' message will appear in the display of the LaunchPad software once registration 13 is complete. Depending on your location, it may take up to ten minutes to complete the registration process. For detailed instructions on how to register the terminal on the satellite network please refer to the User Guide included with your BGAN rental kit or the User Guide page of our website. Q: How do I initiate a data connection with my BGAN terminal? A: To browse the Internet, send and receive email, and use other IP applications, you need to open a standard data connection. By default, when you first register with the BGAN network, the terminal should open a standard data connection for you. To open or close a data connection, click on the Data icon in the LaunchPad software, this will open the Data Connections tab. From there you are able to select a standard data connection. Once the standard data connection is established, you are now connected to the Internet. Remember to close your standard data connection whenever you are not using your laptop computer to avoid additional charges. For detailed instructions on how to initiate a data connection please refer to the User Guide included with your BGAN rental kit or the User Guide page of our website. Q: How do I make a telephone call using my BGAN terminal? A: Many BGAN terminals support the ability to connect a standard telephone directly to the BGAN terminal. The BGAN terminal included with your rental kit offers this functionality, however a telephone is not included with the rental kit. Simply plug any analogue telephone into the RJ-11 port of the BGAN terminal once you are registered with the BGAN satellite network. Once connected you will hear standard dial tone through the handset of your telephone. To make a call dial 00 then the country code then the telephone number of the person you are trying to reach followed by the # key. You will then be connected. For detailed instructions on how to make a telephone call using the BGAN terminal please refer to the User Guide included with your BGAN rental kit or the User Guide page of our website. 14