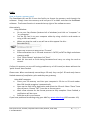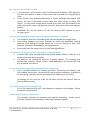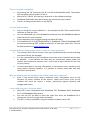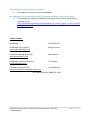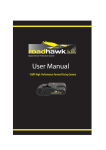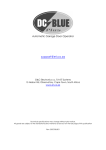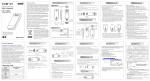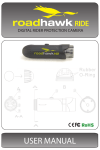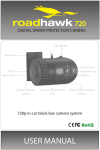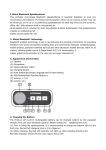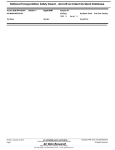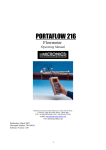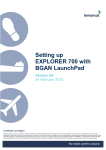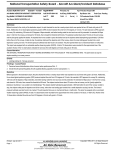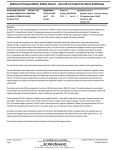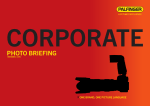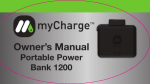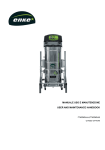Download Driver protection system For Users
Transcript
Driver protection system For Users Fleet Managers handbook See pg8 for instructions 3rd Edition, Oct 2014 Contents Intro 2 Fitting information 3 Operation – Using your RoadHawk camera 5 Maintenance 6 What to do in case of an accident 6 Warranty 7 FAQ’s 8 Useful numbers 12 Recording times chart 13 Introduction Congratulations on purchasing your RoadHawk vehicle black box camera system. RoadHawk are one of the brand leaders and pioneers of in-vehicle black box camera technology in the UK and have been supplying the motor industry for over half a decade. To ensure you get the most from your RoadHawk camera, we recommend that you register your purchase on the RoadHawk website – www.roadhawk.co.uk. This way we can keep you up to date on any updates to your system and new products from RoadHawk. Please note: This document is not to replace your user manual, but offers further information regarding the camera systems, requirements for insurers and frequently asked questions. RoadHawk cameras have increasingly become as much an essential part of driving as having insurance. With the increasing number of ‘cash for crash’ incidents and fraudulent claims, it is important that drivers are protected. If your company has been involved in an incident, you’ll know the potential costs, time involved and the impact it can have on the driver involved. For a driver, being accused of any wrong whilst in control of a vehicle can seriously affect their livelihood and can have serious implications on the company they work for. DCS Systems Ltd, Unit 9b, Callywith Gate Ind Est, Bodmin, PL31 2RQ T: 01208 269159 2|P a g e RoadHawk cameras are fitted to protect the driver. They are predominantly forward facing camera systems that constantly monitor the road ahead of the driver, ensuring that if the driver is involved in an incident whilst driving that the camera will capture the evidence of what happened. Having this video evidence means that there is a true witness to the event, one that cannot ‘bend’ the truth. If you are unsure of the effectiveness of the RoadHawk systems, have a look at some of the videos posted on YouTube. Just search RoadHawk. Unlike the data from telematics systems, evidence from RoadHawk cameras has been used in court to convict ‘cash for crash’ gangs and to exonerate drivers of any blame (for times when the third party was adamant they were not to blame). As well as being endorsed by many underwriters, the RoadHawk range has been recognised by the RHA, IAM and FORS (TfL). In addition we are working with a number of motoring, cycling, horse riding and motorcycling organisations to ensure you and / or your drivers are protected. Please ensure you read your RoadHawk instruction manual for full details of your system. rd Important: If you are involved in any incident that causes damage to your vehicle, a 3 party vehicle or other object, we recommend reporting it to your transport manager immediately and ensuring the relevant video file is secure. Fitting Each RoadHawk camera is packaged with everything you need to start using it. Simply fix the mount onto the windscreen, clip on the camera, route the cable and plug into the vehicle auxiliary power socket. Your insurer will most likely stipulate the camera is hardwired into the vehicle. This is to ensure the camera has constant power when the vehicle is in use. Using the kit supplied, this is as simple as fitting a Sat Nav, with just 2 connections (a switched live and an earth). This job must be completed by a competent, recognised auto electrician and you must be able to provide your insurer proof it has been completed. If you do not have access to an auto electrician or would like to use an authorised fitter, RoadHawk recommend Chameleon Group (details in useful contacts). Chameleon fitting costs* are: 1 to 10 units £55 +VAT ea Over 10 units - £40 +VAT ea *Prices correct as of 1st October 2014 DCS Systems Ltd, Unit 9b, Callywith Gate Ind Est, Bodmin, PL31 2RQ T: 01208 269159 3|P a g e The diagrams below show fitment to a car using the standard aux cable There will be a RoadHawk sticker included with your purchase. In order to ensure compliance with Data Protection, we advise this sticker be displayed on the vehicle where it can be seen by other road users. This will act to inform the public that data may be recorded and used as future evidence in the event of any incident. Positioning the camera: We recommend the camera is fitted inside of the windscreen sweep, either between the rear view mirror and screen (out of the view of the driver) or where the rear view mirror would be (if not fitted). When no mirror is fitted the unit must not sit more than 40mm inside of the wiper sweep. Once fitted: RoadHawk DC-2, HD & RH-2 require the time zone to be set. This is done in the settings menu of the included software (see user manual). RoadHawk Ride and RH720 cameras, require the time & date be set on the unit (see user manual). DCS Systems Ltd, Unit 9b, Callywith Gate Ind Est, Bodmin, PL31 2RQ T: 01208 269159 4|P a g e When fitting to a Private Hire vehicle the owner should be aware that there may be specific regulations set out by their licensing authority regarding cameras. For TfL the driver / operator / owner must be aware of the Guidelines for CCTV Systems in Licensed London Taxis & Private Hire vehicles - http://www.tfl.gov.uk/assets/downloads/cctvguidelines-for-taxis-and-phvs.pdf and must be registered with the Information Commissioners Office as a Data Controller. The Audio must be disabled for use in TfL region. Operation – Using your RoadHawk Please read user manual prior to operating your camera. You can also find a user guide for the RoadHawk HD (also relevant for the DC-2) on YouTube: http://www.youtube.com/watch?v=LlNAU8sbJGE Once your RoadHawk receives power it will start automatically. This means that within seconds of your ignition being turned on your RoadHawk is recording and protecting you. There are 2 LED’s on the rear of most RoadHawk systems. The first is to show the unit is operating (receiving power & recording) and the second is the GPS signal indicator. It can sometimes take a few minutes for the unit to receive a GPS signal. All RoadHawk cameras loop record as soon as there is power to the unit. They save the recording in segments which allow for the oldest file to be overwritten once the memory card is full. The recording times chart at the back will show approximate recording times for each camera. With cameras that have a G-force sensor, when the sensor detects an impact it records a segment of footage where the incident happened on a separate part of the memory card. In order to allow the unit to continually record and because potholes and other road obstructions can set off this sensor, when this area of the card is full, it will overwrite the oldest ‘event’ file. Please refer to the Recording Times Chart at the end of this booklet to understand how long the recording will remain on your memory card. If you are involved in an incident and are unsure if there is sufficient memory, it is better to power down the camera and remove the card than risk the evidence being overwritten. For cameras with a G-force sensor and GPS, when the data recorded is played through the software you will see the video, speed of vehicle, g-force data and overlay of vehicle movements on Google maps* (*internet connection required). It is possible to play back video from the DC-2 and HD using your computer’s media player, but you will only see the video. DCS Systems Ltd, Unit 9b, Callywith Gate Ind Est, Bodmin, PL31 2RQ T: 01208 269159 5|P a g e On cameras without GPS and G-force sensors such as the RH720 and Ride, there is no requirement for software to playback video. This can be done through your computer’s media player. If you are having trouble with this, you may wish to download VLC player, as this often works more efficiently than standard media players. Many users choose to carry an additional memory card in the vehicle in case they are involved in an incident and the damage is minimal, enabling them to continue their journey. In such cases, turn off the engine and wait for the camera to power down. Remove the SD card and replace with the spare one, the hand in the evidence to your transport manager on your return. Maintenance of your camera system The system itself requires no maintenance. The memory card fitted to your system does however require some maintenance. This is to format the memory card (for details of how to format a memory card, see FAQ’s). Most fleets carry this out as part of the vehicle 4-6 weekly vehicle check as it ensures your memory card is kept in good working order. We highly recommend that this format is carried out as part of this check. Note: Prior to removing the memory card, ensure the camera is not recording (no power to the unit). Failure to do so may result in corrupt files. What to do in case of an accident In some cases, even if you have been involved in an accident, it is possible to continue driving. Although most RoadHawk systems record your normal driving and as well as impacts, unless you can be sure the memory card is of sufficient size as to not overwrite the recording of the incident, we recommend you remove the memory card postaccident and use a spare card for the rest of your journey. (Turn off power to the unit before removing the card). It is extremely important not to allow the SD card to overwrite and risk wiping any accident. This may affect the insurer’s ability to exonerate the driver and the speed to progress the claim. Submitting a video to your insurer is a fairly simple process. Remove memory card from camera (*ensure camera is not powered) Open RoadHawk viewing software (DC-2, HD, RH-2 users) Insert memory card into PC (you may require an SD memory card reader) Your software should now show the files that have been recorded. (how to navigate the software can be found in your RoadHawk manual) DCS Systems Ltd, Unit 9b, Callywith Gate Ind Est, Bodmin, PL31 2RQ T: 01208 269159 6|P a g e For the RH-2, make a note of the file name that refers to your incident. Then simply navigate to that file using your Windows browser and copy and paste these files in to an email. The DC-2 and HD have a save function next to the file name in the software. You should be able to email the event file to your insurance company. It is important to submit this file as soon as possible following a potential claim and should clearly state your insurance policy / reference number. It is important to always quote the insurer’s reference number in any email sent to them to allow easy transfer to the claims file and avoid the risk of the data becoming detached from the claim and lost. If you have problems emailing the files or the insurer needs you to send over a large amount of files, a website such as www.wetransfer.com will allow you to send these files. RoadHawk RH720 & Ride users - These cameras do not require viewing software. You will be able to view the video files by opening the SD card on your computer and double clicking the files you wish to view. Sending them to your insurer can then be done as above. Remember: Even if you believe you / your driver may be at fault, submission of the video to your insurer early will allow them to make a rapid assessment of liability - processing the claim in a more efficient manner. This may lead to either exonerating the driver, mitigating the claim (saving you money) or even avoiding a claim together. It is not unusual to find that although it looks as if you are at fault, you have been subject to a staged accident or fraudulent claim. Warranty Your RoadHawk system is covered by a 2 year no quibble warranty. If you have a problem with your system that cannot be solved by our technical support we will replace your camera with a new unit. If you have a problem / question regarding your RoadHawk and you cannot find the answer in the FAQ’s section below, do not hesitate to contact our Tech Support team, who are available 9am – 6pm Monday to Friday. DCS Systems Ltd, Unit 9b, Callywith Gate Ind Est, Bodmin, PL31 2RQ T: 01208 269159 7|P a g e FAQ’s: How to format a memory card: The RoadHawk HD and DC-2 have the facility to format the memory card through the software. Simply insert the memory card into your PC or MAC and start the RoadHawk software. The format function is towards the top right of the software screen. Alternatively: Using Windows. Go to your Start Button (bottom left of windows) and click on "computer" or "my computer" Put the SD Card in to your computer either by using a built-in card reader or using a USB card reader. When you plug the card in you will see a drive appear like this... Right click on the icon and click on "Format" Ensure allocation size is 32k and structure is FAT32 (exFAT for 64gb and above memory cards) Click "Quick Format" and then click "Start" Wait for the card to finish being formatted and carry on using the card as normal. If after this process you are still having problems try a full format (as above without the ‘quick format’ box checked. Please note: When consistently overwriting a SD card, they can fail. SD cards only have a limited amount of read/write cycles and they can go wrong. Using MAC computer. Insert your SD memory card into your computer's SD slot or SD card reader. Mac OSX should recognize it automatically. Open up the Disk Utility Application and select the SD card. Select "Erase" from the sub-menu. Choose "FAT" from the re-format menu. Wait a few minutes for the format process to fully complete. Once finished, a notification will alert you. Refit the card in your camera If you have problems formatting using your MAC try www.sdcard.org (SD Formatter 4.0) DCS Systems Ltd, Unit 9b, Callywith Gate Ind Est, Bodmin, PL31 2RQ T: 01208 269159 8|P a g e My camera is not locking on to GPS: It can take up to 10 minutes in certain circumstances to obtain a GPS signal the first time the camera is used or if the camera has not used for a long period of time. Some vehicles have heated windscreens or special coatings that impede GPS signals. Sat Nav’s and mobile phones have also been known to affect GPS signals. In most cases though there should be an area near the middle of the screen where the camera will operate correctly. Experiment with relocating the camera. RoadHawk DC-2 & HD owners can use the external GPS antenna to get a stronger signal. I cannot see Google Map display when playing back the video on computer: The computer must be connected to the internet to show the Google map. Virus killing software and some Firewalls can block the RoadHawk viewing software from talking to Google Maps. Go in to the settings of your virus software and ensure RoadHawk is not being blocked. Ensure you have the latest version of your viewing software. The LED’s are not turning off when the camera is powered down: It should take a few seconds before the camera powers down in order for it to save any files that were recording. If it stays on, the camera will require a firmware update. This normally only affects older cameras. Please contact [email protected] and we will help you to update the camera. The camera chimes every few seconds even when not moving: This is normally related to a memory card fault. Formatting the memory card will probably resolve this. Format the SD card using your computer. Information on formatting a memory card is described at the beginning of the FAQ’s. Formatting the SD card will erase all the data and put the camera back to factory default setting. The 2 LED’s on my camera keep flashing: This is the camera telling you it has detected a memory card problem. Please format the memory card. Camera says’ SD card or camera error’: This normally indicates the memory card requires formatting. Please ensure you have tried this method before contacting customer support. DCS Systems Ltd, Unit 9b, Callywith Gate Ind Est, Bodmin, PL31 2RQ T: 01208 269159 9|P a g e My camera creates lots of "Event" files Vehicles with hard suspension or if the quality of the road surface is poor then the camera will naturally make a lot of "Event" files. This is normal operation for the camera and should not be of concern. You can change the sensitivity of the camera in the setting menu using the RoadHawk software. If you do not want the camera to make these "Event" files you can put the camera in to "infinite" mode using the software. "infinite" mode will record video on a constant loop but will not create "events". The camera is not powering up: Check the fuse in the power plug. Check to see if your accessory socket is working with other devices. Try formatting the memory card. A bad sector can affect start up. The time on video is incorrect: GPS enabled cameras obtain time and date from the GPS signal. The camera needs to lock on to GPS before it can set the correct time/date. You must set your time zone using the settings menu in the RoadHawk viewing software. The software doesn’t allow for the difference between Daylight Savings and British Summer time. This needs to be activated manually via the software. On non GPS enabled cameras, the time and date is set manually using a text file. Setting the time & date can be found in your user manual. There is a reflection of video on windscreen: This can happen if the lens is too far away from the windscreen. The adhesive mount works best for getting the lens as close to possible to the glass. Ensure the windscreen is as clean as possible. Be aware that filming directly into the sun can reduce video quality. The camera continues to record even when I turn the ignition off: Some vehicles have accessory sockets that remain LIVE even when the ignition is off. In this case, you should remove the power cable from the socket when you are not using the vehicle. Hard wiring kits are available should you want to have the camera wired to the ignition of the vehicle. In some cases you may wish to have the camera permanently recording. This is needed if you wish to use the parking mode for your camera (see your manual). DCS Systems Ltd, Unit 9b, Callywith Gate Ind Est, Bodmin, PL31 2RQ T: 01208 269159 10 | P a g e There is no audio on playback: By pressing the "M" button on the DC-1 it will enable/disable audio. The camera will remember which mode it is left in. With the DC-2 & HD, this setting is dealt with in the software settings. RoadHawk Ride audio only works when the vented end cap is fitted. There is a sliding mute button on the RH720. I cannot view the video: Are you using the correct software? – for example the RH-2 files need the RH-2 software to view the files. You can download any of the RoadHawk software from the RoadHawk website (sales section for each camera) Some computers cam struggle playing the latest HD video. For RoadHawk DC-2 & HD, RoadHawk DC-1, RoadHawk 720 and RoadHawk RIDE we recommend using FREE software called VLC to view your video files. This can be downloaded from www.videolan.org I cannot send the footage to the insurer / broker as it was overwritten: For cameras with G-force sensors, have you checked both the normal recording and event files for the footage? It is the responsibility of the insured to ensure the card is removed and as soon as possible. If you believe the data may be overwritten, power down the camera and remove the memory card. If you have a spare use that for the rest of your journey. In some cases due to the way information is overwritten onto a memory card, using certain recovery software, it is possible to recover some data that may have been overwritten. Why do I need to send the footage as the incident itself wasn’t captured? Even if the actual event wasn’t captured, other information such as the direction of travel, location of the vehicle, speed and G-force prior to the incident will assist the insurer / broker, particularly against spurious and exaggerated claims. I have a MAC why can’t I view the video? Max OSX is only compatible with RoadHawk 720, RoadHawk RIDE, RoadHawk DC-2 and RoadHawk HD cameras. You can use VLC on MAC to view the video files from the RoadHawk DC-1 camera but you will only get video and audio. The RH-2 is only compatible (using the bespoke software) with a PC. DCS Systems Ltd, Unit 9b, Callywith Gate Ind Est, Bodmin, PL31 2RQ T: 01208 269159 11 | P a g e How much video will my memory card hold? See memory card chart at back of handbook. My employees are concerned about being recorded and how it affects their rights: This website will help you understand the rights of your workers and what is required of you. http://www.adviceguide.org.uk/england/work_e/work_rights_at_work_e/moni toring_at_work.htm Useful numbers: RoadHawk 01208 269159 RoadHawk Tech Support [email protected] Martyn Pearce RoadHawk Managing Director [email protected] Mark Nelson RoadHawk accounts / dispatch [email protected] Tini Nelson Chameleon fitting service Errin McNamee [email protected] tel: 01206 500 848 / 0800 013 2204 DCS Systems Ltd, Unit 9b, Callywith Gate Ind Est, Bodmin, PL31 2RQ T: 01208 269159 12 | P a g e Recording times chart: The following chart shows approximate recording times and number of events that can be saved on each size of memory card for each camera. Essentially, this is the last number of hours driving that is saved on the card. Lighting conditions, road traffic, weather, speed and camera settings can all affect these figures (sometimes by as much as 20%). For the RoadHawk DC-2 & HD cameras the number of hours is the approximate maximum the card will hold and any event files can reduce the maximum recording time by up to rd 1/3 . Camera / Card DC-1 HD RH-2 RH720 Ride Record time & No events (approx.) Rec – up to (max) Events Rec Events Rec Events Rec Events Rec Events 4GB 4hrs 150 N/A N/A 2hrs 50 1hr N/A 1hr N/A 8GB 8hrs 300 1.5hrs 35-50 4hrs 100 2hrs N/A 2hrs N/A 16GB 16hrs 600 3hrs 70-140 8hrs 200 4hrs N/A 4hrs N/A 32GB 32hrs 1200 6hrs 140-200 16hrs* 400 8hrs N/A 8hrs N/A *Latest generation only (from June 2013) RoadHawk DC-2 record times: Good video quality – with camera set at 480p and a bit rate of 1-4 8GB memory card 6hrs, 25min 90 events 64GB memory card 39hrs 750 events 128GB memory card 78hrs 1500 events Better video quality – with camera set at 720p and a bit rate of 5-8 8GB memory card 3hrs 45 events 64GB memory card 18hrs 375 events 128GB memory card 36hrs 750 events Best video quality – with camera set at 1080p and bit rate 9 and above 8GB memory card 1hr, 30min 22 events 64GB memory card 9hrs, 15min 180 events 128GB memory card 18hrs, 30min 375 events DCS Systems Ltd, Unit 9b, Callywith Gate Ind Est, Bodmin, PL31 2RQ T: 01208 269159 13 | P a g e