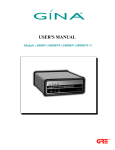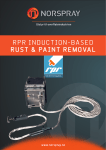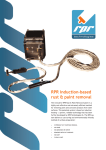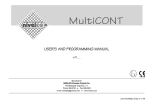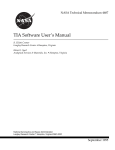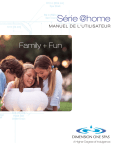Download User's Guide
Transcript
User’s Guide Inspection and Analysis Ver. 2.0 May 2011 DRAFT COPY DISCLAIMER This document is not an official release of the manual. It is a draft of the manual containing the most recent additions that were made. TecScan is not responsible for the exactness and completeness of the content found in this document and any material damage, physical injury or any other problem resulting from the operation of the software described in this manual. This copy is intended as a temporary reference only. USER’S GUIDE May 2011 TecView™ UT 2.0, User’s Guide -ii- TECVIEW TM UT INSPECTION & ANALYSIS USER’S GUIDE The software described in this book is provided under license agreement and may be used only in accordance with the terms of the agreement. Documentation version 2.0_DRAFT PN: UG0511/UT2 Second edition, May 2011 Printed in Canada. COPYRIGHT NOTICE The contents of this guide and associated TecScan products and software are the sole property of TecScan Systems Inc. and are copyrighted. Permission is granted to the customer to reproduce this document, including instructions and drawings, TM strictly for internal use by the customer. Any unauthorized reproduction in whole or in part is prohibited. TecView UT is a proprietary software product owned and licensed by TecScan Systems Inc. © 2011, TecScan Systems Inc. All rights reserved. This document was cautiously prepared to ensure the accuracy of the information contained therein. Any use of the technical documentation or the information contained therein is at the risk of the user. TecScan Systems makes no warranty of the provided information as to its accuracy or use. TRADEMARKS TM TecView UT is a trademark of TecScan Systems. All other brands and products are trademarks of their respective holders. TecView™ UT 2.0, User’s Guide -iii- WARNINGS The different E-Stops present on your system are emergency switches provided to prevent unwanted motions of the axis. While your scanner was conceived to avoid uncalled motion to occur, an E-Stop should always be activated at the system activation or before the shut down as an additional precaution. The user should be aware that the E-Stops are present for safety and using them to shut down the axis motion is not recommended for precise and reproducible scanning point definition. In order to keep the accuracy of your defined scanning points, the system must be homed after pressing the E-Stop button, enabling a precise and reproducible scanning point definition in space. In the point definition of a scan, it is important to note that Point Zero is not a scanning point and is not related to the definition of the scanning area. Point Zero is a numbering reference included to better control the displacement of the axes using the axis position text boxes. Your scanner uses a trigger generated by software or an encoder counter card to synchronize both your digitizer and pulser/receiver modules. The accurate synchronization is performed by sending the software or an encoder counter card generated trigger to the digitizer, which properly delays and relays it to the pulser/receiver through its “Trigger Output” connection. The pulser/receiver trigger source should therefore always be set to “External” since it receives trigger signals. The user should never set the pulser/receiver trigger source to internal under this configuration since it may damage the digitizer card. Please note that this triggering architecture should always be used since it provides the most accurate synchronization and time base. TecView™ UT 2.0, User’s Guide -iv- TABLE OF CONTENTS Disclaimer __________________________________________________________________________ ii Copyright Notice _____________________________________________________________________ iii Trademarks _________________________________________________________________________ iii WARNINGS__________________________________________________________________________ iv Table of Contents_____________________________________________________________________ v Introducing TecViewTM UT______________________________________________________________ 7 What you can do with TecViewTM UT ___________________________________________________________ 7 TecView™ UT 2.0 Release: Main Additions since TecView™ UT 1.X ___________________________________ 8 Inspection Module __________________________________________________________________________________ 8 Analysis Module ____________________________________________________________________________________ 9 Installing TecViewTM UT _____________________________________________________________________12 Logon Window ____________________________________________________________________________13 Creating new accounts ______________________________________________________________________________ 14 Modifying the hardware setup ________________________________________________________________________ 15 TM Starting TecView UT_______________________________________________________________________________ 16 Running Scans: Inspection Window _____________________________________________________ 17 Environment ______________________________________________________________________________17 General Menus ____________________________________________________________________________________ 18 Data Display Window(s) _____________________________________________________________________________ 18 A-Scan Data Processing Functions _____________________________________________________________________ 20 Scan setup tabs ____________________________________________________________________________________ 21 Starting up: Manual Scanning Systems _________________________________________________________21 Starting up: Automated Scanners _____________________________________________________________22 Security First: E-Stops _______________________________________________________________________________ 22 Enabling the System: Motion Control___________________________________________________________________ 23 Motion Control: Jog Mode ___________________________________________________________________________ 23 Selecting Jog Speeds ____________________________________________________________________________ 24 Homing procedure _________________________________________________________________________________ 24 Saving Coordinates (Zero & User) ______________________________________________________________________ 25 Advanced Point Setup ___________________________________________________________________________ 25 Using the remote control ____________________________________________________________________________ 26 Termiflex OT/50 _________________________________________________________________________________ 26 QTerm _________________________________________________________________________________________ 27 TecView™ UT 2.0, User’s Guide -v- Scanning: “Scan setup:…” box ________________________________________________________________________ 29 Rectangular Scan _________________________________________________________________________________ 30 Slope Scan ______________________________________________________________________________________ 31 Bidirectional vs Unidirectional Scan __________________________________________________________________ 31 Line Scan _______________________________________________________________________________________ 32 Line Slope Scan __________________________________________________________________________________ 33 Timed Scan _____________________________________________________________________________________ 34 Free Scan _______________________________________________________________________________________ 34 Running a Scan ____________________________________________________________________________________ 34 Pausing a scan ___________________________________________________________________________________ 34 Aborting a scan __________________________________________________________________________________ 35 Saving/Recalling a Scan Motion Setup __________________________________________________________________ 36 Selecting units _____________________________________________________________________________________ 36 Lexicon: __________________________________________________________________________________36 Data Processing: Analysis Window______________________________________________________ 37 Creating C-Scan images ______________________________________________________________________________ 37 DAC _____________________________________________________________________________________________ 37 Useful Tips _______________________________________________________________________________38 TecView™ UT 2.0, User’s Guide -vi- INTRODUCING TECVIEWTM UT Ultrasonic inspection is one of the most popular methods of non-destructive material evaluation. Whether you are production engineer, quality control manager, safety program director, university researcher, chances are you need to evaluate material properties, detect flaws in structures or develop nondestructive ultrasonic testing procedures, or perhaps work on new composite materials. TM TecView UT is a complete software system solution which allows you to perform Automated Ultrasonic Testing (UT) of material. It is designed for managing the entire procedure of Ultrasonic Testing including scanner motion control, data TM Acquisition and data Analysis. TecView UT is developed for the Windows® operating system, and is optimized for multiple core processors. It is user-friendly and has intuitive menu design which makes it easy to understand and navigate through. TM TecView UT supports many common Pulser/Receiver and Digitizer cards. TecView’s UT primarily components are the Inspection and Analysis modules. TM This document guides the user to install and use the TecView software program. It describes the installation procedure of TM the software, all the interfaces and how to use them to access all of the capabilities of TecView . WHAT YOU CAN DO WITH TECVIEW T M UT TM TecView UT allows positioning of the robot/transducer, it triggers the pulser/receiver, records the ultrasonic RF signals and TM TM performs C-Scan imaging. TecView can cover complete areas of a structure by performing line or raster scans. TecView also features live A-Scan display during inspection where synchronization and detection gates are set for data processing and permanent data recording. TM Some common uses for TecView UT include: • Composite material testing for detection of disbonds, fiber breakage and delaminations • Ultrasonic non-destructive procedure development for material quality control • Inspection of aerospace structure for pitting and corrosion • Industrial component testing for cracks and anomalies • Material characterization and elastic properties measurement • Tube and pipes testing for stress corrosion cracking TecView™ UT 2.0, User’s Guide -7- TECVIEW™ UT 2.0 RELEASE: MAIN ADDITIONS SINCE TECVIEW™ UT 1.X INSPECTION MODULE The inspection module contains multiple additions and some modifications with regards to the previous generation of TecView™ UT. The main modifications are - Record window: Data recorded is no longer defined by a gate. The A-Scan range being displayed during setup is the one that is being recorded during the scan. - Synchronization gate: The sync gate and record window are no longer linked. The sync gate only synchronizes detection and interface gates. - Record/Display gates: The notion of record and display gates no longer exist. Data gates are now only used for defect detection and C-scan imaging through amplitude or time-of-flight measurements. - Time vs distance scale: Scaling of the time base is no longer restrained to a single material. Multiple layers can now be identified and both A and B-Scans can be scaled for any of the layers. - C-Scan imaging: Multiple C-Scans can now be defined during setup and can be displayed during the scan. - Nearby functions: The architecture of the interface was redesigned to position functions close to where they apply. The top menu bar of each display window contains multiple functions that apply to the corresponding display. Right-clicking on a display window also opens a context menu containing relevant functions. The main additions are - Quick measurement tool: A measurement tool (ruler) is now accessible to perform rapid measurements on any of the display windows (A-Scan, B-Scan, FFT, etc.). - Interface gates: A new type of gate, the interface gate, can now be used to locate the interface between 2 materials (e.g. water/inspected material). Multiple interface gates can be defined at the same time for multiple layers. - Gates: Multiple data and interface gates can be defined at the same time. A different name can be assigned to each gate to facilitate their management. - Multiple channels: TecView™ UT 2.0 and subsequent versions can support multiple ultrasonic channels. - DAC: DAC curves can be defined and used to draw depth independent C-Scans or, with the proper hardware, to apply a TCG to normalize the response from a defect as a function of depth. - Scan patterns: Additional scan patterns are now available along with the typical flat 3-points scan. Timeencoded, record on demand and line scans as well as line and raster scans of inclined surfaces can now be achieved. TecView™ UT 2.0, User’s Guide -8- - Live B-Scan: A time-encoded encoded B B-Scan can now be displayed during setup. A B-Scan can also be displayed during a scan. - Analysis during scan: When the operator pauses a scan, A and B B-Scans ns that were recorded up to this point can be displayed with a click of the mouse and basic analysis tools are made available. The main functionalities of the inspection software are identified below. Define C-Scan data DAC Measurement tool Add or remove Gates Selected Gate properties roperties (Defect detection) - Ultrasonic settings (wave emission and recording) - Scan setup (motion control and scan patterns) Tip: Functions related to a specific display (ex.: A A-Scan) can all be found in the blue menu bar of the at the top of the related display window. ANALYSIS MODULE The analysis module also contains additions and modifications with regards to the previous generation of TecView™ UT. The main modifications are - Synchronization gate: The sync gate and record window are no longer linked. The sync gate only synchronizes detection and interface gates. - Time vs distance scale: Scaling of the time base is no longer restrained to a single material. Multiple layers can now be identifie identified and both A and B-Scans Scans can be scaled for any of the layers. - C-Scan imaging: Multiple C C-Scans can now be defined. TecView™ UT 2.0, User’s Guide -9- - Nearby functions: The architecture of the interface was redesigned to position functions close to where they apply. The top menu bar of each display window contains multiple functions that apply to the corresponding display. Right-clicking on a display window also opens a context menu containing relevant functions. - Units: Greater flexibility is now allowed in the setup of the imperial or metric units used. The main additions are - Histogram: Histogram analysis of the C-Scan data is now available. - Quick measurement tool: A measurement tool (ruler) is now accessible to perform rapid measurements on any of the display windows (A-Scan, B-Scan, FFT, Histogram, etc.). - Annotation tools: Annotations can now be added on top of the C-Scans. This tool contains functions to calculate defect dimensions and area based on user-defined criteria. - Interface gates: A new type of gate, the interface gate, can now be used to locate the interface between 2 materials (e.g. water/inspected material). Multiple interface gates can be defined at the same time for multiple layers. - Gates: Multiple data and interface gates can be defined at the same time. A different name can be assigned to each gate to facilitate their management. - DAC: DAC curves can be defined and used to draw depth independent C-Scans or to apply a TCG to normalize the response from a defect as a function of depth. - Layers: The ability to define multiple material layers allows converting the time base to a depth or path scale easier and to perform thickness measurements rapidly. - Color palette: Absolute and DAC based color palettes can now be defined, allowing to associate colors with specific C-Scan values and normalize defect response as a function of depth. - User defined report: The inspection report generator now allows the operator to customize its report. TecView™ UT 2.0, User’s Guide -10- The main functionalities of the Analysis module are identified below. Annotations & Sizing DAC A-Scan Display Delete C-Scan image B-Scan Display Analysis Display (FFT, Gate, Histogram,, etc.) etc. D-Scan Scan Display Re-Calculate C-Scan image Add C-Scan image C-Scan Display Tip: The architecture of the Analysis module interface is the same as the Inspection module. Functions shared by both modules (e.g. gates) are therefore at the same location. TecView™ UT 2.0, User’s Guide -11- INSTALLING TECVIEW T M UT TecView™ UT 2.0 requires approximately 500Mb of free hard disc space and it is recommended to install it on a computer having a minimum RAM of 1Gb. Minimum requirements for the operating system is Windows® XP (32 bit); it is recommended to use a 32 bit, Windows® 7 machine for optimal performances. TM The installation procedure of TecView software license is fast and easy, however it might varies depending on your purchased license. Each license comes with one set of two CDs. One CD (Disk1) includes the installation of the run-time files TM of the TecView , the second CD (Disk2) includes Configuration Files which are specially customized for your robot and workstation configuration. The installation of the software starts automatically when the CD is inserted in the CD-ROM drive, and each license can be easily removed through Windows® Control panel > Add or Remove Programs. TM TM To install TecView , insert the USB security key provided with your TecView license into an available USB port. Note that TM this key must remain in the USB port in order to use the TecView software. Insert the installation Disk1 in CD-ROM drive and follow the instructions in the wizard to complete installation. You need to install Disk2 to setup the configuration files of your system. Once the installation is complete, the following icon will appear on your desktop: This icon leads to the Logon Window of the TecView 2.0 software suite, as explained in the following section. TecView™ UT 2.0, User’s Guide -12- LOGON WINDOW TM All the modules of the TecView suite are linked to a common logon window, allowing to start the desired software module through a single platform. The Logon window also provides administrative tools to set and control different user accounts with their respective level of access. The logon screen can be accessed by starting TecView 2.0 with the proper icon located on the desktop (image on the right). Two logins are created by default during the installation: “TecScan Admin”, which is TecScan's login hard coded account, and the “Admin” account which password’s is provided to the license administrator with the CD package. Once the password is entered, press to continue. TecView™ UT 2.0, User’s Guide -13- CREATING NEW ACCOUNTS The administrator can create user accounts by pressing the button . In order to create a new account, the administrator must press the button . Next, enter the Name of the user, the Login and the Password in the corresponding boxes. The user name serves to identify the inspector in the scan properties and to tag the generated inspection reports. This process will be discussed further. Access to the software modules, user and hardware settings are given to the selected user by selecting these options in the “Give selected user access to” box. Only users possessing an “Administrative Tools: User accounts” access can modify these settings. In such a case, user accounts can be removed by selecting a user login in the “Registered user logins” box and by pressing . Pressing the button saves the changes and sends you back to the main Logon Window. Once the user accounts are created, these users can work with the software modules to which they have access, as selected in the “Give selected user access to” box. All of the restricted modules are grayed out and inaccessible. TecView™ UT 2.0, User’s Guide -14- MODIFYING THE HARDWARE SETUP The hardware setup serves to define which hardware components are to be used in the inspection module. WARNING! Hardware setup was defined by TecScan according to the configuration of your scanner: these settings should never be modified without the technical support of one of TecScan’s representative. A user having an access to the hardware setup can change these settings by pressing the button logon window. on the The “Hardware classes” box indicates which type of hardware can be controlled from the inspection software modules. Once a hardware class has been selected (ex.: Pulser receiver), the proper hardware component can be selected from the drop menu ( in the present example) below the mention “In use with TecView:” within the “Selected hardware class” section. The user can therefore change the installed hardware by selecting the proper component of the selected hardware class from the drop menu. We do not recommend the user to modify the settings in the “Selected hardware initialization string” since they correspond to factory calibration values. Press to quit without saving changes or TecView™ UT 2.0, User’s Guide to save changes before exiting this window. -15- STARTING TECVIEW TM UT TM In TecView UT, the ultrasonic setting, scanning and acquisition commands are grouped together in the Inspection module to facilitate the inspector's task. However, the data interpretation, signal processing and reporting are grouped in the Analysis module. Analysis – Accesses the analysis module to analyze, interpret and report previously scanned parts. Inspection – Accesses the inspection module to setup ultrasonic parameters, digitizer parameters, scanning configurations and perform a 2D inspection. 3D Inspection – (optional) – Accesses the inspection module to setup ultrasonic parameters, digitizer parameters, and scanning configurations and performs a complex 3D inspection TecView™ UT 2.0, User’s Guide -16- RUNNING SCANS: INSPECTION WINDOW The inspection module assists you in all the necessary steps to perform your automated or manual ultrasonic inspection. This module allows you to control all the parameters related to the pulser/receiver and digitizer cards, the motion control, including the definition of the scan itself through the selection of the desired scanning area, scan speed and resolution, as well as data acquisition and recording setup. The following sections present the functions found in the inspection window as well as how to operate a scanner using its software features. ENVIRONMENT The structure of TecView™ UT Inspection is designed to ensure a user-friendly, yet complete software interface presenting a set of basic and advanced functionalities that are necessary to perform ultrasonic inspections. The location of each function and menus is therefore carefully selected for convenience and ease of use. The interface can be broken down into multiple sections: - General menus (Channel setup, zoom, filters, C-Scan options) Data display window(s) (A-Scan window) A-Scan data processing functions (gates, depth scaling) Scan setup tabs (Ultrasonic, motion and scan settings) TecView™ UT 2.0, User’s Guide -17- GENERAL MENUS The General Menus sections contains tools related to - Saving and recalling inspection setups Defining cursor and zoom options for the data display window(s) Setting up the number of data windows to display and their layout Selecting the units within the metric and imperial systems for all values used in the software Defining how the available pulser-receiver and acquisition channels are connected to probes (mono-element transducers or arrays, as well as pulse-echo or transmission channels) Apply numerical filters to the RF signals (digital signal processing) Defining the C-Scans that need to be generated during a scan The functions are available as icons or text menus with the corresponding icons. Details of the functions are provided in the section ***************** of this user’s guide. DATA DISPLAY WINDOW(S) TecView™ UT 2.0, User’s Guide -18- The purpose of this section is to display data while preparing the scan setup, as well as to define a DAC curve for data analysis. The selection between Setup and DAC Setup display modes is done using the tabs located on the top-left corner of the Data Display Window section: Up to four data display windows can be displayed at the same time within the limits of the Data Display Window(s) section. These options are available by using the buttons located in the General Menus bar: Single window Two windows displayed horizontal Two windows displayed vertically Four windows TecView™ UT 2.0, User’s Guide -19- A-SCAN DATA PROCESSING FUNCTIONS The menus located in the column on the right right-hand hand side of the software contain tools related to the analysis of the A-Scan data. These menus are separated in three sections: - Gates The functions found within the section Gates serve to define the properties of the synchronization gate, data gates, as well as material interface gates. A single set of gate parameters is displayed and corresponds to the gate currently selected. Information about the content of the gate is also displayed as Peak amplitude, Peakto-Peak amplitude, and Time Time-of-Flight (ToF). - Layers The purpose of the section Layers is to enter the know materials into which ultrasound propagate as well as their order of appearance as the waves are generated by the transducer. For example, if an aluminum part is inspected in an immersion tank filled with water, the associated layers and their order of appearance would be 1. 2. - Water Aluminum Information The section Information is where the information about the cursor of the Data Display Window is being displayed. The actual values indicated in this section depend on the type of data that is displayed in the Data Display Window but in all cases, the information corresponds to the (X, Y) coordinate of the cursor within the selected Data Display Window.. TecView™ UT 2.0, User’s Guide -20- SCAN SETUP TABS The Scan Setup Tabs section comprises two main selections - UT Settings The UT Settings tab displays the controls of the ultrasonic pulser-receiver(s) and data acquisition card(s) in use with the system, as well as some digital signal processing affecting the shape and gain of the A-Scans, such as different options of rectifications and Time-Corrected Gain (TCG) functions. - Scan Setup The Scan Setup tab contains the controls allowing to control the automated scanner when applicable, as well as to define the mechanical properties of the scan that needs to be performed (inspection area, scanning resolution, etc.). Different types of scan are available in this section for automated and manual encoded scans, as well as manual and time encoded data recording. STARTING UP: MANUAL SCANNING SYSTEMS Manual scanning systems require to power up electronic components that are external to the acquisition computer before TecView™ UT can be launched. Although there is no specific sequence to follow, it is essential that all of these components be powered up before the software can be started. The wiring of these components to the computer depends on the actual system and the operator should refer to the Wiring Diagram provided with its scanner to perform the necessary wiring. The components that need to be connected and powered up before starting TecView™ UT are - External pulser receiver (for models that are not integrated to the computer) Encoder module board Once both units are powered up, the software can be launched from the Logon window. TecView™ UT 2.0, User’s Guide -21- STARTING UP: AUTOMATED ED SCANNERS Automated scanning systems require to power up electronic components before TecView™ UT can be launched. Although there is no specific sequence that needs to be followed in powering up the electronic components, it is essential that all of them be started before the software can be started. The Wiring Diagram provided along with the scanner first needs to be followed in order to properly connect all components to the computer (note: while most scanners are installed and wired by TecScan, systems such as portable table automated scanners require to perform wiring on onsite). Most of the electronic components are grouped in electronic cases or racks and can be powered up from a single power switch. Elements that need to be separately powered before launching the software are - External pulser-receiver receiver (for models that are not integrated to the computer) Multiplexer (for multi-channel channel systems only – multiplexers can also be integrated with the pulser-receivers) Electronic box or electronic enclosure (houses the motor driv drives, encoder module board and, in some cases, the motion controller) Once everything is powered up, the software can be launched from the Logon window. SECURITY FIRST: E-STOPS E-Stops Stops are provided on your system to halt the scanner axes in case of emerg emergency. If only one of the E-Stops is activated, all drives are disabled and motion control functions are unavailable unavailable. If the system is equipped with a remote control pendant, it is also important to note that, unplugging the remote control from the electronics enclosure is equivalent to activat activating the remote's EStop switch. The E-Stop Stop is located on top of the remote control pendant and is always red. TM TecView UT is able to recuperate safely from EE-Stop activations by resetting the axes encoder positions and turning off the motion control PID loops. It is therefore safe to activate TM and deactivate the E-Stop Stop switches while TecView UT is running. For safety reasons, if an E-Stop Stop is activated and released,, the scanner needs to be homed before a scan or complex movements can be done. However, if an E-Stop is activated during an inspection, data acquired up to this point can be saved in a file to minimize data losses. TecView™ UT 2.0, User’s Guide -22- ENABLING THE SYSTEM: MOTION CONTROL Once the software has started, motion control functions only become available if the system is enabled, otherwise they are grayed out. If everything is properly wired and powered up (see section above), enabling the scanner is done by releasing all Emergency Stop (E-Stop) switches. All motor drives are then enabled and the scanner can be moved in Jog mode using the software or remote pendant controls (see sections Motion Control: Jog Mode and Using the Remote Control). Setting scanning points, performing automated scanner movements to recorded locations or starting a scan are not available until the system has been homed, as described in the following section. MOTION CONTROL: JOG MODE In order to allow the user to move the scanner axes to a safe position before homing the system, basic scanner movements (i.e. jogging one axis at a time) are allowed. Jogging an axis is accomplished by clicking on the arrows ( ) beside each available axis: for a positive displacement and for a negative displacement. It can also be done by pressing and holding one of the jog keys on the remote (labeled X+, X-, Y+, Y-, Z+, Z-, etc.). The axis will move at the selected jog speed in the desired direction until the user releases the mouse button or the jog key. The numeric indicator beside each axis label displays the position of the axes with regards to the coordinate 0 (Zero). Movements can be done by entering the absolute position desired in this box. For example, if the indicator of the X axis displays “10.000 mm” and the operator wants to move this axis by 2 mm in the positive direction, he should then enter “12.000” in the X axis indicator box. Entering “2.000” would move the scanner 8 mm in the negative direction. TecView™ UT 2.0, User’s Guide -23- SELECTING JOG SPEEDS These user controlled displacements, or jogs, can be done at predefined speeds, which can be selected in the menu. Selections are Very slow, Slow, Medium, Fast, Very Fast and User Defined. Selecting the User Defined option allows the operator to enter a specific value for the displacement speed of each axis by pressing the button (note that is only enabled when User Defined speed is selected). This opens the following window, where exact displacement speeds can be entered. It is important to mention that the jog speed is not related to scanning speed; it only serves for axis movements performed by the operator of the system. HOMING PROCEDURE TM Homing the system is necessary in order to keep accurate reference points, thus allowing TecView UT to store inspection points and recall them at any time. It involves moving all axes towards their negative mechanical limits in a predetermined sequence, typically starting with the Z-Axis (vertical) followed by all other axes simultaneously. By moving all axes until they reach their limit in the negative direction, a reproducible reference coordinate can be defined for all axes. Since the axes rely on relative encoder count positioning, this reference coordinate enables the possibility to define absolute coordinates (e.g. scanning points) within the scanner’s boundaries that are reproducible after shutting down the system. Homing the system is done by pressing the button in the section Motion control of the Scan setup tab (or the equivalent key on the remote control – see Using the Remote Control). By doing so, all axes will move in the negative direction until they reach their negative limit. Once all axes have reached their negative limit, they move back in the positive direction for a predetermined distance. TecView™ UT 2.0, User’s Guide -24- WARNING! When the homing sequence is launched, multiple axes can perform their respective homing procedure simultaneously; it is therefore important to make sure that no object lies in the path of the axes before homing the system. If an object lies in the homing path, each axis can be moved independently to a safe position in Jog mode before proceeding with the homing procedure. The coordinate where the axes stop at the end of the homing sequence is the home position. The homing procedure depends on how the different axis were build. Three situations can exist: • Axes equipped with limit and home switches: homing is performed by moving these axes in the negative direction until they reach their limit switches, then moving in the positive direction until they hit their home switch. • Axes equipped with limit switches only: homing is performed by moving these axes in the negative direction until they reach their limit switches, then moving in the positive direction by a predetermined distance in the positive direction. • Axes equipped with home switches only: homing is performed by moving these axes in the negative direction until they trigger their home switches. SAVING COORDINATES (ZERO & USER) The operator can also define coordinates to set the axes position to zero at the current location ( beside Zero), save a coordinate ( beside User), and move back to those coordinates automatically by pressing the associated button . In both cases, the saved coordinate can be erased by pressing for the point Zero, which resets the coordinate 0 (Zero) to the homing position, and for the point User. ADVANCED POINT SETUP Once the operator is familiar with the use of the scanner, the option can be a valuable tool. When unchecked, the user can manually select which axis is considered in the definition of user or scan points and which axes are not. If an axis is unchecked and a point is defined, the coordinate associated with this axis will not be updated from its previous value. For example, let’s consider a X-Y scanner with the axes located at (X,Y) position (10,20). If the operator defines this position as point User, the coordinates of User are (10,20). If the scanner is moved to position (18,32) and the operator unchecks axis X, defining User at this new location will result in this point User having coordinates (10,32), i.e. unchanged coordinates for the X axis and updated coordinate for the Y axis. Similarly, if the same scanner is moved at position (10,20) and the operator defines this position as point Zero, the readings of the axes position will be reset as (0,0). If the scanner is moved to position (12,5) and the operator unchecks axis X, defining Zero at this new location will only reset the coordinate of axis Y and the reading of the axes coordinates will display (12,0), i.e. unchanged coordinates for the X axis and updated coordinate for the Y axis. The same principle applies if the operator wants to move to a saved point. If is pressed and an axis is unchecked, the scanner will move to the selected point for all axes except the one that is not selected. TecView™ UT 2.0, User’s Guide -25- USING THE REMOTE CONTROL If your system is equipped with a remote control, axes displacements and scan point definition can be performed either from the inspection software or from the remote control. Two different remote controls can be installed on your system. TERMIFLEX OT/50 Homing the System Pressing this key homes the scanner (equivalent to the software). button in the Selecting Jog Speed Selecting a new Jog speed, which is equivalent to using the in the software, can be performed using the following functions: function Pressing this key starts the Jog speed selection process and displays the current jog speed in the remote control monitor screen. , Use these arrows to browse through the Jog speed list. Press this button to accept the new Jog speed selection displayed in the remote control monitor screen. Moving the axes Moving the axes can be done by using the + and – keys corresponding to each axis ( equivalent to the and , , , , , etc.). This is of the Move control section of the software. buttons of the function Defining Scan and User Defined Points Press these keys to respectively define the scanning points Point 1, Point 2 and Point 3, as well as the numbering reference location Point 0 and the Clear point location (equivalent to pressing the , , Define points section of the software). , and buttons of the Moving to Points Press these keys to respectively move to Point 1, Point 2, Point 3, Point 0 and the Clear point (equivalent to , section in the software). , , and of the Move to Deleting Points Use this key to delete all scan points (Point 1, Point 2, Point 3, Point 0 and the Clear point). Note that while this function is equivalent to pressing the button in the Move control section of the software, however it erases all points without the confirmation step present in the software. TecView™ UT 2.0, User’s Guide -26- QTERM Homing the System Press to initiate the scanner’s Homing procedure. Selecting Jog Speed to Press to select between five (5) pre-defined jog speeds (speed selection is indicated by the LED above the button pressed). Moving the Axes , , Press to move the linear axes (X, Y and Z) in the positive (+) and negative (-) direction. , , Press to move the rotational axes (A, B and TT) in the positive (+) and negative (-) direction. , , Press to move the probe along the virtual axis N (Normal) towards the front of the probe (+) or towards the probe connector (-). A gimbal axis is required for this function to be enabled. Defining Scan and User Defined Points to and Press to define scanning points Point 1, Point 2 and Point 3 at current probe location. Press to respectively reset current selected axes coordinates to Zero (0) or define point Safe at current probe location. Moving to Points to and Press to move the selected axes at pre-defined points Point 1, Point 2 and Point 3. Press to move the selected axes at user-defined points Zero and Safe. Other Functions Press to delete all defined points from memory. Cancels the current axis displacement. , Use arrows to browse through the display on the remote control monitor screen. TecView™ UT 2.0, User’s Guide -27- Contour Following Functions The following remote control functions are available with TecView™ UT Contour Following module only. , , Press to move the virtual axis C in the positive (+) or negative (-) direction.. Press to add a point to the contour definition during the teach process. , Press to Undo or Redo an operation. Press to lock the contour following path. TecView™ UT 2.0, User’s Guide -28- SCANNING: “SCAN SETUP:…” BOX Scan patterns and related parameters are defined in the “Scan Setup: …” box. The layout of the scan setup box changes according to the scan selected scan pattern: A total of four scan patterns can be selected by clicking on the button Rectangular, Slope, Line and Line Slope. TecView™ UT 2.0, User’s Guide -29- in the menu bar of the Scan setup box RECTANGULAR SCAN The rectangular scan performs the inspection of an area defined by two axes, where scanning is solely performed with one axis and indexing with the other one. It requires defining two points, Point 1 as the starting coordinate and Point 2 as the final coordinate, one on each corner of the rectangular section that needs to be scanned: Scanning points can be defined using the button beside each point labeled, and the scanner can be moved back to those points using . Note that scanning points can also be erased by pressing . Once the points have been defined, the operator must select which of the two axes will be used as the scanning axis ( ) and as the indexing axis ( ). Scanning speed and resolution along both the scanning and indexing axes can be entered manually entered in the associated boxes, or increased/decreased using the arrows beside each parameter ( ). Note that is a Safe point is defined, the operator can select the option automatically move to Safe once the scanning sequence is complete. Explanations about the option TecView™ UT 2.0, User’s Guide and the scanner will can be found in the section BIDIRECTIONAL VS UNIDIRECTIONAL SCAN. -30- SLOPE SCAN The slope scan performs the inspection of an area defined by two or more axes. The area takes the shape of a parallelepiped, where scanning and indexing are performed with one or multiple axes. Slope scan requires defining three points to define the corners of the parallelepiped (Point 1 is the starting coordinate and Point 3 is the final one): Scanning points can be defined using the button beside each point labeled, and the scanner can be moved back to those points using . Note that scanning points can also be erased by pressing . The scanning axis is automatically selected by the line crossing Point 1 and Point 2, while the indexing axis is the direction from Point 2 to Point 3. Scanning speed and resolution along both the scanning and indexing axes can be entered manually entered in the associated boxes, or increased/decreased using the arrows beside each parameter ( ). Note that is a Safe point is defined, the operator can select the option automatically move to Safe once the scanning sequence is complete. and the scanner will BIDIRECTIONAL VS UNIDIRECTIONAL SCAN By default, scans are always performed in a bidirectional pattern, i.e. with the intention of recording data in both directions of movement of the scanning axis (index at the end of each scan line). If the operator wants to change it for a unidirectional scan pattern, i.e. with the intention to record data when the scanning axis moves in one direction only and not the opposing direction (index at the beginning of each scan line), the option “ “ must be selected. In that case, the scanning TecView™ UT 2.0, User’s Guide -31- axis will move in one direction, move back to its starting position, and index. A second speed must be defined for the movement of the scanning axis back to its starting position ((Return speed). Since no data acquisition is supposed to occur during that operation, it is recommended to set the Return speed at a larger value than the scanning speed in order to optimize inspection time. Bidirectional (left) VS unidirectional (right) scan patterns showing scan (blue), index (green) and return (red) directions direction LINE SCAN The line scan serves to perform an inspection along a single axis to record a B B-Scan. Scan. It is defined by two points set along a single axis (Point 1 is the starting coordinate and Point 2 is the final one): TecView™ UT 2.0, User’s Guide -32- Scanning points can be defined using the button beside each point labeled, and the scanner can be moved back to those points using . Note that scanning points can also be erased by pressing . Once the points have been defined, the operator must confirm which of the two axes will be used as the scanning axis ( ). Scanning speed and resolution (scan step) can be entered manually entered in the associated boxes, or increased/decreased using the arrows beside each parameter ( ). Note that is a Safe point is defined, the operator can select the option automatically move to Safe once the scanning sequence is complete. and the scanner will LINE SLOPE SCAN The line slope scan is intended to perform the inspection along a line defined by one or more axes to record a B-Scan. Scanning is therefore performed with one or multiple axes. Line slope scan requires defining two points to define the starting (Point 1) and ending coordinate (Point 2) of the scan: Scanning points can be defined using the button beside each point labeled, and the scanner can be moved back to those points using . Note that scanning points can also be erased by pressing . The scanning axis is automatically selected by the line crossing Point 1 and Point 2. TecView™ UT 2.0, User’s Guide -33- Scanning speed and resolution along both the scanning and indexing axes can be entered manually entered in the associated boxes, or increased/decreased using the arrows beside each parameter ( ). Note that is a Safe point is defined, the operator can select the option automatically move to Safe once the scanning sequence is complete. and the scanner will TIMED SCAN The timed scan allows defining a time period and acquisition rate. This can be useful to monitor changes in an A-Scan or to perform a time-encoded scan to rapidly draw a B-Scan. FREE SCAN The free scan mode (sometimes referred to as the Spacebar mode) offers the possibility to record A-Scans on demand, i.e. the operator chooses when to record the A-Scans as well as the number of A-Scans to record. RUNNING A SCAN Once all scan parameters are set, the operator can launch the scanning sequence by pressing the button Scan Setup:… section. in the PAUSING A SCAN When pressing the button , a command is issued to pause the scanner. In order to avoid possible problems with data acquisition, the software waits until the scanner reaches the end of the current scanned line before pausing (the button until the end of the line is reached). The operator can cancel the Pause command by turns to pressing . In that case, the scanner never stops, i.e. no pause occurs. If the Pause command is not canceled, the scanner stops at the end of the current scanning line and the button sequence can be resumed by pressing TecView™ UT 2.0, User’s Guide . -34- becomes . The scanning ABORTING A SCAN At any time during the scan, the whole process can be aborted by pressing . Since this operation cancels the whole scan, the motion is not automatically stopped and the Abort command needs to be confirmed before any action is taken. The following dialog box appears to confirm that the operator wants to stop the whole process: If the operator presses , the Abort command is cancelled and the scan continues. If the button is pressed, the motion is stopped and the scanning sequence is canceled. If the operator wants to initiate a new scanning sequence, the scan will start at Point 1, i.e. the scan can not be re-started from the point of cancellation. WARNING! The abort button is not intended to solve safety issues. If the operator needs to stop the scanning sequence for emergency, he must use an E-Stop switch. TecView™ UT 2.0, User’s Guide -35- SAVING/RECALLING A SCAN MOTION SETUP Scanning parameters can be saved and recalled under TecView™ UT. Saving a scan setup can be done through one of the following options: File menu – : Allows to save the scan setup with a new setup file name. File menu - : Allows to save the scan setup under the current name displayed on the main menu bar (is the current setup file is LastSetup.tm2, this operation is equivalent to Save as…). (main window): Equivalent to Save in the file menu. in the File menu or simply by pressing Recalling a scan setup can be done by selecting window. SELECTING UNITS Units displayed on the software windows can be changed in the section labeled “Units”: LEXICON: TecView™ UT 2.0, User’s Guide -36- on the main DATA PROCESSING: SSING: ANALYSIS WINDOW The analysis window is intended to perform B and C C-Scan Scan imaging, as well as to provide data analysis tools such as defect measurements and histograms to analyze the recorded data and images. A detailed description of the analysis window is under preparation. Meanwhile, here are the main elements required to perform C-Scan imaging. Annotations & Sizing A-Scan Display Delete C-Scan image B-Scan Display Analysis Display (FFT, Gate, Histogram,, etc.) etc. D-Scan Scan Display Re-Calculate C-Scan image Add C-Scan image C-Scan Display CREATING C-SCAN IMAGES C-Scan Scan can be generated based on amplitude, time time-of-flight flight (depth) or thickness data of any of the gates. New C-Scan C images can be defined by pressing in the C-Scan Scan top menu bar. This opens a window that allows the operator to define a C-Scan C in terms of acquisition channel, data to be displayed (amplitude, thickness, etc.), gate to use and scaling (linear or dB). If a modification is made to one of the gates, the C C-Scans that were previously defined can be re-calculated calculated by pressing total number of C-Scans Scans that can be calculated at the same time is limited to 16. Press select C-Scans that can be deleted. . The to open a window that allows to DAC DAC can be defined in the analysis as well as during setup. The saved DAC curves can be recalled in either one of the two modules. The DAC setup can be accessed by pressing TecView™ UT 2.0, User’s Guide in the top menu bar of the A-Scan Scan display window. -37- USEFUL TIPS • Gates can be adjusted using the mouse directly on the A A-Scan • Double click on the color palette at statu status bar to select a new color palette. • Use a PDF printer utility to save a hard copy of the inspection reports under a “*.pdf” format. • Use the scrolling button of your mouse to zoom in and out on the A, B and C C-Scan Scan and 3D view. TecView™ UT 2.0, User’s Guide -38- 75, boul. De Mortagne, Office 122 Boucherville (Québec) J4B 6Y4 Canada Tel.: (1) (450) 641-5876 Fax.: (1) (450) 641-5873 www.tecscan.ca [email protected] TecView™ UT 2.0, User’s Guide -39-