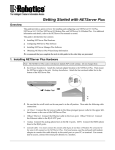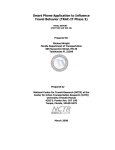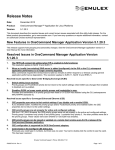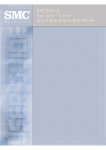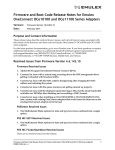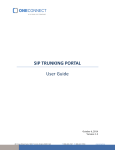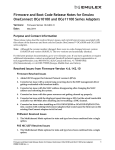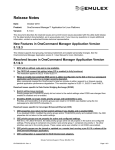Download OneConnect Remote User Minimum Requirements and
Transcript
OneConnect Remote User Minimum Requirements and Troubleshooting Tips MINIMUM REQUIREMENTS Remote OneConnect users should be aware of the following minimum requirements for the VoIP service to work, as well as some quick troubleshooting tips listed below in the event of poor call quality from remote locations. Internet Connectivity Use high-speed services (avoid lite) and be aware that big downloads or uploads will affect your voice traffic, as well as other Internet-based applications. For PC Client, the setting chosen in your preferences can affect call quality if it is not in line with your Internet connection. OneConnect recommends the middle, or Medium Speed, setting. Low speed: Use with an Internet connection < 128kbps up and down Medium speed: Use with an Internet connection > 128kbps up and down (recommended) High speed: Use with an Internet connection > 384 kbps up and down For IP phone users, there are settings on the phone that can also be selected if the audio quality is poor. Again, there are 3 settings and the middle one is recommended by OneConnect. Low speed: Uses approximately 35kbps for phone calls Medium speed: Uses approximately 40kbps for phone calls (recommended) High speed: approximately 100kbps for phone calls IP phones run at lower bandwidths and if users have quality issues, this is a recommended option over the PC Client. Minimum PC Requirements for PC Client users Please visit this link to see the minimum requirements for PCs running PC Client: http://www.oneconnect.ca/docs/PC_Client_min_Requirements.pdf TROUBLESHOOTING Location Settings Users with IP phones in remote or home offices can select and change their location with the soft + menu keys on the IP phone. Select: Config Scroll down to: Location Press: Select Scroll down to: Telecommuter/Away or Other Press: Select PC Client users can change or select their location settings by selecting; Tools > Preferences from the PC Client menu (below). Once in the preferences menu, select; User Use the change button to select ‘Telecommuter/Away’ or ‘Other’ (below). Firewalls PC Client users need to ensure the firewall timer is set to 30 sec. In the PC Client Preferences menu, select; Network. Click the ‘Edit’ button, and set the firewall timer to 30 sec (below). If the user has a router (wireless or otherwise), firewalls should either be turned off or set to allow traffic through port 5060. Any VoIP or voice packet inspection protocols/settings should be disabled if they are active on the router. After working through the above troubleshooting steps, if there are still quality or connectivity issues, please contact our support group: [email protected] or 1-866-432-7437 (option 3).