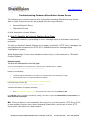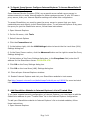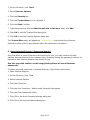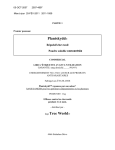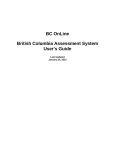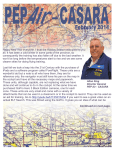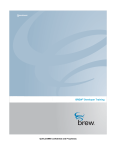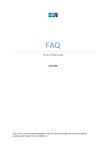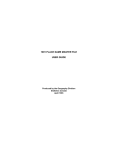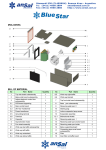Download www.sharevision.ca Troubleshooting Common ShareVision Access
Transcript
www.sharevision.ca Troubleshooting Common ShareVision Access Errors The following are common reasons why a computer accessing ShareVision may not be able to login. Access errors can be grouped into two major flavours: • • Internet Explorer Errors ShareVision Errors A brief description of each follows: 1. How To Identify An Internet Explorer Error Page Knowing what software is generating an error message helps us find faster solutions to problems. To help you identify Internet Explorer error pages, specifically "HTTP" error messages, we have pasted the contents of an HTTP 401.1 Unauthorized error message below (highlighted in green). What distinguishes it from other software vendor errors, is the reference to "Microsoft Product Support". Sample Output You are not authorized to view this page You do not have permission to view this directory or page using the credentials that you supplied. -------------------------------------------------------------------------------- Please try the following: • • Contact the Web site administrator if you believe you should be able to view this directory or page. Click the Refresh button to try again with different credentials. HTTP Error 401.1 - Unauthorized: Access is denied due to invalid credentials. Internet Information Services (IIS) -------------------------------------------------------------------------------- Technical Information (for support personnel) • Go to Microsoft Product Support Services and perform a title search for the words HTTP and 401. Open IIS Help, which is accessible in IIS Manager (inetmgr), and search for topics titled Authentication, Access Control, and About Custom Error Messages. NB: The error above is not necessarily the only error you may receive. HTTP Error 401.2 is also another common error when accessing ShareVision, and a host of other HTTP errors exist. See below for repair options. Breakwater Designs Limited, PO Box 1980, Sechelt, BC V0N 3A0 tel 1-866-971-4325 fax 1-604-398-4340 2. How To Identify A ShareVision Error Page In contrast to an Internet Explorer error page, a ShareVision error page will be displayed on a page that includes the default ShareVision header and logo, or your organization’s ShareVision header and logo. In other words, it won’t be a blank white page as above, rather a formatted page, with a specific error message within. There are two reasons a ShareVision error page tends to appear: • • The user accessing ShareVision is accessing an area of the site they do not have permission to access The user does not yet have an account In both cases, you should consult with your internal ShareVision administrator and/or contact Breakwater Designs to provide the necessary access. 3. To Repair 401.1 and 401.2 Errors: Reset Internet Explorer's Password Prompts To reset password prompts in Internet Explorer, follow these instructions: 1. Open Internet Explorer 2. On the file menu, click Tools 3. Select Internet Options 4. Click the Security tab 5. Click the Internet icon to highlight it 6. Click the Custom Level... button 7. Scroll to the end of the Security Settings dialog box to the Authentication/Logon section 8. Check the radio button next to Prompt for user name and password 9. Click OK to exit the Security Settings dialog box 10. Click OK to exit the Internet Options dialog box 11. Close all open Internet Explorer windows Note This step does not reset stored passwords in Internet Explorer, just how Internet Explorer asks for login credentials. Page 2 of 4 4. To Repair Proxy Issues: Configure Internet Explorer To Access ShareVision If You Use A Proxy Server Some Internet Service Providers (ISPs) use a special server called a proxy server to enhance security or cache Internet pages for faster customer access. If your ISP uses a proxy server, then your Internet Explorer settings will reflect this configuration. To access ShareVision you must by-pass the proxy server to ensure that your login credentials are sent directly to the ShareVision server. To set Internet Explorer to by-pass the proxy for just the ShareVision server, follow these instructions: 1. Open Internet Explorer 2. On the file menu, click Tools 3. Select Internet Options 4. Click the Connections tab 5. In the bottom right, click the LAN Settings button to launch the the Local Area (LAN) Settings dialog box 6. In the Proxy Server section, click the Advanced button on the right to reveal the Proxy Settings dialog box 7. At the bottom of the Proxy Settings dialog box, in the Exceptions field, enter the IP address for the ShareVision server: 69.90.101.139 8. Click OK on the Proxy Settings dialog box 9. Click OK on the Local Area (LAN) Settings dialog box 10. Close all open Internet Explorer windows 11. Restart Internet Explorer and visit your ShareVision website to test access See http://support.microsoft.com/default.aspx?scid=kb;en-us;198116 for more technical information. 5. Add ShareVision Website to Internet Explorer's List of Trusted Sites If you have a special security configuration in Internet Explorer, you may have to add the ShareVision address to your “Trusted Sites” list in the Internet Explorer configuration. To add your ShareVision website to Internet Explorer's list or trusted websites, follow these instructions: 1. Open Internet Explorer Page 3 of 4 2. On the file menu, click Tools 3. Select Internet Options 4. Click the Security tab 5. Click the Trusted Sites icon to highlight it 6. Click the Sites... button 7. Type sharevision.ca into the Add this web site to this zone field; click Add 8. Click OK to exit the Trusted Sites dialog box 9. Click OK to exit the Internet Options dialog box The Trusted Sites entry will appear as *.sharevision.ca and should force Internet Explorer to allow visits to any address within the sharevision.ca website. 6. Reset Internet Explorer's Password Memory As a final effort is none of the above are working for you, you may need to consider starting Internet Explorer from a cleaner slate, including erasing the password memory for passwords that Internet Explorer has stored for you. Use this step with caution, as this step globally affects all stored Internet passwords! To delete all saved passwords in Internet Explorer, follow these instructions: 1. Open Internet Explorer 2. On the file menu, click Tools 3. Select Internet Options 4. Click the Cotent tab 5. Click the Auto Complete... button under Personal Information 6. Click the Clear Passwords button 7. Click OK on the Auto Complete settings dialog box 8. Click OK on the Internet Options dialog box Page 4 of 4