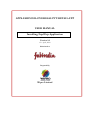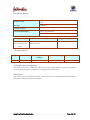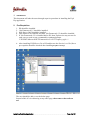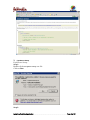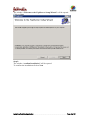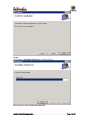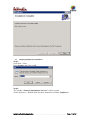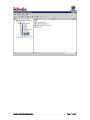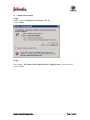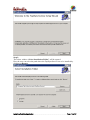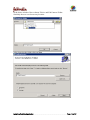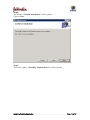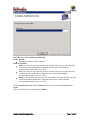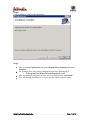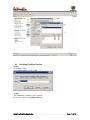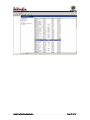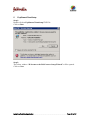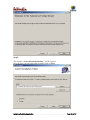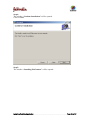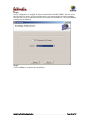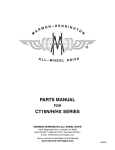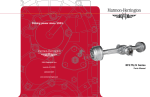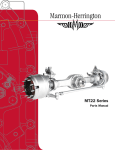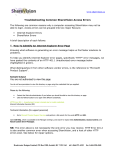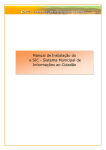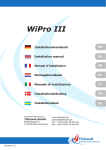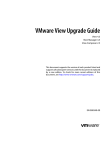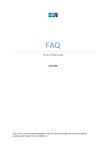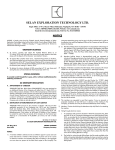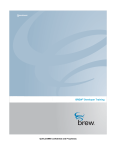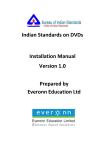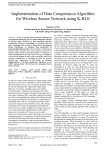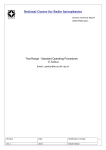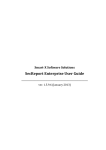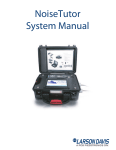Download APPS-FABINDIA OVERSEAS PVT.RETAIL
Transcript
APPS-FABINDIA OVERSEAS PVT.RETAIL-FPP USER MANUAL Installing Fopl Erp Application Version 1.0 13th April, 2009 Submitted to Prepared By Wipro Limited Document Details Project Name APPS-FABINDIA OVERSEAS PVT.RETAILFPP Account Fabindia Current Version List of Contributors Wipro and Fabindia Customer Contact Information Prepared By Krishna Mohan K Software Engineer Wipro Reviewed By Approved by/Date A Ravi Sankar Revision History Version Date 1.0 13th April, 2009 Description of Change Reason for change Affected Sections Initial Version Copyright Acknowledgment Any registered names, trademarks and logos used in this document remain the property of the owning respective companies or organizations concerned. Disclaimer The documentation is prepared based on the specifications and requirements specified or disclosed to Wipro Limited by Fabindia. Installing Fopl Erp Application Page 2 of 27 TABLE OF CONTENTS 1 INTRODUCTION......................................................................................................................... 4 2 PRE-REQUISITES ....................................................................................................................... 4 3 FOPLSERVERSETUP. ................................................................................................................ 5 3.1 4 FOPLSYNCSERVICESETUP .................................................................................................. 12 4.1 5 VERIFYING FOPLSERVER INSTALLATION ............................................................................. 10 VERIFYING FOPLSYNCSERVICE ........................................................................................... 19 FOPLSMARTCLIENTSETUP ................................................................................................. 21 5.1 VERIFYING FOPLSMARTCLIENTSETUP ................................................................................. 26 Installing Fopl Erp Application Page 3 of 27 1 Introduction This document will take the users through stepwise procedure in installing the Fopl Erp application. 2 Pre-Requisites 1. IIS should be installed 2. .Net Framework 3.5 should be installed 3. SQL Server 2005 should be installed. 4. First IIS has to be enabled, and then .Net Framework 3.5 should be installed. 5. If .Net Framework 3.5 is installed before IIS, then Foplservice may not run. In such case we need to run a command in command prompt. C:\WINNT\Microsoft.NET\Framework\v2.0.50727\aspnet_regiis –i 6. After installing FOPLServer Go to IIS and browse the Service1.svc file (Not a pre-requisite should be checked after installing FoplServerSetup) The user should be able to see the below page. Instead of this if it is redirecting to any other page, then remove that redirect url. Installing Fopl Erp Application Page 4 of 27 3 FoplServerSetup. Fopl Server Set up: Step 1: Double click on FoplServerSetup exe file Click on Run Step 2: Installing Fopl Erp Application Page 5 of 27 The window “Welcome to the FoplServer Setup Wizard” will be opened. Click on Next Step 3: The window “confirm Installation” will be opened. To confirm the installation click on Next Installing Fopl Erp Application Page 6 of 27 Step 4: The window “Installing FoplServer” will be opened. Here the user can see different fields like: Installing Fopl Erp Application Page 7 of 27 Server Name: Server name means Database Server Name (Database server name will be the <computer name>/<Instance Name> for example: FabIndia/SQLExpress). Database Name: The name of the Database to which the application is connecting. User Name: User name for connecting to the database. Password: Password for connecting to the Database After providing the details click on Next. “Please Confirm” window will be opened. Click on Yes to continue Step 5: After clicking on yes the user can see the below window: Here the user can see three different entities namely: MRW SRC and STORE For example if user wants to set up the machine as MRW Server. Then follow below procedure: Installing Fopl Erp Application Page 8 of 27 Select MRW and then Select MRW Code dropdown and select the MRW Code.(For example I’m selecting MRW3) Finally after selecting click on Finish Step 6: The below window “Installation Complete” will be opened. The Installation is complete and the user can click on Close, to complete the installation Installing Fopl Erp Application Page 9 of 27 3.1 Verifying FoplServer Installation Step 1: Goto Start -> Run Enter inetmgr and click on OK. Step 2: The window “Internet Information Services” will be opened. Under Web sites-> Default Web Site there should be our folder FoplServer Installing Fopl Erp Application Page 10 of 27 Installing Fopl Erp Application Page 11 of 27 4 FoplSyncServiceSetup Step 1: Double Click on FoplSyncServiceSetup EXE file. Click on Run Step 2: The window “Welcome to the FoplSyncService Setup Wizard” will be opened. Click on Next Installing Fopl Erp Application Page 12 of 27 Step 3: The below window “Select Installation Folder” will be opened. Here the user can select the path where the FoplSyncService has to be installed by clicking on Browse. Installing Fopl Erp Application Page 13 of 27 In the below window I have chosen E drive and FabConnect Folder. Similarly the user can choose any location. After choosing the folder click on Next Installing Fopl Erp Application Page 14 of 27 Step 4: The window “Confirm Installation” will be opened. Click on Next Step 5: The below window “Installing FoplSyncService” will be opened. Installing Fopl Erp Application Page 15 of 27 Here the user can see different fields like: Entity Details: Fopl Server: Name of the computer Interval Updates: Data: here the user can enter the time in seconds. The time specifies the time in which the Data updates has to happen between the Central and the corresponding entity (store, src, mrw). File: here the user can enter the time in seconds. The time specifies the time in which the File update has to happen between the Central and the corresponding entity (store, src, mrw). Batch: here the user can enter the time in seconds. The time specifies the time in which the Batch update has to happen between the Central and the corresponding entity (store, src, mrw). In the Central Data Sync Server Name the user has to enter the Central Server name. After providing all the details click on Finish. Installing Fopl Erp Application Page 16 of 27 If the server is not able to communicate with the central server then you will get the below message If you want to continue then click on yes, installation will be completed. Note: Once the installation is completed, we need to manually enter the Central Server name in FoplDataSyncConfig file in the below node. <endpoint address="net.tcp:// <Central Server name>:57166/FoplDataSyncService" /> Installing Fopl Erp Application Page 17 of 27 Step 6: Click on Close to complete the installation. Step 7: After Installing FoplSyncService go to the path where FoplSyncService is installed. For Example if the user has not changed the path, then default path is C:\Program Files\Wipro Infotech\FoplSyncService After navigating to that path, the user can see a folder named “download”. Give full sharing permission to everyone for that folder as shown below. Installing Fopl Erp Application Page 18 of 27 4.1 Verifying FoplSyncService Step 1: Go to Start-> Run Enter services.msc and press ok. Step 2: The “Services” window will be opened. In services search for FoplSyncService. Installing Fopl Erp Application Page 19 of 27 Installing Fopl Erp Application Page 20 of 27 5 FoplSmartClientSetup Step 1: Double click on FoplSmartClientSetup EXE File. Click on Run. Step 2: The below window “Welcome to the FabConnect Setup Wizard” will be opened. Click on Next. Installing Fopl Erp Application Page 21 of 27 Step 3: The window “Select Installation Folder” will be opened. Here the user can select the path or simply click on Next. Installing Fopl Erp Application Page 22 of 27 Step 4: The window “Confirm Installation” will be opened. Click on Next Step 5: The window “Installing FabConnect” will be opened. Installing Fopl Erp Application Page 23 of 27 Here the user has to enter the Fopl Server Name. Fopl Server Name is the name of the Server where the application is installed. After entering the Fopl Server Name click on Next. Installing Fopl Erp Application Page 24 of 27 Step 6: POS Configuration is enabled for Stores and disabled for SRC/MRW. Need to select the till codes for stores, if POS configuration is not required then tick the checkbox then till codes will be diabled and you can continue the installation. Click on Finish to continue the installation Step 7: Click on Close to complete the installation. Installing Fopl Erp Application Page 25 of 27 5.1 Verifying FoplSmartClientSetup After Successful installation of FoplSmartClientSetup, we can see the FabConnect Short cut image. Double click on it. Installing Fopl Erp Application Page 26 of 27 The Login window will be opened. Enter the credentials and use the application. Installing Fopl Erp Application Page 27 of 27