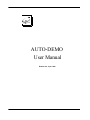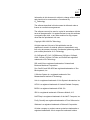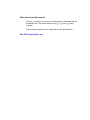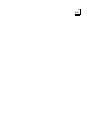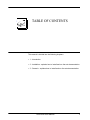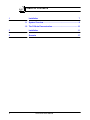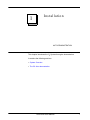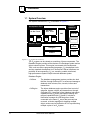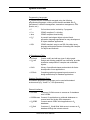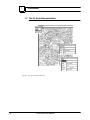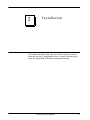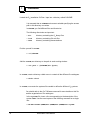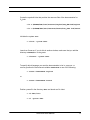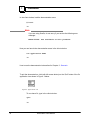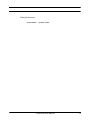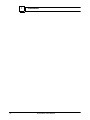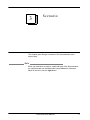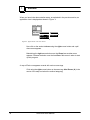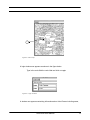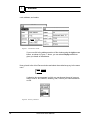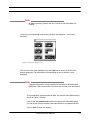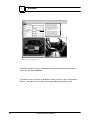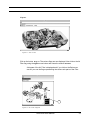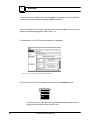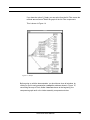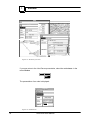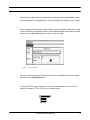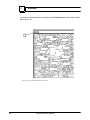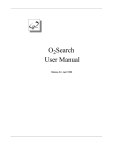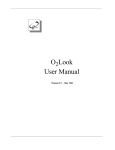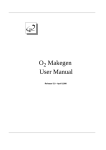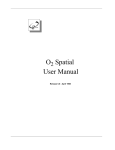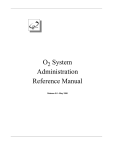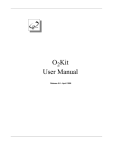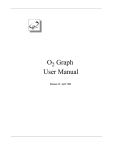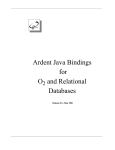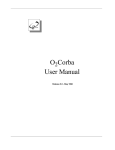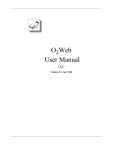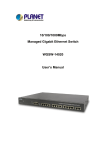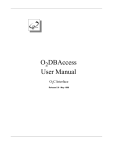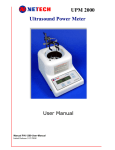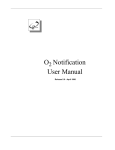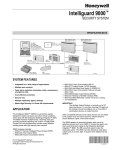Download AUTO-DEMO User Manual
Transcript
AUTO-DEMO User Manual Release 5.0 - April 1998 Information in this document is subject to change without notice and should not be construed as a commitment by O2 Technology. The software described in this document is delivered under a license or nondisclosure agreement. The software can only be used or copied in accordance with the terms of the agreement. It is against the law to copy this software to magnetic tape, disk, or any other medium for any purpose other than the purchaser’s own use. Copyright 1992-1998 O2 Technology. All rights reserved. No part of this publication can be reproduced, stored in a retrieval system or transmitted in any form or by any means, electronic, mechanical, photocopy without prior written permission of O2 Technology. O2, O2Engine API, O2C, O2DBAccess, O2Engine, O2Graph, O2Kit, O2Look, O 2Store, O2Tools, and O2Web are registered trademarks of O2 Technology. SQL and AIX are registered trademarks of International Business Machines Corporation. Sun, SunOS, and SOLARIS are registered trademarks of Sun Microsystems, Inc. X Window System is a registered trademark of the Massachusetts Institute of Technology. Unix is a registered trademark of Unix System Laboratories, Inc. HPUX is a registered trademark of Hewlett-Packard Company. BOSX is a registered trademark of Bull S.A. IRIX is a registered trademark of Siemens Nixdorf, A.G. NeXTStep is a registered trademark of the NeXT Computer, Inc. Purify, Quantify are registered trademarks of Pure Software Inc. Windows is a registered trademark of Microsoft Corporation. All other company or product names quoted are trademarks or registered trademarks of their respective trademark holders. Who should read this manual When O2 is delivered, you receive a demonstration called auto with the installation tape. This demonstration uses O2C, O2Look, O2Kit and O2Graph. This document explains how to install and use this demonstration. See O2 Documentation set. 1 TABLE OF CONTENTS This manual is divided into the following chapters: • 1 - Introduction • 2 - Installation - explains how to install and run the auto demonstration. • 3 - Scenario - explains how to install and run the auto demonstration. Auto-Demo User Manual 5 TABLE OF CONTENTS 1 Installation 7 1.1 System Overview........................................................................8 1.2 The O2 Auto Demonstration....................................................10 2 Installation 11 3 Scenario 17 6 Auto-Demo User Manual 1 I n s t al l at i o n 1 AUTO DEMONSTRATION This chapter introduces the O2 System through a demonstration. It contains the following sections: • System Overview • The O2 Auto demonstration Auto-Demo User Manual 7 1 Installation 1.1 System Overview The system architecture of O2 is illustrated in Figure 1.1. External Interfaces Development Tools Standard Dev. Tools O2 Dev. Tools OQL C O2 C C++ Java Database Engine O2Engine O2Store O2ODBC O2Corba O2DB Access O2Web Fi gu r e 1 .1 : O2 Sy st em Ar ch i t ect u r e The O2 system can be viewed as consisting of three components. The Database Engine provides all the features of a Database system and an object-oriented system. This engine is accessed with Development Tools, such as various programming languages, O2 development tools and any standard development tool. Numerous External Interfaces are provided. All encompassing, O2 is a versatile, portable, distributed, high-performance dynamic object-oriented database system. Database Engine: 8 • O2Store The database management system provides low level facilities, through O2Store API, to access and manage a database: disk volumes, files, records, indices and transactions. • O2Engine The object database engine provides direct control of schemas, classes, objects and transactions, through O2Engine API. It provides full text indexing and search capabilities with O2Search and spatial indexing and retrieval capabilities with O2Spatial. It includes a Notification manager for informing other clients connected to the same O2 server that an event has occurred, a Version manager for handling multiple object versions and a Replication API for synchronizing multiple copies of an O2 system. Auto-Demo User Manual System Overview Programming Languages: O2 objects may be created and managed using the following programming languages, utilizing all the features available with O2 (persistence, collection management, transaction management, OQL queries, etc.) • C O2 functions can be invoked by C programs. • C++ ODMG compliant C++ binding. • Java ODMG compliant Java binding. • O2C A powerful and elegant object-oriented fourth generation language specialized for easy development of object database applications. • OQL ODMG standard, easy-to-use SQL-like object query language with special features for dealing with complex O2 objects and methods. O2 Development Tools: • O2Graph Create, modify and edit any type of object graph. • O2Look Design and develop graphical user interfaces, provides interactive manipulation of complex and multimedia objects. • O2Kit Library of predefined classes and methods for faster development of user applications. • O2Tools Complete graphical programming environment to design and develop O2 database applications. Standard Development Tools: All standard programming languages can be used with standard environments (e.g. Visual C++, Sun Sparcworks). External Interfaces: • O2Corba Create an O2/Orbix server to access an O2 database with CORBA. • O2DBAccess Connect O2 applications to relational databases on remote hosts and invoke SQL statements. • O2ODBC Connect remote ODBC client applications to O2 databases. • O2Web Create an O2 World Wide Web server to access an O2 database through the internet network. Auto-Demo User Manual 9 1 Installation 1.2 The O2 Auto Demonstration Fi gu r e 2 : T h e O2 Au t o d em on st r a t i on 10 Auto-Demo User Manual 2 2 I nst a ll a ti on This chapter describes all the steps you need to carry out in order to install and use the O2 demonstration auto. In most of the steps given below, the explanation is followed by the actual command. Auto-Demo User Manual 11 2 Installation Unload the O2 installation Cd-Rom / tape into a directory called O2HOME. It is assumed that an O2HOME environment variable specifying the access path to this directory now exists. In O2HOME, you find different files and directories. The following directories are important: • bin directory containing the O2 binary files • look directory containing O2Look files • demo directory containing demonstrations Position yourself in O2HOME: > cd $O2HOME Add the O2HOME/bin directory to the path in each working window: > set path = ($O2HOME/bin $path) In O2HOME, create a directory called o2vol to contain all the different O2 catalogues. > mkdir o2vol In O2HOME, now create the systems file needed to define the different O2 systems. You should refer to the O2C Reference manual for more details on this file and the organization of O2 catalogues. In the systems file, insert a line corresponding to the description of the system demo. Use the exact syntax of the following command on a single line: > echo demo:‘hostname‘:$O2HOME/o2vol::$O2HOME/o2vol::$O2HOME/o2vol::>>systems 12 Auto-Demo User Manual Create the symbolic links that position the resource files of the demonstration for O2Look: > ln -s $O2HOME/demo/auto/resources/english/auto_demo look/english > ln -s $O2HOME/demo/auto/resources/french/auto_demo look/french Initialize the system demo: > o2init -system demo Launch an O2server. If you do this in another window, make sure that you add the directory O2HOME/bin to the path. > o2server -system demo To specify which language you want the demonstration to be in, english or french, position the environment variable O2RESOURCE to one of the following: > setenv O2RESOURCE english or > setenv O2RESOURCE french Position yourself in the directory demo and launch an O2 client: > cd demo/auto > o2 -system demo Auto-Demo User Manual 13 2 Installation In the client window, load the demonstration auto: #”load” ^D Note If you are using SunOs, do not worry if you receive the following error message: ERROR 20048: Not available on this platform Now you can launch the demonstration auto in the client window: run application demo ^D How to use the demonstration is described in Chapter 3 : Scenario. To quit the demonstration, click (with left mouse button) on the “Quit” button of the O2 application icon shown in Figure 3 below. Fi gu r e 3 : Ap p l i ca t i on i con To now leave O2, type in the client window: quit ^D 14 Auto-Demo User Manual Finally kill the server. o2shutdown -system demo Auto-Demo User Manual 15 2 16 Installation Auto-Demo User Manual 3 3 Sc ena ri o This chapter goes through a scenario of the demonstration auto step-by-step. Note When you read below to click on a particular part of the demonstration, you should always use the left mouse button unless it is otherwise stated in the text to use the right button. Auto-Demo User Manual 17 3 Scenario When you launch the demonstration auto, as explained in the previous section, an application icon is displayed as shown in Figure 4. Demo Roots I> Run I> (shortcut) Requests I> Fi gu r e 4 : Ap p l i ca t i on i con a n d m en u s Now click on the words O2 Demo using the right mouse button and a pull down menu appears. Maintaining the right mouse button over the Demo item another menu appears. Release the button over the item Run of this menu in order to start up this program. A map of Paris now appears covered with various name tags. Click using the right mouse button on the name tag John Denver (A) in the center of the map and select the method Display. 18 Auto-Demo User Manual A Fi gu r e 5 : Pa r i s m a p A login window now appears as shown in the figure below. Type in the code field the code 7781 and click on Login. Fi gu r e 6 : L ogi n w i n d ow A window now appears containing information about John Denver including name, Auto-Demo User Manual 19 3 Scenario code, address, and orders. Display Fi gu r e 7 : I n f or m a t i on box es If you now click in the address section of this window using the right mouse button, as shown in Figure 7 above, you can select Display which then gives you details of the address. Now go back to the John Denver window and select the method Display in the menu Cars. Cars Orders Display A selection box now appears in which you can choose the set of cars you want to look at: All, France. Germany, USA. Click on your choice and then on OK. Fi gu r e 8 : Cou n t r y sel ect i on 20 Auto-Demo User Manual Note All data concerning French cars is in French and all other data is in English. All the cars corresponding to the country chosen are displayed - in this case Germany. Display Fi gu r e 9 : Di sp l a y of Ger m a n ca r s Click on one of the cars displayed using the right mouse button, and select the method Display. The presentation corresponding to the car chosen is now displayed. Note Complete information is only available for the Renault, Mercedes and BMW cars. There is no section cut-out for the Corvette, Audi and Venturi. This presentation contains technical data, text and two color photos and is shown in Figure 10 below. Click on the car manufacturer section and select the method Display you see all the cars produced by that manufacturer in a separate window. Click on Quit to close this window. Auto-Demo User Manual 21 3 Scenario Display Fi gu r e 1 0 : Ca r i n f or m a t i on Reposition yourself in the car presentation window and now select the method Display in the menu Schema. The section cut-out of the car is displayed. When you click on one of the buttons Engine, Transmission, or Body, the corresponding flags appear on the 22 Auto-Demo User Manual diagram. Fi gu r e 1 1 : Ca r cu t -ou t Click on the button Engine. The various flags are now displayed. Now click on the Air Filter flag using the right mouse button and chose the method Schema. A diagram of the Air Filter is displayed and if you click on the Button Air Filter you see the flags representing the various sub parts of the Filter. Display Update Price A Fi gu r e 1 2 : Ai r f i l t er d i a gr a m Auto-Demo User Manual 23 3 Scenario If you now click on a subpart flag using the right mouse button you see a pull down menu containing the methods Display, Update or Price. Click on the square on the bottom right hand side using the right mouse button and select the method Display as in (A) in Figure 12. The description of the Air Filter intake assembly is displayed. Fi gu r e 1 3 : Ai r f i l t er i n t a k e a ssem bl y d escr i p t i on Now go back to the Air Filter illustration and click on the Information menu. Information Description Structure Price From this menu you can select the methods Description and Price to obtain further information about the Air Filter. 24 Auto-Demo User Manual If you have the option O2Graph, you can select from the Air Filter screen the method Structure to obtain the graph of the Air Filter components. This is shown in Figure 14 Fi gu r e 1 4 : Gr a p h Before going on with the demonstration, you should now close all windows, by clicking on quit in each presentation, except the windows shown in Figure 15, concerning the map of Paris, John Denver chosen at the beginning, the components graph and/ or the intake assembly components window. Auto-Demo User Manual 25 3 Scenario Fi gu r e 1 5 : Wi n d ow s y ou n eed If you now return to the John Denver presentation, select the method Add in the menu Orders. Cars Orders Add The presentation of an order is displayed. Insert Fi gu r e 1 6 : Pr esen t a t i on 26 Auto-Demo User Manual Click using the right button in the field parts, and select the method Insert. A new tuple now appears in the parts field - you must enlarge the window to see it clearly. Enter a quantity. To enter a part, simply select, using the middle mouse button, a flag in the Air Filter Structure graph or a part in the intake assembly components and drag and drop on the blackened square in order to copy the value. Fi gu r e 1 7 : Pa r t s w i n d ow You can renew this operation and then on the order presentation select the method Price from the Information menu. If you have LATEX on your machine click on the method Letter. You now see a preview of a letter in LATEX. Type q in this window to exit. Information Price Letter Auto-Demo User Manual 27 3 Scenario You leave the demonstration by clicking on the Terminate button on the map of Paris (A ) in Figure 18. A Fi gu r e 1 8 : En d of d em on st r a t i on scen a r i o 28 Auto-Demo User Manual