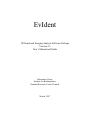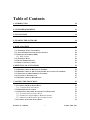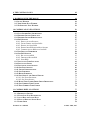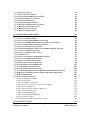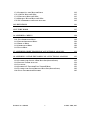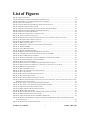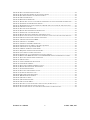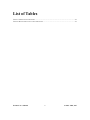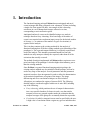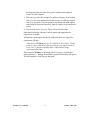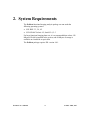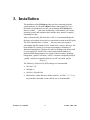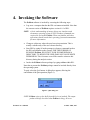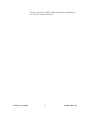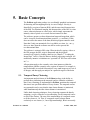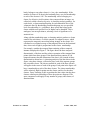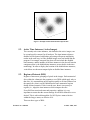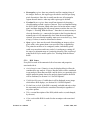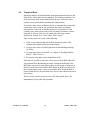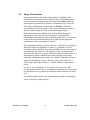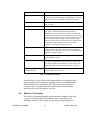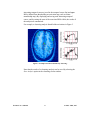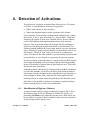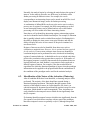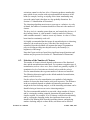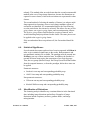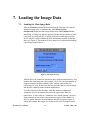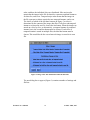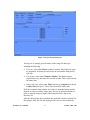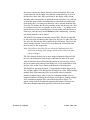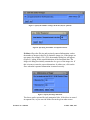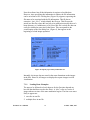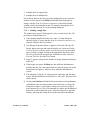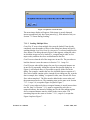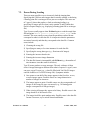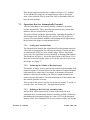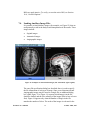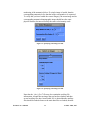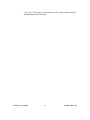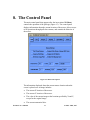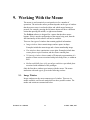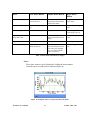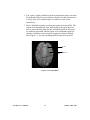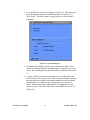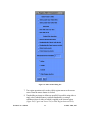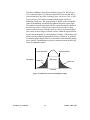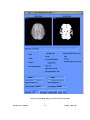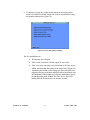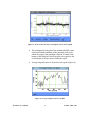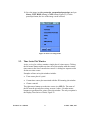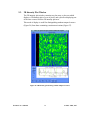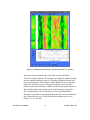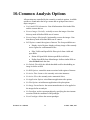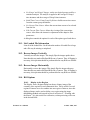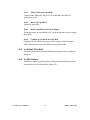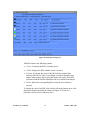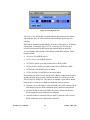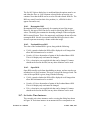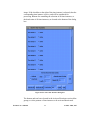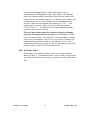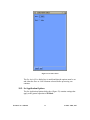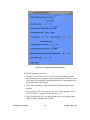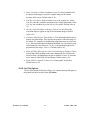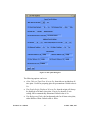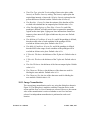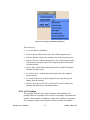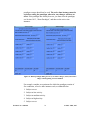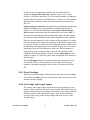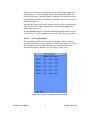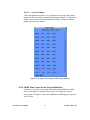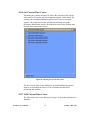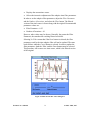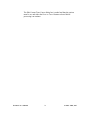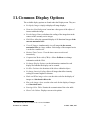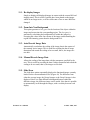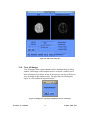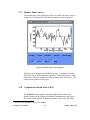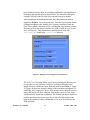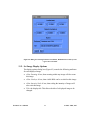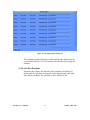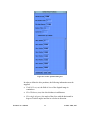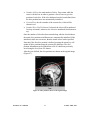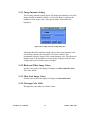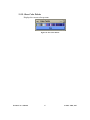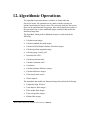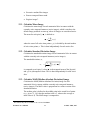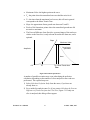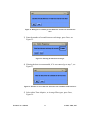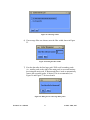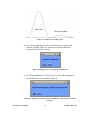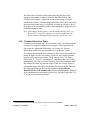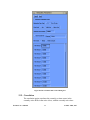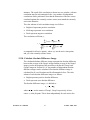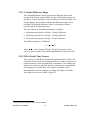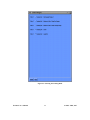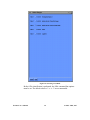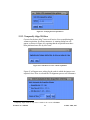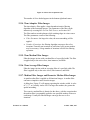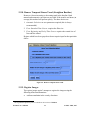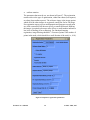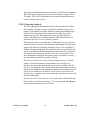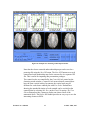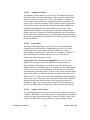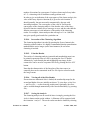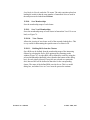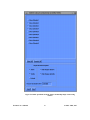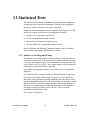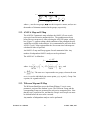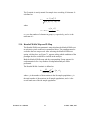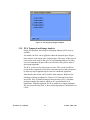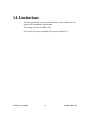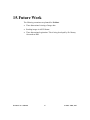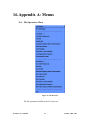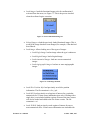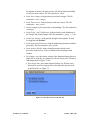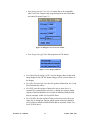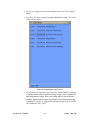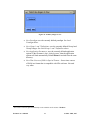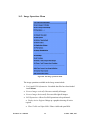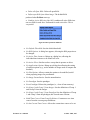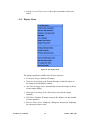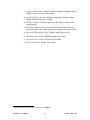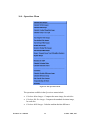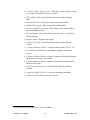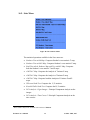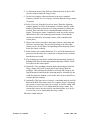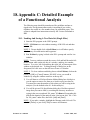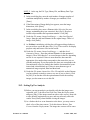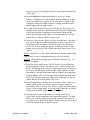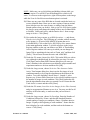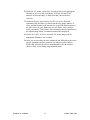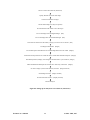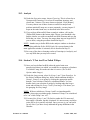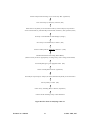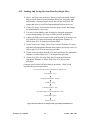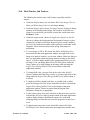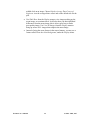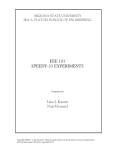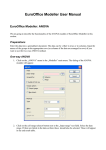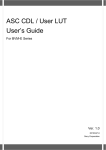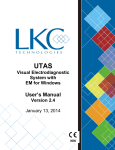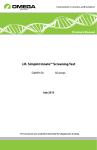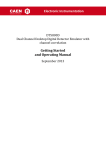Download EvIdent User's Manual
Transcript
EvIdent 3D Functional Imaging Analysis Software Package Version 2.3 User’s Manual and Guide Informatics Group Institute for Biodiagnostics National Research Council Canada March, 1997 Copyright Information Software and Manual written by Dr. Gordon B. Scarth, of the Institute for Biodiagnostics, National Research Council of Canada. Copyright 1995, National Research Council of Canada. All rights reserved. Any user of this software or its documentation must sign, and abide by the conditions of, the software Beta test agreement with the Institute for Biodiagnostics. The process of detecting novelty in images was invented by Dr. Gordon B. Scarth and Dr. Ray L. Somorjai and is the subject of a U.S. Patent Application. PERMISSION TO COPY, MODIFY, DISTRIBUTE, MARKET OR SELL THIS SOFTWARE OR ITS DOCUMENTATION IS EXPRESSLY *NOT* GRANTED AND IS RETAINED BY THE COPYRIGHT HOLDER. THE SOFTWARE IS PROVIDED AS-IS AND WITHOUT WARRANTY OF ANY KIND, EXPRESS, IMPLIED OR OTHERWISE, INCLUDING WITHOUT LIMITATION, ANY WARRANTY OF MERCHANTABILITY OR FITNESS FOR A PARTICULAR PURPOSE. IN NO EVENT SHALL THE INSTITUTE FOR BIODIAGNOSTICS BE LIABLE FOR ANY SPECIAL, INCIDENTAL, INDIRECT OR CONSEQUENTIAL DAMAGES OF ANY KIND, OR ANY DAMAGES WHATSOEVER RESULTING FROM LOSS OF USE, DATA OR PROFITS, WHETHER OR NOT ADVISED OF THE POSSIBILITY OF DAMAGE, AND ON ANY THEORY OF LIABILITY, ARISING OUT OF OR IN CONNECTION WITH THE USE OR PERFORMANCE OF THIS SOFTWARE. Credits Algorithms developed by Dr. Gordon B. Scarth and Dr. Ray L. Somorjai. Software and manual written by Dr. Gordon B. Scarth and Ralf M. Oppitz. The registration software is written by Dr. Murray Alexander. Contact: Mr. Dick Jackson or Dr. Mark Jarmasz E-Mail: [email protected] or [email protected] National Research Council of Canada, Institute for Biodiagnostics, 435 Ellice Avenue, Winnipeg, Canada, R3B 1Y6 EvIdent User’s Manual 2 NRC - IBD, 1997 Table of Contents 1. INTRODUCTION 10 2. SYSTEM REQUIREMENTS 12 3. INSTALLATION 13 4. INVOKING THE SOFTWARE 14 5. BASIC CONCEPTS 16 5.1. TEMPORAL FUZZY CLUSTERING 5.2. ACTIVE TIME INSTANCES (ACTIVE IMAGES) 5.3. REGIONS OF INTEREST (ROI) 5.3.1. ROI STATES 5.4. TEMPORAL DATA 5.5. IMAGE NORMALIZATION 5.6. DISPLAY OF ACTIVATIONS 16 18 18 19 20 21 22 6. DETECTION OF ACTIVATIONS 24 6.1. IDENTIFICATION OF REGIONS OF INTEREST 6.2. IDENTIFICATION OF THE NATURE OF THE ACTIVATION (CLUSTERING) 6.3. SELECTION OF THE NUMBER OF CLUSTERS 6.4. STATISTICAL SIGNIFICANCE 6.5. IDENTIFICATION OF DISTORTIONS 7. LOADING THE IMAGE DATA 29 7.1. LOADING THE MAIN IMAGE DATA 7.1.1. LOADING DATA: EXAMPLES 7.2. ERRORS DURING LOADING 7.3. OPERATIONS THAT ARE AUTOMATICALLY EXECUTED 7.3.1. SCALING THE FUNCTIONAL DATA 7.3.2. ESTIMATING THE NUMBER OF BASELINE IMAGES 7.3.3. DEFINING AN ROI FOR EACH ANATOMICAL SLICE 7.4. LOADING AUXILIARY IMAGE FILES EvIdent User’s Manual 24 25 26 27 27 3 29 34 37 38 38 38 38 39 NRC - IBD, 1997 8. THE CONTROL PANEL 42 9. WORKING WITH THE MOUSE 44 9.1. IMAGE WINDOW 9.2. TIME SERIES PLOT WINDOW 9.3. 2D INTENSITY PLOT WINDOW 44 53 54 10. COMMON ANALYSIS OPTIONS 56 10.1. LIST LOADED FILE INFORMATION 10.2. REVERSE IMAGES VERTICALLY 10.3. REVERSE IMAGES HORIZONTALLY 10.4. ROI OPTIONS 10.4.1. DISPLAY ACTIVE REGIONS 10.4.2. FILTER VISIBLE AND OPEN ROIS 10.4.3. DELETE ALL OPEN ROIS 10.4.4. DEFINE OPEN ROIS FROM MEAN IMAGES 10.4.5. COMBINE ACTIVE ROIS INTO ONE ROI 10.5. SET DEFAULT THRESHOLD 10.6. SET ROI OPTIONS 10.6.1. RECTANGULAR ROI 10.6.2. FREEHAND-DRAWN ROI 10.6.3. OPEN ROIS 10.7. SET ACTIVE TIME INSTANCES 10.8. SET ACTIVE SLICES 10.9. SET APPLICATION OPTIONS 10.10. SET PLOT OPTIONS 10.11. IMAGE NORMALIZATION 10.12. SET PARADIGM 10.13. RESET PARADIGM 10.14. SET GROUP1 AND GROUP2 IMAGES 10.14.1. SET FROM PARADIGM 10.14.2. SET FROM IMAGES 10.15. BUILD TIME COURSE FROM GROUP DEFINITIONS 10.16. SET CURRENT TIME COURSE 10.17. EDIT CURRENT TIME COURSE 11. COMMON DISPLAY OPTIONS 77 11.1. RE-DISPLAY IMAGES 11.2. ZOOM INTO NON-BACKGROUND 11.3. AUTO RESCALE IMAGE DATA 11.4. MANUAL RESCALE IMAGE DATA 11.5. SLIDE SHOW EvIdent User’s Manual 57 57 57 57 57 58 58 58 58 58 58 61 61 61 61 63 64 66 68 69 71 71 72 73 73 74 74 78 78 78 78 78 4 NRC - IBD, 1997 11.6. VIEW ALL IMAGES 11.7. MONITOR TIME COURSES 11.8. COMPUTERIZED BRAIN ATLAS (CBA) 11.9. SET IMAGE DISPLAY OPTIONS 11.10. SET SLICE POSITIONS 11.11. IMAGE INTENSITY SCALING 11.12. BLACK AND WHITE IMAGE COLORS 11.13. BLUE SCALE IMAGE COLORS 11.14. REASSIGN COLOR TABLE 11.15. SHOW COLOR PALETTE 79 80 80 82 83 86 86 86 86 87 12. ALGORITHMIC OPERATIONS 88 12.1. CALCULATE MEAN IMAGE 12.2. CALCULATE STANDARD DEVIATION IMAGE 12.3. CALCULATE MAD (MEDIAN ABSOLUTE DEVIATION) IMAGE 12.4. CALCULATE GRADIENT MAGNITUDE IMAGE 12.5. CALCULATE GROUP 1 AND 2 GRID 12.6. NORMALIZE FOR RCBV (RELATIVE CEREBRAL BLOOD VOLUME) 12.7. CALCULATE PERFUSION STUDY 12.8. CALCULATE RELAXATION TIMES 12.9. CORRELATION 12.10. CALCULATE ABSOLUTE DIFFERENCE IMAGE 12.11. CALCULATE DIFFERENCE IMAGE 12.12. LDA CLASSIFY TIME COURSES 12.13. TEMPORALLY ALIGN 3D SLICES 12.14. TIME ADAPTIVE FILTER IMAGES 12.15. TIME MEDIAN FILTER IMAGES 12.16. TIME AVERAGE FILTER IMAGES 12.17. MEDIAN FILTER IMAGES AND RECURSIVE MEDIAN FILTER IMAGES 12.18. REMOVE TEMPORAL LINEAR TREND (STRAIGHTEN BASELINE) 12.19. REGISTER IMAGES 12.20. CLUSTERING ANALYSIS 12.20.1. NUMBER OF CLUSTERS 12.20.2. FUZZY INDEX 12.20.3. NUMBER OF ITERATIONS 12.20.4. INVOCATION OF THE CLUSTERING ALGORITHM 12.20.5. PRINT THE RESULTS 12.20.6. VIEWING ALL OF THE SLICE RESULTS 12.20.7. SAVING THE ANALYSIS 12.20.8. SAVE MEMBERSHIPS 12.20.9. SAVE VOXEL MEMBERSHIPS 12.20.10. VIEW CLUSTERS 12.20.11. DEFINING ROIS FROM THE CLUSTERS 13. STATISTICAL TESTS EvIdent User’s Manual 89 89 89 90 90 90 90 95 96 97 98 98 101 102 102 102 102 103 103 105 108 108 108 109 109 109 109 110 110 110 110 112 5 NRC - IBD, 1997 13.1. STUDENT’S T-TEST MAP AND P-MAP 13.2. ANOVA MAP AND P-MAP 13.3. WILCOXON MAP AND P-MAP 13.4. KRUSKAL-WALLIS MAP AND P-MAP 13.5. PCA TEMPORAL AND IMAGE ANALYSIS 112 113 113 114 115 14. LIMITATIONS 116 15. FUTURE WORK 117 16. APPENDIX A: MENUS 118 16.1. FILE OPERATIONS MENU 16.2. IMAGE OPERATIONS MENU 16.3. DISPLAY MENU 16.4. OPERATIONS MENU 16.5. STATS MENU 118 124 126 128 130 17. APPENDIX B: BRIEF EXAMPLE OF A FUNCTIONAL ANALYSIS 131 18. APPENDIX C: DETAILED EXAMPLE OF A FUNCTIONAL ANALYSIS 133 18.1. LOADING AND SAVING A NEW DATA SET (SINGLE SLICE) 18.2. SETTING UP FOR ANALYSIS 18.3. ANALYSIS 18.4. STUDENT’S T-TEST AND TWO-TAILED P-MAPS 18.5. LOADING AND SAVING PREVIOUS DATA SET (SINGLE SLICE) 18.6. FINAL TOUCHES AND FEATURES EvIdent User’s Manual 6 133 134 139 139 142 143 NRC - IBD, 1997 List of Figures FIGURE 1: QUIT DIALOG BOX. ...................................................................................................................14 FIGURE 2: EXAMPLE OF THREE-DIMENSIONAL TEMPORAL DATA. .................................................................18 FIGURE 3: EXAMPLE ACTIVATIONS IDENTIFIED BY CLUSTERING. .................................................................21 FIGURE 4: FILE INPUT SELECTION. .............................................................................................................21 FIGURE 5: IMAGE ORDER AND DISTRIBUTION WITHIN THE DATA FILES. ........................................................21 FIGURE 6: FILE SPECIFICATION DIALOG BOX...............................................................................................21 FIGURE 7: SPECIFY THE NUMBER OF IMAGES IN THE FILE (MAY BE OPTIONAL). .............................................21 FIGURE 8: SPECIFYING THE NUMBER OF TEMPORAL INSTANCES. ..................................................................21 FIGURE 9: SPECIFY THE IMAGE DIMENSION. ...............................................................................................21 FIGURE 10: SPECIFY A PREVIOUSLY LOADED DATA SET. ..............................................................................21 FIGURE 11: OPTION TO RESCALE THE DATA. ..............................................................................................21 FIGURE 12: EXAMPLES OF CUSTOM LOADED IMAGES (LEFT: ANATOMICAL, RIGHT: SAGITTAL). .....................21 FIGURE 13: SPECIFYING WHAT IMAGES TO LOAD. .......................................................................................21 FIGURE 14: SPECIFYING WHAT IMAGES TO LOAD. .......................................................................................21 FIGURE 15: MAIN CONTROL PANEL............................................................................................................21 FIGURE 16: TEMPORAL COURSE OF A PIXEL SELECTED BY THE MOUSE..........................................................21 FIGURE 17: FREEHAND ROIS. ...................................................................................................................21 FIGURE 18: COPY ROI DIALOG BOX. .........................................................................................................21 FIGURE 19: FILTER AN ROI DIALOG BOX. ..................................................................................................21 FIGURE 20: DEFINITIONS USED FOR THRESHOLDING AN IMAGE ....................................................................21 FIGURE 21: THESHOLDING DIALOG BOX USED TO DEFINE AN OPEN ROI. ......................................................21 FIGURE 22: SELECT ROI OPTION TO DISPLAY.............................................................................................21 FIGURE 23: SERIES OF FIRST DERIVATIVES OF TEMPORAL COURSES FROM AN ROI. .......................................21 FIGURE 24: AVERAGE TEMPORAL COURSE IN AN ROI. ................................................................................21 FIGURE 25: SELECT SAVE IMAGE MODE......................................................................................................21 FIGURE 26: 2D INTENSITY PLOT SHOWING RANDOM TEMPORAL COURSES. ...................................................21 FIGURE 27: 2D INTENSITY PLOT SHOWING A CONSISTENT ACTIVATION (I.E., “ON-OFF”). .................................21 FIGURE 28: ROI OPTIONS DIALOG BOX. .....................................................................................................21 FIGURE 29: SELECTING ROI COLOR. .........................................................................................................21 FIGURE 30: SET ACTIVE TIME INSTANCES DIALOG BOX................................................................................21 FIGURE 31: SET ACTIVE SLICES. ................................................................................................................21 FIGURE 32: SET APPLICATION OPTIONS DIALOG BOX..................................................................................21 FIGURE 33: PLOT OPTION DIALOG BOX. .....................................................................................................21 FIGURE 34: SET IMAGE NORMALIZATION DIALOG BOX. ...............................................................................21 FIGURE 35: DEFINE PARADIGM DIALOG BOX FOR A) NO INACTIVE IMAGES, AND B) AN INACTIVE IMAGE AT THE BEGINNING OF EACH CONDITION. .......................................................................................................21 FIGURE 36: SET GROUP 1 AND 2 IMAGES FROM THE PARADIGM. ..................................................................21 FIGURE 37: SET GROUP 1 AND 2 IMAGES FROM THE IMAGE NUMBERS. .........................................................21 FIGURE 38: CHOOSING THE CURRENT TIME COURSE. ..................................................................................21 FIGURE 39: EDIT CURRENT TIME COURSE DIALOG BOX................................................................................21 FIGURE 40: SLIDE SHOW DIALOG BOX........................................................................................................21 FIGURE 41: DIALOG BOX REQUESTING CONFIRMATION OF VIEW ALL IMAGES. ...............................................21 FIGURE 42: MONITOR TIME COURSES DIALOG BOX. ....................................................................................21 FIGURE 43: DIALOG BOX FOR SETTING THE CBA PARAMETERS..................................................................21 FIGURE 44: DIALOG BOX SHOWING TALAIRACH COORDINATES, BRODMANN AREA AND GYRI FOR A GIVEN CURSOR LOCATION............................................................................................................................21 FIGURE 45: SET DISPLAY OPTIONS DIALOG BOX..........................................................................................21 EvIdent User’s Manual 7 NRC - IBD, 1997 FIGURE 46: SET SLICE POSITIONS DIALOG BOX. ..........................................................................................21 FIGURE 47: SLICE POSITIONS SHOWN ON THE SAGITTAL IMAGE. ..................................................................21 FIGURE 48: SET IMAGE INTENSITY SCALING DIALOG BOX............................................................................21 FIGURE 49: THE COLOR PALETTE. ............................................................................................................21 FIGURE 50: PERFUSION PARAMETERS. .......................................................................................................21 FIGURE 51: DIALOG BOX TO CALCULATE PERCENT DIFFERENCE OF TOTAL AREA FROM THE FIRST SLICE.........21 FIGURE 52: ENTERING THE TIME BETWEEN IMAGES. ...................................................................................21 FIGURE 53: WHETHER OR NOT TO FILTER THE DATA BEFORE THE CALCULATION OF THE TOTAL AREA. ..........21 FIGURE 54: CHOOSING A FILTER................................................................................................................21 FIGURE 55: SETTING THE FILTER WIDTH. ...................................................................................................21 FIGURE 56: DIALOG BOX FOR REMOVING MINOR PEAKS. .............................................................................21 FIGURE 57: EXAMPLE OF A SECONDARY PEAK. ...........................................................................................21 FIGURE 58: DIALOG BOX FOR OVERWRITING THE ORIGINAL DATA. ..............................................................21 FIGURE 59: DIALOG BOX FOR SAVING THE PERCENT DIFFERENCE OF THE TOTAL AREA FROM THE FIRST SLICE. ........21 FIGURE 60: THE RELAXATION TIME CONTROL DIALOG BOX. ........................................................................21 FIGURE 61: CHOOSING THE TRAINING ROIS...............................................................................................21 FIGURE 62: CHOOSING A TEST ROIS..........................................................................................................21 FIGURE 63: VERIFYING THE LDA PARAMETERS. ........................................................................................21 FIGURE 64: VERIFICATION OF CORRECT VOLUME ACQUISITION. ..................................................................21 FIGURE 65: CHOOSE SLICE ACQUISITION ORDER. ........................................................................................21 FIGURE 66: REMOVE TEMPORAL LINEAR TREND. .......................................................................................21 FIGURE 67: REQUIRED REGISTRATION PARAMETERS. .................................................................................21 FIGURE 68: CLUSTERING CONTROL DIALOG BOX. .......................................................................................21 FIGURE 69: EXAMPLE OF A CLUSTERING RESULTS OUTPUT WINDOW. ...........................................................21 FIGURE 70: DEFINE OPEN ROIS FROM THE CLUSTER MEMBERSHIP MAPS OF INTERESTING CLUSTERS..............21 FIGURE 71: SELECTING THE PARADIGM CONDITIONS. .................................................................................21 FIGURE 72: THE FILE MENU.......................................................................................................................21 FIGURE 73: LOAD CONFIRMATION DIALOG BOX..........................................................................................21 FIGURE 74: LOAD IMAGE SUBMENU. ..........................................................................................................21 FIGURE 75: SELECT FILE FORMAT FOR 3D DATA SETS. ................................................................................21 FIGURE 76: DIALOG BOX FOR VOXEL VIEW FORMAT. .................................................................................21 FIGURE 77: SAVE IMAGES SUBMENU. .........................................................................................................21 FIGURE 78: SELECTING TIME COURSES TO SAVE. ........................................................................................21 FIGURE 79: AUXILIARY IMAGES TO SAVE. ..................................................................................................21 FIGURE 80: THE IMAGE OPERATIONS MENU................................................................................................21 FIGURE 81: ROI OPERATIONS SUBMENU. ...................................................................................................21 FIGURE 82: THE DISPLAY MENU. ...............................................................................................................21 FIGURE 83: THE OPERATIONS MENU. .........................................................................................................21 FIGURE 84: THE STATISTICS MENU. ..........................................................................................................21 FIGURE 85: SETTING UP AN ANALYSIS FOR A NEW DATA SET (INTERACTIVE). ...............................................21 FIGURE 86: FLOW CHART FOR ANALYZING A DATA SET. ..............................................................................21 FIGURE 87: FLOW CHART FOR AN ANALYSIS FROM A PREVIOUSLY LOADED DATA SET.. .................................21 EvIdent User’s Manual 8 NRC - IBD, 1997 List of Tables TABLE 1: NORMALIZATION METHODS........................................................................................................21 TABLE 2: MOUSE MODES AND ACTIONS FOR IMAGES...................................................................................21 EvIdent User’s Manual 9 NRC - IBD, 1997 1. Introduction The functional imaging package EvIdent detects anticipated and novel events in images that form a temporal set in volumetric 3D data (including a single slice from spatial 2D data). An example of this is detecting activations in a set of human brain images collected over time, corresponding to activated brain regions. Anticipated and novel events can be identified using a new analysis technique based on fuzzy clustering. Prior knowledge of the nature of events is not required since no human input (except for the desired number of clusters, i.e., an estimate of the number of types of activations) is required for the analysis. This is in sharp contrast to the existing methods for the analysis of functional imaging data. With the existing methods, prior knowledge of the paradigm (i.e., the expected temporal behavior) is explicitly required and used in the analysis. This introduces unwanted human bias since the methods can only attempt to identify the expected, rather than all of the activations that actually occurred. The method of analysis implemented in EvIdent neither requires nor uses prior knowledge of the paradigm. It also has higher discriminatory power than the existing methods. Since EvIdent is a general functional imaging analysis package, the existing analysis methods are also included with the package, and can be used at any stage of the analysis. Several parametric and non-parametric statistical tests have been incorporated in order to allow the determination of the statistical significance of regions of the images. The image differencing and cross-correlation techniques are also included. All analyses are conducted in regions of interest (ROI). The following detailed analyses can then be applied within one or more ROI, including any of the following: • Fuzzy clustering, which partitions the set of temporal characteristics into a user specified number of clusters in such a way that similar temporal courses are grouped together under the constraint that the temporal averages of the groups are as mutually dissimilar as possible. • Correlation, for which a temporal course must be specified by the user. A high value of correlation within a region may give an indication that EvIdent User’s Manual 10 NRC - IBD, 1997 the temporal behavior within the region is similar to the temporal course correlated against. • Differencing, where the average of a number of images of one logical state (e.g. at rest) is subtracted from the average of a different logical state (e.g. activated). The time instances associated with both logical states must be known and specified. Only two states can be analyzed at a time. • Statistical measures and tests. These will be discussed later. Note that useful utility functions, such as spatial and temporal noise removal, are available. All functions can be applied to the 3D volumetric data, or a single slice representing 2D data. All features of EvIdent may not be available in all versions. Certain features require additional software which are not supplied such as: Voxel View, Computerized Brain Atlas (CBA) and the image registration algorithm. This version of EvIdent is a prototype which is being re-worked into a multi-platform C++ package that will have greater functionality and speed. The user-interface is also being re-designed. EvIdent User’s Manual 11 NRC - IBD, 1997 2. System Requirements The EvIdent functional imaging analysis package can run under the following operating systems: • SGI IRIX 5.3, 5.4, 6.2 • SUN SPARC Solaris 4.2, SunOS 2.4, 2.5 For large functional imaging data sets, it is recommended that at least 128 Mbytes of RAM is installed in the system, and 40 Mbytes of storage is available on a hard disk or equivalent. The EvIdent package requires IDL version 4.0.1. EvIdent User’s Manual 12 NRC - IBD, 1997 3. Installation The installation of the EvIdent package involves extracting from the compressed unix tar file the EvIdent software and support files. Two directories are produced as a result, one containing the EvIdent files, named “evident_....” (the name includes the version number, idl version, operating system, and expiration date) and the other, named “examples”, containing test data. After extraction of the files from the tar file, it is recommended that the directory in its entirety be moved to a convenient location in the IDL path. The files contained in the “evident_...” directory must stay together. An example data file named disk.bin, found in the examples directory, has been included. It consists of 60 images representing a simulation of functional imaging data. The data are stored in floating-point format with 64 x 64 matrix size. An ROI file is also included which contains six individual ROIs delineating the six regions of the activations, including: background, “graded” activation, “on-off” activation, temporally delayed “graded” activation, temporally delayed “on-off” activation, and no disk.roi’). The following .Xdefaults file (SGI) settings are recommended: • idl.colors: 255 • idl.depth: 8 • idl.device: PseudoColor • Idl*fontList: -adobe-helvetica-bold-r-normal-*-10-100-*-*-*-*-* (or any font that is desirable; a font small in size is recommended). EvIdent User’s Manual 13 NRC - IBD, 1997 4. Invoking the Software The EvIdent software is invoked by executing the following steps: • Log on to a computer that has the IDL environment installed. Note that the current version of EvIdent requires version 4.0.1 of IDL. NOTE: A basic understanding of mouse driven user interfaces and elementary operating system (UNIX, Windows) commands are required to use/invoke EvIdent. Those not familiar with these operations should consult their operating system documentation for more information. • Change to a directory where the user has write permission. This is usually a subdirectory of the user’s home directory. • Start IDL by typing idl at the prompt (or whatever command invokes the IDL environment on the system). FOR THE PURPOSE OF RUNNING EvIdent, IDL IS NOT TO BE INVOKED FROM A DIRECTORY TO WHICH THE USER DOES NOT HAVE WRITE PERMISSION. This is because several files must be written to this directory during the analysis session. • Invoke the EvIdent software package by typing evident within IDL. Note that at present the EvIdent package cannot be invoked directly from the operating system. To quit, select the Quit button. A dialog box appears, allowing the cancellation of the quit operation (Figure 1). Figure 1: Quit dialog box. NOTE: EvIdent writes to the shell from which it was invoked. The output produced briefly describes what EvIdent is doing. All error EvIdent User’s Manual 14 NRC - IBD, 1997 messages, which are useful for both the beginner and advanced user, are also written to the shell. EvIdent User’s Manual 15 NRC - IBD, 1997 5. Basic Concepts The EvIdent application package is a user-friendly graphical environment for detecting and investigating novelty in a set of images. Novelty is identified by a region of interest (ROI), and the associated characteristics of the ROI. For functional imaging, the characteristics of the ROI is a time course, otherwise known as a time series, which simply represents the intensity value of pixels over several discrete instances in time. The software operates on three-dimensional temporal image data, which can be viewed as four dimensional data (spatial x, y, z and time). If this does not reflect the nature of the data, then this program cannot be used. Note that if only one anatomical slice is available over time, (i.e., an x, y slice over time) then the software can still be used to process the two-dimensional data. The software is written in IDL script. When invoked by typing evident at the IDL prompt, the IDL script is interpreted and the program automatically begins by loading a data set (see Chapter 7. “Loading the Image Data” below). Once the data are loaded, processing can begin. All numerically intensive calculations are “spawned-off” IDL into code written in C++. All operations apply to the currently active time instances within the temporal data, and the currently active regions of interest. For example, it may be desirable to exclude from analysis every tenth image out of a set of 60 images, and then apply an analysis on a particular region of the brain. 5.1. Temporal Fuzzy Clustering An important analysis feature of the EvIdent package is the ability to perform fuzzy clustering on the temporal courses within the volumetric data. Fuzzy clustering, as implemented in EvIdent, partitions the temporal data into a user specified number of fuzzy clusters. The temporal courses are separated in such a way that the intra-cluster distance is minimized, while simultaneously the inter-cluster distance is maximized. Unlike hard clustering techniques, fuzzy clustering separates the data by assigning a weight, referred to as a membership, for each temporal course to each of the clusters. The sum of the memberships of a temporal course to all the clusters is 1.0. Thus, if a temporal course belongs almost exclusively to one cluster (i.e., has a high membership), then it necessarily EvIdent User’s Manual 16 NRC - IBD, 1997 barely belongs to any other cluster (i.e., has a low membership). If the number of clusters is K, then in the maximally fuzzy case, the membership to each of the clusters is 1/K. The membership values belonging to a cluster, for all active pixel locations, when composed into an image, are collectively called a membership map. A clustering analysis produces, for each cluster, a cluster membership map for each anatomical slice of the volumetric data. By thresholding a membership map at a user specified level of membership (i.e., confidence), those pixels that belong to the cluster with this user specified level or higher can be identified. This is analogous, but not equivalent to, selecting a level of significance of a statistical test. Along with the membership maps, a clustering analysis produces a cluster centroid for each cluster. A cluster centroid is a temporal course, which represents the temporal courses that belong strongly to the cluster. It is calculated as a weighted average of the temporal courses in the functional data, where each weight is proportional to the cluster membership. For example, consider the temporal data consisting of three temporal instants as displayed in Figure 2. The figure shows the three temporal dimensionals of the data, and the relative separation of the temporal data points which form three groups. If the functional data consists of 100 temporal instants, then the dimension of the data is 100, instead of threedimensional as shown here. A clustering analysis of the data shown in the figure, using three clusters, will tend to place each of the separate groups into a separate cluster. The cluster centroid for each of the three clusters will appear in the center of each of the groups. Each point in the figure will have a membership to each of the three clusters. The cluster membership will be relatively high for points near the cluster, and low for the other clusters. Fuzzy clustering is able to partition the data values into the three clusters without prior knowledge of how the points are dispersed. The same comments would apply for any number of groups, and clusters, of functional data. EvIdent User’s Manual 17 NRC - IBD, 1997 Figure 2: Example of three-dimensional temporal data. 5.2. Active Time Instances (Active Images) The currently active time instances, also known as the active images, can be set and used (in context) for all analyses. The time instances that are disabled will be ignored, and further processing will operate and display results in the same way as if the disabled images were not loaded into the program. For example, temporal line plots will not include the disabled time instances, and the number of the time instances in the plot will remain contiguous (that is, the disabled time instances are not shown in the time numbering). In order to display the location of the disabled time instances, vertical bars are shown on temporal plots at disabled time instances. 5.3. Regions of Interest (ROI) Regions of interest are groupings of pixels in the images. Each anatomical slice within the volumetric data contains a set of ROIs which apply only to that slice. It is assumed that an ROI applies equally to all time instances on the spatial slice, that is, an ROI delineates the same anatomical regions during all time instances. If this is not the case, then it is necessary to register (i.e., align) the time instances which compose the slice. Every ROI has associated states and properties, and thus it is very important to ensure that the current settings for all ROIs defined are set as desired. This is achieved through the Set ROI Options menu selection within the Images menu, see Section 10.6. There are three types of ROI: EvIdent User’s Manual 18 NRC - IBD, 1997 • Rectangular regions: these are primarily used for zooming in/out of the images. However, this region type can also be used for specifying pixels for analysis. Since this is usually not the case, all rectangular regions become inactive when any other region type is defined. • Freehand drawn regions: these result from interactively drawing a closed boundary around a region of interest. This is accomplished using the ROI DRAW selection, found at the lower left on the mouse control panel, and then dragging the left mouse button to enclose the area. See Chapter 9. “Working With the Mouse”. Note that it is not necessary to close the boundary (i.e., connect the last point to the first point drawn) manually since it will automatically close when the mouse button is released. Also note that the boundary must never cross itself (e.g., form a loop); if it does, it must be deleted and re-drawn. • Open regions: these are the result of thresholding an image to select pixels with a value greater than a user specified value or probability. The points do not have to be contiguous, rather, individually pixels could occur anywhere and in any order. It is analogous to cutting off the tops of a mountain range at a particular elevation. This is achieved using the ROI Define mouse option. See ”Working With the Mouse” below. 5.3.1. ROI States Every ROI on each of the anatomical slices has states and properties associated with it: • Active/inactive state: if inactive, it may be displayed but it will not be considered for any analysis. If active, then the pixels will be considered in any analysis. More than one ROI could be active on a particular slice and the particular points chosen for analysis depend on how the ROIs will be combined, see Section 10.6 “Set ROI Options”. • Visible/invisible state: if visible then it will be displayed on any image which allows ROI displays, see Section 10.6 “Set ROI Options”. • Exclude/non-exclude: if the ROI is currently excluded and active, then the associated pixels will not be considered for analysis regardless of any other options. • Title: a textual description of the ROI (which can be set, and changed, by the user). • Color: each visible ROI for each slice has an unique color associated with it. EvIdent User’s Manual 19 NRC - IBD, 1997 5.4. Temporal Data During the analysis of functional data, interesting temporal features in the form of time course plots may be identified. The software maintains a list of the interesting time courses identified by the user. Each time course contains a user specified title describing the temporal data. As each new time course is added to the list, it automatically becomes the current time course used for any operations that require a temporal characteristic, such as the correlation analysis. It is possible to set the currently active time course to any of the previously stored time courses using the Set Current Time Course option under the Images menu, described in Section 10.15 “Set Current Time Courses”. Time courses can be set by any of the following: • Click on any temporal data plot with the left mouse button. This includes pixel temporal plots and centroid plots. • Average time course of an ROI generated by thresholding an image, see below. • Average time course of any ROI, see Chapter 9 “Working With the Mouse”, Table 2 Note 8. • Previously stored time courses loaded from a file. Note that it is possible to associate a time course with an ROI if the ROI was generated from thresholding an image. During the definition of the ROI, either a previously stored time course, or the average of all pixels in the ROI, can be associated with the ROI. When the ROI is saved to a file the associated time course is also saved with the ROI. When the ROI is restored from the file, the associated time course is also added to the list of time courses. The list of time courses can be saved to a file and restored from a file independently of any other file operations. EvIdent User’s Manual 20 NRC - IBD, 1997 5.5. Image Normalization Image normalization refers to the scaling and/or level shifting of the temporal data associated with the regions of interest. The normalization does not change the original image data loaded into EvIdent, rather the normalization operation always produces a normalized copy of the data. Thus, image normalization as implemented in EvIdent is a dynamic operation that precedes any analysis, and is often automatically applied a number of times during the course of functional image analysis. Different normalization methods can be used for different analyses, depending on what is desired from each analysis. Using different normalization operations can produce different results. Thus, it is necessary to ensure that the normalization that will be applied is the appropriate normalization for the results that are desired. The recommended method is Subtract Baseline, which allows clustering to identify the shape and amplitude of events (e.g., quantitative levels of activations can be identified). Note that the number of active time instances associated with the control (i.e., the baseline) of the experiment must be specified in the Application Options dialog box under the Image menu. It is assumed that a control condition exists at the beginning of the image acquisition which defines the baseline. For example, if the number of active images for the baseline is set to 5, then the average value of the first 5 active images will be the baseline (i.e., control) value for each temporal course. In cases of severe distortions, or if a surface coil is used with a MR experiment, then Robust Stats is recommended. Quantitative levels may not be quantified, however, patterns of activations can be identified in a robust way. The following table lists the types of normalization and the corresponding effects on the fuzzy cluster analysis. EvIdent User’s Manual 21 NRC - IBD, 1997 Normalization Method Effect on Clustering Analysis None Regions of high intensity are clustered together and regions of low intensity are clustered together, independently of temporal shape. Used for image segmentation, clusters on intensity. Subtract Mean Shifts time course, resulting in a zero mean time course. (Not used very often.) Subtract Median Robust version of the above. (Not used very often.) Subtract Baseline Shifts the time course so that the baseline is at the origin (i.e., zero). This is the default, and allows the quantitative identification of levels of activation. Clusters on shape. This method usually works best if severe distortions are not present. The baseline is an estimate of the level of the control task. The baseline is defined as the average of the first M active time instants, where M refers the length of the control period. This assumes that a control condition always occurs at the beginning of a functional imaging experiment. Robust Stats Shifts time course by the median and scales by the MAD (medium absolute deviation, robust version of the standard deviation) value of the time course. Clusters on temporal shape rather than on image intensity. Non-Robust Stats Non-robust version of the above. Shifts by the mean and scales by the standard deviation. Percent from Baseline Also known as relative intensity. Shifts time course down by the baseline level and scales by the baseline level. Since the scale factor depends on the intensity level, this clusters more on intensity than on temporal shape. (Not used very often.) Subtract Baseline Divide by Standard Deviation Shifts time course by the baseline and scales by the standard deviation. (Not used very often.) Table 1: Normalization methods. Note that if the Percent from Baseline normalization is to be applied, and if only one image is used to specify the baseline, then it is recommended that the first image be used to define the ROI. This reduces the possibility of “divide by zero” errors that could occur during the percent calculation when the value of the first image is near zero. 5.6. Display of Activations The results of a functional imaging analysis includes a temporal course and a region of activation (where the temporal course occurred) for each interesting activation. These results are typically saved and displayed as EvIdent User’s Manual 22 NRC - IBD, 1997 interesting temporal courses (saved in the temporal course list) and open ROIs (defined from thresholding an activation map, such as cluster membership map). By displaying and saving each interesting temporal course, and by setting the state of the associated ROI visible, the results of the analysis are summarized. For example, a clustering analysis identified the activations in Figure 3. Figure 3: Example activations identified by clustering. Note that the results of a clustering analysis can be saved by selecting the Save Analysis option in the clustering results window. EvIdent User’s Manual 23 NRC - IBD, 1997 6. Detection of Activations The detection of activations in temporal data collected over a 3D volume or 2D slice is accomplished by answering two questions: • Where in the volume are the activations? • What is the temporal behavior of the activations in the volume? Fuzzy clustering is used to answer both questions simultaneously, without the need for, or use of, prior knowledge (e.g., the paradigm). Using fuzzy clustering, the regions of interest are clustered into two or more clusters, each of which displays differentiating characteristics of the temporal behavior. Since no prior knowledge (for example, the task paradigm) is required or used during the analysis, human bias is not introduced. The clustering method identifies the actual, rather than the expected activations. Fuzzy clustering is equal to or better than the current methods, since it can find a simple “off-on-off” time course just as easily as a complex time course. In contrast to the other methods, it can also identify activations that occurred before, or were delayed as compared to the expected response. In order to perform a clustering analysis, a region of interest (ROI) must be selected (the default ROI is the entire image) and the clustering algorithm invoked. The number of clusters must be specified by the user. This will be discussed in more detail below. Although we believe that the fuzzy clustering analysis method is preferable over the other methods, any of these can also be used during the analysis. For example, after the paradigm has been identified by fuzzy clustering, or if the paradigm is known, then a statistical test can be applied after the clustering analysis to assign statistical significance to the identified voxels. Note that it is also possible to perform a correlation or statistical analysis before clustering, however, this is not recommended. 6.1. Identification of Regions of Interest A region of interest (ROI) is simply an anatomical region in 2D or 3D of the volumetric data. In 3D, the ROI must be defined slice by slice. All processing in EvIdent occurs within the currently active ROIs. There can be any number of regions of interest defined, but the only ones considered for processing are those that are active. EvIdent User’s Manual 24 NRC - IBD, 1997 Normally, the analysis begins by selecting the entire brain as the region of interest. As the analysis proceeds, new ROIs may be defined to allow further processing in distinctive areas. For example, the voxels corresponding to an interesting cluster can be stored in an ROI for visual display on a anatomical image, and/or for further processing. A combination of defined ROIs can be set to the active state in order to process sets of regions. For example, the ROI corresponding to each of several interesting clusters can be defined and set active; then further processing will occur within all of these interesting clusters. Note that as well as identifying interesting regions, uninteresting regions can also be identified and excluded from analysis. For example, a distortion that is spatially isolated can be excluded from analysis. Facilitating this is the ability to display the time course at any pixel location, and also the ability to display the series of time courses of the pixels contained in a user-drawn curve. Regions of interest can also be identified from other tests, such as correlation or statistical tests. However, this is optional and not required for the analysis. If one or more reference time courses are identified, a correlation analysis can be performed for each, which aids in identifying regions of common behavior. A threshold can be set to include only those pixels with a correlation value greater than or equal to it. If the nature of the temporal response is explicitly known and can be partitioned into two logically different sets, then Student’s t-test statistic can be employed to identify regions of interest. For example, if the data resulted from an experiment for which the functional paradigm is known, then the paradigm information can be supplied to the program and different combinations of the conditions of the paradigm can be used for the statistical analysis. 6.2. Identification of the Nature of the Activation (Clustering) After all candidate ROIs have been identified, a clustering analysis can be performed. The majority of the brain should not respond during a functional imaging experiment. This implies that the response in the majority of the temporal courses in a brain should be flat, that is, no consistent upward or downward trend should be present (except for noise distortions, which should be small in magnitude). Thus, activations are easily identified as the temporal courses which deviate significantly from the flat response. If clustering identifies temporal courses which deviate significantly from the flat response, but which do not correlate with any part of the paradigm, then these temporal courses are probably artifacts, although unexpected EvIdent User’s Manual 25 NRC - IBD, 1997 activations cannot be ruled out. Also, if clustering produces membership maps which do not correlate with expected anatomical structures of the brain (for example, banding or striping of the cluster membership map across the entire brain), then these are also probably distortions. See Section 6.5 “Identification of Distortions”. The clustering algorithm must iterate to converge to a solution. As a rule of thumb, the number of iterations should be at least twice the number of clusters. The fuzzy index is a number greater than one, and controls the fuzziness of the resulting clusters. A value around 1.0 tends to make hard clusters, while a number around 1.5 tends to create soft clusters. A value of 1.2 has been found to consistently work well. It is highly recommended that the images be normalized prior to clustering, otherwise, the results may be poor. Note that if the images are not normalized, then the algorithm will segment the images. Segmentation refers to dividing an image into disjoint areas by the intensity (i.e., brightness) of the image. Note that if poor results are found, then significant image distortions and artifacts may be present. See Section 6.5 “Identification of Distortions”. 6.3. Selection of the Number of Clusters The number of clusters selected depends on the nature of the functional data, and the normalization method used. For a pattern recognition type of normalization, such as robust stats, fewer clusters are generally required. If quantitative levels of activation are desired, such as with the subtract baseline normalization, then a greater number of clusters are beneficial. The following discussion applies to the default method of normalization, namely subtract baseline. For the subtract baseline normalization, two methods of selecting the number of clusters has been found to work well in practice. The difference in the two methods depends on whether all interesting activations are sought in the first clustering analysis, or if the interesting activations can be identified using at least two successive clustering analyses. The first recommended method is to start with a large number of clusters, and by viewing the resulting centroids, determine the actual number of clusters required. For example, 20 to 30 clusters could be selected initially, and by viewing the clustering results, the significant clusters can be identified. By defining ROIs from the interesting clusters, and applying another clustering analysis on these ROIs, activations can be detected EvIdent User’s Manual 26 NRC - IBD, 1997 robustly. This method often succeeds better than the second recommended method in the case of large image distortions, because the distortions are captured in some clusters, whereas the activations are represented in other clusters. The second method of selecting the number of clusters is to adopt a multishape approach to clustering, where at each shape candidate regions of activations are identified. It is recommended that for the first clustering, over the entire brain, four clusters be selected. This allows for one positive going cluster, one negative going cluster, and two uninteresting clusters. The positive going cluster can be defined as a region of interest, and a second clustering analysis performed in this cluster. The same process can be applied to the negative going cluster. If the second method does not perform well, the first method should be tried. 6.4. Statistical Significance Several statistical measures and tests have been incorporated in EvIdent in order to give statistical significance to the results. Both parametric and non-parametric statistics are available. The paradigm must be entered into EvIdent to use any of these statistical tests. In addition, the Student’s ttest and Wilcoxon tests require the comparison of two logical groups. Thus, the two groups (labeled Group1 and Group2) must be defined either from the temporal instances, or from the paradigm, before these tests can be applied. Parametric measures: • Student’s t-test map and corresponding probability map. • ANOVA test map and corresponding probability map. Non-parametric measures: 6.5. • Wilcoxon test map and corresponding probability map. • Kruskal-Wallis test map and corresponding probability map. Identification of Distortions The clustering analysis identifies any consistent behavior in the functional data, including image distortions and artifacts. Examples of image distortions include respiratory artifacts, gradient failure, and image misregistration. EvIdent User’s Manual 27 NRC - IBD, 1997 If temporal courses occur in the cluster centroids which are not flat responses, and which do not correspond to a paradigm, then these temporal courses may indicate artifacts. Cluster membership maps may be created which are not anatomically significant; then these clusters probably indicate artifacts. For example, if bands (i.e., stripes) of membership occur across the entire brain image (and into the background noise region), and these bands do not correspond to anatomical features, then these bands indicate distortions. A great many distortions and/or artifacts can be identified by clustering. In any case, the existence of distortions may indicate that the data are unsuitable for a meaningful analysis. A data set free of distortions does not induce membership maps that have consistent trends not corresponding to anatomical structures, and contains only cluster centroids that either are flat responses, or correspond to a paradigm. EvIdent User’s Manual 28 NRC - IBD, 1997 7. Loading the Image Data 7.1. Loading the Main Image Data After the EvIdent software has been invoked, the first step is to load the functional image data. To facilitate this, the EvIdent package automatically begins the data image load process after EvIdent finishes initializing. A dialog box appears querying whether the user desires to load a new data set (interactively), or load a previously loaded data set (reads the file info file, which contains all of the information required to load the data), see Figure 4. The number of slices input box is ignored when loading a previously loaded data set. Figure 4: File input selection. All data files to be loaded are assumed to have uniform characteristics. This includes the same image size (for example, 128 x 128), the same number of temporal instants for each volumetric slice, and the same header size (which may be zero). If this is not the case, then the data set is inconsistent, and the files cannot be loaded without modification. To load a data set for the first time, enter the number of anatomical volumetric slices to be loaded, then select the option New Data Set (interactive). A slice refers to a volumetric slice, which contains a series of images taken over time of the same anatomical region. If the number of slices is greater than one, then an addition dialog box appears (Figure 5), which asks whether the images are in slice major order or temporal major EvIdent User’s Manual 29 NRC - IBD, 1997 order, and how the individual slices are distributed. Slice major order means that the images in the file for that slice represent sequential instances for that slice, and so on. Temporal major order means that the images in the file represent a volume acquired at one temporal instance, and so on. The choice of which of the last three buttons on Figure 5 to select is determined by the content of the image data files. If all slices and temporal instances are stored in one file, choose the last button. When the images are stored on a slice by slice, or alternatively, a temporal instance by temporal instance basis, the second last button must be chosen. If each slice or temporal instant is stored in multiple files, the third last button must be chosen. This would also be the case when each image is stored in its own file. Figure 5: Image order and distribution within the data files. The next dialog box to appear (Figure 6) contains a number of settings and file lists. EvIdent User’s Manual 30 NRC - IBD, 1997 Figure 6: File specification dialog box. The top row of settings gives the nature of the image file data type, including the following: • File type: select either binary or text. Currently, only binary file types are supported. Selecting text will cause an error and the load process will stop. • File format: select either Normal or Bruker. The Bruker format requires that every four bytes be reversed in order. This is only relevant for binary data. • Binary data type: select either Float (four byes), Long Int (four bytes), or Short Int (two bytes). This is only relevant for binary data. If all files contain a binary header of a fixed size, then this header must be skipped, in order to read the image data. The size of the binary header, in bytes, is entered on the top right of the dialog box below the recent directory list. After the data type has been specified, the actual files must be selected. For this purpose, three file lists are employed. The first two lists contain the EvIdent User’s Manual 31 NRC - IBD, 1997 directories found in the current directory (on the left) and the files in the current directory (on the right). Note that the current directory is given in the line above these lists, and is used both for the display of the current directory and as an input line for typing the desired directory if it is known. A list of the most recently used directories is found in the top right corner of the dialog box. A recently used directory can be selected from this drop down list. To navigate the directory structure on the left directory list, click on a subdirectory to view its contents, or click on the “..” to change to the parent directory of the current directory. Do not double click the mouse in either area, since this may cause EvIdent to behave abnormally. Currently, only binary data files can be loaded. The third file list contains all currently selected files. This list is controlled by the vertical list of buttons to the right of the files list. To add a file to the list, select the file from the file list and click the Add button. The Clear and Delete buttons clear the Selected File list or delete the selected file from the Selected File list, respectively. Note: The order in which the files are selected is important since this reflects the ordering of the images, which in turn reflects the time course of images. The files selected can have one or more images contained within each file, however, the dimensions of the images within the files must all be equal. After all files have been selected and all options are set correctly, click on the Done button at the bottom of the dialog box. If it is undesirable to load the files, click on the Cancel button at the bottom of the dialog box. The dialog box appearing in Figure 7, requesting the number images in the file, will only appear if one file specifies all images for a slice. When loading multiple files, each containing a slice (slice major order) or temporal instance (temporal major order) or one file containing multiple slices or temporal instances, the dialog box in Figure 8 will appear. Loading multiple slices contained in multiple files, causes the dialog box in Figure 7 to appear, listing each file loaded and requesting the number of images in it. Once the information has been specified, click on the Done button. EvIdent User’s Manual 32 NRC - IBD, 1997 Figure 7: Specify the number of images in the file (may be optional). Figure 8: Specifying the number of temporal instances. EvIdent will use the file size and previously entered information, such as the number of images in the file, to obtain the image size. If the images are not square (for example, 128 x 256), then another dialog box will appear, (Figure 9), asking for the actual dimensions of the functional data. The image size dialog box initially contains the best guess of the image size. If this is incorrect, enter the correct dimensions. In either case, click on the Done when the requested information is entered correctly. Figure 9: Specify the image dimension. The above can be repeated for each anatomical slice, if the slices are stored in separate files, or you can Add all the files in the given order at once. EvIdent User’s Manual 33 NRC - IBD, 1997 Now the software has all the information it requires to load the data. However, since specifying this information is tedious, the file information can be saved into a file. A dialog box, (Figure 10), appears, requesting the file name to be associated with the file information. This file has an extension “.fmri_files3” to help identify the file type. This file must be stored in a directory where the user has write permission (usually the user’s home directory or a subdirectory of it). Since this file is saved, the data can easily be reloaded at some time in the future. This corresponds to the second option of the first dialog box, (Figure 4), that appears at the beginning of a load images operation. Figure 10: Specify a previously loaded data set. Internally, the image data are stored in the same dimensions as the images in the files. However, all images are displayed as square images to aid in visualization. 7.1.1. Loading Data: Examples The steps to be followed to load a data set for the first time depends on how the data had been saved to the file(s). A “slice” refers to a series of images taken over time of the same anatomical region. The four cases most likely to appear are: 1. one slice in one file. 2. multiple slices in one file. EvIdent User’s Manual 34 NRC - IBD, 1997 3. multiple slices in separate files. 4. multiple slices in multiple files. For each new data set, the first step in the loading process is to enter the number of slices (Figure 4). EvIdent will default to this dialog box at startup, with the Load New Data Set (interactive) selected by default. Loading can also be initiated from the File menu by choosing the Load Images item, and choosing Yes in the resulting dialog box. 7.1.1.1 Loading a single Slice The simplest case occurs if all images for a slice is stored in one file. The procedure to load the data set is: 1) If not already completed, for this case, enter a 1 in the dialog box shown in Figure 4, ensure that the Load New Data Set (interactive) is selected, and press the Done button. 2) The dialog box shown in Figure 6 appears. Choose the file type, file format, binary data type and enter the header size, if non-zero. In the Current Directory text box, locate your file by one of ways described above, usually by single clicking on the appropriate directories in the list. Now select the file and press the Add button to enter it into the Selected Files list. Press the Done button. 3) Figure 7 appears, asking for the number of images (temporal instances) in the file. 4) If the images are square, EvIdent now has sufficient information to load the data file. For a non-square data set, enter the image size in the dialog shown in Figure 9, and press Done when the information is correct. 5) The dialog box in Figure 10, will prompt for a directory and file name, to store the file information in the form of a “files_info” file; press Done when entered. 6) At this point EvIdent will load the file and perform several preliminary calculations. If the raw data contains values which are very large, the dialog box in Figure 11 will appear, asking if you wish to re-scale to more moderate levels. This is recommended, to reduce the likelihood of numerical overflow/underflow errors. Since the data scale is generally arbitrary, allowing this scaling does not adversely affect the analysis. EvIdent User’s Manual 35 NRC - IBD, 1997 Figure 11: Option to rescale the data. The mean image display will appear; if this image is grossly distorted, incorrect parameters may have been entered (e.g., float instead of int), see Section 7.2 “Errors During Loading”. 7.1.1.2 Loading Multiple Slices Cases II to IV occur when multiple slices must be loaded. If not already completed, enter the number of slices in the dialog box shown in Figure 4, ensuring that the Load New Data Set (interactive) is selected, and press the Done button. The dialog shown in Figure 5 then appears, asking the order in which the images are to be loaded (i.e., temporal major order or slice major order), and how the slices are distributed in the files. Case II occurs when the all of the images are in one file. The procedure to load the data set is now the same as in Section 7.1.1.1 steps 2-6. Case III occurs when all the images for one slice or temporal instance are in one file. By repeatedly Adding the relevant files into the dialog box in Figure 6, as discussed above, it is possible to specify all the files in the dialog. For example, consider the case for which the data set consists of 9 files, each of which contains a slice; instead of just Adding one file, as in the above example, this “Adding” is repeated 9 times, once for each file. Press Done when completed. The files must be added in the correct order and the parameters must be set. The remaining steps are the same as in Section 7.1.1.1 steps 3-6, except that Figure 8 replaces Figure 7. Case IV occurs when each slice or temporal instance is stored in more than one file. Step 2 of Section 7.1.1.1 must be repeated for each slice or temporal instance, but instead of Adding one file, the files making up that slice or temporal instance must be Added in the correct order. The remaining steps are the same as Section 7.1.1.1, steps 4-6, except that Figure 8 replaces Figure 7. EvIdent User’s Manual 36 NRC - IBD, 1997 7.2. Errors During Loading There are many possible ways to incorrectly load the imaging data. Specifying that a file has more images than it actually contains, or declaring a floating point file is an integer file are just two examples. The errors are of 2 types: I) those that produce a fatal error during loading (e.g., specifying 10 images per file when it only contains 5) and II) those that lead to corrupted images (e.g., displaying a floating point file as an integer file). Type I) errors usually appear when EvIdent begins to read the actual data files and prints “Error: error in load_binary_source_files” to the terminal. This error usually occurs when the parameters entered do not correspond to what is in the data file. It is imperative that the parameters are entered correctly and that they correspond to the data file. Common errors include: 1) Choosing the wrong file. 2) Specifying too many or few time instances for each data file. 3) Specifying the wrong data type (e.g., float instead of integer). 4) Entering the incorrect header size. 5) Entering the incorrect image dimension. 6) The data file format is incompatible with EvIdent (e.g., the number of time instances is not the same for all slices). Type II) errors produce no error messages. The only evidence of these errors is images that appear different from what is expected. A type I) error can cause a type II) error (e.g., a data file filled with 30x128x256 images could be loaded as a 15x256x256 image file). Symptoms include: 1) One quarter or one half of the image appears in the first slice, or two, or more images appear. Possible causes are: image dimension or number of images are incorrect. 2) The images appear as noise. Possible causes are: the wrong number of images or the wrong file type was entered (e.g., 30 floating point images correspond to 60 integer images). 3) When viewing all images they appear to be blurry. Possible cause is the image header is of the incorrect size. 4) The images look like quasi-random noise: Possible cause is the data file format is incorrect, try to switch Normal and Bruker. EvIdent User’s Manual 37 NRC - IBD, 1997 If the images appear unusually dark or light see Section 11.11 “Scaling”. To test whether the images are in temporal major order or slice major order, select under the Display menu Slide Show to determine if they all have the same anatomy. 7.3. Operations that Are Automatically Executed After the image data are successfully loaded, a number of operations execute automatically. These operations perform necessary actions that otherwise the user would need to perform. The actions include scaling the functional data, estimating the number of initial images to use for the baseline (for subtract baseline and percent from baseline normalization methods), and defining an ROI representing the location of the image for each anatomical slice. 7.3.1. Scaling the Functional Data The functional data found in the original data files often contain numerical values that are inappropriate for numerical processing. Therefor, the data are automatically scaled to a more suitable range. No loss of precision occurs since the scaled data are stored internally as floating-point numbers. The dialog box in Figure 11, allows the deactivation of this feature. If it is desired to restore the original values or rescale the data, one must re-load the images, see Figure 73 . 7.3.2. Estimating the Number of Baseline Images The number of images used to represent the baseline at the beginning of the temporal sequence is estimated, based on the number of temporal instances represented by the image data. For example, if the number of temporal instances is between ten and thirty, the first five temporal instances are used to represent the baseline. The maximum number for the baseline that this estimate generates is twenty. This is used for the subtract baseline normalization method. To verify, or reset the value, see Section 10.9, “Set Application Options.” 7.3.3. Defining an ROI for Each Anatomical Slice An open ROI, which represents the location of the image for each anatomical slice, is automatically defined. Currently, the ROI is defined by thresholding the first temporal image at a value of 25% of the maximum intensity value. The resulting ROI is set active and not visible, and all other EvIdent User’s Manual 38 NRC - IBD, 1997 ROIs are made inactive. To verify, or reset the active ROI, see Section 10.6, “Set ROI Options.” 7.4. Loading Auxiliary Image Files It is possible to load auxiliary images (for example, see Figure 12) that are used primarily to aid in the analysis and interpretation of the results. These images include: • Sagittal images • Anatomical images • Angiographic images Figure 12: Examples of custom loaded images (left: anatomical, right: sagittal). The same file specification dialog box described above is used to specify the file information of each type of image. Since several Anatomical and Angiographic images may be stored in a single file, an additional dialog box, either Figure 13 or Figure 14, requests which image(s) in the file should be loaded, and the slice ordering of the images (first to last or last to first). Figure 14 appears only when the number of images in the file matches the number of slices. The order of the images is relevant for the EvIdent User’s Manual 39 NRC - IBD, 1997 numbering of the anatomical slices. If a single image is loaded, then the corresponding anatomical slice that the image corresponds to is requested. To verify that you have loaded the correct image(s), the mean image and its corresponding anatomical/angiographic image should have the same physical features, but not necessarily the same color intensity scale. Figure 13: Specifying what images to load. Figure 14: Specifying what images to load. Note that the “.fmri_files3” file may also contain the auxiliary file information. Assume that an image data set has been loaded, and then several auxiliary files have been loaded. If it is desired that the auxiliary files should be loaded whenever the main data files are loaded, then the EvIdent User’s Manual 40 NRC - IBD, 1997 “.fmri_files3” file can be re-saved (under the Files menu) and the auxiliary file information will be included. EvIdent User’s Manual 41 NRC - IBD, 1997 8. The Control Panel The main control panel that appears after the invocation of EvIdent, controls the operation of the package (Figure 15). The control panel displays information about the current location of the mouse, allows access to all operations through pull-down menus, and controls the behavior of the mouse. Figure 15: Main control panel. The information displayed about the current mouse location when the cursor is placed over an image includes: • The current X location of the mouse. • The current Y location of the mouse. • The value of the current image at the location specified by X and Y, except for the sagittal image. • The current anatomical slice. EvIdent User’s Manual 42 NRC - IBD, 1997 • The dimensions of the functional image data. The behavior of the mouse, when the cursor is over an image, is controlled by selecting the mouse mode. Six selections are possible. Each selection controls the behavior of the left, middle and right mouse buttons. See Section 9., “Working With the Mouse”. The pull-down menus allow access to the remainder of the functionality in EvIdent. The menu choices are: File, Images, Display, Operations, and Statistics. These will be discussed in more detail in the following, see also Appendix A: Menus. EvIdent User’s Manual 43 NRC - IBD, 1997 9. Working With the Mouse The mouse is used extensively as an input device for a number of operations. The action the mouse performs depends on the type of window that the mouse cursor is enclosed within, and which mouse button was pressed. For example, pressing the left mouse button will have a different action than pressing the middle, or right mouse buttons. The EvIdent software is designed for a mouse that has three mouse buttons. If this is not the configuration of the mouse being used, then the full functionality of this software will not be available. There are four types of windows that contain graphical information: • Image windows: these contain images and are square in shape. Examples include the mean image and a cluster membership image. • Plot windows: these contain time course plots. Examples include time course plots at a pixel location, and the cluster centroid plots. • 2D intensity windows: these contain a 2D intensity representation of a number of time courses associated with pixels along a line, or within an ROI. • Median and MAD plots of the paradigm conditions: specialized plots associated with conditions of the paradigm. Only the first three window types interact with the mouse. The mouse interaction with each type is given in the following sections. 9.1. Image Window Image windows are the most common type of window. There are six modes available, and for each mode there are three possible actions. The modes and actions are summarized below. EvIdent User’s Manual 44 NRC - IBD, 1997 Mode Left Mouse Button Middle Mouse Button Right Mouse Button Plot/Clear/Enlarge Plot a time course at a pixel location (1) Remove all time course plots generated by the left mouse button in this mode Display enlarged version of the image Zoom In/Out/Main Zoom into a ‘square’region (2) Zoom out Original (no zooming) view ROI Draw/Copy/Plot Draw a freehand region (3) Copy an ROI (4) 2D intensity plot of pixels along a line (5) Region Filter/Mean of Image/ ROI Color Filter an ROI (6) Finds the mean of all the active points in the current image Change ROI display color Region On/Off/Delete (7) Make region active Make region inactive Delete region Define ROI/Display/Save Threshold an image to define an ROI (8) Display region: 2D intensity plot, associated time course, time series plot, paradigm plot, or average temporal course of pixels (9) Save an image to file (10) Table 2: Mouse modes and actions for images. Notes: Plot a time course at a pixel location by clicking the mouse button when the cursor is on the pixel of interest (Figure 16). Figure 16: Temporal course of a pixel selected by the mouse. EvIdent User’s Manual 45 NRC - IBD, 1997 2. The ‘square’ region is defined as the best compromise square area from the point where the left mouse button is depressed to the point where it is let go. Note: The resultant square is not drawn to the screen interactively. 3. Draw a freehand region by encircling the region of interest (ROI). The region closes automatically, thus the drawing of the region does not have to end at the first point selected. All interior pixels of the region are implicitly associated with the region. Active freehand regions are shown as solid lines, whereas inactive regions are shown as dashed lines (Figure 17). The curve defining the ROI must not cross itself. Active Inactive Figure 17: Freehand ROIs. EvIdent User’s Manual 46 NRC - IBD, 1997 4. Copy an ROI from one slice to another, see Figure 18. This feature has the usual buttons associated with ROI functions, see Section 5.3.1, “ROI States”. The ROI cannot be copied to the slice from which it originated. . Figure 18: Copy ROI dialog box. 5. 2D intensity plot displays all time courses along a drawn line. This is similar to a freehand region as described above, except the curve is not closed. The resulting intensity plot functionality is described in Section 9.3. 6. A region to filter can be chosen from the active or visible ROIs, and can be filtered in 2D (slice by slice). Filter operations include: removing unconnected pixels (with the associated unconnected pixel threshold), morphological close (adds pixels), morphological open (removes pixels), morphological dilate (adds pixels), or morphological erode (removes pixels). The states of the newly created ROI can also be set (Figure 19). EvIdent User’s Manual 47 NRC - IBD, 1997 Figure 19: Filter an ROI dialog box. 7. The region operations refer to the visible region nearest to the mouse cursor when the mouse button is clicked. 8. Thresholding an image to define an open ROI is possible using either a single value (which assumes a uniform distribution), or using a confidence interval, either of which is applied to the chosen region (Upper Tail, Upper and Lower Tail, or Mid Region between Tails). EvIdent User’s Manual 48 NRC - IBD, 1997 The three confidence intervals are defined in Figure 20. When Upper Tail is selected (Figure 21), the lower threshold is not relevant and as such will not have any effect. Selecting Upper and Lower Tail, or Mid Region between Tails requires setting both the upper and lower thresholds. In all cases, the original image is shown on the left and the result of thresholding is dynamically updated and shown on the right. The number of points associated with the current threshold is shown in the lower left corner. A title for the region can be specified. A time course can be associated with the region as either a previously defined time course or the average of all time courses within the region defined by the current threshold. It is also possible to display a 2D intensity plot of the currently defined region with the Display button (if so, then the 2D intensity plot window must be closed before the thresholding dialog box is closed). Thresholding may also be performed on the inverted (in terms of magnitude) image. Lower threshold Histogram Upper threshold Mid range Lower tail Upper tail Intensity Figure 20: Definitions used for thresholding an image EvIdent User’s Manual 49 NRC - IBD, 1997 Figure 21: Thesholding dialog box used to define an open ROI. EvIdent User’s Manual 50 NRC - IBD, 1997 9. To display a region, the visible region nearest to the mouse cursor when it is clicked is selected. Select one of the five possibilities using the displayed dialog box (Figure 22). Figure 22: Select ROI option to display. The five possibilities are: EvIdent User’s Manual • 2D intensity plot of region. • Time course associated with the region (if one exists). • Time series plot consisting of overlaid plots of all time courses within, and including the border of the active ROI, (Figure 23). A button at the bottom of the dialog box allows the plot to be toggled to the plot of median and MAD values associated with the conditions of the paradigm of all pixels within the region if the paradigm has been defined. The Time Series Derivative button plots the first derivative of the time courses. 51 NRC - IBD, 1997 Figure 23: Series of first derivatives of temporal courses from an ROI. • The paradigm plot is the plot of the median and MAD values associated with the conditions of the paradigm of all pixels within the region, if the paradigm is known. A button at the bottom of the dialog box allows the plot to be toggled to the overlaid plots of all time courses within the region. • Average temporal course of all pixels of the region (Figure 24). Figure 24: Average temporal course in an ROI. EvIdent User’s Manual 52 NRC - IBD, 1997 10. Save the image in either postscript, encapsulated postscript, one-byte binary, TIFF, BMP (bitmap) or GIF format (Figure 25). For the postscript format, the size of the image can be selected. Figure 25: Select save image mode. 9.2. Time Series Plot Window A time series plot window contains a single plot of a time course. Clicking the left mouse button within any time series plot window adds the current time course to the list of current time courses. A dialog box requests a title for the new time course. Examples of time series plot windows include: • Time course plot of a pixel. • Current time course plot associated with the 2D intensity plot window. • Cluster centroid. The right mouse button saves the time course in a GIF file. The name of the file must be given before saving, see note 9 above. No other mouse buttons are operational for a time series plot window. The only exception is the Display Time Series of Pixels, Figure 23. EvIdent User’s Manual 53 NRC - IBD, 1997 9.3. 2D Intensity Plot Window The 2D intensity plot window contains two plot areas; a plot area which displays a 2D intensity plot of a set of pixels, and a plot area displaying one of the time courses from the 2D intensity plot area. This mode of display is useful for distinguishing random temporal courses (Figure 26) from those containing consistent activations (Figure 27). Figure 26: 2D intensity plot showing random temporal courses. EvIdent User’s Manual 54 NRC - IBD, 1997 Figure 27: 2D intensity plot showing a consistent activation (i.e., “on-off”). The mouse action within the time course plot was described above. The mouse actions within the 2D intensity area depend on whether filtering has been enabled within the window. If filtering is disabled, then the only active mouse button is the left button, which updates the time course plot with a plot of the time course of the pixel nearest the cursor when the button was pressed. If filtering is enabled, the left mouse button behaves as above and the right mouse button sets the cutoff frequency of the filter. The Print button saves the 2D intensity area into a specified Gif file. Note that it is possible to sequentially display the time courses contained in the 2D intensity plot area. A delay between plot updates can be set to either 1/2, 1 or 2 seconds. EvIdent User’s Manual 55 NRC - IBD, 1997 10.Common Analysis Options All operations are controlled by the currently set analysis options. Available options are found under the Images menu and are grouped into sixteen major categories: • List Loaded File Information: Lists all information of the loaded files and the current data set. • Reverse Images Vertically: vertically reverses the images. Note that this may make all defined ROIs out of context. • Reverse Images Horizontally: horizontally reverses the images. Note that this may make all defined ROIs out of context. • ROI Options: control the regions of interest. The four possibilities are: • Display Active Regions: displays a binary image of the currently active regions for each anatomical slice. • Filter Visible and Open ROIs: filters pixels from visible and open ROIs. • Delete All Open ROIs: deletes open ROIs in all slices. • Define Open ROIs from Mean Images: defines similar ROIs as when EvIdent loads the data. • Set Default Threshold: the default threshold used for thresholding an image to define an ROI. • Set ROI Options: control the states associated with regions of interest. • Set Active Time Instances: the currently active time instances. • Set Active Slices: the currently active anatomical slices. • Set Application Options: miscellaneous application-wide options. • Set Plot Options: miscellaneous application-wide plot options. • Set Image Normalization: the current normalization is to be applied to the images before an analysis. • Set Paradigm: set the current paradigm by specifying the time instants associated with the conditions of the paradigm. • Reset Paradigm: deletes the current paradigm. EvIdent User’s Manual 56 NRC - IBD, 1997 • Set Group1 and Group2 Images: set the two logical groups used for a statistical analysis. The analysis is applied to the average of Group1 time instances and the average of Group2 time instances. • Build Time Course From Group Definitions: builds a new time course from the current group definitions. • Set Current Time Course: allows the current time course to be selected from the list. • Edit Current Time Course: allows the viewing of the current time course. Also allows the interactive adjustment of the adaptive filter parameters. A dialog box controls the options for each of the option types listed above. 10.1. List Loaded File Information Lists all of the loaded files. Useful when the number of loaded files is large and a file may be missing or misplaced. 10.2. Reverse Images Vertically Vertically reverses the images. This simply flips the images upside-down. Note that this may make all defined ROIs out of context. Thus, if flipping is necessary, this operation should be performed before any ROIs are defined. 10.3. Reverse Images Horizontally Horizontally reverses the images. This simply flips the images sideways. Note that this may make all defined ROIs out of context. Thus, if flipping is necessary, this operation should be performed before any ROIs are defined. 10.4. ROI Options 10.4.1. Display Active Regions The Display Active Regions dialog box shows a binary image of the currently active regions for each anatomical slice. This is useful if several regions of interest are to be combine into one region of interest, since this displayed image can be used to define a new region using the image thresholding method as discussed in Note 8 in Section 9., “Working with the Mouse”. It is also useful for verification, so that processing will occur in the desired ROIs. EvIdent User’s Manual 57 NRC - IBD, 1997 10.4.2. Filter Visible and Open ROIs Using the filter dialog box, Figure 19, all visible and open ROIs are operated on at once. 10.4.3. Delete All Open ROIs Deletes all open ROIs. 10.4.4. Define Open ROIs from Mean Images The mean images are thresholded at 25% of their maximum value to obtain these ROIs. 10.4.5. Combine Active ROIs into One ROI Combines all active ROIs into one new ROI, setting it visible and active, while setting all previously active ROIs inactive and invisible. 10.5. Set Default Threshold The default threshold used for thresholding an image can be set using this dialog box. 10.6. Set ROI Options An ROI is a region of pixel locations. A dialog box controls the states and characteristics of the defined ROIs (Figure 28). EvIdent User’s Manual 58 NRC - IBD, 1997 Figure 28: ROI options dialog box. All ROIs can have the following options: • Active: if selected, the ROI is currently active. • Visible: displays the ROI, whether or not it is active. • Exclude: if selected, the pixels of the ROI will be excluded from analysis if the ROI is active. For example, a localized distortion may appear in the images, and by using this option, the pixels of the ROI associated with the localized distortion can be excluded from analysis. • Delete: deletes the corresponding ROI, when the Done button is pressed. To change the color of an ROI click with the left mouse button on its color indicator to display the dialog box shown in Figure 29. Click on a particular color to select it and press Done. EvIdent User’s Manual 59 NRC - IBD, 1997 Figure 29: Selecting ROI color. The Select Color dialog box is modal and thus the color must be chosen and either the Done or Cancel buttons selected before processing can continue. ROIs can be operated on individually, all at once if the Apply to All button is depressed, or when the Apply to Title containing the Text String is selected, just those ROIs that contain the entered string in their title. A set of buttons at the bottom of the dialog control these actions. These buttons include: • All Active: Set all ROIs active. • All Not Active: Set all ROIs inactive. • All Visible: Set all open and freehand drawn ROIs visible. • All Not Visible: Set all open and freehand drawn ROIs not visible. • All Exclude: Set all ROIs to be excluded. • All Not Exclude: Set all ROIs to be not excluded. If more than one ROI is active and the active ROIs overlap in one or more regions, then the mode used to combine the ROIs is set at the top of the Set ROI Options dialog box. The choices of whether a pixel that is shared between two or more active ROIs is considered active or not are: • selected if one or the other is selected (XOR): the pixel is selected if an odd number of active ROIs contain the pixel, otherwise not selected. • selected if both are selected (AND): the pixel is selected if all active ROIs contain the pixel, otherwise not selected. • selected if either is selected (OR): the pixel is selected if any of active ROIs contain the pixel, otherwise not selected. EvIdent User’s Manual 60 NRC - IBD, 1997 The Set ROI Options dialog box is modal and thus the options must be set and either the Done or Cancel buttons selected before processing can continue. Note that the ROI can be saved to file and restored from file. The ROIs are sorted, based on their slice position (i.e., all ROIs for slice 1 appear first and so on). 10.6.1. Rectangular ROI Rectangular ROIs are used primarily for zooming in/out of the images. However, this type of ROI can also be used for specifying ROIs of pixel values. The dialog box contains the bounding rectangle of the rectangular ROI in textual format. This is for output only and changes do not affect the rectangular ROI. No title is associated with this ROI type since it often does not represent accurately a feature within the image. 10.6.2. Freehand-Drawn ROI The color of the freehand ROI is given, along with the following: • Visible: controls whether the ROI will be displayed on all images that allow ROI information to be overlaid. • Number of Points: the number of points of the freehand-drawn ROI. This is for display only and cannot be changed. • Title: a descriptive user supplied title that can be changed. Commas should not be used in the title, but any other delimiters can be used. 10.6.3. Open ROIs Open ROIs usually result from thresholding an image, and are stored as an unordered set of pixel locations. This type is always the last type listed. The color of the open ROI is given, along with the following: • Visible: controls whether the ROI will be displayed on all images that allow ROI information to be overlaid. • Number of Points: the number of points of the freehand-drawn ROI. This is for display only and cannot be changed. • Title: a descriptive user supplied title that can be changed. Commas should not be used in the title, but any other delimiters can be used. 10.7. Set Active Time Instances The currently active time instances can be set using the dialog box shown in Figure 30. Each time instance in an anatomical slice corresponds to an EvIdent User’s Manual 61 NRC - IBD, 1997 image. If the checkbox to the right of the time instance is selected, then the corresponding time instance is active, and will be considered for processing. Buttons for controlling the selection of all time instances, or the deselection of all time instances, are located at the bottom of the dialog box. Figure 30: Set active time instances dialog box. The buttons and text boxes located in the Activate/Deactivate section allow groups, or select patterns of time instances to be activated/deactivated. EvIdent User’s Manual 62 NRC - IBD, 1997 Using the start and length fields, “length” time instances can be activated/deactivated beginning at “start” time instance. The right half allows time instances which are multiples of the start time instance to be turned off or on. For example, entering a 7 in the Repeat(N) text box, and activating Repeat every N time will turn on or off, depending whether activate or deactivate was selected, time instances 1,8,15,22, .... after pressing the Do It button. If the Length was 2, then time instances 1,2,8,9,15,16,22,23 ... would turn on or off, again depending whether activate or deactivate was selected. The active time instances must be set before setting the paradigm, otherwise, the changes will have no effect. If the paradigm has already been set, you must clear it, see Section 10.13 “Reset Paradigm”, and then set the active time instances. The Set Active Time Instances dialog box is modal and thus the options must be set and either the Done or Cancel buttons selected before processing can continue. Note that the active time instances can be saved to file and restored from file. 10.8. Set Active Slices The currently active anatomical slices can be set using the dialog box shown in Figure 31. If an anatomical slice is inactive, then no voxels in the slice will be considered for processing, even if there are active ROIs in the slice. EvIdent User’s Manual 63 NRC - IBD, 1997 Figure 31: Set active slices. The Set Active Slices dialog box is modal and thus the options must be set and either the Done or Cancel buttons selected before processing can continue. 10.9. Set Application Options The Set Application Options dialog box (Figure 32) contains settings that apply to the general operation of EvIdent. EvIdent User’s Manual 64 NRC - IBD, 1997 Figure 32: Set Application Options dialog box. The following options can be set: • Number of Initial Time Instances for Baseline: the number of initial time instances to be averaged in order to determine the baseline of each time course. This implicitly assumes that the first few time instances are good indicators of the baseline. • Allow Titles on Images: allows the titles to be shown on the image displays. • Display Image Title Character Size: the size of the image title. A size of 0.8 is small, 1.5 is large. The default value is 1.0. • Image Background Color: the background color for all images, either Black or White. Default value is Black. EvIdent User’s Manual 65 NRC - IBD, 1997 • Draw Crosshairs: if draw crosshairs is set to Yes, then crosshairs will be shown in all images (except the sagittal image) at the current location of the cursor. Default value is Yes. • Full Size Crosshairs: If the crosshair is set to the regular size, that is, Full Size, then the crosshairs encompasses the image dimensions. If not Full size, the crosshair size is the size of a few pixels. Default value is Yes. • Overlay Activation Maps on Images: if set to Yes, this allows the activation maps to appear on top of the functional images. Default value is Yes. • Activation Map Display Threshold(0-1): The default threshold used to display activation maps. This specifies the portion of the total range of the image. For example, for membership maps that range in value from 0 to 1, this represents the membership threshold. For a correlation map, which ranges in value between -1.0 to 1.0, the threshold requests the proportion of the range -1.0 to 1.0. Default value is 0.5. • Make All Other ROIs Inactive when Freehand Region Defined: if true, then all other ROIs defined on the same anatomical slice will become inactive when a freehand drawn region is defined. If set to No, then the active state of other ROIs will not change. Default value is Yes. • Zoom All Slices Equally: if set to Yes, zooms equally on all slices. Default value is No. 10.10. Set Plot Options The Set Plot Options dialog box (Figure 33) contains settings that apply to the general operation on time plots in EvIdent. EvIdent User’s Manual 66 NRC - IBD, 1997 Figure 33: Plot option dialog box. The following options can be set: • Allow Titles on Time Plots: if set to Yes, then titles are included on all time plots. Useful for preparing plots for presentations. Default value is Yes. • Plot Graph Origin Displayed: if set to Yes, then the origin will always be displayed on all time series plots. If set to No, then the Y-axis scaling will be automatically determined. Default value is No. • Plot Background Color: the background color for all time series plots, either Black or White. Default value is White. EvIdent User’s Manual 67 NRC - IBD, 1997 • Time Plot Type: gives the Y-axis scaling of time series plots, either Intensity or Relative Intensity scaling. The Intensity option plots the original data intensity, whereas the Relative Intensity option plots the percent difference from the baseline. Default value is Intensity. • Plot Baseline: if set to Yes, then the estimate of the baseline will be overlaid with a dashed line on temporal plots. Default value is Yes. • Allow Paradigm Regions on Time Plots: if set to Yes, and if the paradigm is defined, will add vertical lines to separate the paradigm regions on the times plots. Light green lines indicate that certain time instances where turned off, light red indicates they were not. Default value is Yes. • Plot Median of Conditions: if set to Yes, and if the paradigm is defined, then the median value of each condition of the paradigm will be overlaid on all time series plots. Default value is Yes. • Plot Mad of Conditions: if set to Yes, and if the paradigm is defined, then the MAD value range of each condition of the paradigm will be overlaid on all time series plots. Default value is Yes. • X Plot Axis Thickness: the thickness of the X plot axis. Default value is 1.0. • Y Plot Axis Thickness: the thickness of the Y plot axis. Default value is 1.0. • Plot Line Thickness: the thickness of the line on temporal plots. Default value is 1.0. • Plot Character Thickness: the thickness of the characters used for labeling the axes and title. Default value is 1.0. • Plot Character Size: the size of the characters used for labeling the axes and title. Default value is 1.0. 10.11. Image Normalization The current image normalization can be set, using the dialog box shown in Figure 34. The dialog box is modeless, and thus it remains active on the screen until the Done or Cancel buttons are selected. However, the current value of the normalization is retrieved whether or not Done has been selected. An independent normalization is performed at each voxel location. EvIdent User’s Manual 68 NRC - IBD, 1997 Figure 34: Set image normalization dialog box. The choices are: • None: the data are unaffected. • Subtract Mean: subtract the mean value of the temporal course. • Subtract Median: subtract the median value of the temporal course. • Subtract Baseline: subtract the baseline value of the temporal course. The baseline is the mean value of the temporal instances associated with the baseline. • Robust Stats: subtract the median and divide by the MAD (median absolute deviation) value. • Non-Robust Stats: subtract the mean and divide by the standard deviation value. • Percent from Baseline: map the temporal course into the percent change from the baseline. • Subtract Baseline and Divide by Standard Deviation: subtract the baseline and divide by the standard deviation. 10.12. Set Paradigm The paradigm associates lists of time instances with conditions of a paradigm from an experiment. The concept of a paradigm as implemented requires a finite number of conditions, where each condition is composed of a contiguous range of time instances. If this is not the case then the EvIdent User’s Manual 69 NRC - IBD, 1997 paradigm concept should not be used. The active time instances must be set before setting the paradigm, otherwise, any changes will have no effect. If the paradigm has already been set, you must reset the paradigm, see Section 10.13, “Reset Paradigm”, and then set the active time instances. Figure 35: Define paradigm dialog box for a) no inactive images, and b) an inactive image at the beginning of each condition. For example, consider an experiment for which the paradigm consists of five conditions, of twelve time instances each, as outlined below: 1. Subject at rest. 2. Subject at low activity. 3. Subject at medium activity. 4. Subject at high activity. 5. Subject at rest. EvIdent User’s Manual 70 NRC - IBD, 1997 In order to enter the paradigm condition, first enter the number of conditions and press the return key while the cursor is active in the Number of Conditions input box. This will create the number of conditions entered in the lower section of the dialog box, 5 for this case. The Standard Duration of the conditions can be given in the input box provided, 12 in this case. Upon pressing the return key, the input boxes specifying the starting time instance and duration for each condition are automatically initialized (Figure 35a). Note that the initialization is in context with the images that are active, and assumes that all conditions have the same length. If the automatic initialization produced undesirable results, then the starting time instance and the duration can be entered manually for each condition. Since the start and duration of each condition of the paradigm is in context with the currently active images, the placement of the inactive images must be specified. For this, it can be specified whether the inactive images are to be distributed at the beginning of each condition (Figure 35b), or all at the beginning of only the first condition. In either case, the total number of images given by the conditions (that is, the sum of the durations of the conditions) and the total number of inactive images must equal the total number of images. To aid in this, these totals are supplied at the bottom of the dialog box. The Set Paradigm dialog box is modal and thus the options must be set and either the Done or Cancel buttons selected before processing can continue. Note that the paradigm can be saved to file and restored from file. 10.13. Reset Paradigm Deletes the current paradigm. Must be used to delete the current paradigm if it has been set before the active time instances, and if set, the active time instances must be changed. 10.14. Set Group1 and Group2 Images The Group1 and Group2 images represent two logical groupings of time instances. Some statistical measures use the Group1 and Group2 images to produce statistical maps. For example, the Student’s t-test map requires the definition of the Group1 and Group2 images. Such statistical measures operate on the average of the Group1 images minus the average of the Group2 images. EvIdent User’s Manual 71 NRC - IBD, 1997 There are two methods for defining the Group1 and Group2 images. One method makes use of the paradigm, and the second method requires the explicit association of each time instance with one of the groups. Since the paradigm approach relies on a higher level of abstraction, it is the preferred method when known. Note that the Group1 and Group2 images can be saved to file and restored from file. However, if the two groups were set from the paradigm, this information is not saved. The Set Groups dialog box is modal and thus the options must be set and either the Done or Cancel buttons selected before processing can continue. 10.14.1. Set From Paradigm If the paradigm conditions are currently set, then the conditions can be associated with either Group1, Group2 or neither group (Figure 36). When the association of each condition has been set, select the Done button. Note that the default condition is to not belong to either group. Figure 36: Set group 1 and 2 images from the paradigm. EvIdent User’s Manual 72 NRC - IBD, 1997 10.14.2. Set From Images If the paradigm has not been set or is unknown, the Group1 and Group2 images can be set from the currently loaded images (Figure 37). When each image is correctly associated with either the Group1, Group2 or neither group, select the Done button. Figure 37: Set group 1 and 2 images from the image numbers. 10.15. Build Time Course From Group Definitions Constructs a new time course from the current group definitions, named ‘Box-car Paradigm’. Conditions from group 1 are assigned a positive value, group 2 a negative value, and conditions in neither group are given a value of zero. EvIdent User’s Manual 73 NRC - IBD, 1997 10.16. Set Current Time Course This dialog box, shown in Figure 38, allows the selection of the current time course to be used in any processing that requires a time course. For example, the correlation function requires a time course to correlate against. The current time course is defined by selecting one of the previously defined time courses. By default, the time course defined most recently is the current time course. Figure 38: Choosing the current time course. The Set Current Time Course dialog box is modal and thus the options must be set and either the Done or Cancel buttons selected before processing can continue. 10.17. Edit Current Time Course The edit current time course dialog box (Figure 39) presently performs two functions EvIdent User’s Manual 74 NRC - IBD, 1997 • Displays the current time course. • Allows the interactive adjustment of the adaptive time filter parameters. In order to set the adaptive filter parameters, adjust the Filter Parameter and the Number of Iterations, and select the Filter button. The filtered version of the time course is shown along with the original. Recommended parameters values are: • Filter Parameter = 0.25 • Number of Iterations = 10 However, other values may be chosen. Generally, the greater the Filter Parameter, the smoother the resulting filtered waveform. Selecting No Filter means that if the Done button is selected, the filter parameters used by the time adaptive filter will not be updated. The same result follows when the Cancel button is selected. In order to update the filter parameters, both the Filter and the Done buttons must be selected. This procedure will create a new time course, which is the filtered version of the original. Figure 39: Edit current time course dialog box. EvIdent User’s Manual 75 NRC - IBD, 1997 The Edit Current Time Course dialog box is modal and thus the options must be set, and either the Done or Cancel buttons selected before processing can continue. EvIdent User’s Manual 76 NRC - IBD, 1997 11.Common Display Options The available display options are found under the Display menu. They are: * • Re-display Images: simply re-displays all image displays. • Zoom into Non-Background: zoom into a best guess of the object of interest within the image. • Rescale Image Data: recalculates the scaling of the image data in the context of the currently active images. • Slide Show: allow the sequential display of all functional images of the current anatomical slice. • View All Images: simultaneously view all images in the current anatomical slice in a large window. Each image of the temporal series is scaled to a smaller size. • Monitor Time Courses: View the time course at each voxel interactively. • Computerized Brain Atlas (CBA)*: Allows EvIdent to exchange information with the CBA. • Set Image Display Options: set the information contained in each display and whether the display can be zoomed. • Set Slice Positions: the locations of the slices within the object. • Set Image Intensity Scaling: allows all images that allow intensity scaling to become brighter or dimmer. • Black and White image colors: sets the color scale for the display of images to a black and white scale. • Blue scale image colors: sets the color scale for the display of images to a blue shade scale. • Reassign Color Table: Permits the customization of the color table. • Show Color Palette: Displays current color palette. This feature may not be available in all versions of EvIdent. EvIdent User’s Manual 77 NRC - IBD, 1997 11.1. Re-display Images Simply re-displays all displayed images in context with the current ROI and imaging states. This is useful if symbols have been plotted on the images which are no longer active, or if the visible state of one or more ROIs has changed. 11.2. Zoom Into Non-Background This option generates a best guess for the location of the object within the images and zooms into the corresponding region. The best guess is generated by calculating the background level within the images by averaging the values in the four corners of the image, and determining the region with intensity greater than the background level. 11.3. Auto Rescale Image Data Automatically recalculates the scaling of the image data in the context of the currently active images. This is useful for rescaling the data if image distortions had caused the scaling to be too small, that is, the images are too dark. 11.4. Manual Rescale Image Data Allows the scaling of the image data with the parameters specified by the user. This is useful for rescaling the data if image distortions had caused the scaling to be too small, that is, the images are too dark. 11.5. Slide Show The slide show option sequentially displays the functional images currently loaded for the current anatomical slice (Figure 40). The difference from either the average image, the Group1 images or the Group2 images is also displayed. Since it is often difficult to distinguish features within the difference image, the difference image can be scaled. Note that it is possible to automatically scroll through the images, with a set delay between each display. EvIdent User’s Manual 78 NRC - IBD, 1997 Figure 40: Slide show dialog box. 11.6. View All Images View all images of the current anatomical slice simultaneously in a large window. Each image of the temporal series is scaled to a smaller size to allow all images to be shown. It may be necessary to use the scroll bars to view all images in the temporal series. For large data sets a dialog box, Figure 41, will confirm the requested action. Figure 41: Dialog box requesting confirmation of View All Images. EvIdent User’s Manual 79 NRC - IBD, 1997 11.7. Monitor Time Courses The monitor time course dialog box (Figure 42) allows the time course at each pixel to be dynamically viewed by placing the cursor on the pixel. Figure 42: Monitor time courses dialog box. Each plot can be displayed in four different ways: 1) original time course, 2) the time course with a normalized intensity, 3) the first derivative of the time course, and 4) the magnitude of the spectrum of the time course. The current cursor location is also given. 11.8. Computerized Brain Atlas (CBA) The EvIdent interface to the Computerized Brian Atlas1 allows the dynamic display of the Talairach coordinate, Brodmann area, and Gyri of the current cursor location. Before this interface can be used, the fMRI 1 CBA may not be available in all versions of EvIdent. EvIdent User’s Manual 80 NRC - IBD, 1997 brain volume must have been successfully transformed to the standardized brain using the external software named CBA. The interactive dialog box currently will only work for axial slices ordered from top to bottom. After matching to the standardized brain, the CBA parameters must be supplied to EvIdent. To set the parameters, from the Display menu choose Computerized Brain Atlas, then the Set Parameters submenu. Enter the Case Name (which is the name of file, excluding the .img extension), Image ID (name given to the data set) and the size of the 3 fields of view of your slice, see Figure 43. This information is partially stored in the file: your_image.def, found in the ~/atlas/case directory. Figure 43: Dialog box for setting the CBA parameters. The Pick Case File button allows you to browse through the directory tree to select the case file, while the Validate Case button will apply some simple checks to validate the input. Both are found at the bottom of Figure 43. Figure 44 shows the dynamic display of the coordinate information. To enable this, the Computerized Brian Atlas must be chosen from the Display menu, followed by the Show submenu. Moving the cursor over any image will interactively update the coordinates. This window can not be displayed until the parameters have been correctly set. Not all of the points on the brain are necessarily in either a Brodmann or Gyri area, in which case the fields are blank. EvIdent User’s Manual 81 NRC - IBD, 1997 Figure 44: Dialog box showing Talairach coordinates, Brodmann Area and Gyri for a given cursor location. 11.9. Set Image Display Options The display options dialog box (Figure 45) controls the following attributes for each displayed image • Allow Zooming: if true, then zooming within any image will also zoom this image. • Allow Overlays: if true, then visible ROIs can be overlaid on this image. • Allow Intensity Scale: if true, then scaling the intensity of images will also scale this image. • Title: the display title. This allows the title of a displayed image to be changed. EvIdent User’s Manual 82 NRC - IBD, 1997 Figure 45: Set display options dialog box. The set display options dialog box is modal and thus the options must be set and either the Done or Cancel buttons selected before processing can continue. 11.10. Set Slice Positions This dialog box (Figure 46) allows the slice positions to be defined. If defined, the slice positions are depicted on the Sagittal image with white lines and slice numbers. The currently set slice is shown in red. EvIdent User’s Manual 83 NRC - IBD, 1997 Figure 46: Set slice positions dialog box. In order to define the slice positions, the following information must be supplied: • Field of View (cm): the field of view of the Sagittal image in centimeters. • Slice Thickness (mm): the slice thickness in millimeters. • Slice Angle (degrees): the angle of the slices with the horizontal in degrees. Positive angles increase in a clockwise direction. EvIdent User’s Manual 84 NRC - IBD, 1997 • Number of Slices: the total number of slices. Press return while the cursor is in this box in order to generate a list of boxes to give the position of each slice. If the slice thickness has also been defined, then the slice position boxes are automatically initialized. • Current Slice: the slice number of the current slice, which will be shown in red. • Number Slices Top To Bottom: if selected, the slices will be numbered from top to bottom, otherwise, the slices are numbered from bottom to top. Once the number of slices has been entered along with the slice thickness, the actual slice positions in millimeters are automatically initialized. If the initialized values are not correct, then the actual values can be specified. Note that if the first slice position is defined, pressing the return key will update all slice positions using the current slice thickness. The slice position information can be loaded from a file if it had been previously saved using the Load from File button. After they are defined, the slice positions are shown on the sagittal image (Figure 47). Figure 47: Slice positions shown on the sagittal image. EvIdent User’s Manual 85 NRC - IBD, 1997 11.11. Image Intensity Scaling The set image intensity option (Figure 48) changes the intensity level of the images that allow intensity scaling. A value lower than 1.0 increases the brightness of the images, and a value greater than 1.0 diminishes the brightness. Figure 48: Set image intensity scaling dialog box. All images that allow intensity scaling can have the current intensity scale locked at the current value using the Lock Intensity button. This permanently scales the images to the current intensity scale. This allows the intensity scale to be optimally set for one group of images, locked at that scaling, and reset for another group of images. 11.12. Black and White Image Colors Sets the color scale for the display of images to a black and white scale. This is the default. 11.13. Blue Scale Image Colors Sets the color scale for the display of images to a blue shade scale. 11.14. Reassign Color Table Reassigns the color table to its default values. EvIdent User’s Manual 86 NRC - IBD, 1997 11.15. Show Color Palette Displays the current color spectrum. Figure 49: The Color Palette. EvIdent User’s Manual 87 NRC - IBD, 1997 12.Algorithmic Operations The algorithmic operations that are available are found under the Operations menu. All operations are in context with the currently set options found under the Images menu. The selections under the Operations menu can be partitioned into two groups: those which display the results of the operation in one or more additional images, and those that modify the functional image data. The algorithms which produce additional images as results include the following: • Calculate mean images. • Calculate standard deviation images. • Calculate MAD (Median Absolute Deviation) images. • Calculate gradient magnitude image. • Calculate group 1 and 2 grid*. • Normalize for rCBV*. • Calculate perfusion study*. • Calculate relaxation times*. • Correlation. • Calculate absolute difference images. • Calculate difference images. • LDA classify time course*. • Cluster analysis. The algorithms that modify the functional image data include the following: * • Temporally align 3D slices*. • Time adaptive filter images. • Time median filter images. • Time average filter images. • Median filter images. These features may not be available in all versions of EvIdent. • Recursive median filter images. • Remove temporal linear trend. • Register images* . 12.1. Calculate Mean Image Calculates the mean image for each anatomical slice in context with the currently active temporal instances (active images), which is similar to the default image produced on start-up, where all images are considered active. The mean for each pixel j, x j , is defined as: xj = 1 n ∑ x j (t ) n t =1 where the sum of all active time points, xj(t), is divided by the total number of active time points, n. This is done independently for each active slice. 12.2. Calculate Standard Deviation Image Calculates the standard deviation image for each anatomical slice in context with the currently active temporal instances (active images). The standard deviation, σj, σj = ( 1 n ∑ x j (t ) − x j n − 1 t =1 ) 2 is computed at each pixel j, where xj is the temporal mean of the jth pixel, and xj(t) its jth temporal course. This is done independently for each active slice. 12.3. Calculate MAD (Median Absolute Deviation) Image Calculates the MAD (Median Absolute Deviation) image for each anatomical slice in context with the currently active temporal instances (active images). The MAD value is proportional to a robust version of the standard deviation. The median value is defined as the middle point in the sorted list of points (e.g., given 7,5,1,6,1 then the median value is 5, whereas the average or mean value is 4). The MAD image is computed as: * This feature may not be available in all versions of EvIdent. EvIdent User’s Manual 89 NRC - IBD, 1997 ( mad j = median x j (t ) − median x j (t ) ) where xj(t) is the active time course at pixel j. 12.4. Calculate Gradient Magnitude Image Calculates gradient magnitude image for all active anatomical slices, in context with the current active temporal instances (active images). The Sobel operator is used to calculate the gradient image. 12.5. Calculate Group 1 and 2 Grid For every active point, the average of Group1 versus the average of Group2 is plotted1. Group1 and Group2 must be defined. Note: A line at 45o angle would represent time courses with no discernible Group1 versus Group2 variation. This function is like a visualization of a Student’s t-test. 12.6. Normalize for rCBV (relative Cerebral Blood Volume) Divides all of the current active temporal instances (active images) by the baseline, see Section 10.9, “Set Application Options” first bullet, and then takes the negative base 10 logarithm. The normalized relative cerebral blood volume2, rcbvj, at the jth point is: x j (t ) rcbv j (t ) = − log10 bj where xj(t) is the jth element in pixel j, and bi is the corresponding baseline value at pixel j. 12.7. Calculate Perfusion Study Computes the perfusion rate3 for all active anatomical slices, in context with the currently active temporal instances (active images). Each of seven parameters produces one parameter map per slice. The seven maps produced are 1 2 3 • Mean Transit Time: the numerical first moment of the time curve. • Total Area: the area under the curve. Calculate Group 1 and 2 Grid may not be available in all versions of EvIdent. Normalizing for the relative Cerebral Blood Volume may not be available in all version of EvIdent. The Perfusion Study may not be available in all version of EvIdent. EvIdent User’s Manual 90 NRC - IBD, 1997 • Maximum Value: the highest point on the curve. • Td: the point where the normalized rate exceeded the noise level. • Tm: the time when the maximum level occurs; this will not in general correspond to the Mean Transit Time. • Slope: the approximate linear growth rate between Td and Tm. • Pixels of No Saturation: points where the normalized growth rate did not reach a maximum. • The Percent Difference from first slice: percent change of the total area relative to the first slice, is only relevant for multi-slice data sets, and is optional. Slope Maximum Value Curve is not symmetric Amplitude Area 0.0 Td Tm Mean Transit time Time Figure 50: Perfusion parameters. A number of possible scenarios may occur when doing the perfusion calculation, depending on the number of slices analyzed at once and user preferences. The required steps are: 1) Select Calculate Perfusion Study from the menu, if you have not already done so. 2) For a multi-slice analysis enter Yes if you want to Calculate the Percent Difference of Total Area from the First Slice, Figure 51. If only one slice is analyzed, this dialog will not appear. EvIdent User’s Manual 91 NRC - IBD, 1997 Figure 51: Dialog box to calculate percent difference of total area from the first slice. 3) Enter the number of seconds between each image, press Done, see Figure 52. Figure 52: Entering the time between images. 4) Filtering the data is recommended, if No was entered go to step 7, see Figure 53. Figure 53: Whether or not to filter the data before the calculation of the total area. 5) Select either Time Adaptive, or Average Filter types, press Done, Figure 54. EvIdent User’s Manual 92 NRC - IBD, 1997 Figure 54: Choosing a filter. 6) If an average filter was chosen, enter the filter width, shown in Figure 55. Figure 55: Setting the filter width. 7) Zero the data after the first large peak? Will set all secondary peaks (i.e., smaller peaks to the right of the main peak) to zero and continue processing the main peak. A Butterworth filter is used to automatically remove the secondary peaks, if desired. This is recommended, see Figure 56 and Figure 57 for more details. Figure 56: Dialog box for removing minor peaks. EvIdent User’s Manual 93 NRC - IBD, 1997 Main Peak Secondary Peak(s) Figure 57: Example of a secondary peak. 8) Overwrite Original Data? Useful for checking the secondary peak removal operation, Figure 58. Usually not recommended unless unexpected results have occurred. Figure 58: Dialog box for overwriting the original data. 9) Save Percent Difference of Total Area? (Yes/No), will only appear if percent difference was calculated, Figure 59. Figure 59: Dialog box for saving the percent difference of the total area from the first slice. EvIdent User’s Manual 94 NRC - IBD, 1997 The status line in the main control panel shows the progress of the operation, and extensive output is printed to the shell window. This calculation may require a significant amount of processing. Using the middle mouse button, with the top right hand side of the mouse control on the main control panel active, it is possible to obtain an average of one of these maps in the current ROI, useful in determining the average value of a particular anatomical area. Note: If the images display poorly, reset the Image Intensity Scale, see Section 10.11, or if their responses are not as intended reset the default values in Set Image Display Options, see Section 11.9. 12.8. Calculate Relaxation Times Calculates the relaxation time4 for all anatomical slices, in context with the current active temporal instances (active images). It first normalizes the time course by subtracting the baseline, see Section 10.6 for more information, and then fits an exponential curve to the time courses. To compute the relaxation times, first choose the Control menu item, this brings up Figure 60. The Relaxation Calculation Active button switches between active and inactive modes. The Relaxation Time Type button allows either T1, T2, or T2* calculations (T1 calculations have not yet been implemented). The Time Scale and Standard Time Duration buttons allow the setting of the time gap between images. If the Save Results button is activated the output file will be saved in the file format selected. Entering the starting point into the first text box in the list and pressing the Return/Enter key will automatically fill in the remaining boxes. When all of the information has been entered, press Done, and select either the T2 or T2* menu item to start the procedure. 4 The Relaxation Times calculation may not be available in all version of EvIdent. EvIdent User’s Manual 95 NRC - IBD, 1997 Figure 60: The relaxation time control dialog box. 12.9. Correlation The correlation option correlates the currently set time course in the currently active ROIs in the active slices, with the currently active time EvIdent User’s Manual 96 NRC - IBD, 1997 instances. The result of the correlation is shown in a new window, with one correlation map for each anatomical slice. Any number of independent correlations can be performed. Note that the dimension of the time course correlated against (the currently set time course) must match the currently active time instances. The color scheme of each correlation image is as follows: • Bright red represents positive correlation. • Mid-range represents zero correlation. • Dark represents negative correlation. The correlation coefficient, rj, ∑ (x n rj = j )( (t ) − x y (t ) − y t =1 ∑ (x n j t =1 (t ) − x ) ) ∑ ( y (t ) − y ) 2 n 2 t =1 is computed for all active points j, where xj(t) are the active time points, and y(t) is the currently set time course. 12.10. Calculate Absolute Difference Image The calculated absolute difference image represents the absolute difference between the average of the Group1 images and the average of the Group2 images (see the description of the procedure to define the Group1 and Group2 images in Section 10.14). Any number of independent absolute difference images can be calculated. Note that the difference image is calculated for all voxel locations and for all anatomical slices. The color scheme of each absolute difference image is as follows: • Bright represents positive absolute difference. • Dark represents zero absolute difference. The absolute difference image, a, is defined as: a j =| x 1 − x 2 | j where x 1 , x 2 , are the means of Group1, Group2 respectively of time course x, at the jth point. This is done independently for each active slice. EvIdent User’s Manual 97 NRC - IBD, 1997 12.11. Calculate Difference Image The calculated difference image represents the difference between the average of the Group1 images and the average of the Group2 images (see Section 10.14 for a description of the procedure to define the Group1 and Group2 images). Any number of independent difference images can be calculated. Note that the difference image is calculated for all pixel locations and for all anatomical slices. The color scheme of each difference image is as follows: • Bright represents positive (Group1 - Group2) difference. • Mid-range represents low (Group1 - Group2) difference. • Dark represents negative (Group1 - Group2) difference. The difference image, d, is defined as: d j = ( x1 − x 2 ) j where x 1 , x 2 , are the means of Group1, Group2 respectively of time course x, at the jth point. This is done independently for each active slice. 12.12. LDA Classify Time Courses Time courses are classified using linear discriminent analysis5 (LDA). The calculation is done on all active anatomical slices, in context with the active temporal instances, in the specified ROIs. A minimum of two training sets and one test set must be specified. Baseline normalization is automatically performed prior to classification. For example, a minimum of two interesting ROIs could be specified as training sets (Figure 61) and the entire data set as the test set ROI, (Figure 62). 5 LDA may not be available in all versions of EvIdent. EvIdent User’s Manual 98 NRC - IBD, 1997 Figure 61: Choosing the training ROIs. EvIdent User’s Manual 99 NRC - IBD, 1997 Figure 62: Choosing a test ROIs. Before LDA classification is performed, the LDA command line options must be set. The default values of “-r -e -i” are recommended. EvIdent User’s Manual 100 NRC - IBD, 1997 Figure 63: Verifying the LDA parameters. 12.13. Temporally Align 3D Slices Corrects for the time delay6 between all active slices created during the volume acquisition, for all time instances. A warning dialog box will appear, as shown in Figure 64, requiring that the acquisition must have been performed on a slice by slice basis. Figure 64: Verification of correct volume acquisition. Figure 65 will appear next, asking for the order in which the images were acquired. Once Done is selected the 3D alignment process will commence. 6 Temporally Align 3D Slices may not be available in all versions of EvIdent. EvIdent User’s Manual 101 NRC - IBD, 1997 Figure 65: Choose slice acquisition order. The number of slices loaded appears in the bottom right hand corner. 12.14. Time Adaptive Filter Images The time adaptive filter applies a time-dependent iterative filtering algorithm to the functional images. The parameters of the filter can be interactively set using Edit Current Time Course, see Section 10.17 The filter tends to smooth plateaus while retaining edges in a time course. The filter parameters consist of the following: • Filter Parameter: the larger the value, the more smoothing will be applied. • Number of Iterations: the filtering algorithm converges after a few iterations. Generally ten iterations are sufficient, but a greater number may be necessary. A large number of iterations will slow the filtering operation. 12.15. Time Median Filter Images Filter the images in time with a median filter of a specified width. The filter is applied only to the active slices, time instances, and ROIs. 12.16. Time Average Filter Images Filter the images in time with an averaging filter of a specified width. The filter is applied only to the active slices, time instances, and ROIs. 12.17. Median Filter Images and Recursive Median Filter Images A spatial median filter is applied to all functional images. A median filter can remove impulsive noise from the images. A dialog box, Figure 55, will appear requesting the window width. A value of 3, 5, 7, or 9 usually works well. The larger the number, the greater the spatial smoothing. The recursive median filter is identical to the above, with the exception that the median filter is sequentially applied a user-specified number of times to each image. Usually the filtered images converge after two to five iterations. EvIdent User’s Manual 102 NRC - IBD, 1997 12.18. Remove Temporal Linear Trend (Straighten Baseline) Removes a linear increasing or decreasing trend in the baseline. Both manual and automatic correction are provided. If the trend is not linear (on average) this method will perform poorly. The three choices are: 1. Automatic Selection: no user parameters required (this is always recommended). 2. Fit to Smoothed Time Course: requires the filter size. 3. Fit to Beginning and End of Time Course: requires the control size of first and last control. Regions which have been grayed out do not require input for that particular choice. Figure 66: Remove temporal linear trend. 12.19. Register Images The register images option7 attempts to register the images using the following affine transformations: • 7 uniform translation in the x and y directions. The registration option may not be available on all versions of EvIdent. EvIdent User’s Manual 103 NRC - IBD, 1997 • uniform rotation. The parameters that must be set, are shown in Figure 67. The registration routine refers to the type of optimization, either non-robust (least squares) or robust (least median squares). The reference image is the image against which all of the other images are registered, usually the 2nd or 3rd image. Pre-registration removes gross misalignments and generates a mask point set, while custom ROI lets the user specify a custom ROI mask. Blurring the images is required to decrease noise effects, a small number indicates a low level of blurring (0 for no blurring). For functional imaging registration, image blurring should be 3. Percent of points is the number of points in the mask, which should be a small fraction of the total (i.e., 0.10). Figure 67: Required registration parameters. EvIdent User’s Manual 104 NRC - IBD, 1997 The registration algorithm has been developed by Dr. Murray Alexander at IBD, and requires approximately two to four seconds to register a 256 x 128 image. The X and Y dimensions of the original functional data must each be a integer power of two. 12.20. Clustering Analysis The clustering analysis partitions the pixels in the currently active ROIs into a number of groups in such a way that the weighted average of the groups is as dissimilar as possible, while the within-group homogeneity is preserved. The clustering analysis clusters the currently active time instances of the active time courses into a user-specified number of clusters. The dialog box is modeless and thus will remain on the screen until either the Done or Cancel button is pressed. The clustering analysis is performed by selecting the Clustering selection under the Operations menu. The clustering control dialog box (Figure 68) appears and allows the clustering parameters to be set. On completion, a window will appear displaying in a column the cluster centroid on the top, and the corresponding cluster membership on the bottom for each cluster. The operator must choose the Number of Clusters, see Section 6.3 for more information. Setting the Maximum Number of iteration to at least twice the number of clusters is usually sufficient. The Dimension Reduction Factor is used on large data sets, (>100,000 points), to reduce the number of time instances by averaging every sequence of n time points together (this is not used very often). The Do Not Cross Paradigm Boundary button allows dimension reductions factors which are not multiples of the paradigm conditions, the paradigms must of course be set for this to be in context. The Reconstruct Centroids from Memberships recomputes each centroid from the original time courses and the membership maps. Set the value of the Fuzzy Index to a value greater than 1 (hard clustering) but less than 2 (very fuzzy clustering); 1.2 is recommended. Press Restart after the parameters have been set correctly. EvIdent User’s Manual 105 NRC - IBD, 1997 Figure 68: Clustering control dialog box. The centroid is a weighted average of the time courses; those that belong strongly to the cluster contribute the most to the averaging. The baseline is shown as a dashed line. The number of voxels belonging to the cluster is shown in the centroid title. The membership map is yellow when the membership to the cluster is low and bright red where the membership is high. Note that voxels with a high membership value to a particular cluster voxels more strongly belong to the cluster. Any number of independent cluster analyses can be performed. It is useful to define regions of interest from the membership maps of the interesting clusters. Further analysis, including an additional clustering analysis, can be performed in the regions defined from these clusters. EvIdent User’s Manual 106 NRC - IBD, 1997 Figure 69: Example of a clustering results output window. Note that the cluster centroids and membership maps can be saved to a postscript file using the Save PS button. The Save GIF button saves each centroid and each membership map for the current slice in a separate GIF file. This is useful for importing into presentation packages. The centroid scales are controlled by the Centroid Scale control on the clustering results window. Common Scale ensures that all centroid plots have the same vertical scaling. In contrast, the vertical scale may be different for each cluster centroid plot with Free Scale. Dashed lines showing the standard deviation of each centroid can be overlaid on the centroid plots by selecting Std. Dev. on the Class Plot option. The View Cluster button provides a means to display one cluster on all of the anatomical slices. The Define ROI button provides an easy way to save the interesting clusters as ROIs. EvIdent User’s Manual 107 NRC - IBD, 1997 12.20.1. Number of Clusters The number of cluster must be set by the user. The number chosen may affect the results of the clustering analysis. Thus, generally, either a large number of clusters is selected (20 - 30), or a few number of clusters is selected and several consecutive clustering analyses are performed. The results can be viewed to determine if fewer clusters are more appropriate. To aid in this decision, the maximum and minimum cluster distances are calculated and displayed to the shell window for each cluster. If the minimum cluster distance is significantly less than the maximum cluster distance, then fewer clusters are probably appropriate. Also, the distances between the cluster centroids may be very small, indicating that merging of the clusters is appropriate. Note that the fuzzy index may also be too large, as discussed below. 12.20.2. Fuzzy Index The fuzzy index determines the level of fuzziness of the memberships resulting from a cluster analysis. Memberships are more fuzzy if their membership values deviate appreciably from either zero or one. A membership is maximally fuzzy with a value of 1/(number of clusters). If the memberships are not fuzzy, then they are crisp. This refers to membership values around zero or one. A fuzzy index of 1.2 is always recommended. A level of 1.3 gives a higher level of fuzziness. The fuzzy index must be greater than 1.0. Since EvIdent is often used as a research tool, the fuzzy index can be changed. However, for fMRI analysis, it is strongly recommended that the value of 1.2 be used in all circumstances. Note that the level of fuzziness can influence the clustering results. If two or more cluster centroids appear similar, this could be an indication that the fuzzy index is too large, if it is different from 1.2. This can be verified by repeating the clustering analysis with a lower value of the fuzzy index. If the lower fuzzy index resulted in distinct centroids, then the fuzzy index of the original clustering was probably too large. This can occur since a high level of fuzziness gives a low level of distinction, since highly fuzzy values are naturally imprecise. 12.20.3. Number of Iterations The clustering algorithm must iterate several times in order to converge to a solution. The number of iterations required for acceptable results depends on the fuzzy index and on the number of clusters. Generally, larger values of the fuzzy index and/or a larger number of clusters require a greater EvIdent User’s Manual 108 NRC - IBD, 1997 number of iterations for convergence. For three clusters and a fuzzy index of 1.2, a clustering with 20 iterations usually performs well. In order to give an indication of the convergence of the cluster analysis, the value of the fuzzy objective function (J) is given for each iteration. J should generally, but not necessarily monotonically, decrease with increasing iterations. The convergence of the value of J reflects the convergence of the clustering analysis. Note that the value of the fuzzy objective function virtually never converges to zero, and the value that the function converges to is not indicative of the quality of the clustering results. For example, cluster analyses that converge to 1.0 or 1,000,000 may give equally good results for a particular run. 12.20.4. Invocation of the Clustering Algorithm The clustering algorithm is invoked by pressing the Restart button in the clustering control window. It is highly recommended that the normalization method and the active images (active time instances) be set before clustering is invoked. 12.20.5. Print the Results The results of a clustering analysis (centroids and membership maps) can be printed in postscript form to a file by pressing the Save PS button. Alternatively, each centroid plot and membership map image for the current slice can be saved to a separate GIF file by pressing the Save GIF button. Note that the characteristics of the line plots of the time course (or centroid) plots can be customized in the Set Plot Options selection under the Images menu. 12.20.6. Viewing all of the Slice Results If more than one anatomical slice is loaded, the membership maps for the second and higher slices are initially not shown. To view these, select Next -> and Previous <- on the clustering results panel. Optionally, the slices can be scrolled through automatically with a user defined delay, by pressing Play. 12.20.7. Saving the Analysis The clustering analysis can be saved for later viewing by pressing the Save Analysis button on the results window. A filename will be requested with the extension “.analysis”. The saved results can then be loaded by selecting EvIdent User’s Manual 109 NRC - IBD, 1997 Load Analysis Results under the File menu. The only restriction placed on loading the results is that the same number of anatomical slices as used in the analysis must be loaded into EvIdent. 12.20.8. Save Memberships Save the membership maps of each cluster. 12.20.9. Save Voxel Memberships Saves the membership maps of each cluster in format that Voxel View can load, see Figure 76. 12.20.10. View Clusters Allows the viewing of one cluster on all of the currently loaded slices. This is very useful for determining the spatial extent of a cluster in 3D. 12.20.11. Defining ROIs from the Clusters Open ROIs can be defined from the membership maps of the interesting clusters by selecting the Define ROI option on the clustering results window (Figure 70). An open ROI will be defined for each slice using the selected membership (threshold) value (found at the bottom of the dialog box), for each cluster selected. If no pixels are selected on a particular slice, then no ROI will be defined on that slice for the corresponding cluster. The states of the defined ROIs can also be set. This is a modal dialog box, and either Done or Cancel must be pressed to continue. EvIdent User’s Manual 110 NRC - IBD, 1997 Figure 70: Define open ROIs from the cluster membership maps of interesting clusters. EvIdent User’s Manual 111 NRC - IBD, 1997 13.Statistical Tests The statistical tests available in EvIdent can assign statistical significance to temporal courses based on the paradigm. Note that if the paradigm is not known, then no statistical tests can be performed. Parametric and non-parametric tests are available. Both the pair-wise and multi-class versions of the these test are implemented, namely • Student’s t-test: parametric pairwise test. • ANOVA test: parametric multi-class test. • Wilcoxon test: non-parametric pairwise test. • Kruskal-Wallis test: non-parametric multi-class test. On a SGI platform, the Principal Component Analysis may be available. These include Eigen-images and Eigen-time courses. 13.1. Student’s t-test Map and P-map The Student’s t-test map produces an image of the two-tailed Student’s ttest statistic for the pixels of the currently active ROIs within the currently set Group1 and Group2 images. It is recommended to select the Both Twotailed Student-t and Two-tailed P Maps option under the Stats menu since both maps are calculated if either is specified. Any number of independent Student’s t-test maps can be calculated and displayed. It is useful to define a region of interest by thresholding the P-map image (use Define ROI on the control panel) at a specific level of significance. Since the P-map represents two-tailed confidence intervals, the one tailed option of thresholding should be used. If the Student’s t-test map is used to define an ROI, the probability option should be used for thresholding. In this case, it is assumed that the underlying distribution of the Student’s ttest image is normal, which may not be the case. Thus it is usually preferable to threshold the P-map. The t-statistic is defined as: EvIdent User’s Manual 112 NRC - IBD, 1997 t= x−y ∑(x n i −x i =1 ) + ∑ (y 2 m j =1 j −y ) 2 1 + 1 n m n+m−2 where x,y are the two groups, x , y are their respective means, and n,m are the number of elements contained in the groups, respectively. 13.2. ANOVA Map and P-Map The ANOVA F parametric map calculates the ANOVA F test at each active pixel on each active anatomical slice. The paradigm must be set before the test can proceed. After selecting the ANOVA option, a dialog box, Figure 71, appears asking which conditions of the paradigm the user would like to include in the analysis. It is recommended to select the Both ANOVA F and P Maps option under the Stats menu since both maps are calculated if either is specified. An ANOVA F map and P-map appear for each anatomical slice. Any number of independent ANOVA analyses can be performed. The ANOVA F is defined as: fj = A − CF ( T − A) / ( N − 2 ) 2 2 2 ni 2 ni where A = ∑ ∑ yij (t) / ni , CF = ∑ ∑ yij (t) / ∑ni , and i =1 t =1 i =1 i =1 t =1 2 2 ni T = ∑∑ yij2 (t) . The sum over i represent the two groups, whereas the sum i =1 t =1 over t is over the individual time course points, yj(t), at pixel j. Group i has ni points, for a grand total of N. 13.3. Wilcoxon Map and P-Map The Wilcoxon Rank Sum test or the Mann-Whitney U test is a nonparametric version of the Student’s t-test. The Wilcoxon Z map and the corresponding P-map are generated for each active anatomical slice. Note that the test is a pairwise test, and thus the Group1 and Group2 sets must be defined before the test can be executed. Any number of independent analyses can be performed. EvIdent User’s Manual 113 NRC - IBD, 1997 The Z statistic is nearly normal for sample sizes exceeding 10 elements. It is defined as: z= ( ) ux − nx ny / 2 (n n (n x y x ) + ny + 1 ) / 12 where ux = nx ny + n x (nx + 1) − wx , 2 nx,ny are the number of elements in group x,y respectively, and wx is the rank sum of x. 13.4. Kruskal-Wallis Map and P-Map The Kruskal-Wallis non-parametric map calculates the Kruskal-Wallis test at each active pixel on the active anatomical slices. The paradigm must be set before the test can proceed. After selecting the Kruskal-Wallis test option, a dialog box, see Figure 71, appears asking which conditions of the paradigm the user would like to include in the analysis. Both the Kruskal-Wallis map and the corresponding P-map appears for each anatomical slice. Any number of independent analyses can be performed. The Kruskal-Wallis h statistic is defined as: h= m 12 ri2 ∑ − 3(nt + 1) nt (nt + 1) i =1 ni where ni is the number of observations in the ith sample population, nt is the total number of observations in all sample populations, and ri is the overall rank sum of the ith sample population. EvIdent User’s Manual 114 NRC - IBD, 1997 Figure 71: Selecting the paradigm conditions. 13.5. PCA Temporal and Image Analysis On the SGI platform, the Principal Component Analysis (PCA) may be available. If available, the PCA can be applied in either the temporal space (Eigentime courses) or the image space (eigen images). The space of the result of each version is the same as the space of corresponding analysis. In either case, the components (Eigen-values) are shown in a line plot in order of decreasing magnitude. The PCA vectors are also shown one at a time. They can be scrolled to reveal all the components. Only those component vectors that correspond to relatively large magnitude eigen values are considered significant. Note that the entire brain can be used for either analysis. Both have the advantage of being paradigm-free. However, PCA has not been found successful. Thus, a statistical analysis often precedes a PCA, with those pixels presented to the analysis which are at a user defined level of significance. With this approach, the PCA method is no longer paradigmfree, but succeeds more often. A fuzzy clustering analysis is preferable over a PCA. EvIdent User’s Manual 115 NRC - IBD, 1997 14.Limitations The three-dimensional viewing of functional data is not available since the required IDL routines have bugs in them. The package can only read binary data. PCA can only be run on compatible SGI systems with IRIX 5.3. EvIdent User’s Manual 116 NRC - IBD, 1997 15.Future Work The following extensions are planned for EvIdent: • Three-dimensional viewing of image data. • Reading images in ASCII format. • Three-dimensional registration. This is being developed by Dr. Murray Alexander at IBD. EvIdent User’s Manual 117 NRC - IBD, 1997 16.Appendix A: Menus 16.1. File Operations Menu Figure 72: The file menu. The file operations available in the File menu are: EvIdent User’s Manual 118 NRC - IBD, 1997 • Load Images: loads the functional images, asks for confirmation if activated from the menu, see Figure 73. This is the process invoked when the software begins execution. Figure 73: Load confirmation dialog box. • Reload Images: reload the previously loaded functional images. This is useful if the image data have been changed, for example, if the data had been filtered. • Load Image: Allows loading one of four types of images: • Load Single Image: load an image where the type is unknown. • Load Sagittal Image: load a Sagittal image. • Load Anatomical Images: load one or more anatomical images. • Load Angiographic Images: load one or more angiographic images. Figure 74: Load image submenu. • Load Slice Position Info: load previously saved slice position information. The file extension is .slice_info. • Load ROI: load previously saved regions of interest for a particular anatomical slice. If time course information (true only if dealing with a single slice) was included with the regions of interest, the time courses will also be loaded and added to the list of time courses. The file extension is .roi. • Load 3D ROI: load previously saved regions of interest for one or more anatomical slices. If time course information was included with EvIdent User’s Manual 119 NRC - IBD, 1997 the regions of interest, the time courses will also be loaded and added to the list of time courses. The file extension is .3Droi. • Load Active Images: load previously saved active images. The file extension is .active_images. • Load Time Courses: load previously saved time courses. The file extension is .time_course. • Load Paradigm: load a previously saved paradigm. The file extension is .paradigm. • Load Group 1 and 2 Definitions: load previously saved definitions of the Group1 and Group2 images. The file extension is .group_1_2_def. • Load Color Palettes: load specially designed color palettes. Several are supplied with EvIdent. • Load Application Parameters: load the application parameters defined previously. The file extension is .fmri_parms. • Load Analysis Results: load a clustering analysis results saved previously with the Save Analysis button on the clustering results window. • Save Images: save the current version of the functional image data in a single file, or each slice in a single file with one file per slice. The three formatting choices (Figure 77) are: • Save image data: Saves data in binary format. For 3D data, each slice may be saved in a separate file or all of the files may be saved in one large file, see Figure 75. Figure 75: Select file format for 3D data sets. EvIdent User’s Manual 120 NRC - IBD, 1997 • Save image data for Voxel View: Formats data to be compatible with Voxel View. Requires the image dimension in mm for all three axes and a file name, Figure 76. Figure 76: Dialog box for Voxel View format. • Save image data (gif): Save the image data in GIF format. Figure 77: Save images submenu. • Save Main Display Images (GIF): save the images shown in the main image display in the GIF file format. Images will be saved as shown in the display. • Save Slice Position Info: save the slice position information. See Load Slice Position Info above. • Save ROI: save the regions of interest for one or more slices. A separate file is generated for each slice. A dialog box requests which regions of interest should be saved, which is initialized with all ROIs that are currently visible. See Load ROI above. • Save 3D ROI: save the regions of interest for one or more slices in a single file. A dialog box requests which regions of interest should be saved, which is initialized with all ROIs that are currently visible. See Load 3D ROI above. EvIdent User’s Manual 121 NRC - IBD, 1997 • Save Active Images: save the active images. See Load Active Images above. • Save Time Courses: save the currently defined time courses. See Load Time Courses above. Figure 78: Selecting time courses to save. • Save Files File: re-save the .fmri_files3 file, which contains a summary of all files loaded. This is useful if auxiliary images, such as Anatomical and Angiographic images, have been loaded and it is desired that the auxiliary images load automatically with the current functional images. A dialog box, Figure 79, requests the auxiliary images to be saved. The file extension is .fmri_files3. EvIdent User’s Manual 122 NRC - IBD, 1997 Figure 79: Auxiliary images to save. * • Save Paradigm: save the currently defined paradigm. See Load Paradigm above. • Save Group 1 and 2 Definitions: save the currently defined Group1 and Group2 images. See Load Group 1 and 2 Definitions above. • Save Application Parameters: save the currently defined application options. If the file name is fmri_defaults.parms, then the application options will load automatically when EvIdent is invoked from the same directory. • Save Time Courses of ROIs in Special Format* : Saves times courses of ROIs in a format that is compatible with LDA software. Not used very often. Save Time Courses in Special Format may not be available on all versions of EvIdent. EvIdent User’s Manual 123 NRC - IBD, 1997 16.2. Image Operations Menu Figure 80: The image operations menu. The image operations available in the Image menu include: • List Loaded File Information: List which data files have been loaded into EvIdent. • Reverse Images vertically: Reverses vertically all images. • Reverse Images horizontally: Reverses left-right all images. • ROI Operations: Allows five ROI operations to be performed: • Display Active Regions: Brings up a graphics showing all active regions. • Filter Visible and Open ROIs: Filters visible and open ROIs. EvIdent User’s Manual 124 NRC - IBD, 1997 • Delete all Open ROIs: Delete all open ROIs. • Define open ROIs from Mean Image: The default ROIs produced when EvIdent starts up. • Combine Active ROIs into One ROI: combines all active ROIs into one new ROI for each slice. Performed for each active slice. This is very useful. Figure 81: ROI operations submenu. • Set Default Threshold: Sets the default threshold. • Set ROI Options: A dialog box appears, allowing the ROI properties to be changed. • Set Active Time Instances: Brings up a dialog box, allowing the individual time instances to be turned off or on. • Set Active Slices: Similar to above except that it operates on slices. • Set Applications Options: Brings up a dialog box allowing the setting of analysis options (e.g., set the number of images used to compute the baseline). • Set Plot Options: Allows certain plot options to be modified, useful when preparing images for presentation. • Set Image Normalization: Sets the normalization. • Set Paradigm: Sets the paradigm. • Reset Paradigm: Deletes the paradigm (i.e., clears it from memory). • Set Group 1 and Group 2 from Images: Sets the definition of Group 1 and Group 2 from the images. • Set Group 1 and Group 2 from Paradigm: Sets the definition of Group 1 and Group 2 from the paradigm; this is much more efficient. • Build Time Course From Group Definitions: Constructs a new time course from the current group definitions. • Set the Current Time Course: Allows the current time course to be set. EvIdent User’s Manual 125 NRC - IBD, 1997 • Edit the Current Time Course: Allows the current time course to be edited. 16.3. Display Menu Figure 82: The display menu. The display operations available in the Display menu are: • Re-Display Images: Redraws all images. • Zoom into Non-Background: Zooms all images so that the objects in the image fit into the display window. • Auto Rescale Image Data: Automatically rescales the images to obtain a better image display. • Manual Rescale Image Data: Allows user to rescale the images manually. • Slide Show: Displays all images in movie-like fashion, one after another in a time sequence. • Monitor Time Courses: Brings up a dialog box, interactively displaying the current pixel time course. EvIdent User’s Manual 126 NRC - IBD, 1997 * • Computer Brain Atlas* : Show Talairach coordinates, Brodman region, and Gyri for the current cursor location. • Set Image Display Options: Brings up a dialog box, allowing image display characteristics to be changed. • Set Slice Positions: Draws the position of the function images on the Sagittal image. • Set Image Intensity Scaling: Sets how intensely the image colors are displayed, useful when certain parts of the image are too bright or dark. • Black and White Image Colors: Displays images in gray scale. • Blue Scale Image Colors: Displays images in blue scale. • Re-Assign Color Table: Re-assigns the color table. • Show Color Palette: Display color palette. This feature may not be available on all versions of EvIdent. EvIdent User’s Manual 127 NRC - IBD, 1997 16.4. Operations Menu Figure 83: The operations menu. The operations available in the Operations menu include: • Calculate Mean Images: Computes the mean image, for each slice. • Calculate Std. Dev images: Computes the standard deviation image, for each slice. • Calculate MAD Images: Calculate median absolute difference. EvIdent User’s Manual 128 NRC - IBD, 1997 * • Calculate Group 1 Group 2 grid* : Plots the average of Group1 versus the average of Group2 for every active pixel. • Time Adaptive Filter Images: Filter time courses with an adaptive filter. • Time Median Filter: Filter time courses with a median filter. • Median Filter Images: Filter images with a median filter. • Recursive Median Filter Images: Filter images with a median filter, a specified number of times. • Remove Temporal Linear Tend (Straighten Baseline): Corrects for a drifting baseline. • Register Images*: Registers the images. • Normalize for rCBV*: Normalize for the relative cerebral blood volume. • Calculate Relaxation Times*: Compute relaxation time of T2 or T2*. • Correlation: Correlate active time instances against a chosen time course. • Calculate Absolute Difference Image: Compute the absolute difference image between Group 1 and Group 2. • Calculate Difference Image: Compute the difference image between Group 1 and Group 2. • LDA Classify Time Courses*: Classify using Linear Discriminate Analysis. • Temporally Align 3D Slices*: Correct for acquisition time delay. • Clustering: Fuzzy cluster active time courses. These features may not be available on all versions of EvIdent. EvIdent User’s Manual 129 NRC - IBD, 1997 16.5. Stats Menu Figure 84: The statistics Menu. The statistical operations available in the Stats menu are: * • Student-t Two-tailed Map: Computes Student’s t-test statistic T map. • Student-t Two-tailed P Map: Computes Student’s t-test statistic P map. • Both Two-tailed Student-t Map and Two-tailed P Map: Computes both the Student’s t-test statistic T and P maps. • ANOVA F Map: Computes the Analysis of Variance F map. • ANOVA P Map: Computes the Analysis of Variance P map. • ANOVA F Map: Computes both the Analysis of Variance F and P maps. • Wilcoxon Rank Test: Computes the U, P statistics. • Kruskal-Wallis Rank Test: Computes the H, P statistics. • PCA Analysis - Eigen Images* : Principal Component Analysis on the images. • PCA Analysis - Time Courses*: Principal Component Analysis on the time courses. These features may not be available in all versions of EvIdent. EvIdent User’s Manual 130 NRC - IBD, 1997 17.Appendix B: Brief Example of a Functional Analysis Consider a data set containing functional activations. The following steps are recommended for the initial analysis: 1. Load the images (functional and sagittal, anatomical, and/or angiographic), see 7. “Loading the Image Data”, for more information. 2. After the initial calculations, a dialog box, Figure 11, will ask if you want to rescale the data, press Yes. The main display contains the average of all images for each anatomical slice. 3. Use the zooming feature to zoom into the interesting regions. To zoom in, select the Zoom in selection from the main control panel and use the left mouse button to draw an invisible square box enclosing the region in which zooming should occur. Note that the middle mouse button zooms out. 4. To view the time courses, from the Display menu choose Monitor Time Courses, and place the cursor inside the mean image. Before looking for a time course of particular interest, choose the Plot selection on the main control panel (top left corner of mouse buttons on the control panel), and then click the left mouse button anywhere within the mean image. This will set it as the current time course of interest and will display it in its own window. 5. Select the ROI draw selection on the main control panel and draw a curve (defining an ROI, a region of interest). Don’t worry about completing the curve since it will close automatically. Repeat for each interesting area. Note: the curve must not cross itself, for example as in a figure eight. 6. Alternatively, select the Define ROI selection on the control panel (bottom right corner of the mouse buttons on the control panel), and click on the Mean image for an anatomical slice of interest. A thresholding box will appear. Move the slider down until the entire brain is selected in the right image, with as little of the background selected as possible. Make the ROI not visible, and select the Done button. This defines the entire brain as the ROI. EvIdent also produces an image similar to the one just selected as the default at start up. 7. If there are localized image distortions, define them in an ROI by either drawing a freehand ROI around them or by thresholding. In either case, make sure the state of each is set to exclude. EvIdent User’s Manual 131 NRC - IBD, 1997 8. Verify that the states of the ROIs are defined correctly in the Set ROI Options selection under the Images menu. 9. Set the active images, otherwise known as the active temporal instances, with the Set Active Images selection under the Images menu, if required. 10. Select Clustering from the Operations menu. When the clustering window appears, set 20-30 as the number of clusters and fifty as the number of iterations (at least twice as many iterations as clusters are needed). Then select the Restart button and another window will appear, The progress report is outputted at each step to the start-up shell window, this is the clustering results window. Note that the clusters are ordered by decreasing variance of the centroids (time course plots). 11. Observe the cluster centroids to determine which are interesting and which are not interesting. The pixels that belong to the interesting clusters can be viewed in the corresponding membership map (found below the cluster centroid). 12. Some clusters may contain distortions. If so, and if the distortions are present across the entire slice, and do not correspond to any anatomy, then the data are invalid. 13. The clustering process can be continued in the interesting clusters by defining ROIs from the interesting membership maps with the Define ROI option on the control panel. 14. Optionally, if the paradigm is known, define the paradigm (under the Images menu) and set the Group1 and Group2 images from the paradigm. Then calculate the Student’s t-test map and P-map on the significant pixels found from the clustering analysis. Alternatively one could also apply the Student’s t-test to the entire brain as the ROI, to compare the two methods. 15. Optionally, if the time course is known, a correlation analysis could be done on the ROI of the entire brain. For example, choose a clustering time course, or one of the plots seen in step 4; it could be edited with the Edit Current Time Course found under the Images menu. The current time course, the one which is correlated against, is set by Set Current Time Course found under the Images menu. This ends a simple analysis. EvIdent User’s Manual 132 NRC - IBD, 1997 18.Appendix C: Detailed Example of a Functional Analysis The following steps should be treated more like guidelines and not as rigged rules. Saving intermediate results is important if you wish to reproduce the results in a few months when you publish the paper. This section is adapted from instruction written by Ms. Corissa Sweetland at IBD. 18.1. Loading And Saving A New Data Set (Single Slice) 1) Start the IDL program at the UNIX prompt. NOTE: If EvIdent ever exits without warning, ALWAYS exit and then re-enter IDL. NOTE 2: Do not double click within EvIdent, or it will behave poorly. Also be wary of invalid entries and keypresses. 2) Run EvIdent by typing 'evident' at the IDL> prompt and wait for it to initialize. NOTE: To move windows around the screen, click and hold down the left mouse button while on the title bar of a window, and drag it to another location. To re-size, left click and drag the right, left, or bottom part of the window to the desired size. To bring an image of dialog box to the foreground, left click once on the title bar or frame of a window. NOTE 2: To close windows and dialog boxes within EvIdent, click on the [Done] or [OK] or [Cancel] buttons, DO NOT exit as you would in windows by using the window menu box at the top left. 3) You will then see a File Specification Method dialog box which gives you the option to start a new data set or load in a previous data set. You must also enter the number of slices that you will be using in the analysis. (Use the default value of 1 for this analysis.) 4) You will be given a File Specification dialog box. Find the registered image that you want to load, by searching the directory structure or typing in the correct path and “file_name”. EvIdent will remember this path for the duration of the analysis in the “fmri.recent_dirs” file. Click on “file_name” under files, then click [Add] and [Done]. NOTE: If you make a mistake, highlight the filename under Selected Files and click [Delete] or just click [Clear] to remove all filenames. EvIdent User’s Manual 133 NRC - IBD, 1997 NOTE 2: At the top, the File Type, Binary File, and Binary Data Type should be set. 5) In the next dialog box, enter the total number of images (number of conditions multiplied by number of images per condition). Click [Done]. 6) If the Dimensions of Image dialog box appears, enter the image dimensions, click [Done]. 7) In the next dialog box, enter a filename (after Selection) for your images, maintaining the given extension (.fmri_files3). Be sure to include subject number and experiment number. Click [OK]. 8) Under the File menu, choose Load Image -->, then Load Sagittal Image. Enter the path and filename for the sagittal image. There is 1 image; click [Done]. 9) As EvIdent is initializing, a dialog box will appear asking whether or not you wish to rescale the data; click [Yes]. This rescale is for display purposes only and has no effect on the results. 10) Under the File menu, choose Load Image -->, and then Load Anatomical Image. Enter the path and filename for the anatomical image(s). There will either be 1 or several images in the file, depending on how it was acquired. If there is more than one, then enter the appropriate slice number that corresponds to the mean slice you are currently analyzing. If your first mean slice does not correspond to the first anatomical scout you loaded, then load the last anatomical scout instead and it should match up. If there is more than one type of anatomical image acquired, then load them both. 11) Under the File menu, choose Save Files File and click on the filename you have already created (or create a new one if you so desire). Click on [OK]. You can then click the option buttons beside the auxiliary images you also want to save in this file. 18.2. Setting Up For Analysis 12) Before you start an analysis you should verify that the images were registered well. To do this select Slide Show from the Display menu and press [Play]. If the images turn from side to side or move from side to side, then the registration was poor, and may adversely affect the results. Press [Done] when finished viewing the images. 13) As a further check or as an alternative to the above, you may want to check a few of the time courses. To do this choose Monitor Time Courses from the Display menu. The image time courses will be some- EvIdent User’s Manual 134 NRC - IBD, 1997 what noisy, however the background time courses should contain only “white noise”. 14) On the EvIdent main application window, you will see ‘Mouse Buttons’. Clicking on one of those option buttons enables any of three features described to the right of it. The left feature is evoked by leftclicking the mouse, the middle feature by clicking the middle button, and the right feature by right-clicking. 15) To draw an ROI (region of interest), select the ROI Draw/Copy/Plot button from the main menu and then draw the ROI while holding down the left mouse button, releasing the mouse button without having crossed the path that you have drawn. It will automatically close the contour for you. This new ROI becomes active. 16) Under the Images menu, choose Set Image Normalization , and make sure you are using the desired normalization. Subtract Baseline is the default and is most commonly used; Robust Stats is also frequently used. If you wish to change this option, click directly on the current setting, and you will get a list of other statistics to choose from. Click [Done]. NOTE: Click the Free Scale option button in the clustering window under centroid scale, to use an independent intensity scale for each plot. NOTE 2: When saving anything, retain the default extension. (e.g., .ps, .analysis, .paradigm) 17) Under the Image menu, choose Set ROI Options. For each ROI that has been defined, you have four options: active, visible, exclude, and delete. By clicking on the respective option buttons, you can make any ROI active (shaded), inactive (not shaded), visible (shaded), invisible (not shaded), excluded from further analysis (shaded), or permanently deleted (shaded). Also, by left-clicking on the colored box at the left of an ROI, you can also change the display color of the ROI, or you can rename the ROI by clicking on the Title Field. 18) Your freehand ROI is currently active and visible, which is shown by a shaded option button. You can now push on its delete button to permanently remove this ROI. You will now want to make the "Interior of slice 1 from average image" active and visible. Then click on [Done] at which time the ROIs on the image will be updated. 19) You may wish to zoom in the images by clicking on the Zoom In/Out/Main mouse button in the main application window. You then define your zooming region by placing the crosshair at the top left of the region you are interested in and left clicking while you drag it down to the bottom right corner of the new region. EvIdent User’s Manual 135 NRC - IBD, 1997 NOTE: Make sure you are left-clicking and holding it down while you define the region. You will NOT see the defining box to which it will zoom. To zoom out to the original size, right click anywhere on the image while the Zoom In/Out/Main mouse button option is activated. 20) If there are any parts of the ROI that are located outside the brain, we want to eliminate them. Draw one or more regions of interest around them (it helps to use the zoom feature, or enlarge from the Mouse Button options when you do this). Next go into Set ROI Options under the Images menu, and change the settings of these new freehand ROIs to Exclude, Visible and Active, and the interior slice 1 from average image to Active. Click [Done]. 21) Now under the Images menu, go to ROI Operations --> and choose Display Active Regions. This will bring up a window with all currently active points (i.e. all active ROIs MINUS all points that are in Excluded ROIs). Click on the Define ROI/Display/Save mouse button in the main application window. Left-click anywhere in the Active Regions window so that you can define a new ROI. A Thresholding Active Regions window will come up in which you can change the Image Title to something obvious such as "brain_only" and then click [Done]. This will now become the active and visible ROI. 22) Under the File menu, choose Save ROI. Click on the ROI you wish to save, although it should already be selected for you since it is active. Click [Done] and an Enter ROI Filename dialog box will come up. Enter a filename in the selection area such that the subject number and experiment number are obvious and then click [OK]. 23) Under the Images menu, choose Set Active Time Instances. In the Active Time Instants dialog box, deactivate the first image of each condition manually or by using the algorithm near the bottom of the window. To use the algorithm, choose Start=1, Length=1, select Repeat every N times while Deactivate is also selected, and then type in the number of images in each condition. Click [Do It] and make sure that the algorithm has done what you wanted it to do. Ensure that the Total Active is correct and then click [Done]. 24) Under the File menu, chose Save Active Images (Active Time Instants) and give an appropriate filename to save it as. You may use this for all analyses of the same study, so make sure that you have done it correctly. 25) Under the Images menu, choose Set Paradigm. Enter the Number of Conditions followed by <Enter> and then the Standard Duration (actual number of images per condition) <Enter>. Distribute inactive images “Equally at the beginning of each condition”. Ensure that the data it displays for each condition, and the totals at the bottom are correct. Click [Done]. EvIdent User’s Manual 136 NRC - IBD, 1997 26) Under the File menu, choose Save Paradigm and give an appropriate filename to save it as and click [Done]. You may use this for all analyses of the same study, so make sure that you have done it correctly. 27) Under the Display menu, choose Set Slice Positions. Enter the information for your data: you must enter the slice angle, number of slices, and the location of the current slice (it will fill in the location of the other slices for you). Make sure you hit <Enter> once you have made your entries. Click [Done]. This will display the slice positions on the sagittal image which you should currently have displayed. 28) Choose Save Slice Positions under the File menu and provide an appropriate filename to save it under. 29) Once you are sure that you have completed your ROI and set the active images, paradigm and slice positions, you may proceed to analyze. Ensure that you have the correct normalization set for the analysis. (Refer to Step 14 for setting image normalization). EvIdent User’s Manual 137 NRC - IBD, 1997 Choose to load a New Data Set (Interactive) Specify filename to load as mean image Provide total number of images Choose default image size (may be optional) Provide filename under which to save all images Go to Load Image and Load Sagittal Images {File} Go to Load Image and Load Anatomical Images {File} Save Files File and click on all auxiliary images you wish to save in this file {File} Set Image Normalization {Images} Go into ROI Options and make Interior of Mean Image ROI active and visible {Images} Draw ROIs around points that are outside the brain; exclude them under ROI Options {Images} From ROI Operations, Display Active Regions and define that as your new ROI {Images} Delete old ROIs from ROI Options and make new “brain only” ROI active {Images} Set Active Images (Active Time Instances) and Save {Images and File} Set Paradigm and Save {Images and File} Set Slice Positions and Save {Display and File} Perform Analysis Figure 85: Setting up an analysis for a new data set (interactive). EvIdent User’s Manual 138 NRC - IBD, 1997 18.3. Analysis 30) Under the Operations menu, choose Clustering. This is referred to as Unsupervised Clustering. Use at least 50 maximum iterations, and cluster into 3 clusters. Use more clusters as desired. Click [Restart]. You may choose one of these clusters as an ROI to analyze and perform statistical P maps on, or more commonly, you may impose P maps on the entire brain area, as described in the next section. 31) If you wish to define an ROI from an analysis window, click on the [Define ROI] button at the bottom right. Choose your threshold value and the clusters you wish to transform into ROIs. Rename and save the ROIs that you create. You may also merge them into one larger ROI if you so desire, using the procedure detailed in Step 21. NOTE: Another way to define ROIs in the analysis window or elsewhere is left-clicking while the Define ROI/Display/Save mouse button in the main application window is activated, also as described in Step 21. 32) Save any of the above clustering results as Postscript (or Analysis), and save any ROIs that you may have created. 18.4. Student’s T-Test And Two-Tailed P-Maps 33) Once you have defined an ROI (either the entire brain or an unsupervised cluster) on which you would like to superpose a Student-t Two-tailed P map, first make sure that it is active. (See Set ROI Options under Images.) 34) Under the Images menu, select Set Group 1 and 2 from Paradigm. In the Select Conditions dialog box, define which conditions belong in Group 1, Group 2, or no group by clicking the appropriate option buttons. Your selection is shown by a darkened button. You can double-check your selection of groups by looking under the Images menu and selecting Set Group 1 and 2 from Images. This shows you the grouping for every image. NOTE: With two-tailed tests, Groups 1 and 2 are interchangeable; however, when using correlation maps, elements of Group 1 are considered to be “on” while Group 2 are “off”. 35) You may Save Group 1 and 2 Definitions under the File menu and then supply a filename, but this is optional. It is not necessary and often easier just to do it yourself each time. Once you save it, you can load it for any slice if you have clearly indicated the group definitions in the filename. EvIdent User’s Manual 139 NRC - IBD, 1997 36) From under the Stats menu, choose Both Two-tailed Student-t and Two-tailed P maps or just Student-t Two-tailed P Map. You will be interested in the Student’s t-test Two-tailed P Map, NOT the Normal Two-tailed P Map. 37) Define an ROI from the P Map by left-clicking on the Student’s t-test Two-tailed P-map window, as described in Step 21. 38) Choose your threshold value or an appropriate threshold value such that you have the approximate number of points you desire. Record the threshold value and the group 1 and 2 definitions in the Image Title space as the ROI title. 39) Under the File menu, choose Save ROI and choose an appropriate and descriptive name such that you can deduce group 1 and 2 definitions and threshold from it. 40) Under the Operations menu, Cluster on the ROI(s) you have created from the P Map. Continue clustering, defining ROIs, saving postscripts and analyses as you deem necessary. NOTE: Make sure that you save all your ROIs as you go along and check that you have saved them all before you exit EvIdent. EvIdent User’s Manual 140 NRC - IBD, 1997 Perform Unsupervised Clustering on your “brain only” ROI {Operations} Save As Postscript (or Analysis), if desired {File} Define and save any ROIs you are interested in from any of these analyses, and proceed to cluster on these ROIs (or perform P Maps on these ROIs, if desired) {File, Operations, Stats} Set Group 1 and 2 Definitions from Paradigm {Images} Save Group 1 and 2 Definitions, if desired {File} Perform a P Map with the “brain only” ROI active {Stats} Threshold an ROI from this P Map {Mouse Button} (Make sure that you name it appropriately, recording Group 1 and 2 settings, and threshold) Save P Map ROI, giving it an appropriate name {File} Cluster on P Map ROI as desired {Operations} Save analyses as postscript (or analyses) as desired, and define any ROIs you are interested in Save any ROIs you create {File} Cluster on any interesting ROIs, as desired {Operations} Continue for all interesting Group 1 and 2 Definitions Figure 86: Flow chart for analyzing a data set. EvIdent User’s Manual 141 NRC - IBD, 1997 18.5. Loading And Saving Previous Data Set (Single Slice) 3) Steps 1 and 2 are same as above. Choose to load a previously loaded data set. In the Enter File Info Filename dialog box, choose the path and filename of your previously saved data set, and click [OK]. All images that were saved will be loaded and displayed on the screen. 4) Choose Set Image Normalization from the Images menu, and change the normalization, if necessary. 5) You may wish to slightly zoom in images by using the appropriate mouse button settings. (See Step 19 in the previous procedure.) 6) Load in any ROIs you were previously working with by choosing Load ROI from the File menu and entering the appropriate filename, or follow Steps 20 to 22 in the previous procedure. 7) Choose Load Active Image (Active Time Instants) from the File menu, and choose the appropriate filename that you have previously saved. Or follow steps 24 to 25 in the previous procedure. 8) Choose Load Paradigm from the File menu and choose the appropriate filename, or follow Steps 26 to 27 in the previous procedure. 9) Choose Load Slice Positions from the File menu and select the appropriate filename, or follow Steps 28 to 29 in the previous procedure. Continue where you left off in the analysis procedure. (Step 29 and beyond in the previous procedure). Choose to load a Previously Loaded Data Set (Files info file) Load Files File {File} Set Image Normalization {Images} Load ROIs {File} Load Slice Positions {File} Load Active Images (Active Time Instants) {File} Load Paradigm {File} Perform Analysis Figure 87: Flow chart for an analysis from a previously loaded data set.. EvIdent User’s Manual 142 NRC - IBD, 1997 18.6. Final Touches And Features The following list contains some of the features especially useful for analysis. • Under the Display menu, you can choose Blue Scale Image Colors or Black and White Image Colors to alter image shading. • Under the Display menu, choose Set Image Intensity Scaling to change intensity of the shading in the images. Be careful to ALWAYS save whatever you can before you do this, because this would often cause EvIdent to crash. • Under the Images menu, choose Set Application Options or Set Plot Options to change the background and foreground of images or plots respectively, to remove titles from images or plots, to turn crosshairs on or off, or to make them smaller, and to perform several other useful functions. This is often necessary before saving final images for publication. • To save images as GIF or PS, choose the Define ROI/Display/Save mouse button in the main application window, and right click on any image in an analysis window, or in its own window. Make sure that you have set application options and image intensity scaling (as described above), as well as change the ROI color appropriately before you save an image. (You can change ROI color in Set ROI Options under the Images menu, or by right clicking on the image after activating the Region Filter/Histogram/ROI Color mouse button in the main application window.) • To change ROI color, you may click on the color in the Set ROI Options window under the Images menu, or you may right-click on the image while the Region Filter/Histogram/ROI Color mouse button is activated. • To single pixel filter, double pixel filter, or possibly erode or dilate pixels on an image, left click on the image after you have activated the Region Filter/Histogram/ROI Color mouse button in the main application window. Choose an option from the Region Filter Parameters dialog box as appropriate. • To plot a time course for a pixel, left-click on that pixel once you have activated the Plot/Clear/Enlarge mouse button in the main application window. Right-clicking will enlarge the image. Be careful with enlarging images because this may cause the program to crash if overused. • To display an average time course for an ROI, choose the Define ROI/Display/Save mouse button in the main application window and EvIdent User’s Manual 143 NRC - IBD, 1997 middle click on an image. Choose Display Average Time Course of Region to view the averaged time course and set the default title for the plot. • Use Slide Show from the Display menu to view images making up the mean image, or to animate them. It will also show you their individual differences from the mean image; this is often a good way to find a poor quality image. Use View All Images from the Display menu to bring up at once ALL images that comprise the mean image. • Instead of using the zoom feature in the mouse buttons, you may use a feature called Zoom Into Non-Background, under the Display menu. EvIdent User’s Manual 144 NRC - IBD, 1997