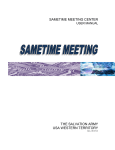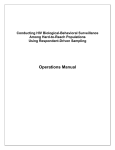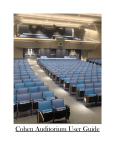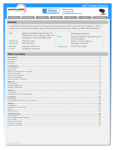Download Parent Teacher Conference Scheduler User Manual
Transcript
Parent Teacher Conference Scheduler User Manual Version 9.0 CBF Software Technologies Inc. CBF Software Technologies Inc. 91 Farmingdale Blvd. Winnipeg, Manitoba, R3C 2P4 Canada Ph: (204) 489-7295 Fax: (204) 489-7295 WEB Address: www.cbfsoftware.com Email: [email protected] -2- Contents Chapter 1 Introduction .......................................................................................... 4 Hardware Requirement ........................................................................ 5 Software Requirement ......................................................................... 5 Installation ........................................................................................... 6 Unlocking Software ..............................................................................6 Chapter 2 Getting Started ......................................................................................8 Getting Help ....................................................................................... 10 Setting Up Conference Sessions ........................................................ 11 Teachers' Time Table and Scheduling parameters ..............................14 Entering Family Data ......................................................................... 23 Chapter 3 Booking Appointments ...................................................................... 28 Compiling Schedules ......................................................................... 34 Reviewing Compiled Schedules ........................................................ 36 Fine Tuning the Schedule .................................................................. 40 Chapter 4 Printing Notification of Appointments .............................................. 41 Printing Teacher Schedules ............................................................... 43 Chapter 5 Back Up and Recovery ...................................................................... 45 Backing Up Database ......................................................................... 45 Recovering Database ......................................................................... 46 Chapter 6 Scheduling with Advanced Options .................................................. 49 Chapter 7 Customization ..................................................................................... 52 Chapter8 Technical Support ............................................................................... 54 -3- Chapter 1 Introduction The Parent Teacher Conference Scheduler is an automated computer system that assists school administrators in scheduling parent teacher interviews. It has proven to reduce the preparation time by over 90%. The resulting schedules are optimized so that families as well as teachers spend the least amount of time waiting. Interviews for families are coordinated and scheduled consecutively with the least possible amount of waiting time in between. The number of trips to the school that parents have to take will therefore be kept to a minimum or just a single trip for the majority of the families. The following is what a school administrator has to do to prepare a schedule. Set up dates and times for the conference. Input teachers' requests such as length of his/her interviews, room numbers, breaks etc. into the system. Capture the requests for interviews for all the families. This is done mostly through the point and click with the mouse. The amount of typing that is required is kept to a minimum. Compile the schedule after a batch of requests that have been entered. This is done with only a click of the mouse and is usually completed in a few minutes depending on the speed of the computer. Review the result of the compiled schedule. If the compiled schedule is not satisfactory, it can be recompiled after adjustments are made to the parameters such as the length of interviews, length of the conference day, duration of break time etc. Print notice of appointments for families, notifying them of the date and time of the interviews scheduled for them. Print schedules for teachers indicating the times and families who have been scheduled to see them. Print reports for teachers, listing those families and their phone numbers who request for interviews but appointments cannot be scheduled because of conflict or if there is no time slot available. Manually adjust the compiled schedule and reprint schedule for a family or teacher. Back up and restore data in the system. -4- Customize software to suite user’s environment such as the choice of printing in English or French. Hardware requirements The Parent Teacher Conference Scheduler requires the following hardware to run. Computer Computer capable of running Windows Operating System Processor Pentium II or higher Monitor SVGA or better Mouse Required Memory 16 Mega bytes or more Hard disk 20 Mega bytes Floppy drive 3-1/2 inch 1.4 Mega byte floppy drive (optional) Printer Printer with driver supported by MS Windows 95 or higher Software requirements The Parent Teacher Conference Scheduler requires the following software to run. Microsoft Windows 95, 98, NT, 2000 or XP. -5- Installation The Parent Teacher Conference Scheduler can be down loaded from the WEB site www.cbfsoftware.com under the topic "SOFTWARE" and then "Free Trial". The software comes in the form of a compressed file 'ptsch80.exe'. Download this file into an empty directory e.g. C:\work on your computer. Execute it by double clicking it in Windows Explorer. Click ‘Extract’ and this file will explode itself into several files in the same directory C:\work. You are now ready to install the Scheduler. The following procedure will install the software onto your computer. Installation procedure 1. Click on the "Start" button and select "RUN". 2. Type C:\work\setup.exe. 3. The install window for the Parent/Teacher Scheduler will be displayed. By default the directory that the scheduler will be installed is C:\program files\ptsche. Click "Continue" and that is it. Upgrading from previous versions To upgrade from version 6, 7 or 8, export the teacher data using the ‘Export Teachers’ button of the ‘Teacher Timetable’ window. Delete the folder ‘c:\program files\ptsche’. Install version 9 and import the teacher data using the ‘Import Teacher’ button in the ‘Teacher Timetable’ Window. As for family and student data just re-import them using the ‘Import Family Data’ button on the main menu. Exporting teacher data is not possible in version prior to version 6. Unlocking the Software After the software is installed, it is licensed for evaluation only. The maximum number of appointments that an evaluation license can handle is fifty. For it to function to its full capacity, the Parent Teacher Conference Scheduler has to be unlocked. The key will be supplied by CBF Software Technologies Inc. when the software has been purchased. Follow the procedure below to unlock the software. Double click on the icon 'Unlocking Software' in the program folder 'P/T Conference Scheduler'. Type in the school name and the key provided and click on the 'OK' button. -6- If the key is correctly entered a message will be displayed informing you that the software has been successfully unlocked. Otherwise an error message will be displayed. Unlocking the software that has already been unlocked has no effect on the software. -7- Chapter 2 Getting Started To start up Parent Teacher Conference Scheduler, double click on the icon 'Parent Teacher Conference Scheduler' in the group 'ptsche'. The main menu of the scheduler is as shown below: Follow the procedure below to get a preview of conference schedule. Try not to use the more advanced functions until you have tried a few sample schedules and you are comfortable with the capability of the software. See the next section on 'Getting Help' for help. 1. Set up the dates and times of the conference. Click the 'Set Conference Dates' button to perform this function. -8- 2. Enter the teachers' name, room number, preview length and interview length for all the teachers. For the first few trials, set preview length = 0 just for simplicity. Click the 'Teacher's Timetable' button to perform this function. 3. If you have family data to be imported, do so by clicking the 'Import Family Data'. This step is optional but it will eliminate a tremendous amount of typing. 4. Book interviews for families. Click the 'Book Interview' button to perform this function. 5. Compile the schedule after all request for interviews have been processed. Click the 'Compile Schedule' button to perform this function. 6. Review the compiled schedule. Click the 'Review Schedule' button to perform this function. 7. Print notice of appointments for families. button to perform this function. Click the 'Print Family Schedule' 8. Print the teacher schedules. Click the 'Print Teacher Schedule' button to perform this function. 9. You can book interviews, compile, print and distribute notifications of appointments for one batch of requests for interviews and repeat this cycle for the subsequent batches without affecting the appointments that have been scheduled in the previous batches. Each of the above steps will be explained in detail in the following sections. -9- Getting Help Where there is a 'Help' button, you can get an overview of what you can do with the window by clicking on this button. This is what you will see if you click the ‘Help’ button of the main menu. If you need help on a particular field, list or button, you can tab to it using the 'Tab' key on the keyboard and press 'F1'. A help window will appear, giving help on the field or button selected. To quit the 'Help' window, double click on the small box on the top left hand corner of the 'Help' window. In addition, on top of every window of the Scheduler is a message area where confirmations, warnings and other messages are displayed. - 10 - Setting up Date and time of conferences Click the 'Set Conference Dates' button on the main window (Parent Teacher Conference Scheduling) to display the conference date time window as below. This window allows you to manipulate conference sessions. A conference session is made up of a date, begin time and end time of the conference. One or more conference sessions can fall on the same day with different begin and end time. This is possible as long as the times do not overlap. It is actually quite common to split up a conference day into morning and afternoon conference sessions to give families a choice of conference time. The following is what you can do with this window. - 11 - Enter the date and time of a conference session. Enter a maximum of five breaks or any number of breaks automatically generated by the Scheduler for each conference session. During these break times no interview is scheduled for any teacher. A teacher may override these break times if he/she wishes. Make changes to the date and time of an existing conference session. Delete all requests for interviews that are left from the last conference. This is required before you are starting to enter data for a brand new conference. Delete a conference session. Before you start entering data for a new conference, it is a good idea to delete old conference sessions. Managing Conference Sessions To add a conference session: 1. Enter a date in the 'Date' field. The date must be in the form of 'mmm dd, yyyy' where 'mmm' is the three character month, 'dd' is a two digit day and 'yyyy' is the year. An example of a valid date is Mar 12, 1995. Make sure that there is at least one space between 'mmm' and 'dd'. 2. Enter a time in the 'From' field. This will be the starting time of the conference session. A valid time is in the form 'hh:mm am' or 'hh:mm pm' where 'hh' is a two digit hour and 'mm' is the minute. You can enter 'am' or 'pm' to designate morning or afternoon. If you omit the 'am' or 'pm', a 24-hr system is assumed. 3. Enter a time in the 'To' field. This will be the ending time of the conference session. 4. Enter the beginning and end of break times for the conference session under ‘Assigned Breaks’. You can also elect to have the Scheduler generate a number of breaks for each teacher by specifying the ‘Number of breaks’ and ‘Length of Break’ under System Generated Breaks. The breaks apply to all teachers but each teacher may override these break times and has his/her own break times. If you have a lot of teachers ‘System Generated Breaks’ are desirable because the school may not have enough facilities such as washrooms to accommodate all teachers in a short break. The Scheduler spreads out the System Generated Breaks around the middle of a session. - 12 - This step is optional. 5. Click on the 'Add Conf. Date' button. A message will appear at the bottom of the window saying the conference date has been added. Conference sessions may not overlap in time. If a session being added is found to overlap with an existing session it will be rejected. To delete a conference session: 1. Select a conference session by clicking on the down arrow of the conference date, scroll down the list and click on the date you are interested in. 2. Click on the 'Delete Conf. Date' button. When you delete a conference session, all requests for interviews on that session will also be deleted as well. You will be asked to confirm the deletion. - 13 - To delete all requests for interviews: 1. Click the 'Delete All Bookings' button. You will be asked to confirm the deletion. Delete all requests for interviews before you begin to prepare for a brand new parent teacher conference. You can also delete these requests by deleting all the conference sessions. To modify an existing conference session: 1. Select a conference session by click on the 'down arrow'. 2. Click on the 'Change Conf. Date' button. A new window will appear. Type in the new date and time and click on the 'OK' button. - 14 - You can change the date of a conference session to any date. But you can only extend the time of any conference sessions. If you need to shorten a conference session, you will have to delete and then add. Note that deleting a conference session will delete all interviews booked for that conference session. Teacher's Time Tables and Scheduling parameters Every teacher involved in the conference has his/her own set of default parameters with which he/she conducts interviews. Each teacher may also override his/her own set of default parameters for any particular conference session. It is therefore possible for a teacher to have different room numbers or interview lengths for different sessions. This set of parameters includes distribution code, the length of interview, length of preview time, interview room number, zone and the number of students involved during an interview. Following is the descriptions of all the scheduling parameters. Interview Length is the amount of time in minutes that an interview will be conducted. The minimum interview length that the scheduler will accept is 5 minutes. Preview Length is the amount of time in minutes parents are expected to arrive before the interview so as to preview the students' work before the actual interview. The preview length cannot exceed Interview length. Number of students per interview is pretty obvious by the nature of its name. It is defaulted to one and for student led interviews can be assigned a value of up to 9. Room number is the number of the room where interviews are to be conducted. The maximum length is 5 characters which can be a mixture of alphabet and numbers. Zone is a designation of where in the school a room is in. A school can be divided into up to 36 zones. For a school with 3 floors it can be divided into 3 zones. A school with a south and north wing can be divided into 2 zones etc. The scheduler will schedule appointments so that parents do not have to go back and forth between zones. The zone can be an alphabet or a number between 0 and 9. Distribution code is basically an alias of the teacher's name. The printed notices to be sent home is by default sorted by distribution code so that these notices without further manual sorting can be distributed to the classrooms to be taken home by the students. A distribution code can be any combination of numbers and alphabets with a maximum length of 5 characters. - 15 - The following is what you can do. Add a teacher to the system. Delete a teacher from the system. Make changes to a teacher's data, i.e. name, interview length, etc. for one conference session or all conference sessions. Make changes to a teacher's available time or break time for a conference session. - 16 - Import teachers’ data from a text file. Export teachers’ data into a text file. Managing teachers, their availabilities and scheduling parameters: To add a teacher: 1. Enter the teacher's name. A teacher's name can be up to 30 characters long. It is a good idea to enter all teachers with the last name first. This will give you a faster search capability when you are capturing the interview requests. 2. Enter the distribution code. The distribution code is a short alias for the teacher's name. It also indicates (on the 'Interview Booking' window) which classroom the family schedule is to be sent so that the student can take it home. 3. Enter the default room number in which the interview will take place, the zone where the room is in and the number of students present during an interview. 4. Enter the default preview length in minutes. The preview length indicates how long before the interview should the family arrive so that they can spend time reviewing the student's work before the actual interview begins. 5. Enter the default interview length in minutes. 6. Click the 'Add Teacher' button. Note that the default preview length, default interview length and the default room number will be used for all conference sessions unless they are explicitly modified for a conference session. - 17 - - 18 - To review the default parameters of a teacher in the system: 1. Click the 'down arrow' of the 'Teacher names' field and then click on one of the teachers shown on the list. To change the default parameters of a teacher in the system: 1. Select the teacher as described in the previous step. 2. Click on the 'Change Default' button and a new window will be displayed. Enter the new data for the teacher. Click on the 'OK' button to update or 'Cancel' button to cancel. If you change the default parameters then the parameters for all conference sessions will be changed. If you change the default preview length or interview length after the schedule has been compiled, you will be required to recompile all the batches of request for interviews before you can print or review them. Recompile is not - 19 - necessary is you just change the teacher's name, room number and distribution code. It is therefore very important that you do not change any teacher's scheduling parameter after notifications of appointments have been printed and distributed. To review the parameters of a teacher for a conference session: 1. Select the teacher as described in the previous step. 2. Click on the down arrow of the 'Conf. Date/Time' field and click on any one of the conference sessions in the list. To change the parameters of a teacher for a conference session: 1. Select the teacher as described in the previous step. - 20 - 2. Click on the down arrow of the 'Conf. Date/Time' field and click on any one of the conference sessions in the list. 3. Make changes to any one of interview length, preview length, break times or room number and click on the 'Change One Session' button. For example D. Park is not available from 10:00 a.m. to 10:15 a.m. and between 10:30 a.m. to 10:45 a.m. in the morning conference session on Nov 22. If you change the preview length, interview length or the break time of any conference session after the schedule has been compiled, you will be required to recompile all the batches of request for interviews before you can print or review them. Therefore when you make changes to these fields, you will be asked to confirm the change. To delete a teacher from the scheduler: 1. Select the teacher as described in the previous step. - 21 - 2. Click on 'Delete Teacher' button. All requests for interviews for the teacher will also be deleted as well. You will be asked to confirm the deletion. The schedule does not need to be recompiled after a teacher is deleted because any appointment made for that teacher will also be deleted. Therefore if notification of appointments have been distributed, deleting a teacher may render these notifications invalid. To import teachers’ data If you have a text file containing all teachers’ data then you can import them without having to enter them one by one. The format of the text file is as follows. Name,Title,Distribution code,Room No., Zone,No.of students/interview,Preview length, Interview Length The following are two valid records that can be imported. Jimmy Ho,Mr.,7JH,100,1,1,0,10 Bob Bushman,Mr.,7BB,200,1,1,0,10 If you have comma in your data, e.g. Jimmy Ho, CA is the teacher’s name you can use the ~ character instead of comma. You will have to use ~ in all the records not just the one having comma in the data. The Scheduler also comes with a sample file that you can use for importing teachers for testing. This file ‘sampleteacher.txt’ is in c:\ptsche. To export teachers’ data Simply click the ‘Export teachers’ button and a file C:\work\teacherdata.txt will be created. This export file can be to import teachers. The purpose of this export file is for transferring teachers’ data to a new version of the Scheduler. - 22 - Entering Family Data Family data consist of family name, parent names, phone number and children names. Family data can be entered into the system in two ways. You can enter family data during the interview booking process in which you will have to type in the family name, parent names, phone number and children names. If you have access to a computer file with family data that is in either of the following two formats, then these data can be imported into the scheduler. This is by far the best method; it will save you a lot of typing in the interview booking process. The data to be imported must be stored in a file in which each child to be entered into the scheduler is represented by a record having four or five pieces of information (or fields) separated by commas optionally followed by the child’s teacher names or a distribution code also separated by commas. Email and postal addresses may follow the teachers. Each field may be also be enclosed by single or double quotes. For example, a record of the file may look like the following: Doe,Jane, John,284-1029,Tim, 2DG,Bob Bushman, [email protected], 12 Miles Cr, ‘Wpg, MB’,R2G 1F5 or Doe,Jane/John,284-1029,Tim,2DG, Bob Bushman, Diane Gladstone, Jimmy Ho or 'Doe','Jane and John','284-1029','Tim', 2DG,‘Bob Bushman’, ‘Diane Gladstone’, ‘Jimmy Ho’ or "Doe","Jane","John","284-1029","Tim",2DG,”BobBushman”,“Diane Ho” Gladstone”,“Jimmy The names of the fields in order are: Family name, first names of mother and father, phone number, child's name distribution code and child’s teacher names. Distribution code is a code that associates with a teacher and is printed on the family schedule sheet that is to be distributed by the teacher to the student. If the mother has a different last name as the father then include both last names in the parent name. For example if Jane's last name is Smith the record would appear as: Doe, Jane Smith and John Doe,284-1029,Brad, Bob Bushman, Diane Gladstone, Jimmy Ho Or Doe, Jane Smith, John Doe, 284-1029,Brad, Bob Bushman, Diane Gladstone, Jimmy Ho The family name Doe will not be printed out twice. If a family has three children in the school then three such records are required and the only difference between the three records are the child name which is the last field. - 23 - In the example above Bob Bushman, Diane Gladstone and Jimmy Ho are teachers of Brad. During the import the Scheduler checks to see if Bob Bushman, Diane Gladstone and Jimmy Ho are in the database. If any of the teachers has not been added to the database, an error message will be displayed with teacher names. You should then add the teachers to the database using the ‘Teacher Timetables’ menu and then re-import the family data. The postal address portion of the record consists of 4 fields that correspond to 4 lines of postal address. If the postal address consists of commas they will have to be enclosed by single or double quotes. The email address must be present if postal address is present. If there is no email address for a family but postal addresses is present the email address field must be blank or null. Some school systems can only produce the father's name and mother's name in different records. The following two records are equivalent to any one of the above four examples. The scheduler is able to combine the information from both records and construct data for one student as long as the two records are one after the other. Doe,John,284-1029,Brad Doe,Jane,284-1029,Brad The scheduler is also capable of importing data from files in which each student is represented by four records each having the following format. FAMILY NAME: family name (max 30 characters) PARENTS: parent name or names (max 40 characters) HOME PHONE: home phone number (max 10 characters including the dash) CHILD NAME: child's first name (max 20 characters) For example, the records for student Brad Doe may look like this: FAMILY NAME: Doe PARENTS: John and Jane HOME PHONE: 284-1029 CHILD NAME: Brad Note that there is at least one blank after the ':' in each record. If a family has more than one child, there should be one set of four records per child in the file. The four records representing a child can be in any order. Any record not having the above format will be ignored by the import facility. Importing children’s teacher using this format is not supported. The import process will replace existing families in the system. It is recommended that you import once a year so that families who do not have any more children in the school will be purged from the scheduler and not occupying disk space. Two sample file for importing family data has been included in the directory c:\program files\ptsche. The file names are samplefamily1.txt and samplefamily2.txt. You can - 24 - use these files for a test import or to examine the format of the records. You can examine this file using any text editor such as the Windows Notepad utilities as follows: - 25 - To import family and student data, click on the Import family data button. You will be asked for the file name containing the family data. In this example we will use the file c:\ptsche\samplefamily1.txt. So type in or select c:\ptsche\samplefamily1.txt when prompted. The system will prompted you for confirmation Click OK to import family data. When importing is complete a message of the number of students imported into the scheduler will appear at the bottom of the window. - 26 - In this example 33 families were imported along with 34 students. In this sample data there is only one family with more than one child attending the school. - 27 - Chapter 3 Booking Appointments Click on the 'Interview Booking' button on the main menu to display the appointment-booking window. Appointments for interviews with teachers can be booked with this window. If family data have been imported into the system, then interviews can be booked with just points and clicks of the mouse. Only a minimum amount of typing is required. Refer to manual under 'Entering Families Data' or see the help for the 'Import Family Data' button on the main menu. For each appointment, families have the option of first and second choice for conference session. They also have the choice of the start and end time between which the appointments should be scheduled. This option should be reserved for families that cannot be scheduled otherwise. To allow families to specify their choice of time slots would limit the capability of the Scheduler. It would also mean a lot of extra work as well. Each family can have a maximum of 30 appointments. Following are steps to take to book an appointment for a family. - 28 - 1. Select a family by doing one of the following: Type the first few characters of the family name and the Scheduler will display a list of families to choose from. You can either choose by clicking on one or scroll to it using the down arrow and then press ‘Enter’. Click the ‘Clear’ button, type the phone number in and press ‘Enter’. Click the ‘Clear’ button and type in at least the first two characters of the child name and press ‘Enter’. A list of children will be displayed. Choose one by clicking on it or scroll to it using the down arrow and press ‘Enter’. A list of families having a child with the name will be displayed and then you can choose the family from the list. If the family does not exist in the system, then type the full family name, parent name and phone number. 2. Select a child by clicking on the child name. If the child is not yet in the system, just type it in. - 29 - 3. Select the distribution code by clicking on it. The family's notification of appointment will be sent to the teacher corresponding to the distribution code for distribution. Obviously you should choose a teacher who has one of the family's children as a student in his/her room so that the letter can be sent home through this child. 4. Select the teacher with whom the parents want to meet. You can click on the down arrow and then scroll to the teacher before clicking on it. A short cut to get to the desired teacher is to click on the down arrow, type the first letter of the last name (assuming that the teachers have been entered into the system with last name first). The cursor would be positioned to the first teacher whose last name starts with the letter typed. You will then only have to scroll a short distance to find the desired teacher. - 30 - 5. By clicking on the 'High Priority' box you can set or reset the priority for scheduling the family's appointments. If an 'X' appears in the box, the appointments will be scheduled with high priority. Families with high priority get the first pick on the requested interview times. 6. Select the first choice for conference session. You can also specify a start and end time between which all appointments should be booked. By default, the start and end time are the start and end time for the conference session. 7. Select the second choice for the appointment. As in the case of first choice you can specify a start and end time as well. - 31 - 8. Click the 'Book Intrvw.' button. 9. An appointment will appear on the list in the lower half of the window. 10. To book another appointment, just select another teacher and click the ‘Book Intrvw.’ again. 11. To book a Team appointment in which several teachers participate in the same interview. First book an appointment for the ‘primary teacher’ i.e. the teacher in whose room the interview is to take place using the ‘Book Intervw.’ Button. Then select the other teachers to be on the team and click on the ‘Team’ button. The number of teachers in a team interview is limited to twenty. A family can have a mixture of regular or team interviews. One restriction of team interviews is that all teachers who are involved in a team interview must have the same interview length. - 32 - 12. To cancel an appointment, high light the appointment listed on the lower half of the window by clicking on it or dragging the mouse while holding the mouse button down. Let go of the mouse button and press the 'Delete' key on the keyboard. 13. You can also delete the children and families from the system using this window. If you do not have the capability to import family data which refreshes the database, you have to delete families who do not have any more children in the school. This will keep the disk usage to a minimum. 14. ‘Auto Book’ is a new function introduced in version 7.0. By clicking on this button the Scheduler take over the booking tasks. For every student the Scheduler books an appointment for each teacher of the student specified in the import family file. See the help on the ‘Import Family Data’ button for detail of the import family file. The Scheduler assigns the conference session for a family at random. A batch number is automatically assigned to requests for interviews from a family. You cannot change this batch number and it is incremented by one after each successful compilation. See next section on batch compile for more detail. - 33 - Compiling Schedule When all requests for interviews or a batch of requests for interviews have been entered into the system the schedule compilation can begin. Depending on the computer model, the number of requests per family and the total number of families, this process may take from a few minutes to hours. Normally for a total of 500 requests from 100 families a majority of the families requesting fewer than 8 interviews, it takes 20 seconds to compile on a Pentium III 900MHz machine. A gauge will be displayed during the compilation process so that you have an idea of how much longer it will take. You may be asked the following questions before the compilation will proceed after you click the Compile schedule button. At the end of the compilation, the program runs a self-diagnostic procedure to see if there are interviews that are scheduled with conflict. For example it checks all interviews for teachers so that no teacher has been scheduled to interview more than one family at any time. It also checks to make sure that no family has been scheduled to be at more than one interview at any time. Such conflicts should not occur. In case it happens it would be because of a software error, you will be asked to switch on the printer so that the family or teacher who schedules are be in conflict are printed and you can correct these conflicts manually. Please report such error to CBF Software Technologies Inc. so that it can be corrected as soon as possible. Because of the rigorous testing that has been performed on the Scheduler, CBF is proud to mention that no such error has ever been reported. A successful compilation marks the end of a batch of requests for interviews and the start of the next batch. Statistics of the compilation will be displayed as follows: - 34 - The schedule will have to be recompiled if any of the conference sessions, the teacher's preview length, interview length or his/her availability has been modified. You will not be able to print or review the schedule until you have done so. This is because changing any of these parameters will dramatically affect the outcome of the schedule and therefore the compiled schedule is no longer valid. You can book more appointments after a schedule has been compiled. The Scheduler automatically marks these newly entered appointments so that they belong to a new batch. Click on the 'Compile Schedule' again on the main menu to compile the newly entered batch. You may be asked the following questions before the compilation will proceed. 1. Do you want to compile just the current batch? If you select 'Yes' then appointments scheduled in previously compiled batches will not be affected. This is how you tell the scheduler if you are breaking up you work into batches. If you select 'No' then all requests for interviews will be recompiled as a single batch and previously scheduled - 35 - appointments will be re-scheduled. Therefore do NOT select 'No' if you have already printed and distributed the notifications of appointments. 2. Previously compiled schedule will be destroyed, are you sure? If you select ‘No’ as the response for the previous question, you will be ask to confirm. This merely gives you a second chance to back out your decision of compiling all the batches of requests for interviews. A walking time of no less than 5 minutes may be included in a family’s schedule if the customization parameter ‘Schedule break time between appointments for parents’ is checked. Review Compiled Schedule After a schedule has been compiled you can review the result and make adjustments (if necessary) before printing them. Click on the 'Review Schedule' button to display a window that allows you to review the compiled schedule for teachers and families. You can also find out for a teacher and a conference session, the families who do not have their requested appointments scheduled due to conflict. You can make adjustments to the compiled schedule, print notification of appointments for a family or schedule for a teacher. You can also cancel scheduled interviews, book interviews, switch interviews etc. - 36 - This window is typically used after a schedule has been compiled. It can be used to accommodate latecomers, last minute changes from teachers or parents or simply request from teachers to have a sneak preview of his/her schedule before the final schedules for the families and teachers are printed. To list a teacher's schedule for a conference session, select a teacher and then a conference session by clicking on the down arrows of 'Teacher name' and 'Conference Date'. The order of selecting teacher and conference session does not matter. - 37 - To print a teacher's schedule, select a teacher and click on the 'Print Teacher' button. The schedule for all the conference sessions will be printed for the selected teacher. The heading from the ‘Print Teacher Schedule’ window is used for printing. To list family schedule, select a family by typing the family name or part of it and then either pressing 'Enter' or clicking on the down arrow. This is identical to the family selection on the 'interview booking' window. The heading, footnote and unscheduled message from the ‘Print Family Schedule’ window are used for printing. - 38 - To cancel an appointment, simply high-light the appointment on the 'family' side of the window by clicking on it (you can high-light multiple appointments by holding the left button of the mouse down and dragging it) and then press the 'Delete' key on the keyboard. The slot that is originally assigned to the family will be opened up for others. To make an appointment to see a teacher, you must first list the teacher's schedule, click on a slot that is marked 'Open' or 'Unavailable' to high light it, list the family schedule and click on the 'Book Interview' button. The program will check for time conflicts and warn you or stop you from booking the appointment. If a teacher's time slot has been marked unavailable, you will be asked to override. - 39 - Fine Tuning the Schedule You can make manual adjustments to a compiled schedule using the 'Review Schedule' window. Refer to the previous section on how to use this window. Note that manual adjustments will be altered if you choose re-compile all batches of requests for interviews. Appointments that have been deleted will remain deleted, but appointments that have been scheduled may be rescheduled to other time slots. Usually such rearrangements will result in a better schedule. - 40 - Chapter 4 Printing Notifications of Appointments for Families Click on the 'Print Family Schedule' on the main window to print family schedules. The 'Print family schedules' window allows you to specify the starting and ending page number for printing family schedules. If you do not know the page number of the last page and you want to print to the last page, just specify 9999 for the 'To Page No.' Normally you would want to print the schedules for all families. But after a paper jam on the printer or power failure or any other situations such that you have to reprint schedules for some of the families, specifying the 'From Page No.' and 'To Page No.' will do the trick. By default the notifications of appointments are printed in the order of distribution code so that at the end of printing, all that you have to do is separate the schedules into piles according to the distribution code. Each pile of notifications of appointments can then be sent to the corresponding classroom to be taken home. You may choose to print them in the order of family name. This may be desirable if you want to have a paper record of all appointments. Twelve lines of heading, five lines of footnote and three lines of unscheduled request messages are printed on the notification of appointments. You can customize the heading, footnote and messages by overtyping the default that comes with the Scheduler. The only requirement is that ‘<School Name>’ and ‘<Conference Date> ‘ (do not include the quotes) must appear somewhere on any three of the eight lines of heading. Optionally if <Parent Name> appears anywhere it will be replaced by the actual name of the parents e.g. Mr/Ms Jane and John Doe. If you do not want any footnote to be printed, just blank them out. The three lines of messages for unscheduled requests will be printed only if any request by a family cannot be satisfied. Therefore it is not a good idea to blank them out. A maximum of 100 characters is allowed for each line of heading, footnote and unscheduled request message. The placement of the headings can also be customized according to the following: ‘Heading’ = Bold and centered. ‘Center’ = centered ‘Ignored’ = Will not be printed 20 mm = 20 mm from the left edge of page - 41 - Scroll the placement to the desired setting and click on it to select. A selected placement is displayed in blue. By default the scheduler prints the latest batch of requests that has just been compiled. You may choose any or all of the batches to be printed. You can print a family's notification of appointments by specifying the page number if you know it. An easier and faster way would be to use the 'Review Compiled Schedule' window to print it. Refer to the section 'Review Compiled Schedule' in Chapter 3 for more information. After family notifications of appointments have been printed, DO NOT recompile the batches. DO NOT recompile the schedule after these printed schedules have been sent home. This is because any additional interview request or manual adjustments that have been entered will affect the outcome of the new recompiled schedule and you will end up with a schedule on the system that does not match the schedules in the hands of families. That is why it is a good idea to take a back up of the database after the schedules are - 42 - printed. You can also generate emails to be sent to parents using this window. To be able to generate emails you must import the family data with email addresses. For detail please see the help on ‘Import Family Data’ in Chapter 2. Printing Teacher Schedules Click on the 'Print Teacher Schedule' on the main window to print scheduled and unscheduled interviews for all Teachers. Appointments that have been scheduled are printed first for all teachers. Families with unscheduled appointments are also printed with their phone numbers after the teachers' schedules. This list of unscheduled interviews is broken down by teacher name so that there is one page for each teacher listing those who requested to see him/her but is not able to do so. You have the option of printing only the scheduled appointments or only the unscheduled appointments or both. The print option allows you selected the schedules of all the conference sessions, a particular session or a particular day to be printed. The heading of the teacher’s schedule report can also be customized. The restriction and placement are similar to that of the ‘Print Family Schedules’ window. Please refer to the previous section on how to customize the settings of the heading. - 43 - - 44 - Chapter 5 Back Up and Recovery After any major change in the system, it is a good idea to take a back up. Also before you try out some new features or methods of scheduling, take a back up so that you are able to back out whatever that you are trying if it does not work. Following are situations that you may want to take a back up. After all teachers' parameter have been entered. After a day's work of entering data into the system. Before you compile a batch. After a batch has been compiled. After all the family notifications of appointments have been printed and ready to be sent home. Take back ups more often, it is good insurance and it only takes a few seconds. If you backs up on to diskettes make sure you label the diskette with the time of back up so that when it is time to recover the data from these back ups you will know which diskette to use. The database of the Parent Teacher Conference Scheduler is made up of the files sch.mdb in the c:\ptsche directory. In addition to backing up the database, the back up process also reclaims space and reorganizes the database. You database will therefore become efficient after a database recovery. You have the option of backing up the database onto the hard disk or onto a diskette. If you back up the database onto the hard disk the Scheduler will keep track when these backups are taken so that during recovery you just have to select the appropriate one to be used. The Scheduler will hold a total of 10 backups on the hard disk and recycles them. Since a diskette can hold 1.4 MBytes of data (approximately 4000 appointments), if the database exceeds approximately 2 Mbytes (there is unused space in the database) your only option is to backup onto a hard disk. In fact you should customize the Scheduler to store the backup on a network drive so that if the local disk crashes you can easily recover the database from the network drive. Backing Up Database - 45 - This section describes how to back up your database using the facility provided by the Parent Teacher Conference Scheduler. Click on 'Backup and Recovery' button on the main menu to back up the database in which all conference data are kept. You will see this window: You can customize the Scheduler to always backs up on to the hard disk (local or network). The customization parameter is ‘Always backup to hard drive’. If this parameter is not checked then you will be asked whether you want to backup onto a diskette. If you choose ‘Yes’ then that is all you have to do. If you choose to back up on to a diskette you must use a formatted diskette. If the diskette has an old back up of the database, it will be overwritten. Do not store any other files on the back up diskette because your database may grow and you may run out of space on your diskette. Also, it is a good idea to delete all conference dates and all families who are no longer with the school to keep the disk usage to a minimum. A good method to refresh the family data is to import all the families at the first conference of the school year. You can insert the diskette into any one of drive 'A' or 'B' if you have two floppy drives on your computer. The scheduler is able to figure out where the diskette is. - 46 - Use a pool of 10 diskettes and cycle them for the back up i.e. every time you perform a back up, choose the diskette that is the least recently used so that in case you have a bad diskette the loss of data will be minimized. You may still lose some work after a database recovery depending on how often you back up. It is a lot simpler if you use a network drive to keep your backups. Just click the button ‘Backup Database’ and a backup is taken along with a record of when the backup is taken. You can see this new backup in the backup inventory list. Recovering Database This section describes how to recover your database with the facility provided by the Parent Teacher Conference Scheduler. Click on the ‘Backup and Recovery’ button on the main menu. If you have taken backup onto the hard disk you will just have to choose the backup from the backup inventory by clicking on it. Then click the ‘Recover Database’. - 47 - To recover your database from a back up on a diskette, insert the diskette with the back up into the floppy drive 'A' or 'B', click on the 'Recover Database' button on the main window. You will be asked to confirm the recovery as the recovery process will destroy and replace your current database. As a precautionary measure, you may want to take a back up of the database before you proceed to recover. If you have a bad back up diskette, you will be able to recover your database with the back up you just took before the recovery that failed. In this case it is better to have some bad data than to have no data at all. - 48 - Chapter 6 Scheduling with advanced options High priority Once in a while a family will request specific times for their interviews. For example if they finish work at 5:00 PM and they have a class at 7:00 PM, you will have to schedule their interviews between 5:30 PM and 6:30 PM. You can do so by assigning the 'From Time' and 'To Time' to 5:30 PM and 6:30 PM respectively on the 'Interview Booking' window. But the time is not guaranteed for this family because every family has an equal chance of obtaining a certain time slot. Another family may have already taken the time slot. By turning on the high priority flag for a family, you are basically giving this family a first pick on the time slot. Of course if another family also requests the same time slot and is also given high priority, then the program will randomly pick a family from the two. Giving high priority to families who request more than 8 appointments will speed up the compilation process. DO NOT advertise this feature because you want to save this feature for those who really need it. If you have too many families requesting high priority scheduling, the original purpose of high priority scheduling will be defeated. Second choice Advertise the second choice feature of this program when you are sending home the request for interview form. Families with second choices stand a better chance of getting a good schedule. The program will try to schedule a family's interviews using the first choice. Failing that, it will re-try to schedule with second choice, if that also fails, it will pick the best schedule among the two. - 49 - What to do if a teacher wants to start early? A basic rule of this program is that all times must fall within the start time and end of a conference session. When a teacher wants to start early, the start time of the conference session must coincide with the start time of that teacher. This is best illustrated with an example. Suppose Mrs. Jones wants to start her interviews at 8:00 AM while the rest of the staff want to start at 9:00 AM. There are two ways you can accomplish this. 1. Set up the conference session so that the start time is 8:00 AM. Then set break time from 8:00 AM to 9:00 AM for each teacher except for Mrs. Jones. 2. Set up the conference session so that the start time is 8:00 AM and a break time from 8:00 AM to 9:00 AM. Change the break time for Mrs. Jones for that conference session so that she does not have a break between 8:00 AM and 9:00 AM. Effectively no interview can be scheduled for the first hour of that conference session for all staff except Mrs. Jones. The second method is obviously more efficient because only one teacher's timetable needs to be manually adjusted. A teacher wants to have his/her own conference day or days Again let's illustrate this with an example. Mrs. Jones wants to spread out her interviews in a week whereas the rest of the staff is having their interviews on a different day. Instead of going through the normal booking and compiling process, it would probably be more efficient to manually book the interviews for Mrs. Jones with the 'Review Compiled Schedule' window, print the family as well as Mrs. Jones schedules and back up the database. For the rest of the staff, start a normal scheduling process by deleting all conference sessions for Mrs. Jones and set up the new ones. Before deleting the conference days and appointments booked for Mrs. Jones, it is a good idea to take a backup of the database in case you have to review and adjust some of the appointments. - 50 - Scheduling with walking time between appointments This is probably the most complex way of scheduling interviews in terms of what the computer has to do, but the end result can be quite useful. This technique involves introducing some wait time between appointments so that families have some time to prepare for the next interview (e.g. walking, looking for the correct room, etc.) after they have finished with one. Also, in case that one of the interviews lasts a little longer than what was scheduled, the wait time will compensate for the slag and minimize the domino effect. You can switch on this option by checking the ‘Schedule break time between appointments for parents’ in the ‘Customization’ window. Scheduling with wait time between appointments is an efficient way of running parent/teacher conferences. Teachers do not have to spend time waiting while families are going from one room to another, they will be interviewing other families instead. The school is in effect serving more families at any one time. You will notice that there will be more traffic at the school. Of course when a family has more than one appointment to see the same teacher, no wait time is scheduled in between those appointments. - 51 - Chapter 7 Customization The Scheduler comes with a set of parameters that you can customize the way the Scheduler operates. We suggest that use the default initially. The following screen shows what you can customize. Following is the descriptions of all the customization parameters. Print Language Currently the parents’ and teachers’ schedules can be printed in English and French. Schedule walking time between appointments for parents When checked, the Scheduler will include a minimum of 10 minutes of walk time between appointments. - 52 - Always backup hard drive When unchecked, the Scheduler will ask you if you want to backup to a floppy disk every time you perform a database backup. Print Mr/Ms for parent’s title When checked, Mr/Ms will be printed before the parent name on the parents’ notices. Page break on teacher’s date break When checked, appointments for teachers’ schedule on different days will not be printed on the same page. Activate auto book function for interview booking Since the ‘Auto Book’ function deletes existing booking and replaces them with automatically booked appointments, it may not be appropriate for some schools. For those who uses the ‘Auto Book’ feature of the Scheduler you will have to check this to activate it. Default preview length in minutes Used when adding a new teacher. Default interview length in minutes Used when adding a new teacher. Maximum allowable time between interviews Normally the Scheduler tries to allocate appointments for a family back to back. But this is no longer possible it will try to allocate appointments that are not as ideal. This parameter specify how much time gap is tolerated between appointment. Directory for storing backups Where should database backups be kept? Ideally it should be a directory on a network drive to ensure that the database is recoverable even after a disk crash of your computer. Email Program This is the program you will execute in command prompt to send email. You can type anything you want here but the two place holders <attachment> and <emailaddr> must be present. Work Directory A work directory for the Scheduler. It will be used for emails and email attachments, exported teachers data etc. - 53 - Chapter 8 Technical Support For technical support, please send an email to the following address: email: [email protected] This is our preferred method of communication and will also give you a faster response. or fax your questions and requests to: CBF Software Technologies Inc. at (204) 489-7295 We will respond to you as soon as possible. - 54 -