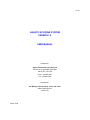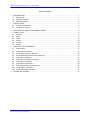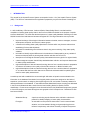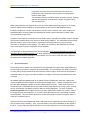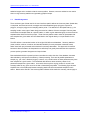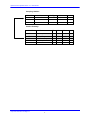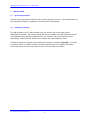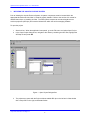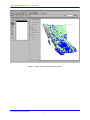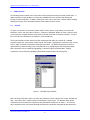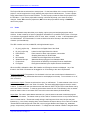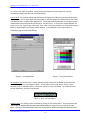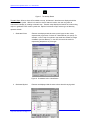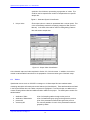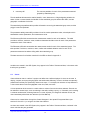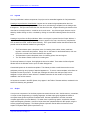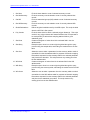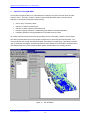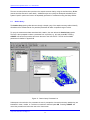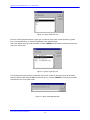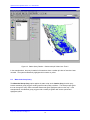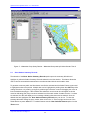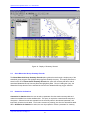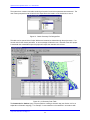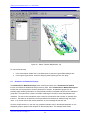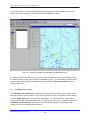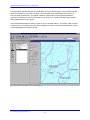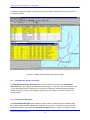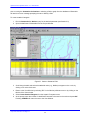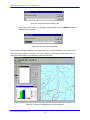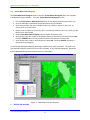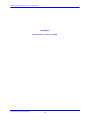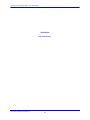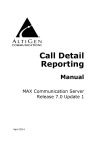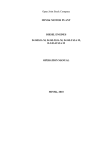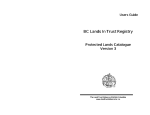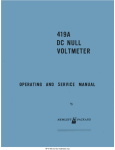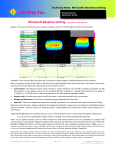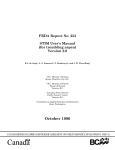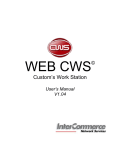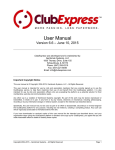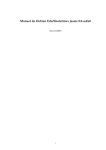Download AQUATIC ECOZONE SYSTEM VERSION 1.0 USER MANUAL
Transcript
SP.168 AQUATIC ECOZONE SYSTEM VERSION 1.0 USER MANUAL Prepared by: Axys Environmental Consulting Ltd PO Box 2219, 2045 Mills Road West Sidney, BC V8L 3S8 Phone: 250-656-0881 Fax: 250-656-4789 Prepared for: BC Ministry of Environment, Lands and Parks Water Quality Branch Victoria, BC March 1998 Aquatic Ecozone System Version 1.0 – User Manual Table of Contents 1 2 3 4 5 6 INTRODUCTION .........................................................................................................................1 1.1 Background...........................................................................................................................1 1.2 System Description................................................................................................................2 1.3 Data Management .................................................................................................................3 INSTALLATION ...........................................................................................................................5 2.1 System Requirements............................................................................................................5 2.2 Installing the System..............................................................................................................5 INITIATING THE AQUATIC ECOZONE SYSTEM ..........................................................................6 USING ArcView ...........................................................................................................................8 4.1 Projects ................................................................................................................................8 4.2 Views ...................................................................................................................................9 4.3 Tables ................................................................................................................................ 12 4.4 Charts................................................................................................................................. 13 4.5 Layouts............................................................................................................................... 14 4.6 Scripts ................................................................................................................................ 14 AQUATIC ECOSYSTEM MENU ................................................................................................. 16 5.1 Station Query ...................................................................................................................... 17 5.2 Watershed Group Query ...................................................................................................... 19 5.3 Show Station Summary Records .......................................................................................... 20 5.4 Show Watershed Group Summary Records .......................................................................... 21 5.5 Summarise for Stations ........................................................................................................ 21 5.6 Summarise for Watershed Groups ........................................................................................ 24 5.7 Find Stations Contained ....................................................................................................... 25 5.8 Find Stations Associated...................................................................................................... 26 5.9 Find Watershed Groups Associated...................................................................................... 28 5.10 Create Station Histogram ..................................................................................................... 28 5.11 Create Watershed Histogram ............................................................................................... 31 EXITING THE SYSTEM ............................................................................................................. 31 Axys Environmental Consulting Ltd. i Aquatic Ecozone System Version 1.0 – User Manual 1 INTRODUCTION The manual for the Aquatic Ecozone System accompanies Version 1.0 of the Aquatic Ecozone System (AES). The AES is a customised ArcView application prepared by Axys Environmental Consulting Ltd. 1.1 Background In 1997 the Ministry of Environment, Lands and Parks, Water Quality Branch commissioned the compilation of existing water quality data for the Province of British Columbia for the purpose of aquatic ecozone classification. The result was the development of a water quality database containing more than 530,000 records from both lakes and streams throughout BC. This large information source provi des: • • • • • • • • improved exchange of limnological information between scientists, resource managers, resource development companies, and resource interest groups; a framework for setting water quality objectives to ecozones which may be more relevant than establishing Province-wide objectives; information for establishing zonal reference sites for long term monitoring of key water quality variables; information to identify regional differences in the abundance of data pertaining to any variable of interest and thereby assist in planning data collection activities in the Province; descriptions of limnological and water quality characteristics that are typical on a regional basis; a data management system that will help standardise data collection and improves data access for water quality assessments; regional descriptions of lake and stream limnology that can form a technical basis for preparation of reference documents on the quality of fresh water resources in British Columbia; and regional descriptions of lake and stream limnology that can form a technical basis for preparation of an internet web site from which data can be examined and downloaded for optimising time used for water quality assessments. A workshop was held to establish the most meaningful delineation of aquatic ecozones based on the information in the database. Boundaries for ecologically distinct zones were assigned on the basis of experience, previous work on assigning limnological regions in BC, and review of summary statistics for relevant parameters in the database. It was determined that Watershed Groups, the polygons delineated in the Provincial Watershed Atlas, should form the basic building blocks for aquatic ecozone classification. Ecozones were mapped in three hierarchical levels; 245 Watershed Groups were grouped to form 45 Ecoregions, and these Ecoregions were grouped to form 8 Ecoprovinces. Definitions for each level are as follows: Watershed Group: Ecoregion: Axys Environmental Consulting Ltd. A precinct enclosing aquatic features at the sub-basin scale that is practical for detailed mapping of water quality characteristics. An area within an Ecoprovince where there is a minor macroclimatic variation, and a characteristic lithology and geomorphology that can influence morphometry and surface chemistry of aquatic ecosystems. 1 Aquatic Ecozone System Version 1.0 – User Manual Ecoprovince: Large lakes, reservoirs and rivers characterise an Ecoregion and biogeochemical processes within those systems are recognised to influence water quality. An area where there are consistent climatic processes, geology, lithology and relief that determine characteristics of aquatic ecosystems at the sub-continental level. Water quality attributes were determined for each of the 245 Watershed Group polygons by an overlay analysis. Attributes were stratified by site type (stream or lake) and included Watershed Group, Ecoregion, Ecoprovince, number of observations, minimum value, maximum value, mean, median and standard deviation. Summary tables were developed to provide a general description of water quality among and within ecoprovinces. A graphical user interface, the Aquatic Ecozone System (AES), was written to facilitate access to the data and summary statistics derived from the source water quality database. The customised interface allows searches of data in large or small zones of interest and summarises data in any region to provide information on background characteristics. The interface is intended for wide distribution to potential users of the aquatic ecozone classification and its database. A full description of the development of the AES is available in An Ecozone Classification for Lakes and Streams of British Columbia: Version 1.0, a report prepared by Limnotek Research and Development Inc. and Axys Environmental Consulting Ltd. for the Ministry of Environment, Lands and Parks (1998) that accompanies this software application. 1.2 System Description The Aquatic Ecozone System is a customised ArcView application that allows water quality data for the province of BC to be queried, viewed and summarised easily. The user interface was written for ArcView 3.0 using Avenue ® and customised to allow searches of data in large or small zones of interest and to summarise data in any region to provide information on background chemical characteristics for an area of interest. All available spatial and attribute data for the Aquatic Ecozone Classification have been imported into ArcView as tables and linked together to produce various display views. A series of user-defined scripts have also been developed to perform a number of data analysis scenarios. These scripts have been incorporated into a customised menu that provides a step by step approach to running queries, locating records, summarising and displaying specific data and creating histograms. The menu is labelled Aquatic Ecosystems and is located on the ArcView menu bar when the display view is active. Each of the components are saved together in an ArcView project (AES.Apr) that can be repeatedly accessed and manipulated. This environment allows users to view and analyse the Aquatic Ecosystem data in a simple and consistent manner. Users should note that no attempt was made to alter data from its original format, with the exception of unit conversion where necessary. Thus, any errors existing in the source databases will also appear in the AES. In most cases, this problem has been overcome by allowing the user to define appropriate Axys Environmental Consulting Ltd. 2 Aquatic Ecozone System Version 1.0 – User Manual statistical ranges and to review the data in summary tables. However, users are advised to use caution when running summary statistics and generating graphical output. 1.3 Data Management There are three types of data used in the user interface: spatial, attribute and summary data. Spatial data, or map data, are stored as ArcInfo coverages and include watershed group polygons, ecoprovince polygons, ecoregion polygons and sampling station points. The attributes for the spatial data (e.g., the sampling location name, type of water body) are stored as a feature of these coverages. Summary data summarises the samples taken at a specific station, or within a given watershed group, and are stored as separate tables within the ArcView project. These summary tables contain values for parameters that were sampled at a given station and are related back to the original data by a unique identifier for the feature. The AES utilises a summarised version of the original 530,000 record database. Summary statistics (mean, median, minimum, maximum and standard deviation) for each parameter measured at each station have been pre-processed and maintained in summary data tables. This approach is beneficial because it allows the data to be interpreted more effectively and greatly decreases the time required to process queries, generate histograms and map the data. Data maintained within the system has been normalised to reduce the size of the database, decrease data redundancy and improve the efficiency of data processing. There are 28 possible parameters to sample (e.g., pH, colour, dissolved oxygen), however, only a small number of these parameters may have been sampled at a given location. The normalised data structure stores summary values for all parameters sampled at a given station. As a result, there may be a varying number of records in the summary tables for any given record in the site or watershed group tables. The following figure shows a simplified view of the relationship between sampling stations and the summarised samples for each station. Note that the Site ID in the summary table indicates which station the summary values apply to. Axys Environmental Consulting Ltd. 3 Aquatic Ecozone System Version 1.0 – User Manual Sampling Stations: Site ID 300009 300010 … Name Pitt L South Cultis Lake … Site Type Lake Lake … Source Seam Seam … … … … … Station Summary: Site ID Parameter Min Max Mean … 300009 300009 300009 300010 … pH Temp Diss. Oxy pH … 4.8 8.0 8.8 6.1 … 7.2 18.0 11.0 7.4 … 6.94 15.2 10.09 7.14 … … … … … … Axys Environmental Consulting Ltd. 4 Aquatic Ecozone System Version 1.0 – User Manual 2 2.1 INSTALLATION System Requirements The basic system requirements will be the same as those required for ArcView. The AES application will also require approximately 72 megabytes of hard drive space for data storage. 2.2 Installing the System To install the AES on your PC place the AES CD in your CD drive and run the install program (AESInstal.Exe) provided. After verifying enough disk space is available, the install program will copy all of the appropriate map, data and program files onto your machine in the correct directory structure automatically. Please follow the instructions as indicated during the installation process. The default location for the system and its subdirectories (folders) is beneath C:\Axys\AES\. If you elect to install the system in a different location it should be noted that when you initiate the AES project ArcView will prompt you for the new location for each of the files used by the system. Axys Environmental Consulting Ltd. 5 Aquatic Ecozone System Version 1.0 – User Manual 3 INITIATING THE AQUATIC ECOZONE SYSTEM Prior to initiating the Aquatic Ecozone System, all system components must be located within the appropriate directories and ArcView 3.0 must be properly installed. Refer to the ArcView 3.0 manual for detailed instructions on installing ArcView. The AES system components are stored together as an ArcView project file (AES.Apr) and must be initiated from within the ArcView mapping software. To open the project: 1. 2. Start ArcView. When the application has opened, go to the File menu and select Open Project. In the Open Project dialogue box, navigate to the directory containing the AES files, highlight the AES.Apr file and press OK. Figure 1: Open Project Dialogue Box 3. The project area opens with the Project window entitled AES.Apr on the left and a View window with a map of BC on the right, as illustrated below. Axys Environmental Consulting Ltd. 6 Aquatic Ecozone System Version 1.0 – User Manual Figure 2: Aquatic Ecozone System Opening Screen Axys Environmental Consulting Ltd. 7 Aquatic Ecozone System Version 1.0 – User Manual 4 USING ArcView The following section outlines some of the basic ArcView functions that may be useful to AES users. In depth instructions for the operation of ArcView are available both in the ArcView User Manual and through the built-in Help files. In addition, placing the cursor over a menu item or button (without clicking) displays a summary of the associated function at the bottom left of the screen. 4.1 Projects A project is a collection of documents (views, tables, charts, layouts, script editors), document user interfaces, scripts, and other types of objects. Projects are persistent. When you save a project to disk, you are saving a complete snapshot of the state of ArcView at the time of the save operation. A project file is normally a text file with an .apr extension. (ArcView Manual) The Project Window provides access to all the components that make up a project file. Available component types are: views; tables; charts; layouts; and scripts. Highlighting a component type, such as View or Table, causes all components of that type to be listed. The desired component can then by opened either by double-clicking on the component title or by highlighting the title and pressing Open. New components can be created by highlighting a component type and pressing New. Existing components can be printed by highlighting the desired component title and pressing Print. Figure 3: The AES Project Window When the Project Window is active, the menu bar contains four menu options: File, Project, Window and Help. The Project menu contains options for altering the current project. The Rename option allows components to be renamed (new components are given default names such as View 1). This function will be important as the user queries the data and produces new tabular and graphical data summaries. Axys Environmental Consulting Ltd. 8 Aquatic Ecozone System Version 1.0 – User Manual The Project Window must be active to save projects. If it has been hidden in the course of working on a project, it can be brought to the front by selecting the project from the Window menu. To save a project, simply select Save Project from the File Menu. To close a project, select the Close Project option from the File Menu. If you close a project without saving it ArcView will prompt you to save the current changes. Select OK to save the project area, NO to close the project without saving or CANCEL to return to the project. 4.2 Views Views are interactive maps that allow you to display, explore, query and analyse geographic data in ArcView. A view is made up of layers of geographic information for a particular area or place. Each layer is a collection of geographic features, such as rivers, lakes, countries, or cities. In ArcView these layers are called themes. All of the themes in a view are listed to the left of the map in the views Table of Contents. (ArcView Manual) The AES contains one View, entitled BC, with eight thematic layers: 1. 2. 3. 4. 5. 6. 7. 8. Bc_drai_polyline.shp Bc_drai_region.shp Place Names Sites BC Coastline Watershed Groups Ecoprovinces Ecoregions Streams from the Digital Chart of the World Lakes from the Digital Chart of the World Place names for lakes, major streams, communities Sampling sites based on all AES data Coastline from the Digital Chart of the World Watershed Groups polygons from Watershed Atlas Ecoprovinces as defined by the Aquatic Ecozone classification Ecoregions as defined by the Aquatic Ecozone classification When the AES is initiated the Sites, BC Coastline and Ecoregion themes are displayed. Any of the themes in the Table of Contents can be toggled on or off according to the user’s requirements. Turning Layers On/Off: The presence of a checkmark in the box next to each theme indicates that it is currently turned on. Only themes that are turned on are displayed on the map. To turn a theme on or off, click on the box. Active/Inactive Layers: Themes must be active to query or edit features. To make a theme active click on the theme's name or legend in the Table of Contents. The theme will highlight (appear raised) to show it is active. To make more than one theme active hold down the SHIFT key and click on the themes one by one in the Table of Contents. To make an active theme inactive do one of the following: click on another theme to make it active or hold down SHIFT and click on the active theme (ArcView Manual). Layer Order: The order in which themes are drawn on a view is based on the order in which they appear in the Table of Contents. The theme at the top of the Table of Contents is drawn on top of those below it, and so on down the list. Themes that usually belong in the foreground of the view, like line and point features (e.g., rivers, lakes, sampling sites), should therefore be kept at the top of the Table of Contents. Themes that form the background of the view, such as polygon features and images (e.g., watershed groups, ecoprovinces), should be at the bottom. To change the order a theme is drawn in drag the theme Axys Environmental Consulting Ltd. 9 Aquatic Ecozone System Version 1.0 – User Manual up or down in the Table of Contents. When you drop the theme in its new position, the view will automatically redraw in the new order (ArcView Manual). Symbol Style: The symbols used to draw the features are listed in the Table of Contents below the theme name. Symbol, line or region styles can be changed by double-clicking on the desired theme in the Table of Contents to open a Legend Editor dialogue box. This dialogue box enables edits to be made to several characteristics of the map features including style, size and colour. To change the display attributes of a simple or line (e.g., symbol type or line style, colour, size or thickness) double-click on the desired symbol within the legend editor to access the Symbol Window. A full explanation of the Legend Editor is available through ArcView's help directory. Figure 4: The Legend Editor Figure 5: The Symbol Window Zooming/Panning: ArcView offers a variety of Zoom and Pan functions in the toolbar located above the View window, when the View window is active. These include: Zoom to Full Extent, Zoom to Active Theme(s), Zoom to Selected, Zoom In, Zoom Out, and Zoom to Previous Extent. All of these functions are fully explained in ArcView's help directory. Figure 6: Zoom and Pan Buttons Identify Pointer: The identify pointer is activated by clicking on the Identify button. This pointer allows the user to view the attribute data associated with individual features (symbols, lines or regions) of active layers. Clicking on the desired feature opens an Identify Results table that displays the associated data. Axys Environmental Consulting Ltd. 10 Aquatic Ecozone System Version 1.0 – User Manual Figure 7: The Identify Button Thematic Maps: When a theme is first added to a map, all features in that theme are displayed with the same colour and symbol. While this is useful to show a feature's location, the user may prefer to customise this display by creating a thematic map. Thematic maps display the features of a theme using unique or graduated colour and/or symbol size. Options for thematic maps, and the type of data they represent include: 1. Graduated Colour Features are displayed with the same symbol type, but the colours represent the progression of values for a data attribute you specify. For example, a colour ramp from yellow to red would have shades of orange in between (ArcView Manual). In the AES, this would be useful for representing temperature or pH ranges. Figure 8: Graduated Colour Classification 2. Graduated Symbol Axys Environmental Consulting Ltd. Features are displayed with the same colours but with varying sized 11 Aquatic Ecozone System Version 1.0 – User Manual symbols or line thickness, representing a progression of values. This could be used to represent the number of samples taken at a specific sample site. Figure 9: Graduated Symbol Classification 3. Unique Value Each unique value in a theme is represented with a unique symbol. This is the most effective method for displaying categorical data (ArcView Manual). In the AES, this would be useful for distinguishing between lake and stream sample sites. Figure 10: Unique Value Classification Colour thematic maps are further explained in Section 5.5 of this document. In addition, the ArcView manual contains detailed instructions for the preparation of these and other types of thematic maps. 4.3 Tables Spatial data sources such as ARC/INFO coverages or ArcView shape files have attribute tables containing descriptive information about their features (ArcView Manual). These attribute tables are listed in the Project Window when the Tables component is highlighted. From this window, new tables can be created, existing tables edited and additional tables added to the project. The AES system contains five attribute tables: 1. 2. 3. 4. Attributes of Sites Attributes of Watersheds params.dbf ssummary.dbf Axys Environmental Consulting Ltd. A list of all sampling station throughout the province A list of all watershed group polygons throughout the province A list of the parameters measured throughout the province The summary statistics for each of the parameters measured grouped by station 12 Aquatic Ecozone System Version 1.0 – User Manual 5. rsummary.dbf The summary statistics for each of the parameters measured grouped by watershed group The site attribute table stores the station identifier, name, data source, a flag designating whether the station is lake or stream based, the identifier for the watershed group the station falls within, and the geographic coordinates for the site. The watershed group attribute table provides information concerning the watershed group name, and the polygon’s area and perimeter. The parameters table (params.dbf) provides a list of the various parameters codes, a description which standardises various parameters, and measurement units. The SSummary.Dbf table summarises the measurement results for each of the stations. The table provides a minimum, maximum, mean, median and standard deviation value for each of the parameters measured at each of the stations. The RSummary.Dbf table summarises the measurement results for each of the watershed groups. The table provides a minimum, maximum, mean, median and standard deviation value for each of the parameters measured at stations falling within the watershed group. The data structures for all tables contained in the AES are listed in Appendix A. As tables are created in the AES System, they appear in the Table of Contents window, in the same order that they are generated. 4.4 Charts Charts reference data in a table of a project and define how it will be displayed. A chart can be used to display, compare, and query the geographic and tabular data effectively. Charts in ArcView are especially powerful because they are dynamically linked to the maps. For example, the selection of map features in a view causes them to also be highlighted in the view, table, and chart. A chart represents all the records in a table unless a subset of records has been selected. Records can be selected in several ways, such as selecting in the table, building a query, or, if the table you’re charting is a theme attribute table, selecting features on a view. Anytime you change the selected records, the chart immediately reflects the new selection (ArcView Manual). Charts can be created either through the Create Histogram in the Aquatic Ecosystems Menu (see sections 5.10 and 5.11) or using the ArcView chart interface. As charts are created in the AES System, they appear in the Table of Contents window, numbered in the same order that they are generated. Axys Environmental Consulting Ltd. 13 Aquatic Ecozone System Version 1.0 – User Manual 4.5 Layouts The Layout Window is where components of a project can be assembled together for final presentation. Creating a Layout from the View Window: Layouts can be created using templates when the View Window is active, by choosing Layout in the View menu and selecting a template from the dialogue box that appears. The layout will contain the view, the title of the view, a legend describing the themes of the view that are currently turned on, a scale bar and a north arrow. Any of these layout elements can be edited by double-clicking on them, or deleted by clicking once and then selecting Delete from the Edit menu. Creating a Layout from the Project Window: When a new layout is opened from the Project Window, it appears as a blank page. Any project components to appear in the map, as well as any map features such as scale bar or title, must be added manually. The Layout Window toolbar has three buttons that provide most of the features needed in a typical layout: • • The Frame button opens a drop-down menu for inserting views, tables, charts, scale bars, legends, north arrows and pictures. Simply click on the button for the desired feature, then use the cursor to create a box where the feature is to appear. The Draw button opens a drop-down menu for inserting points, lines and regions. • The Text button creates a text box for inserting text. To edit map features of a Layout, first highlight the item to be edited. Then select the Show Symbol Window item in the Window menu to open an editor dialogue box. Customised layouts can be saved as templates. This feature provides a useful shortcut when a user anticipates producing many layouts of standard appearance. To save a custom template, select Save as Template from the Layout menu. This will open a dialogue box where the new layout style can be assigned a unique name for future reference. Detailed instructions for the creation of Layouts are available in the ArcView manual. As layouts are created in the AES System, they appear in the Table of Contents window, numbered in the same order that they are generated. 4.6 Scripts A script is the component of an ArcView project that contains Avenue code. Just like macros, procedures, or scripts in other programming or scripting languages, ArcView scripts group together the means to accomplish three general objectives: automate tasks, add new capabilities to ArcView, and build complete applications (ArcView Manual). To assist users in performing queries, summaries, thematic maps and histogram generation, a series of scripts have been prepared within the AES project using the Avenue programming language. The following twelve scripts are used to define the functions of the Aquatic Ecosystems Menu options (see Section 5): Axys Environmental Consulting Ltd. 14 Aquatic Ecozone System Version 1.0 – User Manual 1. 2. Get Sites Get SiteSummary 3. Get WG 4. Get WGSummary 5. Global Declarations 6. Poly Contain 7. Site Histo 8. Site Query 9. Site Sum 10. WG Histo 11. WG Query 12. WG Summ Axys Environmental Consulting Ltd. Finds the sites related to a set of selected summary records. Finds the summary records related to a set of currently selected site records Finds the watershed groups (WG) related to a set of selected summary records. Finds the summary records related to a set of currently selected WG records. Defines all global variables used by the APR scripts. This script is called when the APR file is first opened. Finds the sites which lie within a selected polygon feature(s). This script works for any polygon theme with features selected, but it is expected to be used primarily to select those sampling stations within a given watershed group. Creates a histogram of values found in the selected field in the site attribute table. Example script to show how a user might be guided through the query process using the sample table, associating the results back to the site table. Allows the user to select a parameter from the summary table to make it accessible from the site attribute table for purposes of thematic mapping. Records are exported from the summary table for the selected parameter and joined to the site table. This script removes any existing joins from the site attribute table. Creates a histogram of values found in the selected field in the WG attribute table. Example script to show how a user might be guided through the query process using the summary table, associating the results back to the WG table. Allows the user to select a parameter from the summary table to make it accessible from the WG attribute table for purposes of thematic mapping. Records are exported from the summary table for the selected parameter and joined to the watershed group table. This script removes any existing joins from the site attribute table. 15 Aquatic Ecozone System Version 1.0 – User Manual 5 AQUATIC ECOSYSTEM MENU The Aquatic Ecosystems Menu is a customised menu located on the main menu bar when the View screen is active. This menu contains a series of options that allow AES users to perform various analyses on the Aquatic Ecosystems data including: • ad hoc query of summary values • • • selection of features by spatial pick selection of station points by watershed group thematic mapping of stations or watershed groups based on sampled parameters • histogram generation showing distributions of selected summary values All of these functions may be performed using existing ArcView functionality, however, several scripts have been prepared within the ArcView project to assist users in performing their required tasks. The menu guides the user through the steps associated with building a complex query, generating a thematic map, or developing a histogram summarising either the entire dataset or the information associated with a user-defined study area. Each of these analysis options are described in the following sections. Figure 11: The AES Menu Axys Environmental Consulting Ltd. 16 Aquatic Ecozone System Version 1.0 – User Manual The user can also perform other queries on the aquatic ecozone data by using the ArcView Query Builder (see the ArcView manual for more detail). Additional scripts can quickly be developed and added to the system if specific queries are found to be repeatedly performed or cumbersome using the Query Builder. 5.1 Station Query The Station Query option guides the user through a simple query of the station summary table to identify all stations where measurements of a particular parameter fall within a specified range of values. To query the measurement data associated with a station, the user selects the Station Query option. The user is then prompted to select a parameter from a pick list (e.g., pH) and press OK. Pressing CANCEL will cancel the procedure and return the user to the View screen. The full list of available parameters is detailed in Appendix B. Figure 12: Station Query Parameter List Subsequent to the selection of a parameter the user is prompted to choose the summary statistic they are interested in: mean, median, or a minimum or maximum value and press OK. Pressing CANCEL will cancel the procedure and return the user to the View screen. Axys Environmental Consulting Ltd. 17 Aquatic Ecozone System Version 1.0 – User Manual Figure 13: Query Field Pick List The user is then prompted to select a query type: to locate an exact value; values less than or greater than a user specified entry; or values that fall within a user specified range. Select the desired query type and press OK. Pressing CANCEL will cancel the procedure and return the user to the View screen. Figure 14: Query Type Pick List The last step of the query function prompts the user to enter a value on which the query will be based. Enter the desired value and press OK to perform the query. Pressing CANCEL will cancel the procedure and return the user to the View screen. Figure 15: Query Value Dialogue Box Axys Environmental Consulting Ltd. 18 Aquatic Ecozone System Version 1.0 – User Manual Figure 16: Station Query Results – Stations with pH Values Less Than 6 In the example above, the query located all of the stations where a median pH value of less than 6 was recorded. The system automatically highlights their locations in yellow. 5.2 Watershed Group Query The Watershed Group Query option applies the same script as the Station Query, but this query locates watershed group polygons meeting specific water quality conditions. The same prompts guide the user through the query and the selected features are again highlighted yellow on the map. In the example below, all watershed group polygons with a median pH greater than 8 were queried and highlighted yellow. Axys Environmental Consulting Ltd. 19 Aquatic Ecozone System Version 1.0 – User Manual Figure 17: Watershed Group Query Results – Watershed Groups with pH Values Greater Than 6 5.3 Show Station Summary Records The selection of the Show Station Summary Records option opens the ssummary.dbf table and highlights in yellow the Station Summary Records selected in the View window. This feature allows the user to view the summarised measurements records associated with the active station sites. To generate a summary table, the Sites theme must first be activated and the Select Feature cursor used to highlight the sites to be queried. Multiple sites can be highlighted by holding down the SHIFT key while making selections or by creating a polygon by positioning the selection cursor and dragging the cursor to form the desired size polygon. When stations are selected a record counter box will appear under the menu bar indicating how many records are selected out of the total number of station records. If no sites are selected, the AES will display an error message indicating that sites must be selected. Once the desired sites are highlighted, the Show Station Summary Records query can be run. To close the summary table after viewing the query results, either click on the "x" in the top right hand corner of the Table Window or press <Alt> F4. To unselect features use the Clear Selected Features option from the Theme menu. Axys Environmental Consulting Ltd. 20 Aquatic Ecozone System Version 1.0 – User Manual Figure 18: Display of Summary Records 5.4 Show Watershed Group Summary Records The Show Watershed Group Summary Records option guides the user through a simple query of the watershed group polygons and highlights the polygons that satisfy the query. This option performs the same function as the Show Station Summary Records, but opens the rsummary.dbf table, with all associated Watershed Group Summary Records highlighted yellow. Prior to initiating the query, the Watershed Groups theme must be activated and at least one Watershed Group polygon selected. 5.5 Summarise for Stations Summarise for Stations allows the user to select a parameter from the station summary table and makes it accessible from the site attribute table. This query is required to create thematic maps and histograms. Selected records are exported from the summary table for the selected parameter, and temporarily joined to the site table. The function removes any existing joins from the site attribute table. When Summarise for Stations is invoked, the user is prompted to choose a parameter for summary. Axys Environmental Consulting Ltd. 21 Aquatic Ecozone System Version 1.0 – User Manual The system then creates a new table containing all records for which that parameter was measured. The user is then prompted to enter a name for the export file and a location on the hard drive to store it. Figure 19: Station Summary File Dialogue Box This table can be opened in the Project Window and renamed or deleted through the project menu. If no records exist for the chosen parameter, an error message will alert the user. Note that if the AES project is saved with the created table open the project will require the new table in the future. Figure 20: pH Summary Data Table The Summarise for Stations query is a prerequisite to creating a thematic map (see Section 4.2 for an explanation of thematic mapping). For example, if a user wanted to colour stations in accordance with Axys Environmental Consulting Ltd. 22 Aquatic Ecozone System Version 1.0 – User Manual the pH values, they would first have to create a station summary table for pH, as illustrated in the example above. Once the station summary table is created, a thematic map can be generated based on the summary statistics by following these steps: 1. Double-click on the Sites theme in the View Window to open the Legend Editor dialogue box. Figure 21: Building a Thematic Map Using the Legend Editor 2. 3. 4. 5. 6. In Legend Style, select Graduated Colour. In Classification Field, select the desired statistic (Max, Min, Mean, Median or Standard Deviation). Edit the colour range using the Colour Ramp pull-down menu and edit the value range or legend text by typing directly into these fields. The classify button will present the user with ArcView’s classification dialogue box, allowing the classification variables to be set. To view the results of the thematic map click on the apply button. Axys Environmental Consulting Ltd. 23 Aquatic Ecozone System Version 1.0 – User Manual Figure 22: Station Thematic Map Results - pH To undo a thematic map: 1. 2. 5.6 In the View window, double-click on the Sites theme to open the Legend Editor dialogue box In the Legend Type pick-list, select the Single Symbol legend type and click Apply. Summarise for Watershed Groups The Summarise for Watershed Groups option functions the same as the Summarise for Stations function, but utilises the Watershed Groups summary data. When Summarise for Watershed Groups is invoked, the user is prompted to choose a parameter for analysis. All watershed groups from the summary table containing information for this parameter will then be selected and joined to the watershed group table. The system then creates a new table containing all records for which that parameter was measured. The user is then prompted to enter a name for the export file and a location on the hard drive to store it. This table can be opened in the Project window and renamed or deleted through the project menu. If no records exist for the chosen parameter, an error message will alert the user. Once this script has been run, the user can generate a thematic map for the selected parameter on the watershed groups or perform other analyses on the summary table. The example below shows Axys Environmental Consulting Ltd. 24 Aquatic Ecozone System Version 1.0 – User Manual watershed groups coloured according to the parameter Total Iron. For directions on generating thematic maps refer to Section 5.5. Note that the Watershed Group polygons with no associated Total Iron samples are not displayed in the View Window. Figure 23: Watershed Group Thematic Map Results – Total Iron 5.7 Find Stations Contained The Find Stations Contained option identifies all sampling stations found within a given polygon feature. This function could be used, for example, to identify all stations within selected watershed groups, within an ecoregion or within any user-defined polygon. Prior to invoking this option, the user must first select one or more polygons from the Watershed Groups, Ecoregions or Ecoprovinces themes. The user can select specific polygons of interest either by manually selecting individual polygons with ArcView’s Select Feature pointer or by selecting all the polygons within a rectangle. Note that features can only be selected when their associated layer is active. Once the desired polygons are selected, run the Find Stations Contained option to highlight the stations located within the polygon(s). Axys Environmental Consulting Ltd. 25 Aquatic Ecozone System Version 1.0 – User Manual In the example below, the Shuswap Lake watershed group polygon has been selected and all of the stations falling within the polygon have been queried and highlighted in yellow. Figure 24: Stations Contained in the Shuswap Lake Watershed Group It should be noted that ArcView has only one select colour and therefore both the selected polygon and the stations selected by this query will both be highlighted in yellow. To view the stations after the query make the appropriate polygonal coverage active and then select the Clear Selected Features option from the Theme menu. 5.8 Find Stations Associated The Find Stations Associated option provides the user with the ability to identify all the station records that meet a specific summary statistic. First, the user performs a query of the station summary table by using the Station Query option or the ArcView query builder. For example, the user could locate all summary records with a mean pH greater than 7.0. Once the summary query is complete, selecting the Find Stations Associated option will search for all station records that have corresponding values matching those of the selected summary records. Axys Environmental Consulting Ltd. 26 Aquatic Ecozone System Version 1.0 – User Manual The figure below illustrates how the user would define an area of interest using a user specified rectangle. Using this rectangle or a user defined polygon, all of the stations and measurement records within an area can easily be determined. The feature is ideal for locating data for environmental assessment purposes, for example, the user can define the zone of influence for a project and easily isolate a water quality dataset specific to the project. The example below depicts the station records for a set of selected stations. The stations (near the head of Seymour Arm on Shuswap Lake) have been highlighted in yellow and their associated attribute records are also highlighted in the browser window. Figure 25: Selecting Stations Using the Select Feature Tool Axys Environmental Consulting Ltd. 27 Aquatic Ecozone System Version 1.0 – User Manual In addition to viewing the station records the user may also view the measurement summary for each of the selected stations. Figure 26: Viewing Station Attributes and Summary Data 5.9 Find Watershed Groups Associated The Find Watershed Groups Associated option performs the same function as the Find Stations Associated option, but is applied to Watershed Group polygons. In this case, the user would select one or more Watershed Groups of interest and run the query to identify the associated watershed groups. Identified watershed groups will be highlighted yellow in the View window, as will their records in the summary tables. 5.10 Create Station Histogram The Create Station Histogram option examines numeric values in a selected field of the station table and creates a histogram chart indicating the distribution of the values. By default, this script uses the parameter identified in the most recent Summarise for Stations query. Attempts to initiate this script Axys Environmental Consulting Ltd. 28 Aquatic Ecozone System Version 1.0 – User Manual prior to running the Summarise for Stations or selecting a field to graph from the Attributes of Sites table will result in an error message prompting the user to identify a field. To create a station histogram: 1. 2. Run the Summarise for Stations query for the desired parameter (see Section 5.5). Open the Attributes of Sites table from the Project Window. Figure 27: Select a Statistical Field 3. 4. 5. 6. Scroll along the table and select the statistical value (e.g., Median) to appear on the x axis, by clicking once on the field name. Return to the View Window by selecting "BC" in the Window pull-down menu or by clicking on the title bar of the View window. Select Create Station Histogram from the Aquatic Ecosystem menu. At the prompt, enter the number of classification intervals to be used on the x-axis and press OK. Pressing CANCEL will return the user to the View Window. Axys Environmental Consulting Ltd. 29 Aquatic Ecozone System Version 1.0 – User Manual Figure 28: Histogram Intervals Dialogue Box 7. At the prompt, enter a title for the histogram and press OK. Pressing CANCEL will assign a default title to the histogram. Figure 29: Histogram Title Dialogue Box A Chart window will appear displaying a histogram based on the query parameters. The system is now able to generate a histogram “on-the-fly” for any active stations. The histogram below depicts the pH values for selected stations in the Shuswap Lake watershed group. Figure 30: Shuswap Lake Watershed Group pH Histogram Axys Environmental Consulting Ltd. 30 Aquatic Ecozone System Version 1.0 – User Manual 5.11 Create Watershed Histogram The Create Watershed Histogram option is similar to Create Station Histogram option, but is applied to Watershed Groups information. To run the Create Watershed Histogram function: 1. 2. 3. 4. 5. 6. 7. Run the Summarise for Watershed Group query for the desired parameter (see Section 5.5). Open the Attributes of Watershed Groups table from the Project Window. Scroll along the table and select a statistical value (e.g., Mean) to appear on the x axis, by clicking once on the field name. Return to the View Window by selecting "BC" in the Window pull-down menu or by clicking on the title bar of the View window. Select Create Watershed Histogram from the Aquatic Ecosystem menu. At the prompt, enter the number of classification intervals to be used on the x-axis and press OK. Pressing CANCEL will cancel the procedure and return the user to the View window. At the prompt, enter a title for the histogram and press OK. Pressing CANCEL will assign a default title to the histogram. A Chart window will appear displaying the histogram based on the query parameters. The system can now generate histograms, based upon the chosen parameter, for any selected watersheds. Remember that the Watershed Group theme must be active to run this option. Figure 31: Watershed Group pH Histogram 6 EXITING THE SYSTEM Axys Environmental Consulting Ltd. 31 Aquatic Ecozone System Version 1.0 – User Manual To exit the Aquatic Ecozone System, simply select Exit from the File menu. A message will appear prompting whether the user wishes to save changes made during that session, with the options of YES, NO or CANCEL. Selecting YES will save all changes to the Project, including thematic maps, new tables and layouts, exactly as they appeared and in the location at the time of saving. The NO option will delete all changes and revert to the set-up of the previous save. CANCEL will return the user to the Aquatic Ecozone System without saving or exiting. Axys Environmental Consulting Ltd. 32 Aquatic Ecozone System Version 1.0 – User Manual APPENDIX A Data Structure of Tables in the AES Axys Environmental Consulting Ltd. 33 Aquatic Ecozone System Version 1.0 – User Manual APPENDIX B List of Parameters Axys Environmental Consulting Ltd. 34