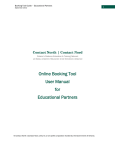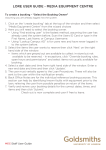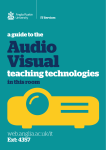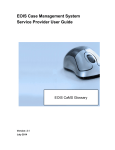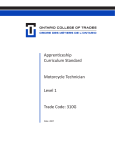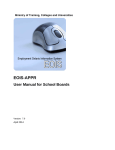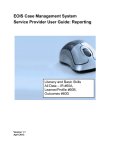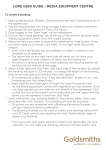Download Online Booking Tool User Manual For e-Channel - e
Transcript
Booking Tool Guide – e-Channel Partners 1 September 2012 Online Booking Tool User Manual For e-Channel Partners Booking Tool Guide – e-Channel Partners September 2012 © Contact North |Contact Nord, 2012 is a non-profit corporation funded by the Government of Ontario. Contents Introduction .................................................................................................................................................. 4 Logging In ..................................................................................................................................................... 5 Creating and/or Updating your Account/Password ................................................................................... 6 Creating a new Booking ............................................................................................................................... 7 Types of Booking .......................................................................................................................................... 8 Section A: Booking Type - Class ................................................................................................................9 Step 1: Select Organization ..................................................................................................................... 9 Adding a Contact ............................................................................................................................... 10 Step 2: Add Booking Details ................................................................................................................. 11 Step 3: Choose Status and Delivery .................................................................................................... 12 Step 4: Pick dates and locations ......................................................................................................... 13 View/Edits Dates and Times ............................................................................................................ 14 Step 5: Participant Information ............................................................................................................ 15 Appendix 1: Participant template.................................................................................................... 16 Review Your Booking ............................................................................................................................ 17 Booking Confirmation ........................................................................................................................... 18 Section B: Booking Type - Training........................................................................................................... 19 Step 1: Select Organization (Booking Type: Training) ......................................................................... 19 Adding a Contact ............................................................................................................................... 20 Step 2: Add Booking Details ................................................................................................................. 21 Step 3: Pick dates and locations ......................................................................................................... 22 View/Edits Dates and Times ............................................................................................................ 23 Step 4: Participant Information ............................................................................................................ 24 Sample File: Participant template ................................................................................................... 24 Participant Details............................................................................................................................. 25 Review Your Booking ............................................................................................................................ 26 2 Booking Tool Guide – e-Channel Partners September 2012 Booking Confirmation ............................................................................... Error! Bookmark not defined. Section C: Booking Type - Meeting .......................................................................................................... 28 Step 1: Select Organization (Booking Type: Meeting)......................................................................... 28 Adding a Contact ............................................................................................................................... 29 Step 2: Add Booking Details ................................................................................................................. 30 Step 3: Pick dates and locations ......................................................................................................... 31 View/Edits Dates and Times ............................................................................................................ 32 Step 4: Participant Information ............................................................................................................ 33 Sample File: Participant template ................................................................................................... 33 Participant Details............................................................................................................................. 34 Review Your Booking ............................................................................................................................ 35 Booking Confirmation ............................................................................... Error! Bookmark not defined. 3 Booking Tool Guide – e-Channel Partners 4 September 2012 Introduction This guide is meant to help you through the most used booking processes. Please refer to the table of contents on page 2 for a complete listing of topics. Log In •Enter Username •Enter Password My Bookings Create Booking •View list of saved and submitted bookings Throughout the Booking process, you will find ( •Select Type: •Classes •Training •Meeting Review •Review entered data •Print booking •Submit to CN ) this icon. It is for information purposes and will provide definitions for the terms used in the form. Booking Tool Guide – e-Channel Partners September 2012 Logging In This is the login page for the Online Booking Tool. 1. Enter your username and password 2. Select your preferred language 3. Click the “Login” button 4. If you don’t have an account and would like one, send your request to [email protected]. If you cannot login, contact the helpline at 705-507-6428 or email [email protected]. Someone will contact you within 24 business hours. 5 Booking Tool Guide – e-Channel Partners 6 September 2012 Creating and/or Updating your Account/Password *Fields marked by an * are required fields and you won’t be able to proceed to the next step until they are filled Instructions: Fill in as many details as you can (remember that anything marked with an * is a required field and you will not be able to proceed until those are completed). Type in the verification code at the bottom. Click on the REGISTER button to complete the process. Once you have submitted your registration, someone from Contact North will contact you to activate your account. Someone will contact you within 24 business hours. Booking Tool Guide – e-Channel Partners September 2012 Creating a new Booking This is the My Bookings page. It is the first page you will see when you login. From this page, click on the “Create New Booking” button. 7 Booking Tool Guide – e-Channel Partners 8 September 2012 Select the type of booking you wish to create. Once you have selected the Type of Booking, click on the “Create Booking” button on the bottom right. Types of Booking a. Classes: b. Training: c. Meeting: Literacy programs or courses offered by MTCU designated literacy stream lead organizations Training sessions for practitioners or learners offered by Ontario literacy organizations Meeting request(s) by an Ontario literacy organization Booking Tool Guide – e-Channel Partners 9 September 2012 Section A: Booking Type - Class Step 1: Select Organization *Fields marked by an * are required fields and you won’t be able to proceed to the next step until they are filled - Field Name Instructions Organization Your organization’s name is located here. Contact Select the contact at the institution responsible for this Class. *If the desired Contact is not in the list, you can add him/her by clicking the “Add Another Contact” button (see the next page to learn how to add a contact). Cultural Stream Select the primary cultural group targeted. Once your selections are made, you have three options: Click “Next” to continue Click “Save & Exit” to save the booking and continue at a later time Click “Cancel Booking” to cancel this booking process – the booking will not be saved. Booking Tool Guide – e-Channel Partners 10 September 2012 Adding a Contact 1. Click on the “Add Another Contact” button (where available). 2. A new window will open. Fill out the form the resulting form. A detailed list of fields is available on the next page. 3. Click on the “Submit” button at the bottom of the form. 4. You will receive confirmation that the entry has been 5. Click on the “Close Window” link to return to the booking. Field Name Description Submit When all information is entered, click on “Submit” or your changes will be lost. Close Window Click on this link to close this window. Booking Tool Guide – e-Channel Partners 11 September 2012 Step 2: Add Booking Details *Fields marked by an * are required fields and you won’t be able to proceed to the next step until they are filled The information in the gray box is populated by your profile, or the profile of the person who created this booking. Field Name Instructions Session Name You can type in the name of your session or select an existing session from the drop down, provided. Session Leader Enter the name of the person who will lead this session. e-Mail Enter the e-mail address used to contact the session leader. Phone Enter the number used to reach the session leader during the session. Once the fields are completed, you have four options: Click “Next” to continue Click “Back” to go back one page Click “Save & Exit” to continue at a later time Click “Cancel Booking” to cancel this booking process Booking Tool Guide – e-Channel Partners September 2012 Step 3: Choose Status and Delivery Field Name Instructions Delivery Method Select from the drop down, whether the session is online live or online anytime. Additional Options Select details about whether content needs to be uploaded and if the session is public. Registration Type Check this box if the session can be accessed anytime. Description Enter a brief description of what the session will be about No Description Check this box if you don’t currently have a description Once your selections are made, you have four options: Click “Next” to continue Click “Back” to go back one page Click “Save & Exit” to continue at a later time Click “Cancel Booking” to cancel this booking process 12 Booking Tool Guide – e-Channel Partners 13 September 2012 Step 4: Pick dates and locations *Fields marked by an * are required fields and you won’t be able to proceed to the next step until they are filled 1 2 Complete this area first. 3 You must click save to proceed beyond this point. Field Name Instructions Start Date Enter class start date End Date Enter class end date Days If course is online live, select the days for each class. Times SAVE For each day you selected, enter a start time and end time. Times are in 24 hour format (military time). You must click this to proceed or you will lose the dates and times you selected. See what happens after you click SAVE, on the next page. Booking Tool Guide – e-Channel Partners 14 September 2012 View/Edits Dates and Times You can ADD more dates and times here You can EDIT more dates and times here Select centre(s) by clicking the + symbol next to them and remove them by clicking the – symbol in the right column.. Select locations to edit dates and times for locations already selected. Once your selections are made, you have four options: Click “Next” to continue Click “Back” to go back one page Click “Save & Exit” to continue at a later time Click “Cancel Booking” to cancel this booking process Booking Tool Guide – e-Channel Partners 15 September 2012 Step 5: Participant Information Add co-presenters here Download list template (instructions below) Find and upload completed list, here. Remove list from here. Participants can also be entered, one at a time, by filing in the details and clicking “Add Participant” You can add comments or special notes here if you have any. Field Name Instructions Co-Presenters Enter co-presenter details and click on “Add Presenter” if you need to add more than one. Click on this link to download the Excel template so that you can create a list for upload rather than entering names one at a time. When you get the download popup, select “Save File” and click OK. 1. Name your file and save it. 2. Open it to fill it in (see Appendix 1). 3. Save your changes. 4. Click on “Browse” to find the file 5. Click on “Upload File” to populate your list on this form. 6. You can add individual participants in shaded box. Participants Booking Tool Guide – e-Channel Partners 16 September 2012 Appendix 1: Participant template Full names are required for each participant. Once you upload this completed template, here’s what you’ll see: Here’s the list of names that were uploaded, using the template provided. Once your selections are made, you have four options: Click “Next” to continue Click “Back” to go back one page Click “Save & Exit” to continue at a later time Click “Cancel Booking” to cancel this booking process Booking Tool Guide – e-Channel Partners September 2012 Review Your Booking You can now review the information you provided. You can scroll through this page to look at what you entered at each step of the process. If changes are required, you can click on the green “Edit Step#” links, provided at the top of each step. Once your selections are made, you have three options: Click “Submit” to send your request to Contact North |Contact Nord schedulers Click “Save & Exit” to submit at a later time Click “Cancel Booking” to cancel this booking process Now that you’re created your booking, you will find it listed in your my Bookings page when you login to the Booking Tool. To access a booking on the list, click on the Booking ID number. 17 Booking Tool Guide – e-Channel Partners 18 September 2012 Booking Confirmation The booking ID provided is the one to reference in Booking ID# any queries to Schedulers at Contact North. Click this link to View/Print your Booking Once you click “Submit”, you will get this confirmation screen. From here you can go back to your list of bookings, create another booking or view/print the booking details. To exit, close the browser window. Booking Tool Guide – e-Channel Partners 19 September 2012 Section B: Booking Type - Training Step 1: Select Organization *Fields marked by an * are required fields and you won’t be able to proceed to the next step until they are filled Field Name Instructions Organization Your organization’s name is locatted listed, here. Contact Select the contact at the institution responsible for this Training Session. *If the desired Contact is not in the list, you can add him/her by clicking the “Add Another Contact” button (see the next page to learn how to add a contact). Trainer Name Type in name of person leading this training session. Trainer e-Mail Include trainer’s e-mail address Trainer Location 1. For Trainer Location, select either Contact North Centre or Home/Office/Other 2. If you selected Contact North Centre, you now need to select the centre 3. If you selected Home/Office/Other, you must enter Town or City location 4. If location is unknown, select Home/Office/Other and type in TBD. Once your selections are made, you have three options: Click “Next” to continue Click “Save & Exit” to save the booking and continue at a later time Click “Cancel Booking” to cancel this booking process – the booking will not be saved. Booking Tool Guide – e-Channel Partners 20 September 2012 Adding a Contact 6. Click on the “Add Another Contact” button (where available). 7. A new window will open. Fill out the form the resulting form. A detailed list of fields is available on the next page. 8. Click on the “Submit” button at the bottom of the form. 9. You will receive confirmation that the entry has been 10. Click on the “Close Window” link to return to the booking. Field Name Description Submit When all information is entered, click on “Submit” or your changes will be lost. Close Window Click on this link to close this window. Booking Tool Guide – e-Channel Partners 21 September 2012 Step 2: Add Booking Details *Fields marked by an * are required fields and you won’t be able to proceed to the next step until they are filled Field Name Instructions Name of Training Type in the name of the training session, here. Session Required If software is required for this session, add details here. Software Delivery Method How is this training delivered? Select from the drop down list. To be Recorded? Would you like a recording of this training session? Target Group Select the primary cultural group, targeted for this training. Training Include a brief description of this training session Description No Description If no description is available, check this box. Once the fields are completed, you have four options: Click “Next” to continue Click “Back” to go back one page Click “Save & Exit” to continue at a later time Click “Cancel Booking” to cancel this booking process Booking Tool Guide – e-Channel Partners 22 September 2012 Step 3: Pick dates and locations *Fields marked by an * are required fields and you won’t be able to proceed to the next step until they are filled 1 2 Complete this area first. 3 You must click save to proceed beyond this point. Field Name Instructions Start Date Enter class start date End Date Enter class end date Days If course is online live, select the days for each class. Times SAVE For each day you selected, enter a start time and end time. Times are in 24 hour format (military time). You must click this to proceed or you will lose the dates and times you selected. See what happens after you click SAVE, on the next page. Booking Tool Guide – e-Channel Partners 23 September 2012 View/Edits Dates and Times You can ADD more dates and times here You can EDIT more dates and times here Select centre(s) by clicking the + symbol next to them and remove them by clicking the – symbol in the right column.. Select locations to edit dates and times for locations already selected. Once your selections are made, you have four options: Click “Next” to continue Click “Back” to go back one page Click “Save & Exit” to continue at a later time Click “Cancel Booking” to cancel this booking process Booking Tool Guide – e-Channel Partners 24 September 2012 Step 4: Participant Information Download list template (instructions, below) Find and upload completed list, here. (see Sample File) Remove list from here. Participants can also be entered, one at a time, by filing in the details and clicking “Add Participant” You can add comments or special notes here if you have any. Field Name Instructions Other Click on this link to download the Excel template so that you can create a list Participants for upload rather than entering names one at a time. When you get the download popup, select “Save File” and click OK. 7. Name your file and save it. 8. Open it to fill it in. 9. Save your changes. 10. Click on “Browse” to find the file 11. Click on “Upload File” to populate your list on this form. 12. You can also add participant details, individually in the shaded box Sample File: Participant template Full names are required for each participant. Booking Tool Guide – e-Channel Partners 25 September 2012 Participant Details Once you upload this completed template, here’s what you’ll see: Here’s the list of names that were uploaded, using the template provided. Once your selections are made, you have four options: Click “Next” to continue Click “Back” to go back one page Click “Save & Exit” to continue at a later time Click “Cancel Booking” to cancel this booking process Booking Tool Guide – e-Channel Partners September 2012 Review Your Booking You can now review the information you provided. You can scroll through this page to look at what you entered at each step of the process. If changes are required, you can click on the green “Edit Step#” links, provided at the top of each step. Once your selections are made, you have three options: Click “Submit” to send your request to Contact North |Contact Nord schedulers Click “Save & Exit” to submit at a later time Click “Cancel Booking” to cancel this booking process Now that you’re created your booking, you will find it listed in your my Bookings page when you login to the Booking Tool. To access a booking on the list, click on the Booking ID number. 26 Booking Tool Guide – e-Channel Partners 27 September 2012 Booking Confirmation The booking ID provided is the one to reference in Booking ID# any queries to Schedulers at Contact North. Click this link to View/Print your Booking Once you click “Submit”, you will get this confirmation screen. From here you can go back to your list of bookings, create another booking or view/print the booking details. To exit, close the browser window. Booking Tool Guide – e-Channel Partners 28 September 2012 Section C: Booking Type - Meeting Step 1: Select Organization *Fields marked by an * are required fields and you won’t be able to proceed to the next step until they are filled Field Name Instructions Organization Your organization’s name is located here. Contact Select the contact at the institution responsible for this Meeting. *If the desired Contact is not in the list, you can add him/her by clicking the “Add Another Contact” button (see the next page to learn how to add a contact). Chairperson Type in name of person leading this meeting. Chairperson Include Chairperson’s e-mail address e-Mail Chairperson Location Co-Chairperson 5. For Trainer Location, select either Contact North Centre or Home/Office/Other 6. If you selected Contact North Centre, you now need to select the centre 7. If you selected Home/Office/Other, you must enter Town or City location 8. If location is unknown, select Home/Office/Other and type in TBD. Add co-chairperson details here then click “Add Co-Chairperson” button Once your selections are made, you have three options: Click “Next” to continue Click “Save & Exit” to save the booking and continue at a later time Click “Cancel Booking” to cancel this booking process – the booking will not be saved. Booking Tool Guide – e-Channel Partners 29 September 2012 Adding a Contact 11. Click on the “Add Another Contact” button (where available). 12. A new window will open. Fill out the form the resulting form. A detailed list of fields is available on the next page. 13. Click on the “Submit” button at the bottom of the form. 14. You will receive confirmation that the entry has been 15. Click on the “Close Window” link to return to the booking. Field Name Description Submit When all information is entered, click on “Submit” or your changes will be lost. Close Window Click on this link to close this window. Booking Tool Guide – e-Channel Partners 30 September 2012 Step 2: Add Booking Details *Fields marked by an * are required fields and you won’t be able to proceed to the next step until they are filled Field Name Instructions Meeting Title Type in the title of the meeting, here. Equipment Select from available options Required To be Recorded? Would you like a recording of this training session? Meeting Include a brief description for this meeting. Description No Description If no description is available, check this box. Once the fields are completed, you have four options: Click “Next” to continue Click “Back” to go back one page Click “Save & Exit” to continue at a later time Click “Cancel Booking” to cancel this booking process Booking Tool Guide – e-Channel Partners 31 September 2012 Step 3: Pick dates and locations *Fields marked by an * are required fields and you won’t be able to proceed to the next step until they are filled 1 2 Complete this area first. 3 You must click save to proceed beyond this point. Field Name Instructions Start Date Enter class start date End Date Enter class end date Days If course is online live, select the days for each class. Times SAVE For each day you selected, enter a start time and end time. Times are in 24 hour format (military time). You must click this to proceed or you will lose the dates and times you selected. See what happens after you click SAVE, on the next page. Booking Tool Guide – e-Channel Partners 32 September 2012 View/Edits Dates and Times You can ADD more dates and times here You can EDIT more dates and times here Select centre(s) by clicking the + symbol next to them and remove them by clicking the – symbol in the right column.. Select locations to edit dates and times for locations already selected. Once your selections are made, you have four options: Click “Next” to continue Click “Back” to go back one page Click “Save & Exit” to continue at a later time Click “Cancel Booking” to cancel this booking process Booking Tool Guide – e-Channel Partners 33 September 2012 Step 4: Participant Information Download list template (instructions, below) Find and upload completed list, here. (see Sample File) Remove list from here. Participants can also be entered, one at a time, by filing in the details and clicking “Add Participant” You can add comments or special notes here if you have any. Field Name Instructions Other Click on this link to download the Excel template so that you can create a list Participants for upload rather than entering names one at a time. When you get the download popup, select “Save File” and click OK. 13. Name your file and save it. 14. Open it to fill it in. 15. Save your changes. 16. Click on “Browse” to find the file 17. Click on “Upload File” to populate your list on this form. 18. You can also add participant details, individually in the shaded box Sample File: Participant template Full names are required for each participant. Booking Tool Guide – e-Channel Partners 34 September 2012 Participant Details Once you upload this completed template, here’s what you’ll see: Here’s the list of names that were uploaded, using the template provided. Once your selections are made, you have four options: Click “Next” to continue Click “Back” to go back one page Click “Save & Exit” to continue at a later time Click “Cancel Booking” to cancel this booking process Booking Tool Guide – e-Channel Partners September 2012 Review Your Booking You can now review the information you provided. You can scroll through this page to look at what you entered at each step of the process. If changes are required, you can click on the green “Edit Step#” links, provided at the top of each step. Once your selections are made, you have three options: Click “Submit” to send your request to Contact North |Contact Nord schedulers Click “Save & Exit” to submit at a later time Click “Cancel Booking” to cancel this booking process Now that you’re created your booking, you will find it listed in your my Bookings page when you login to the Booking Tool. To access a booking on the list, click on the Booking ID number. 35 Booking Tool Guide – e-Channel Partners 36 September 2012 Booking Confirmation The booking ID provided is the one to reference in Booking ID# any queries to Schedulers at Contact North. Click this link to View/Print your Booking Once you click “Submit”, you will get this confirmation screen. From here you can go back to your list of bookings, create another booking or view/print the booking details. To exit, close the browser window.