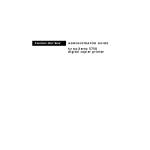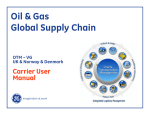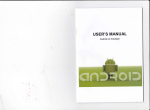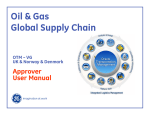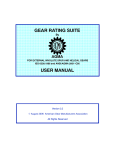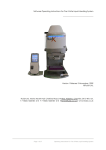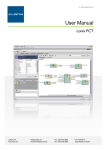Download INSTALLATION AND USER'S GUIDE Theme Manager
Transcript
INSTALLATION AND USER’S GUIDE
___________
Theme Manager
Version 2.2.5 – 26/05/2003
THEME MANAGER
INSTALLATION AND USER’S GUIDE
Version 2.2.5 – 26/05/2003
THEME MANAGER
INSTALLATION AND USER’S GUIDE
3
ABOUT THIS GUIDE
The information contained in this guide can be subject to any change without notice by STAR
INFORMATIC S.A.
No part of this document may be reproduced or transmitted for any purpose or by any means
whatsoever, electronic or mechanic, without the formal and written permission of STAR
INFORMATIC S.A.
©2003 STAR INFORMATIC S.A. All rights reserved.
GUARANTEE AND LIABILITY LIMITATIONS
STAR INFORMATIC S.A. has carried out all required and preliminary tests on its software and has
checked the compliance of this guide. STAR INFORMATIC S.A. makes no warranty, either express
or implied, on Theme Manager, its qualities, performance or fitness for a particular purpose.
Consequently, the software and its guide are provided “as is”, and you, its buyer, assume all risks
when using it.
In no event shall STAR INFORMATIC S.A. be liable for any damages, direct or indirect, resulting
from a defect in the software or inaccuracy in the guide, or from any processing error on the part of
the user.
STAR INFORMATIC S.A. reserves the right to modify the content of the software and its guide
without notice.
REGISTERED TRADEMARKS
Windows 3.11, Windows 95, Windows 98, Windows NT and Access© are registered trademarks of
Microsoft Corporation.
Oracle is a registered trademark of Oracle Corporation.
STAR GIS, WinSTAR and Theme Manager, developed by STAR INFORMATIC S.A., are
registered trademarks and the exclusive property of STAR INFORMATIC S.A.
Printed in May 2003 - Belgium
Version 2.2.5 – 26/05/2003
THEME MANAGER
INSTALLATION AND USER’S GUIDE
4
Version 2.2.5 – 26/05/2003
THEME MANAGER
INSTALLATION AND USER’S GUIDE
Table of Contents
5
TABLE OF CONTENTS
CHAPTER 1 : INTRODUCTION _________________________________________________________________ 6
1.1
1.2
1.4
WELCOME .................................................................................................................................... 6
ABOUT THIS GUIDE ....................................................................................................................... 6
INTRODUCTION TO TM INTERACTIVITY........................................................................................ 7
CHAPTER 2 : INSTALLATION _________________________________________________________________ 10
2.1
2.2
2.3
2.5
2.6
PREREQUISITES AND WARNING................................................................................................... 10
INSTALLATION ........................................................................................................................... 10
TYPES OF FILES GENERATED BY THEME MANAGER .................................................................... 14
CANCELING INSTALLATION ........................................................................................................ 15
UNINSTALLING ........................................................................................................................... 16
CHAPTER 3 : CONFIGURATION _______________________________________________________________ 20
3.1
3.2
3.3
3.4
CONFIGURING SHORTCUT ........................................................................................................... 20
CREATING SHORTCUT MANUALLY .............................................................................................. 27
SHORTCUT MODIFICATION AND VARIANT ................................................................................... 29
CONTENT OF .INI FILE (SHORTCUT PARAMETERS)..................................................................... 30
CHAPTER 4 : EXPLOITATION_________________________________________________________________ 36
4.1
4.2
4.3
4.4
4.5
4.6
4.7
4.8
4.9
STARTING APPLICATION ............................................................................................................. 36
AFTER STARTUP ......................................................................................................................... 36
TOOLBAR ................................................................................................................................... 37
CHANGING GRAPHIC EDITOR ...................................................................................................... 38
CANCEL/APPLY .......................................................................................................................... 39
SELECTING CONTEXT.................................................................................................................. 39
COMPOSITION OR OBJECT MANAGEMENT ................................................................................... 42
LAYERS ORDER .......................................................................................................................... 45
DEFINITION OF STARTUP PARAMETERS ....................................................................................... 47
CHAPTER 5 : TIPS____________________________________________________________________________ 51
5.1
5.2
INTRODUCTION........................................................................................................................... 51
TIPS ............................................................................................................................................ 51
CHAPTER 6 : WHAT’S NEW ___________________________________________________________________ 64
6.1
ENHANCEMENTS AND INNOVATIONS IN V2.2.5 .......................................................................... 64
Version 2.2.5 – 26/05/2003
THEME MANAGER
INSTALLATION AND USER’S GUIDE
Chapter 1: Introduction
6
CHAPTER 1 : INTRODUCTION
1.1
Welcome
The THEME MANAGER (TM) USER’S GUIDE describes the general functionalities accessible in the
dialogs of this application developed to start graphic applications linked to alphanumeric data and to enable the
exploitation of an Organized Objects database.
!!! WARNING, we assume that those of you who use this solution already know WinSTAR and STAR GIS to
make proper use of it and that the administrator of the application knows how to configure an Organized
Objects Database.
!!! WARNING, this guide only describes Theme Manager operations. It gives no explanation on operating
modes, use, commands, configurations and other software or database operations such as WinSTAR, Object
Management, STAR GIS, OO DB, … That’s why we recommend you to read:
q
q
q
q
q
q
TM presentation slides (PowerPoint) used for TM seminars and training sessions
STAR Organized Objects - Development Guide for the administrator of the application used with TM.
Theme Manager Administration Guide for all problems or messages encountered while using TM
WinSTAR User’s Guide for all WinSTAR commands (shift, create, display options…)
Object Management Guide for all WinSTAR alphanumeric categories
STAR GIS User’s Guide for STAR GIS environment.
Welcome and enjoy working with this application !
1.2
About this guide
The User’s Guide is divided in 6 chapters:
CHAPTER 1 : INTRODUCTION
General TM presentation.
This chapter explains in details how to install, update and uninstall TM.
CHAPTER 2: INSTALLATION
This chapter explains how to setup, upgrade and uninstall TM.
CHAPTER 3 : CONFIGURATION
This chapter describes how to configure TM startup file.
CHAPTER 4 : EXPLOITATION
Exhaustive list of the functionalities offered by TM.
CHAPTER 5 : TIPS
This chapter presents a few technical recommendations sometimes quite useful if you have any problem of TM
use, setup or configuration.
CHAPTER 6 : WHAT’S NEW
List of the most important enhancements and innovations in the latest TM release.
This document contains hyperlinks and automatic bookmarks to the pages to which they refer (Table of
contents, cf. chapter 5 Tips, …). Most of these links and bookmarks are underlined.
This guide is thus optimized to be used in IT mode.
Version 2.2.5 – 26/05/2003
THEME MANAGER
INSTALLATION AND USER’S GUIDE
Chapter 1: Introduction
1.3
7
Introduction to Theme Manager
Theme Manager was specifically developed to start graphic applications related to alphanumeric data. This
association is made possible by a database called Organized Objects (OO).
Theme Manager enables the user to exploit and manage the themes and objects of an OO application. It is
used together with a graphic editor such as WinSTAR or STAR GIS, as well as two alphanumeric
databases, the first one for the data of the application and the second one to configure objects.
It can be also used in an application such as UrbaSTAR, thus, based on an Access application. In that case,
STAR GIS, WinSTAR and Access applications act as OLE server.
An OLE server is an application which provides information through an OLE communication protocol.
TM implementation, setup, configuration and training are fast and easy. We advise you, however, to know
about sessions (WinSTAR and STAR GIS) and Organized Objects to implement TM.
Some of the TM functionalities are:
q
q
q
q
q
q
1.4
Start up the application
Manage and use an OO database
Load the graphic layers mapping the objects (WinSTAR maps/layers or STAR GIS GRP files).
Enable an object, triggering several object-related functionalities.
Define the objects’ working contexts.
…
Introduction to TM interactivity
Theme Manager can be integrated into STAR GIS editor or WinSTAR graphic engine.
Components of STAR GIS interactivity (in details):
TM functionalities in STAR GIS are the same as in WinSTAR. Only the first column of objects, called
‘Active’, runs differently. The selection of an object in STAR GIS displays only the alphanumeric form
linked to the object while WinSTAR opens an action toolbar specific of this object.
Cf. screen dump on next page.
Components of WinSTAR interactivity (in details) :
TM functionalities in WinSTAR are the same as in STAR GIS. Only the first column of objects, called
‘Active’, runs differently. The selection of an object in STAR GIS displays only the alphanumeric form
linked to that object while WinSTAR opens an action toolbar specific of this object.
Cf. screen dump on next page.
Version 2.2.5 – 26/05/2003
THEME MANAGER
INSTALLATION AND USER’S GUIDE
Chapter 1: Introduction
8
Theme Manager in STAR GIS (above) and in WinSTAR (below).
Version 2.2.5 – 26/05/2003
THEME MANAGER
INSTALLATION AND USER’S GUIDE
Chapter 1: Introduction
Version 2.2.5 – 26/05/2003
THEME MANAGER
9
INSTALLATION AND USER’S GUIDE
Chapter 2: Installation
10
CHAPTER 2 : INSTALLATION
2.1
Prerequisites and warning
!!!
When installing Theme Manager, the user must have an ‘ administrator’ profile because system files may be
upgraded.
We also recommend you to close all running applications.
!!!
Enough free space is required for the system drive, temporary folders and the destination folder. Little free
space, however, is needed to setup and configure Theme Manager (5 MB maximum).
2.2
Installation
Theme Manager is to be installed from STAR GIS (V5.1 and up) or WinSTAR (V9.4 and up) cd-rom. Select
the appropriate line on the first page, ‘Install STAR Theme Manager’.
Setup is easy and fast. The operation goes through wizards, dialog boxes which direct the user during the whole
preparation.
After having started the installation program, the system copies files it will need afterwards. A window appears
during that operation and asks you to wait.
After having copied these files, the program asks you to close all the applications but the installation one in
order to upgrade system files, if necessary.
Version 2.2.5 – 26/05/2003
THEME MANAGER
INSTALLATION AND USER’S GUIDE
Chapter 2: Installation
11
When you’re sure that the installation program is the only one running, you may continue: simply click on ‘OK’.
A new dialog box appears. It enables you to choose the directory in which the application is going to be
setup.
If you don’t want to install Theme Manager in the default directory (C:/Program Files/Themes), simply click on
‘Change directory’. Define in the new dialog box (here under), the access path to the directory where the
executable of the application is to be installed.
Version 2.2.5 – 26/05/2003
THEME MANAGER
INSTALLATION AND USER’S GUIDE
Chapter 2: Installation
12
3
2
1
You can choose for instance a sub-directory in the graphic application you are using:
▪ C:\Starvw\Themes
▪ Or any other directory that will be easy to find afterwards.
To do so, choose the drive (1) and in its tree directory, select or create TM login directory (2). Click ‘OK’ (3) to
enable this access path.
If the installation directory does not exist, the procedure asks you to confirm the creation of the destination
directory in the tree directory previously specified.
Click ‘Oui’ (Yes) for validation. Otherwise, click ‘Non’ (No) to choose another installation directory.
As soon as the destination directory is active, the setup program confirms the access path where the
executable is to be installed.
Version 2.2.5 – 26/05/2003
THEME MANAGER
INSTALLATION AND USER’S GUIDE
Chapter 2: Installation
13
Click now on the ‘Computer’ button in the panel here above to continue setup.
A last dialog box appears. Define in it the name of the group used to access the application from the start
menu (Start/Programs/…).
After having defined the group where the shortcut to access the Theme Manager application (by default, ‘Theme
Manager’), needs to be, click on ‘Continue’. The setup program starts installing TM components.
Version 2.2.5 – 26/05/2003
THEME MANAGER
INSTALLATION AND USER’S GUIDE
Chapter 2: Installation
14
In case of standard installation with no conflict of version, a message informs you that the installation
procedure is successfully completed.
Click ‘OK’ to close Theme Manager setup.
Now that setup is done, you need to configure the ‘.INI’ start files and the shortcuts to use the application in
a specific environment.
2.3
Types of files generated by Theme Manager
All the files created while TM was being setup, configured or used are to be found in the installation directory
(for instance: C:/Themes) and in the directories that store .INI. files.
Here is some information on these files:
CompoDlg.exe
TM executable. The execution of this file creates shortcuts and, thus, configures
working environments for the applications started with TM.
St6unst.log
! ! ! Do not modify or delete this file !!!
It contains information on TM application setup. This file is used to delete all TM
components automatically.
CompoDlg.log
This log file results from –Debug option on the start command line of the application. It
lists all the actions done since the application has started.
<shortcut>.ini
ASCII files storing all TM working settings. These options are configured when a TM
start shortcut is created.
Cf. Chapter 3 : CONFIGURATION
<composition>.pc*
Files automatically generated when a composition is being created in Theme Manager.
These compositions store the layers, the display settings, the order of loaded layers,
the frame, the object and the active contexts when the composition is being saved.
TreeView.*
TM working files.
Version 2.2.5 – 26/05/2003
THEME MANAGER
INSTALLATION AND USER’S GUIDE
Chapter 2: Installation
2.4
15
Upgrading
If Theme Manager is already setup on your computer, uninstall the existing TM version before installing the
new one. This method avoids any conflict of version when installing and using Theme Manager.
For more info, go to ‘2.6 Uninstalling’ on page 16.
2.5
Canceling installation
You can cancel and close TM setup at any stage of the procedure. Either click on ‘Exit installation’ or ‘Cancel’
according to the dialog box accessible when you interrupt setup.
Using these buttons interrupts automatically the installation procedure and sends a confirmation message.
Validating (‘Oui’) this message will uninstall all temporary installation files already copied on your computer.
A last message informs you on the setup closedown and will confirm you that all the components of the
initialized installation are deleted.
Version 2.2.5 – 26/05/2003
THEME MANAGER
INSTALLATION AND USER’S GUIDE
Chapter 2: Installation
2.6
16
Uninstalling
Note:
!!! If Theme Manager is already setup on your computer, uninstall the existing TM version before installing
the new one. This method avoids any conflict of version when installing and using Theme Manager.
To uninstall Theme Manager:
Use a PC session with an ‘administrator’ profile or having the rights to uninstall programs.
Close all applications running on your computer.
In ‘Start/Settings/Control Panel’, click ‘Add/Remove Programs’.
Then, select ‘Theme Manager’ in the list of programs.
Version 2.2.5 – 26/05/2003
THEME MANAGER
INSTALLATION AND USER’S GUIDE
Chapter 2: Installation
17
Click ‘Change/Remove’.
Click ‘Yes’ (message here under) for validation.
!!!
If you don’t confirm the removal of Theme Manager and its components, the procedure will be aborted.
Version 2.2.5 – 26/05/2003
THEME MANAGER
INSTALLATION AND USER’S GUIDE
Chapter 2: Installation
!!!
!!!
!!!
18
If you uninstall Theme Manager, only CompoDlg.exe and St6unst.logs are deleted. The *.ini files,
compositions and CompoDlg.log are preserved in their original directory and are not overwritten if you
reinstall Theme Manager in the same original directory.
If your uninstallation environment is not stable, error messages may show up. Click ‘OK’ to close them.
When uninstalling TM, the system may discover that files are shared. We recommend you to preserve these
files.
Version 2.2.5 – 26/05/2003
THEME MANAGER
INSTALLATION AND USER’S GUIDE
Chapter 2: Installation
Version 2.2.5 – 26/05/2003
THEME MANAGER
19
INSTALLATION AND USER’S GUIDE
Chapter 3 : Configuration
20
CHAPTER 3 : CONFIGURATION
3.1
Configuring shortcut
Theme Manager has been designed to start graphic applications associated to alphanumeric data.
TM needs several pieces of information to start correctly. These are defined in the dialog ‘Configuration of
Theme Manager’ and are stored in an INI. file.
!!!
!!!
The panel ‘Configuration of Theme Manager’ enables you to create a shortcut to be used for starting
applications that need TM.
You must create as many shortcuts as you need different configurations of TM and of the application.
Save startup files in different directories if you want the compositions saved in TM to be exclusively
accessible from the application that generated them.
To access the dialog ‘Configuration of Theme Manager’:
§ in Start/Programs/Theme Manager, run ‘Theme Manager’
or
§ in the installation directory (for instance: C:/Themes), double click on CompoDlg.exe
Regardless of the selected operating mode, a message (here under) asks you to confirm the creation of a new
initialization file.
By clicking on ‘Oui’ (Yes) for validation, you save an initialization file (.INI) and create a shortcut to start the
selected application.
Version 2.2.5 – 26/05/2003
THEME MANAGER
INSTALLATION AND USER’S GUIDE
Chapter 3 : Configuration
21
The elements to be specified in this dialog are gathered per section. Some multiple-choice answers appear in a
pull-down list.
!!!
We remind you that this guide gives no specific information on how to create ODBC sources or sessions
necessary to access the data of your application. For more information, ask your GIS administrator or read the
guides mentioned in the section ‘1.1 Welcome’ on page 6 .
If you need, nevertheless, to create ODBC sources to connect to Oracle databases, we recommend you to use
the Microsoft ODBC for Oracle driver.
Here is the TM configuration in detail:
Version 2.2.5 – 26/05/2003
THEME MANAGER
INSTALLATION AND USER’S GUIDE
Chapter 3 : Configuration
22
Section on the application you want to run
This section concerns the description of the OLE server (WinSTAR, STAR GIS or other) to be started by
Theme Manager.
Access
path
*.mdb : MSAccess
StarVW.exe : STAR GIS
cartOLE.exe : WinSTAR
Access path to OLE source server (either .MDB or .EXE)
Click on
. In the new standard dialog box to open files, select
the appropriate file according to the type of selected OLE server.
Only the concerned files and OLE server are accessible; their type
is *.mdb, StarVW.exe and cartOLE.exe.
Validating your selection automatically completes the field
currently configured.
!!!
If you have several starvw.exe (STAR GIS) or cartOLE.exe (WinSTAR) versions setup in your PC, you
absolutely need to save your OLE server in the registry.
To do so, in a DOS window, go to the directory of your OLE server and encode:
starvw -regserver or cartole -regserver
Version 2.2.5 – 26/05/2003
THEME MANAGER
INSTALLATION AND USER’S GUIDE
Chapter 3 : Configuration
23
Section on the configuration of the alphanumeric and graphic environment
This section defines the settings of the graphic and alphanumeric environment of the login editor and of
the application.
OO session
Application session
Application name
Example :
SINPA_OO
Example :
SINPA
Example :
SINPA
Name of the Organized Objects session (OO). This session stores
only the place of the OO DB.
Name of the session of the application. This session specifies the
place of the graphic and alphanumeric data to be queried.
In STAR GIS, point to the oo_session in the session of the application.
(Also, use the profile of the application).
To do so, enable « Advanced options » of the ‘Objects’ category.
Point to the OO session for the ‘Object session’ parameter.
Name of the application defined in the OO DB (field
OAPPL.OA_NAME ).
Section on the graphic environment
This section describes the graphic environment that is used.
2 graphic
environments
No
Yes
One sole graphic editor is available for data management
It will be possible, with the same shortcut (in configuration), to use
the application with STAR GIS and WinSTAR.
Default graphic
environment
StarGIS
WinSTAR
If there are 2 editors, the default one will be STAR GIS.
If there are 2 editors, the default one will be WinSTAR.
Version 2.2.5 – 26/05/2003
THEME MANAGER
INSTALLATION AND USER’S GUIDE
Chapter 3 : Configuration
24
Section on TM parameters
This section defines the parameters of the Theme Manager application.
Click ‘OK’ button
Close TM
Minimize
TM
No
Load layer
automatically when
object enabled
Click ‘OK’ and you close TM dialog.
Click ‘OK’ and you minimize TM panel into toolbar.
Enabling an object (‘Active’ column in TM) does not automatically
load the object-related graphic layer.
or
Yes
Enabling an object (‘Active’ column in TM) loads automatically
the object-related graphic layer.
or
Access layers
manager (Ctrl + R)
No
Yes
Interactivity look
Version 2.2.5 – 26/05/2003
THEME MANAGER
New look
This value does not enable the user to use WinSTAR and STAR
GIS layers manager (Ctrl+R’ shortcut). As the layers manager is
unavailable, TM’s dialog “Layers order” will customize the layer
display components.
This value lets WinSTAR and STAR GIS layers manager (Ctrl+R’
shortcut) available. However, in application mode, the dialog
“Layers order” must be enough to customize the layers display
components (layer and its graphic natures visible or not and scale
range). ‘Ctrl+R’ must simply permit the display management of the
background layers which are not managed by TM.
TM interactivity concerning TM will be the following:
INSTALLATION AND USER’S GUIDE
Chapter 3 : Configuration
Items and D/S
loading
25
Standard
look
TM interactivity concerning objects is standard as follows:
Displayed
D/S options (Dynamic/Static loading) and Items (additional layers) are
available in Theme Manager.
Hidden
Colored highlight of No
identical layers
Yes
or
D/S options (Dynamic/Static loading) and Items (additional layers)
are not available in Theme Manager.
Items layers, however, are automatically loaded when the
corresponding object is loaded.
or
Choose this option and the boxes whose objects refer to one same
layer, are not framed by a color contour but are still automatically
selected.
The boxes whose objects refer to one same layer are framed by a
color contour.
Each different object/layer association will have a different color.
or
Section on the order in which the layers will be drawn
This section defines the display mode of the layers order.
Version 2.2.5 – 26/05/2003
THEME MANAGER
INSTALLATION AND USER’S GUIDE
Chapter 3 : Configuration
26
Top of the list of Background Order identical to STAR GIS and WinSTAR.
In TM ‘Layers order’ section, the layers at the top of the list will be
layers is … (layers (STAR
standard)
the first ones redrawn, they will be in background.
order)
Foreground
Sections are in background, under the parcels which are under the
texts.
Intuitive order.
In TM ‘Layers order’ section, the foreground layers are the ones at
the top of the list of loaded layers.
Sections are in background, under the parcels which are under the
texts.
Save configuration
Click ‘OK’ to save the configuration settings.
Encode the name of your configuration in the standard dialog box for saving files. This name will be the
name of the .INI file as well as the name of the shortcut created on the desktop.
!!!
Note : You need to save the startup files in different directories if you want the compositions (Cf. 4.3
Toolbar on page 37) saved in TM to be exclusively accessible from the application that generated them.
The name of the .INI file can be descriptive.
Example : SINPA_GIS_GT to specify that this shortcut will start Theme Manager and SINPA with STAR GIS
as graphic editor or OLE server.
The directory in which the startup file of the application is saved (<shortcut>.ini) will also contain all TM
composition files and working files.
!!!
All the fields of the control panel must be filled in. Configuration will not be saved if one or several fields
are still empty. A message will inform you when you click on ‘OK’.
A coherence control is done when your configuration is being confirmed. A message tells you if a problem
of coherence has been detected. Indeed, you can’t choose OLE StarVW.exe server with default WinSTAR
graphic editor.
Version 2.2.5 – 26/05/2003
THEME MANAGER
INSTALLATION AND USER’S GUIDE
Chapter 3 : Configuration
27
After having confirmed saving the .INI file, the program asks you whether a shortcut must be created on
desktop (message here under).
§ If the answer is negative, it still will be possible to create a shortcut manually. (Cf. 3.2 Creating
shortcut manually here under).
§ If the answer is positive, a shortcut is created on desktop and can be copied or moved to any other
appropriate place. We remind you that the name of the shortcut corresponds to the name selected for the
.INI file.
To start Theme Manager correctly, we recommend you to define a shortcut.
3.2
Creating shortcut manually
If, when saving a startup file (.INI), you did not confirm the automatic shortcut creation, you can also create it
manually. To do so, follow the procedure:
Create the shortcut of your .INI file in its backup directory. To do so, click on the right button of the mouse
and choose in the menu.
Version 2.2.5 – 26/05/2003
THEME MANAGER
INSTALLATION AND USER’S GUIDE
Chapter 3 : Configuration
!!!
28
You can also create the shortcut from CompoDlg.exe or.INI file. The procedure remains the same.
If necessary, rename this shortcut. Click ‘Rename’ (right click on the mouse) on this new file.
Then, to ask for the properties of the shortcut,click ‘Properties’ (right click of the mouse).
Version 2.2.5 – 26/05/2003
THEME MANAGER
INSTALLATION AND USER’S GUIDE
Chapter 3 : Configuration
29
In ‘Shortcut’ tab, ‘Target’ field, replace the existing value ‘D:\Themes\SINPA_GIS_GT.ini’ with the following:
D:\THEMES\CompoDlg.exe -Ini=D:\THEMES\SINPA_GIS_GT.ini –Debug .
The values given here above are just examples. Feel free to adapt the value of the target field as you like but
respect the syntax (<path of executable> -Ini=<path of INI file>).
!!!
A –Debug argument can be added to the command line.
TM saves the trace of its execution in a file (CompoDlg.log) whose access path is identical to the one of the
executable (CompoDlg.exe).
Copy this file if you want to keep a trace of it because it is replaced at each execution.
Click ‘OK’ for validation.
Copy or move this shortcut on desktop or any other place you might think useful.
3.3
Shortcut modification and variant
Modify shortcut
Use the following functionalities to modify an existing shortcut:
§ Edit its properties (right click with the mouse on shortcut). The most important in “Shortcut” tab is the
‘Target’ field. If you deselect the –Debug option, CompoDlg.log will no longer be updated when your
application runs.
Version 2.2.5 – 26/05/2003
THEME MANAGER
INSTALLATION AND USER’S GUIDE
Chapter 3 : Configuration
30
§ Edit .INI file and modify the values of the configuration settings.
To do so, go to ‘3.4 Content of .INI file’ au-dessous.
Shortcut variant
To create a variant of an existing shortcut, you can use the following functionalities:
§ Duplicate the shortcut, then, edit its properties (right click with the mouse on the shortcut) to modify
it. The most important in “Shortcut” tab is the ‘Target’ field. If you deselect the –Debug option,
CompoDlg.log will no longer be updated when your application runs.
§ Duplicate the .INI file, then, edit this copy, possibly renamed, to modify the values of the
configuration settings.
To do so, go to ‘3.4 Content of .INI file’ au-dessous.
3.4
Content of .INI file (shortcut parameters)
Note: The .INI startup file is generated via TM configuration dialog.
Cf. chapter 3 : CONFIGURATION on page 20.
The .INI file contains five sections. The three first ones (OLEServer, START and Viewer) concern the startup
conditions of the application while the two last ones (Parameters et Layers) save the TM operating and working
parameters in the started application.
Here is first an example of .INI file followed by detailed explanations on its content:
Example :
[OLEServer]
## Chemin d'accès au serveur OLE
Object=D:\STARVW61\PROGRAM\StarVW.exe
[START]
## Session des Objets Organisés
OO_Session=SINPA_OO
## Session de l'applicatif
Session=SINPA
## Applicatif/Application (référence à la Base de données OO)
Applicatif=city_control
[Viewer]
## Deux environnements graphiques (True=Oui) (False=Non)
2Editors=False
## Environnement graphique par défaut (0=StarGIS) (1=WinStar)
Editor=0
##
AutoStart=True
Version 2.2.5 – 26/05/2003
THEME MANAGER
INSTALLATION AND USER’S GUIDE
Chapter 3 : Configuration
31
##
AutoStartFirst=False
##
Groups='Foncier','Immobilier','Voirie'
[Parameters]
##
MiniLeft=7650
##
MiniTop=0
##
MaxiLeft=9240
##
MaxiTop=1590
##
MaxColor=24
##
Rect=525176.625000 157080.343750 528938.857753 159524.421875
## Comportement du bouton OK (True=Réduire le GT) (False=Fermer le GT)
ReduceWhenOk=False
## Charger automatiquement la couche à l'activation de l'objet (True=Oui)
(False=Non)
FormAndMapsAutoLoad=True
## Accès au gestionnaire des couches (CTRL+R) (True=Oui) (False=Non)
VisibilityAndScale=True
## Look de l'interactivité (True=Look standard) (False=Nouveau look)
StandardLook=True
## Items et chargement D/S (False=Affiché) (True=Masqué)
User=False
## Mise en évidence colorée des couches identiques (True=Oui) (False=Non)
UseColors=True
[Layers]
## Le haut de la liste des couches est (0=Arrière plan (standard STAR)) (1=Premier
plan)
ReverseOrder=0
Editable=False
The sections of the initialization file are:
OLEServer
This section concerns the description of the OLE server (WinSTAR, STAR GIS or other) to be enabled by
Theme Manager.
Object
Access path to source sever (either .MDB or .EXE)
Examples :
Object=D:\UrbaStar\Data\urba.mdb
Object=D:\STARVW\Program\StarVW.exe
Object=D:\WinSTAR\WinSTAR\x\cartOLE.exe
START
This section describes the parameters of the graphic and alphanumeric environment of the application’s
startup editor.
OO_Session
Session
Version 2.2.5 – 26/05/2003
THEME MANAGER
Name of the Organized Objects session. This session saves only the place of the OO
DB.
Example :
OO_Session=SINPA_OO
Name of the session of the application. This session specifies the place of the graphic
INSTALLATION AND USER’S GUIDE
Chapter 3 : Configuration
Application
32
and alphanumeric data to be queried.
Example :
Session=SINPA
Name of the application defined in the OO DB (field OAPPL.OA_NAME ).
Example :
Applicatif=SINPA
Viewer
This section describes the graphic environment that is used.
2Editors
False
True
One sole graphic editor is available for data management
The same shortcut (currently configured) will enable the user to
use the application with STAR GIS and WinSTAR.
Editor
0
1
False
In case of 2 editors, the default one will be STAR GIS
In case of 2 editors, the default one will be WinSTAR
No specific loading when the application starts running: no loaded
layer, no active object or context.
At restart, the application loads the last environment used, that
is the last composition, the active contexts and frame.
No specific process
Themes (Groups) or Automatic start (AutoStart) are modified.
Selection of the themes available for the current user.
Example :
Groups='Land','Streets','Site'
AutoStart
True
AutoStartFirst
False
True
Groups
!!!
The AutoStart, AutoStartFirst and Groups variables, that is the modification of the themes to be displayed
and of the automatic loading of the last environment is configured in Theme Manager and not when the
shortcut is created.
Cf ‘4.9 Definition of startup parameters’ on page 47.
Parameters
This section describes the parameters of the TM application.
MiniLeft
MiniTop
MaxiLeft
MaxiTop
MaxColor
Rect
ReduceWhenOk
Version 2.2.5 – 26/05/2003
THEME MANAGER
False
True
Minimized TM positioned horizontally
Minimized TM positioned vertically
Maximized TM positioned horizontally
Maximized TM positioned vertically
Number of colors generated to identify identical elements in
themes or for different objects. By default 24.
Coordinates of the latest frame of the graphic window.
Click ‘OK’ and you close TM.
Click ‘OK’ and you iconify TM panel.
INSTALLATION AND USER’S GUIDE
Chapter 3 : Configuration
FormAndMapsAutoLoad
33
False
Enabling an object (‘Active’ column in TM) does not load
automatically the object-related graphic layer.
or
True
Enabling an object (‘Active’ column in TM) loads automatically
the object-related graphic layer.
or
VisibilityAndScale
False
False
This value does not enable the user to use WinSTAR or STAR
GIS layers manager (‘Ctrl+R’ shortcut). As Theme manager is
unavailable, TM’s dialog “Layers order” will customize the layer
display components.
This value lets WinSTAR or STAR GIS layers manager
(‘Ctrl+R’ shortcut) available. However, in application mode, the
“Layers order” dialog should be enough to customize the layer
display components (layer and its graphic natures visible or not
and scale range). ‘Ctrl+R’ must simply permit the display
management of the background layers not managed by TM.
TM interactivity concerning TM will be the following:
True
TM interactivity for objects is standard as follows:
False
D/S options (Dynamic/Static loading) and Items (additional layers)
are displayed in Theme Manager.
True
StandardLook
User
True
UseColors
Version 2.2.5 – 26/05/2003
THEME MANAGER
False
or
D/S options (Dynamic/Static loading) and Items (additional
layers) are not available in Theme Manager.
Items layers, however, are automatically loaded when the
corresponding object is loaded.
or
Select this option and the boxes whose objects refer to one same
layer, are not framed by a color contour but are nevertheless
automatically selected .
INSTALLATION AND USER’S GUIDE
Chapter 3 : Configuration
34
True
The boxes whose objects refer to one same layer are framed by
a color contour.
Each different object/layer association will have a different color.
or
Layers
This section defines the display mode of the layers order.
ReverseOrder
0
1
Order identical to STAR GIS and WinSTAR.
In TM ‘Layers order’, the layers at the top of the list will be the
first ones redrawn, they will be in background.
Sections are in background, under the parcels which are under the
texts.
“Intuitive” order.
In TM ‘Layers order’, the foreground layers are the ones at the
top of the list of loaded layers.
Sections are in background, under the parcels which are under the
texts.
An additional variable can be defined: Editable.
This variable can be added manually to the last line of the .INI file, enabling the user to assign the
‘Information’ status to the layer of the active object. By default, without that variable, the layer of the active
object is automatically ‘Modifiable’.
Editable
True
False
Version 2.2.5 – 26/05/2003
THEME MANAGER
By default, this variable is not visible in the .INI file and its value
is ‘True’. In that case, the layer of the active object (or its graphic
nature only) declared in the OO DB, is automatically ‘Modifiable’.
Graphic modifications are thus possible in the current object.
By declaring the variable Editable=False, the TM administrator
guarantees the graphic query profile.
As a result, the localizers of the active object in TM will not be
modifiable in the graphic window.
Reminder : Simply modify as usual the STAR GIS session and
delete VWUPDATE profile to prevent access to alphanumeric
update.
INSTALLATION AND USER’S GUIDE
Chapter 3 : Configuration
Version 2.2.5 – 26/05/2003
THEME MANAGER
35
INSTALLATION AND USER’S GUIDE
Chapter 4 : Exploitation
36
CHAPTER 4 : EXPLOITATION
4.1
Starting application
During startup (for instance, double-click on the shortcut on desktop), TM displays a window whose display
time depends on the PC that is used as well as on the display options. This window is in the bottom right section
of the screen to leave the central part free for possible messages.
When all application components (Theme Manager and graphic editor) are loaded, this window disappears
automatically and the application appears.
Startup with STAR GIS editor and presence of contexts in
OO DB
4.2
Startup with WinSTAR editor and no context in OO DB
After startup
The content of the TM window will depend on the selected startup mode, the display possibilities offered by the
PC (graphic environments) and the relations defined in the Organized Objects database.
Besides the elements that display the selected objects, four elements may appear as option:
§ Selecting the graphic editor is possible in a specific application and if both editors are accessible and
defined on the PC.
§ The look of the interactivity: two presentations are possible to display the objects and possible contexts.
Version 2.2.5 – 26/05/2003
THEME MANAGER
INSTALLATION AND USER’S GUIDE
Chapter 4 : Exploitation
37
§ The Items elements (background layers of object) and D/S (Dynamic/Static loading in STAR GIS) appear
according to the parameters of the startup file.
§ Selecting a context is possible only if this option is used in the definition of the Organized Objects. In a
defined application, the context is an element which conditions the display of specific layers.
Example :
Selecting the commune for cadastral management purposes will only display information specific to the
commune selected as context. All the graphic elements of the other communes will be queried as background
only.
If you wish to enable or use the elements of another commune, you need to change of Commune context.
A context can be multiple and hierarchical.
Example :
In order to manage the components of a building, you need to choose as context the commune to which the
building belongs, the building and the floor in which the elements to be used, are located.
Applications do not necessarily depend on a context.
§ With a context-sensitive application, Theme Manager displays a list of possible contexts which can be
selected by the users.
§ If the application has no context, Theme Manager automatically displays a composition, the selection option
of the graphic editor appears, if necessary.
The use of these elements is explained here after.
The following sections explain in details all TM dialogs and tools. Most of them also give access to a context
menu (right click with the mouse on the toolbar and dialogs).
4.3
Toolbar
Info bubbles
appear when your cursor comes near any toolbar button. These bubbles will
help you to discover the function of the selected button.
Here is in detail all the functions done by the TM toolbar buttons:
§
§
§
§
§
§
!!!
§
§
§
Version 2.2.5 – 26/05/2003
THEME MANAGER
Displays the selection of one or several context(s) or returns to object
selection.
If the OO DB defines no context, this icon switches from the ‘Composition’
dialog (object selection) to the ‘Layers order’ and vice versa.
Cf section ‘4. 6 Selecting context’ on page 39
Displays the list of loaded layers, modifies their display order,
customizes visibility and selection options or returns to the selection of
objects.
Cf section ‘4. 8 Layers order’ on page 45
Saves a composition and its frame. A composition saves with a
composition name, the overlay order, the visibility parameters and the frame
of the list of loaded layers. It also saves the current object as well as the
active context(s).
To unload automatically all on-screen loaded layers, you can save an
empty composition. Recalling this composition will automatically unload all
the layers found in the graphic window. You can, however, also use the
command ‘Clear all’ in the context menu of the ‘Composition’ dialog.
Recalls a previously saved composition.
A composition is recalled automatically. You don’t have to click on ‘OK’ or
‘Apply’ to confirm the application, except if you select the option ‘Confirm
INSTALLATION AND USER’S GUIDE
Chapter 4 : Exploitation
38
§
§
§
context menu (right click in
toolbar)
/
/
§
when developed’ in the context menu.
Compositions are saved in the same directory as the .INI configuration file in
use.
The option ‘Confirm when developed’ obliges the user to click on ‘OK’
or ‘Apply’ to validate the recall of a composition.
Click ‘Shift’ at the same time as you select the name of a composition to
restore the framing of the composition. Then, release ‘Shift’ or select
‘Restore framing’ in the context menu.
To restore the context(s) of the composition, click at the same time on
‘Ctrl’ as you select the name of a composition. Then, release ‘Ctrl’ or select
the option ‘Restore contexts’ in the context menu.
§
If the option is active
and TM is iconified, the toolbar is “doubled”
with contexts as shown by the screen dump here below. This configuration
enables you to rapidly discover the active contexts.
§
If the option is not active
, when you iconify TM, it is minimized to a
toolbar as shown by the screen dump here below. Contexts are no longer
visible in this display mode.
§
§
Minimizes/restores Theme Manager.
In minimize mode, the size of the window is minimized to the one of the
toolbar (with or without contexts displayed according to the status of the
function described in previous point). Toolbar commands are always
accessible in minimized mode.
In normal mode, all TM functionalities are accessible.
The last position occupied by the two TM display modes is saved separately.
When you restore one or the other, it will automatically appear at the last
place of the same mode.
This button closes Theme Manager dialog.
§
§
§
§ To redisplay it, click on the icon
of the toolbar of your graphic editor.
Double_click+Shift in the Cf. red frame (on page 37) in the screen dump of the toolbar at the beginning of
gray section at the right side the section.
of the toolbar
§ This combination of keys enables the user to access TM startup
customization, that is the themes to be displayed and restore or not the
last composition.
§ Cf ‘4.9 Definition of startup parameters’ (on page 47) for more information.
4.4
Changing graphic editor
Version 2.2.5 – 26/05/2003
THEME MANAGER
INSTALLATION AND USER’S GUIDE
Chapter 4 : Exploitation
39
This option is visible only if the user environment (.INI file in use) gives access to both graphic editors. To
modify this functionality, edit the .INI file of your choice and change the value of the ‘2Editors’ variable (‘True’
or ‘False’).
The selection of the editor is exclusive and applies only when you click on ‘OK’ or ‘Apply’ for validation. As
soon as the change of graphic editor is effective, the application in use is automatically closed and restarts in the
other editor with the same working environment (that is the same loaded layers, same framing, same current
object, same active context…)
/
4.5
If you select STAR GIS from WinSTAR, the latter closes automatically and
restarts in STAR GIS.
If you select WinSTAR from STAR GIS, the latter closes automatically and
restarts in WinSTAR.
Active/Inactive
Cancel/Apply
In order to end any selection operation (selection of the objects to be loaded, of the object to be enabled or of
their display order in the graphic window, …), you need to cancel or apply:
Carries out the requested operations and minimizes or closes TM according
to the configuration of the ‘ReduceWhenOk’ field of your .ini file.
Unlike ‘Apply’, this button also returns to the ‘Composition’ dialog.
Example :
If you click on ‘OK’ to apply a display modification to a layer in the “Layers
order” dialog, TM automatically returns to the ‘Composition’ dialog.
Cancels all the operations done in TM since the last application, that is the
selection of a composition by the list, ‘OK’ or ‘Apply’ button.
Carries out the requested operations and leaves TM deployed.
Unlike ‘OK’, this button does not return to the ‘Composition’ dialog. The dialog
in which ‘Apply’ was enabled, remains the current dialog.
4.6
Selecting context
Read section ‘4.2 After startup’ on page 36
Selecting a context is necessary when the application starts running. It can be modified at any moment.
Use the following command to access contexts:
§
§
§
The button
in the toolbar.
The ‘Context’ command in context menus.
Double click on the tab you want to enable.
The following window appears:
Version 2.2.5 – 26/05/2003
THEME MANAGER
INSTALLATION AND USER’S GUIDE
Chapter 4 : Exploitation
40
or
context menu (Right click in ‘Context’ dialog)
Context menu
Layers order
Composition
Refresh list
Returns to the ‘Layers order’ dialog.
Switches to the ‘Composition’ dialog.
§ Refreshes the list of hierarchical contexts.
§ Restart the application to update the list of non hierarchical contexts.
Generally speaking
§ Non ordered or non hierarchical contexts are presented by alphabetical order.
§ Contexts can be hierarchical. In that case, tabs are prefixed with an order number (1).
Example :
Most of the elements depending on a context, depend only on the platform (parent context). Other objects,
however, have a stronger relationship. A building component (furniture, equipment,…) depends at the same
time on the floor, a building and a platform. In that case, three contexts are to be defined.
Platform
1
Building
1.1
1.1.1 Floor
or
1
1
2
2
3
vertical
lift
Version 2.2.5 – 26/05/2003
THEME MANAGER
INSTALLATION AND USER’S GUIDE
Chapter 4 : Exploitation
41
§ The name of the current context(s) appears automatically in the field right under the tabs (2).
§ If the whole list of contexts of a tab does not appear, simply use the vertical lift to move within it (3).
§ The tabs related to the objects of the hidden themes will be also masked (Cf ‘4.9 Definition of startup
parameters’, section ‘Display themes’ on page 48).
Example :
or
or
Enable/Disable main context
§
§
§
To enable a context, select the appropriate tab, then, in the list of defined contexts, select the main context
to enable
or
.
The main context is always selected in the first column and is exclusive. One sole value can be chosen per
tab.
You can select several main contexts in hierarchical contexts because they come from different tabs.
§
To disable a context, enable another one in the same tab or deselect the button of the current context
.
§
Deselecting a main context
or
or
automatically disables all child contexts in hierarchical contexts.
Enable/Disable adjacent context
or
Version 2.2.5 – 26/05/2003
THEME MANAGER
INSTALLATION AND USER’S GUIDE
Chapter 4 : Exploitation
42
§ As soon as a main context is enabled, a second column appears, in which you enable adjacent contexts
or
. In such a case, all the graphic components of adjacent contexts will be accessible as
background. Only the elements of the active main context will be usable (selection, modification , …).
§ To disable adjacent contexts, you simply need to deselect in the concerned tab the second column of the
context to disable
or
.
Update contexts
According to the exploitation profiles of the current application, you can modify (names, for instance), create or
delete contexts.
§ You need to restart the application only to update non hierarchical contexts.
§ Use the command ‘Refresh list’ in the context menu to update hierarchical contexts.
4.7
Composition or Object management
The ‘Composition’ window enables you to manage the objects used by the application and defined in the
Organized Objects database. These objects are usually gathered by theme.
§ By default, one sole object can be enabled at a time and is therefore exclusive. The graphic components of
the other objects, however, can be loaded as background according to the possible active context.
§ By default, enabling an object automatically makes all the other loaded graphic objects/layers unavailable.
Graphic layers are automatically set as information and ’non selectable’.
§ By default, if no object is active, no graphic element can be selected in the layers loaded in the graphic editor.
Graphic move only (zoom, move) is operational.
§ It is now possible as from V2.2.4 to select (for graphic information, for instance) localizers of loaded objects
but not active in TM. To do so, select the parameter ‘S’ in the dialog ‘Layers order’. Cf. Layers display,
visibility and selection options (§4.8).
§ The content of the composition window (list of themes and objects, object options) entirely depends on the
configuration of the Organized Objects database of the .INI startup file.
The ‘Composition’ dialog (or ‘Object management’) displays an object tree directory. Several tools enable you
to navigate in that list.
Most of the operations done in that dialog will be taken into account only after validation (‘OK’ or ‘Apply’).
Version 2.2.5 – 26/05/2003
THEME MANAGER
INSTALLATION AND USER’S GUIDE
Chapter 4 : Exploitation
43
Context menu
(right click in ‘Composition’ dialog)
Closes all deployed themes, minimizes tree directory.
Deploys all themes.
Disables and deselects all the objects selected in the current dialog.
This command applies only after having confirmed with ’OK’ or ‘Apply’.
Switches to the ‘Contexts’ dialog.
Goes to the ‘Layers order’ dialog.
Collapse all
Expand all
Deselect all
Context
Layers order
Themes
Objects
Themes
Objects
TM screen dump with STAR GIS new look
TM screen dump with WinSTAR, standard look
/
/
Version 2.2.5 – 26/05/2003
THEME MANAGER
§
Click on
§
§
Same thing, double-click on the icon
The listed objects appear in a table.
§
Click on
§
.
Same thing, double-click on the icon
to view the objects of the selected theme. It automatically changes into
. It automatically changes into
.
.
to mask the objects of the selected theme. It automatically changes into
. It automatically changes into
.
INSTALLATION AND USER’S GUIDE
Chapter 4 : Exploitation
44
A vertical lift appears if the window can’t modify all visible elements.
Use it to move within the list.
with
or
or
Selection of the object to enable
§ Enabling an object in STAR GIS opens the alphanumeric form.
§ Enabling an object in WinSTAR displays the action toolbar of the concerned object.
(creation, modification, information, …).
§
To select an object, mark the related button
or
.
§
§
To deselect an object, either deselect
or
, or enable another object.
Enabling an object is exclusive and effective only after having applied this modification
by clicking ‘OK’ or ‘Apply’.
Active
or
Inactive object
/
or
/
Name of the object defined in the Organized Objects DB.
with
or
or
§
§
§
§
§
§
§
or
§
§
§
§
with
§
or
or
§
§
§
§
§
with
or
or
Version 2.2.5 – 26/05/2003
THEME MANAGER
§
§
§
If the box is selected
or
, the element (object-related graphic layer) is loaded.
If the box is not selected
or
, the concerned layer is not loaded or is unloaded.
The modification becomes effective when you confirm (‘OK’ or ‘Apply’).
If several objects are associated to one same graphic layer, enabling one of these
objects in the column
will automatically select the other objects. These objects
will be also visible. The boxes whose objects refer to one same layer can be framed by
a color contour. Every single different object/layer association can have a different
color. (Color display of identical layers depends on the variable UseColors of the .INI
startup file. Cf. chapter 3 : CONFIGURATION on page 20).
To unload automatically all layers, use the command ‘Deselect all’ in the context menu
or save an empty composition. Recalling this composition will unload all the layers
currently in the graphic window.
Cf. also the section ‘4.8 Layers display order’ on page 45.
The boxes (of the column ‘OK’) whose objects refer to one same layer can be framed by
a color contour.
In that case, every single different object/layer association will have a different color.
Color display of identical layers depends on the variable UseColors of the .INI startup
file.
Cf. chapter 3 : CONFIGURATION on page 20).
This column concerns the layer loading mode in STAR GIS.
Dynamic loading
or
loads only a part of the visible layer while Static loading
or
loads the whole layer.
The default loading mode is Dynamic.
Selection is effective when you confirm (‘OK’ or ‘Apply’).
This ‘D/S’ column can be hidden. The presence or not of this functionality depends on
the User variable of the .INI startup file.
Cf. chapter 3 : CONFIGURATION on page 20).
This column specifies if possible secondary object-related elements will be loaded or not.
(Example : one Text or Label layer for the parcel numbers).
If the box is selected
or
, the secondary element (object-related graphic layer)
is loaded.
If the box is deselected
or
, the secondary element is not loaded or is unloaded.
Cf also the section 4.8 Layers display order’ on page 45.
INSTALLATION AND USER’S GUIDE
Chapter 4 : Exploitation
45
§
§
This ‘Items’ column can be hidden. The presence or not of this functionality depends
on the User variable of the .INI startup file.
Cf. chapter 3 : CONFIGURATION on page 20).
/
§
Column
/
§
§
Column
: Dynamic/Static loading of the layer.
Column
: Loading/Unloading of the secondary graphic elements of the
concerned object (Label layer for instance).
Selection is effective when you click ‘OK’ or ‘Apply’ for validation.
or
§
4.8
: Loading/Unloading of the object-related graphic layer.
Layers order
Layers display order
The layers display order is conditioned by the option selected when you create the shortcut (RevserseOrder
variable Cf. chapter 3 : CONFIGURATION on page 20).
§ The standard STAR order (value 0) displays as background the layers at the top of the list as they are the first
ones redrawn in a replot.
§ If you have chosen the value 1 in your configuration file, the layers at the top of the list will be in foreground.
To modify the layers display order, proceed as follows:
Click on
§
§
§
§
in the toolbar. You get the following dialog:
To modify the layers overlay order, select a layer, keep the left key pressed then move the mouse in the
list.
, release the mouse button when the pointer is on the element that must
The cursor changes into
come right after the shifted layer.
Repeat the operation as many times as necessary to obtain the layers order of your choice.
Use ‘Shift’ or ‘Ctrl’ for a multiple selection of layers.
Click ‘OK’ or ‘Apply’ to confirm the operation.
Layers display, visibility and selection options
The ‘Layers order” dialog in TM manages layer display and visibility more easily than with the ‘Ctrl+R’ shortcut
in WinSTAR and STAR GIS (columns ‘V’, ‘P’, ‘L, ‘S’ (the 2nd ), ‘T’ and ‘Min.’, ‘Max.’).
‘Layers order’ also forces the ‘Selection’ parameter on the layers of inactive objects (1st column ‘S’).
We remind you that you can make ‘Ctrl+R’ shortcut in WinSTAR and STAR GIS not operational when you
configure or modify the startup file of the .INI application (VisibilityAndScale variable). Cf. chapter 3 :
CONFIGURATION.
We also remind you that in application mode, the ‘Layers order’ dialog must be enough to customize layer
display components (layer and its graphic natures visible or not as well as scale range). ‘Ctrl+R’ must simply
permit the display management of the background layers that are not available by TM.
Version 2.2.5 – 26/05/2003
THEME MANAGER
INSTALLATION AND USER’S GUIDE
Chapter 4 : Exploitation
46
Cf. ‘3.1 Configuring shortcut’, ‘Section on parameters of Theme Manager application’ on page 24.
To modify the layers display and visibility options, proceed as follows:
Click on
in the toolbar. You get the following dialog:
§
§
The ‘Label’ column lists all the layers of the graphic objects currently loaded in
the application. The name of the layer does not appear; instead, that’s the label of
the object defined in the OOBJET table of the Organized Objects DB.
That’s the column you need to modify the layers display order.
For more information cf. the previous section ‘Layers display order’ on page 45.
The ‘Selection’ column makes the localizers of layers of loaded objects (column
‘Ok’) selectable but inactive (‘Active’ column).
Indeed, when an object is active (‘Active’ column in ‘Composition’ dialog, only
§
the graphic nature of the current object is selectable
to do operations. The
graphic nature taken into account is the one defined in the OO DB and on which
links are established between the localizer and the alphanumeric form of the object.
In the same way, all the other graphic natures of the active object as well as
§
(the 1st)
§
§
§
§
§
!!!
..............................
..............................
!!!
§
§
§
§
§
§
Version 2.2.5 – 26/05/2003
THEME MANAGER
the other object layers are not selectable
.
As this action can be restrictive, TM V2.2.4 now enables you to enable other
objects (layers) in selection.
To assign the same selection status to a group of layers, select first the
concerned layers (simply click with Shift or Ctrl on layer labels) then, click
successively either on the column header or on the column
, till you get the
status of your choice. This will be assigned to all layers in selection.
Inactive selection
Active selection
Warning, if you enable selection on the layer of an object, only the graphic
nature of the object (the one defined in the OO DB and on which links will be
done) is made selectable.
However, if you enable selection on the Items layer(s) (additional layers (called
background layers)) of an object, all the graphic natures of this(se) layer(s) will
be selectable.
These options will be effective once you confirm (‘OK’ or ‘Apply’).
The ‘Visibility’ column manages layer display.
Three display options can be used to switch from one status to the other. Click
successively in the box, all values will follow, one after the other.
To assign the same display status to a selection of layers, select first the
concerned layers (simply click on the labels of the layers with Shift or Ctrl) then,
till
click successively either on the header of the column or in the column
you get the status of your choice. It will be assigned to all selected layers.
Non visible
Visible at scale, according to the Min and Max scales defined in the following
columns.
Only ‘active’ graphic natures are visible according to the parameters of the
legend which still has priority.
Always visible, regardless of the Min and Max scales.
Only ‘active’ graphic natures are visible according to the parameters of the
INSTALLATION AND USER’S GUIDE
Chapter 4 : Exploitation
47
§
§
§
§
§
§
§
§
§
legend which still has priority.
These options become effective when you confirm (‘OK’ or ‘Apply’).
The Min and Max scales apply only if the layer is visible at the scale that is,
with the display parameter selected
. The layer is then visible between the Min
and Max scales. However, only ‘active’ graphic natures will be visible and the
legend still has priority.
To modify the scale of one or several layers, click on the existing value, the field
switches automatically to input mode. Encode the new value and click on ‘Enter’
for validation.
This customization is effective when you confirm (‘OK’ or ‘Apply’)
The columns P, L, S and T respectively for Point, Line, Surface and Text enable to
display or not the concerned graphic nature. The representation of objects
whose graphic nature is visible, always depends on the legend.
To assign the same display status to a selection of layers, select first the
concerned layers (simply click on the labels of the layers with Shift or Ctrl) then,
click successively either on the header of the column or in the column
or
or
or
till you get the status of your choice. It will be assigned to all
selected layers.
Non visible graphic nature
Visible graphic nature
These options are effective when you confirm (‘OK’ or ‘Apply’)
Generally speaking
§
To store layers, their order and display options, click on the icon
To recall this composition, choose it in the list of compositions:
to save a composition.
§
For more information, Cf ‘4.3 Toolbar’ on page 37
The ‘Layers order’ dialog is not available if no layer has been loaded or if all have been unloaded. The
§
icon will thus appear as follows
.
If the whole list of contexts does not appear, simply use the vertical lift to move within it.
Context menu
(right click in ‘Layers order’)
Context
Composition
Switches to the ‘Contexts’ dialog.
Switches to the ‘Composition’ dialog.
4.9
Definition of startup parameters
!!!
Except when the Organized Objects database is being used, you can define the startup type of the application
and the theme(s) to display for the current user.
Use a different shortcut and .INI file for every single configuration.
To do so, double-click in the gray section at the far right of the toolbar and keep ‘Shift’ pressed (Cf ‘4.3 Toolbar’
on page 37).
Version 2.2.5 – 26/05/2003
THEME MANAGER
INSTALLATION AND USER’S GUIDE
Chapter 4 : Exploitation
48
You get the following dialog box:
or
Autostart
or
or
If you select the line ‘+++Autostart+++’, each time the application starts, the last used
environment (layers, framing, …) will be loaded automatically.
If ‘+++Autostart+++’ is inactive, when the application restarts, Theme Manager won’t load
or enable any element.
Display themes
Besides ‘+++Autostart+++’ , all the other lines in this dialog are the themes currently defined in the Organized
Objects database.
All themes, by default, are visible and no line is marked.
or
If you wish to mask themes, select the ones you still want visible.
or
The themes for which the option is not selected, will not be visible in the ‘Composition’
dialog also called ‘Object Management’.
§ Context tabs concerning the objects of hidden themes will be also masked (Cf ‘4.6 Selecting context’ on page
39).
Example :
Version 2.2.5 – 26/05/2003
THEME MANAGER
INSTALLATION AND USER’S GUIDE
Chapter 4 : Exploitation
49
or
or
Apply/Cancel
!!!
To close this dialog, Theme Manager automatically closes the application.
§ To save your startup parameters, double click once again on the gray part at the far right of the toolbar.
Modifications are saved in an .INI configuration file (AutoStart, AutoStartFirst and Groups variables). Cf.
Chapter 3 : CONFIGURATION.
§
§ To cancel, click on
Version 2.2.5 – 26/05/2003
THEME MANAGER
.
INSTALLATION AND USER’S GUIDE
Chapter 4 : Exploitation
Version 2.2.5 – 26/05/2003
THEME MANAGER
50
INSTALLATION AND USER’S GUIDE
Chapter 5 : TIPS
51
CHAPTER 5 : TIPS
5.1
Introduction
This chapter presents a few technical recommendations which can be sometimes very useful if you have any
problem of TM installation, configuration or use. These tips, of course, are not an exhaustive list of all possible
solutions to your problems. But they can contribute to a first level of help before calling the CallCenter.
5.2
Tips
The following information is not classified per section or alphabetical keyword order but the summary will
enable you to find the details of a question.
1_ What is the dummy/dummy map/layer used for? ............................................................................. below
2_ I can’t get the Control Panel ................................................................................................................ below
3_ Message : ‘One instance in program is already used’ .................................................................on page 52
4_ Repetitive message to update system files during TM installation ...........................................on page 52
5_ Message : ‘NetLayer : Failed to open ….’ ....................................................................................on page 53
6_ Message : ‘Modifying OObjets database implies …’ ..................................................................on page 53
7_ Wrong layer name when composition recalled ............................................................................on page 53
8_ How to use GRP .............................................................................................................................on page 53
9_ How do I optimize startup and operating time of a TM application ? ......................................on page 54
10_ Where do I find TM execution log ? .............................................................................................on page 54
11_ Unable to connect to ODBC sources ............................................................................................on page 54
12_ Message : ‘Unable to find xxx form’.............................................................................................on page 54
13_ Message : ‘Please, specify context for each object to load’ .........................................................on page 54
14_ Message : ‘No connection with OObjets database…’ ................................................................on page 55
15_ How do I share or not my compositions ? ....................................................................................on page 55
16_ How do I include a context in the OObjets DB ? .........................................................................on page 55
17_ How do I save OLE server in the registry ? .................................................................................on page 61
18_ How do I set only in ‘Information’ the graphic layer of the TM active object ? ......................on page 61
19_ How do I modify the label of an Item (layer additional to object) ? ..........................................on page 61
1_
What is the dummy/dummy map/layer used for?
The dummy/dummy map/layer is automatically generated by the application. Although its existence and
management are completely transparent for the user, its presence is totally justified and essential. Indeed, the
dummy layer is the active layer when no object of the application is enabled in Theme Manager (‘Active’
column in ‘Composition’ dialog).This functionality is imposed by WinSTAR which always requires one sole
active layer in the graphic layer or in application mode you can load the object graphic layers without enabling
any object.
2_
I can’t get the Control Panel.
If ‘Start/Programs/Theme Manager/Theme Manager’ or CompoDlg.exe does not start TM control panel and
displays no message, this is probably due to the presence of several TM versions on the PC. In that case, you
need to uninstall all TM versions and reinstall only one.
For more information on the methodology, cf. the sections ‘2.4 Upgrading’ (on page 15) and ‘2.6 Uninstalling’
(on page 16).
Version 2.2.5 – 26/05/2003
THEME MANAGER
INSTALLATION AND USER’S GUIDE
Chapter 5 : TIPS
3_
52
Message : ‘One instance in program is already used’
This message appears if a TM application is already used because only one TM application can be started at a
time.
>> Click ‘OK’ to confirm this message, close the current application and restart the one of your choice.
If the first application is already closed and if the message here above still appears when the application starts
running, this is probably due to the fact that TM is still running. To close its task, stop in Theme Manager the
application -+(Themes)+- or CompoDlg.exe.
4_
Repetitive message asking to update system files during TM installation
When you install a VB (Visual Basic) application (TM in our case), the following message may appear:
‘Setup cannot continue because some system files are out of date on your system. Click OK if you would like
setup to update these files for you now. You will need to restart Windows before you can run setup again.
Click cancel to exit setup without updating system files.’
But even after having restarted Windows, the message reappears because TM setup may need to have the PC
rebooted and all system files updated. However, if the second setup attempt asks you once again to reboot the
PC for the same reasons, check the following:
1.
2.
3.
4.
TEMP directory needs to be in the same volume as the system:
set TMP=C:\TEMP
set TEMP=C:\TEMP
and C:\Windows
The content of the TEMP directory may not be deleted at startup (check autoexec.bat)
Disable the anti-virus or any other resident program.
Delete all traces of prior installation (temporary setup files)
If the message still appears at startup and all previous points have been checked and tested, use
VBRun60sp5.exe.
This program, supplied with the TM version and downloadable from Microsoft site, enables the installation of all
system files used by VB 6 SP5.
The installation wizard should no longer try to update the system as the latest versions have been installed by this
program.
Version 2.2.5 – 26/05/2003
THEME MANAGER
INSTALLATION AND USER’S GUIDE
Chapter 5 : TIPS
5_
53
Message : ‘NetLayer : Failed to open ….’
This message appears if the key field of the table (COMMUNE in the example) to which it is referred in the
MAP feature of the object (CADASTRE in the example) to be loaded, is a Numeric and not a Text field.
>> Modify the key field by setting it as Text and not Numeric.
A similar message may appear if the layer that TM is trying to load, does not exist and it can’t create it.
6_
Message : ‘Modifying OObjets database implies …’
This message appears when you recall an existing composition but created before a modification was brought in
the OObjets DB.
>> Simply click on ‘OK’ to close this message (the composition is loaded anyway) and to resave the composition.
From now on, the composition complies with the OO DB and recalling it no longer displays the message.
7_
The layer names of a composition are no longer correct since the Organized Objects DB has been
modified.
If compositions recall object layers whose name has been modified in the OObjets DB, the ones displayed will
be obsolete.
>> To update the names of object layers, restart the application (to remove wrong names) and create the
composition by enabling with the ‘Composition’ dialog the elements of your choice. The content of this dialog is
indeed updated each time the application starts while compositions are fixed and thus, do not control object
names.
8_
What information do I have to encode in the STAR GIS session to use GRP ?
Pay attention to the following:
§ In the STAR GIS session encode <None> in ‘Name or network address of data server’ in ‘Network’ section.
§ Put also the .GRP file in one of the places specified here below:
§ Either in the directory defined in ‘G.I.S. data directory’ in the ‘General’ section.
§ Or in starvw/program/data
Version 2.2.5 – 26/05/2003
THEME MANAGER
INSTALLATION AND USER’S GUIDE
Chapter 5 : TIPS
9_
54
How do I optimize startup and operating time of a TM application ?
When you create a startup file via control panel, the shortcut created on desktop automatically contains the –
Debug option. This option includes the TM execution log in a CompoDlg.log file. As this functionality slows
down TM startup and operating time, feel free to delete this –Debug option.
>> (Cf. sections ‘3.2 Creating shortcut manually’ on page 27 and ‘3.3 Shortcut modification and variant’ on page
29).
10_
Where do I find TM execution log ?
When you encounter a problem, it is sometimes useful to consult the TM log. Use the ‘Theme Manager
Administration Guide’ to understand the cause of this problem. The TM log file (CompoDlg.log) is in the
installation directory. This file can be opened with any text editor such as Wordpad and is mentioned only if the
startup shortcut has the–Debug option (Cf. sections ‘3.2 Creating shortcut manually’ on page 27 and ‘3.3
Shortcut modification and variant’ on page 29).
11_
Unable to connect to ODBC sources
You may get an error message when the application starts running during an ADO connection.
>> Reinstall the ODBC drivers available on STAR GIS CD (in Support/ODBC Drivers/mdac_typ.exe) before
starting TM, especially on W95 and W98 PCs.
12_
Message : ‘Unable to find xxx form’
This problem shows up only with a version older than STAR GIS 5.2 or 6.1. This message does not depend on
TM but on STAR GIS and appears when you enable an object for which the form is already open.
>> To solve this problem, upgrade STAR GIS.
13_
Message : ‘Please, specify context for each object to load’
This message appears when you recall a composition but it needs active contexts and there aren’t any for the
moment.
Version 2.2.5 – 26/05/2003
THEME MANAGER
INSTALLATION AND USER’S GUIDE
Chapter 5 : TIPS
55
>> To solve this problem, simply recall the composition with the option ‘Recall contexts’ (Ctrl or option of context
menu in toolbar. Cf. ‘4.3 Toolbar’ on page 37)
Otherwise, enable manually the contexts required according to the methods described in section ‘4.6 Selecting
context’ on page 39.
This message also appears when you click on ‘OK’ or ‘Apply’ and TM must load the layers and enable an object
dependent on non active contexts.
>> To solve this problem, enable manually the contexts needed according to the methods described in section ‘4.6
Selecting context’ on page 39.
14_
Message : ‘No connection with OObjets database…’
This message appears when the application starts and when a CompoDlg.exe task is still running.
>> To solve this problem and start the application, close -+(Themes)+- or CompoDlg.exe in Theme Manager.
15_
How do I share or not my compositions ?
Compositions are saved in the directory of the .ini configuration file used when the application starts.
§ All the compositions of one same directory are visible by all the applications whose .ini file is in the same
directory.
Example :
All the compositions of one same application either used with STAR GIS or WinSTAR, will be accessible
regardless of the graphic editor needed if the startup files have been created in the same directory.
§ If you do not want to share the compositions of an application, put your startup files in different directories.
Cf ‘3.1 Configuring shortcut’ (on page 20) as well as the other sections in chapter 3.
16_
How do I include a context in the OObjets DB ?
Example :
Data is organized as follows:
§ One map per commune.
§ Layer names depend on the information theme but are spelled the same for all maps :
§ In the LIEGE map, you find the PARCELLAIRE, SECTION, ZONE_BATIE, RUES layers
§ In the DALHEM map, you find the PARCELLAIRE, SECTION, ZONE_BATIE, RUES layers
The name of the map of graphic objects changes according to the commune.
The COMMUNE object needs to be defined as context so that as soon as the application opens, Theme Manager
offers you the possibility to choose the commune and thus, to load the appropriate map.
The context lists the information classified in a table. The table chosen to encode the information (all communes)
is the COMMUNE table.
Version 2.2.5 – 26/05/2003
THEME MANAGER
INSTALLATION AND USER’S GUIDE
Chapter 5 : TIPS
56
The COMMUNE table contains four fields:
§ CO_COMMUNE : number of the commune (key field)
§ CO_NOM : name of the commune
§ CO_LOGO : path of logo for the commune
§ CARTE : name of the map containing the graphic information
A COMMUNE object must be created and its characteristics will use the following values:
§ The value of the CARTE field contains the name of the map to be loaded.
§ The value of the CO_COMMUNE field will be the index number, an univocal number for the
commune
§ The value of the CO_NOM field will appear in Theme Manager in the selection list of communes.
The CARTE characteristic of the other objects depending on the selection of the commune (PARCEL PLAN,
SECTION, … ) will depend on the COMMUNE context.
Here is an extract of the OObjets DB showing the example here below:
Version 2.2.5 – 26/05/2003
THEME MANAGER
INSTALLATION AND USER’S GUIDE
Chapter 5 : TIPS
57
Example of context:
the selection of the commune must specify the name of the map to use
Definition of the
object COMMUNE
Definition of the object
ZONE_BATIE
Selection of the “COMMUNE”
The name of the selected commune imposes
the map to be opened when the theme is
selected.
Selection of the object
The selected object imposes the layer of
the map linked to the selected commune.
Other example of contexts :
Extract of SINPA application (French Air Bases).
Most of the objects depend on the Platform context at the level of the alphanumeric key as well as at the level of
the name of the adapter.
Version 2.2.5 – 26/05/2003
THEME MANAGER
INSTALLATION AND USER’S GUIDE
Chapter 5 : TIPS
58
Platform Object (SI_PLATEFORME). This object is used as context (= alpha and graphic filter) for the
majority of contexts (regardless of the Component theme) of the application.
The alphanumeric table of Platforms is SI_PF_AER. Here is its structure :
PFA_IDENT = key field (official code of the air
platform)
PFA_CODE = field in which the map name of the
objects depending on the platform, is specified.
PFA_NOM = platform label
In OO config, declare the following features to define the Platform object as context:
PFA_NOM
Field to be displayed in TM in the list of contexts. That is the field seen
CONTEXT
and used by the user in TM.
PFA_IDENT
Field interpreted by TM and OO DB to create an alphanumeric filter for
INDEX
all the objects depending on the selected context.
All child objects of the context (in our case, the platform) will have in
their multiple key the value of this PFA_IDENT field. So, when the
object is enabled, only the ones of the current platform can be used.
Portail Object (SI_PORTAIL). This object depends on the Platform context.
Its alphanumeric key contains, thus, the value of the field SI_PF_AER.PFA_IDENT.
The name of the map of the object also depends on the value of a field of the context object. In our case, it is the
field SI_PF_AER.PFA_CODE
SI_PORTAIL alphanumeric table :
Version 2.2.5 – 26/05/2003
THEME MANAGER
INSTALLATION AND USER’S GUIDE
Chapter 5 : TIPS
59
PFA_IDENT = field making up the key of the object
depending on the Platform context
In OO configuration, to define the Portail object as objects depending (graphically) on the Platform, specify the
following features:
CTX:SI_PLATEFORME{PFA_CODE}_SI
The map of the child object (Portail) has a
CARTE
name variable according to the context
(Platform) chosen in TM. The name of this
map is the value of the field
SI_PF_AER.PFA_CODE followed with the
fixed text _SI (suffix for the Site theme).
The value of this field PFA_CODE is the one
of the current Platform, thus, of the context
selected in TM (via PFA_NOM and
PFA_INDEX).
If the value of the field PFA_CODE of the
Platform is MERI, then, the Portail
depending on this Platform (Mérignac) is in a
layer MERI_SI.
Version 2.2.5 – 26/05/2003
THEME MANAGER
INSTALLATION AND USER’S GUIDE
Chapter 5 : TIPS
Version 2.2.5 – 26/05/2003
THEME MANAGER
60
INSTALLATION AND USER’S GUIDE
Chapter 5 : TIPS
17_
61
How do I save OLE server in the registry ?
>> Cf on page 22 (section ‘3.1Configuring shortcut > Section on the application you want to start’)
18_
How do I set only as ‘Information’ the graphic layer of the TM active object ?
As from V2.2.5, you can define an additional variable in the .INI file. This will assign the ‘Information’ status to
the layer of the active object. By default, this variable does not appear in the configuration file and the layer of
the active object (or only the graphic nature) declared in the OO DB is automatically set as ‘Modifiable’.
>> Cf. ‘Editable’ variable on page 34 (§’ 3.4 Content of .INI file’)
19_
How do I modify the label of an Item (layer additional to object) ?
In TM an additional background layer can be loaded to an object. In that case, the ‘Items’ option in
‘Composition’ dialog is available. When the Item is loaded, it appears in the list of objects of the ‘Layers Order’
dialog.
>> Do as follows in the OObjects DB so that the Item has a label different from the master object, as shown by the
screen dump here above:
1.
Create a 2nd ‘Element’. Right click, ‘Add’ command and encode the values as shown by the example here
under.
The text encoded in ‘Description’ will suffix the name of the master object in TM’s ‘Layers Order’ dialog.
Example : For the FO_PARCELLE object whose description is ‘Parcelle’, a 2 nd level is defined whose name is
‘Label’. In TM’s ‘Layers Order’, the name of the Item will be ‘Parcelle, Etiquette’.
2.
Define the Characteristics of the Item just like for a master object. Customize therefore at least MAP and LAYER.
Version 2.2.5 – 26/05/2003
THEME MANAGER
INSTALLATION AND USER’S GUIDE
Chapter 5 : TIPS
Version 2.2.5 – 26/05/2003
THEME MANAGER
62
INSTALLATION AND USER’S GUIDE
Chapter 5 : TIPS
Version 2.2.5 – 26/05/2003
THEME MANAGER
63
INSTALLATION AND USER’S GUIDE
Chapter 6 : What’s New ?
64
CHAPTER 6 : WHAT’S NEW
6.1
Enhancements and Innovations in V2.2.5
In configuration panel :
§
Modification of the interface of the configuration panel of the .INI file. Clearer header and simplified
variable parameters.
§
Comments inserted into .INI file to ease manual configuration.
In TM ‘Layers order’ dialog :
§
Layers are now moved before, and not after, the destination object. This new system solves the problem
that it was impossible to place an object at the top of the list in one sole operation.
§
It is now possible to assign the same status to a selection of layers by clicking directly on the concerned
column. Till now the only way to enable the parameter of your choice was to click on the header of the
column. Both methods are now possible.
In TM ‘Composition’ dialog :
§
In the previous TM version, if 2 objects were defined on the same layer with different graphic natures,
the nature taken into account was the one defined first in the list of objects. From now on, in v2.2.5, the
active graphic nature is the one defined in the OO DB for the active object in TM.
§
The loading and unloading of an image layer object is correctly managed in a GIS-TM application
(version 6.1.3 mandatory).
The image object is automatically loaded as background of the vector objects already displayed in the
graphic window.
The unloading of an image layer object is now complete. Till now indeed, only the STAR vector layer
of the image layer was unloaded and if the user had access to it, he had to delete manually the IMG
layer in the layers manager Ctrl+R. With TM V2.2.5 and STAR GIS V6.1.3, the unloading of an image
layer object deletes the STAR vector layer and the IMG layer.
§
It is now possible to setup a TM application in read mode only at graphic level. In the previous versions,
enabling an object in TM automatically assigned the ‘Modifiable’ status to the layer of the concerned
object (or only to the graphic nature) declared in the OO DB. The user could thus modify the contour of
an active object even if his/her profile was limited to query.
From now on, if the TM administrator wants to limit the layer of the active object to the ‘Information’
status, s/he can add at the end of the .INI file, the variable Editable=False. In that case, the query profile
of the TM application is guaranteed at the graphic level.
In order to prevent access to alphanumeric update, simply modify as usual the STAR GIS session and
delete the VWUPDATE profile.
Version 2.2.5 – 26/05/2003
THEME MANAGER
INSTALLATION AND USER’S GUIDE