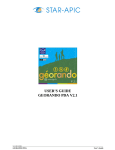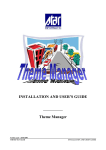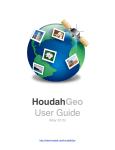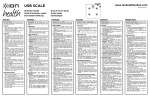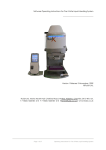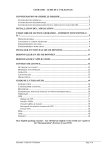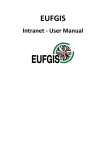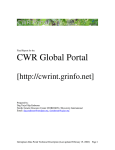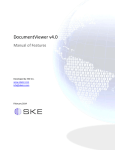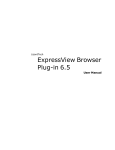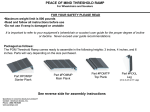Download User's Guide - STAR-APIC
Transcript
User’s Guide
Version 3.1
22/06/2007
Mobile STAR 3.1 - User’s Guide
Page 1
ABOUT THIS GUIDE
The information contained in this guide can be subject to any change without notice by STAR-APIC
S.A.
Unless otherwise stipulated, the companies, names and data used in the examples are fictitious.
No part of this document may be reproduced or transmitted for any purpose or by any means
whatsoever, electronic or mechanic, without the formal and written permission of STAR-APIC S.A.
©2007 STAR-APIC S.A. All rights reserved.
WARRANTY AND LIABILITY LIMITATIONS
STAR-APIC S.A. has carried out all required and preliminary tests on its software and has checked the
compliance of this guide. STAR-APIC S.A. makes no warranty, either express or implied, on
MobileSTAR, its qualities, performance or fitness for a particular purpose.
Consequently, the software and its guide are provided “as is”, and you, its buyer, assume all risks
when using it. In no event shall STAR-APIC S.A. be liable for any damages, direct or indirect, resulting
from a defect in the software or inaccuracy in the guide, or from any processing error on the part of the
user.
STAR-APIC S.A. reserves the right to modify the content of the software and its guide without notice.
REGISTERED TRADEMARKS
MobileSTAR is based on AEGIS technology, property of GISTEK SA.
MobileSTAR, STAR GIS, CARTO WinSTAR and STAR NeXt are registered trademarks of STARAPIC S.A.
Belgium – June 2007.
22/06/2007
Mobile STAR 3.1 - User’s Guide
Page 2
TABLE OF CONTENTS
TABLE OF CONTENTS ............................................................................................................................... 3
1.
Introduction............................................................................................................................ 4
2.
Functionality of MobileSTAR ................................................................................................ 7
2.1
2.2
2.2.1
2.2.2
2.2.3
2.2.4
2.3
2.3.1
2.3.2
2.3.3
2.3.4
2.4
2.4.1
2.4.2
2.4.3
2.4.4
2.4.5
2.5
3.
STARTING MOBILESTAR ...............................................................................................................................7
PRIMARY GRAPHIC WINDOW ...........................................................................................................................7
The menus ..................................................................................................................................................9
The toolbars ..............................................................................................................................................19
The Modify (graphic) and Delete functions...............................................................................................22
GPS Toolbar .............................................................................................................................................24
THE THEME MANAGER (TM) ........................................................................................................................27
General presentation ................................................................................................................................27
Pop-up menu of general themes ..............................................................................................................27
Pop-up menu of specific theme ................................................................................................................28
Pop-up menu of legend type.....................................................................................................................30
ALPHANUMERIC DATABASE MANAGER (RDBMS)...........................................................................................33
General presentation ................................................................................................................................33
General pop-up menu of the SQLite database.........................................................................................33
Pop-up menu of alphanumeric table.........................................................................................................35
Creating screen form or mask ..................................................................................................................36
Pop-up menu of table records (same as toolbar) .....................................................................................38
CUSTOMIZING HTML TAB AND STARTUP SCREEN ..........................................................................................39
Exporting data from STAR GIS ........................................................................................... 40
3.1
INTRODUCTION............................................................................................................................................40
3.1.1 Installing IMPORT / EXPORT tools ..............................................................................................................40
3.1.2 Presentation of the MobileSTAR toolbar .......................................................................................................41
3.1.3 Preparing your STAR GIS composition.........................................................................................................41
3.1.4 Configuring your session in STAR GIS .........................................................................................................42
3.2 PRESENTATION OF THE EXPORT WIZARD ....................................................................................................................45
4.
Synchronising data with STAR GIS .................................................................................... 49
4.1
4.2
4.3
4.4
5.
INTRODUCTION............................................................................................................................................49
PRESENTATION OF THE SYNCHRONISATION WIZARD ......................................................................................49
ACCESS TO LOGFILE.................................................................................................................................52
SQL ERRORS IN INTEGRATION PROCEDURE ..................................................................................................53
ANNEXES ............................................................................................................................. 55
5.1
5.2
5.3
5.4
22/06/2007
THE SUPPORTED FORMATS ..........................................................................................................................55
DETECTING BREAKDOWNS ...........................................................................................................................56
CUSTOMIZING TRIMBLE GPS .......................................................................................................................57
W HAT’S NEW IN MOBILESTAR 3.1 ..............................................................................................................61
Mobile STAR 3.1 - User’s Guide
Page 3
1.
Introduction
Welcome to the world of MobileSTAR, your Geographic Information System (GIS) for mobile solutions.
Making sure, on one hand, that your GIS data is exact is essential for appropriate decision-making. But on the other
hand, cutting down cost and time for these updates is today one of your top priorities.
MobileSTAR is a professional GIS with an intuitive and easy-to-use interface. No need for a specific training to know
how to use the software and to fulfil your mission.
Numerous and different fields of application:
•
•
•
•
•
•
•
•
•
•
•
•
•
•
•
Field surveying
Forest management and survey
Town planning analysis
Inspection of sewage network
Incidents notification
Inventory of traffic signs
Mining exploration
Archival of geological data
Soil quality analysis
Management control of rivers and currents
Crop management
Defence applications
Public lighting maintenance
Pipeline management
….
It goes without saying that MobileSTAR is like any other STAR-APIC software when it comes to connecting with
STAR GIS, Carto Winstar and STAR NeXt.
STAR GIS, the office GIS of the STAR product line, is used to prepare and export your data on your OFFLINE mode
mobile. Then, STAR GIS takes care of synchronizing your data with the central server.
STAR NeXt or any WMS1 compatible Web Mapping server is usable via a simple Web connection. This mode
provides the user with the list of the layers proposed by a remote server as well as background images resulting from
layers selected by the user and merged.
MobileSTAR is also open to other formats, via either native read/writing of standard formats (see annex 5.1) or STAR
XML, a documented XML format accessible to all.
Here is – in short – what you can do with MobileSTAR:
•
•
•
•
•
•
•
•
•
22/06/2007
Read data exported from STAR GIS in STAR XML (SXL) or SHAPEFILE format.
Use the pen or a GPS connection to locate and edit new objects.
Display maps or plans in different vector and raster formats.
Free navigation with the zoom functions in the main map window.
Visualization of your current position in an overview with possibility of move.
Location per graphic text, lists of alphanumeric attributes, etc.
Generate SQL queries via a wizard or an SQL editor to create elaborated queries.
Web connection to WMS 1 compatible Web Mapping server (see OpenGIS standard).
Export all your data or only the layers modified on the ground in STAR XML or SHAPEFILE
format.
Mobile STAR 3.1 - User’s Guide
Page 4
Example of use on Windows CE compatible PDA
Raster data - seamless image layer
and TrueTypes symbols (.TTF files) used
Vector data - spatial database
and construction points used
Examples of use on PC Tablet or Windows NT4, 2000 or XP compatible laptop
Note:
Go to chapter 5.1 for all supported formats.
22/06/2007
Mobile STAR 3.1 - User’s Guide
Page 5
About this guide
Chapter 1:
Introduction
Chapter 2:
Detailed presentation of all functions and their interfaces
Chapter 3:
How to prepare and export from STAR GIS your data and forms with the help of wizards…
Chapter 4:
How to secure data synchronisation from STAR GIS to the STAR-APIC spatial server with the help of
wizards…
Annexes:
List of all formats supported by MobileSTAR. Search and detect problems
22/06/2007
Mobile STAR 3.1 - User’s Guide
Page 6
2.
Functionality of MobileSTAR
2.1
Starting MobileSTAR
You can find in the «Start » menu of your TabletPC or laptop a section called « MOBILESTAR ».
Aegis Properties Help
Properties of the Aegis files.
Mobilestar
Launches the MobileSTAR program.
MobileStar Tablet Help
The User’s Guide in PDF format (Acrobat Reader) printable in A4 format.
MobileStar Tablet on the web
Link to the STAR-APIC’s web site.
Sxl Help
Description of the STAR XML (SXL) format.
2.2
Primary graphic window
The interface has been analyzed and optimized to meet the constraints of mobile solutions. That is:
-
Maximize the map window,
Cut down the number of clicks in an operation,
Keep the work context of every single functional block.
The general interface appears as different windows accessible via tabs. These enable you to easily and rapidly
navigate among all functional blocks. Each tab has its own toolbar and its own pull-down pop-up menus.
The interface is made of several sections:
1.
2.
3.
4.
The menus and toolbars that interact with the primary map window,
The primary map window,
The Layer and Table Manager,
The status bar (shows X/Y co-ordinates and scale).
22/06/2007
Mobile STAR 3.1 - User’s Guide
Page 7
1
2
3
4
The toolbars:
1
1.
2.
3.
4.
5.
6.
7.
2
3
4
5
6
7
General toolbar: New file, Open file, Save file
Navigation toolbar
Selection toolbar
Creation toolbar
GPS toolbar
Search toolbar (locate by text or alphanumeric attributes)
Pop-up menu of active command
22/06/2007
Mobile STAR 3.1 - User’s Guide
Page 8
2.2.1 The menus
The File menu
New
New project à Already loaded data is closed.
Open
Open new vector or raster file.
(Selection of the file format under the window).
This command allows you to load:
- a file containing vector information; that is a STAR XML (SXL
extension) or GIS file,
or
- a file containing “raster” information; that is an image alone or an
image layer.
By default, the software filters the files with an SXL extension. Note that it is also possible to load:
- standard file formats such as SHAPE FILE (ESRI©), DGN (Microstation©), DXF or XML.
- image formats such as JPG, PNG, TIFF, GIF, CX, BMP,…
Note:
• The STAR XML file is an XML file documented via an XML schema and a DTD (see Sxl Help accessible in the
«Start» menu). Thus, this format is open and can be generated from any GIS system.
• If an image does not contain any world file, it is not georeferenced and therefore, is displayed in co-ordinates X=0
and Y=0.
If your project (SXL or GIS file) contains alphanumeric information, the
database is created when the file opens for the first time (in the same
directory as the data file).
If the alphanumeric database already exists, a message may appear
according to the status of the «Overwrite» variable in the Preferences
file (see Edit menu) and enables you to specify whether you want to
update or not. Update can be global or specified for every single
alphanumeric table.
22/06/2007
Mobile STAR 3.1 - User’s Guide
Page 9
Note:
The name and place of the alphanumeric database are defined in the SXL file (tag « <DB path=’’DB_name.db’’> »).
If the software does not find the alphanumeric database via its absolute path, it searches it at the place of the SXL file.
Recents
Display the list of the last files open.
SXL or GIS files only.
The other files and raster images are not part of this list.
Save All
Save all data:
- in SXL format if the format of open files is SXL.
Note:
Last SXL file open overwritten by the complete backup!
- in GIS (binary format) file, if at least one of the open files is in GIS format.
Note:
New GIS file created with the name of the last GIS file open. The previous GIS file is saved; the backup has the
name of the file followed by the date and the time of the backup!
Save as
Save all data with another name or in another format (SXL or GIS).
Export -> Save Project
Save only the Theme Manager composition and the legends. The data
is not saved in the SXL file but is referenced. This allows working with
SHAPE FILE files as references and keeping an automatic update if
these files are modified.
Export -> Save to PDA
Save a STAR XML file in two files: one with the background layers and
the other with the modifiable layers.
Export -> Save Selection
Save all selected data in STAR XML format (SXL).
Export -> Save Composition
Save a dressing composition (SXL file) which comprises:
- the legend,
- the order and the display scale of the layers,
- the status of the layers,
- the status of the category’s fields,
…
This composition is usable for other SXL files.
To apply a composition to a MobileSTAR file, use the «Open»
command in the File menu and choose the composition file (in SXL
format).
All the parameters of this composition will apply to the loaded objects.
The software may ask you to confirm overwriting the tables’ masks (or
forms) if these were already created.
22/06/2007
Mobile STAR 3.1 - User’s Guide
Page 10
Note:
• If you have changed for a layer the structure of your alphanumeric tables (added or deleted fields) exported from
STAR GIS, an old composition can not work any more as it still has the definition of the old screen form and may
therefore contain more or less fields. In such a case, you will have to recreate a new composition in MobileSTAR.
• So, make sure that you don’t forget anything in the preparation of a MobileSTAR project.
Export -> Save updated
Save graphic and alphanumeric updates.
This command saves all updates (modify and create) done on the
modifiable layers of a spatial project. Updates are saved in an SXL
file.
Encode in the dialog an SXL file name and specify its save directory.
This SXL update file will be then imported to Star GIS so that updates
will be added to the central database (see section 4.2).
Export -> Create spatial project
Creation of spatial project.
The «Create spatial project» command opens a dialog in which the
spatial project must be given a name and a directory in which it will be
stored. The spatial project will be saved in an empty directory to
avoid mixing alphanumeric data.
When the user clicks «Save», the software creates the spatial project,
downloads the initial SXL and loads the spatial project.
The background layers (= don’t have the «modifiable» status) are
exported to a GIS file while the «modifiable» layers are stored in a
spatial SQLite database.
Note:
The name of the database is given in the initial SXL file (<DB
path="TUTORIAL.db"/>).
To load an existing spatial project, use the «Open» command, choose
the GIS format and open the GIS file of the spatial project. The spatial
database will be automatically loaded.
The spatial tables have the layer’s name followed by the « GEO_ »
prefix. They are differently symbolised in the Theme Manager’s
«Alphanumeric info» tab.
In the example here under, the «GEO_AXE» spatial table has the
graphic data of the «AXE» layer and the alphanumeric data of the table
linked to that layer (« NRUE »).
Print Preview
The graphic view is first previewed then before being printed.
Note:
The proposed title block is not modifiable yet, the title only is.
22/06/2007
Mobile STAR 3.1 - User’s Guide
Page 11
The Edit menu
Copy
This command allows you to copy the displayed map data to Windows clipboard. Then, you can copy/paste this map
in any other office software such as MS WORD, EXCEL,… Note that it is not an image but an extract in vector format
of Windows Meta File (WMF) type.
Select All
This function selects all vector data in the layers defined as selectable.
Select none
This function deletes the current object selection.
Properties
This function gives general information on the active document.
User
Definition of user name to secure data access
Password
Password to secure access to data.
Note:
This password can be encoded in Super User mode only, see
Preferences here under.
Last Name, First Name, User, Initial, Mail, GSM, Tel
General information on the SXL file user.
This data is encoded during export to Star GIS (see «Export Star GIS à
MobileSTAR»)
Lvl. Nb
Number of on-screen vector layers.
Envelop
Co-ordinates of the space taken up by the whole map.
Elements
Number of elements in the current map composition.
Add data protection
As explained here above, in Super User mode, you may add a «login» and a «password» to the project file and save it
in a binary format such as GIS (with the «Save as… » command in the File menu). This binary format allows you to
skip the «login» or to delete the concerned TAG with a simple text editor.
22/06/2007
Mobile STAR 3.1 - User’s Guide
Page 12
Preferences
File that stores your default preferences when the application starts
running.
Languages
Lang.
Selection of the software’s interface language (default = English).
MobileSTAR is available in French, English, Dutch, Italian and Spanish.
Label_0, 1, 2
Defines which labels must be displayed according to the language of
the interface.
Example: On the picture on the right, the figure «1» (label_1) is
displayed in the alphanumeric form when the language of the interface
is in English.
Units
Selection of the length and area measurement units.
User
Super User
Definition of the user status:
- User (FALSE): data query and update are possible (+ creation in the active layer) but it is not possible to create or
delete layers or tables. Neither is it possible to modify the project or the work context.
or
- Administrator (TRUE): you may use the whole functionality of the software, specially to create or delete layers,
alphanumeric tables, screen forms,…
Note:
• When using the Super User mode for the first time, encode a user
name and a password when you close the Preferences dialog.
These will be requested each time you connect.
• If you can’t remember the user name and the password of the Super
User mode, the only way to return to the initial situation is to delete
the PWD tag of the « AegisProperties » file present in the
Example:
MobileSTAR’s setup directory.
<?xml version="1.0" encoding="ISO-8859-1"
standalone="yes"?>
<DOCUMENT version="3.0" based_on="Aegis"
Information:
Copyright="Gistek SA • If the value is «TRUE», you may easily define any layer as http://www.gistek.net">
<USERINFO su="0">
modifiable.
<LASTNAME></LASTNAME>
• If the value is «FALSE», you may only modify the layers declared as
<FIRSTNAME></FIRSTNAME>
modifiable in the active composition.
<USER></USER>
<INITIAL></INITIAL>
<MAIL></MAIL>
<GSM></GSM>
<TEL></TEL>
<PWD>{ 4-106-107-120-113-114}</PWD>
</USERINFO>
Last Name, First Name, User, Initial, Mail, GSM, Tel
This general information on the user is used and saved when the document is saved to SXL format.
22/06/2007
Mobile STAR 3.1 - User’s Guide
Page 13
General
Scrollbars
Display (TRUE) or not (FALSE) the vertical or horizontal move bars in
the primary map window.
Gr. Info
Activation of the graphic information tool.
False = impossible to get graphic information on objects.
Inflate
Zoom on any object with a backward factor proportional to its size.
Example: if, for a cadastral parcel, the Inflate value is two, zoom on this
parcel will be as if it were twice bigger.
Status
Display (or not) the status bar.
Scalebar
Display (or not) the scale bar.
Overwrite
Used to specify whether the alphanumeric data of an SXL file is
systematically added or not to the alphanumeric database.
The possible values are: Ask, Always, Never.
Snap
Snap
Radius
Activate the snapping mode on the object.
Define the search radius.
Selection
Partial
Selection of the objects partly (TRUE) or completely (FALSE) inside an area.
Primary
Primary highlight colour.
Secondary Secondary highlight colour.
22/06/2007
Mobile STAR 3.1 - User’s Guide
Page 14
GPS
Com
Bauds
Type
Min. Dist.
AutoCter
Msg
Predefined list of COM port values
Predefined list of communication speeds
Type of communication protocol (TRIMBLE or NMEA)
Minimum distance between two captures
Automatic location on the position of the cursor
Messages displayed in a dialog box or in the status bar
To customize communications with the COM port (for old GPS):
Parity
StopBits
Databits
Sentences
Cur. color
Cur. width
Colour of the GPS cursor
Width of the GPS cursor’s line
Help
Used to specify which software is used to consult PDF manuals.
Otherwise, by default, the Windows registry is used.
Autoload
Used to define an SXL file automatically loaded when MobileSTAR
starts
Associations
Possibility to associate specific file extensions to specific software. The
files linked to the project will be opened with the software associated to
their extension.
Syntax: <extension>;<software_access_path>
Ex.: tif ;C:/STARVW/PROGRAM/starvw.exe
To create a new association, click on the first icon on the left.
Save me…
Binary
Compressed
Initial DB
Access path to the database which opens when MobileSTAR starts: by
default, the one of the last file open.
22/06/2007
Mobile STAR 3.1 - User’s Guide
Page 15
The View menu
Zoom In
Zoom in
Window
Zoom by a rectangle defined by two
points
Pan
Translation of the map from one
point to the other.
Extent
Overview.
Zoom
to
layers’
endpoints (vector or images)
Zoom Out
Zoom out
Selection
Zoom on selected elements
Previous
Previous zoom
Center GPS
Position on
ordinates
current
GPS
co-
Povs
Use of pre-recorded frames. A sub-menu proposes the Go, Add and
Delete options respectively to locate, add or delete a frame.
Info:
A frame is a geographic positioning (couple of X,Y co-ordinates) associated to a scale. The data loaded when it is
recorded is not saved.
Overview
This function enables you to view in an independent window the
overview of your current map composition. It enables you to move, to
zoom or to locate versus your current position.
Note:
• You can click one point in this overview; that is a move, a translation
while keeping the active scale in the primary map window.
• You can also define in the overview a window by two points. This
function is quite handy to rapidly move from one place to the other.
Goto/Scale
You can encode a precise scale or select a value in a list of standard
scale values.
You can also encode an X,Y co-ordinate to position on a precise coordinate at the scale defined here above.
22/06/2007
Mobile STAR 3.1 - User’s Guide
Page 16
The Tools menu
Distance, Cumulative, Surface
These functions compute a distance between two points,
cumulative distances between several points and surfaces
(end with double-click).
The pop-up menu of each function (right click) is
respectively the same as the one to create a line, a broken
line or a surface.
The result of the measurement is displayed in a label at the
bottom of the graphic window. Click the box on the left to
keep the label displayed.
Note:
When the «Snap» option is set to TRUE in the Preferences, it is possible to lorg on the layers’ graphic elements.
GrInfo
Once this function called for, a new tab appears and presents a table.
This function gives geometric information on the selected map objects
(only if the «Info.Gr» option is set to TRUE in the Preferences).
Objects are selected with the Select command toolbar.
Note:
The «Partial» option in the Preferences allows selecting objects either
partly (TRUE) or completely (FALSE) in the area. This concerns the
modes of selection by area.
Click the «Add» option in the pop-up menu of the selection and the
information on selected objects is added to the table. Also, the sum of
distances, perimeters and areas is displayed in the bottom of the
table.
Index Img Layer
This menu gives access to an extremely powerful function; that is the possibility to compute and create an image layer
based on a group of georeferenced images. It goes without saying that these georeferenced images may not overlap
and should be adjacent, just like in a checkerboard.
To do so, select one sole image among the ones in the directory. Note that during that operation, the system has
indexed images and has created an XML file called «Layer.XML» in the directory in which the images are stored.
Note:
This file is created with the user exits MobileSTAR.
Once the image layer computed, it is displayed in an overview. First-time display may take some time. We
recommend you afterwards to define the visibility scales of your image layer in the pop-up menu that goes with the
name of your image layer in the theme manager.
22/06/2007
Mobile STAR 3.1 - User’s Guide
Page 17
Image layers can be saved as reference when your map composition is saved in STAR XML format.
It is then possible to open an existing image layer with the «Open» function (choose the XML format in the list).
Note:
• If the size of your image layer is big; that is several hundreds of Mb, try not to compute it on PDA but with
the MobileSTAR tablet version.
• Now, you can use this layer on your PDA.
Command/Shell
This function gives access to the command centre to encode SQL
commands.
SQLite is a powerful and impressive relational database which supports
the standard SQL syntax, more precisely, the following operators :
||
* / %
+ << >> & |
< <= > >=
= == != <> IN
AND
OR
For more information on exceptions in SQL syntax, go to SQLite Web
site : http://www.sqlite.org
The GPS menu
See section «2.2.4 GPS toolbar».
The Help menu
About
Software version
AegisProperties.chm Description of the XML Aegis format
MobileStar.chm
Idle for the moment
MobileStar2Com.chm Presentation of the Aegis library
MobileStarLua.chm
22/06/2007
Sxl.chm
Presentation of software-integrated Lua
interface
Description of the STAR XML (SXL) format
Help
On-line help
Mobile STAR 3.1 - User’s Guide
Page 18
2.2.2 The toolbars
The General toolbar
New
New project – all loaded data is closed.
Open
Open a new vector or raster file.
Save all
Save all data (more information in the section 2.2.1.; «File» menu).
The Navigate toolbar
Zoom in
Zoom in.
Zoom by 2 points Zoom by a rectangle defined by two points.
Pan
Move/translation of map from one point to another.
Overview
Zoom on layer endpoints (vector or images).
Zoom on selection Zoom on selected graphic elements.
Zoom out
Zoom out.
Previous zoom
Returns to previous zoom.
The Select toolbar
Selection by point
Selection of one sole object (click).
Selection by polygon Selection of the objects inside a polygon created by several clicks (close
polygon with double click).
Selection by rectangle Selection inside a rectangle created by 2 points.
Selection by circle
Selection inside a circle created by 2 points.
Note:
For selections per area, the «Partial» option of the Preferences allows specifying whether the selection applies to the
objects completely or partly in the area.
Use the pop-up selection menu to specify the actions associated to the selection of an object. These options are:
22/06/2007
Mobile STAR 3.1 - User’s Guide
Page 19
Selection by click
Edit
Set to Modify mode the selection of one sole graphic object
(see section 3.2.3 « Modify/Delete»).
Tooltip (v)
Display in a balloon help the attribute data of a table.
Form
Display the form used to modify attribute data if need be.
(v)
Note:
When MobileSTAR starts running, the «Form» option is selected by default. As a
consequence, each selection directly opens the alphanumeric form of the object (if it
has any).
Selection per area
Hyperlink (v)
Display the hyperlink in the general HTML tab. It is then
possible to open the document linked to the alphanumeric
record.
Clear selection
Clear all selected objects.
Add (v)
Add several selections (useful for the «GrInfo» command in
the «Tools» menu).
Delete
Delete the selection if the layer is active or modifiable (for
selection only – not for click).
To Front
Draw the selection in front of the other objects.
Partial (v)
Specify whether you want to select objects separately or
altogether for Select by polygon, rectangle or circle functions.
The Create graphic object toolbar
Objects are always created in the layer defined as active (see Chapter 3.3.1).
If this active layer is linked to an alphanumeric table, after each create command, the alphanumeric form of this table
is displayed with an automatic incrementation of the key which is a simple counter.
So, if you want to, you can encode the attributes directly after the graphic capture of each object.
Warning: If you click «Cancel» to close the form, the graphic object is not created.
22/06/2007
Line
Create a line defined by two points.
Polyline
Create a polyline defined by n points.
To close the polyline, left double-click or right click and ‘Close’.
Circle
Create a circle by two points.
The first point specifies the centre of the circle and the second, its radius.
Rectangle
Create a rectangle by two points.
Polygonal surface
Create a polygonal surface by n points.
To close the polygon, left double-click or right click and ‘Close’.
Circular surface
Create a circular surface by two points.
Rectangular surface
Create a rectangular surface by two points.
Point
Create a point.
Text
Create a text by one point.
The selected point corresponds to the bottom left corner of the text.
Mobile STAR 3.1 - User’s Guide
Page 20
The dialog here next is displayed and you can:
- encode text;
- define its height;
- define the rotation angle of the text around its lorg (anti-clockwise from
horizontal);
- encode exact co-ordinates of the text’s lorg (X, Y);
- encode the position of the text compared its lorg (from 1 to 9).
Via the pop-up Create menu, you can specify the actions associated to the creation of an object. The options are:
Pop-up menu of Lines, Rectangles or Rectangular Surfaces
Undo
Cancel the current command.
Snap
Activate the “snap” mode (for the objects of point and line type
located in the selectable layers).
Note:
• This mode can be defined by default in the Preferences (Edit menu).
• The snap mode can be modified while an object is being created.
dx, dy
Encode a move along the X and Y axes according to the current
position.
Coordinate Encode a precise co-ordinate (X,Y) for the creation of the next
point of the line.
Pop-up menu of Polylines or Polygonal Surfaces
Undo, Snap, Coordinate, dx-dy
See pop-up menu of Lines.
Backspace Cancel the last click.
Close
End and validate the Create command.
Dist-Angle Encode a distance and an angle for the capture of the next
point.
Distance
Encode a distance for the capture of the next point: the angle is
defined by click.
Pop-up menu of Circles or Circular Surfaces
22/06/2007
Undo
Cancel the current command.
Snap
Encode a precise co-ordinate (X,Y) for the centre of the circle.
Radius
Encode the length of the radius of the circle radius.
Mobile STAR 3.1 - User’s Guide
Page 21
Pop-up menu of Points or Texts
Undo, Snap
See the pop-up menu of Lines.
Coordinate Encode a precise co-ordinate (X,Y) for the creation of the next
point (lorg for the text).
2.2.3 The Modify (graphic) and Delete functions
à
à
Two possibilities to switch to Modify mode:
- either you double click on one sole object with the Select by one point tool (Black
arrow)
- or you select one object by one point and, in the pop-up menu of the selection, you
«Edit».
Note:
•
One sole object can be modified at a time.
•
Click “Escape” to cancel a modification before completing it.
à
To delete objects, selection can be multiple (‘Add’ option in pop-up menu). So, select your objects and «Delete» in the
pop-up menu of the selection or click «Del» .
Modify Point
1.
2.
3.
4.
5.
Select one sole point.
Left double-click or in the pop-up menu, choose «Edit». The point is represented by a
blue rectangle.
You can move the point interactively on screen (click on the point, keep pressed and
move it).
You can also move the point by encoding its co-ordinates (right click on the point and
«Edit»).
In this dialog, you can also rotate the symbol.
Note:
When rotated, bitmap symbols may sometimes be slightly shifted compared to the
geographic position of the point.
22/06/2007
Mobile STAR 3.1 - User’s Guide
Page 22
Modify Circle
1.
2.
3.
4.
5.
Select a circle.
Double-click or in the pop-up menu, choose «Edit».
The circle is represented by a blue circle and two points represent the centre and a
point of the circle.
Click the line or the centre to move the circle.
Click the point of the circle to modify the radius.
Modify Surface, Line, Polyline or Rectangle
1.
2.
3.
4.
5.
Select a surface, a line, a polyline or a rectangle.
Double-click or in the pop-up menu, choose «Edit».
When your object is in Modify mode, it is highlighted in blue and the points building up
a line or a surface are highlighted by red squares.
Select the line of the contour to move an entire object.
A pop-up menu of points allows adding, deleting or moving a « vertex »; that is a
construction point. Each point can be freely moved.
Set coordinate
Display the co-ordinates (X,Y) of the construction point.
Move
Move with specific values (dx,dy).
Note:
• Simple rectangular surfaces are modifiable only proportionally (a point can not be
moved alone).
• In polygonal surfaces, however, each point can be moved independently of the others.
• The pop-up menu of construction points is available only for polylines and polygonal
surfaces; it is therefore not possible to delete the vertex of a simple rectangular surface.
Modify Text
1.
2.
3.
4.
Select a text.
Double-click or in the pop-up menu, choose «Edit».
When your object is in Modify mode, it is highlighted in blue.
You may use in the “Edit” pop-up menu a dialog to modify the parameters of the text:
- Its content.
- Its height.
- A rotation angle.
- The co-ordinates of the lorg.
- Its position compared to its lorg.
5. The whole text can be moved altogether (click on the rectangle).
Note:
The style of the text is modified via the legend editor (see chapter 3.3.4). Possibility to
choose a font and the usual options such as bold, italic or underline styles.
22/06/2007
Mobile STAR 3.1 - User’s Guide
Page 23
2.2.4 GPS Toolbar
On the ground, the GPS technology makes data capture easier, faster and more accurate. MobileSTAR allows
connecting to any GPS which supports the NMEA (National Maritime Electronics Association) protocol and TRIMBLE
GPS.
Here is the functionality of the GPS toolbar of MobileSTAR:
Point
Captures point corresponding to the current GPS position.
Path (Trace)
Captures path in line mode of «n» points.
Validate Path
Closes and validates the current path.
Delete Path
Closes and deletes the current path.
Close connection
Closes communication with the COM port.
GPS connection parameters
The GPS connection parameters are displayed in the Preferences of the
application (see Section 2.2.1. Edit menu) :
• Predefined list of COM port values
• Predefined list of communication speeds (Baud rate)
• Protocol type (NMEA or TRIMBLE)
• Minimum distance between two captures
• Automatic location on cursor position
• Messages displayed in a dialog box or in the status bar
• Communication parameters with COM port (for old GPS)
• GPS sentences
• Colour of GPS cursor
• Line width of GPS cursor
Warning:
If you haven’t connected your GPS to your PDA or Tablet PC yet, we
recommend you to have the « Msg » parameter set to FALSE. This to avoid
displaying multiple dialog boxes in case of bad connection. With a FALSE
value, messages appear in the status toolbar.
The GPS menu varis the selected protocol (TRIMBLE or NMEA):
1) TRIMBLE
Status
22/06/2007
Mobile STAR 3.1 - User’s Guide
Page 24
Projections
Selection of the co-ordinate system.
GPS Properties
Emulation
22/06/2007
Mobile STAR 3.1 - User’s Guide
Page 25
2) GPS using the MNEA protocol
Projections
Selection of the co-ordinate system.
GPS Controls
Test GPS
22/06/2007
Mobile STAR 3.1 - User’s Guide
Page 26
2.3
The Theme Manager (TM)
2.3.1 General presentation
The theme manager is the administration tool used to:
•
Define display or not of each layer and its visibility scales.
•
Define a unique layer as « Active » layer; that is the layer in which newly
created objects are saved.
•
Define which symbology is used in Create mode (legend).
•
Access the legend editor.
•
Define a link between a layer and an alphanumeric table with the selection
of a unique key field as counter.
The TM’s general toolbar presents the following functions:
New (*)
Create a new layer.
Delete (*)
Delete the layer (confirm message).
Erase (*)
Erase all objects of the Active layer.
Pickable
Define the layer as selectable.
Visible
Define the layer as visible.
Drawable (*)
Define the layer as modifiable.
Active
Define the layer as «Active». To activate a layer, it must modifiable.
( *) Function in Super User mode only (see section 2.2.1. - «Edit» menu).
Note:
Only the layers defined as «drawable» by the Super User can be activated.
2.3.2 Pop-up menu of general themes
Dynamic (v)
22/06/2007
New level (*)
Set the layer manager as dynamic. Only on-screen layers
are listed.
Create a new layer.
All Visible
All Pickable
All Drawable (*)
Define all layers as visible.
Define all layers as selectable.
Define all layers as modifiable.
None Visible
None Pickable
None Drawable
Define all layers as non visible.
Define all layers as non selectable.
Define all layers as non modifiable.
Unlink all
Delete all links between the layers and alphanumeric
tables.
Mobile STAR 3.1 - User’s Guide
Page 27
( *) Function in Super User mode only (see section 2.2.1. - «Edit» menu).
2.3.3 Pop-up menu of specific theme
( *) Function in Super User mode only (see Section 2.2.1. - «Edit» menu).
Delete (*)
Delete the layer.
Clear (*)
Clear the content of the layer.
Rename (*)
Rename the layer (= double-click on the name).
Move
Move the layer (up, down).
The layer at the bottom of the list is plotted last (on top of the
other layers).
Zoom on the endpoint co-ordinates of the layer.
Access to the properties of the layer:
Zoom
Properties
•
Visibility
Visibility scale range of the layer.
•
Envelop
Endpoint co-ordinates of the layer.
•
Elements
Number of graphic elements of the layer.
•
Source
Place of the SXL file on the hard drive.
•
Link
Information on the link between the layer
and the alphanumeric table (table name,
key field,…).
Status
Legend
22/06/2007
Modify the status of the layer (Visible, Pickable, Drawable,
Current=Active)
Access to the general tools of the legend:
•
Add
Create a new legend type
•
Pack
Not active in the present version
Mobile STAR 3.1 - User’s Guide
Page 28
Export
Possibility to export the selected layer to different formats:
•
•
•
•
•
•
Link to
Shape
Dxf
Dgn
Sxl
Save legends
Save updated
Export to SHAPEFILE
Export to DXF
Export to DGN
Export the layer to an SXL file
Obsolete function
Save what’s been created and changed in the layer in a spatial
project (same as « File/Export/Save updated» but only for the
selected layer)
Associate a layer to an alphanumeric table by selecting one sole field as unique key of
counter type.
Note:
The type of the key field must always be «INTEGER». The software automatically handles
the incrementation of this field when a new record is created.
Unlink
Delete the link between the layer and its associated table. When this command is displayed,
a link already exists between the layer and an alphanumeric table.
Show data
Open a new tab (table) that contains:
22/06/2007
•
•
All
Query
All the records of the linked table.
The records that meet the SQL query (edited in the dialog here
under).
•
Selection
The records selected in the graphic window.
Mobile STAR 3.1 - User’s Guide
Page 29
Label
Used to create labels (graphic texts) based on a field of the object-linked alphanumeric form.
The text size is given by the “default” legend of the layer.
•
Text column
•
Label Rotation
Display a label on linked objects with the content of a field of
the table.
Idle in this version.
That tool can also be used to visualise the objects updated by the user on the ground.
•
Update column
•
Show circle
Display a label with the status of the object (see section «2.4.4
Creating screen form» on the special field types). Choose in the
list the field of «Update» type.
Draws a circle around the updated objects (objects with status =
1 in the «update» field).
Note:
To delete labels, activate the «Label/Text column» command, click «None» and OK.
Thematic study
Used to create a thematic study on the layer. Choose the field of the linked table to which the
thematic study will apply. A window displays the properties of this thematic study (the
number of classes and graphic objects involved).
2.3.4 Pop-up menu of legend type
Edit
Rename
Default
Selection
22/06/2007
Use of the legend editor to modify the symbolic representation of a
legend type (see under).
Rename a legend type.
Define a legend type as default legend for the creation of new objects in
the layer (= double-click on the legend’s name). The default legend is
displayed bold.
This sub-menu modifies all legend types for a selection of objects or
overlays another legend type to create combinations between legend
types.
Mobile STAR 3.1 - User’s Guide
Page 30
Selection sub-menu
Change
Background
No background
Modify the legend type for all on-screen selected objects.
Overlay another legend type to create combinations of legends
(complex legends: a motorway for instance).
Clear the combination of two overlaid legends.
Edit legend type
Symbols: Definition of the point legend
Type
Symbol
SColor
Specify whether predefined symbols (Vector, Bitmap, Emf) or
TrueTypes font symbols are to be used.
Selection of a TrueTypes font symbol defined in the «Text»
section (here, STANDARD.fon).
Selection of the symbol color.
Customize Define colours other than the ones proposed in standard.
Note:
The size of the symbol is defined in the ‘Size’ field of the ‘Text’ section.
Information:
• TrueTypes symbols should be used as they are correctly exported from
Star GIS.
• You can create your own TrueTypes Fonts with a software product
available in the TOOLS directory on the CD. This software, « Font Creator
Program 4 », is valid for 30 days.
22/06/2007
Mobile STAR 3.1 - User’s Guide
Page 31
•
•
•
Some Fonts for point symbols are installed during Setup on PC or PDA.
They start with the word “MobileSTAR”.
To install your own Fonts, copy them to C:/WINDOWS/Fonts.
If you want to use “vector” symbols, use the conversion tool
(FON2BIN.exe) to convert Star GIS symbol files.
Lines:
Definition of the line legend
Color
Style
Selection of the line colour.
Selection of the line type.
Width
Selection of the line width (1 to 9).
Surfaces: Definition of the surface legend
Transp
Fcolor
Back
Pattern
Text:
Definition of the text legend
Font
Selection of a TrueTypes font to choose a Windows font or a
library of symbols. Selection of the size, type and colour.
Opaq.
Tsize
Under C.
22/06/2007
Definition of transparency (TRUE) or not.
Selection of the foreground colour.
Selection of the background colour.
Selection of the pattern to draw the surface:
Display an opaque surface (chip) behind the text.
Define the size of the text (and of the symbol of the point legend).
Selection of the colour of the opaque surface (label or chip).
Mobile STAR 3.1 - User’s Guide
Page 32
Label rot. Apply a rotation to the label («Label/Label Rotation» button of the
pop-up menu of a layer).
2.4
Alphanumeric database manager (RDBMS)
2.4.1 General presentation
The RDBMS manager is the administration tool used to:
•
Open or create a new Sqlite database («*.db» extension).
•
Open the content of an alphanumeric table in table mode with/out
conditions on attributes.
•
Access an SQL query generator, be able to save them or load
predefined SQL queries.
•
Create new alphanumeric tables with restrictions on specific fields.
2.4.2 General pop-up menu of the SQLite database
22/06/2007
Open DB (*)
Open a new SQLite database (.db).
New DB (*)
Create a new SQLite database.
Mobile STAR 3.1 - User’s Guide
Page 33
Create Table (*)
Create a new alphanumeric table
In the next dialog :
• Type in a table name
• Type in field names
• Specify the parameters of each field:
o The type.
o The width.
o The precision.
o The constraints:
§ Not Null (the field may not be empty)
§ Primary key
Note:
The type of the «primary key» field must numerical because the software
automatically increments it during the Create process.
The toolbar of the dialog presents the following functionality:
Create a new field
Delete the selected field
Move up the selected field
Move down the selected field
Import Dbf
Import DBF data to an existing table.
Refresh
Idle in the present version.
Vacuum (*)
Compress the current SQLite database.
Close tables
Close all open tables.
System tables (v) (*)
Display the system tables (= that have the definition of the screen masks (called
« _TABLE »)).
( *) Function in Super User mode only (see section 2.2.1. - «Edit» menu).
22/06/2007
Mobile STAR 3.1 - User’s Guide
Page 34
2.4.3 Pop-up menu of alphanumeric table
Data
•
•
Display in a table all or some of the attributes of an
alphanumeric table. This for all records or with conditions on
specific fields.
Display the whole data of the table.
Display the data that meets the criteria
of the SQL query.
All
Select
Import CSV (*)
Import an ASCII file of CSV type to an existing alphanumeric
table.
Drop table (*)
Delete the table.
Create like (*)
Create a new table with the copy of the structure of an existing
table. The data is not copied, only the structure is.
Modif. Schema (*) Modify the schema of the alphanumeric table: add, delete or
modify field parameters.
Same dialog as the one used to create an alphanumeric table.
Mask (*)
• Edit
• Delete
Edit the mask associated to the alphanumeric table to do changes.
Delete the mask of the table.
Export
Export a table to a CSV, SQL, DBF or SXL file.
Create View
Create views. A view allows creating a virtual table
resulting in fact from an SQL query created from an
existing alphanumeric table.
Note:
• It is not possible for the moment being to create views on several tables.
• Make sure you type in a name to the view you create.
Create Index
Create an index from one or more fields of an alphanumeric table.
Definition
Access to the definition of an
alphanumeric table in terms of SQL
syntax.
( *) Function in Super User mode only (see section 2.2.1. - «Edit» menu).
22/06/2007
Mobile STAR 3.1 - User’s Guide
Page 35
2.4.4 Creating screen form or mask
As already said, this function is accessible via the alphanumeric database manager. Select any table and ask for its
pop-up menu. A menu with the «Mask» section is displayed as shown here under:
Mask sub-menu
The «Mask/Edit» function allows creating a screen form or mask from the
alphanumeric table already linked to a theme (see the «Link to» function of the
layers’ pull-down menu). Creating masks is possible only in Super uUser mode
(see Preferences of ‘Edit’ menu).
Each table must contain at least one field of PRIMARY KEY type which must be
of INTEGER type. With this field MobileSTAR can create a counter and a unique
key for each record of the table.
Each field has a pop-up menu reachable by mouse click (right) from the
highlighted alphanumeric field. It allows moving the field in the list or adding a title
(see here under).
You now have the following dialog box:
In the list, you have:
- Column: the name of the field.
- Type: the field type (Text, Integer, Small Integer, VarChar,
Boolean, Date) defined by «Modif. Schema» in the pop-up
menu.
- Mask: the field type in the mask (see here under).
- Label: the name of the field as it appears in a form.
The field properties are defined here under:
Type
Define the field type. The options are:
std
free encoding field.
pkey
key field.
list
field of list type contained in another table.
depends field of list type contained in another table,
dependent of the value of another ‘list’
field.
subform field used to link sub-forms.
hyper
field used to associate files.
bound
field of ‘limit’ type.
update
alphanumeric update field (new function).
The word “Update” is reserved. Don’t use
Note:
it as field name!
gps x, y and z
use automatically the x, y and z coordinates of the GPS in Create or Modify
mode.
latitude
use automatically the latitude in Create or
Modify mode.
longitude same as ‘latitude’.
today
use automatically the Create or Modify
date.
now
use automatically the Create or Modify
time.
user
uses the name of the user who has
created or modified it.
22/06/2007
Mobile STAR 3.1 - User’s Guide
Page 36
title
field of ‘title’ type used to split the mask
into sections.
Note:
To insert a field of «title» type, click for the pop-up
menu of any field and choose ‘Title’. The title field will
be added right before this field. A title can be deleted
via its pop-up menu.
date
field of ‘date’ type. Accepted data formats
are «YYYY-MM-DD HH-MM-SS » and
«YYYY-MM-DD».
Visible
Specify whether the field is visible or not.
Read only
Specify whether the field is modifiable or not.
Label
Name of the field that will appear unshaded in the
form and balloon helps (Tooltip).
Name of the field that will appear in the second
language selected in the Preferences (Label_1).
Name of the field that will appear in the second
language selected in the Preferences (Label_2).
Default value when encoding new objects.
Label_1
Label_2
Default
Parameters for lists with “List” defined values
L. Table
Alphanumeric table with list(s) values.
L. Column
Field of the «List» table in which values are filtered.
Allows to have one table with all lists values but also
to define a section.
Value to filter the list. A section is defined.
L.
Categorie
L. Ret. Val.
L. Table
L. Column
L.
Categorie
L. Ret. Val.
Lower
Bound
Upper
Bound
Specify which field of the «List» table is used as return
value.
Parameters for lists of “Depends” type
Alphanumeric table with list(s) values.
Field of the «List» table in which values are filtered.
Allows to have one table with all lists values but also
to define a section.
Value to filter the list. A section is defined.
Specify which field of the «List» table is used as return
value.
Parameters for fields of “Bound” type
Minimal value.
Maximal value.
Using photos or multimedia documents
Multimedia fields are exportable directly from StarGIS and afterwards in MobileSTAR.
Note:
To have documents be opened by MobileSTAR or GeoViewer, it is necessary to create a directory where the SXL file
is located and with the same directory name as the one given in the absolute path to the photo.
Example: C:/PROJET/GEOVIEWER/PHOTOS/.jpg
JPG photos are copied in a directory called « PHOTOS » at the same place as the SXL file.
WARNING! Photos with a name longer than 8 characters are not displayable by GeoViewer !
22/06/2007
Mobile STAR 3.1 - User’s Guide
Page 37
2.4.5 Pop-up menu of table records (same as toolbar)
Copy selection
Selection is possible from the alphanumeric table. To do so, use
the traditional Windows tools: CTRL (to select several lines that
do not follow), SHIFT (to select all the lines between 2 clicks), left
click maintained and pressed on several lines.
This command copies the selected records and pastes them in a
spreadsheet (for instance: EXCEL).
Show selection
Highlight the selected object.
By default, as soon as the record is clicked on, the software sets
on the object and highlights it.
AutoZoom
Zoom directly on the object.
AutoClear
Clear the current selection.
New record
Create a new record in the alphanumeric table. This function opens the alphanumeric form to be completed by the
user. The key field (here, STAR_ID) is automatically incremented.
Edit record
Modify the data of the selected record.
Delete record
Delete the selected record.
Create link
Link the alphanumeric record to a graphic object. After having activated the command, select any object in the layer
linked to the table.
Note:
If this object was already linked to another record, this first link is deleted and replaced with the new one!
22/06/2007
Mobile STAR 3.1 - User’s Guide
Page 38
2.5
Customizing HTML tab and startup screen
HTML TAB
1. Home
If the setup directory of MobileSTAR or GeoViewer contains an
«HTML» directory which contains an HTML page called
«index.html», this page will be the one first displayed.
If there is an «HTML» directory at the place of the STAR XML file
which contains an HTML page called « index.html », this page will
be displayed after the file is loaded.
These functions enable you to customize your application by adding
your own on-line helps created in MS-Word via HTML export. You
may switch from one HTML page to the other with the possibility of
including images,...
Note:
As from V4.1, Javascript can be used in HTML pages. This will
enable you to create scenarios, sequences of functions with
MobileSTAR basic functions and its dialog box creation tools.
You can add URL to reference Web
sites. Very handy function to create city
plans on CD-ROM with GeoViewer.
2. Document Report
General information on the document: co-ordinates of endpoints,
number of objects,…
3. Selection Report
General information on current object selection: information on
geometries with sums computed when several objects selected.
STARTUP SCREEN
Possibility to customize the image that will appear in the startup
screen.
Simply create in the setup directory of MobileSTAR or GeoViewer,
a « LOGO » directory that will contain a « LOGO.BMP » image of
approximately 320 pixels (height) and 250 pixels (width).
This logo will appear at startup and via the « About » function in the
«Help» menu.
22/06/2007
Mobile STAR 3.1 - User’s Guide
Page 39
3.
Exporting data from STAR GIS
3.1
Introduction
The office STAR GIS software is used to export and synchronize your data with MobileSTAR as shown here under:
Warning, STAR GIS must be used in Client / Server. To do so, the spatial server of STAR-APIC: « CXserver » will be
used. It can be CXserver or Oracle Sc.
This « CXserver » component, also called GIS Service, can be setup from STAR GIS 6.2 CD-ROM.
As a consequence, your STAR GIS session must use a connection to the «CXserver» GIS Service. This is explained
in chapter 3.1.4.
3.1.1
Installing IMPORT / EXPORT tools
Warning! Before starting setup, make sure that you have STAR GIS V7. Otherwise, make sure to install first this
version.
To install the MobileSTAR Plug-in in Star GIS, execute the «setupfr.exe» program present on the CD-ROM in the
«MOBILESTAR_STARGIS_SETUP» directory.
Setup must be done in the Star GIS setup directory (STARVW).
Simply follow the wizard that will also install a “Tutorial” database to let you rapidly discover the software (chapter 2).
22/06/2007
Mobile STAR 3.1 - User’s Guide
Page 40
3.1.2 Presentation of the MobileSTAR toolbar
Here is the new MobileSTAR toolbar when STAR GIS starts running:
1
1.
2.
3.
4.
5.
6.
2
3
4
5
6
Export STAR GIS composition.
Export several compositions in « batch » mode.
Import SXL file from MobileSTAR, preview mode.
Temporary file integration via STAR spatial server (Cxserver).
Cancellation of temporary integration.
Final validation of temporary integration.
Note:
• To display the MobileSTAR icon toolbar in the interface, edit the properties of the session and add the
«MobileStar» profile (see Section 3.1.4).
• A specific licence is required to use the export tool to MobileSTAR.
3.1.3 Preparing your STAR GIS composition
The layers you declare as modifiable in STAR GIS will be the layers modifiable on the ground with MobileSTAR. The
other ones will be, thus, usable in Select mode, as background or for location but they will never be active for creation.
If you don’t want to have all construction points from the CARTO WinSTAR topology, you must define a type of
geometry for the layer. Example: for a layer with cadastral parcels, you can define the layer as of «Surface» type.
22/06/2007
Mobile STAR 3.1 - User’s Guide
Page 41
3.1.4 Configuring your session in STAR GIS
Here is the configuration needed to create a work session with the «MobileSTAR» profile in STAR GIS.
1. Definition of «MOBILESTAR » profile in General section
Warning! You must have a license given by Flexlm code to be able to use the toolbar
associated to the MobileSTAR profile. Otherwise, contact STAR-APIC hotline:
[email protected] or [email protected]
Note also that, just like the other files created by a user in STAR GIS, the SXL export and import files
are created in the «Personal data directory» of the session.
By default, if you don’t specify any «Personal data directory», the export and import files are created
in the directory here under:
C:\starvw\PROGRAM\TOOLS\session_name\xml
- « C »: the drive in which STAR GIS is setup and «starvw» directory which can be: C, D,….
- « session_name »: the name of your STAR GIS session used for your exports.
- STAR GIS creates an « Export » and « Import » directory in this directory.
22/06/2007
Mobile STAR 3.1 - User’s Guide
Page 42
2.
Definition of Client / Server configuration
Mandatory selection of the Client / Server mode in the «Edit» section as shown here under.
In the «Network» section, you must choose a network address for the map server. Then, specify the place of your
maps and of your work directory for the maps and zooms and finally, encode a STAR user name known by CXserver,
the STAR spatial server.
If you want to know all user names or create a new one, edit «user_file» in «…\users\server» or contact your
administrator.
3.
Definition of ODBC source
In « Object», choose the ODBC source or ORACLE alias used to access the alphanumeric data. With an ORACLE
database, enter the name and password of the user. Structure files will be also given directory and database names.
22/06/2007
Mobile STAR 3.1 - User’s Guide
Page 43
4.
Definition of local legend in «Legend» section
If your STAR GIS version has network access to the data via the STAR spatial server, the client/server legends
probably do not suit you.
That is why we recommend to create in STAR GIS a local legend file (*.leg file). This will allow you to adapt the
legends in STAR GIS for a transfer adapted to MobileSTAR. This local transfer is handled by the record wizard of the
«File» menu.
22/06/2007
Mobile STAR 3.1 - User’s Guide
Page 44
3.2 Presentation of the export wizard
Here is the procedure to export from STAR GIS to MobileSTAR:
Step 1 Creation of new export configuration file
The first icon in the MobileSTAR toolbar launches the
export wizard.
You can either use an export configuration file or create a
new one. You can also delete existing configuration files.
The second icon in the MobileSTAR toolbar launches
several exports in Batch mode. This function is very useful
to export all maps or extracts in one go.
Step 2
Definition of geographic area
Step 2 consists in defining:
1- the geographic area to be exported. The possibilities
are :
-
All the data loaded in your STAR GIS composition.
The current framing on screen.
A region of interest already defined in STAR GIS.
A current selection of objects in STAR GIS.
2- the type of export:
- Normal: all layers are exported in one SXL file.
- Split: the modifiable and non-modifiable layers
(background and location) are exported in 2
different SXL.
- Only export modifiable layers.
The «Plug-in» option must be deselected if STAR GIS
compositions or CARTO maps are used in client-server.
This option is useful when layers are stored in the
database (for instance: ORACLE Spatial).
22/06/2007
Mobile STAR 3.1 - User’s Guide
Page 45
Step 3
Lists of exported layers
Step 3 consists in defining the operating status of each
map layer in MobileSTAR.
Statuses are detailed at next step.
The layers used for location or modification must be
associated to one category; that is an alphanumeric
table.
Step 4
Definition of modifiable map layers
Each exported map layer will have its own work status in
MobileSTAR. The statuses are :
Not exported
The layer is not exported.
Image layer
The layer is exported as image layer (see step 6).
Background (image layers)
See step 6.
Localization (vector)
You may choose to associate - or not - an alphanumeric
table to the exported layer. If it is the case, the layer can
be used for location queries in MobileSTAR.
Modifiable (vector)
An alphanumeric table needs to be associated to a
(modifiable) layer to allow updates in MobileSTAR.
Only the objects linked to the layer
This option should be kept selected in all cases.
This option allows faster export according to the data
configuration in the STAR spatial database.
Save transparency
Option used to keep surface transparency.
Choose for the layer the geometries to be exported
Click the graphic objects to export.
Note:
As already saved, it is not necessary to export all
construction lines and points (with surfaces).
22/06/2007
Mobile STAR 3.1 - User’s Guide
Page 46
Step 5
Definition of representation of map legends
Automatic correspondence is proposed by default in the
STAR GIS legend. However, if you want to, you can
define another symbol system for each type of STAR
legend.
As far as points are concerned, you need to associate
TrueTypes fonts instead of STAR symbols. To do so:
1. Choose a Font; that is a Windows font containing
vector symbols.
2. Choose one of the represented symbols.
You will find on the CD-ROM a TrueTypes editor you may
test for 30 days (Font Creator Program 4).
Technical recommendation:
If your STAR GIS version has network access to the data
via the STAR spatial server, the client/server legends
probably do not suit you.
That is why we recommend you to create in STAR GIS a
local legend file (*.leg file). This will allow you to adapt the
legends in STAR GIS for a transfer adapted to
MobileSTAR.
Step 6
Definition of parameters to create image layer for background layers
All vector layers defined with the Background status can
be exported in one sole image layer computed by STAR
GIS as a series of adjacent images.
The parameters to create this seamless image layer are:
Resolution:
Width:
Scale:
Min. scale:
Max. scale:
Format:
Directory:
Overview:
Min. scale:
Max. scale:
22/06/2007
DPI resolution of generated images.
Width in pixels per image.
STAR GIS scale to create images.
Minimum view image scale.
Maximum view image scale.
Format of generated images.
Directory in which the image layer is
generated.
An image can be computed as a global
view.
Minimum view image scale.
Maximum view image scale.
Mobile STAR 3.1 - User’s Guide
Page 47
Step 7
Export of more alphanumeric tables
It is possible to export additional alphanumeric tables
which are not necessarily linked to map objects.
Warning! All the data of the alphanumeric table will be
exported.
This function is essential to export additional tables that
contain values used in the encoding lists of MobileSTAR
forms.
This function is also very useful for using sub-forms from
the main menu.
Step 8
Encoding of user data
For the traceability of dispatched SXL files, an SXL file will
be identified with the following information:
-
User’s name.
User’s first name.
User’s initials.
E-mail to send a new SXL after synchronisation.
Phone.
Mobile.
This information can be used during synchronisation.
The last message on screen tells you the time needed to
export your file in SXL.
Example: According to the PC power, to export 10,000
parcels you will need between 2 and 5 minutes.
We remind you that XML export files are created by
default in the following directory:
C:\starvw\PROGRAM\TOOLS\session_name\xml
- «C»: the drive in which STAR GIS is setup and the
«starvw» directory which can be: C, D,….
- «session_name» is the name of your STAR GIS
session used for your exports.
- STAR GIS creates an «Export» and «Import»
directory in this directory.
If you want to install your export and import files to a
personal directory, encode a directory name in your STAR
GIS session in the «Shared data directory» text box.
22/06/2007
Mobile STAR 3.1 - User’s Guide
Page 48
4.
4.1
Synchronising data with STAR GIS
Introduction
After data is collected or updated on the ground, the SXL file sent to the administration only contains the information
(features) updated on the ground. Thus, the user only gets the newly created objects or old objects modified
graphically or alphanumerically and part of «drawable» layers.
A drawable layer is always made up of complete GIS objects; that is a graphic object with an automatic link to the
alphanumeric form. Update is possible only with an identifier, a unique alphanumeric key. This obliges the user to
correctly encode on the ground the fields making up the STAR key in the STAR GIS and/or CARTO WinSTAR forms.
If an object is created in MobileSTAR, its status is 1 in the SXL update file («status»=1).
If an object was modified on the ground by MobileSTAR, this may consist in:
- a simple update of alphanumeric attributes. As a consequence, the status of the object is 2 in the SXL update file
(«status»=2).
- the deletion of the object. As a consequence, its status is 3 in the SXL update file («status»=3).
- a new map position. As a consequence, the status of the object is 4 in the SXL update file («status»=4).
Updating the map server is based on this «status» parameter.
4.2
Presentation of the synchronisation wizard
Procedure for export from STAR GIS to MobileSTAR:
Step 1
Import of update SXL file from MobileSTAR
The update file (SXL file) is imported by the third
command of the MobileSTAR toolbar (‘Open
MobileSTAR file’).
When the file opens, a new window opens with:
- the properties of the file (its place on the disk).
- the personal information of the person in charge of the
update.
- the name of the updated layers.
The user must also specify whether to open the file for
integration to the database (Yes) or for query (No) only.
22/06/2007
Mobile STAR 3.1 - User’s Guide
Page 49
Step 2
File preview
Star GIS automatically finds the initial layers in client
server and displays them as shaded background.
An automatic zoom is applied to the updated or created
objects. These are highlighted by enlarged symbols (for
modified objects) and set for selection.
The attribute data of objects is stored in the temporary
database (STARVW_ATTRIB). This data can be queried
before definitely integrating updates. To do so, click on the
«Alphanumeric attributes » command and choose the
table in the list.
Step 3
Temporary integration in transactional mode
Update in transactional mode via the map server
(differential CXserver files) and the ODBC source used in
your STAR GIS session.
Note that for the alphanumeric part, the transactional
mode also works with an MS-ACCESS database.
To integrate updates, the initial layer must be unlocked.
During integration, the software proposes to unlock it if it
is locked.
Note:
The layer should be unlocked in Ctrl+R before starting
integration.
22/06/2007
Mobile STAR 3.1 - User’s Guide
Page 50
Step 4
Visualization of temporary integration in transactional mode
A report is proposed after the temporary integration. This
technical report gathers all the actions done on objects.
At this stage, manual controls (integration of updates in
the alphanumeric forms linked to graphic objects) are
possible and it is always possible to cancel this integration
which, as mentioned by its name, is temporary.
Step 5
Validation or cancellation of temporary integration
The report is completed with the latest effective update
operations. If need be, this report can be saved in a
specific directory (File/Save as…).
22/06/2007
Mobile STAR 3.1 - User’s Guide
Page 51
4.3
Access to LOGFILE
When a terrain file is imported in STAR XML to Star GIS, the software creates a log file in the directory defined in the
Windows TEMP variable.
The name of the file can be:
Integration_Report_MobileSTAR_yp_23_03_06_10.txt
It contains the user’s name (initials) and the date (day and time) so that a log will be kept each time an SXL terrain file
is added to the system.
Of course, the administrator is responsible for the copy if he wants to keep a backup of the updates done for each task
on the ground.
22/06/2007
Mobile STAR 3.1 - User’s Guide
Page 52
4.4
SQL errors in integration procedure
When your terrain data is imported to the database, some of it may not be integrated if it does not respect the
constraints imposed on the server. For instance, in the image here under, integration is cancelled for the SUPPORT
table as the updated data does not comply with one constraint.
With Oracle Manager, it is possible to find the details of the constraint mentioned in the report.
So, if possible, the constraints created in MobileSTAR should be identical to the one imposed on the central server.
This is usually done by the use of encoding lists.
There are simple lists based on annexed alphanumeric tables present in the MobileSTAR project (thus, in Sqlite as
well).
There are also interdependent lists. These lists and their contents vary according to the value of a field already defined
in the data input form.
Example: In a first simple list I choose a section and in a second interdependent list I choose a sub-section. The
content of the second list will depend on the choice made in the first one.
22/06/2007
Mobile STAR 3.1 - User’s Guide
Page 53
If the problem of constraint is solved, update is possible and « commit » ends update.
22/06/2007
Mobile STAR 3.1 - User’s Guide
Page 54
5.
ANNEXES
5.1
The supported formats
MobileSTAR supports several standard vector formats:
STAR XML
Read and write STAR XML.
SHP
Read and write ESRI©- Shapefiles with DBF attributes.
DGN
Read and write Microstation© – DGN with restrictions.
DXF
Read and write DXF with restrictions.
ORACLE Spatial©
Specific plug-in not included in standard but available.
Contact [email protected]
FME©
Specific plug-in not included in standard but analysis under way.
Contact [email protected]
STAR Carto
Read and write STAR.
Specific plug-in not included in standard but analysis under way.
Contact [email protected]
MobileSTAR supports several standard raster formats:
All formats here under may have their own world file.
If an image has a world file, usually a TFW file, the image is visualized in the main map window.
If you have several adjacent images, you can compute in the File menu a seamless image layer (go to chapter 2.2.1
(Main menu) for the operating mode).
GIF
TIF
JPG
CX
XWD
PNG
BIL
BMP
ER MAPPER
22/06/2007
Compuserve GIF
Aldus TIFF
JPEG
STAR (world file included in file)
XWD
PNG
BIL
BMP
ECW Specific plug-in not included in standard but analysis under way.
Contact [email protected]
Mobile STAR 3.1 - User’s Guide
Page 55
5.2
Detecting breakdowns
GPS connection problem
GARMIN GPS
If you have a GARMIN GPS, you must take into account the type of RS232 cable you use. If you work on a laptop, on
an office PC or on a Tablet PC, you may use an RS232 cable. Specific PDAs (iPAQ for instance) sometimes need a
twisted cable (RS232).
NAVMAN GPS
If you use a NAVMAN GPS coupled with an iPAQ PDA, don’t forget to install the driver (CAB file) downloadable from
NAVMAN’s Web site. With this software you may know the number of your COM port and its speed. Simply encode
these parameters in MobileSTAR Preferences file.
Bluetooth GPS
If you work with a Bluetooth GPS, make sure to launch your Bluetooth connection before launching MobileSTAR.
A program sometimes supplied with the GPS will tell you the communication speed as well as the COM port to use.
Warning: Don’t let the program active before launching MobileSTAR ; otherwise, the COM port will not be free.
22/06/2007
Mobile STAR 3.1 - User’s Guide
Page 56
5.3
Customizing Trimble GPS
The properties of Trimble GPS are accessible via the pull-down menu: « GPS » -> « Properties »
Basic configuration of the GPS
In most cases, modifying these parameters does not improve the precision of a position in a given situation, at a given
time but allows (or not) to save points with less precision.
Port
This parameter shows the serial port used for connecting the GPS receiver to the field notebook.
With Trimble, you will use by default:
• for GeoExplorer : COM3 (TSIP internal communication) or COM1 if you use an external receiver with the
serial adapter;
• for Recon or TSCe : COM1.
Min. Elevation
The elevation of a satellite is the angle built by the horizontal and the straight line going through the phase center of
the GPS antenna and the transmitter of the satellite itself. It represents the «height » of the satellite in the sky.
The minimum elevation is the value of this angle under which the satellite is no longer used by the processor for
computing the position.
MIN. SNR
The SNR (Signal Noise Ratio) is a ratio that expresses the quality of the signal reception in the GPS. The greater the
ratio, the better the reception.
The minimum is the value under which the satellite to which it corresponds will not be used for computing the position.
Min. Satellites
Minimum number of satellites. A minimum of 4 satellites is necessary for 3D GPS computing.
DOP Type
The DOP (Dilution Of Precision) is a parameter used to qualify the GPS precision. The influence of each satellite on
the final result is «quantified» by this parameter. Several types of DOP exist:
• HDOP
dilution of precision in X and Y dimensions (Horizontality)
• VDOP
dilution of precision in Z variable (Verticality)
• TDOP
dilution of precision in the synchronisation of all clocks over the time variable
• GDOP
dilution of precision according to the geometry of the constellation of satellites (example : an
alignment of satellites is never good)
• PDOP
general parameter collecting (in an equation) the influence of the 4 others
The DOP type chosen will be the one used to discard satellites in the computing of GPS solutions.
22/06/2007
Mobile STAR 3.1 - User’s Guide
Page 57
Max. PDOP or Max. HDOP
This value sets the maximum beyond which the analyzed satellite is no longer used in the solution.
Example of configuration of GeoExplorer XT for massive map work (high productivity – average precision).
Port :
COM3
Min. Elevation :
10°
Min. SNR :
4
Min. Satellites :
4
DOP Type :
HDOP
Max. HDOP :
4
This page allows the user to improve the real-time precision of a GPS measurement by using the DGPS correction.
This correction may come from several sources: Beacon, geostationary communication satellites, independent radio
source…
Source Type
The source type defines the peripheral, in or out, used for the reception of the correction. The types are :
•
None: no real-time source is used; the receiver works in «self-use». Post-processing is possible if the software
allows recording raw data;
•
External: an external source is used such as a DAB (Digital Audio Broadcast) radio receiver. The
communication parameters between the GPS and radio receivers will be defined in the next tab;
•
Beacon: (free) correction by radio-transmission from reference cost earth stations;
•
Com Satellite: correction (by subscription) by waves identical to the GPS’s and transmitted from geostationary
satellites, mainly OmniStar and LandStar ;
•
WAAS: (free) correction transmitted from geostationary satellites, WAAS or EGNOS (Europe) depending on
the parts of the globe;
Position Mode
The position mode specifies the type of solution used for recording positions:
•
Corrected Only: corrected positions only are recorded, the software will not allow position recording without
THE selected correction;
•
Best Available: the software uses the best solution, either the corrected and defined position (see Source
Type) or the position defined by the second (or third) type of correction (see later) or the recording of an
autonomous position if no correction is available;
22/06/2007
Mobile STAR 3.1 - User’s Guide
Page 58
•
Autonomous Only: the software does not save the correction; all positions will be recorded with no real-time
correction.
Age Limit
The Age Limit is the maximum period of time during which the latest correction received is used before the software
informs of the absences of reception of correction.
Enable WAAS Infill
This setting allows using, besides the planned correction(s), the reception of the WAAS correction (geostationary
satellites, free correction). This correction increases the possible choice for the best solution (Best Available). Not
available with the type of WASS correction defined.
Settings of external source of DGPS correction
Port, Baud Rate, Data Bits, Stop Bits, Parity
These usual settings define communication with the external receiver. Values depend on the receiver and its
configuration.
All available ports depend on the hardware platform used and/or the GPS receiver (DGPS receiver available only on
Pathfinder Pro and Power products).
Station ID
The identifier of the station defines the station used by preference. «Any» allows the GPS receiver to choose any
station available for a frequency; it will choose the one with the best reception.
Protocol
This setting defines the format of the correction received.
The RTCM is a public format; the CMR is Trimble proprietary format.
Secondary Source
A secondary correction source can be used by the receiver: either Beacon or Com Satellite. It will be used when the
external source is lacking (loss of reception for a period of time longer than the age limit). The secondary source
supplants the WAAS correction which can be defined in the tab before. There are therefore three possibilities of
corrections before recording data with no correction.
22/06/2007
Mobile STAR 3.1 - User’s Guide
Page 59
Beacon Settings – Mode
The Beacon mode determines the way reception is parameterized:
•
Auto-Power :
the most powerful station (best reception) is used;
•
Auto-Range :
the nearest station picked up is used;
•
Manual:
the user defines the frequency and thus, the station used.
Beacon Settings – Frequency
The Frequency of the Beacon reception is customizable when the manual mode is selected (list available at
www.trimble.com).
Communication Satellite Settings – Provider
The user chooses the correction provider to which he has subscribed: OmniStar or LandStar.
Communication Satellite Settings – Satellite
This field determines the satellite to use. This choice depends on the region of the user. A «Custom» possibility
allows the user to specify manually the reception frequency.
The selection of a specific satellite automatically defines the data transfer rate and the frequency used. (These two
settings need to be defined if the «Custom» option is used in the satellite field).
Communication Satellite Settings – Station Preference
This field allows choosing manually the type of correction used. Possibilities depend on the provider chosen (read
carefully their documentation).
22/06/2007
Mobile STAR 3.1 - User’s Guide
Page 60
5.4
What’s New in MobileSTAR 3.1
• Spatial work (SQLite database).
New export tool in MobileSTAR
à see section 2.4.2
• New import/export procedure with update save (modify and create).
New StarGIS export tool
à see section 3
• Save updates
à see section 2.2.1
• Save a dressing composition (legend, visibility scale ranges for layers, forms or screen forms, encoding lists, layer
status,…)
à see section 2.2.1
• Customize the application’s language (definition of the titles to display according to the language of the MobileSTAR
interface).
à see section 2.2.1
• New screen forms (fields of type update, gps x, gps y, gps z, today, now, title…).
à see section 2.4.3
• Definition of encoding lists and sub-forms in form (list and subform fields in screen forms).
à see section 2.4.3
• Add a label or thematic study to visualise updates.
à see section 2.3.3
• Use photos or multimedia documents.
à see section 2.4.4
22/06/2007
Mobile STAR 3.1 - User’s Guide
Page 61