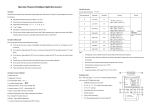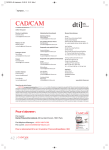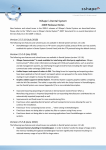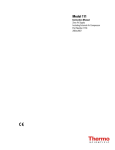Download iTero User Guide
Transcript
Software Version 4.0 May 2011 iTero Scanner User Guide English COPYRIGHT Copyright © by Cadent. 1995-2011. All rights reserved. The information contained in this manual is subject to change without notice. The hardware and software described in this manual are supplied under a Sales and Services Agreement and may be used only in accordance with the terms of that agreement. No part of this manual may be reproduced, photocopied, stored in a retrieval system, or transmitted in any manner (electronic or mechanical) for any purpose other than the customer’s normal usage, without the prior written permission of Cadent. English language version. Updated on May 8, 2011. TRADEMARKS The following are trademarks or registered trademarks of Cadent: CadentiTero, Cadent, iTero, OrthoCAD iTero HDU, iTero HDU Optical Impression Device iTero EID, iTero EID-1 Optical Impression Device iTero EVO, iTero EID-2, iTero EID-2 Optical Impression Device OrthoCAD iQ, OrthoCAD iCast, OrthoCAD Set-Up, OrthoCAD Digital Study Model OrthoCAD Bracket Placement, OrthoCAD Bracket Placement Video System Any other trademarks or registered trademarks appearing in this manual are the property of their respective owners. USA OFFICE ISRAEL OFFICE Cadent, Inc. Cadent Ltd. 640 Gotham Parkway Carlstadt NJ, 07072-2405 USA 17 Ha’Taasiya St. Or Yehuda 60212 Israel Tel: +1.201.842.0800 Fax: +1.201.842.0850 Email: [email protected] Tel: +972.3.634.0020 Fax: +972.3.634.1440 www.cadentinc.com EUROPEAN AUTHORIZED REPRESENTATIVE Obelis s.a. Boulevard Général Wahis 53 1030 Brussels, Belgium Tel: +32.2.732.59.54 Fax: +32.2.732.60.03 E-mail: [email protected] www.obelis.net 2 SD08414-B English iTero Scanner User Guide TABLE OF CONTENTS Chapter 1: Overview 4 iTero Optical Impression Device ........................................................................................................... 4 Main Features ....................................................................................................................................... 4 Booting the System ............................................................................................................................... 4 About This User Guide .......................................................................................................................... 4 Moving the Cart ..................................................................................................................................... 5 iTero Scanner Sleeves .......................................................................................................................... 5 Mouse & Foot Pedal Batteries .............................................................................................................. 5 Entering the iTero Desktop ................................................................................................................... 6 Desktop Icons ....................................................................................................................................... 6 Opening the iTero Scanner Application ................................................................................................ 6 Chapter 2: User Interface 7 Getting Started Dialog ........................................................................................................................... 7 Main Toolbar ......................................................................................................................................... 7 View Control .......................................................................................................................................... 8 Visibility Control ..................................................................................................................................... 8 Center-of-Rotation ................................................................................................................................. 9 Multilingual Support ............................................................................................................................. 10 Keyboard & Mouse Shortcuts ............................................................................................................. 11 Chapter 3: Treatment Information (Rx form) 12 Opening a New Case .......................................................................................................................... 12 Treatment Information (the digital Rx form) ........................................................................................ 12 Pre-Entering Patients .......................................................................................................................... 13 On-Screen Keyboard (for Rx) ............................................................................................................. 13 Digital Signature .................................................................................................................................. 14 Chapter 4: Scan Tool 15 Performing a Scan .............................................................................................................................. 16 Scanning Samples .............................................................................................................................. 17 Opposite Jaw First Finished ................................................................................................................ 18 Scanning Finished ............................................................................................................................... 18 Chapter 5: View Tool (for Case Review) 19 Merge of Scan Images ........................................................................................................................ 19 Case Review with Patient Present ...................................................................................................... 19 Checking Occlusal Clearance ............................................................................................................. 19 Rescanning ......................................................................................................................................... 20 Adding Scans ...................................................................................................................................... 20 Chapter 6: Sending Case 21 Chapter 7: Case Manager 22 Overview of Case Manager................................................................................................................. 22 Entering Case Manager ...................................................................................................................... 22 Cases to Work On (top table).............................................................................................................. 23 All Cases (bottom table) ...................................................................................................................... 23 Refresh Case Manager Display (F5) .................................................................................................. 23 Files Remain Red in Tables ................................................................................................................ 23 SD08414-B 3 iTero Scanner User Guide English Chapter 1: Overview iTero Optical Impression Device The iTero Optical Impression Device is a mobile office unit that contains all of the necessary hardware and software components for performing case scanning. Once a case has been scanned and viewed, it may be uploaded to the Cadent Center for further processing. Main Features PC-based system LCD monitor with built-in speakers Optical scanner with flexible cable Integrated keyboard Wireless mouse Wireless foot pedals Four lockable wheels Two ventilation fans (inside grids) Wireless internet connection Internal UPS NOTE: For detailed hardware specifications, see the Operation Manual. Booting the System To turn the system on/off, press the blue “POWER” button above the keyboard. For further operation details, refer to the Operation Manual. About This User Guide This User Guide describes how to use the iTero Scanner application to scan cases, and how to use the Case Manager application to monitor case status. From within each application, you may press F1 to access context-sensitive help. Refer to the Operation Manual for hardware specifications and for detailed descriptions regarding booting, shutdown, cart relocation, UPS usage, safety, disinfection, sleeve swapping and maintenance. 4 SD08414-B English iTero Scanner User Guide Moving the Cart Since the system is equipped with an internal UPS, the system may be left running during short moves within the office. Before relocating the cart, unplug the power cable from the wall and properly secure all cords and cables on the cart. NOTE: The system will not allow scanning while operating on UPS backup power. When fully charged, the internal UPS provides about 5 minutes of power. As soon as the cart reaches its destination, it should be plugged in immediately. If the system is left unplugged, warning messages begin to appear on the screen and the status of the internal UPS battery will be displayed. When the internal UPS battery is nearly empty, the system will automatically shut down in a safe manner. For further details regarding the UPS and moving of the cart, refer to the Operation Manual. iTero Scanner Sleeves The system uses disposable white plastic Scanner Sleeves (imaging shields) to ensure maximum infection control. A special red protective sleeve is used to protect the scanner head during shipping and between patient sessions. At the start of each scanning session, remove the red protective sleeve and attach a new white sleeve. At the end of each scanning session, discard the dirty sleeve according to standard procedures. Then use disinfectant wipes to clean the scanner wand, scanner cradle, keyboard and mouse. Finally, attach the red protective sleeve for protection. WARNING: For a detailed description of changing scanner sleeves between patients, refer to the Operation Manual. Mouse & Foot Pedal Batteries The system notifies the user when batteries need to be replaced in the mouse or foot pedals. See the Operation Manual for battery specifications and for instructions on changing batteries. SD08414-B 5 iTero Scanner User Guide English Entering the iTero Desktop To enter the iTero desktop, the password is “cadent” (all lowercase). Desktop Icons The following icons should appear on your desktop. The iTero Scanner application provides an intuitive user interface for performing digital scanning. The doctor is guided through the scanning sequence by means of visual, text and voice assistance. The foot pedals and mouse are used to respond to screen instructions and perform scanning. The Case Manager works interactively with iTero Scanner and handles file communications between the doctor’s office, partnered labs, and the Cadent Center. The Case Manager allows doctors to view the current status of all cases. In general, the Cadent Support icon should not be used. If you contact Cadent Support for assistance, you may be requested to double-click this icon to enable the support engineer to view & control your system from a remote station. Opening the iTero Scanner Application Double-click the iTero icon to open the iTero Scanner application. You will be requested to Login: 6 SD08414-B English iTero Scanner User Guide Chapter 2: User Interface Getting Started Dialog When the iTero Scanner application is opened, the system checks for “unsent” cases on your local system. If such cases exist, the Getting Started dialog appears with a list of unsent cases. (Cases which have already been sent, may be opened using the Case Manager.) Main Toolbar The main toolbar of the iTero Scanner application contains the following icons. Scan Send Save Help Begin patient scan. Send case. Save case (see note below). Open the help menu. View Review scan results. Menu Settings Open the menu. Open the settings dialog New / Rx Open the Rx form. If no case open, start an Rx form for a new case. NOTE: The system saves the case automatically on a regular basis and saves the case before closing it. In addition, you may use the Save command manually whenever desired. SD08414-B 7 iTero Scanner User Guide English View Control The View Control can be used to manipulate the 3D image in the graphic window. Zoom All (Default size) Zoom In Zoom Out Zoom Region Rotate View Pan View Rotate Model Reset Rotations Visibility Control The Visibility Control can be used to Show/Hide elements in the 3D model and to activate measurement and analysis tools. Scan Browse r Point to Point Measurement Grid Show/Hide Upper Jaw Show/Hide Lower Jaw Focus on Tooth Tooth Selection Show/Hide Margin Line Hide/Show Surrounding Surfaces 8 SD08414-B English iTero Scanner User Guide Center-of-Rotation To move the center-of-rotation symbol to a different place on the 3D image, press Alt and then click somewhere on the image. The 3D image will then rotate around that point. You can choose to hide or display the center-of-rotation symbol using the General options. SD08414-B 9 iTero Scanner User Guide English Multilingual Support To change languages in the iTero Scanner application, use the Language Options. NOTE: The change will take affect only after restarting the application. 10 SD08414-B English iTero Scanner User Guide Keyboard & Mouse Shortcuts Functions Cursor Icon Sequence Description Zoom Shift + left-mouse Zoom an area of the 3D image. Pan Alt + Shift + left-mouse OR Mouse-wheel + right-mouse Move 3D image within graphic window. Rotate Freely Alt + left-mouse OR Mouse-wheel Rotate 3D image in any direction. Swivel Mouse-wheel (at edges) Move cursor close to left or right edge of graphic window, press mouse wheel, and move mouse up/down. Swivel Ctrl + Mouse-wheel Press Ctrl key and mouse-wheel and move mouse in circular motion. Rotate with Arrows ↑↓←→ Click in graphic window and then press arrow keys. Press up/down arrows to rotate vertically. Press left/right arrows to rotate horizontally. Hold down arrow for continuous rotation. Move the Center-of-Rotation Alt + click left-mouse OR Click mouse-wheel To move the center-of-rotation symbol to a different spot on the 3D image. Scan Explorer Ctrl + E Hide/display the Scan Explorer dialog. Context-sensitive help F1 Click in any dialog or window and then press the F1 key to display context-sensitive help. SD08414-B 11 iTero Scanner User Guide English Chapter 3: Treatment Information (Rx form) Opening a New Case To register a new patient, click on the “New” icon in the main toolbar. Or click on “New Case” in the Getting Started dialog. Treatment Information (the digital Rx form) The “Treatment Information” window is the digital prescription form used by partnered labs to fabricate the requested restoration (eliminating the need for a paper form). Required fields are marked with an asterisk (*). Click a tooth in the tooth diagram to select preparation and bridge types. The “Number of Scans” field shows the total number of scans required for the case (based on preparation and bridges selections). For more details, press F1 to open the help system. 12 SD08414-B English iTero Scanner User Guide Pre-Entering Patients You may pre-enter patients in the system in order to save time during the actual patient sessions. To pre-enter a patient, fill in the Rx and then click Scan Later. The patient name will then appear in the Getting Started dialog each time you open the iTero Scanner application. On-Screen Keyboard (for Rx) Information may be entered into the Rx form using the built-in keyboard on your workstation. Alternatively, you may type using the virtual On-Screen Keyboard. SD08414-B 13 iTero Scanner User Guide English Digital Signature Each doctor may enter a digital signature in the system. Once entered, the digital signature will be displayed in the Signature field of the Rx form at the doctor’s office and at any partnered lab. For multi-user systems where each doctor enters the system with a unique password, each doctor is required to scan in his/her own signature. Signatures are stored in an encrypted format that cannot be used outside of the iTero software (protecting users from unauthorized use). To create your digital signature, open the Preferences options and click “Print Instructions”. The instructions sheet includes a calibration box and a signature box. It is essential to use an ORIGINAL PRINTOUT of the “Signature Scanning Instructions”. Do not use a copy or faxed version of the sheet. 14 SD08414-B English iTero Scanner User Guide Chapter 4: Scan Tool The Scan Tool consists of the following elements: Guidance Preview Viewfinder Guidance For each individual scan, the system provides three types of instructions: Text command (Guidance, above the Viewfinder) Visual command (Guidance, in the top right corner of the 3D preview) Voice command (thru built-in speakers) Viewfinder The Viewfinder helps you to position the scanner head correctly. Use the crosshairs to align the scanner on the tooth indicated by the Guidance. The entire area displayed within the Viewfinder will be scanned. The Viewfinder is for positioning purposes only. In some instances, the target area may appear slightly out of focus and you should attempt to improve the focus. Even if the focus remains poor in the Viewfinder, the actual scan resolution will be fine. Preview After performing a scan in the Viewfinder, the results are displayed in the Preview for immediate review. Press the Menu pedal and select Undo if you wish to retake the scan for any reason. SD08414-B 15 iTero Scanner User Guide English Performing a Scan In general, the scanning process is controlled using the two foot pedals. You can also use the mouse to click commands in the Pedals dialog. To take a scan, first stabilize the image. Then press and release the right foot pedal to Scan. The right pedal in the pedal dialog will become pressed to indicate that a scan has been initiated. Once the image becomes steady, an audible beep indicates that the scan is in progress. If the patient or doctor moves during the scan, the system may request a rescan. You may also decide on your own (for any reason) that you wish to redo the scan. Press the left pedal (Menu) to open the menu. Pressing the left pedal again moved the menu selection. After the menu selection is on Undo, press the right pedal (OK). Pedals Dialog – ready to scan: Pedals Dialog – menu open: 16 SD08414-B English iTero Scanner User Guide Scanning Tips & Techniques Scanning Basics Each scan should have crosshairs following the natural shape of the arch (tangential). Buccal and lingual scans should include occlusal information (scan at 45 degree angle). We recommend the use of cheek retractors to avoid excessive tissue from being scanned (especially for scanning anterior teeth). Slow Scanner Response after Pressing Pedals Ensure that an overhead light is not shining directly on the area being scanned. Verify that patient and scanner are not moving during scan. Check that saliva is not blocking the field of vision. Dry the area in question. Ensure that interference is not occurring (tissue, lips, tongue, etc.) Check that patient is holding tongue still. If necessary, ask the patient to position tongue on the opposite side of the mouth. Viewfinder Displays Blurred Image Try cleaning the external scanner sleeve window with clean cotton or paper. If cleaning does not help, try replacing the scanner sleeve with a new sleeve. If the new sleeve doesn’t help, contact Cadent support for assistance. Jaw Relation Scans Center reference line should follow the occlusal plane. The jaw relation scan should contain teeth data from both jaws, for a better registration. Scanning Samples Occlusal View (prep) SD08414-B Buccal View (prep) Lingual View (prep) 17 iTero Scanner User Guide Buccal View (non-prep) English Lingual View (non-prep) Jaw Relation Opposite Jaw First Finished If user chose scanning order of “Opposite Jaw First”, at the end of scanning the opposite jaw, the system announces that “Segment Finished”: The right pedal will show “View” and the left pedal will show “Add Scans”: Press “View” to pause the scanning and go to the View Tool to review the scanned jaw. In the View Tool, press the “Scan” pedal to return to the Scanning Tool and scan the prep jaw. Press “Add Scans” to add scans to the opposite jaw. Scanning Finished At the end of the scanning process, the system announces that “Scanning Finished”: The right pedal will show “View” and the left pedal will show “Add Scans”: Press “View” to go to the View Tool to review the scanned jaw. Press “Add Scans” to add scans to the last scanned jaw. 18 SD08414-B English iTero Scanner User Guide Chapter 5: View Tool (for Case Review) Merge of Scan Images After the scanning is complete, the system merges all scans into a single graphic image and displays the resulting image for review. Progress bars are displayed during the merge process. Case Review with Patient Present It is important to review the case with the patient still present, since rescanning may be required. Be sure to check that proper retraction was obtained for a clear margin and that the tooth reduction was adequate. Checking Occlusal Clearance Use the Show command in the Analyze tab to show/hide occlusal clearance colors along with the Clearance Legend (showing mm distances). If you perform further reduction on the preparation tooth, you will need to do rescanning afterwards. SD08414-B 19 iTero Scanner User Guide English Rescanning To perform rescanning, click the “Rescan…” command in the Scan tab. Choose the desired rescan area(s) and press “Rescan”. The system will automatically begin the rescanning sequence. When complete, the system indicates that the “Scanning is Done” and the updated scans are remerged for final review in the View Tool. Adding Scans After reviewing the case in the View Tool, user may want to add scans to the model – to capture missing areas or other additional data. To add scans, click the “Add Scans…” command in the Scan tab Choose the area in which scans should be added and press “Add Scans”. The system will automatically go to scanning mode and continue from a segment according to user selection. When complete, user should move back to the View Tool to review the new merged model. 20 SD08414-B English iTero Scanner User Guide Chapter 6: Sending Case Once you have finished scanning and reviewing the case, click on the “Send” icon in the main toolbar to send the case to the Cadent Center. The iTero Scanner application will automatically close, and the file transfer process will be handled by the Case Manager application. First the file data will be processed, and then the case will be sent to the Cadent Center. To confirm that the file has been sent (or is queued for sending), open the Case Manager. SD08414-B 21 iTero Scanner User Guide English Chapter 7: Case Manager Overview of Case Manager The Case Manager application works interactively with the main iTero Scanner application to provide the following capabilities. Displays case essentials (case ID, patient, dentist, lab, etc.) Shows current status of all cases. Opens cases in the iTero Scanner application (for viewing & editing). Uploads new cases from your office to the Cadent Center. Downloads the latest version of a case from the Cadent Center to your office for viewing purposes. (OPTIONAL) Entering Case Manager Double-click the Case Manager icon to start the application. The Case Manager application contains two tables, as described below. Your selections in the top three fields (Case ID, Patient Name, Lab Name) serve as a filter for determining which cases are displayed in the two tables. Click Clear to empty the three fields and display all cases. 22 SD08414-B English iTero Scanner User Guide Cases to Work On (top table) The top table lists cases that have not yet been sent to the Cadent Center. These cases are also displayed within the Getting Started dialog when opening the iTero Scanner application. Double-click a case to open it. Or right-click on a case and select the desired action. The case are color-coded as follows. Blue Cases New Case (not yet sent) Case information has been entered but case has not yet been “sent” to the Cadent Center (the case may or may not be scanned.) These cases require action by the user. Red Cases Waiting for Send Case has been scanned and sent. The case file is queued for upload transmission in the next communication session with the Cadent Center. No action is required by the user. All Cases (bottom table) The bottom table displays all cases from the past sixty days. This list includes all cases that appear in the top table (colored blue and red). This list also shows cases that have been sent (colored black bold). Viewing of these cases is not required. If you do wish to view a case, simply double-click the case and it will be opened for viewing. Once viewed, the case remains black (but not bold). Refresh Case Manager Display (F5) To refresh the table display, use the “Refresh” command in the Tools Menu (or press F5). In general, the Case Manager tables are updated automatically and the Refresh command is not needed. However, there is one particular situation where the Refresh command can be of assistance. After sending out a number of cases, it may take a few minutes for the communication session to complete. During this time, the Case Manager will not update the display until all cases are processed. However, if you issue the Refresh command, the Case Manager tables will be updated immediately based on the current state of communications. For example, if six cases were sent but only two were actually transferred at this point in time, pressing Refresh would update the tables accordingly. Files Remain Red in Tables If files remain red in the Case Manager tables for an extended period of time, there may be a problem. Ensure that the Internet is operational in your office. If not, you may need to contact your Internet service provider or local technician If the Internet is accessible in the office but not on the cart, contact Cadent Support. If the Internet is accessible on the cart but cases still remain red, try pressing Send/Receive button in the Case Manager. SD08414-B 23