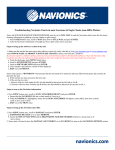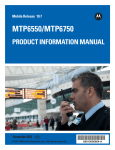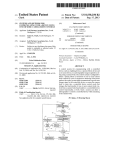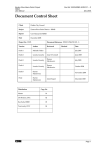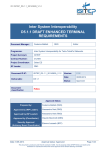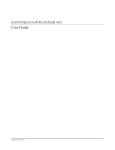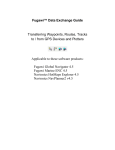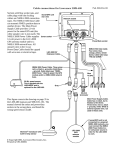Transcript
Troubleshooting Navionics Charts in Lowrance Handhelds Handheld units must be set to “ADVANCED MODE” to read the Navionics charts. 1. Press MENU button once, scroll to ADVANCED MODE and ENTER. 2. Unit asks “Are you sure you want to enter Advanced Mode?” 3. Press ENTER and the unit will switch to ADVANCED MODE. 4. If EASY MODE is listed, the unit is already on ADVANCED MODE. Steps to bring up the software version of the unit 1. Make sure the unit has the most up-to-date software version (to verify what this is visit www.lowrance.com select DOWNLOADS and PRODUCT SOFTWARE UPDATES. Select your GPS unit’s model #). If your unit requires a software update, please do not use the Navionics chart to download the software or have the Navionics chip inside the unit when the software is being updated as this will corrupt the Navionics chart and render the card useless. a. Press MENU button twice, scroll to SYSTEM SETUP and press ENTER b. Scroll to SOFTWARE INFO and press ENTER. C. Unit’s model # and software version will be displayed D. EXIT out of all MENUS. Steps to turn on the Navionics information 1. Press MENU button once, scroll to MAP CATEGORIES DRAWN and press ENTER. a. Ensure that the NAVIONICS file has a check mark or X next to it. b. When NAVIONICS is highlighted, menus for the SUB CATEGORIES will appear, ensure ALL items have a check mark or an X next to them. c. EXIT out of the MENU once. Steps to bring up the Navionics chart files 1. Press MENU button once, scroll to MAP DATA and press ENTER. a. Ensure the POP–UP MAP INFO and the DRAW/SHOW MAP BOUNDARIES both have a check mark or X next to them. 2. Scroll to NAVIONICS MAP CHOICE/MAP CHOICE and press ENTER. a. There will be numerous files such as LOWRANCE/EAGLE, MIAMI DEMO and the files for the Navionics chart i. HotMaps will be the state the lake is in – some states are split into sections and will have a directional designation before the state – for example Michigan is split into 6 areas; WMI.NV2, SWMI.NV2, SEMI.NV2, NWMI.NV2, NEMI.NV2 & EMI.NV2. ii. Marine charts will be the code # of the area in question – GOLD+ charts have at least 3 different files that cover the area. 4. Highlight the code # and press ENTER. 5. EXIT out of ALL MENUS. 6. If you are physically located in the area, you wish to view and the GPS is reading the satellite, use the ZIN/ZOOM IN & ZOUT/ZOOM OUT buttons for the detailed NM zoom range levels, detail for all charts start at 16NM zoom range level. 7. If you are not physically located in the area you wish to view, use the ZIN/ZOOM IN & ZOUT/ZOOM OUT buttons and the ARROW buttons to pan over to the area to view the detailed NM zoom range levels, detail for all charts start at 16NM zoom range level.