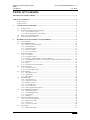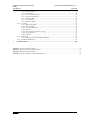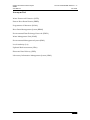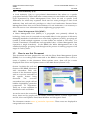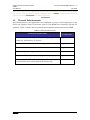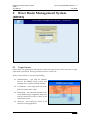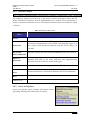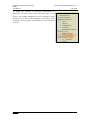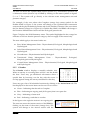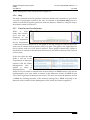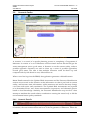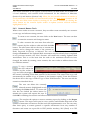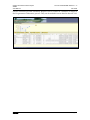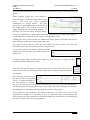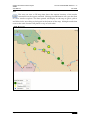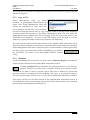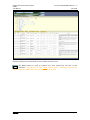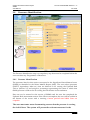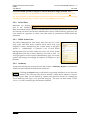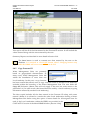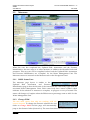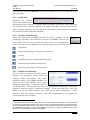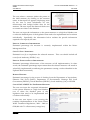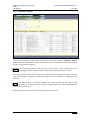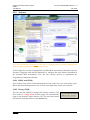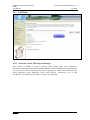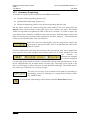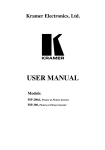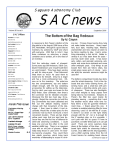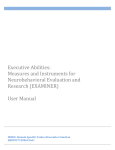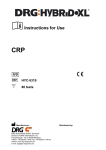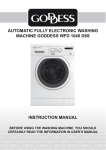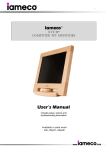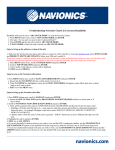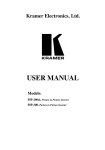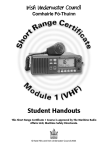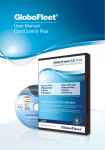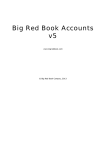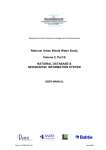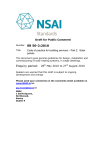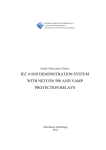Download RBMS User Manual - Water Framework Directive Ireland
Transcript
Eastern River Basin District Project RBMS User Manual Doc Ref: 39325/ERBD 40/DG121 – S Dec 2008 Document Control Sheet Client Dublin City Council Project Eastern River Basin District – RBMS Report User Manual for RBMS Date December 2008 Project No: 39325 Document Reference: 39325/UP40/DG121 - S Version Author Draft 1 Michelle Thaler Draft 2 Lourda Casserly Amy O’Connell June 2008 Draft 3 Lourda Casserly Darren Mackiewicz July 2008 Lourda Casserly Darren Mackiewicz October 2008 Draft 4 Reviewed Draft 5 Darren Mackiewicz Final Darren Mackiewicz Distribution Date July 2007 November 2008 Alan Hooper December 2008 Copy No. Master 01 Des Boyhan, DCC 02 Ray Earle, ERBD 03 Tom Leahy, DCC 04 A Checked Page 1 Eastern River Basin District Project RBMS User Manual Doc Ref: 39325/ERBD 40/DG121 – S Nov 2008 Table of Contents DOCUMENT CONTROL SHEET........................................................................................................... 1 TABLE OF CONTENTS ........................................................................................................................... 2 ACRONYM LIST .................................................................................................................................. 4 ACRONYM LIST .................................................................................................................................. 4 1 APPLICATION OVERVIEW ....................................................................................................... 5 1.1 1.2 1.3 1.4 2 INTRODUCTION ....................................................................................................................... 5 RIVER BASIN MANAGEMENT SYSTEM .................................................................................... 5 1.2.1 Local Authority (LA)................................................................................................... 6 1.2.2 Water Management Unit (WMU) ............................................................................... 6 HOW TO USE THIS DOCUMENT ................................................................................................ 6 PLANNED ENHANCEMENTS ..................................................................................................... 7 RIVER BASIN MANAGEMENT SYSTEM (RBMS) ................................................................. 8 2.1 2.2 2.3 2.4 2.5 2.6 2.7 2.8 2.9 Page 2 LOGIN SCREEN ....................................................................................................................... 8 MAIN RBMS WINDOW ......................................................................................................... 10 2.2.1 Current User Login Name ........................................................................................ 10 2.2.2 Main Window............................................................................................................ 10 2.2.3 Navigation Panel ...................................................................................................... 11 2.2.4 Reference Menu ........................................................................................................ 12 2.2.5 News and Updates .................................................................................................... 12 POM DASHBOARD................................................................................................................ 14 2.3.1 User detail ................................................................................................................ 14 2.3.2 Navigation Panel ...................................................................................................... 15 2.3.3 Baseline / Updated Risk Assessment Window........................................................... 15 2.3.4 Updated Risk Assessment / Prioritisation / POMs Summary Status Window........... 16 2.3.5 Calendar ................................................................................................................... 17 2.3.6 Map........................................................................................................................... 18 2.3.7 Timeline and Cost Estimates .................................................................................... 18 SCENARIO INDEX .................................................................................................................. 19 2.4.1 Scenario Details ....................................................................................................... 19 2.4.2 Scenario Button Tools .............................................................................................. 20 EXPLORE MAP ...................................................................................................................... 22 2.5.1 Map Button Tools ..................................................................................................... 22 2.5.2 Quick Maps............................................................................................................... 23 2.5.3 Map Menus ............................................................................................................... 24 WQ REPORTING.................................................................................................................... 26 2.6.1 Spatial Criteria ......................................................................................................... 26 2.6.2 Temporal Criteria..................................................................................................... 26 2.6.3 Sample Criteria......................................................................................................... 27 2.6.4 Criteria Buttons ........................................................................................................ 27 2.6.5 Preview Results......................................................................................................... 27 2.6.6 Water Quality Data Reports ..................................................................................... 28 UPDATED RISK ASSESSMENT ................................................................................................ 33 2.7.1 WMU Status Pane..................................................................................................... 34 2.7.2 Updated WMU Data................................................................................................. 34 2.7.3 Copy All To............................................................................................................... 36 2.7.4 Summary ................................................................................................................... 36 PRESSURES IDENTIFICATION ................................................................................................. 38 2.8.1 Pressure Identification.............................................................................................. 38 2.8.3 WMU Status Pane..................................................................................................... 39 2.8.4 Summary ................................................................................................................... 39 2.8.5 Copy Pressure ID ..................................................................................................... 40 MEASURES ............................................................................................................................ 41 2.9.1 WMU Status Pane..................................................................................................... 41 A Eastern River Basin District Project RBMS User Manual 2.10 2.11 2.12 3 Doc Ref: 39325/ERBD 40/DG121 – S Dec 2008 2.9.2 Change POM ............................................................................................................ 41 2.9.3 Failed Data............................................................................................................... 42 2.9.4 Pressure Identification.............................................................................................. 42 2.9.5 Database of Measures .............................................................................................. 42 2.9.6 Summary Bar ............................................................................................................ 45 2.9.7 Copy Measure........................................................................................................... 45 2.9.8 Summary Report ....................................................................................................... 46 ACTIONS ............................................................................................................................... 47 2.10.1 WMU and POMs ...................................................................................................... 47 2.10.2 Change POM ............................................................................................................ 47 2.10.3 ’All’ Action Buttons .................................................................................................. 48 2.10.4 Actions ...................................................................................................................... 48 2.10.5 Data Entered at Measures Stage .............................................................................. 48 2.10.6 Action Buttons........................................................................................................... 49 2.10.7 Summary ................................................................................................................... 49 LAB DATA ........................................................................................................................... 51 2.11.1 Add Data via the EDD Import Manager .................................................................. 51 SUMMARY REPORTING ......................................................................................................... 55 CONCLUSION.............................................................................................................................. 56 TABLE 1.1: PLANNED ENHANCEMENTS .................................................................................................................. 7 TABLE 2.1: NAVIGATION PANEL MENU ITEMS ..................................................................................................... 11 TABLE 2.2: REFERENCE MENU ITEMS ................................................................................................................... 12 TABLE 2.3: TOTAL NUMBER OF UPDATED RISK TESTS. ........................................................................................ 34 A Page 3 Eastern River Basin District Project RBMS User Manual Doc Ref: 39325/ERBD 40/DG121 – S Nov 2008 Acronym List Water Framework Directive (WFD) Eastern River Basin District (ERBD) Programmes of Measures (POMs) River Basin Management System (RBMS) Environmental Data Exchange Network (EDEN) Water Management Unit (WMU) Environmental Management System (EMS) Local Authority (LA) Updated Risk Assessment (URA) Electronic Data Delivery (EDD) Laboratory Information Management System (LIMS) Page 4 A Eastern River Basin District Project RBMS User Manual 1 Application Overview 1.1 Introduction Doc Ref: 39325/ERBD 40/DG121 – S Dec 2008 This document details how to use the River Basin Management System. This document is a working document that will be updated as planned enhancements to the system are completed. The objective of the Water Framework Directive (WFD) (Directive 2000/60/EC) is to establish a framework for the protection, improvement and sustainable use of inland surface waters, transitional waters, coastal waters and ground waters in Ireland and the rest of the European Union. The principal goal is to achieve good ecological status in all water bodies by 2015. The primary mechanism through which the objectives of the WFD are to be achieved is the creation of a Programme of Measures (POMs). The Programme of Measures is to be implemented over successive 6 year River Basin Management Plan cycles, commencing in 2009. The Programme is to be reviewed periodically with reference to updated water quality data. The River Basin Management System web application is a tool that provides information, tools, and specific templates to facilitate the river basin management planning process. The goal of the application is to assist stakeholders in achieving the water quality objectives required by the Water Framework Directive. RBMS users view risk and pressure maps (Section 2.5), access recent water quality data from the Environmental Data Exchange Network (EDEN) (Section 2.6), complete an Updated Risk Assessment (Section 2.7), select Pressures relevant to the failed updated risk assessment (Section 2.8), select Measures (Section 2.9) and plan Actions (Section 2.10) to enforce the selected measures. The system will electronically generate Reporting Sheets of completed Programmes of Measures (Section 2.12) to be submitted to Europe in compliance with the requirements of the Water Framework Directive. 1.2 River Basin Management System The RBMS supports completing Updated Risk Assessments and defining Programmes of Measures to ensure that those water bodies identified as at risk are addressed. The WFD aims to achieve ‘good’ water quality status through a series of actions addressing specific measures. A matrix of categories that cross reference water body types and pressures are used to help identify types of tests and criteria which help determine if a water body is at risk. The RBMS Dashboard (detailed in Section 2) allows a user to quickly examine a combination of these categories to determine the status of specific water bodies. The matrix terms are explained below. A Page 5 Eastern River Basin District Project RBMS User Manual 1.2.1 Doc Ref: 39325/ERBD 40/DG121 – S Nov 2008 Local Authority (LA) A Local Authority (LA) is a geo-political determination that relates to a specific geographic land area. These land areas contain numerous water bodies and water body types represented by Water Management Units. Users are tied to specific Local Authorities for which they represent. Each user has write privileges to their Local Authority data and read-only privileges to other Local Authorities. Because Water Management Units often cross the boundaries of Local Authorities, it is necessary to allow all users to view information about neighboring geograpic areas. 1.2.2 Water Management Unit (WMU) A Water Management Unit (WMU) is a geographic area primarily defined by hydrology. In the case of rivers and non-reportable lakes, for the purpose of effectively managing hundreds of individual river water body segments (or lakes), groupings are created in which multiple segments or water bodies are treated as one entity. For Coastal, Transitional, Groundwater and reportable Lakes, a Water Management Unit represents a single waterbody. In the RBMS, the Water Management Unit is the smallest hydrologic grouping used throughout the process of tracking progress of all stages of work by users. 1.3 How to use this Document This document has been prepared for use with the River Basin Management System (RBMS). It is in working draft format and as the RBMS is enhanced there will be a series of updates to this document. When updates occur, there will be a notice displayed in the News and Updates section of the Main Screen (Section 2.2.5). Section 2 explains the tools and features of the RBMS, illustrated with screenshots. Each subsection of the document begins with an overview screenshot of the specific feature being discussed. The overview screenshots have purple call out bubbles highlighting particular components of importance. These are in turn explained in detail below each screenshot. As can be seen in the screenshot above, there are five purple call out bubbles; Reference Menus, Current Login Name and LA, News and Updates Panel, Main Window and Navigation Panel. The document contains notes of particular importance. These notes are displayed in orange italic text as shown. Page 6 A Eastern River Basin District Project RBMS User Manual Doc Ref: 39325/ERBD 40/DG121 – S Dec 2008 One note of particular importance is users must click SAVE each time data or notes are entered and specifically before changing between Water Management Units or different windows. Any unsaved data will be lost. 1.4 Planned Enhancements As enhancements to the application are completed, a notice will be displayed on the News and Updates Panel of the home screen of the RBMS this document will also be updated. Table 1.1 below shows planned and completed enhancements for RBMS. Table 1.1: Planned Enhancements PLANNED ENHANCEMENT DATE COMPLETED Addition of layers to Explore Map (OS Mapping, Corine Land use, Abstractions, Q Values) Sep 08 Addition of Pressures Identification page (Section 2.8) Aug 08 Restructure Measures (Section 2.9) Aug 08 Update WQ Reporting Section Inclusion of EPA Classifications (expected Sep 08) Sep 08 Inclusion of final EPA Water Quality Standards in Updated Risk Assessment (expected Summer 08) A Page 7 Eastern River Basin District Project RBMS User Manual Doc Ref: 39325/ERBD 40/DG121 – S Nov 2008 2 River Basin Management System (RBMS) 2.1 Login Screen Users enter the application through the welcome/login screen. Each user has a login name and a password. This login name is tied to a user role. There are a number of user roles including: Administrator - can edit all editable data in the RBMS Portal, create and manage users, update website content. Coordinator – has read/write access to all Local Authorities’ data. Participant - can edit data related to the Local Authority(s) assigned to that user and has read-only access to other Local Authorities’ data. Observer - has read-only access to all sections of the application. Page 8 A Eastern River Basin District Project RBMS User Manual Doc Ref: 39325/ERBD 40/DG121 – S Dec 2008 If the user forgets their password click on the Forgot Your Password? button. The Reset Password box will appear and the user must enter his/her email address. An email will be sent within a few minutes with the password. A Page 9 Eastern River Basin District Project RBMS User Manual 2.2 Doc Ref: 39325/ERBD 40/DG121 – S Nov 2008 Main RBMS Window After logging in, the user is redirected to the main RBMS Window. The various sections of the main RBMS window are highlighted in the purple call out bubbles in the above screen-shot and described in the text below. 2.2.1 Current User Login Name The current user login name and Local Authority is shown at the top of the main window. 2.2.2 Main Window The main window introduces the RBMS and includes links to Water Framework Directive information as well as guidance and relevant information needed to complete the Programme of Measures creation process. Also located on the main window is the Change Password option – located on the bottom left of the screen. The user’s password can be changed at any time. When the user first logs into the system he/she will have used a password assigned to them by the RBMS administrator. It is recommended that each user change this password to a personal password. Page 10 A Eastern River Basin District Project RBMS User Manual 2.2.3 Doc Ref: 39325/ERBD 40/DG121 – S Dec 2008 Navigation Panel The navigation panel is located on the left side of the screen. Click items in the navigation panel to access the information described in the links. The main window changes to display data based on the menu item that the user clicks. The menu items are described in Table 2.1 below. Table 2.1: Navigation Panel Menu Items MENU CATEGORY HOME MENU ITEM EMS OVERVIEW ABOUT THIS SITE RBMS POLICY FRAMEWORK PLANNING IMPLEMENTING RBMS TOOLS Details the main screen (as seen above) and its components. Provides the user with a link to the policy of the EMS. Details the four steps of the EMS. Provides links to the GIS data update procedure, GIS receiving data procedure and the document review process for the website. TO BE DECIDED MANAGEMENT REVIEW TO BE DECIDED GETTING STARTED Provides a link to this User Manual. L.A. TEMPLATES GUIDES A Provides the user with an overview of the Environmental Management System (EMS). CHECKING POM DASHBOARD TEMPLATES AND GUIDES DESCRIPTION Provides a link to the Programmes of Measures Dashboard which is detailed in this document (Section 2.3 – 2.12) Provides a storage place for data-sharing of Local Authority Templates that assist the process of selecting Programmes of Measures. This section also contains River Basin District data that may be of TO BE DECIDED Page 11 Eastern River Basin District Project RBMS User Manual Doc Ref: 39325/ERBD 40/DG121 – S Nov 2008 2.2.4 Reference Menu The reference menus across the top of the screen contain information about the EU Water Framework Directive and its implementation in Ireland. This information is meant as reference material for users. The Reference Menu items are detailed in Table 2.2 below. Table 2.2: Reference Menu Items REFERENCE MENU DESCRIPTION POLICY Links to Irelands RBMS Policy Statement. TIMETABLE Allows the user to access a PDF version of the timetable for the successful implementation of the WFD. The timetable opens in a new window and details information from the 22 Dec 2003 – 22 Dec 2015. ROLES AND Provides a link to the roles and responsibilities of the LA, EPA etc. RESPONSIBILITIES MENU OF MEASURES Details the background to the Programmes of Measures and attached PDF files of the basic measures and supplementary measures for each of the five water body types. TERMINOLOGY Link describes the terminology used for the RBMS. RELATED WEB SITES Provides a link to other web sites including the EU Water Framework Directive, River Basin Districts and Local Authorities. HELP Button is a link to this document. CONTACT US Provides the user with contact information. 2.2.5 News and Updates News and updates panel contains information about upcoming meetings and other items of interest. Page 12 A Eastern River Basin District Project RBMS User Manual Doc Ref: 39325/ERBD 40/DG121 – S Dec 2008 To begin the process of selecting Programmes of Measures, the user must access the main part of the system, the POMs dashboard in the navigation panel (Section 2.2.3). The POM Dashboard and other tools available on the system are described in the following sections. A Page 13 Eastern River Basin District Project RBMS User Manual 2.3 Doc Ref: 39325/ERBD 40/DG121 – S Nov 2008 POM Dashboard The Programme of Measures main page is called the Dashboard. It gives the user tools to view summary information at a glance. Each window displays a number of data sets that the user may examine by using different tabs to navigate to further detailed information. 2.3.1 User detail The left side of the screen contains the navigation panel. The username currently logged in is marked at the top of the navigation panel. Next to the username is a Logout button which should be used to end the user’s session. If the screen is left inactive for 30 minutes the system will automatically time out and the user must log in again. Any data not saved will be lost. The dropdown list in the user detail section lists all Local Authorities available in the RBMS. Local Authorities in the dropdown list display ‘less than’ symbols adjacent to them, the meanings of which are described below: Dublin City<< Page 14 The first ‘less than’ symbol indicates that the user can make edits within this LA, the second ‘less than’ symbol indicates that this is the Local Authority that the user is principally registered with. All information related to that Local Authority is displayed in the A Eastern River Basin District Project RBMS User Manual Dublin City< Dublin City 2.3.2 Doc Ref: 39325/ERBD 40/DG121 – S Dec 2008 In cases where a user is registered with more than one Local Authority, or is assigned a Coordinator role, a single ‘less than’ symbol indicates that the user can make changes within that LA. Users may view any LA pages which have no symbol adjacent to their name, however can not make edits. Navigation Panel The Navigation Panel lists the various components of the application. The user clicks on the desired component in the navigation panel to see information specific to the selected component. 2.3.3 Baseline / Updated Risk Assessment Window The baseline risk assessment window displays the results of the initial characterisation for each waterbody type in the Local Authority. By default, the All tab displays a summary of the five water body types. Clicking on an individual water body type displays information about each pressure category. Figure 1 below shows the Baseline data for a Local Authority. This graph is based on risk tests from the initial characterisation and displays the number of water bodies which failed or passed these tests. This data is static and not intended to be updated. Figure 1 Figure 2 Figure 2 displays the results from the Updated Risk Assessment, a step in the process of determining Programmes of Measures. Results in grey indicate the risk tests where information has not yet been entered. This graph is continually updated as the user inputs data in the Updated Risk Assessment section (Section 2.7). Figure 3 and 4 displays the summary detail for Baseline and the Updated Risk Assessment for River water bodies located within a Local Authority. When the user selects the water body type tab the risk tests are summarised by the counts of water bodies in each of the four pressure categories (Physiochemical, Ecological, Morphological and Hydrological). A Page 15 Eastern River Basin District Project RBMS User Manual Doc Ref: 39325/ERBD 40/DG121 – S Nov 2008 Figure 4 Figure 3 2.3.4 Updated Risk Assessment / Prioritisation / POMs Summary Status Window The Updated Risk Assessment/ POMs Status Window in the dashboard displays the current status of work completed in the Water Management Units within that the user’s Local Authority. The status of each Water Management Unit is broken down by the four pressure categories; Physiochemical, Ecological, Morphological and Hydrological. Figure 5 below shows details of the status of the Updated Risk Assessment. The different symbols let the user know if it is complete, in progress or not yet started. The All tab provides a summary of the progress to date listing the five waterbody types together. The user can assess the progress for each of the waterbody types individually by clicking on the appropriate tab. By clicking on the individual water body type it will display the list of Water Management Units relevant to that water body type for the Local Authority selected in the user detail (Section 2.3.1). Figure 6 below shows the Prioritisation Summary. This provides the user with a progress summary for the selection of the Pressure ID (Section 2.8) for the data which failed the Updated Risk Assessment. Figure 7 below displays the Programmes of Measures Summary. This gives the user a summary of the current progress of the completed assigned actions for each Water Management Unit and the four pressure categories. Figure 5 Page 16 Figure 6 Figure 7 A Eastern River Basin District Project RBMS User Manual Doc Ref: 39325/ERBD 40/DG121 – S Dec 2008 The user can access the Updated Risk Section (Section 2.7), Prioritisation (Section 2.8) or Measures section (Section 2.9) of RBMS by clicking on the status symbols in figures 5, 6 or 7. The system will go directly to the relevant water management unit and pressure category. For example, if the user selects the Complete (orange box) status symbol for the Dodder WMU in Figure 5, the system will change to the Updated Risk Assessment section and the physiochemical pressure tab for the Dodder. Likewise if the user selects the Not Started (orange box, Figure 6) for Dublin Bay WMU, the RBMS will change to the Pressures Identification section and the Ecological pressure tab. Figure 7 displays the POM Summary status. The symbol highlighted in the orange box indicates to the user that the pressure category does not apply to that water body. The tests which apply to the water bodies are: River Water Management Units - Physiochemical, Ecological, Morphological and Hydrological. Lake Water Management Units - Physiochemical, Ecological, Morphological and Hydrological. Groundwater – Physiochemical and Hydrological. Transitional Water Management Morphological and Hydrological. Coastal Water Management Units - Physiochemical, Ecological, Morphological and Hydrological. 2.3.5 Units - Physiochemical, Ecological, Calendar The Calendar window displays a monthly calendar view. When an activity is occurring there will be a red dot beside the date. Users may get additional information about a specific date by hovering over the day with the cursor. A tool tip appears listing the activity scheduled for that day. Users may get a list of all scheduled activities by clicking on the Action Items tab. The lists displayed in the Action Items can be one of four colours: Green – Indicating that the task is Complete. Blue – Indicating an ongoing task (In Progress) that is not past due. Gray – Indicating a future task. Red – Indicating a task that is overdue. In the figure to the right the Action is an ongoing task. The user can access the Actions section of the RBMS by clicking on the name of the action (Orange box). The system will change to the Actions section and the A Page 17 Eastern River Basin District Project RBMS User Manual Doc Ref: 39325/ERBD 40/DG121 – S Nov 2008 Water Management Unit which the action applies to. 2.3.6 Map The map contained in the Programme of Measure dashboard is intended to provide an overview of geographic context to the user. It is similar to the Explore Map (access to which is from the navigation panel) but with less features. Details on using the map is described in detail in Section 2.5. 2.3.7 Timeline and Cost Estimates When in chart mode, this window gives the user a summary of the costs to implement all the Programme of Measures selected (Section 2.9). The graph to the left (orange box above) shows the total costs of entered Actions (Section 2.10) over time. The graph to the right (blue box above) shows total cost of all Actions entered. These graphs continuously update as information is entered in the Measures (Section 2.9) and Actions (Section 2.10) sections of the system. If the user clicks the List mode, a full list of the Programmes of Measures selected with the Water Management Unit it applies to, dates of implementation, the Actual Cost (cost which is entered in the Actions Section of RBMS Section 2.10) and the implementation cost (cost which is entered in the Measures section of RBMS Section 2.9) of the Programme of Measures are shown. The user can access the Measure section of RBMS by selecting the name of the measure (Orange box). RBMS will jump to the Measure section and the Water Management Unit which the measure applies to. Page 18 A Eastern River Basin District Project RBMS User Manual 2.4 Doc Ref: 39325/ERBD 40/DG121 – S Dec 2008 Scenario Index Before entering any data into the RBMS the user must create a ‘Scenario’. A ‘scenario’ is a record of a specific planning process in completing a Programme of Measures. It consists of a set of Measures and associated Actions that should get the water management unit to good status. A Scenario is not the current reality, rather a possible approach. Scenarios are used to draw up a series of possible approaches toward good status. The idea is that multiple Scenarios could be drawn up and compared side-by-side based on cost, effectiveness etc. When a user first logs into the RBMS, the application generates a default Scenario. NOTE: Details entered in the Updated Risk Assessment and the Pressures Identification section are not saved to the Scenario as this information is what is put forth as current reality, and becomes static information, unlike measures and actions that may change over time with review and consultation. The Updated Risk Assessments are expected to be determined from ‘real’ direct measurements, inspections, and educated guesses based on local knowledge. Similarly, the Pressures Identification step involves a best attempt to attribute the actual relative contributions causing the water body to fail the environmental water quality standards. 2.4.1 Scenario Details Scenarios allow the user to keep track of Programme of Measures by recording the date of creation, the user name and the total cost of the Programmes of Measures. When the A Page 19 Eastern River Basin District Project RBMS User Manual Doc Ref: 39325/ERBD 40/DG121 – S Nov 2008 user creates a Scenario it will appear, as shown above, in draft mode. For all WMUs in a Local Authority, each scenario holds information for the selection of Measures (Section 2.9) and Actions (Section 2.10). When the user switches between a number of Local Authoritys, the RBMS will automatically select the most recent Scenario on the list. The user must ensure he/she is working on the correct Scenario by clicking the Select button on the scenario he/she wishes to update (current selected scenario highlighted in red). 2.4.2 Scenario Button Tools When a user wishes to create a scenario, they can either create an entirely new scenario or can copy and edit an existing scenario. To create a new scenario, the user clicks on the New button. The user can then re-name the scenario and change its status. To edit a scenario the user must first select the scenario he/she wishes to edit and click the Edit button. The edit button allows the user to rename the scenario and to change the status of the scenario to Draft, Proposed, In Review or Selected. The user must then click Save to record changes. REMINDER: If the Updated Risk Assessment step has already been completed in any previous scenario, the ‘New’ Scenario will contain the existing Updated Risk Assessment. This is on the basis that the risks to the catchment should not have changed, but rather by creating a new scenario, the user wishes to address those risks in a different manner. To copy a scenario the user selects the scenario he/she wishes to copy and clicks the Copy button. The copy button allows the user to copy the details of the scenario including all the data entered for the scenario. The name of the copy will automatically be entitled ‘Copy of (Name of the Scenario copied)’. From the Scenario list shown above the copy is called ‘Copy of New POM Scenario’. The user can edit the scenario as described above. The user can delete the currently selected scenario (highlighted in red) by clicking the Delete button. To ensure the user has not clicked the delete button by mistake the system will request the user to click OK for deleting the scenario and all associated measures and actions. The user has the option to create a summary report by clicking on the Report button. This report will open in a new window and includes data such as the number of measures and actions and the total full implementation cost. The user may filter their query to extract general or specific information from any number of Scenarios and create an export file in PDF (Adobe Acrobat), XLS (Excel) or a CSV Page 20 A Eastern River Basin District Project RBMS User Manual Doc Ref: 39325/ERBD 40/DG121 – S Dec 2008 (Access and Excel) format. Summary Reports can be created at a number of stages in the Programmes of Measures process. They are described in more detail in Section 2.12. A Page 21 Eastern River Basin District Project RBMS User Manual 2.5 Doc Ref: 39325/ERBD 40/DG121 – S Nov 2008 Explore Map The Explore Map opens in a new internet explorer window. This is so the user can have the map open to use and reference as they input data. 2.5.1 Map Button Tools The Map button tools are clickable tools that are used to perform specific actions on the map window. A user clicks a tool and then clicks in the map window to execute the tool. ZOOM IN To zoom in on the map it can be done in 2 ways: Click the Zoom In button and draw a box around the area you wish to zoom closer into by holding down the left mouse button. Upon releasing the left mouse button the map will redraw at the larger scale. The border of the box the user draws will become the new extents of the map. A single click on the map will result in the map zooming in at a new intermediate scale. ZOOM OUT To zoom out on the map it can be done in 2 ways. Click the Zoom Out button and draw a box around the area you wish to zoom further away from by holding down the left mouse button. Upon releasing the left mouse button the map will redraw at the smaller scale. The border of the box you draw will become the new extents of the map. Page 22 A Eastern River Basin District Project RBMS User Manual Doc Ref: 39325/ERBD 40/DG121 – S Dec 2008 A single click on the map will result in the map zooming out at a new intermediate scale. PAN If the user wishes to move the map up, down, left or right, click the Pan button. The map will remain at the current zoom level. Once the Pan button is clicked move the curser over the map and it will change into a four-direction arrow. The user can Click anywhere on the map and drag the map in the direction he/she wishes the map to move. MEASURE TOOL When a user clicks on the Measure Tool a box appears in the map window with different measure types. Users can choose to click on a point on the map to get a coordinate location, click on the line tool to measure a distance by drawing a line on the map (Feet, Kilometers, Meters and Miles) or click on the polygon measure tool to get the area of the polygon drawn (Acres, Sq_Feet, Sq_Kilometers, Sq_Meters and Sq_Miles). Users may set the units by changing the drop down boxes that appear on the screen. IDENTIFY BUTTON The Identify button is used to display information about the GIS layers which are turned on and currently being displayed on the map (e.g. name of water body, length of river etc). Click the Identify button and click on the object in the map the user wishes to obtain detailed information about. A list of detailed information will appear in the Results (Section 2.5.3) tab on the left. At any time during the identify operation, the user may select any feature and zoom or pan to it. (Section 2.5.3) 2.5.2 Quick Maps There are three drop down Quick Map menus. These menus draw a set of pre-selected layers in the map window. The quick map menu gives the user an option to view a River, Lake, Coastal, Transitional or Groundwater themed map (orange box). The second quick map menu (blue box) list the names of all the water management units located within the selected Local Authority (Local Authority selected on the Programmes of Measures dashboard). When the user makes a selection from the list, the map automatically zooms to the selected WMU. A Page 23 Eastern River Basin District Project RBMS User Manual Doc Ref: 39325/ERBD 40/DG121 – S Nov 2008 Finally the last drop down menu allows the user to select from predefined sets of layers in the map (green box). For example if the River Map is selected the different river maps which can be viewed include; River Default Map, River Operational Monitoring, River Risk Abstraction, etc. The appropriate layers that make up the predefined map themes are automatically turned on in the map. 2.5.3 Map Menus Map Menus are listed under the Map Button Tools. They are expandable by clicking the down arrow (orange box). The map menus may also be removed from the sidebar and moved around the screen. Clicking the >> arrows renders the menu movable. Users can move a menu by clicking on the menu name and dragging it on the screen. Menus may be re-docked by clicking the << arrows. When the menus are docked the user has the option to increase or decrease the size of the tables when an arrow appears at the bottom of each section (blue box). The map area can be enlarged by hiding the different section by clicking on the arrow pointed to the left (green box) – to make the sections re-appear click on the arrow pointed to the right. RESULTS The Results Menu is where information appears when the user uses the Identify tool (Section 2.5.1). This menu expands and a new record of data is added each time the identify button is used. The most recent information is shown on the top of the menu. The user has the option to zoom to a single identified feature by clicking the check box next to the layer name and then clicking on the Zoom icon. The user can zoom to all features by clicking the Zoom to all link. MAP CONTENTS The Map Contents menu shows all available data layers. Users may turn layers on and off by clicking the check box next to the layer name. Some layers are scale dependent and do not display on the map unless the map is zoomed in to a certain map scale. These layers are shown checked on but greyed out in the Map Contents menu. Once the map window is zoomed to the appropriate scale the layer name is no longer grey Page 24 A Eastern River Basin District Project RBMS User Manual Doc Ref: 39325/ERBD 40/DG121 – S Dec 2008 and the features in that layer turn on. Map contents sections can be expanded by clicking the + icon to show the different symbols assigned to each ‘layer’ on the map. NAVIGATION The Navigation menu contains a north arrow figure. Users click on the figure to move the map window in any direction. EXPORT ATTRIBUTES The Export Attributes menu allows users to select one data layer at a time and export the attribute information to a .CSV file. A drop down menu lists all available layers for exporting. The user selects one layer and clicks the Export Attributes button. A dialog box appears allowing the user to either Open or Save the .CSV (comma separated values) file. This type of file may be opened using many different software packages, including Microsoft Excel and Microsoft Access. QUERY BUILDER The Query Builder menu allows the user to build a custom query to select features based on specific attribute values. To build a query the user must 1. Select a layer (Orange box). 2. Select a column (Blue box). 3. Enter query string (Green box). 4. Click Validate (Gray box). This is to ensure the query string is correct. The status will change from Ready to Query executed OK 5. Click Execute. When the Execute button is clicked all the features that meet the criteria will be selected and highlighted on the map and the system will inform the user the number of results returned for the query. A Page 25 Eastern River Basin District Project RBMS User Manual 2.6 Doc Ref: 39325/ERBD 40/DG121 – S Nov 2008 WQ Reporting This section of the RBMS is used to search for water quality data with specific conditions. Data which is uploaded in the Lab Data (Section 2.11) section of RBMS can be viewed and searched here. The user can narrow their search by choosing any of the three types of filters; Spatial, Temporal, and Sample. 2.6.1 Spatial Criteria The spatial criteria section is used to filter the search based on a number of geographic queries. The user has the option to filter down the search by selecting all or none of the drop-down menus. There are five drop-down menus including the Water Management Unit, the water body name, water body code etc. 2.6.2 Temporal Criteria Temporal criteria can be used to filter the search further by inputting specific dates. The format required for RBMS is dd/mm/yyyy. Page 26 A Eastern River Basin District Project RBMS User Manual 2.6.3 Doc Ref: 39325/ERBD 40/DG121 – S Dec 2008 Sample Criteria The sample criteria section allows the user to select up to 3 parameters and selection criteria based on a specific value or range of values. To enter the sample criteria the user must: 1. Select up to 3 parameters from the dropdown menu (orange box). (NOTE: The selection of parameters does not filter down the selection but rather adds to the selection). 2. Select the equality/inequality statement from the dropdown menu (blue box). 3. Enter the value desired (green box). 4. The user has the option to filter the search by specifying the laboratory where analysis was carried out on the sample. The user can select from a list of laboratories from the dropdown menu (grey box) 5. The user can also filter the search by only selecting regulatory sample data. (yellow box). Regulatory data only includes samples which are analysed and reported to the EPA as part of the mandatory monitoring programme1. NOTE: Multiple selection criteria combine to produce a query that executes an “OR” SQL statement, not an “AND” SQL statement. For example: If the user enters selection critera for ammonia > .1 and Conductivity > 275, the SQL statement that queries the database is : Select From Database where Ammonia > .1 OR Conductivity >275 – thus producing results where Ammonia is > .1 OR Conductivity > 275, not where both conditions are true at the same time. 2.6.4 Criteria Buttons When the user finishes selecting feature criteria click the Apply Criteria button and the system will return the results. The user can see the number of results found displayed under the apply criteria button. To reset the query criteria, click the Clear button. 2.6.5 Preview Results The user will be able to preview the results returned before progressing to more detailed reports by clicking on the down arrow (orange box). 1 This is not currently an option in the RBMS but as the system is being enhanced it is one of the details to be included. A Page 27 Eastern River Basin District Project RBMS User Manual Doc Ref: 39325/ERBD 40/DG121 – S Nov 2008 The user can sort the results by clicking on the column headings (blue box). 2.6.6 Water Quality Data Reports The user has a number of options to view the results. There 3 formats include; Table, Time Series and GIS. TABLE First, the user can view the data in table format. Clicking the Table button will open the data in a new explorer window. The data is displayed in table format as shown in the main window below. Click the down arrow beside the table layout options to display a list of column headings (orange box in main window). To hide the list of columns click the up arrow (orange arrow on right). The user can change the number of columns included in the table by entering in the desired number in the box and click Apply (blue arrow on right). Tick or un-tick the column names appropriate for the report and click Apply (green arrow on right). Page 28 A Eastern River Basin District Project RBMS User Manual Doc Ref: 39325/ERBD 40/DG121 – S Dec 2008 The user can see the total number of results found for the search criteria (green box above). The table can be exported to a MS Excel file by clicking on the excel icon (grey box above). Only the columns clicked in the table layout options (green arrow on right) will be exported. A Calculated data summary of the results is displayed below the table (yellow box). This includes names of the parameters searched in the query builder with the minimum, maximum and average values for each parameter. Also displayed below the Results Summary is the Results Criteria (purple box above). This displays the summary of parameters searched in the WQ Reporting and the constraints applied to each (Section 2.6.3) (orange arrow below). The data range (Section 2.6.2) is displayed (blue arrow below). Also summarised is the list of station codes which were searched. These are depended on the data selected in Section 2.6.1. TIME SERIES The user can view Time Series graphs of the data searched. Clicking the Time Series button will open the data in a new window explorer. The data is displayed in time series format as shown in the main window below. Data for the criteria searched are displayed in a time series graph (orange box). The A Page 29 Eastern River Basin District Project RBMS User Manual Doc Ref: 39325/ERBD 40/DG121 – S Nov 2008 user can hover the mouse curser over the specific points to get the exact concentration figure. Chart Options (green box) are offered to allow the user to view Time Series data in two ways. The first way shows multiple parameters at a single station. The user selects one or more parameters to be shown at the single station. The second way shows a single parameter across multiple stations. In this case, the user can select a single station, or use the control key to select other individual single stations to add to the graph, or use the shift key to select blocks of stations from the list at once. Clicking the down arrow beside the Additional Chart Options will allow the user to make changes to the time series graph (blue box). The above will be shown when the user clicks the down arrow. To hide this information the user can hit the up arrow (orange arrow). To insert the title for the header (graph) and the legend the user can input the names beside the blue arrows. To display these titles or make them visible the user can tick or un-tick the box beside the header and legend names. The user also has the option to change the location of the title. The user can select the position by selecting; North, South, East or West for both the header and legend. Below this the user can insert the titles for the axis (green arrow). To make the name of the axis visible or invisible the user can tick and un-tick the box beside the title. The user can set the minimum or maximum values for the graphs or leave it automatic where the charting tool will select the maximum or minimum and display all the points on the graphs. If the scales for the parameters are different the user can select one or two of the parameters to display on a secondary Y axis. To select more then one parameter the user can select the first parameter and while holding the Ctrl button on the keyboard the user can select more then one parameter. Page 30 A Eastern River Basin District Project RBMS User Manual Doc Ref: 39325/ERBD 40/DG121 – S Dec 2008 Where they exist, the Environmental Water Quality Standards are displayed on the graph2. The user can also see the Results Criteria (grey box) (this is the same as what is displayed in the Table section above). This displays the summary of parameters searched in the WQ Reporting and the constraints applied to each (Section 2.6.3) (orange arrow below). The data range (Section 2.6.2) is displayed (blue arrow below). Also summarised is the list of station codes which were searched. These are depended on the data selected in Section 2.6.1. 2 The final threshold values for the parameters will be set by the EPA on the publication of their standards for Surface and Groundwater bodies. The system currently contains draft standards. A Page 31 Eastern River Basin District Project RBMS User Manual Doc Ref: 39325/ERBD 40/DG121 – S Nov 2008 GIS The user can view a GIS map that shows the station locations of the results returned from the inputs searched. Clicking the GIS button will open the data in a new window explorer. The data queried will display on the map as green, yellow and blue circles, according to the legend at the bottom of the map. Multiple results that occur at the same location will placed on top of each other. Page 32 A Eastern River Basin District Project RBMS User Manual 2.7 Doc Ref: 39325/ERBD 40/DG121 – S Dec 2008 Updated Risk Assessment Reminder: Users must click SAVE if changing between Water Management Units or different windows as any unsaved data will be lost. Users must also be cognisant of UNITS when entering in values. For example: mg/l and μg/l. The Updated Risk Assessment section of the application allows a user to assess the risk to Water Management Units by comparing recent/best known data to standard thresholds3 for water bodies, using the Article 5 data, most recent classifications, or water quality monitoring results as a baseline. The user updates the assessment of the Water Management Unit under four different pressure categories; Physiochemical, Ecological, Morphological and Hydrological. This section of the RBMS must be completed before the user can move onto the Pressure Identification (Section 2.8). 3 The final threshold values for the parameters will be set by the EPA on the publication of their standards for Surface and Groundwater bodies. The system currently contains draft standards. The threshold values for the Updated Risk Assessment tests may change; as such the project team recommends that users use the Updated Risk Assessment to record the parameters that may be causing a problem without specific attention to the exact threshold currently in the RBMS. A Page 33 Eastern River Basin District Project RBMS User Manual Doc Ref: 39325/ERBD 40/DG121 – S Nov 2008 There are two ways the user can enter the Water management Unit Updated Risk button on the Navigation Panel (Section 2.7). POM Dashboard (Section 2.3.4). Table 2.3 below lists the total number of Updated Risk Tests to be completed by the user. Table 2.3: Total number of Updated Risk Tests. RIVER LAKE PHYSIOCHEMICAL 8 6 10 9 7 ECOLOGICAL 3 2 1 2 2 MORPHOLOGICAL 4 4 N/A 4 3 HYDROLOGICAL 1 3 1 2 N/A 2.7.1 GROUNDWATER TRANSITIONAL COASTAL WMU Status Pane The Water Management Unit Status Pane lists the five water body types and their status symbols. For each water body type included in the user’s Local Authority, a status is shown summarising the overall status of progress within the water body type. Additionally, each water body type contains a list of water management units that exist within their Local Authority and a status of the Updated Risk Assessment for each individual water management unit (Complete, In Progress or Not Started). 2.7.2 Updated WMU Data PRESSURE CATEGORY STATUS The right side of the URA screen displays the updated risk assessment questions which the user must answer for each of the four pressures; Physiochemical, Ecological, Morphological, and Hydrological. Each pressure category is represented by a tab. A status symbol shows the status for the entire tab. If a tab is marked ‘complete’, all risk test questions in that pressure category have been answered. If some risk tests have been completed, and some remain to be completed, the status will be shown as ‘in progress’. If no risk tests have been completed, the status is displayed as ‘not started’. This information is also displayed on the Dashboard Indicators (Section 2.3.4). Page 34 A Eastern River Basin District Project RBMS User Manual Doc Ref: 39325/ERBD 40/DG121 – S Dec 2008 URA TESTS An Updated Risk Assessment test is completed by entering a value for the named parameter into the ‘number-entry’ box. The system compares the entered value to a threshold value defined in the Updated Risk Assessment test question. The user must complete the notes section describing the origin of the number used and any other relevant data and press the SAVE button. The notes field is visible by clicking the down arrow. The Notes field is used to store information about the source of the data used. Additional useful information such as exact failure locations and times of the year for failure can also be stored in the notes section. Ellipses beside the ‘Notes’ heading indicate that content has been entered into the notes section for that particular question. If a user does not complete notes, a message will alert the user and the entry box will turn yellow. If the value entered meets or is below the threshold requirements in the test, the ‘number-entry’ box is coloured green which indicates a test pass. If the value entered into the ‘number-entry’ box exceeds the threshold requirements, the box will be coloured red, indicating a test failure. To delete information entered and in effect reset information entered for any of the pressures click the Delete button above the ‘number entry’ box. Clicking Delete, deletes both the value and any notes that exist. INAPPLICABLE URA TESTS If a particular URA test is not relevant to a certain water body, the user may choose to make the test inapplicable. This is done by removing the tick from the applicable check box above the Updated Risk Assessment test. Notes must be written detailing the reason why the test is inapplicable. Once saved the Updated Risk Assessment test will appear as shown with the notes text greyed out and it will not be possible to write in either the number-entry box or the notes section. Clicking the Delete button will clear all data entered and reset the status of the test question. A Page 35 Eastern River Basin District Project RBMS User Manual Doc Ref: 39325/ERBD 40/DG121 – S Nov 2008 If any risk test is left blank and applicable, the status for the Pressure Category tab will remain ‘in progress’. 2.7.3 Copy All To Water Management Units are based primarily on geographical characteristics. In many cases, Water Management Units fall within the boundaries of more than one Local Authority. In this case, a copy function has been created that allows users to copy risk test results to another Local Authority included within the boundary of the Water Management Unit. The user clicks the Copy All To button. (NOTE: This will only apply if the user has write access to the particular Local Authority. In other words, this feature must be used by a Local Authority copying information entered by another Local Authority) The data copied includes all the data entered in the Updated Risk Assessment along with notes entered. (NOTE: It is advised to consult the other Local Authorities sharing a Water Management Unit before using this option. Contact details for all assigned users for each of the Local Authorities within the ERBD are provided in the CONTACT US section of the Main RBMS Window (Section 2.2.4)). 2.7.4 Summary At any time during the process the user may create a Summary Report of information which has been entered in the Updated Risk Assessment section. Clicking the Report button will launch a reporting interface in a new browser window. The user can select from a number of drop down menus to filter information in order to create a specific report. Data can be filtered by spatial and pressure criteria for example by Local Authority, WB Type, or by pressure category. The user can then create a .PDF, .XLS or a .CSV file containing the information selected. This report will list all of the data entered in the Updated Risk Assessment section. It will include the values entered along with the notes and will inform the user if the data passed/failed the designated threshold level. Page 36 A Eastern River Basin District Project RBMS User Manual Doc Ref: 39325/ERBD 40/DG121 – S Dec 2008 Summary Reports are described in more detail in Section 2.12. The Save button is used to commit new data entered by the user to the database. It is advised to click SAVE button often!! Changing between any pages within the RBMS will cause unsaved data to be lost. A Page 37 Eastern River Basin District Project RBMS User Manual 2.8 Doc Ref: 39325/ERBD 40/DG121 – S Nov 2008 Pressures Identification The Pressure Identification step is a compulsory step that must be completed before the user can select any Programmes of Measures. 2.8.1 Pressure Identification The pressures listed in this section correspond to the Significant Water Matters Issues (SWMI) as identified in the Water Matters Report (2007). The user selects pressures (WWTP, Agriculture, Mine etc.) that are believed to be causing the Updated Risk Failures (Section 2.7) and assigns a percentage representing the extent to which that SWMI pressure is believed to be causing the risk failures in the catchment. Data can not be entered in this section of RBMS until the user has completed the Updated Risk Assessment section. If the URA is incomplete, the user will be notified at the bottom of the screen with a warning: Cannot proceed until URA Tests are complete. The user must enter notes documenting reasons that the pressure is causing the risk failures. The system will present the relevant measures for the Page 38 A Eastern River Basin District Project RBMS User Manual Doc Ref: 39325/ERBD 40/DG121 – S Dec 2008 selected SWMI pressure categories on the Measures Page (Section 2.9). If certain Pressures are non-applicable it is advised NOT to tick the Pressure nor enter 0%. If the Pressure is ticked and/or 0% entered it will result in relevant measures being displayed in the Measures selection section of the RBMS unnecessarily 2.8.2 Failed Data Measures are directly tied to the Updated Risk Assessment results. Details of Updated Risk Assessment parameters which failed are listed in red above the Pressure Identification section. When selecting pressures, the user should be cognisant to select ones that relate to parameters which failed the standards. 2.8.3 WMU Status Pane The Water Management Unit Status Pane lists the five water body types and their status symbols. Each water body type displays a status, summarising the overall status of progress within it. Additionally, it contains a list of each Water Management Unit located within the users LA. Each Water Management Unit has a status indicator for itself as well. As work progresses in the Pressure Identification page, the status symbol will change accordingly (Complete, In Progress or Not Started). 2.8.4 Summary At any time during the process the user may create a Summary Report of information which has been entered in the Pressure ID section. Clicking the Report button will launch a reporting interface in a new browser window. The user can select from a number of drop down menus to create a specific report. Data can be filtered by spatial and pressure criteria for example by Local Authority, WB Type, or by pressure category. The user can then create a .PDF, .xls or a .csv file containing the information selected. A Page 39 Eastern River Basin District Project RBMS User Manual Doc Ref: 39325/ERBD 40/DG121 – S Nov 2008 This report will list all of the data entered in the Pressure ID section. It will include the values entered along with the notes entered by the user. Summary Reports are described in more detail in Section 2.12. The Save button is used to commit new data entered by the user to the database. It is advised to click SAVE button often!! Changing between any pages within the RBMS will cause unsaved data to be lost. 2.8.5 Copy Pressure ID Water Management Units are primarily based on geographical characteristics. In many cases, Water Management Units fall within the boundaries of more than one Local Authority. In this case, a copy function has been created that allows users to copy risk test results to another Local Authority included within the boundary of the Water Management Unit. The user clicks the Copy All To button. (NOTE: This will only apply if the user has write access to the particular LA.) In other words, this feature must be used by a Local Authority copying information entered by another Local Authority) The data copied includes all the data entered in the Pressure ID along with notes entered. (NOTE: It is advised to consult the other Local Authorities sharing a Water Management Unit before using this option. Contact details for all assigned users for each of the Local Authorities within the ERBD are provided in the CONTACT US section of the Main RBMS Window (Section 2.2.4)). Page 40 A Eastern River Basin District Project RBMS User Manual 2.9 Doc Ref: 39325/ERBD 40/DG121 – S Dec 2008 Measures When the user has completed the Updated Risk Assessment and the Pressure Identification, the next stage is to select measures to address the identified risks and pressures. This step can not be completed unless both the Updated Risk Assessment and Pressure Identification are ‘Complete’ for the Water Management Unit. The Measures section is accessed via the Measures tab on the Navigation Panel. 2.9.1 WMU Status Pane The measures page layout is similar to the Updated Risk Assessment and Pressure Identification page in that the left side of the screen lists the water body types with the associated Water Management Units. Each water body has a status symbol which indicates if the selection of measures is complete, in progress or not yet started. The status will change to Complete when the Effectiveness percentage sums to 100% for the Water Management Unit. 2.9.2 Change POM The user must ensure that they are working with the correct Scenario. To change the Scenario selected the user clicks on Change POM and the page will automatically jump to the Scenario Index (Section 2.4). The user then selects the desired Scenario. The A Page 41 Eastern River Basin District Project RBMS User Manual Doc Ref: 39325/ERBD 40/DG121 – S Nov 2008 user can then select the Measures tab in the Navigation Panel to be returned to the Measures page. 2.9.3 Failed Data Measures are directly tied to the Updated Risk Assessment results. Details of Updated Risk Assessment parameters which failed the environmental water quality standards4 are listed in red above the Lists of Measures. When selecting measures, the user should be cognisant to select measures to mitigate the parameters which failed the standards. 2.9.4 Pressure Identification Above the failed data the RBMS provides the user a summary of the percentages inputted in the Pressure ID section of the RBMS. The user can hover the mouse over the icon and the name of the icon will appear as shown. The icons are also detailed in the Pressure ID section and are as follows: Agriculture Usage and Discharge of Dangerous Substances Forestry Landfills, Quarries and Industrial Discharges Wastewater and Industrial Discharges Wastewater and unsewered properties 2.9.5 Database of Measures The user selects measures that they believe mitigate the parameters which failed the Updated Risk Assessment. The Basic Measures listed in the RBMS database are based on the recent DEHLG ‘River Basin Management Planning – A Practical Guide for Local Authorities’. The measures are listed in a parent/child relationship. The parent measures represent primary legislation headings. If the user clicks the + icon, the RBMS will list the child measures that make up the parent legislation. Other measures, such as Proposed, Guidance, and Other Supplementary, are supplied by Local Authority users or NGOs. 4 The final threshold values for the parameters will be set by the EPA on the publication of their standards for Surface and Groundwater bodies. The system currently contains draft standards. The threshold values for the Updated Risk Assessment tests may change; as such the project team recommends that users use the Updated Risk Assessment to record the parameters that may be causing a problem without specific attention to the exact threshold currently in the RBMS. Page 42 A Eastern River Basin District Project RBMS User Manual Doc Ref: 39325/ERBD 40/DG121 – S Dec 2008 The user selects a measure (either the parent or the child measure) by clicking on the measure name. A data input box appears, displaying areas for the user to enter information for cost, effectiveness and budget holder data for the measure. The user inputs the data and clicks save to commit new data to the database. The user can input the information on the parent measure as a high level blanket cost or select the detailed parts of the legislation that need to be implemented and cost them individually. Specifically, the information below outlines the specific information required to be input by the user. PERCENT CURRENTLY IMPLEMENTED Estimated percentage the measure is currently implemented within the Water Management Unit. COST TO FULLY IMPLEMENT Estimated cost (€) to implement the selected measure. This cost should include all costs (Local Authority, DEHLG, etc) PERCENT EFFECTIVE FULLY IMPLEMENTED Estimated percentage effectiveness of the measure at full implementation. In other words, the estimated percentage improvement that the selected measure will result in when fully implemented (considering the parameters causing a risk as identified in the Updated Risk Assessment). BUDGET HOLDERS Estimated percentage for the source of funding from the Department of Agriculture, Fisheries and Food (DAFF), Department of Environment, Heritage and Local Government (DEHLG), Private Business (PRI BUS), Local Authority (LA) or OTHER. CASE 1: DATA INPUT ON THE PARENT MEASURE The user can input the requested information on the parent measure as a high level blanket cost or select the detailed parts of the legislation that need to be implemented and cost them individually. In this case, user inputs a cost covering the complete implementation of the Urban Waste Water Treatment Regulations, 2001 – 2004 as €250,000 with 7% effectiveness (orange box). A Page 43 Eastern River Basin District Project RBMS User Manual Doc Ref: 39325/ERBD 40/DG121 – S Nov 2008 CASE 2: DATA INPUT BY SELECTING CHILD MEASURES In this case the user selects child measures with specific requirements of the legislation that is required to be implemented. The user can select one or more of the clild measures and input the reqired data. In case 2 the user selects child measures – specific requirements of the legislation that need to be implemented. In this case two child measures have been selected (orange boxes on right). The cost and effectiveness of implementing the two measures is summed in the parent measure (blue box on right). TYPES OF MEASURES The multiple types of measures are listed as illustrated in the box to the right. To expand the list of measures the user clicks on the required measure type. The number to the left indicates the number of measures for which information has been entered. The number to the right indicates the total number of measures in that category. This number is a result of the Pressure Identification choices made previously (Section 2.8). BASIC (STATUTORY MEASURES) Current Irish Legislation (Implementing European Directives and some national legislation. PROPOSED MEASURE Measures proposed by the National Programme of Measures Further Characterisation Projects. In time some of these may become law and so, be moved to Basic (Statutory) Measures and some may drop to Other Supplementary Measures. GUIDANCE MEASURES Guidelines created by relevant organisations e.g EPA, Forest Service, Department of Agriculture etc. SUPPLEMENTARY MEASURES Additional measures that are not mandated by law but could be important in solving local issues. Page 44 A Eastern River Basin District Project RBMS User Manual Doc Ref: 39325/ERBD 40/DG121 – S Dec 2008 NOTE: If no measures apply to a water body the user has the option to select ‘No Measures Required’. 2.9.6 Summary Bar The summary bar displays totals for; the number of measures selected the cost to complete and implement the measures and the % Effectiveness at Full implementation of the measure. Only when the Percent Effective at Full Implementation is at least 100%, the status symbol will change to complete, indicating the measures selected will improve the waters to Good status in the Water Management Unit. 2.9.7 Copy Measure Below the Summary Bar, the user has the option to Copy Measures. This gives the user the option to copy all measures selected (including cost and efficiency data) to another Water Management Unit. (NOTE: This will only apply if the user has write access to the particular Local Authority).The user can either: Copy measures from one Water Management Unit to another Water Management Unit within their own Local Authority section Copy measures from another Local Authority Water Management Unit to a Water Management Unit within the user Local Authority section. For example, the River Dodder Water Management Unit boundary includes parts of Dublin City Council, Dun Laoghaire Rathdown County Council, South Dublin County Council and Wicklow County Council. If those four Local Authorities decided upon a common set of Programmes of Measures and entered them into Dublin City Council’s section, this data could be copied to the other three Local Authorities using the Copy All to button. NOTE: In addition to selecting the Local Authority (Dublin City above), Water Body Type (R above), and Water Management Unit (Cammock above), the user must also be cognisant to select the appropriate POM Scenario to copy the Measures (and Actions) into. The user is allowed to copy the measures selected along with all data input and also has the option to copy the Actions (Section 2.10). The Copy All to button does not copy any notes as these will be specific to the previous water body. It is envisaged that at this stage, multiple scenarios may be created, reviewed and revised. When a FINAL set of measures is agreed, the user should then proceed to creating Actions (Section 2.10) A Page 45 Eastern River Basin District Project RBMS User Manual Doc Ref: 39325/ERBD 40/DG121 – S Nov 2008 2.9.8 Summary Report At any time during the data entry process the user may create a Summary Report which includes information which was entered in the Programme of Measures section for all four pressure categories. The reporting window will open in a new window. This is identical to the reporting window detailed below in the Actions section (Section 2.10.7). This report includes the full list of Measures selected with information such as the cost of the Programme of Measure, timeframes and the Actions selected to implement the measure. The Save button is used to commit new data entered by the user to the database. It is advised to click save if changing between Water Management Units as data will be lost. Summary Reports are described in more detail in Section 2.12. Page 46 A Eastern River Basin District Project RBMS User Manual Doc Ref: 39325/ERBD 40/DG121 – S Dec 2008 2.10 Actions It is recommended to click SAVE if the user is changing between Water Management Units or different windows as data may be lost. At this stage the user has completed the Updated Risk Assessment, identified relevant Pressure Categories and selected Measures to mitigate the risks failures identified in the Updated Risk Assessment. Now the user creates Actions to implement the Programme of Measures selected. 2.10.1 WMU and POMs This window lists all the Water Management Units under the five water body types. Below the Water Management Units is a list of the Measures which were selected. 2.10.2 Change POM The user has the option to change the Scenario selected. The user clicks on Change POM and the page will automatically jump to the Scenario Index (Section 2.4). The user then selects the Scenario and then clicks on the Actions tab. A Page 47 Eastern River Basin District Project RBMS User Manual Doc Ref: 39325/ERBD 40/DG121 – S Nov 2008 2.10.3 ’All’ Action Buttons When the user first uses this section of the RBMS there will be no Actions created. To create an action click the Add New Button and a new action table will appear in the Actions window. The user has the option to delete all the actions created by clicking on the Delete All Button. The user also has the option to copy a set of Actions created for this particular Water Management Unit and Programme of Measure to another Water Management Unit and Programme of Measure. The user must first select the Water Management Unit and Programme of Measure from the drop down list and click the Copy All To button. 2.10.4 Actions Actions are linked to Measures. One Measure may have many Actions associated with it in order to properly implement it. When a new Action is created, the user must: 1. Describe the Action. 2. Decide the priority of the Action; High, Medium or Low. 3. Insert a Start and End Date (NOTE: This doesn’t decide the status of the Action). 4. Decide the Current Status for the Action; Complete, In Progress or Not yet Started. (NOTE: The status of the action is decided by the user. Individual Actions have a status, as well as all of the actions within a Water Management Unit. NOTE: In all other areas of the system, status has been tracked automatically by the system and has reflected completeness of the information entered. At the Actions stage of the RBMS, status now refers to the progress/stage of the Action. This status is manually updated by the user, not automatically by the system. 5. Name an authority or person responsible for completing this action. 6. Estimated cost of completion of the Action. 7. Add notes about the Action, such as a cost breakdown. 2.10.5 Data Entered at Measures Stage Depending on which Measure is currently selected from the menu on the left of the Actions page, details (Cost entered at the Measures stage) about the Measure are Page 48 A Eastern River Basin District Project RBMS User Manual Doc Ref: 39325/ERBD 40/DG121 – S Dec 2008 displayed at the top of the Actions window. E.g. in the above screen shot, the measure currently selected is ‘Improve farmyard structure/operations to diverted rainwater runoff’. The estimated that cost previously entered was €50,000. It is envisaged that the sum of all actions should be similar to the previously entered value for the Measure. 2.10.6 Action Buttons These buttons are like the ‘All’ Action Buttons except these only apply to the Action above which the buttons are pressed. The user has the option to delete an action created by clicking on the Delete Button. The user can create a copy of the action by clicking the Copy button. The user also has the option to copy an individual Action from a particular Water Management Unit and Programme of Measures to another Water Management Unit. This tool should be used if the same Action applies to the same or different Measures within the same or different Water Management Units. The user can copy the Action and change the data inputs as needed. The user must first select the Water Management Unit and Measure from the drop down menu and click Copy To button. 2.10.7 Summary At any time during the process the user may create a Report which includes information which was entered in the Actions section. A Page 49 Eastern River Basin District Project RBMS User Manual Doc Ref: 39325/ERBD 40/DG121 – S Nov 2008 The reporting window will open in a new window. The user can select from a number of drop down menus to create a specific report. RBMS can refine the list by selecting the Auth. Code, POM Name and WMU Name etc. The user can then create a .PDF, .XLS or a .CSV file containing the information selected. The reporting window will open in a new window. This is identical to the reporting window detailed in the Actions section (Section 2.10.7). This report includes the full list of Measures selected with information such as the cost of the Programme of Measure, timelines and the Actions selected to implement the measure. The Save button is used to commit new data entered by the user to the database. It is advised to click save if changing between Water Management Units as data will be lost. Summary Reports are described in more detail in Section 2.12. . Page 50 A Eastern River Basin District Project RBMS User Manual Doc Ref: 39325/ERBD 40/DG121 – S Dec 2008 2.11 LAB Data 2.11.1 Add Data via the EDD Import Manager This section of RBMS is used to upload water quality data from Laboratory Information Management Systems (LIMS) databases into the RBMS reporting database. In this process, it is not necessary for users to specify any details about the data files being uploaded (Local Authority, River Basin District, Laboratory, etc), as that information is contained in the electronic file to be uploaded. A Page 51 Eastern River Basin District Project RBMS User Manual Doc Ref: 39325/ERBD 40/DG121 – S Nov 2008 First, a formatted data file known as an Electronic Data Delivery (EDD) file is uploaded into a staging area in the application where a validation step takes place. Second, the system validates the EDD to ensure it is in the correct format and contains valid data. The specification for the EDD format can be downloaded by clicking the ‘CDM EDD Specifications’ link on the EDD Import Manager page (Red Box). Likewise, valid domain lists for database column records can be downloaded in the ‘Download Domain Lists’ section (Green Box). Last, the system uploads the data and populates the RBMS reporting database. To upload data, the user clicks the Browse button (Orange Box). Page 52 A Eastern River Basin District Project RBMS User Manual Doc Ref: 39325/ERBD 40/DG121 – S Dec 2008 The user then locates the EDD file that they wish to upload (Blue Box). Once the file has been selected, the user clicks the Upload button (Red Box). A Page 53 Eastern River Basin District Project RBMS User Manual Doc Ref: 39325/ERBD 40/DG121 – S Nov 2008 The file will now be shown in the Staging Area. If the user wishes to view a history of all files uploaded, uncheck the box next to ‘Show only EDD files in Staging Area (Purple Box). The user will next click Validate (Green Box) to allow the system to ensure the data’s format matches the EDD specifications. Some validations will result in fatal errors that cause the entire upload to fail (missing required fields, etc). Most validations, however, will result in a warning message being displayed, but will not prevent the data from being loaded. If a warning message appears, the user can click on the link of the uploaded file name and open the database. A new column appears in column A of the Excel Spreadsheet indicating the reasons for failure of validation. After the file has been validated, a message is shown indicating the status (Yellow Box) and the Validation is now listed as Pass (Blue Box). The user then clicks ‘Add to RBMS’ (Purple Box) to add the EDD data into the RBMS reporting database. A confirmation message is shown indicating a successful upload. Note: If database records already exist in the system, new records will automatically overwrite the previously uploaded data. Users can query and view the uploaded datasets by using the Water Quality Reporting tools in RBMS (Section 2.6). Page 54 A Eastern River Basin District Project RBMS User Manual Doc Ref: 39325/ERBD 40/DG121 – S Dec 2008 2.12 Summary Reporting A number of reports can be created from the RBMS and include: Scenario Index Reporting (Section 2.4) Updated Risk Reporting (Section 2.7) Measures Reporting (Section 2.9)/Actions Reporting (Section 2.10) All the above reports are created using the same method. The user must click the Report button at the bottom of the page and a new window will open. The details which are reported are explained in each of the above sections. To create a report, the user selects from a number of different drop-down menus. Each dropdown menu will filter the information presented and reported by the filter category. The information on the screen refreshes after each user selection. When the user has selected the relevant drop-down menus the report may be exported to PDF, CSV or an MS Excel file and can be printed or saved. On the toolbar below the drop down menus, the user can see how many items have been reported. From the example shown below, there are 17 items selected. The user can increase or decrease the number of records displayed on each page (if the window doesn’t automatically refresh click the Go button). In the above example there are 10 items shown on each page. The single arrow point to the left (<) or the right (>) allows the user to jump between each page. The double arrows are used to go to the first (<<) or last (>>) page. The user can sort any of the columns in the table by ascending or descending values by clicking on a hyper-linked column name. E.g., WMU Name. To clear all the selected drop-down menus click the Reset filters button. A Page 55 Eastern River Basin District Project RBMS User Manual 3 Doc Ref: 39325/ERBD 40/DG121 – S Nov 2008 Conclusion This document outlines the tools available within the RBMS to help Local Authority users to create Programme of Measures to ensure all water bodies reach European Union requirements for Good Ecological Status by 2015. This document also outlines the approach of J Sexton to the Avoca Water Management Unit. Users can see more detail in the Wicklow section of the RBMS. There are many possible approaches to creating Programme of Measures and many tools within the RBMS that can help. Additionally there is a wealth of information external to the system that can help in the process. The purpose of the RBMS is to capture the process and report this to Europe. Note this document is in working draft and as RBMS become more enhanced this document will be updated and uploaded onto the RBMS. Page 56 A