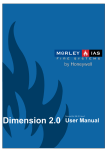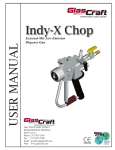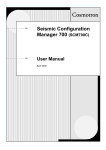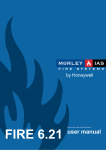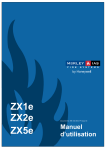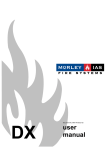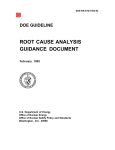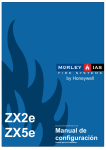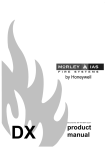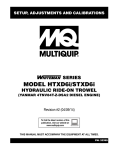Download Fire 6.0 User Manual
Transcript
FIRE 6.00
Document No. 996-140 Issue 1.00
user manual
MORLEY-IAS
Product Type / Description
Table of Contents
1
INTRODUCTION ......................................................................................................................... 4
1.1
Notice .....................................................................................................................................................4
1.2
Warnings and Cautions........................................................................................................................4
1.3
National Approvals...............................................................................................................................4
2
DESCRIPTION ............................................................................................................................ 5
2.1
Product Features ..................................................................................................................................5
2.2
PC Requirements..................................................................................................................................5
3
INSTALLATION .......................................................................................................................... 6
4
OPERATION ............................................................................................................................... 7
4.1
Starting the Program............................................................................................................................7
4.2
Opening a File / Creating a New File ..................................................................................................8
4.2.1
New File .........................................................................................................................................8
4.2.2
Opening a File ................................................................................................................................8
4.2.3
File History.....................................................................................................................................8
4.3
Main Screen Features...........................................................................................................................9
4.3.1
Menu Bar and Speedbuttons.........................................................................................................10
4.3.2
Main Screen Views.......................................................................................................................13
4.4
Loop Configuration ............................................................................................................................19
4.4.1
A Quick Tour of the Loop Editor .................................................................................................19
4.4.2
Settings Associated with Address Slots........................................................................................20
4.4.3
Inserting a Device.........................................................................................................................21
4.4.4
Inserting Multi-Input Devices.......................................................................................................21
4.4.5
Deleting Devices...........................................................................................................................22
4.4.6
Changing Device Settings.............................................................................................................22
4.5
Editing Zone Text ...............................................................................................................................24
4.6
Outputs ................................................................................................................................................25
4.6.1
A Note About Outputs..................................................................................................................25
4.6.2
The Outputs Editor .......................................................................................................................25
4.6.3
Configuring Output Settings.........................................................................................................26
4.6.4
Hochiki Integral Sounders ............................................................................................................26
4.7
Ringing Patterns .................................................................................................................................27
4.7.1
A Note about Ringing Patterns – Adding Patterns to the List ......................................................27
4.7.2
The Ringing Patterns Editor .........................................................................................................28
4.7.3
Selecting a Pattern for Editing ......................................................................................................29
4.7.4
Editing a Pattern ...........................................................................................................................29
4.8
Event Logic..........................................................................................................................................30
4.8.1
The Event Logic Sequence ...........................................................................................................30
4.8.2
The Event Logic Editor ................................................................................................................31
Page 2 of 39
Document No140, Revision: 1.00
User Manual
Product Type / Description
4.8.3
4.8.4
MORLEY-IAS
Testing Events ..............................................................................................................................32
Clearing Events.............................................................................................................................32
4.9
General Project Details ......................................................................................................................32
4.9.1
The General Options Editor..........................................................................................................32
4.9.2
Site Details and Notes...................................................................................................................33
4.9.3
Panel Details .................................................................................................................................33
4.10 Cut, Copy and Paste ...........................................................................................................................33
4.10.1 Copying Functionality ..................................................................................................................33
4.10.2 Copying Procedure .......................................................................................................................33
4.10.3 Features and Limitations...............................................................................................................34
4.11 Saving a File To Disk..........................................................................................................................34
4.11.1 Viewing a .ZXF Configuration File as Text .................................................................................34
4.12 Panel Communications.......................................................................................................................35
4.12.1 Comms Setup................................................................................................................................35
4.12.2 Linking To a Panel .......................................................................................................................35
4.12.3 Configuring a Panel from the PC..................................................................................................36
4.12.4 Configuring the PC from a Panel..................................................................................................36
4.12.5 Interacting with the Panel via PC (“Panel Emulation”)................................................................37
4.12.6 Downloading the Panel Event Log ...............................................................................................37
4.13 Generating and Printing Reports......................................................................................................38
4.13.1 Methodology.................................................................................................................................38
4.13.2 Procedure for Generating Report..................................................................................................38
4.13.3 Report Format...............................................................................................................................39
4.13.4 Printing the Report........................................................................................................................39
User Manual
Document No140, Revision: 1.00
Page 3 of 39
MORLEY-IAS
Product Type / Description
1 Introduction
1.1
Notice
The material and instructions covered in this manual have been carefully checked for accuracy and are
presumed to be correct. However, the manufacturer assumes no responsibility for inaccuracies and reserves
the right to modify and revise this document without notice.
These instructions cover the use and operation of the Fire Alarm Control Panel.
Refer to the Installation Manual (P/N 996-131) for details of how to install the
system and refer to the Commissioning Manual (P/N 996-132) for information on
programming and Level 3 functions.
1.2
For use with panel
software version 760
onwards
Warnings and Cautions
These instructions contain procedures to follow in order to avoid injury and damage to
equipment. It is assumed that the user of this manual has been suitably trained and is
familiar with the relevant regulations.
All equipment is to be operated in accordance with the appropriate standards applicable
1.3
National Approvals
This equipment must be installed and operated in accordance with these instructions and the
appropriate national, regional and local regulations specific to the country and location of the
installation. Consult with the appropriate Authority Having Jurisdiction (AHJ) for confirmation of the
requirements.
EN54-2 13.7
EN54
!
Page 4 of 39
Maximum of 512
sensors / manual
call points per
panel.
•
The ZX1E, ZX2E & ZX5E range of panels have many features, which if
used inappropriately, may contravene the requirements of EN54. Where
such a possibility may arise, a suitable warning is given with brief details of
the EN54 requirement and the relevant section it pertains to. A typical EN54
non-compliance warning is illustrated.
Document No140, Revision: 1.00
User Manual
Product Type / Description
2
Description
2.1
Product Features
MORLEY-IAS
The following features are provided by the PC Programming Tool.
1.
Full Programming of the ZX range of panels (ZX1E, ZX2E, ZX5E).
2.
Report Printout of Configuration Settings
3.
File Storage of Configuration settings for use by other applications software
4.
Report Printout of the panel Event Log.
NOTE: FIRE 6 has not been validated with panel software versions prior to version 760. It may be possible to
configure ZX1E, ZX2E and ZX5E panels fitted with earlier software versions; however, MIAS does
not guarantee or warrant that any such configuration will work, and it is the responsibility of the user
to carefully check any such installations. If in doubt, continue to use FIRE 5 for earlier panel software
versions.
2.2
PC Requirements
To run the program will require a PC with the following specification or better.
1.
Pentium 100MHz
2.
Windows 95 (OSR 2), 98, NT, Me or 2000.
3.
32Mbyte RAM
4.
5Mbyte Free Hard Disk Space
5.
The PC should be configured for operation with a monitor resolution of at least 640*480 and 8-bit
colour mode.
6.
It is recommended that the PC be fitted with a graphics card with at least 1Mbyte of memory.
User Manual
Document No140, Revision: 1.00
Page 5 of 39
MORLEY-IAS
Product Type / Description
3 Installation
The application is installed as a Windows program.
On the CD is a folder called “FIRE6”, which contains a single executable file, “setup.exe”.
Run this file (by double-clicking or else by starting it in the Start menu’s “Run…” option), and follow all the
prompts that appear. This will install FIRE6 onto the Start menu.
RECOMMENDATIONS:
1.
Install files to InstallShield’s recommended default location (“Program Files/….”) rather than choosing a
new location.
2.
After installing, exit all programs and reboot the PC before running FIRE6.
Page 6 of 39
Document No140, Revision: 1.00
User Manual
Product Type / Description
MORLEY-IAS
4 Operation
4.1
Starting the Program
On the Windows desktop, click START, click PROGRAMS and then select the FIRE6 Group.
Click on the FIRE6 Run Program and the program will start.
The display will show a splash screen displaying the company logo, then the following window will appear,
prompting the user to select a new project or access an existing project by opening a configuration file.
Fire 6 Startup Dialog Box
This box, giving a choice between opening a file or creating a new file, only appears at program startup;
however, these operations may be carried out at any time by a variety of methods:
Drop-down menu items
Speed-buttons (on the main screen’s tool bar)
Special keystroke sequences (“accelerator keys”)
User Manual
Document No140, Revision: 1.00
Page 7 of 39
MORLEY-IAS
4.2
Product Type / Description
Opening a File / Creating a New File
4.2.1 New File
Selecting “New” from the toolbar or File menu creates a new blank project. At this point, no devices are
configured on any loops, there are no text descriptions for addresses or zones, and there are no configured
event logic sequences. A number of defaulted onboard outputs are created, depending on the maximum
number of loops on the panel, and each such output is allocated a unique ringing pattern number. All patterns
are defaulted to the same settings: all zones are in the ON mode.
When a new file is created, the user must specify the following:
Panel type:
determined by number of available loops
1 loop
2 loops
5 loops
Device manufacturer:
ZX1, ZX1E
ZXA, ZX2E
ZXE, ZX5E
from a subset of the following
Apollo
Hochiki
Nittan
MorleyIAS
SystemSensor
Honeywell
Once set, these parameters remain constant for a given project. In this respect, FIRE6 differs from FIRE 5,
where the device manufacturer could be changed in mid-project.
4.2.2 Opening a File
On startup, the user may choose to open an existing file instead of creating a new project. In this case, a
standard Windows “Open File” dialog box appears, which the user navigates in the usual way. Note that
FIRE6 configuration files have the extension .ZXF, and that the dialog box filters the file list for files of this
extension.
Old FIRE5 files, with a .TXT extension, cannot be used with FIRE6.
4.2.3 File History
FIRE6 keeps a record of the 5 most recently used files, and these may be accessed from the File menu. The
list is updated and reordered each time a file is opened or saved, or a new project is created.
These files can be accessed from the drop-down File menu, but not from the speedbutton toolbar
Page 8 of 39
Document No140, Revision: 1.00
User Manual
Product Type / Description
4.3
MORLEY-IAS
Main Screen Features
Once the above choices have been made, the main screen appears.
User Manual
Document No140, Revision: 1.00
Page 9 of 39
MORLEY-IAS
Product Type / Description
4.3.1 Menu Bar and Speedbuttons
4.3.1.1
File Handling Menu (FILE)
The top left-hand corner of the main form holds the menus and the File handling speedbuttons:
These buttons (each of which has a corresponding menu item and accelerator key) are:
Name
Function
Keystroke
1
2
3
4
5
New
Open
Save
Report
Cut
<Ctrl> + N
<Ctrl> + O
<Ctrl> + S
<Ctrl> + R
6
Copy
7
Paste
Create a new file
Open an existing file
Save the current project
Generate a Report in Notepad
Remove a device from its address
and save to clipboard
Save device to clipboard but do
remove from address
Save device on clipboard to
current address
Page 10 of 39
<Ctrl> + X
<Ctrl> + C
<Ctrl> + V
Document No140, Revision: 1.00
User Manual
Product Type / Description
4.3.1.2
MORLEY-IAS
Data Editing Menu (EDIT)
This menu allows the user to navigate between the different editor screens. These are:
Item No
1-5
Menu Item
Main
Loops
6
Peripheral
Loop
Zone Text
Outputs
7
8
9
10
11
User Manual
Ringing
Patterns
Event
Logic
General
Options
Description
Displays a sub-menu of available loops
(up to a maximum of 5). Allows devices
to be inserted into a loop, deleted, or
have settings changed
As above, but for the Peripheral loop
Edits textual description of any zone
Edits the properties and associated
ringing pattern and events for any
onboard and loop-based output points
Edits zonal range settings for ringing
patterns
Edits settings for up to 20 event logic
(“cause & effect”) sequences
Allows project details and comments to
be attached to the project (these details
are not used by the panel)
Document No140, Revision: 1.00
Page 11 of 39
MORLEY-IAS
4.3.1.3
Product Type / Description
Panel Communication Menu (TOOLS)
Panel Communications area of Toolbar
These buttons (each of which has a corresponding menu item and accelerator key) are:
4.3.1.4
Name
Description
1
Config PCÆPanel
2
Config PanelÆPC
3
Interactive Panel
Display (Emulate panel)
4
Receive Event Log
5
Comms Setup
Send the configuration data from the
PC to the panel
Send the panel’s configuration data to
PC (overwriting the existing PC data)
Display panel schematic on screen and
allow communication by emulating panel
Keys
Send the event log data from the panel
to the PC and display / print
Specify the panel network address and
COM port
Help Menu (HELP)
This currently only contains one menu item, “About”, which displays the application’s “About” box.
All help should be obtained by reading this manual.
Page 12 of 39
Document No140, Revision: 1.00
User Manual
Product Type / Description
MORLEY-IAS
4.3.2 Main Screen Views
4.3.2.1
General Options
This is shown below. This is the default screen which appears whenever a new project is created or a
configuration file is opened. It also appears when the General Options menu item is selected.
For more details of this editor, see Section 4.9.
User Manual
Document No140, Revision: 1.00
Page 13 of 39
MORLEY-IAS
4.3.2.2
Product Type / Description
Device Loop Editor
This is shown below. The device loop editor displays details for one loop (which may be one of the main loops
or the Peripheral Loop), and is selected from the appropriate speedbutton, or by selecting Edit in the menu
bar, then Loops, then the appropriate loop.
For more details of this editor, see Section 4.4.
Page 14 of 39
Document No140, Revision: 1.00
User Manual
Product Type / Description
4.3.2.3
MORLEY-IAS
Zone Text Editor
This is shown below. The zone text editor displays textual descriptions for all zones and is selected from the
Zone Text speedbutton, or by selecting Edit in the menu bar, then Zone Text.
For more details of this editor, see Section 4.5.
User Manual
Document No140, Revision: 1.00
Page 15 of 39
MORLEY-IAS
4.3.2.4
Product Type / Description
Outputs Editor
A 5-loop panel contains 6 onboard outputs, while the other panels contain 4. Two examples of the Outputs
editor are shown below for the 4-output and 6-output cases respectively; note that in the former case, two
additional outputs have been “reserved”. Fire 6 does this for the sake of panel software compatibility; the two
extra “outputs” do not exist and should not be edited.
The outputs editor displays details of all outputs (both onboard the panel and associated with loops), and is
selected from the Outputs speedbutton, or by selecting Edit in the menu bar, then Outputs.
For more details of this editor, see Section 4.6.
Page 16 of 39
Document No140, Revision: 1.00
User Manual
Product Type / Description
4.3.2.5
MORLEY-IAS
Ringing Patterns Editor
This is shown below. The ringing patterns editor displays the complete list of ringing patterns and the full zonal
settings for one highlighted pattern, and is selected from the Patterns speedbutton (F9), or by selecting Edit in
the menu bar, then Ringing Patterns.
For more details of this editor, see Section 4.7.
User Manual
Document No140, Revision: 1.00
Page 17 of 39
MORLEY-IAS
4.3.2.6
Product Type / Description
Event Logic Editor
This is shown below. The event logic editor displays all settings for 20 event logic sequences, and is selected
from the Event Logic speedbutton (F10), or by selecting Edit in the menu bar, Event Logic.
For more details of this editor, see Section 4.8.
Page 18 of 39
Document No140, Revision: 1.00
User Manual
Product Type / Description
4.4
MORLEY-IAS
Loop Configuration
4.4.1 A Quick Tour of the Loop Editor
The Loop editor is shown below, and contains the following features:
Loop identifier: displays the loop number (or “Peripherals”)
Mode selector buttons: toggle these to select device insertion or removal mode. The mode is indicated by
the appropriate button being highlighted
Device Selector: A “Combo Box” in which the type of device to be inserted is selected
Loop Configuration Grid: The main grid, showing details of all addresses and associated devices. This grid
is vertically scrollable, and in most screen resolutions will be horizontally scrollable also, owing to the amount
of data displayed for each loop address.
User Manual
Document No140, Revision: 1.00
Page 19 of 39
MORLEY-IAS
Product Type / Description
The Loop Configuration Grid contains the following fields:
Name
Address
Description
Device Type
Zone
Event
Group
No. Inputs
Expanded
Input Action
Pre
Fire
Sensitivity
Band
No. Outputs
Description
The number of the address slot, sequentially increasing from 1 to
the maximum number of devices for a loop (which is dependent
upon the device protocol). This field is read-only.
Text description of the address, up to 20 characters
Type of device inserted at the address. Defaults to <not used> if
no device inserted
Zone to which the address slot is assigned
Event associated with the address slot
Group associated with the address slot
Number of input points on the device (=0 if no device)
Indicates whether device is expanded or not (multi-input devices
only)
Action associated with the device’s input. Defaults to <no action>
if no device present. For multi-input devices, the Action for input
no. 1 is shown.
Value of pre-alarm setting (sensors only)
Value of full alarm setting (sensors only)
Discovery Sensitivity Band setting (Apollo Discovery range
devices only)
Number of output points on the device (=0 if no device)
4.4.2 Settings Associated with Address Slots
The following parameters are features of the address slot, not the device associated with it, and so may be set
whether a device is present at the address or not:
•
Description (text)
•
Zone (integer)
default 1 (all address slots belong to a zone)
•
Event (integer)
default 0 (no event)
•
Group (integer)
default 0 (no group)
These are set by navigating to the appropriate grid cell using Tab/arrow keys or mouse, andentering the value
required.
Page 20 of 39
Document No140, Revision: 1.00
User Manual
Product Type / Description
MORLEY-IAS
4.4.3 Inserting a Device
This is done by the following steps:
(1)
Select the type of device required in the Device Selector box.
If the PC has no mouse, the Selector box may be highlighted by pressing <shift>+ F1 keys.
(2)
Ensure the editor is in Insertion mode (Insert button highlighted)
(3)
Insert at the desired address slot by double-clicking on the address row in the grid
Alternatively, insertion can be carried out without using the mouse, by navigating to desired row, then pressing
<Insert> key.
If a device is already present at the address, it is automatically deleted before inserting the new device.
4.4.4 Inserting Multi-Input Devices
Some devices can have more than one input point. Such devices can be inserted in Expanded or Unexpanded
mode:
In Expanded mode, each input is given its own address slot, starting with the address originally selected, and
sequentially increasing for each input point. The block of addresses is highlighted in the grid in grey
background. Any outputs on the device are assigned to the first address in the block.
In Unexpanded mode, all the inputs are assigned to the same address
When inserting a multi-input device, FIRE6 asks the user whether to expand the device or not. If the device is
to be expanded:
FIRE6 will not allow expansion if the address is too near the end of the loop (ie. Not enough address slots left)
If the expansion will overwrite existing devices, FIRE6 warns of this and asks the user to confirm or cancel the
expansion.
User Manual
Document No140, Revision: 1.00
Page 21 of 39
MORLEY-IAS
4.4.4.1
Product Type / Description
Expanding an Unexpanded Device (and vice versa)
FIRE5 (DOS tool) allows the user to toggle such devices between expanded and unexpanded modes after
insertion. In some circumstances this can cause confusion; so FIRE6 does not allow the mode to be changed
once it has been set on insertion.
To change the expansion mode of a multi-input device, the device must first be deleted, then re-inserted in the
desired mode. (see below for deleting devices).
4.4.5 Deleting Devices
To delete a device:
(1) Select Removal mode (Removal button highlighted)
(2) Double-click on the address row.
Alternatively (without the mouse),or navigate to it and press <Delete> key.
The device-independent settings (Description, Zone etc.) remain, and must be changed or deleted individually.
If the above procedure is carried out at an address where there is no device, then nothing happens.
4.4.5.1
Deleting an Expanded Device
To completely remove an expanded multi-input device, the Delete procedure must be carried out on the first
address row (ie. the one which does NOT have a grey background).
If one of the expanded slots is selected instead, then only that input will be removed (this is not
recommended).
4.4.6 Changing Device Settings
In general, FIRE6 will only allow settings (in any editor) to be modified where this is permissible, otherwise the
control on the data cell will be locked, making the cell read-only.
The following device settings may be changed in the Loop Editor where appropriate:
4.4.6.1
Input Actions
For switching devices such as relays, one of the following Input Actions may be selected:
<no action>
Fault Warning
Fire
Bomb Alert
Class Change
Security
Non-latching
Plant Warning
Group Disable
Relays and other I/O devices default to the “Fault Warning” setting.
Sensor devices, zone monitors and Call Points default to “Fire”, and the only action allowed for sensors is
“Fire”.
Page 22 of 39
Document No140, Revision: 1.00
User Manual
Product Type / Description
MORLEY-IAS
Clicking on or navigating to the appropriate Input Action cell brings up a Combo Box from which the desired
action may be set. The box will only contain those actions which are permitted for the device in question.
4.4.6.2
Input Actions for Unexpanded Multi-Input Devices
Where more than one input share the same address slot, the grid displays the Input action only for the first
input.
Selecting this cell brings up not a combo list but a mini-editor box listing all the inputs on the device, and
allowing each one to be set independently:
4.4.6.3
Alarm and Pre-Alarm Settings
This only applies to calibrated sensor devices (smoke sensors, heat sensors, multisensors, CO monitors and
flame detectors). The values in cells for any other device are read-only and are not used by the panel.
The values of these two fields are bounded between maximum and minimum values for the device in question,
and are set to default values when the device is inserted. FIRE6 sets dynamic limits on the Pre-Alarm and
Alarm values so that the Pre-Alarm setting can never be higher than the Alarm setting.
4.4.6.4
Apollo ‘Discovery’ Sensitivity Band
This only applies to sensors in the Apollo protocol’s ‘Discovery’ range. The sensitivity function is quite
complex, but from an Installer’s point of view, takes an integer value from 1 to 5 (default value 3).
For all other devices, this value is zero, read-only and not used by the panel.
User Manual
Document No140, Revision: 1.00
Page 23 of 39
MORLEY-IAS
4.5
Product Type / Description
Editing Zone Text
The Zone Text Editor is shown below:
To make best use of the screen, the range of zones is divided into an upper and lower sub-range.
Using the vertical scroll bar, the Tab, arrow and Page Up/Page Down keys and/or the mouse, the user selects
the cell for the desired zone, where a text description of up to 20 characters may be entered.
The editor also contains a “Clear All Zone Text” button which, when clicked, will delete all the zone text
descriptions.
Page 24 of 39
Document No140, Revision: 1.00
User Manual
Product Type / Description
4.6
MORLEY-IAS
Outputs
4.6.1 A Note About Outputs
Some output points are supplied with the panel (known as “Onboard Outputs”). Some loop and peripheral
devices also contain one or more output points.
All the outputs associated with a multi-output device are grouped at a single loop address slot; each output
point is then allocated a sub-address. Single-output devices have their outputs on sub-address 1.
There are two types of output: relays and sounders.
Each type of panel has its own configuration of Onboard Outputs; eg. the ZXE 5-loop panel has 6 Onboard
Outputs configured as follows:
Output No
1
2
3
4
5
6
Address
0
0
0
0
0
0
Subaddress
1
2
3
4
5
6
Type / Name
Relay 1
Relay 2
Sounder A
Sounder B
Sounder C
Sounder D
Loop and Peripheral outputs are generated when the device they are associated with is inserted into a loop
using the Loop Editor. The Outputs Editor does not insert or remove outputs; instead the list of outputs is
automatically updated when devices are added or removed in the Loop Editor.
FIRE6 numbers the outputs sequentially, starting with the Onboard Outputs, then Loop1, Loop2 etc., and
finally the peripheral loop.
4.6.2 The Outputs Editor
This is shown below:
User Manual
Document No140, Revision: 1.00
Page 25 of 39
MORLEY-IAS
Product Type / Description
The editor consists of a grid in which all data is displayed and modified. Each row represents an output, and
each column an attribute of the output, as follows:
Column
Output No
Location
Address
Subaddress
Silence
Evac
Pulse
Pattern
Primary Event
Pulse Event
Sounder Vol
S Freq
Attribute
The number of the output, generated by FIRE6
Onboard, Loop number or Peripheral
The output’s address at the above location
Outputs subaddress within the above address
Can the output be silenced? (Y/N)
Will the output be activated if the Evacuate button is
pressed at the panel? (Y/N)
Can the output pulse as well as continuously
sound?(Y/N)
Ringing pattern number associated with the output
Event number for output to sound continuously
Event number for output to pulse
Sounder Volume setting
Sounder Frequency setting
Access
Read-only
May be modified
Only visible for Hochiki integral
sounders. May be modified.
The values in the first 4 columns may not be modified.
4.6.3 Configuring Output Settings
Where an output setting may be modified, as indicated in the above table, this is done simply by accessing the
appropriate data cell on the grid and entering the desired setting. Note that an output may be assigned to any
pattern number or event number within the limits of the panel.
4.6.4 Hochiki Integral Sounders
Hochiki sensor devices (smoke, heat, and multisensors) can be supplied either with a standard base, or with a
base incorporating a sounder whose volume and frequency may be configured.
In the latter case, the volume is allocated a number value from 1 to 10 (default 10), and the frequency a letter
code A, B, C or D (default A).
Columns for these values only appear in the Output editor grid if the Hochiki device protocol is selected;
otherwise they are invisible.
For the Hochiki protocol, if an output is an integral sounder, then the values appear in the grid and may be
modified by the user as described in 4.6.3 above. If the Hochiki output is NOT an integral sounder, then these
settings are defaulted to NULL values, and cannot be accessed by the user.
4.6.4.1
Current Consumption for Hochiki Integral Sounders
When selecting the volume setting on a Hochiki base sounder, the current consumption must be carefully
considered:
•
The loop current must not exceed the current rating given in the loop driver Technical Data Sheet
•
The total current drawn by all loops must not exceed the panel rating (refer to the relevant Panel
Installation Manual)
Page 26 of 39
Document No140, Revision: 1.00
User Manual
Product Type / Description
MORLEY-IAS
Current and sound outputs for the CHQ-BS are listed below (data from Hochiki data sheets):
Volume number
(on PC screen)
1
2
3
4
5
6
7
8
9
10
Typical
Current (mA)
0.8
1.5
1.9
2.8
4.4
6.4
8.1
9.6
10.8
16.2
Typical
Output (db)
70
78
81
85
88
91
93
94
95
98
The Sounder-Base devices are programmed to turn on in the same manner as other output devices. However,
the “Pulse” option should not be used with these devices.
If the volume or tone on a Hochiki Base-sounder is changed, a “Calibrate” pass should be performed after the
data is uploaded to the panel.
4.7
Ringing Patterns
4.7.1 A Note about Ringing Patterns – Adding Patterns to the List
Each output is associated with a Ringing Pattern, which describes how each zone triggers the output (in
practice the zones are grouped into ranges).
Ringing Patterns are NOT added or removed at the Patterns Editor; instead, they are added either
automatically, or by the user at the Outputs Editor.
When a new project is started, FIRE6 automatically generates a pattern for each onboard output, eg. if there
are 6 onboard outputs, then 6 patterns, numbered 1 to 6 respectively, will be generated. Each pattern is
defaulted to being in the ON mode for all zones.
When a new output is generated (due to insertion of a loop device), it is allocated to pattern no 1. The user
may change this number, either to another existing pattern, or to a pattern number not yet created. When this
happens, FIRE6 detects the presence of a new pattern number, and creates a new pattern, defaulting the
settings to ON mode for all zones.
It is recommended that the user does not change pattern no 1, but leaves it with all zones set to ON.
New pattern numbers do not need to be in numerical sequence; eg. if patterns 1 through 6 exist, and a new
pattern is required, the user is not obliged to call it pattern #7, but can give it any pattern number which has not
yet been used (up to the maximum, pattern #150).
Patterns, once created within a project, are never destroyed for that project. Even if no output is allocated to
that pattern, the pattern continues to exist.
User Manual
Document No140, Revision: 1.00
Page 27 of 39
MORLEY-IAS
Product Type / Description
4.7.2 The Ringing Patterns Editor
As stated in 4.7.1 above, the purpose of the Patterns Editor is not to create or remove patterns, but to
configure zonal range settings for existing patterns. The editor is shown below:
All existing pattern numbers are displayed in a list box on the left-hand side of the screen. The main screen
displays zonal range settings for one pattern, and allows these settings to be altered. Each setting consists of:
•
Start zone number
•
End zone number
•
Ringing mode
•
Time delay (only for certain modes)
The ringing mode and time delay, then, apply to all zones from start zone to end zone. The settings must
cover ALL zones; there will therefore always be a minimum of one setting, with the same ringing mode and
time delay for each zone.
Settings are altered by entering values into the cells on the grid. Start zone, end zone and time delay are all
integer values; the ringing mode is entered from a list:
ZONAL RANGE MODE
ON
OFF
DOUBLE KNOCK
ZONE DELAY
OFF/ON Æ ON (1/2 Sensors)
PULSE Æ ON
OFF/PULSE Æ ON (1/2 Sensors)
PULSE/ON Æ ON (1/2 Sensors)
DELAY TIME (increments in 10 sec intervals)
N/A
N/A
N/A
0 – 600 secs
0 – 600 secs
0 – 600 secs
0 – 600 secs
0 – 600 secs
These are the same modes as used by FIRE5.
Settings are added or deleted using the buttons on the right-hand side of the screen, which also includes two
shortcut buttons to produce simple default patterns.
Page 28 of 39
Document No140, Revision: 1.00
User Manual
Product Type / Description
MORLEY-IAS
4.7.3 Selecting a Pattern for Editing
This is done by clicking on the pattern number in the pattern list at the left of the screen. The zonal settings for
this pattern should appear in the main grid, and the grid title should change to:
Details (Pattern N)
Where N is the number of the pattern.
NOTE: Remember that when a pattern is first created, it is defaulted to a single setting:
Start Zone
1
End Zone
Mode
MAXIMUM
(currently 200)
ON
Delay
0
4.7.4 Editing a Pattern
4.7.4.1
Adding a Zonal Range Setting
Eg. Starting with a new pattern, with default setting as above.
The FIRE6 patterns editor merges a new setting into the pattern by rearranging all existing settings, creating
new ones if necessary.
Position the cursor on the delay value (ie. Last field in the setting), and press the Tab key. A new blank row
should appear in the grid.
Now, using the Tab and/or arrow keys to move between cells, enter the following values into the new row:
Start zone:
End Zone:
Mode:
Delay:
10
20
OFF
0
Now position the cursor on the new row, and click on the button “Add this Setting to Pattern” (keyboard
shortcut is <Alt> + A).
The grid should now contain three rows, as follows:
Start Zone
1
10
21
4.7.4.2
End Zone
Mode
Delay
9
20
200
ON
OFF
ON
0
0
0
Editing a Zonal Range Setting
Values can be altered in existing settings. Try the following:
In the above example, position the cursor on the 3rd row (start zone = 21).
Now edit this row as follows:
Start zone: 31
End zone: do not change
Mode: ZONE DELAY
Delay:
60
User Manual
Document No140, Revision: 1.00
Page 29 of 39
MORLEY-IAS
Product Type / Description
Now click on the “Add” button as in 4.7.4.1 above. There should now be 4 rows in the grid:
Start Zone
1
10
21
31
End Zone
Mode
Delay
9
20
30
200
ON
OFF
ON
ZONE DELAY
0
0
0
0
Once again the editor has reset all settings, and has created a new one in order to span all zones.
4.7.4.3
Deleting Settings
To delete a setting, position the cursor on the row you wish to delete. Then click on the “Delete Setting” key
(keyboard shortcut is <Alt>+D).
If the pattern contains only one setting, FIRE6 will not allow this to be deleted (patterns need at least 1 setting
– see above).
4.7.4.4
Default Patterns
The Patterns editor contains buttons for two default patterns:
Start Zone
End Zone
Mode
Delay
All Zones ON
1
200
ON
0
All zones OFF
1
200
OFF
0
The pattern being edited can be set to either of these defaults by clicking on the appropriate button. (The
position of the cursor does not matter in this case).
4.8
Event Logic
4.8.1 The Event Logic Sequence
In addition to being associated with devices and outputs, events can be associated with other events in causeand-effect logical sequences. These are of two types:
(1)
IF ALL OF (E1, E2,…,En) THEN New Ev AFTER DELAY TIME t
(2)
where
IF ANY OF (E1, E2,….,En) THEN New Ev AFTER DELAY TIME t
E1, E2, ……., En are cause events 1 to n
New Ev is the generated event
T is the delay time between cause and generated events (seconds)
FIRE6 allows 20 such sequences to be programmed, each with up to 10 cause events and 1 generated event.
Page 30 of 39
Document No140, Revision: 1.00
User Manual
Product Type / Description
MORLEY-IAS
4.8.2 The Event Logic Editor
This is shown below:
It consists of:
•
A main grid where data is entered, with the following fields:
Name
Seq
Logic
E1
E2
E3
E4
E5
E6
E7
E8
E9
E10
Delay
New Event
•
Description
The sequence number. Read-only.
The logical operator. Choice of:
AND = if All of…
OR = if Any of…
NONE = ignore this sequence
Cause event numbers. Default value is 0, equivalent
to no event (ie. Ignore this event slot).
Delay time in seconds
Generated event number. Default as for cause event.
Buttons for testing the validity of the sequences, and for clearing all sequence data.
So, if the Logical operator is NONE, or all the cause events are set to zero, or the generated event is set to
zero, then the sequence is ignored by FIRE6.
Data can be entered as for other editors, by clicking on cells or by using the Tab and arrow keys to navigate.
User Manual
Document No140, Revision: 1.00
Page 31 of 39
MORLEY-IAS
Product Type / Description
4.8.3 Testing Events
It is possible to enter contradictory data into the event logic editor, which would create invalid sequences and
may cause run-time errors. There are several ways in which bad data may be entered, perhaps one of the
most common is for the effect event in sequence to have the same number as one or more of its cause
events. (ie. An event is effectively generating itself).
The “Test Logic” button, when clicked, scans through all 20 sequences searching for this phenomenon. If
there is such an occurrence, a message box appears which alerts the user as to where the error has occurred.
If there are no such errors, the fact is confirmed in another message box.
4.8.4 Clearing Events
For all sequences, the logical operator is set to “NONE” and the numerical data defaulted to zero by clicking
on the “Clear All Logic” button.
4.9
General Project Details
4.9.1 The General Options Editor
This is shown below. It is the default screen which appears every time a configuration file is opened or a new
project started.
The screen contains 3 main areas:
Page 32 of 39
•
Site Details: a set of text fields describing the project
•
Panel Details: a display of basic panel and project settings
•
Notes: a large text field for general use
Document No140, Revision: 1.00
User Manual
Product Type / Description
MORLEY-IAS
4.9.2 Site Details and Notes
The user may enter data into the following fields:
•
Project number
•
Customer name
•
Service Contact Number
•
Site Location
•
Notes
All these entries are optional; if the user enters text into any of them, the text is saved to the configuration file,
but the text is not used by the panel or any of FIRE6’s editors. There is no specific format for entering data;
this is at the user’s discretion.
4.9.3 Panel Details
4.9.3.1
Panel Software ID
This is a read-only field. If the PC is not connected to a panel, the field will read : “no panel link”.
Once a link has been successfully established to a panel, the field displays the panel software version number.
4.9.3.2
Network Address
This displays the panel network address which FIRE6 will use when trying to establish a panel link. It defaults
to a value of 1, and it is set by choosing Setup in the Tools menu.
4.10 Cut, Copy and Paste
4.10.1 Copying Functionality
FIRE6 has the capability of copying the details of a device from one address into another. It is only used to
copy devices (ie. It is not a fully versatile clipboard which can copy any size or type of data), and is therefore
only used in the Loop Editors. It is included as a Windows version of FIRE5’s Copy facility.
The three operations (Cut, Copy, Paste) are carried out by clicking on speedbuttons (see 4.3.1.1) or menu
items in the file menu, or by using the key shortcuts
<Ctrl>+X
<Ctrl>+C
<Ctrl>+V
(CUT)
(COPY)
(PASTE)
4.10.2 Copying Procedure
To send device details to the clipboard:
In any of the Loop Editors, navigate to the row containing the details to be copied, then carry out one of the
following (see above for mouse/key actions):
User Manual
Document No140, Revision: 1.00
Page 33 of 39
MORLEY-IAS
Product Type / Description
CUT:
copies details to clipboard, and deletes device from original address
COPY: copies details to clipboard, and the device remains at the original address
(these actions overwrite any details which might already be in the clipboard)
Then navigate to a new row (can be on a different loop), and carry out:
PASTE: copies device to new location, and details remain in the clipboard
Thus a Cut or Copied device may be Pasted to several locations.
4.10.3 Features and Limitations
The Cut, Copy and Paste actions are automatically enabled when their use is permissible, and disabled
otherwise. This safeguards against the user pasting to an invalid address.
Unlike FIRE5’s Copy procedure, FIRE6 will Paste a device to an already occupied address, overwriting the
device which was previously there. It should therefore be used with caution.
Devices from Loops 1 – 5 CANNOT be pasted to the Peripheral Loop, and vice versa.
Expanded devices should be Cut or Copied with the cursor at the first (top) row of data.
4.11 Saving a File To Disk
This can be done at any time from the File menu, the speedbutton toolbar, or by keyboard shortcut. There are
two types of Save operation:
Save
: Saves to the current file name if it exists, otherwise asks for a file name
Save As…
: Always asks for a file name
The file name request is by standard Windows “Save” dialog box. The file is always saved as a
“*.ZXF” file. The file name only should be entered in the dialog box, not the .ZXF extension.
To summarise:
Main Menu
SpeedButton
Key Shortcut
SAVE
Yes
Yes
<Ctrl>+S
SAVE AS…
Yes
No
<Ctrl>+s
4.11.1 Viewing a .ZXF Configuration File as Text
IMPRTANT! The ZXF file format is basically binary; all loop, pattern etc. data is stored in binary format
and should not be edited outside of FIRE6.
However, the file contains header information which is in readable text format. This enables the user to identify
a file and its basic project parameters in a word or text processor, while protecting the configuration data.
Page 34 of 39
Document No140, Revision: 1.00
User Manual
Product Type / Description
MORLEY-IAS
Reading a file in a text viewer, the data will be displayed in the following format:
**********************************************************************
[general]
{various parameters appear here in readable format,
eg. FIRE6 version, panel software ID,
device supplier protocol, no. of loops,
site details}
[binary]
{All data below this point is in binary (unreadable) format}
**********************************************************************
4.12 Panel Communications
4.12.1 Comms Setup
The COM Port and Panel Network ID may be set by Selecting Setup from the Tools menu, or by clicking on
the appropriate speedbutton – see 4.3.1.3.
A dialog box appears, as shown below:
COM Port may be set from COM1 to COM8.
Panel Network Address may have any integer value from 1 to 99. However, it must match the address at
the panel itself.
4.12.2 Linking To a Panel
IMPORTANT NOTE! A PHYSICAL CONNECTION MUST BE MADE TO THE PANEL (USING THE LEAD
PROVIDED) BEFORE CARRYING OUT ANY COMMUNICATIONS ROUTINES.
The following actions all begin by attempting to link to a panel.
•
Configure PC --> Panel
•
Configure Panel --> PC
•
Panel Interactive Display
•
Download Event Log
User Manual
Document No140, Revision: 1.00
Page 35 of 39
MORLEY-IAS
Product Type / Description
In each case, the panel tries for a set time to establish a connection to the Panel. If after this time no
communication has been established, the routine times out and displays a dialog box to this effect:
When linking to the panel, first make sure that the panel is in PC mode.
4.12.3 Configuring a Panel from the PC
By selecting the Tools menu item or speedbutton “PC --> Panel”, the configuration data for the current project
may be uploaded from the PC to the Panel. Make sure that the panel is in PC mode.
IMPORTANT NOTE! WHEN COMMUNICATING WITH THE PANEL, ENSURE THAT THE DEVICE
PROTOCOL SET AT THE PC MATCHES THE ONE FOR THE PANEL. THIS CANNOT BE DONE
AUTOMATICALLY BY FIRE6.
Data transfer may take a few minutes, during which time the progress of transfer is indicated on the screen:
Once uploaded, the data can be checked against the actual loop configuration by carrying out an AutoLearn
on the Panel.
IMPORTANT NOTE! Some device settings require recalibration when they are uploaded to the Panel. To be
certain of correct data transfer, a recalibration should always be carried out on the Panel after a
configuration has been uploaded to it from the PC.
4.12.4 Configuring the PC from a Panel
The note above concerning device protocols applies equally to this section and to section 4.12.5 below.
Selecting the Tools menu item or speedbutton “Panel --> PC”, the panel settings can be downloaded to the
PC. Make sure that the panel is in PC mode. Note that this data will overwrite the existing data in the PC, so
it is good practice to save this data to file before carrying out this action.
As with data transfer in section 4.12.3 above, a progress bar appears, keeping the user informed of status
while data transfer is taking place.
Page 36 of 39
Document No140, Revision: 1.00
User Manual
Product Type / Description
MORLEY-IAS
4.12.5 Interacting with the Panel via PC (“Panel Emulation”)
FIRE6 is able to emulate the panel display, by selecting the Tools Menu item or speedbutton “Panel Interactive
Display” (or “Emulate Panel”). On a successful panel link, the following display appears:
The green-background text display echoes the display at the panel. Buttons for numbers/letters and panel
functions can be “pressed” by clicking on them in the same sequence as the real panel keys would be
pressed. All messages thus generated are uploaded to the panel, and the panel’s response is echoed to the
emulator’s display.
This mode may be exited by clicking on the “Close” button at the bottom of the form.
4.12.6 Downloading the Panel Event Log
This action, also from the Tools menu or speedbutton, downloads the panel’s Event Log data and displays it in
Microsoft Notepad (for more about Notepad, see section 4.13 below).
While the data is being downloaded, a progress bar appears to inform the user of data transfer status:
Once downloaded, the Event Log may be printed by selecting Print… in Notepad’s File menu.
(For more of this see 4.13.4 below).
User Manual
Document No140, Revision: 1.00
Page 37 of 39
MORLEY-IAS
Product Type / Description
4.13 Generating and Printing Reports
4.13.1 Methodology
FIRE6 does not (currently) include a Print option in its File menu. Instead, there is a “Generate Report” option,
which opens Microsoft Notepad and exports data to it in readable and printable format. Then, the user may
print the report using the Print option from Notepad’s menu.
4.13.2 Procedure for Generating Report
The File menu includes a “Generate Report” option, which is also accessible on the toolbar as the speedbutton
with the “open book” icon. The keyboard shortcut is <Ctrl>+R.
Selecting “Generate Report” displays the following form, which allow the user to customise the report by
choosing which sets of data to include.
All sections which are to be included in the report should be checked, and all those which are to be left out
should be unchecked. A full report, including all sections, can be generated by clicking on the “Check All”
button then “OK”. Once the report contents have been chosen, clicking “OK” will generate the report.
Alternatively, clicking “Cancel” will exit this routine without producing a report.
Page 38 of 39
Document No140, Revision: 1.00
User Manual
Product Type / Description
MORLEY-IAS
4.13.3 Report Format
Clicking “OK” as above opens Microsoft Notepad, and displays the report.
IMPORTANT NOTE!
The font used by Notepad MUST be Courier (an equal-spacing font), otherwise the text formatting will be out
of alignment.
If Notepad opens with a font other than Courier, then the font can be changed by th following:
In the Notepad menu, select Format
In the Format drop-down menu, select Font…
Select Courier (or Courier New) as the font, and click OK
A font size of 10 is recommended.
4.13.4 Printing the Report
The report is printed out from the Notepad File menu, by the following method:
In the Notepad File menu, select Print…
Click on the Paper/Quality tab, then Advanced
Set the Paper size to A4 (not Letter)
Now click on the Layout tab
To fit the whole width of the Loop Editor reports onto one sheet, select Landscape
All other sections look better as Portrait
It is therefore recommended that Loop Editor reports are generated and printed separately from the others
User Manual
Document No140, Revision: 1.00
Page 39 of 39