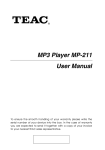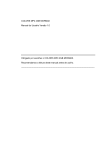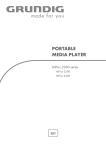Download User Manual
Transcript
UnionX 8GB MP4 Player w/FM User Manual Thank you for purchasing this UnionX 8GB MP4 Player. We encourage you to read this manual carefully before using your player. Content Chapter 1 Note ················································································································ 2 Chapter 2 Unit Introduction ······························································································· 4 2.1 Buttons introduction ···················································································· 4 Quick guide – getting started right away ····························································· 4 2.2 Power On/Off ···························································································· 5 2.3 Battery indicator & Charging ······································································· 6 Chapter 3 Basic Operation ································································································ 7 3.1 Selecting functions menu ············································································ 7 3.2 Working mode ··························································································· 8 3.2.1 Music mode ······················································································ 8 3.2.2 Video mode ··················································································· 17 3.2.3 Photo mode···················································································· 21 3.2.4 E-Book mode ·················································································· 22 3.2.5 Record mode ················································································· 23 3.2.6 Voice mode···················································································· 24 3.2.7 FM radio ························································································· 24 3.2.8 Setup mode ···················································································· 27 3.3 USB removable disk··················································································· 30 Chapter 4 Format MP4 Player ·························································································· 33 Chapter 5 DRM Functions Operation ················································································ 34 Chapter 6 References to User ·························································································· 38 6.1 Trouble-shooting ······················································································· 38 6.2 Specifications ·························································································· 39 Helpline No.: UK/North Ireland: 0871 0750105 Mail Support: [email protected] Ireland: (0)818 200032 1 P1154 Chapter 1 Note 1) Thank you for purchasing this UnionX 8GB MP4 Player. We encourage you to read this manual carefully before using your player. To provide better service, the content of this manual may change in future versions since the specifications and functions of the product are subject to change. Please check [email protected] for latest firmware updates. The display screen pictures contained in this user manual are used only for instructional purposes. Actual display pictures may be different on your device. IMPORTANT: The UnionX 8GB MP4 Player is NOT compatible with products from iTunes® store. IMPORTANT: Please turn on the player if you need to charge it. IMPORTANT: Most users do not need the CD driver that comes along the UnionX 8GB MP4 Player. It is only for OS Windows 98 and 98SE. IMPORTANT: When transferring music, Video and pictures from your PC/laptop to your MP4 Player we suggest you to use the Drag and Drop function described on page 30. 2) Please read the following instructions carefully for your safety and prevention of property damage. Keep the player away from humid places or temperature extremes (higher than 40 0 C or lower than -100 C). Make sure not to let any dirt or liquid into the unit. Don’t expose the device to chemicals such as benzene or diluents. Helpline No.: UK/North Ireland: 0871 0750105 Mail Support: [email protected] Ireland: (0)818 200032 2 P1154 Do not leave the product under direct sunshine or near any heat sources. Do not dismantle, assemble or alter the product arbitrarily. Do not drop, or deliver a strong shock or vibration to the unit as this can cause a malfunction. Never put heavy items on the Player. Do not touch the charger with wet hands. Keep the player away from dusty places Please keep the player away from strong magnetic or electrical fields The company cannot accept any liability for data loss or recorded file loss caused by a malfunction, repair or other reasons. Do not use earphone while driving a bicycle or motorcycle. Use of earphones while driving is dangerous and is illegal in some areas. Do not listen to music at very loud volumes. Please lower the volume level or stop using earphones if you suffer from tinnitus. Helpline No.: UK/North Ireland: 0871 0750105 Mail Support: [email protected] Ireland: (0)818 200032 3 P1154 Chapter 2 Unit Introduction 2.1 Buttons introduction 1) 2) 3) 4) 5) 6) 7) 8) 9) 10) NEXT: Fast-forward/ next song () / next PREVIOUS: Fast-backward/ previous song () / last Play: Play/Pause/, On/Off, Enter submenu VOL: Volume button MENU: MENU button, Exit current mode USB Port: USB interface Earphone Jack: Connect the headset SCREEN: LCD screen ON/OFF: Power switch Microphone: Built-in MIC for voice recording Quick guide – getting started right away 1. 2. 3. 4. 5. Connect the Player to the PC/laptop via the USB cable Go to ―My Computer‖ and open the ―Removable disc‖. Minimize the window. Access your Music on your PC/Laptop. Select the Music files you want to download to your new UnionX MP4 Player. Use your mouse to Drag´n Drop music from your PC/Laptop to your UnionX MP4 Player When the music is downloaded to your Player, you should disconnect the Player from the PC/Laptop Helpline No.: UK/North Ireland: 0871 0750105 Mail Support: [email protected] Ireland: (0)818 200032 4 P1154 6. Turn on your MP4 Player. Go to Music in the main menu and press ―MENU‖ to enter the music mode. Press ―MENU‖ again and use ―NEXT‖ button to go to the submenu ―Folder‖ to find the song you like and press ―Play‖ button. 7. 2.2 Power On/Off To turn on the Player, please move the On/Off button to On-position. To turn off the Player, please move the On/Off button to Off-position. In On-position: press ―PLAY‖ button for 3 seconds to turn on the player. press ―PLAY‖ button for 3 seconds to turn off the player. The player will power-off automatically - even when it is playing music or video - after a period of inactivity (no pressing any key) as per your settings in the Auto power-Off timer. The inactivity time can be set from 15 to 120minutes. Or, you can choose to set ―Close‖, so that the ―power-off automatically‖ feature is not to be used. When the player is turned on but not in use, it will power off automatically in 2 minutes. Helpline No.: UK/North Ireland: 0871 0750105 Mail Support: [email protected] Ireland: (0)818 200032 5 P1154 2.3 Battery indicator & Charging When the device is fully charged, the battery voltage is 3.8V and the battery indicator blocks are full, then it gradually becomes blank as the use time increases. When the battery runs out, the battery capacity indicator blocks become blank. When the Battery is empty, please connect the Player to your PC/Laptop or to the charger via the USB cable and start charging. Note: Please slide the power ON / OFF switch to “ON” position before plugging the USB cable into unit for charging. Helpline No.: UK/North Ireland: 0871 0750105 Mail Support: [email protected] Ireland: (0)818 200032 6 P1154 Chapter 3 Basic Operation 3.1 Selecting functions menu Enter the menu mode: from the main menu, short press 【MENU】 button to enter different mode. Exit the current mode: in any working mode, long press 【MENU】 button to exit the current mode and return to main menu. Exit the current menu: in any submenus, short press 【MENU】 button to exit the current menu and return to upward menu. Enter the current menu: in any submenus, short press 【Play】button to enter and confirm. Access different functions by entering different modes: Mode (Main menu): Helpline No.: UK/North Ireland: 0871 0750105 Mail Support: [email protected] Ireland: (0)818 200032 7 P1154 3.2 Working mode 3.2.1 Music mode In Music mode the LCD screen displays the work modes as follows: play, pause, volume adjust, fast-backward / fast-forward, and so on. You can also choose different repeat modes, equalizers, play rate, file management, and to adjust the settings. Basic options a) Play: in Music mode, short press【MENU】 button to enter relative playing interface, then press 【Play】button to start playing, press or button to choose the music to play: b) Pause: in Playback mode, short press 【Play】button to pause the playing of music. c) Volume control: press 【VOL】 button and the volume icon will turn to red, then press or button to adjust the volume down or up. d) Fast-backward and fast-forward: in Playback mode, press and hold or button for fast-backward/ fast-forward. e) Repeat mode: short press【MENU】button to enter submenu, press and button to Helpline No.: UK/North Ireland: 0871 0750105 Mail Support: [email protected] Ireland: (0)818 200032 8 P1154 choose ―Repeat mode‖ and short press 【Play】 button to enter, short press or button to choose your desired repeat mode, then press 【Play】button to save the setting and short press 【MENU】button to exit. f) Lyric display: when the player detects lyric files with the same title as the song currently being played, the player will directly enter the lyric display interface; Useful tips: In any submenu, short press 【MENU】 button to exit the current menu. 1) Replay mode When music is playing, long press 【VOL】 button to confirm the starting point A: 2) Long press 【 VOL 】 button again to confirm the ending point B, now the player automatically starts to play the A-B segment. Long press VOL button to cancel the A-B segment setting. Helpline No.: UK/North Ireland: 0871 0750105 Mail Support: [email protected] Ireland: (0)818 200032 9 P1154 Equalizer 1. When the player is playing music; 2. Short press MENU button to enter the playback sub-menu; 3. Press 【NEXT】 button to choose ―Equalizer‖ mode option; 4. Short press 【Play】button to enter and choose your desired EQ mode, then confirm your choice by short pressing the 【Play】button. 5. Play Rate 1. Under the submenu, press ― ‖ or ― ‖ button to select ―Play Rate‖ mode, and then press 【Play】 to enter. 2. Press ― ‖ or ― ‖ button to select playing speed, and press 【Play】to confirm. Note: Only MP4 format files have this function. WMA files are not supported by this function! Folder (File management) While in the music interface, short press 【 MENU 】 to enter the submenu, press / button to choose ―Folder‖ option, and press 【Play】button to enter. Now you can choose your favorite music for listening. While in the audio file list, short press [VOL] button to enter the interface of ―Add to list‖/ ―Delete‖, if you choose ―Add to list‖ and press the【Play】 button, it will add this song to My list. Helpline No.: UK/North Ireland: 0871 0750105 Mail Support: [email protected] Ireland: (0)818 200032 10 P1154 Deleting music 1) In music mode, short press 【MENU】button to display the submenu. press / button to choose ―Folder‖ option, and press 【Play】button to enter. 2) Press or button to chose the file you need to delete, short press【VOL】button to enter the deleting interface; Press or button to select ―Delete‖ option and short press 【Play】button to enter. Select ―Yes‖ and short press【Play】button to confirm deleting the file or select ―No‖ and short press 【Play】button to cancel the deletion. Classified You can select files according to the classification: Genre, artist, album, and title. Play list User can set the playlist browser as they like, the player supports: My List, M3U, WPL and PLA. Creating Playlists One of the best ways to access and use your music is to create playlists. A playlist is a collection of songs you group together for easy access. For example, you could create a dance playlist to consist of all your favorite dance songs. You could also create a list of Christmas songs, or mellow songs, or songs to jog with. When you load a playlist, your MP4 player will automatically play all the songs in that list, without you having to scroll through your entire collection. Keep in mind - to create a playlist, all the songs you want to add to the list must already be loaded onto your player. Helpline No.: UK/North Ireland: 0871 0750105 Mail Support: [email protected] Ireland: (0)818 200032 11 P1154 There are two ways to create playlist: 1) Use the player to make playlist a) b) c) In music mode, press 【MENU】button to enter the sub menu. Select “Folder” option and press 【Play】button to enter. Use or button to choose the song that you would like to put in your play list. Press 【VOL】button and select “Add to list”. The song will be added to the “My list” in your playlist. 2) Use computer to create play list a) Set up your MP4 player to MSC mode: Main menu --- Setup --- USB Mode --- MSC mode. b) Make sure your player is plugged into your computer via the USB cable. c) Open My Computer and locate the MP4 Player drive. Open the Music folder to view the music files you have loaded onto your player. d) Keep this window open, but make the window smaller so that it takes up only half your computer’s screen. Helpline No.: UK/North Ireland: 0871 0750105 Mail Support: [email protected] Ireland: (0)818 200032 12 P1154 e) Open Windows Media Player. Click on the Now Playing tab at the top of the program screen. If you do not see the ―List pane‖ on the right side, click on the little arrow under the words ―Now Playing‖ on the Now Playing tab and choose ―Show List Pane‖. f) Make this program smaller so that you see both Windows Media Player AND the window showing your music files. g) To create a new playlist, drag the files from the music window over to the List Pane in Windows Media Player. You can drag files one at a time or drag multiple files over. See the green arrow in the below picture. Helpline No.: UK/North Ireland: 0871 0750105 Mail Support: [email protected] Ireland: (0)818 200032 13 P1154 h) Once you have placed all the files into the playlist you are ready to save the playlist onto your MP4 player. i) At the top of Windows Media Player you will see the menu option ―File‖. If you have Windows Media Player 11, right-click just to the left of the Now Playing tab and you will see this option pop up. Choose File/Save Now Playing List As/ Name your playlist and save it onto your player in the PLAYLIST folder. Make sure you save it onto your player and not on your computer. Helpline No.: UK/North Ireland: 0871 0750105 Mail Support: [email protected] Ireland: (0)818 200032 14 P1154 j) Make sure it is saved in the PLAYLIST folder of your MP4 player. Once you have finished saving the playlist you can disconnect your player from the computer. Helpline No.: UK/North Ireland: 0871 0750105 Mail Support: [email protected] Ireland: (0)818 200032 15 P1154 Playing Playlists a) Turn on your player. b) From the main menu, choose the Music mode and press Menu. c) From the Music mode , press the 【MENU】button again. d) Use the FORWARD button to scroll until ―PLAYLIST‖ is highlighted. Press the 【Play】 button to enter ‖PLAYLIST‖. e) Use the FORWARD button to scroll until you highlight the playlist you want to play. Press the 【Play】button to enter . You will see a list of the songs in your playlist. f) Use the FORWARD button to scroll until the first song in the list is highlighted (or any other song in the list) and press PLAY. Your player will begin playing all the songs in this playlist. g) Press and hold the Menu button to return to the main menu. Helpline No.: UK/North Ireland: 0871 0750105 Mail Support: [email protected] Ireland: (0)818 200032 16 P1154 3.2.2 Video mode Basic operation---Movie play 1) Press【MENU】button to enter Video mode and access the file selection interface; 2) Press / button to choose the video file you want to play; 3) Press【Play】 button again to start playing the video you choose; 4) In the video playing interface, long press button for fast-backward, short press button to enter the previous video file; long press press button for fast-forward, short button for the next video file; 5) Short press PLAY button to start playing or pause the video. 6) Volume control: short press VOL button to enter relative volume adjusting interface, then press / button to adjust the volume down or up. 1) 7) In playback mode, long press【MENU】button to exit the current video. 8) Note: in video playing interface, short press MENU button to enter the repeat mode. 9) In video list, short press【VOL】button to enter the deleting interface. Install Video Converter Software Insert the enclosed CD to your CD/DVD-ROM. Open the folder ―MP4 Player TOOLS‖ and double click on the set up icon: 2) Follow the installation guide and click ―Next‖ to proceed the installation. Note: Window Vista user need to click ―Allow‖ to continue. Helpline No.: UK/North Ireland: 0871 0750105 Mail Support: [email protected] Ireland: (0)818 200032 17 P1154 3) The CD contains three parts and you only need to tick the VideoConverter_V2.17.00 for installing the converter tool like below: Note: ―USB Disk Win98 Driver‖ is only for Windows 98SE users. ―FWISP‖ is the firmware update tool. If the MP4 player is working properly, please DO NOT upgrade the firmware. 4) Click ―Next‖ to continue the process and it may take several minutes. 5) Click ―Finish‖ to complete the installation. Convert video file into MTV format Note: The player only supports playing video files after they have been converted into MTV format by the VIDEO Converter software. Please follow the below steps: Helpline No.: UK/North Ireland: 0871 0750105 Mail Support: [email protected] Ireland: (0)818 200032 18 P1154 Supported video formats: AVI (*.avi), WMV (*.wmv, *.asf), MPEG1 (*.mpg), QuickTime (*.mov, *.qt), MPEG2 (*.vob), RealMedia (*.rm, *.rmvb,…), MPEG4, 3GP (*.3gp). Note: The video converter is used to transform a video file to another video format file for playing it on your device. 1) Click ―Start --->All Programs ---> MP4 Player ---> VideoConvert‖ to start the convert software: 2) Click ―Input Video‖ to choose the video file you are to convert. Note: Your computer must have the decoding software installed that can play your desired video, then you can use the converter software to convert the current format to MTV format. If not, the upload will fail and a window will pup up with the downloading instruction of required decoding software. Helpline No.: UK/North Ireland: 0871 0750105 Mail Support: [email protected] Ireland: (0)818 200032 19 P1154 3) Select the output frame size in ―Advanced Setting‖ 4) Click ―Start Conversion‖ to start the format conversion. Note: Please select the suitable ―output frame size‖ according the display size to convert files, otherwise it will affect the playing effect. Helpline No.: UK/North Ireland: 0871 0750105 Mail Support: [email protected] Ireland: (0)818 200032 20 P1154 ―√‖ means support playing. ‖X‖ means do not support playing. ―※‖ means this size is most suitable to corresponding LCD size player to get the best playing effect. Video lattice 1.1 inch 1.5 inch 1.8 inch 2.2 inch 2.4 inch Display 96× 64 ※ √ √ √ √ 128× 96 × √ √ √ √ 160×128 × × ※ √ √ 128×128 × ※ √ √ √ 176×144 × × × √ √ 160×112 × × √ √ √ 208×176 × × × ※ √ 320×240 × × × × ※ 3.2.3 Photo mode Supports photo browsing in popular graphic formats: .JPG and .BMP. a) Select ―Photo‖ option and short press【MENU】button to enter the photo mode, then b) press / button to select the desired picture for viewing; Short press【Play】button to enter the interface of photo browsing, press / button c) d) to move to the next or previous photo; Short press【MENU】button to exit. in photo list, short press【VOL】button to enter the deleting interface Note: In Photo mode, short pressing the【Play】button will start the slide show of pictures. Helpline No.: UK/North Ireland: 0871 0750105 Mail Support: [email protected] Ireland: (0)818 200032 21 P1154 3.2.4 E-Book mode 1) Select ―E-Book‖ option and short press【MENU】button to enter E-Book mode, then 2) press / button to select your desired TEXT files; (.TXT) Short press【Play】button to access the desired TEXT reading interface; 3) 4) 5) 6) Press / button to scroll down and up Short press【Play】button to start the slide show of pictures Short press【MENU】button to exit the current file. In e-book list, short press【VOL】button to enter the deleting interface Helpline No.: UK/North Ireland: 0871 0750105 Mail Support: [email protected] Ireland: (0)818 200032 22 P1154 3.2.5 Record mode In the main menu, select ―Record‖ and short press【MENU】button to enter the Record mode, the player will start recording automatically. 1) 2) Pause recording: Short press【Play】button to pause recording; Finish recording: Short press【MENU】button to save the recorded file and exit, 3) Play voice recording file: For detailed instructions, please refer to the below section ―Playing voice recording files‖. Helpline No.: UK/North Ireland: 0871 0750105 Mail Support: [email protected] Ireland: (0)818 200032 23 P1154 3.2.6 Voice mode 1) 2) 3) 4) In the main menu, choose ―Voice‖ mode and short press【MENU】button to enter, then press 【Play】 button to start playing voice recording files, short press / button moves to the previous or the next file. When the player is playing a voice recording file, short press【MENU】button to choose ―Folder‖. Then press 【 Play】 button to enter. Press 【 MENU】 button to return to previous menu, Short press / button to choose MIC folder or FM folder. (FM recording files will be saved in the folder named FMIN.DIR, MIC recording files will be saved in the folder named MICIN.DIR). In MIC or FM list, short press【VOL】button to enter the deleting interface. Volume control: first short press VOL button to enter the relative volume adjusting interface, and press / button to adjust volume up and down. 3.2.7 FM radio Note: plug into earphone to listen to the radio. The headset will work as antenna. 1) Press or button to choose FM mode, short press【MENU】button to enter this option. 2) In Normal radio mode, press / button for radio tuning; press【Play】button to switch from Normal radio mode to Preset radio mode: Helpline No.: UK/North Ireland: 0871 0750105 Mail Support: [email protected] Ireland: (0)818 200032 24 P1154 a. Save stations: in Normal radio mode, short press【MENU】button and the window below will pop up, select ―Save Preset‖, then short press【Play】button for storage of the currently received station. b. AUTO SCAN: in Normal radio mode, short press【MENU】button and the window above will pop up, press or button to choose ―Auto Scan‖. Then short press 【Play】button to start scanning channels automatically and save the stations received. The player can save up to 30 radio stations. Note: The player will be switched to Preset radio mode after Auto Scan. You can press 【Play】button to switch back Normal radio mode. c. Manual SCAN: in normal radio mode, short press or button to search channels manually. Helpline No.: UK/North Ireland: 0871 0750105 Mail Support: [email protected] Ireland: (0)818 200032 25 P1154 d. Delete: In Preset radio mode, short press【MENU】button and the window below will pop up. Select ―Delete‖, then short press【Play】button to delete the current radio station. e. If you want to exit Radio mode, you can press and hold 【MENU】button for 2 seconds. FM radio recording 1) The player supports FM radio recording function. While listening to a radio program, you can record and save the currently broadcasting program. For operation method, please follow below steps: 2) In FM mode, short press【MENU】button to enter the submenu. Select ―Record‖ and press【Play】button to start recording and the screen will then display as below: Helpline No.: UK/North Ireland: 0871 0750105 Mail Support: [email protected] Ireland: (0)818 200032 26 P1154 3) Pause: short press 【Play】button to pause recording; 4) After recording is finished, short press MENU button and the system will automatically save the recorded program; To play FM recorded files please refer to the operation steps for playing voice recording files in the last section. 5) 3.2.8 Setup mode You can set the system parameters in this mode: From the main menu, press / button to choose ―Setup‖, then short press【MENU】button to enter the ―Setup‖ interface. Helpline No.: UK/North Ireland: 0871 0750105 Mail Support: [email protected] Ireland: (0)818 200032 27 P1154 USB Mode Please refer to Chapter 5 DRM Functions Operation. Power Saving Auto power-off timer: The user can set the length of inactivity time in minutes before the player turns off automatically. The inactivity time can be set from 15 to 120minutes, or you can choose ―Close‖. Press【Play】button to enter the setting option, then press or button to choose minutes, press【Play】button again to confirm the setting and exit. Language Available languages including: Danish, Dutch, English, French, German, Italian, Spanish and others. 1) Enter the Setup mode; 2) Press / button to choose ―Language‖ option; 3) Press【Play】button to enter this option; 4) Press / button to choose the desired language; Press【Play】button to confirm your selection and exit. Display Enter the Setup mode, and choose Display option. You can set up ―Backlight time‖ and ―Brightness‖ here. Press 【Play】button enter ―Display‖ option. Now press or button to choose either ―Backlight time‖ or ―Brightness‖. You can set the backlight time at 15 seconds, 30 seconds, 1 minute or close, short press the【Play】button to confirm your setting and exit. TIP: For longer battery life/Play time, choose 15 sec. Helpline No.: UK/North Ireland: 0871 0750105 Mail Support: [email protected] Ireland: (0)818 200032 28 P1154 You can set the brightness from Low, Medium, High and Maximum. TIP: For longer screen life/play time, choose Medium or Low setting. Sys tools Enter the Setup mode, press / button to choose ―Sys tools‖ option, which includes: Format, Reset, and Sys Info: a. Format: short press【Play】button to enter, then press / button to choose quick format or complete format, press 【Play】button again to enter, press / button to choose ―Yes‖ or ―No‖ to format the player, press【Play】button to confirm your b. c. selection. Reset: the player will be set up to the default setting. Sys Info: short press【Play】button to enter. NOTE: If you choose to format your Player, you will delete/lose all data on the Player. Make sure you have back-up elsewhere before formatting. Helpline No.: UK/North Ireland: 0871 0750105 Mail Support: [email protected] Ireland: (0)818 200032 29 P1154 3.3 USB removable disk The player can be used as a removable USB drive, with the simple function of a computer hard disk; you can transfer, copy, paste and delete files directly. When you are not using the player for long periods of time, please do not connect it with your PC for a long period. Turn on the player and enter Setup mode. Select USB Mode by short press 【Play】 button and select ―MSC mode‖, press 【Play】button again to confirm and exit. Connect the player to your PC. Now the player has the function of a computer USB drive, and can support functions such as download, copy, delete, and so on. The screen will be like below: 1) 2) 3) Do not unplug the player from the PC during transfer of MP4, WMA audio files. Doing so can cause damage to the MP4 player. Directly copy and paste song files with standard MP4 or WMA format to the removable disk. You can also drag and drop files to the removable disk. Left click & hold the file icon and pull it into the removable disk folder. Release the icon, then the file will be transferred into the MP4 player. Helpline No.: UK/North Ireland: 0871 0750105 Mail Support: [email protected] Ireland: (0)818 200032 30 P1154 While transferring data, only after the screen displays normal connection image can you perform other operations. If the Player fails to work due to unexpected errors, please cut off the power source, then power on again after 3 seconds, and connect the player to the PC again. The player supports MP4, WMA music files and WAV format recording files. If you want to save files with other formats in the player, it is better to build a new folder under the removable disk, and save these files in the new folder. If music files are not in MP4 or WMA format, then you need to use other tools to convert these files into the MP4 or WMA, then transfer these converted files to the MP4 player. Linking with PC For operating system version of Windows98 SE or below, please make sure to install the driver first, then connect the player to your PC, for operation please follow below steps: 1) If it is your first time to connect the player to PC, Windows will check the new device automatically; 2) After being connected, the player enters into USB mode and the screen displays as below: Helpline No.: UK/North Ireland: 0871 0750105 Mail Support: [email protected] Ireland: (0)818 200032 31 P1154 3) 4) You will find a removable disk in ―My Computer‖, the displayed disk icon will be separated by a different hard disk partition. During the data transfer between the PC and this player, you should not perform other operations. The interface displays as above figure. Considerations 1) While connecting the player to the PC, if the connection is not successful or data transfer is cut off unexpectedly, please first check the two points listed below: a. Check if the USB connection is secure, first safely unplug the player from PC, and connect the player to PC again. b. Check if there is a malfunction with the PC; try the operation on another PC for testing purpose (the operating system should be WIN2000 or WIN XP). 2) After connecting the player to the PC, if the computer gets stark or works unnormal, the data in the player maybe lost. So please ensure the status of the computer is good before connecting your player to your PC. Helpline No.: UK/North Ireland: 0871 0750105 Mail Support: [email protected] Ireland: (0)818 200032 32 P1154 Chapter 4 Format MP4 Player Connect the player with your PC, since formatting will clear all the songs, recordings and data files on the MP4 player, so be sure to backup important data before formatting the player. 1. The PC provides formatting software that properly formats the player. Formatting your player requires the same steps as that for formatting the computer harddisk. (In the File System pop-up menu, select FAT or FAT32 format. DO NOT select NTFS or any other formats, because the MP4 player will not operate properly. 2. You can also format the player by the player itself, choose from main menu—Setup— Sys tools—Format. Helpline No.: UK/North Ireland: 0871 0750105 Mail Support: [email protected] Ireland: (0)818 200032 33 P1154 Chapter 5 DRM Functions Operation 1. OS Requirements OS requirements: Windows XP with Service Pack 1 installed, Windows Vista or above, Windows Media Player 10.3646 (abbreviated as WMP10) or above. 2. Downloading Songs WMP10 download: WMP10 uses MTP (Media Transfer Protocol) to download copyrightobsessed songs, it cannot support MTP protocol’s USB device (hereafter abbreviated as MTP devices). Although songs may be cut or copied and pasted through USB protocol, the license will not be transferred. NOTE: 1. 2. MTP device can only be applicable in Windows XP or above OS. Win98/2000 OS does not support DRM format. Copying songs directly by U-disk: Same as downloading songs to none-MTP devices. MP4 DRM songs downloading process 1. 2. Set up the MP4 player to be MSC device: Main menu --- Setup --- USB Mode --- MTP mode Connect the MP4 player with PC. PC will automatically detect the connection and recognize device as MTP device. Windows will prompt asking what action to take select either ―Synchronize the media file with this device‖ or "Take no action". Helpline No.: UK/North Ireland: 0871 0750105 Mail Support: [email protected] Ireland: (0)818 200032 34 P1154 3. Choose ―Sync digital media files to this device‖, Window Media Player will be started automatically. Choose the ―Sync‖ option. Note: In Media Device condition and under the Media directory, lyric files cannot be copied. Helpline No.: UK/North Ireland: 0871 0750105 Mail Support: [email protected] Ireland: (0)818 200032 35 P1154 4. 5. Select the downloaded DRM file, then drag and drop the desired songs to the corresponding file area in the left side. Click ―Start Sync‖; WMP10 begins to synchronize. 6. After synchronizing, you can see the synchronized songs in the right side. Helpline No.: UK/North Ireland: 0871 0750105 Mail Support: [email protected] Ireland: (0)818 200032 36 P1154 7. Disconnect MP4 player from the USB port. The player begins to create ID3 Playlist and deal with the DRM license. This will take approximately 10 seconds to complete then the player will return to the Main menu after completion. Select Music to play the newly synchronized music. Helpline No.: UK/North Ireland: 0871 0750105 Mail Support: [email protected] Ireland: (0)818 200032 37 P1154 Chapter 6 References to User 6.1 Trouble-shooting The player cannot be started. Please make sure the player is turned on. No sound heard from the earphone. Please make sure the volume is not at ―0‖ and earphone connection is secure; Please make sure the earphone plug is clean; Check whether the music file is corrupted, since corrupted music files will cause noise or even cannot play, please make sure of the entity of the music file. Unrecognizable codes on the display Make sure you choose the right language; screen Cannot download file Check whether the USB cable is damaged, and secure the connection between the player and PC. Check whether the driver is well installed. Check whether there is vacant memory. FM reception is not good Move the earphone or the player to different place as the earphone can be used as an antenna. Turn off the electronic devices nearby No file but occupy certain memory Check if there are hidden files saved in the player. capacity Format the player. (File system is FAT or FAT 32) The player’s real capacity is smaller Because the player’s internal software and also FLASH bad block than the labeled capacity. occupy a little space of the capacity, so the real capacity is smaller than the labeled capacity. Helpline No.: UK/North Ireland: 0871 0750105 Mail Support: [email protected] Ireland: (0)818 200032 38 P1154 6.2 Specifications Display screen 1.8’ (128*160) color display screen USB specification USB2.0 High Speed Memory 8GB Power Source Support 4-5 hrs music playing time, and 2hrs video playing time. Record Sampling rate 8KHz Record format WAV Headphone maximum output (L)10mW +(R)10mW (32Ohm) MP4 bit rate 8K bps – 320K bps WMA bit rate 5K bps – 384K bps Frequency response 20Hz~20KHz SNR 60dB Distortion rate 〈0.1%〉 Reception frequency range 87MHz – 108MHz Headphone maximum output (L)10mW+(R)10mW (32Ohm) SNR 45dB MP4, WMA FM Radio (optional) Music format MP4, WMA Video format MTV Support E-BOOK format TXT Image format JPGE , BMP Support operating temperature -10℃ to 40℃ Language English, Simplified Chinese, Dutch, French, German, Italian, Spanish etc. Support operating system Windows2000/XP/Vista, MAC10.x Helpline No.: UK/North Ireland: 0871 0750105 Mail Support: [email protected] Ireland: (0)818 200032 39 P1154 6.3 Disposal Electrical and electronic equipment (EEE) contains materials, parts and substances, which can be dangerous to the environment and harmful to human health if waste of electrical and electronic equipment (WEEE) is not disposed of correctly. Equipment, which is marked with the WEEE logo (as shown on the left), should not be thrown away with your household waste. Contact your Local Authority Waste Disposal Department, as they will be able to provide details of the recycling options available in your area. Helpline No.: UK/North Ireland: 0871 0750105 Mail Support: [email protected] Ireland: (0)818 200032 40 P1154