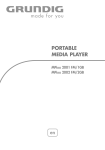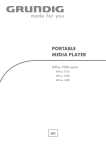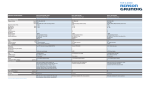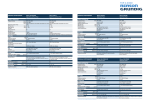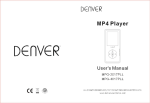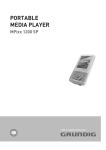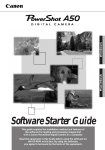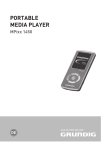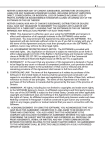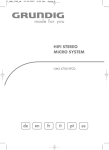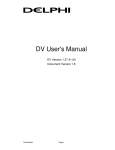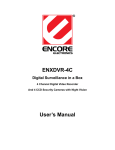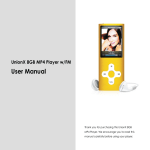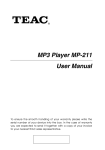Download Grundig Portable Media Player MPixx 2200 User's Manual
Transcript
PORTABLE MEDIA PLAYER MPixx 2000 series MPixx 2200 MPixx 2400 CONTENTS -----------------------------------------------------------------------------------------------------------------------------------------------4 MPIXX 2000 SERIES Supplied accessories Special features Safety Environmental note 5 OVERVIEW Controls Displays in music playback mode Main menu pages 9 CONNECTION AND PREPARATION Power supply Connecting to a computer Disconnecting from the computer Connecting earphones 11 GENERAL FUNCTIONS Switching on and off Selecting the menu language Adjusting the volume Locking and unlocking the buttons Selecting the operating modes Menu navigation Resetting the player 13 MUSIC PLAYBACK Basic music playback functions Functions in the music menu 17 VIDEO PLAYBACK Basic video playback functions Functions in the video menu 19 AUDIO PLAYBACK Playback of audio recordings Functions in the audio recording menu 21 RADIO MODE Basic radio mode functions Tuning to radio stations 23 TEXT AND PICTURE PLAYBACK Text playback Picture playback 24 RECORDING Recording settings Voice recording Recording from FM radio 2 CONTENTS ---------------------------------------------------------------------------------------------------------------------------------------------------------------27 PREFERENCES Selecting the »Setting« menu Setting the player switch-off time (sleep timer) Setting the brightness of the display Setting the backlight display switch-off time Recording settings System tools and settings 30 OPERATING WITH A COMPUTER General information Basic settings for MSC players Basic settings for MTP players System requirements Connecting to a computer MP3/WMA data transfers Transferring DRM-protected WMA data Synchronising music and text files Classifying music files Compiling pictures for a slide show Converting video files to MTV format Text data transfer Disconnecting from the computer INFORMATION Technical data ENGLISH 35 3 MPIXX 2000 SERIES -------------------------------------------------------------------------------------------------------------Supplied accessories 1 Installation CD with operating manual 2 Stereo earphones 3 Brief instructions Note: The accessory components supplied can change. Special features MP3/WMA/AD PCM player, player for picture and video files, voice and text files, recording device, FM radio and USB removable disc in one. Safety This device is intended for the reproduction of music, picture, voice and text files and serves as a removable disc. Any other use is expressly prohibited. Do not drop the device. Do not press on the TFT display. Do not place the device near magnetic objects. Make sure that the equipment is protected from moisture (dripping or splashing water), sunlight and heat. Do not expose the batteries to extreme heat, caused for example by direct sunlight, heaters or fire. Never open the device casing. No warranty claims are accepted for damage caused by improper handling. Environmental note This product has been made from high-quality parts and materials which can be re-used and recycled. Therefore, do not dispose of the product along with normal household waste at the end of its service life. Take it to a collection point for the recycling of electrical and electronic devices. The symbol on the product, in the operating manual or on the packaging indicates that recycling is possible. Please find out about collection points operated by your local authority. Help protect the environment by recycling used products. 4 OVERVIEW ---------------------------------------------------------------------------------------------------------------------------------------------------------------Controls 3 1 7 4 8 5 9 10 2 6 11 12 1 MIC Integrated microphone for voice recordings. 2 RESET Resets the player. 3 4 sII In playback mode: starts and pauses playback. Press and hold down to set points A and B to repeat a selected passage. In menu mode: confirms selected options. 5 8 In playback mode: selects the previous track; press and hold down: starts the reverse search. In the main menu: selects the previous menu item. 6 9 In playback mode: selects the next track; press and hold down: starts the forward search. In the main menu: selects the next menu item. 7 MENU In playback mode: press briefly to open the sub-menu; hold down to open the main menu. In menu mode: press briefly to switch to the previous menu level; hold down to open the main menu. 8 A In playback mode: increases the volume. In menu mode: moves the cursor upwards. 9 S In playback mode: decreases the volume. In menu mode: moves the cursor down. ENGLISH 1.8” TFT display (128 x 160). 5 OVERVIEW ---------------------------------------------------------------------------------------------------------------------------------------------------------------- 3 1 7 4 8 5 9 10 2 6 11 6 12 10 8 11 USB USB socket for connecting the player to the computer or standard USB charger using a USB cable. 12 0 Connecting socket for the stereo earphones. Switches the player on and off. Disables and enables the buttons (position »D«). OVERVIEW ---------------------------------------------------------------------------------------------------------------------------------------------------------------Displays in music playback mode 1 11 2 3 4 6 7 8 9 10 1 Current operating mode, i.e. music 2 Music root directory 3 ID3 tag information such as title, artist, album, etc. (if available). 4 Playback progress display. 5 Operating status (playback e, pause II, standby 7 or recording •). 6 Current sound setting, e.g. classical. 7 Elapsed playing time of the track. 8 Button lock on. 9 Playback mode (No Repeat, Repeat One, Repeat All, Random All, Folder Normal, Folder Repeat, Folder Random or A-B Repeat). 10 Battery status display (» Ä «: the battery is low). 11 Track number and total number of tracks. ENGLISH 5 7 OVERVIEW ---------------------------------------------------------------------------------------------------------------------------------------------------------------Main menu pages Music Video 1 2 FM Ebook 5 8 6 Recording Recordings 3 4 Photo Setting 7 8 1 Music – music playback. 2 Video – video playback. 3 Recording – voice recording or recordings from radio stations. 4 Recordings – playback of recorded files. 5 FM – FM radio reception. 6 Ebook – text file playback. 7 Photo – picture playback. 8 Setting – settings. CONNECTION/PREPARATION ---------------------------------------------------------Power supply The player operates with the integrated lithium-polymer battery 1 x 3.7 V, 270 mA. Charging the battery Charge the battery for the player on a computer. You can also charge the battery by connecting it to a USB-compatible hi-fi system using a USB cable. Note: When charging with a standard USB adapter, the player is still ready for operation. 1 Connect the USB socket on the player to the USB socket on the computer, charger or hi-fi system using the USB cable. 2 Switch on the computer or hi-fi or connect the charger to the power supply. – The display indicates the charging procedure. The charging time is approximately four hours. »P« appears in the display when the battery is fully charged. Notes: The display of the player tells you about the state of the battery. » Ä « in the display indicates that the battery is running low. The playing time of the device with batteries is up to seven hours in audio mode and up to four hours in video mode. Note: There is a risk of explosion if the battery is not replaced properly. Only use the same type of battery or an equivalent. Connecting to a computer 1 Switch on the computer. 2 Switch off the player. ENGLISH 3 Connect the USB socket on the player to the USB socket on the computer using the USB cable. – A display appears as soon as the connection is made. 9 CONNECTION/PREPARATION ---------------------------------------------------------Disconnecting from the computer If there is no data transfer in progress, you can disconnect the player from the computer. You must first remove the player from the Windows desktop by following the Windows instructions for “Removing hardware”. Note: Do not disconnect the player from the computer while a data transfer is in progress. This can damage the data irreparably. 1 Double click the icon for removing hardware. The “Remove hardware” window appears. 2 To continue, follow the instructions on the screen. Note: The circuits of the player and the computer can be seriously damaged if you do not follow the instructions for Windows ME / 2000 / XP / Vista. Connecting earphones 1 Plug the earphones into the »0« socket on the player. Note: The earphones must always be plugged in for radio mode, as the cable acts as the FM antenna. Note: Prolonged listening at loud volumes with the earphones can damage your hearing. 10 GENERAL FUNCTIONS -------------------------------------------------------------------------------------------------Switching on and off 1 Switch off the player by pushing the switch on the right towards »8«. – After a short while, the logo appears in the TFT display. – The player then switches to the main menu in »Music« mode. 2 Switch off the player by pushing the switch on the right towards »8« and hold it until the logo briefly appears. Selecting the menu language Sleep Timer Language Display Record System 1 Open the main menu by pressing and holding »MENU«. 2 Select the »Setting« menu with »8« or »9« and press » sII« to confirm. 3 In the »Setting« menu, press »S« or »A« to select »Language« and press » sII« to confirm. 4 Select the menu language (12 are available) with »S« or »A« and press » sII« to confirm. Adjusting the volume 1 Adjust the volume during music playback by pressing »A« or »S«. Locking and unlocking the buttons 1 Lock the buttons by pushing the switch on the right to »D«. – When the buttons are locked, a lock icon appears in the display. – If you then press a button, a large lock icon appears briefly in the display. 2 Unlock the buttons by pushing the switch on the right back to the centre. ENGLISH Setting 11 GENERAL FUNCTIONS -------------------------------------------------------------------------------------------------Selecting the operating modes 1 After switching on the device, select the operating mode in the main menu with »8« or »9« and press » sII« to confirm. – »Music«: Music playback. – »Video«: Video playback. – »Recording«: Voice recording or recordings from radio stations. – »Recordings«: Playback of recorded files. – »FM«: FM radio reception. – »Ebook«: Text file playback. – »Photo«: Picture playback. – »Setting«: Settings or open the main menu in playback mode by pressing and holding »MENU«. 2 Select the mode with »8« or »9« and press » sII« to confirm. Menu navigation 1 Open the main menu by pressing and holding »MENU«. 2 Select the mode, e.g. »Music«, with »8« or »9« and press » sII« to confirm. 3 Open the submenu by briefly pressing »MENU«. 4 Select the option with »S« or »A« and press » sII« to confirm. 5 Select the setting with »S« or »A« and press » sII« to confirm. 6 Go back one menu level by briefly pressing »MENU«. or go back to the main menu by pressing and holding »MENU«. Resetting the player In the event of a malfunction during operation or if the player no longer responds to key commands, you can reset the player. 1 To reset the device, use a pointed object such as a paper clip to press »RESET«. Note: When resetting, the player should not be connected to the computer or the USB charging device. 12 MUSIC PLAYBACK -----------------------------------------------------------------------------------------------------------------------Basic music playback functions Starting music playback 1 Open the main menu in the current playback mode by pressing and holding »MENU«. 2 Select »Music« mode with »8« or »9« and press » sII« to confirm. Playback functions 1 Press » sII« to start playback. 2 Press » sII« to pause playback. 3 Press » sII« to resume playback. Selecting tracks 1 To select the previous or next track, briefly press »8« or »9«. Note: If the elapsed playing time of the current track is more than five seconds, press »8« to repeat it. Fast forward and reverse search 1 To search for a particular passage in a track, press and hold »8« or »9« during playback. – The fast forward or reverse search begins. Release »8« or »9« at the correct position. Repeating a selected passage (A-B) 1 During playback, press and hold » sII« at the starting point. – Display: »A«. 2 Press and hold » sII« again at the end point. – Display: »A-B«. – The selected section is repeated continuously. 3 Press and hold » sII« to quit the function. – Display: »A-B« disappears. ENGLISH Music 3 Press » sII« again to start playback. – All the music files are played in succession. 13 MUSIC PLAYBACK -----------------------------------------------------------------------------------------------------------------------Functions in the music menu Opening the music menu 1 To open the music menu in »Music« mode, briefly press »MENU«. Selecting playback modes 1 In the music menu, press »S« or »A« to select »Repeat« and press » sII« to confirm. Menu Repeat Equalizer 3D Play Rate File Classified Play List Slide Show 2 Select the playback mode with »S« or »A« and press » sII« to confirm: – »No Repeat«: All tracks are played once in succession. – »Repeat One«: The current track is repeated continuously. – »Repeat All«: All tracks are continuously played. – »Random All«: All tracks are played in random order. – »Folder Normal«: All the files in the current folder are repeated one after another. – »Folder Repeat«: All tracks in the current folder are repeated continuously. – »Folder Random«: All tracks in the current folder are played in random order. Selecting sound settings Menu Repeat Equalizer 3D Play Rate File Classified Play List Slide Show You can choose between different preset sound settings and a user equalizer. 1 In the music menu, press »S« or »A« to select »Equalizer« and press » sII« to confirm. 2 Select the sound setting (Normal, Pop, Rock, Classic, Jazz, Bass or User EQ) with »S« or »A« and press » sII« to confirm. Note: You can use »User EQ« to select your personal sound settings. Setting the custom equalizer 1 Press »S« or »A« to select »User EQ« and press » sII« to confirm. 2 Select the frequency band (100, 400, 1 k, 6 k or 12 k) with »S« or »A«. 3 Press »S« or »A« to make the settings. 4 Press »MENU« to quit the menu. Menu Repeat Equalizer 3D Play Rate File Classified Play List Slide Show 14 Switching the surround sound on and off 1 Press »S« or »A« to select »3D« and press » sII« to confirm. 2 Press »S« or »A« to select »On« or »Off« and press » sII« to confirm. MUSIC PLAYBACK -----------------------------------------------------------------------------------------------------------------------Menu Repeat Equalizer 3D Play Rate File Classified Play List Slide Show Menu Repeat Equalizer 3D Play Rate File Classified Play List Slide Show Setting the playback speed You can increase or decrease the normal playback speed for music tracks 1 Press »S« or »A« to select »Play Rate« and press » sII« to confirm. 2 Select the playback speed (0 = normal, +5% or +10% = faster, –10% or –5% = slower) with »S« or »A« and press » sII« to confirm. Navigating in the music memory 1 Press »S« or »A« to select »File« and press » sII« to confirm. – All music files are displayed. 2 Select the track with »S« or »A« and press » sII« to confirm: – Playback of the track starts. Note: Only folders or music files are displayed in the »File« option. Deleting individual music files 1 Press »S« or »A« to select »File« and press » sII« to confirm. – All music files are displayed. 2 Select the track with »A« or »S«. Menu Add to List Delete 3 Select the function by pressing » sII« until a submenu appears. 4 Press »S« or »A« to select »Delete« and press » sII« to confirm. 5 Press »S« or »A« to select »Yes« or »No« and press » sII« to confirm. – If you select »Yes«, the selected track is deleted. Adding individual music files to a playlist 1 Press »S« or »A« to select »File« and press » sII« to confirm. – All music files are displayed. Add to List Delete 2 Select the track with »S« or »A«. 3 Select the function by pressing » sII« until a submenu appears. 4 Press »S« or »A« to select »Add to List« and press » sII« to confirm. – You can select and play the stored tracks by selecting »Menu« / »Play List« / »My List«. ENGLISH Menu 15 MUSIC PLAYBACK -----------------------------------------------------------------------------------------------------------------------Updating the classification of music files Menu Repeat Equalizer 3D Play Rate File Classified Play List Slide Show Using the »Music Classification« software on your PC, you can classify all the music tracks you want to transfer to the player (including the ID3 tags of genre, artist, album and title). When you load new tracks to the player, you are asked to update the classification. 1 Press »S« or »A« to select »Classified« and press » sII« to confirm. – You can select tracks by »Genre«, »Artist«, »Album« or »Title«. The corresponding submenus are also available. Listening to music while looking at pictures Menu Repeat Equalizer 3D Play Rate File Classified Play List Slide Show 16 You can use the »Slide Show Maker« software on your PC to compile image files into a slide show file (SLS). If you transfer this SLS file into the SLS folder on the player, you can look at images while you listen to music (provided music playback is not interrupted by other commands). 1 Press »S« or »A« to select »Slide Show« and press » sII« to confirm. 2 Press »S« or »A« to select »Off« (no slide show) or to delay the start of the next image (5 to 60 seconds) and press » sII« to confirm. VIDEO PLAYBACK -------------------------------------------------------------------------------------------------------------------------Basic video playback functions Starting video playback 1 Open the main menu in the current playback mode by pressing and holding »MENU«. 2 Select »Video« mode with »8« or »9« and press » sII« to confirm. – The video files in the video folder are displayed. 3 Select the video track with »S« or »A«. 4 Press » sII« to start playback. Playback functions 1 Press » sII« to start playback. 2 Press » sII« to pause playback. 3 Press » sII« to resume playback. ENGLISH Video 17 VIDEO PLAYBACK -------------------------------------------------------------------------------------------------------------------------Functions in the video menu Opening the video menu 1 To open the video menu during video playback, briefly press »MENU«. Selecting playback modes Menu Repeat 1 In the video menu, press »S« or »A« to select »Repeat« and press » sII« to confirm. 2 Select the playback mode with »S« or »A« and press » sII« to confirm: – »No Repeat«: All tracks are played once in succession. – »Repeat One«: The current track is repeated continuously. – »Repeat All«: All tracks are continuously played. – »Random All«: All tracks are played once in random order. – »Folder Normal«: All the files in the current folder are repeated one after another. – »Folder Repeat«: All tracks in the current folder are repeated continuously. – »Folder Random«: All tracks in the current folder are played in random order. Deleting individual video tracks 1 Select »Video« mode with »8« or »9« and press » sII« to confirm. – All the available video tracks are displayed. 2 Select the video track with »S« or »A«. 3 To select the function, press and hold » sII«. – The »Delete« window appears. 4 Press »S« or »A« to select »Yes« or »No« and press » sII« to confirm. – If you select »Yes«, the selected track is deleted. 18 AUDIO PLAYBACK-----------------------------------------------------------------------------------------------------------------------Playback of audio recordings Starting playback 1 Open the main menu in the current playback mode by pressing and holding »MENU«. 2 Select »Recordings« mode with »8« or »9« and press » sII« to confirm. Recordings 3 Press » sII« to start playback. – All the available recordings (voice and FM recordings) are played in succession. Playback functions 1 Press » sII« to start playback. 2 Press » sII« to pause playback. 3 Press » sII« to resume playback. ENGLISH Recordings 19 AUDIO PLAYBACK -------------------------------------------------------------------------------------Functions in the audio recording menu Menu Repeat Equalizer 3D Play Rate File Opening the recording menu 1 To open the menu when playing back a recording, briefly press »MENU«. Selecting playback modes See the description of the music menu on page 14. Selecting sound settings See the description of the music menu on page 14. Setting the custom equalizer See the description of the music menu on page 14. Switching the surround sound on and off See the description of the music menu on page 14. Setting the playback speed See the description of the music menu on page 15. Navigating in the recording memory Menu Repeat Equalizer 3D Play Rate File 1 Press »S« or »A« to select »File« and press » sII« to confirm. – All voice or FM files are displayed. 2 Select the recording with »S« or »A« and press » sII« to confirm. – Playback of the recording begins; or press »MENU« to go to the root directory. – Display: the folder for voice files (MICIN.DIR) and the folder for FM files (FMIN.DIR). 3 Select the folder with »S« or »A« and press » sII« to open it: Note: You can only manage recording files in the »File« option. Deleting individual recordings 1 Press »S« or »A« to select »File« and press » sII« to confirm. – All voice and FM files are displayed. 2 Select the recording with »S« or »A«. 3 To select the function, press and hold » sII«. – The »Delete« window appears. 4 Press »S« or »A« to select »Yes« or »No« and press » sII« to confirm. – If you select »Yes«, the selected recording is deleted. 20 RADIO MODE ---------------------------------------------------------------------------------------------------------Basic radio mode functions The earphones must always be plugged in for radio mode, as the cable acts as the FM antenna. Selecting the radio input source 1 Open the main menu in the current playback mode by pressing and holding »MENU«. 2 Select »FM« mode with »8« or »9« and press » sII« to confirm. Switching between manual and preset mode In radio operation, the player has two operating modes: manual tuning and »P« (Preset), i.e. stored radio stations. A “preset” is a radio station which is saved on a button. 1 To switch between manual and preset mode, briefly press » sII«. – Display: the frequency, or the frequency and »P« plus the preset number, e.g. »CH 01«. Tuning to radio stations ... manually The player must be in manual tuning mode. 1 Set the frequency by pressing »8« or »9« as often as necessary. – The frequency changes in steps of 100 kHz. or to start the search, press »8« or »9« until the frequency changes to rapid search. – The search stops when a station with a strong signal is found. ... with the automatic station search (Auto Scan) 1 Open the FM menu by briefly pressing »MENU«. 2 Press »S« or »A« to select »Auto Scan« and press » sII« to confirm. – The automatic station search begins and saves up to 29 stations with the best reception as presets. ENGLISH FM Note: When the player is used in radio mode for the first time, it performs an automatic station search and stores all available FM stations on presets (up to 29). Please wait until the search is finished. When you then press » sII«, the station on preset 01 (CH 01) is played. 21 RADIO MODE -----------------------------------------------------------------------------------------------------------------------------------------------Menu °Save Preset °Auto Scan Storing radio stations manually The player must be in manual tuning mode. 1 Tune in to the station you want. 2 Open the FM menu by briefly pressing »MENU«. 3 Press »S« or »A« to select »Save Preset« and press » sII« to confirm. 4 Select the preset with »8« or »9« and press » sII« to confirm. – The radio station is saved on a preset. Opening presets »Preset« mode must be activated. The display shows the current preset number and »P«. 1 Select the preset by pressing »8« or »9« as often as necessary. Deleting individual presets »Preset« mode must be activated. 1 Open the FM menu by briefly pressing »MENU«. Menu °Delete Preset °Delete All °Auto Scan 2 Press »S« or »A« to select »Delete Preset« and press » sII« to confirm. – The »Delete« window appears. 3 Select the preset by pressing »8« or »9« as often as necessary. 4 Press » sII« to confirm the preset. – The radio station saved on the selected preset is deleted, and the ones behind it all move forward by one preset. Deleting all presets »Preset« mode must be activated. Menu °Delete Preset °Delete All °Auto Scan 22 1 Open the FM menu by briefly pressing »MENU«. 2 Press »S« or »A« to select »Delete All« and press » sII« to confirm. – All the presets are deleted. TEXT AND PICTURE PLAYBACK-------------------------------------------------------Text playback Starting text playback 1 Open the main menu in the current playback mode by pressing and holding »MENU«. 2 Select »Ebook« mode with »8« or »9« and press » sII« to confirm. – The »File« window appears. 3 Select the text file with »S« or »A« and press » sII« to open it. Ebook 4 To scroll up or down a page, press »S« or »A«; or start automatic scrolling (4 second intervals) by pressing » sII«. Note: You can stop automatic scrolling by pressing » sII«. Picture playback Starting picture playback 1 Open the main menu in the current playback mode by pressing and holding »MENU«. 2 Select »Photo« mode with »8« or »9« and press » sII« to confirm. – All folders and files are displayed. 4 Select the previous or next image by pressing »8« or »9«. ENGLISH Photo 3 Select the image file with »S« or »A« or »8« or »9« and press » sII« to open it. 23 RECORDING -------------------------------------------------------------------------------------------------------------------------------------------------------Recording settings Setting Sleep Timer Language Display Record System Selecting settings 1 Open the main menu in the current playback mode by pressing and holding »MENU«. 2 Select the »Setting« menu with »8« or »9« and press » sII« to confirm. 3 Press »S« or »A« to select »Record« and press » sII« to confirm. Setting the recording quality Record Record Quality VAD AGC 1 In the »Record« menu, press »S« or »A« to select »Record Quality« and press » sII« to confirm. 2 Select the recording quality (»Low Quality«, »Normal Quality« or »High Quality«) with »S« or »A« and press » sII« to confirm. Note: The lower the quality, the less memory the recording requires. At the same time, the recording time is longer. Activating and deactivating the VAD function Record Record Quality VAD AGC When the VAD function is activated, the player automatically analyses the ambient noise level. If it is too low, the recording stops after 2 seconds. 1 In the »Record« menu, press »S« or »A« to select »VAD« and press » sII« to confirm. 2 Select the setting (»No« or »Yes«) with »S« or »A« and press » sII« to confirm. Activating and deactivating the AGC function Record Record Quality VAD AGC The AGC function amplifies and optimises the recorded voice. This makes the recording clearer and louder. 1 In the »Record« menu, press »S« or »A« to select »AGC« and press » sII« to confirm. 2 Select the setting (»No« or »Yes«) with »S« or »A« and press » sII« to confirm. 24 RECORDING -------------------------------------------------------------------------------------------------------------------------------------------------------Voice recording You can start voice recordings when you change from any mode except »FM« to »Recording« mode. Starting voice recording 1 Open the main menu in the current playback mode (except »FM«) by pressing and holding »MENU«. 2 Select »Recording« mode with »8« or »9« and press » sII« to confirm. – Recording starts automatically. 3 Press » sII« to pause recording. Recording 4 Press » sII« to resume recording. 5 To stop recording, press and hold down »MENU«. – The recording is saved automatically as WAV file, e.g. MIC000009.WAV in the MICIN.DIR folder on the player. – The player then switches to »Recordings« mode. The saved recording is displayed and can be played back. Notes: If »Device Full« appears in the display while it is recording, the flash memory is full. The recording then stops and the file is saved automatically. No more recordings can be made. If »Low Battery!« appears while it is recording, the battery is running low. The recording then stops and the file is saved automatically. Further recordings can only be made once the battery has been recharged. ENGLISH Recording 25 RECORDING -------------------------------------------------------------------------------------------------------------------------------------------------------Recording from FM radio You can start FM recordings when you change from »FM« mode to »Recording« mode. Starting FM recording 1 Select the radio station in »FM« mode. 2 Open the main menu by pressing and holding »MENU«. 3 Select »Recording« mode with »8« or »9« and press » sII« to confirm. – Recording starts automatically. 4 Press » sII« to pause recording. 5 Press » sII« to resume recording. Recording 6 To stop recording, press and hold down »MENU«. – The recording is saved automatically as WAV file, e.g. FM000008.WAV in the FMIN.DIR folder on the player. – The player then switches to »FM« mode. Notes: If »Device Full« appears in the display while it is recording, the flash memory is full. The recording then stops and the file is saved automatically. No more recordings can be made. If »Low Battery!« appears while it is recording, the battery is running low. The recording then stops and the file is saved automatically. Further recordings can only be made once the battery has been recharged. 26 PREFERENCES -------------------------------------------------------------------------------------------------------------------------------------------------Selecting the »Setting« menu 1 Open the main menu in the current playback mode by pressing and holding »MENU«. 2 Select the »Setting« menu with »8« or »9« and press » sII« to confirm. Setting Setting the player switch-off time (sleep timer) Setting Sleep Timer Language Display Record System 1 In the »Setting« menu, press »S« or »A« to select »Sleep Timer« and press » sII« to confirm. 2 Select the switch-off time (»15 Minutes« to »120 Minutes«) with »S« or »A« and press » sII« to confirm. Setting the brightness of the display Setting Sleep Timer Language Display Record System 1 In the »Setting« menu, press »S« or »A« to select »Display« and press » sII« to confirm. 2 Press »S« or »A« to select »Brightness« and press » sII« to confirm. 3 Select the switch-off time (»Low«, »Medium«, »High« or »Maximum« = low to maximum) with »S« or »A« and press » sII« to confirm. Setting the backlight display switch-off time Brigthness Backlight 1 In the »Setting« menu, press »S« or »A« to select »Display« and press » sII« to confirm. 2 Press »S« or »A« to select »Backlight« and press » sII« to confirm. 3 Select the switch-off time (»15 Seconds«, »30 Seconds«, »1 Minute« or »Always On«) with »S« or »A« and press » sII« to confirm. Recording settings See the section on recording on page 24. ENGLISH Display 27 PREFERENCES -------------------------------------------------------------------------------------------------------------------------------------------------System tools and settings Setting Sleep Timer Language Display Record System Selecting the »System« menu 1 In the »Setting« menu, press »S« or »A« to select »System« and press » sII« to confirm. Deleting files 1 In the »System« menu, press »S« or »A« to select »Delete« and press » sII« to confirm. – All the folders and files stored on the player are displayed. System Delete Format Reset Sys Info Refresh File Sort 2 Select the folder with »S« or »A« and press » sII« to open it. 3 Select the file with »S« or »A« and press » sII« to confirm. or select the file directly with »S« or »A« and press » sII« to confirm. – The »Delete« window appears. 4 Press »S« or »A« to select »Yes« or »No« and press » sII« to confirm. – If you select »Yes«, the selected file is deleted. Formatting the player System Delete Format Reset Sys Info Refresh File Sort 28 Before formatting, make a backup of all the data on the PC, as otherwise the data may be lost. 1 In the »System« menu, press »S« or »A« to select »Format« and press » sII« to confirm. 2 Select the setting (»Quick« or »Complete«) with »S« or »A« and press » sII« to confirm. PREFERENCES -------------------------------------------------------------------------------------------------------------------------------------------------System Delete Format Reset Sys Info Refresh File Sort Resetting the player This function restores the default settings to the player. 1 In the »System« menu, press »S« or »A« to select »Reset« and press » sII« to confirm. 2 Press »S« or »A« to select »Yes« or »No« and press » sII« to confirm. – If you select »Yes«, all the settings are deleted. Displaying system information System Delete Format Reset Sys Info Refresh File Sort 1 In the »System« menu, press »S« or »A« to select »Sys Info« and press » sII« to confirm. – You will see information on the firmware, the chip set and the available memory space. Updating the alphabetical playback order System Delete Format Reset Sys Info Refresh File Sort 1 In the »System« menu, press »S« or »A« to select »Refresh« and press » sII« to confirm. 2 Press »S« or »A« to select »Yes« or »No« and press » sII« to confirm. – If you select »Yes«, the order is updated. Sorting music files Delete Format Reset Sys Info Refresh File Sort This option allows you to sort music files by ID3 tags (genre, artist, album, title). 1 In the »System« menu, press »S« or »A« to select »File Sort« and press » sII« to confirm. 2 In the »System« menu, press »S« or »A« to select »Force Sort« or »Auto Sort« and press » sII« to confirm. 3 Press »S« or »A« to select »Yes« or »No« and press » sII« to confirm. – If you select »Yes«, the files are sorted accordingly. ENGLISH System 29 OPERATING WITH A COMPUTER -------------------------------------------General information This player appears on the PC in two different configurations: MSC (Mass Storage Class) player (removable disc) or MTP (Media Transfer Protocol) player. Press » sII« to switch the player between MSC and MTP mode. Basic settings for MSC players Downloading files We recommend the default setting MSC player (removable disc). Copy the music files directly into the main folder or synchronise music in a »Music« folder using Windows Media Player. Data (such as pdf, ppt, doc files) should be copied directly into the main folder or into a folder created separately. In MSC mode, copied or synchronised music files are not displayed in Windows Media Player in MTP mode. Basic settings for MTP players Downloading files Synchronise the music files on the player using Windows Media Player. These are copied into the »MTP-Media/Music« folder. System requirements When connected to a computer, the player appears as a removable disk drive. This corresponds to the player’s flash memory. Your computer should meet the following requirements: – Windows 2000 / ME / XP / Vista, Mac OS 10 or higher, Linux Kernel 2.6. – Microsoft DirectX 9.0 or higher – Microsoft Media Player 9.0 or higher – Integrated Codec pack * – CD-ROM drive 4x or higher – Pentium MMX 200 or higher – Minimum 120 MB free hard disk memory – USB port * Recommended Codec: K-Lite Mega Codec Pack (available at www.freecodecs.com or www.k-lite.tk). Note: The Codec pack supports conversion of video files. 30 OPERATING WITH A COMPUTER -------------------------------------------Connecting to a computer 1 Switch on the computer. 2 Switch off the player. 3 Connect the USB socket on the player to the USB socket on the computer using the USB cable. – A display appears as soon as the connection is made. Note: The player usually appears on the computer as a removable disc. However, in Windows XP you have the option of registering the player as an MTPcapable media player. To do this, briefly press » sII«. If the player is recognised as an MTP-capable media player, the content of its flash memory will be displayed differently. This provides other editing options for the data. MP3/WMA data transfers 1 Select the MP3/WMA files on your computer for copying. 2 Highlight the files. 3 Right-click the mouse and select »Copy«. 4 Open a removable disk drive (e.g. H:) on your computer. 5 Right-click the mouse to transfer the files onto the removable disk drive (e.g. H:). Note: DRM (Digital Right Management)-protected WMA files and Play Lists can only be played if they are transferred to the device in the MTP mode using the Windows Media Player. ENGLISH Note: Recordings are saved as separate files in the MICIN.DIR and FMIN.DIR folders. 31 OPERATING WITH A COMPUTER -------------------------------------------Transferring DRM-protected WMA data For Windows 2000 / ME / XP/ Vista you should update the Windows Media Player with versions 9.0 or 10.0 or 11.0 (version 10.0 only applies to Windows XP). The following steps only apply to the Windows Media Player 10.0, or Windows XP. 1 Connect the player to the computer. 2 Press » sII« to register the player as an MTP-compatible media player. 3 Click »Confirm« in the MTP media player window. 4 Select the DRM-protected WMA files for copying with the Windows Media Player 10 tools. 5 Highlight the files. 6 Right-click and select »Add to Sync. List«. 7 Select »Sync.« in the open window. 8 In the »Sync.« window, select the DRM-protected WMA files, then select the player. 9 Click »Start Sync.«. – The DRM-protected WMA files are transferred to the player. Synchronising music and text files The player supports music files that have been synchronised with corresponding music text (LRC files). In this way you have the music playback via the earphones and simultaneously the synchronous text playback on the display. Notes: If you wish to create LRC files, use a program such as the freely-available Song Edit program. Make sure that the text and music files are in the same folder and that their names correspond to each other. If not, then the player cannot recognise the text file. 32 OPERATING WITH A COMPUTER -------------------------------------------Classifying music files Use the “Music Classification Tool” software on the enclosed CD-ROM. Copy the software to your PC. 1 Connect the player to the computer. 2 Press » sII« to register the player in MSC mode. 3 Open the »MusicClassify.exe« file in the »MusicClassify« folder. – All folders and music files are shown in the window on the right. 4 To move music files to the window on the left, click »Select Music« or »Select Music Directory«. 5 To move music files from the left window to the player, click »Download Music«. – When the download is complete, the music files are classified on the player. Compiling pictures for a slide show You can use the »Slide Show Maker« software on your PC to compile image files into a slide show file (SLS). If you transfer this SLS file into the SLS folder on the player, you can look at images while you listen to music. The »Slide Show Maker« software offers four versions of the slide show with different visual effects. 1 Open the »SlideShowMaker.exe« file in the »SlideShowMaker« folder. 2 Click »Load Image« to add an image. 3 Click »Up« or »Down« to specify the order of the images. 4 Once you have finished, click »Transform«. – The pictures are saved as an SLS file. ENGLISH 5 Copy the SLS file to the »SLS« folder on the player. 33 OPERATING WITH A COMPUTER -------------------------------------------Converting video files to MTV format The player only supports video files in MTV format. However, you can convert video files from other formats (AVI, RM, VOB, DAT, RMVB, MPG, MPEG, MP4, ASF, VMV, MKV) into MTV format using the “Video Converter” transcoder software on the CD ROM provided. 1 Copy the “Video Converter” program to your computer’s hard drive. 2 Start the program with »VideoConverter Se.exe«. 3 Click »Input Video« to select the files to be converted. – The player’s picture resolution is 128 x 160 pixels. »Advanced Setting« is fixed as the picture quality. 4 You can add other files by repeating step 6. 5 Select the target directory. 6 Click »Conversion« to start conversion. – A progress bar shows the conversion status. Once this has finished, click on »Close«. You can now transfer the new MTV files to the video folder on the player. Text data transfer 1 Select the text files on your computer for copying. 2 Open the text file by clicking »Start« / »Programs« / »Accessories« / »WordPad«. 3 Save the text file with the extension .TXT. 4 Right-click and select »Copy«. 5 Open a removable disk drive (e.g. H:) on your computer. 6 Right-click and transfer the files onto the removable disk drive (e.g. H:). \txt\). Disconnecting from the computer If there is no data transfer in progress, you can disconnect the player from the computer. Before you disconnect the player’s cable connection to the computer, you must remove the player from the Windows desktop by following the Windows instructions for removing hardware. Note: Do not disconnect the player from the computer while data transfer is in progress. This can damage the data irreparably. 1 Double click the icon for removing hardware. The “Remove hardware” window appears. 2 To continue, follow the instructions on the screen. Note: The circuits of the player and the computer can be seriously damaged if you do not follow the instructions for Windows ME / 2000 / XP. 34 INFORMATION ---------------------------------------------------------------------------------------------------------------------------------------Technical data This product fulfils the European directives 89/336/EEC, 2006/42/EC and 93/68/EEC. The type plate is located on the back of the device. Output 2 x 4.4 mW/32 Ohm (earphones) Noise voltage ratio ≥ 85 dB Internal memory MPixx 2200: 2 GB MPixx 2400: 4 GB MP3/WMA Formats: MP3, WMA, OGG, WAV (playback) WAV (recording) MPEG bit rates: 16-320 kbps WMA: 64-192 kbps File system: FAT/FAT 32 ID3 tag-versions: V1 tag, V2 2.0, V2 3.0, V3 4.0 Picture Formats: JPEG Video Formats: MMV (with Transcoder software) FM radio Frequency range: 87.5 MHz ... 108 MHz USB USB PC: 2.0 High Speed Frequency response 20 Hz ... 20 kHz Dimensions and weight L x W x H: 89.6 x 40.0 x 9.35 mm Weight approx. 60 g Technical and design modifications reserved. ENGLISH Power supply Rechargeable battery: 1 x 3.7 V lithium polymer 270 mA 35 Grundig Multimedia B.V. Atrium, Strawinskylaan 3105 • NL-1077 ZX Amsterdam • http://www.grundig.com