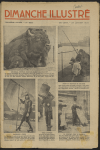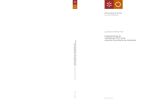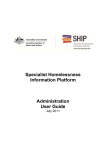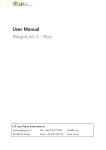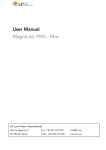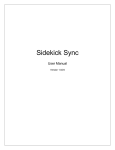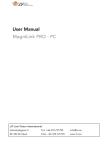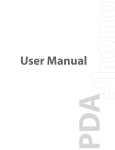Download USER MANUAL - C&C Computers and Communications
Transcript
USER MANUAL RELEASE 5.4 C&C Computers & Communications • Ambachtstraat 8 • 9700 Oudenaarde Tel: +32(0)55/300.320 • Fax: +32(0)55/300.104 • [email protected] Visit our website: http://www.cac.be 1. Table of contents 1. Table of contents ................................................................................................................. 3 2. Introduction ........................................................................................................................ 6 3. 4. 5. 6. 2.1. Introducing DIAS ........................................................................................................ 6 2.2. About the user manual................................................................................................. 6 Work environment ............................................................................................................... 7 3.1. Menu bar ................................................................................................................... 7 3.2. Toolbars..................................................................................................................... 7 3.3. Fields ........................................................................................................................ 8 3.4. Adjusting column size .................................................................................................. 8 Starting with DIAS............................................................................................................... 9 4.1. Opening menu ............................................................................................................ 9 4.2. Start menu................................................................................................................. 9 Document management ..................................................................................................... 11 5.1. General principle ........................................................................................................11 5.2. The document management window .............................................................................12 5.3. The document Management toolbar ..............................................................................14 Document Details .............................................................................................................. 17 6.1. Flow information ........................................................................................................18 6.2. Fields and UDP’s.........................................................................................................22 6.3. Actions .....................................................................................................................23 6.4. Miscellaneous ............................................................................................................26 6.5. Full-text....................................................................................................................27 7. Search window .................................................................................................................. 28 8. Import files in DIAS........................................................................................................... 31 9. Scan documents in DIAS .................................................................................................... 36 9.1. Introduction ..............................................................................................................36 9.2. Scanning documents...................................................................................................37 9.3. Processing a scanned batch .........................................................................................39 9.4. Barcodes...................................................................................................................43 DIAS – Table of contents page 3/120 10. 11. 12. Workflow........................................................................................................................... 45 10.1. Introduction ..............................................................................................................45 10.2. Serial and parallel workflow .........................................................................................45 10.3. Add a workflow ..........................................................................................................48 10.4. The workflow window..................................................................................................49 10.5. Workflow detail window...............................................................................................52 Approve and sign documents in DIAS................................................................................. 54 11.1. Approve documents ....................................................................................................54 11.2. Sign documents .........................................................................................................59 Versioning and automatic versioning ................................................................................. 60 12.1. General principle ........................................................................................................60 12.2. Versioning .................................................................................................................61 12.3. Automatic Versioning ..................................................................................................67 13. Deadlines .......................................................................................................................... 69 14. Absence administration ..................................................................................................... 70 15. Dossier / file management ................................................................................................ 71 16. E-mail integration .............................................................................................................. 72 16.1. E-mail toolbar ............................................................................................................72 16.2. Sending a file with MS-Outlook.....................................................................................73 16.3. Add a DIAS document as attachment ............................................................................76 16.4. Import e-mails in DIAS ...............................................................................................77 16.5. Import an e-mail attachment in DIAS ............................................................................80 16.6. Import an e-mail attachment with DIAS versioning..........................................................81 17. Processing incoming faxes................................................................................................. 82 18. Address book and CRM....................................................................................................... 83 19. 18.1. Introduction ..............................................................................................................83 18.2. Search a company or contact person .............................................................................87 18.3. Add a company to the address book..............................................................................89 18.4. Add a contact person to the address book ......................................................................90 18.5. Vertical and horizontal relations....................................................................................91 Mailing administration ....................................................................................................... 93 19.1. Create a new mailing ..................................................................................................94 19.2. Add contacts to a mailing ............................................................................................95 DIAS – Table of contents page 4/120 20. 19.3. Export to MS Excel .....................................................................................................99 19.4. Export to MS Outlook ................................................................................................ 102 19.5. Export to MS Word ................................................................................................... 102 19.6. Export to XML .......................................................................................................... 102 19.7. Remarks ................................................................................................................. 103 Templates........................................................................................................................ 104 20.1. 21. 22. Templates in MS Word .............................................................................................. 104 Follow-up ........................................................................................................................ 108 21.1. Register a telephone call, visit report or internal note .................................................... 108 21.2. Integration in DIAS................................................................................................... 111 Agenda ............................................................................................................................ 113 22.1. The agenda window .................................................................................................. 113 22.2. Create a new agenda registration ............................................................................... 113 22.3. Modify, remove or complete an agenda registration....................................................... 118 22.4. Print reports ............................................................................................................ 119 22.5. Export to Outlook ..................................................................................................... 120 DIAS – Table of contents page 5/120 2. Introduction 2.1. Introducing DIAS DIAS is the abbreviation of “DIGITAL INFORMATION and ARCHIVING SYSTEM”. DIAS is a software system for document management and electronic archiving of all commercial documents, correspondence, e-mails, documentations, drawings and other sorts of documents. Wide-ranging possibilities, uncomplicated and user-friendly interface, large integration capacity with other applications and absolute security are key characteristics of DIAS. DIAS is a modular application. Starting from the Document Archiving module you can extend the system with the Workflow Management module, to finish with a complete Customer Relationship Management (CRM) system. With the special designed features you will manage documents and files in the most efficient and time-saving way. Moreover DIAS has connections with Microsoft Office, Microsoft Outlook, digital fax software, various financial and ERP programs and other applications. When you have an adapted document scanner at your disposal, all printed documents can be captured to image-files which can be automatically stored in the archive. Where formerly a physical document had to pass several departments for revision or approval, today the digital documents can follow a fixed flow from screen to screen. The different processes are managed and controlled by the workflow system. Outgoing and incoming correspondence, scanned forms, e-mails, spreadsheets, Microsoft Office documents or multimedia files are all managed in files. Documents can be stored in different graphic file formats (among which TIFF, BMP, JPG and PDF). The textual contents of the document can be read (OCR, ICR, OMR, bar codes and patch codes) and the data can be transferred to other applications. 2.2. About the user manual This guide describes the different functionalities of DIAS. With this manual we would like to answer all your questions regarding the use of our DIAS software. Should you not find the answer to you question in our manual, please do not hesitate to contact the DIAS helpdesk. DIAS - Introduction page 6/120 3. Work environment DIAS is completely based on a Window environment. In this chapter we will introduce the menu bar and the toolbar. You will notice that several functionalities and buttons are used on multiple places. 3.1. Menu bar In the menu bar you find all the functionalities that can be carried out with DIAS: File Edit Help View Actions Flow Administrations CC Actions Reports Windows The different functions appear when you click on the menu name. The actions belonging to each menu are shown in a drop down list. To activate you click on the desired function. File Edit Help View Actions Flow Administrations CC Actions Reports Windows Barcodes Change dossier Copy doc. Import Trashcan My unknown docs. Related docs. Move document to locations… Follow-up Planning Public docs. Out-of-office Attention! The composition of the drop down menu’s can change depending on the menu which you open. 3.2. Toolbars With the toolbars you easily get access to functions of DIAS. When you pass the mouse pointer over a button you get a description of the action. DIAS – Work environment page 7/120 3.3. Fields Everywhere where information can be entered, this happens with fields. You can recognise a field by the framed rectangle. To place the cursor in the field you click with the left mouse button in the field. The number of characters which can be entered depends on the function of the field. Often you will have to fill in several fields after each other. You can move the cursor quickly to the next field, by using the Tab-key. 3.4. Adjusting column size You can broaden or narrow the size of the columns of every table. Place the mouse pointer on the line that separates the two column titles. The appearance of your mouse pointer will change into a double arrow. Keep pressing the left mouse button and drag the pointer to the left or to the right in order to broaden or narrow the column on the left side of the cursor. DIAS – Work environment page 8/120 4. Starting with DIAS 4.1. Opening menu When logging in on DIAS the following window will appear: Fill in your user name and password. The menu “Dossier” indicates the accounting or administrative file you wish to open. DIAS manages documents per file; each document can only belong to one administrative file and only people who have the necessary authorization can see the documents belonging to this file. The standard file is shown but you can select one of the other files in the list. Click “OK” to start DIAS. 4.2. Start menu When you’re logged-in the DIAS start menu will appear on your screen. Depending on the user rights, the DIAS start menu can differ. Start menu DIAS Administrator: The Administrator is the manager of DIAS. This person has all the user rights. He / she can view all types of documents, remove documents, create new users, remove users or determine user rights. Usually there is only 1 Administrator. Start menu DIAS User: DIAS – Starting with DIAS page 9/120 Depending on your user rights some of the pictograms might not be activated on your DIAS start menu. Overview pictograms: Document management: overview of the documents in the archive and workflow Address management: database of contacts to which the documents are related. Follow up: telephone calls and other events (visit reports / internal notes) that have no related documents. Planning: agenda to manage tasks and appointments Administrator’s menu: opens the DIAS main menu to set up a.o. system parameters (only accessible by the Administrator) Session information: set up of a.o. preferences and password. DIAS-menu: access to: User-defined records Countries and ZIP codes TAPI setup Function Administration Export Documents Export Addresses Shut down DIAS If you wish to minimize the start menu in the taskbar, open the window “Session information” in the DIAS start menu. Select “Show Start menu in taskbar”. The Start menu will now be minimized in the taskbar. The DIAS Start menu will now be minimized in the taskbar. DIAS – Starting with DIAS page 10/120 5. Document management Click on this icon to open the document management window 5.1. General principle Each document that is put in DIAS is immediately archived. With “document” we do not merely mean single pages. A document in DIAS consists of 1 or several pages which together constitute a document. A document can be a scanned form, an e-mail, a fax, a document made in Microsoft Word, a multimedia file, etc. This general principle does not mean that each user can consult all the documents: depending on the access rights to the administrative file, document type, project, etc. documents will be displayed or not. DIAS is more than a collection of files. Every file is related with a record that contains information about the archived document (comparable with a filing card that is stapled to a document). The content of the record can be determined by the Administrator. The content of the fields in this manual can therefore be different from your own application. In DIAS it is possible to look up documents by means of document type, document owner or unique document defined criteria (UDP’s), as well as all possible combinations of search criteria. In addition you can also retrieve documents based on their creation date, status or internal DIAS number. It is also possible to search in the textual contents of the archived documents. You can also import files in the DIAS archive. This means that you can incorporate all documents or files that are now stored on your hard disk or network. DIAS – Document Details page 11/120 5.2. The document management window Click here to activate the document management window. The document management window consists of 3 different sub-windows and a range of panels: Archive structure (left) Workflow / documents (right on top) Flow steps (right bottom) 1 Archive structure 2 Workflow / documents 3 Flow steps 4 1 Archive structure: In the left window you find an overview of all the document types (invoices, contracts, e-mails, faxes, etc.) that are used in your company. Each document type can have a sub-level. The composition of this structure will vary for each company. The structure is flexible and can be extended at any time. 2 Workflow / documents: When you activate the document management window, DIAS standard shows you your personal workflow. When you select another document type in the archive structure, your workflow will be replaced by the requested documents. You will notice that some documents are coloured blue and others black. Bleu means that the document is still in the workflow of someone. When the document is not or no longer in someone’s workflow it will be coloured black. DIAS – Document Details page 12/120 In the different columns you already get some information regarding the documents: Document type: indicates the type of document (contract, e-mail, fax, invoice, etc.) Address: indicates the contact person to whom this document is related. Status: code assigned by the user to indicate the status of the document Creation date: date on which the document was added to DIAS. This date is not necessarily the date on which the document was created, ex. you write a letter on the 10th of October but you import the letter on the 12th of October. For DIAS the creation date is 12 October. Last modification: this is the date on which the document was adapted for the last time by means of “Version management”. Related docs: the paperclip illustrates that there are other files linked with the document. Description: short description or comment appended to the document when adding the document to DIAS. You can sort the lists in the right window ascending by clicking on the column titles or descending by double clicking. In the window “Session Information” you can also determine the standard sorting order: (To open the session information, click on 3 in the DIAS start menu.) Flow steps: In this window you can see who has received the document in his / her workflow. You can see when the document has been treated, which status it received and you can read the remarks made by the addressee. 4 Panels: Below in the document management window you see different “panels”: in the panels you get additional information concerning the selected document. You can adjust the contents of the panels by clicking with the right mouse button in the panel and then you can choose the information you wish to see. DIAS – Document Details page 13/120 Start several windows In the window “Document Management” it is possible to start several windows. The first window is standard in “flow”-mode. In the menu “Window” you can chose to open a second with in “archive”mode. In the Windows taskbar you can distinguish the windows easily by the window heading (Flow - Archive) in order to switch quickly from flow to archive mode and vice versa: 5.3. The document Management toolbar Print: printing the file on the standard printer. Search: search for specific documents. Modify: opening the “document details”. Delete: remove a document from the archive. Select: when you open the archive from another window, ex. to relate documents to one another, you can use this pictogram to select. Help: opening the help menu Detail: opening the “document details” in order to view the document and perform the required actions. DIAS – Document Details page 14/120 Refresh: Every xxx minutes DIAS looks if there are new documents available. If you do not want to wait until DIAS automatically refreshes, you can click on the refresh button to update the content of your page. In the “Session information” window you can specify in the “Refresh flow-window” field after how many minutes the flow-window should be renewed. Barcodes: generating barcodes Change administrative file (dossier): to switch to another file Copy document: to copy a document (ex. To make the same offer for a different customer). Import: to import documents or files saved on your hard disk or network. Trashcan: shows all the documents that are put in the “trashcan”. DIAS – Document Details page 15/120 Unknown documents: shows the incoming faxes that have not been treated. Related documents: gives an overview of all the files related to a document. Follow-up: to register telephone calls, internal notes and visit reports. Planning: to plan tasks and appointments in your agenda. Public documents: directory with documents that are accessible by everyone. Out of office: automatically forward documents to a colleague during your absence. Pre-defined flows: apply one of the available pre-defined document flows. Global flow: automatically assign a flow to a range of documents based on the document type and creation date. DIAS – Document Details page 16/120 6. Document Details To op the “Document details”: Click on Detail OR Click with the right mouse button on document and select “Open”. The other possibilities are: View: opens the document in its original application (ex. For a Word document Microsoft Word will be opened). View and open: opens the detail window AND the document in its original applications. Print: to print the document with the standard printer. Document details window: DIAS – Document Details page 17/120 6.1. Flow information When opening the document details you standard see the first flow step. To move to the next or previous flow steps you click on the arrows ( or ). On the left side you can see which flow step is shown (1/2) and on the right side how many flow steps there are in total (1/2). Overview of the different fields: Destination: the person to whom the document is addressed Status: the status given to the document by the addressee Comments: the comments or remarks of the addressee By: name of the person who released the document Registration date and time: date and time when the addressee released the document DIAS – Document Details page 18/120 Deadline: if someone determined a deadline for the workflow of the document this date will be shown here. Thanks to the deadline you can see if the addressee treated the document within the time limit. On the document detail window you see the following pictograms: View document: click on the button to open the document in its original application (ex. a Word document will be opened in Microsoft word). Add persons to the flow: add a workflow to the document = forward the document to one or several users. See related document: see the files related to the document or create new document relations (ex. relate an invoice to the order form). Print the document: print the document on the standard printer. View document Click on this pictogram to view the document in its original application. (ex. a Word document will be opened with Microsoft Word) Add persons to the flow Click on this pictogram to add persons to the flow. In the right window you see a list of all the DIAS users ( ( + regular font style) and DIAS user groups + bold font style) in alphabetical order. You can choose whether you would like to use the DIAS user group as distribution list or not. If you choose to send is as distribution list, each member of the user group receives the document in his or DIAS – Document Details page 19/120 her workflow and has to deal with the document and release it. You can also choose not to use the distribution list. Then the document will be send to all the members of the group but only one person of the group has to deal with the document and release it. From the moment one person of the group releases the document it will disappear from the entire flow. DIAS user group “Management” used as distribution list: DIAS user group “management” not used as distribution list: Every member of the user group has to Only one member of the user group has to deal with the document. deal with the document. You can move the users and / or user groups to whom you wish to send the document from the right window to the left window by clicking on or by double clicking on the name. To remove users and / or user groups, you select them in the left window and click on or double click on the name. Attention! If the document you wish to flow has been flowed previously, you will see a list of the former addressees when opening the flow window. You can add persons to the flow list, but you can not remove users or user groups from the existing list or change the flow order of the existing list. The users who have released the document are shown in read. The buttons Serial or Parallel determine the way of forwarding the flow. You can find more information on serial and parallel workflow in the section “Serial and Parallel workflow” on page 45. With the button Approval you can define for each flow step if approval is required. You can find more information on the approval of documents in the section “Approve and Signing documents” on page 53. DIAS – Document Details page 20/120 Document relations Click on this pictogram to see the related documents. In DIAS it is possible to related documents to one another. The document relations allow you to create unequivocal links between documents and build up comprehensive files. In the tree structure you get a clear view on the different relations. You also see the relations of the related documents. In the Filter menu you have the possibility to filter one document type from the tree structure. On the related documents window you see the following pictograms: Add a relation: the archive window will open and you can search and select the document you wish to relate. Standard DIAS will show all the documents with the same address as the main document. By double clicking on a document the relation is completed. Properties of this document: opens the “document details” window. View this document: opens the document in its original application. Remove this relation: removes a relation between documents. Remark that only the relation will be removed, not the related document. Refresh: the related documents window automatically refreshes every xxx seconds. DIAS – Document Details page 21/120 You can click on the refresh button to update the content of your page manually. Down one level: Relations are grouped in levels. When a document has several levels of relations it can be more clear to restrict your view the first level and / or second level relations. With this button you can reduce the number of levels shown. Up one level: to increase the number of levels shown. Attention! Attention! You can only remove first level relations. If you wish to remove relations of a lower level, you have to do this on the document in question. Print document Click on this pictogram to print the document on your standard printer. 6.2. Fields and UDP’s On the tab Fields you find a description of the document and you also see to which administrative file or dossier the document belongs. This information has to be correct; therefore changes in the company name are registered in the log. For each document type you can create several specific fields or UDP’s (User Defined Properties). In the example below you see the UDP’s for an invoice. Document details: Fields DIAS – Document Details Document details: UDP’s page 22/120 6.3. Actions On the Action tab you find 2 elements: Action buttons: the action buttons allow you to execute certain actions with a document. The number of actions depends on the settings of the document type (managed by the administrator). Some documents you will be able to email, others you won’t. Log: every action is registered in the log and is visible for other users. Attention! Depending on the software your company possess and the action settings defined per document type, you will see other action buttons. Example: for the action “Send by fax” you need to have a fax server. DIAS – Document Details page 23/120 Action buttons As the description and the pictogram assigned to an action button can differ per company it is not possible to give an unequivocal definition for the action buttons. Start versioning: you can find more information on versioning in the section “Versioning and Automatic Versioning” on page 59. Send by fax: to fax the document (using fax software) In this window you set the coordinates of the addressee: company and contact person or department. DIAS automatically faxes the document to the correct number. Remark: if you wish to fax, your Zetafax-client (or other fax software client) should be running otherwise you will get this error. Save to disk: save a copy of this document archived in DIAS on your local disk. Sign: to put your electronic signature on a document. The administrator determines who has the authority to sign which document types. He / she also decides where the signature will be placed on the document. You can find more information on signing documents in the section “Approve and Sign documents” on page 53. DIAS – Document Details page 24/120 E-mail with Outlook: Remark: if you wish to e-mail, MS Outlook should be running otherwise you will get this error: . DIAS automatically generates an e-mail with the document in attachment. You fill in the subject line and the text of your email. Finally you indicate the e-mail address or look it up in the address book. Link with delivery note (not available in all versions): this action is only available for IRIS software users. DIAS will automatically relate the selected delivery note of your supplier with the corresponding proof of reception of the received goods (printed from IRIS). This action is only available for the document type “delivery note”. DIAS – Document Details page 25/120 Log In the log you can see what has been done with the document. You see the date, time, user and message (description of the action). Users can not remove information from the log. However you can manually create new log items: Click on Type the message you whish to add to the log. Click OK to confirm. 6.4. Miscellaneous On the tab Miscellaneous you find additional information concerning the document: who added the document to DIAS, when, is there a serial or parallel flow, etc. DIAS – Document Details page 26/120 6.5. Full-text On the tab Full-text you find the complete textual content of the document. Attention! For scanned documents the textual contents is only available if you use an OCR-module. DIAS – Document Details page 27/120 7. Search window With the DIAS search engine you can perform complex search actions to retrieve a document in just a few seconds time. To activate the search window click on Search . The search window will appear in the left window. Attention! Do not forget to indicate the location of your search: Archive or Flow. Main tab In the Main tab of the search window you see the following search criteria: Document type: select here the document type you are looking for. If you do not know the document type or you want to see all the document types, choose “All”. Address: fill in the name of the company or contact person you are looking for. Sub-address: if the address has related departments or contact persons you can indicate them here. Search fields: if you wish to search on the content or description of a document, you fill in one or more keywords and you choose one of the 3 search modalities: exact match, begins with or DIAS – Search Window pag. 28/120 contains. If you look for several words at the same time, you can use the AND or OR function. DIAS will look in the contents of the archived documents for the keywords. This is the most time-consuming and the least accurate search method. In combination with other search criteria you can refine your selection and obtain the desired result. Do not look for words that are too general: articles, nouns, etc. It is obvious that you can not use keywords to search for graphical files, pictures, etc. You can also make use joker signs. Linked object: opens the window “virtual tables”. Miscellaneous tab In the Miscellaneous tab of the search window you see the following search criteria: DIAS document identification: with this option you can look for a document based on the unique DIAS number. Remark: this is not the document identification number from an external application! Status: you can look for a document based on their status. Document modification date: indicate here the creation date (or a range of dates) of the document you search. Owner: the person who added the document to DIAS. Include inactive users: you can choose to include documents that have been entered by inactive users (former employees). DIAS – Search Window pag. 29/120 UDP’s tab Certain document types can have specific fields (User Defined Properties). For example: invoices you can search for the amount, the invoice number, etc. With the button you reset all the search criteria to the standard values. With the button (or the Enter- key) you begin the search. The search results will be shown in the document overview. Attention! You can carry out several search actions after one another (a new search in the results of a previous search action). DIAS – Search Window pag. 30/120 8. Import files in DIAS With DIAS it is possible to import files in the archive that are stored on you local disk or on the network. Open the archive window and click in the toolbar on Import (or in the menu bar: Actions Import). The window “Select the file which has to be imported” will open: Look up the document you wish to import and click The window “Add a file to the archive” will open: DIAS – Import files in DIAS pag. 31/120 In this window you select the document type and fill in the name of the customer, supplier or other contact (if necessary also the sub address: department, contact …) to which you wish to relate this document. Press the TAB-key after filling in the address. Remark: if the name of the customer or supplier is incomplete, incorrect or if the name occurs twice in the address book, the address book will open automatically when leaving the address field: Double click on the correct contact. The field Sub Address only appears once you have filled in the Enterprise Address. Depending on the structure of you Address book you will be able so select a department or a specific contact person. You will only see those departments or contacts belonging to the enterprise you have selected. Filling in these fields is extremely important as they will determine the place of the document in the archive. DIAS places a copy of the document in the archive. If it is a MS Word or MS Excel document DIAS will also “read” the content of the document. The text will be included in the full-text database, which allows you to carry out full-text searches afterwards. Click on to complete the next window. When you wish to add a flow to the document you can select the addressees is this window. DIAS – Import files in DIAS pag. 32/120 Click on to complete the next window. In this window you can relate the imported document to another archived file. Search a document: click here to look up the related document. Standard DIAS will show all the archived documents with the same address as the document you are importing. Remove the related document: remove the relation between the selected documents. Remark: you will remove the relation, not the document itself. View this document: view the document in its original application. Click on to complete the next window. In this window you fill the UDP’s (User Defined Properties): DIAS – Import files in DIAS pag. 33/120 Click on to complete the next window. In this window you assign a status to the document: - Full-text retrieval: DIAS will “read” the document and include the contents of the document in the full-text database (in order to allow full-text retrieval afterwards). This only possible for Word-, Excel-, RTF- and Txt-documents. - OCR: Optical Character Recognition = character recognition of the scanned text (only applicable if OCR-module installed). DIAS will transform the scanned text in a digital text in order to allow full-text retrieval afterwards. This process automatically runs on the background and the complete textual content of a document is saved in an indexed field. Select this option if you wish to mark the imported document for the next OCRprocessing. - Delete the original file: DIAS will standard delete the original file. If you uncheck this option the original file stays unchanged. However there is no relation between the original file and the file in the DIAS archive. Remark: this option is standard checked. - Automatic versioning: check this option if you want to modify the document frequently without saving copies of the previous versions. DIAS will automatically replace the original file. If you wish to preserve a copy of every adjustment, you should use “Versioning” (find more information on this in the section “Versioning and automatic versioning” on page 59). - Assign the file date to the document date: standard the date of introduction in DIAS is registered. With this option you can choose to use the file date instead. Click on DIAS – Import files in DIAS to finish the import of your document pag. 34/120 Supported file types You can import all kind of file type in DIAS. However to view the documents you need to have the original application or an appropriate “viewer”. The most common file types: Type Description Full-text Full text - if OCR Txt Text Yes - Rtf Rich-text format Yes - Doc MS-Word Yes - Xls MS-Excel Yes - Msg E-mail message Yes Yes Tif TIFF (graphical) No Yes Bmp Bitmap (graphical) No Yes Jpg JPEG (graphical) No No Pdf Adobe Acrobat No No Vsd Microsoft Visio No No Mdb MS-Access database No No Pps MS-PowerPoint presentation No No Ppt MS-PowerPoint file No No The last column but one indicates if a full-text field can be created in the database when importing the document in DIAS. This is also possible for graphical files such as JPEG but then only with the necessary OCR tools (last column). DIAS – Import files in DIAS pag. 35/120 9. Scan documents in DIAS 9.1. Introduction If you wish to archive external documents (ex. Technical leaflets, incoming correspondence, pricelists of suppliers, etc) all these documents will have to be digitalised by means of a scanner. We use a scanning program that is provided together with DIAS. Before you start scanning you should decide how you wish to scan: All pages together in 1 document Every page separately in individual documents A combination of both? If you wish to scan several documents at the same time (1 document can contain several pages), you can use “patch”-pages (= page with a code) to separate the different documents or you can work with barcodes. Barcode recognition: The scan software is tuned to recognise barcodes for different document types (usually used for purchase invoices). Patch recognition: In order to distinguish different documents, the scan program looks for patches. Using a patch is not necessary if you use barcodes or if you scan page-per-page. In both situations the pages should be prepared before scanning. DIAS – Scan documents in DIAS pag. 36/120 9.2. Scanning documents After opening the scan program, the following window will appear: Click on Scanner properties - if you wish to change the settings of the scanner: Resolution: the resolution values depend on the possibilities of your scanner. If you wish to convert your document into editable text (OCR), it is recommended to use a resolution of 300 DPI - at least - to minimize the errors. - Color Mode: depending on your type of scanner you will be able to select black & white, grayscale or color. DIAS – Scan documents in DIAS pag. 37/120 - Sides: depending on your type of scanner you will be able to scan single-sided or duplex (scans both sides simultaneously). - Paper Size: select the paper size of the document you wish to scan (A3 - A4 - A5 - etc.) - Orientation: select the orientation of the document you wish to scan (portrait - landscape) - Click OK to return to the previous window. Attention! Scanner settings have to be customized after creating your batch and before scanning! Then you click on Batch Editor , the following window will appear: - Use scanprofile: select one of the different scan profiles. The scan profile determines if you - Description: in the description field you can add a comment to the document. - User: select the name of the user (person who will process the batch) - Use patches: instead of selecting a user you can define with a patch the user who has to scan with a patch or barcode. process the scanned document. - Click OK to return to the previous window. To start scanning the document(s), click on one of the following pictograms: scan one page scan a batch Scanning will be started While scanning you get an overview of the scanned documents on you screen: DIAS – Scan documents in DIAS pag. 38/120 After scanning the batch can be imported in DIAS, click on Send batch to DIAS The scanned documents will be placed in DIAS. You can find them in the document management window. 9.3. Processing a scanned batch Close the scan program and open the document management window DIAS – Scan documents in DIAS pag. 39/120 In the overview (left window) you select the heading “Batches” and in the right window you will see all the unprocessed batches. To process a batch, click edit or double click on the document. The following window will appear: Attention! Scanner settings have to be customized after creating your batch and before scanning! Click on Process Batch If you used patches or barcodes the pages will be divided automatically into different documents. You get an overview of the different documents in the left window (bottom). (With the tabs Image and Thumbs you can change the view of the depicted pages.) DIAS – Scan documents in DIAS pag. 40/120 Scanning without patches or barcodes: No: one document containing several pages Yes: each page is a separate document You can also modify the document structure manually by dragging & dropping: drag a page from the left top window and drop it in a document in the left bottom window. DIAS – Scan documents in DIAS pag. 41/120 Other options: Delete document: remove 1 document (can be several pages) from the batch Remove page from batch: remove 1 page from the batch Rotate left / Rotate right: turn the page left or right Increase magnification / Decrease magnification: zoom in or zoom out To import 1 document in the DIAS archive select Import Document a batch select Import all Documents or , to import all documents of to import the document as a new version / revision of an existing document. The window “Add a file to the archive” will appear. You find more information on this in the section “Import files in DIAS” on page 31. Click on Delete batch DIAS – Scan documents in DIAS to remove the batch. pag. 42/120 9.4. Barcodes Using barcodes has several advantages: You do not need to use patches. Although this action is replaced by attaching barcodes, you gain time as you do not have to remove the patches afterwards. The number that is awarded to the document by DIAS stands on the document itself (as this number is part of the barcode number) Each barcode is unique. If by mistake you scan a document twice DIAS will generate an error. That way it is impossible to scan a document two times. If you wish to relate DIAS with your bookkeeping software (IRIS, Navison, etc.) barcodes are compulsory. The barcodes are generated in DIAS by the administrator. The user only has to stick the barcode to the document. Attention! Barcodes are used to separate documents! This means you only have to attach 1 barcode to a document. If the document consists of several pages, you only have to stick a barcode to the first page. A barcode consists of 2 parts: Document type Unique ID-number (6 characters) Example of a barcode T he barcodes can be attached in different directions, depending on you scanner configuration. 0° and 270° (standard) 90° and 180°: the barcodes won’t be recognised (can be adapted) DIAS – Scan documents in DIAS pag. 43/120 Generating barcodes Click on Barcodes in the document management window. The window Barcode generation will appear: Document type: Select for witch document type you wish to generate barcodes. Supported devices: Select the Barcode printer Quantity to generate: fill in the number of barcodes you wish to generate Click to start printing the barcodes. DIAS – Scan documents in DIAS pag. 44/120 10. Workflow 10.1. Introduction The electronic workflow in DIAS can be compared with the traditional flow of a paper document. When a DIAS user receives a document in his / her workflow, he can open the document and read it, relate it to other documents, approve and sign the document and add comments. Once the document is treated it will no longer be visible in his / her flow. However there are some remarkable differences compared to the traditional flow of a paper document: - You do not have to duplicate the documents in order to distribute them; one electronic copy is sufficient for all the users. - There is no loss of time to distribute the documents; documents are treated faster and customers get helped out sooner. - 10.2. Documents can not get lost or stay somewhere unnoticed on a desk. Serial and parallel workflow A workflow is the route of a document. It covers all the persons who have to view, consult, change, sign, approve … a document. Example: In a company all the order forms exceeding 5.000 euro should be approved by the managing director before sending them to the technical division where the order is actually placed. Order forms not exceeding 5.000 euro have to be approved by the manager of the technical division. In this example you can clearly distinguish 2 different flows: the flow of order forms exceeding 5.000 euro and another flow of order forms below 5.000 euro. Technical division Order form Order form > 5.000 euro < 5.000 euro Manager Managing Director Technical divison Technical division DIAS – Workflow page 45/120 DIAS – Workflow page 46/120 There are two methods to flow a document: serial and parallel. Serial workflow When using a serial flow the document can only be seen by one user or user group at the same time. The second addressee of the workflow can see the document only if the user prior to him released the document. Example: an invoice first goes to the accountant. When the accountant entered the invoice into the books and made the necessary remarks he will release the document. Only then the next person of the flow will see the document in his / her flow. Parallel workflow In a parallel workflow all the members of the flow can see the document in their flow at the same time. They can make remarks or release the document regardless of what the addressee prior to him did. If you send a document to 3 persons with a parallel flow they will all 3 see it at the same time. Attention! You can only adjust the flow type Serial or Parallel when adding the flow to the document. Once you’ve selected the flow type you DIAS – Workflow CAN NOT change it anymore. page 47/120 10.3. Add a workflow Open the Document details window and click on Add persons to the flow The Adding flow steps window will appear: . In the right window you see a list of all the DIAS users ( + regular font style) and DIAS user groups ( + bold font style) in alphabetical order. You can choose whether you would like to use the DIAS user group as distribution list or not. If you choose to send is as distribution list, each member of the user group receives the document in his or her workflow and has to deal with the document and release it. You can also choose not to use the distribution list. Then the document will be send to all the members of the group but only one person of the group has to deal with the document and release it. From the moment one person of the group releases the document it will disappear from the entire flow. DIAS user group “Management” used as distribution list: DIAS user group “management” not used as distribution list: Every member of the user group has to Only one member of the user group has to deal with the document. deal with the document. You can move the users and / or user groups to whom you wish to send the document from the right window to the left window by clicking on or by double clicking on the name. To remove users and / or user groups, you select them in the left window and click on DIAS – Workflow or double click on the name. page 48/120 Attention! If the document you wish to flow has been flowed previously, you will see a list of the former addressees when opening the flow window. You can add persons to the flow list, but you can not remove users or user groups from the existing list or change the flow order of the existing list. The users who have released the document are shown in read. The buttons Serial or Parallel determine the way of forwarding the flow. (as described in chapter 10.2). With the button Approval you can define for each flow step if approval is required. You can find more information on the approval of documents in the section “Approve and Sign documents” on page 53. 10.4. The workflow window When opening the document administration you standard get the workflow window. In this window you see an overview of all the documents which have to be treated by you. It is obvious that this window should contain as few documents as possible (this indicates that documents are being treated rapidly). Attention! When you work with multiple administrative files or dossiers: in the workflow window you only see the documents of the “active” administrative file (name of the administrative file is visible in the title bar). You can change the administrative file by clicking on Change dossier DIAS – Workflow . page 49/120 Workflow toolbar On the toolbar in the workflow window you find the following actions: Modify: to open the document details window where you can see the different flow steps (see page 17: document details). Refresh: the workflow window automatically refreshes every xxx seconds. You can click on the refresh button to update the contents of your page manually. Change dossier: select another administrative file. Remark: you can only select those dossiers for which you have access rights. Out-of-office: in case of absence you can appoint a “successor” to follow-up the documents of your flow. Follow-up: follow-up of telephone calls, internal notes and visit reports. Planning: fix a task or appointment in your DIAS agenda related to this document. Structure of the window Each line in the workflow window corresponds with 1 document (a document can consist of several pages and / or several versions or revisions). You find the following information: Document type: indicates which type of document it is (e-mail, invoice, fax, etc.). Address: company name or person to whom this document is related. Status: indicates the status of the document. The administrator assigns a priority level to each status. The status with the highest priority will be shown. Example: the status “finished” has a higher priority then “seen”. Own status: indicates the status you have assigned to the document. Date last modification: date on which the document was modified for the last time in DIAS. Visum: this icon Related documents: this icon Field: The content of this field depends on the document type. For each document type you can indicates if the document needs to be approved. indicates if there are other files related to this document. indicate 1 UDP to appear here. For example: for the document type invoices you can see the invoice number in this field, for delivery notes this field can contain the order number. Description: short description or comment that was assigned to the document when registering it in DIAS. DIAS – Workflow page 50/120 Attention! Some lines can have a red background colour; this indicates that there was a deadline for this document and the flow step exceeded this deadline. In the window below you see all the flow steps = all the persons who received the document in their flow. Each line corresponds with 1 person. The users marked in bold already released the document. Sorting order You can sort the documents of your flow by clicking on the column header (company name, date, status, etc.). 1 click: ascending order - 2 clicks: descending order. When sorting by date, remember that this is the date when the document was inserted in DIAS; this is not always similar with the actual creation date of the document. To set standard sorting preferences: Open the Session information window and , select the standard sorting order of your choice (for workflow and archive): DIAS – Workflow page 51/120 10.5. Workflow detail window To open the workflow detail window select the document and click right. Choose open. (Or click The document details window opens: Workflow information Heading in the toolbar) In the heading you find some general details of the document: Enterprises: name of the company related to this document (customer, supplier, etc.). Sub address: contact person or department of the company. Status: general status of the document (status with the highest priority). DIAS – Workflow page 52/120 On the Flow info tab you find information regarding the different flow steps a document has passed or still has to pass. Fields Flow: when opening the document details you standard see the first flow step. To move to the next or previous flow steps you click on or . On the left side you can see which flow step is shown (1/2) and on the right side how many flow steps there are in total (1/2). Understandably you can not modify the flow information of other users. Destination: the person to whom the document is addressed Status: the status given to the document by the addressee Comments: the comments or remarks of the addressee By: name of the person who released the document Released: if this box is checked the document is not longer in the flow of the addressee. Registration date: date when the addressee released the document Registration time: time when the addressee released the document Deadline: if someone determined a deadline for the workflow of the document this date will be shown here. Thanks to the deadline you can see if the addressee treated the document within the time limit. Buttons View document: click on the button to open the document in its original application (ex. a Word document will be opened in Microsoft word). Add persons to the flow: add a workflow to the document = forward the document to one or several users. See related document: see the files related to the document or create new document relations (ex. relate an invoice to the order form). Print the document: print the document on the standard printer. DIAS – Workflow page 53/120 11. Approve and sign documents in DIAS 11.1. Approve documents Sometimes it can be necessary to approve a document before releasing it. This can be done in two different ways: Standard flow Manual flow Standard flow If a certain document type ALWAYS has to follow the same flow, a standard flow can be made. This means that for these documents you never need to add a manual flow. Example: an invoice always has to be flowed to the accountant, afterwards to the management team and finally again to the accountant. Standard flows are assigned when scanning or importing a document. The flow is automatically attached, without interference of the user. Defining the standard flows is a responsibility of the administrator. Manual flow If you use a manual flow you have the possibility to assign each document a different flow. For every flow step you can indicate if approval is necessary. As long as the document is not approved, the user in question will not be able to release the document. When one or several users or user groups have to approve the document: Select the first person who has to approve the document Click on . Next to their name this icon will appear: DIAS – Approve and sign documents in DIAS page 54/120 The indicated person cannot release the document before approving it. The user sees the icon in his / her flow list. It is immediately clear which documents need approval. Approve a document Open the “Document Details” and click on Signature If there is no express request to sign the document (or you do not have the authority to sign the document), still you can use this button to place your signature. The following error will appear, but your approval will be registered in the log. DIAS – Approve and sign documents in DIAS page 55/120 After approving the document you can release it. If the user tries to release the document without approving it first, he / she will get the following error: Attention! Every user can flow documents to other users and thus request approval of a document. This is only possible for users or user groups that you add to the flow. DIAS – Approve and sign documents in DIAS page 56/120 Disapprove a document If the user icon ( DISAPPROVES the document and therefore refuses to sign it, he / she has to remove the approval ) in order to release the document. Click on to add a flow step. Select your name and click on The icon will disappear and you can release the document (without approval) Conclusion: All these actions force the user to act consciously: Or the document will be approved by clicking on the Signature Or the document will be disapproved by removing the icon. Only if the user carries out one of these actions, he / she can release the document. DIAS – Approve and sign documents in DIAS page 57/120 Control of the flow If for any reason you wish to intervene in the workflow process (ex. If the workflow process is delayed due to someone’s absence), the Administrator can release the document instead of the user. Select the document Double click on the flow step you wish to change The window “Update flowstep” will appear and the Administrator can carry out the necessary changes. To remove a flow step, click right on the flow step and select “Delete”. Attention! When the Administrator releases a document instead of the user this will be registered in the log. DIAS – Approve and sign documents in DIAS page 58/120 11.2. Sign documents In DIAS you can automatically place your signature on digital documents. If it concerns a text document, a character string should indicate where the signature has to be positioned. If it concerns a graphical file, X-Y coordinates will determine the place of the signature. The Administrator decides who can sign which document type and where the signature will be positioned. The character string to indicate the signature is usually: [ “SIGN_” followed by the initials of the person in question] Open the document details of the document you which to sign Click in the Action tab on Signature DIAS will open the document and look for the character string that indicates where your signature should be placed. The signature will be inserted. Now you can release the document. Your approval will also be registered in the log. DIAS – Approve and sign documents in DIAS page 59/120 12. Versioning and automatic versioning 12.1. General principle With DIAS you can create and archive different versions of one document. You can even compare different versions with one another. There are two possibilities: Use Versioning: If you wish to preserve the original file without modifications, you make use of versioning. The document will be shown in “read-only” modus. If you wish to modify the document, you have to take it out of the archive (=“check out”) in order to create a new revision or version. Until you place the document back in the archive (=“check in”) no one else will be able to make changes to the document. The original version and other versions or revisions can be consulted in the versioning window. What is the difference between a revision and a version? In general you create a new version if you make radical changes to the contents of the document. For smaller changes (ex. correction of mistakes) you better use a revision. Attention! Afterwards you can merge revisions in order to save disk storage. Use Automatic Versioning: If you wish to modify the document frequently, it is recommended to use Automatic Versioning. Everyone who opens the document can make changes. The original document will always be replaced and there will be no history of previous changes. DIAS – Versioning and automatic versioning page 60/120 12.2. Versioning Check-out Select the tab Actions in the Document Details window Select “Start Versioning” If you can’t select this pictogram this means versioning is not allowed for that specific document type. The Versioning window will open: DIAS – Versioning and automatic versioning page 61/120 On the right site you see all the actions that can be performed with a document: - Check-out: take the document from the archive to make changes - Check-in: place the document back in the archive in “read-only” modus. Other users can now see your changes. - Difference: see what the differences are between several versions or revision - Export: save the selected versions / revisions on another location - Retract: merge unnecessary revisions in order to save disk storage and keep the versioning window well-organized. - Open: open the selected version / revision - Remove: remove the selected versions / revisions (only possibly for versions / revisions that you own or by the administrator) - Close: close the Versioning window In the left site of the window you see “1.0 ORIGINAL”, this corresponds with the original document. Click on The detail window below will be activated. You can choose whether you would like to make a new version or a revision: Version Revision: make a new version if you wish to change the document radically. Revisions are used for smaller modifications (ex. correcting mistakes). Notes: mention here a short description of the changes you wish to make (ex. modify prices). Save checked out file locally: if you wish to save the checked-out version on your local disk. Import a version / revision: click here to import an existing external file as new version / revision. Click OK to create the new version / revision. DIAS will open a copy of the original document in the application in which it was initially created. In the title bar you see that the name of the document has changed (ex. 23281.doc). You can now modify the document and save it afterwards. DIAS – Versioning and automatic versioning page 62/120 In the Versioning window the new version / revision is marked with . As long as you do not check-in the document you will be the only person who is able to see this new version / revision (to avoid that other users can see the “incomplete” document). A new version is noticeable by the figure left of the point. When creating a new version this number will increase. Example: if the last version was 2.0, the new version will be 3.0 A new revision is noticeable by the figure right of the point. When creating a new version this number will increase. Example: if the last revision was 2.1, the new revision will be 2.2 DIAS – Versioning and automatic versioning page 63/120 Check-in When you have completed the new version or revision and you wish to make your changes available for the other users, you have to “check-in” the document. Click on . The To open a previous version / revision you select the document and click sign will disappear and other users can see the new version / revision. Attention! As long as a previous version or revision is not checked-in, no one can check-out the original document to create another new version or revision. Besides the person who has checked-out the document, also the administrator can check-in a new version or revision. Merging revisions To keep the versioning well-organized and save disk storage, you can remove or merge unnecessary revisions. When merging revisions a number of revisions will be removed and the first appointed revision will be replaced by the last one. In the log you can see which revisions were merged, when and by whom. Attention! You can only merge revisions, no versions! It is also possible to merge several revisions that belong to different versions. DIAS – Versioning and automatic versioning page 64/120 Example: Document with several versions and revisions: As user Xavier does not longer need the document, he can decide to merge the revisions 2.1 and 2.4 Select the lines 2.1 till 2.4 Click on Version 2.4 will now be version 2.1 In the log you see which revisions were merged, when and by whom. DIAS – Versioning and automatic versioning page 65/120 Difference between Versions and Revisions With this option you can detect all the visual differences between several version / revisions (at least 2), provided that the mother application (application used to open the document) supports this possibility. The number of versions / revisions which can be compared also depends on the possibilities of the mother application. Select in the Versioning window the versions / revisions you wish to compare. Click on Difference to see the modifications. DIAS – Versioning and automatic versioning page 66/120 12.3. Automatic Versioning Versioning is too time-consuming if documents need to be modified frequently. For those documents you better use Automatic Versioning. Everyone who opens the document can modify it and save his / her changes. Each time the original file will be replace by the most recent version and only the last version stays available. In the window “Add a file to the archive” you choose for Automatic Versioning. Attention! The document is unprotected and can be modified by everyone. The changes are not registered in the log and the modifications can also not be rectified afterwards. The “++ 1.0 ORIGINAL” indicates if automatic versioning is applicable on the document. DIAS – Versioning and automatic versioning page 67/120 The documents that use Automatic Versioning are easy to distinguish in the archive by the lighter coloured pictogram. You can also see the difference between documents using Versioning and those using Automatic Versioning in the title bar: - Documents which can only be modified using Versioning are opened in “Read-Only” mode: - Documents using Automatic Versioning do not have the Read-Only notice as they can be overwritten. Document using Automatic Versioning can not be opened with Versioning (you can not save different versions / revisions of the document). If you wish to do so, you have to switch off the Automatic Versionig option. - Open the Document Details and select the tab Misc. - Click on Henceforth the original file can not be overwritten and if someone wishes to modify the document this can only to be done with Versioning. You will also see that the “ ++ ” sign disappeared in the Versioning window. DIAS – Versioning and automatic versioning page 68/120 13. Deadlines In DIAS it is possible to define deadlines. With a deadline you set a limited time during which the document must be treated. Deadlines can only be used for predefined workflows. Example: the workflow of an order confirmation can maximum take 4 days. There are no fixed ‘treatment codes’, therefore we use the status code to indicate if a document was treated or not. With the deadline you define when the addressees should have assigned a specific status to the document. Example: When a document is added to DIAS it gets the status “IN”. The deadline: within 3 days the document should have the status “OK”. The time limit will be divided between the members of the flow. If for example the document has to be treated by 2 persons person A can have two days and person B one day to treat the document. You can see the maximum date of a document in the document details window on the tab “flow info”: If the document was treated within the deadline, the deadline will be shown in black If the document was not treated within the deadline, the deadline will be shown in red. The information concerning deadlines is registered in DIAS. This means that you will always be able to see if a document had a deadline and if it was treated within time. Attention! Users can not change the deadline, the administrator can. User may well ask the administrator to postpone the deadline. DIAS – Deadlines page 69/120 14. Absence administration In case of absence you can appoint a “successor” to follow-up the documents of your workflow. This person will see all your documents in his / her own flow and this person can comment or release documents in your place. Attention! All documents that were not released by your “successor” will get back in your flow the moment you log in to DIAS. In the documents that were treated by you “successor” it will be mentioned that he / she dealt with the document in your place. To open the Absence administration: Open document administration The following window will appear: and click on the out-of-office icon Enter the period that you will be absent. You can also leave the “To”-field empty, than you are absent until you log-in again. In the user field you select one person who can manage your documents during your absence. You can not select a user group. Attention! You can not select a user who is absent at that same moment. It is also not possible to use the out-ofoffice function if you are already receiving the flow from another user. When you log-in while being registered absent, DIAS will ask if you wish to stop the absence management and register yourself again as being present. DIAS – Absence administration page 70/120 15. Dossier / file management In DIAS documents are managed in dossiers or administrative files. Documents can only belong to one dossier (unless you enter them several times) and only those persons who have the required access rights will be able to see the documents of the dossier in question. When logging-in on DIAS you are asked to select the dossier you wish to open: You will only see the documents and workflow belonging to this specific dossier. If you wish to see another dossier select in the menu: Actions Change dossier or you click on in the toolbar (you will only see those dossiers for which you have the required access rights). The access rights are managed by the administrator. Only this person has the right to create or modify these settings. DIAS – Dossier / file management page 71/120 16. 16.1. E-mail integration E-mail toolbar With the DIAS toolbars you can easily integrate all the useful e-mails in your digital archive. Submit to DIAS: click here to import the selected e-mail in the DIAS archive. Neg. and Pos. list: you can make a list of addresses whose e-mails you always wish to import automatically and those you never wish to import. More information on page 74. DIAS – E-mail integration page 72/120 Submit to DIAS: click here to import the selected e-mail in the DIAS archive Select DIAS document(s) to add as attachment(s): click here to open the archive and search the document you wish to add in attachment. Double click on the document line and it will be added as attachment to your e-mail. Fetch an e-mail address from DIAS: click here to open the DIAS address book and select (by double clicking) the addressee(s). Submit the attachments to DIAS: instead of submitting a file to DIAS, you can click here to import the attachment of your e-mail in DIAS. (see page 31: Import files in DIAS) Submit the attachments to DIAS versioning: click here to import the attachment of your e-mail as a new version of an existing document archived in DIAS. 16.2. Sending a file with MS-Outlook To e-mail a document archived in DIAS, you follow the next steps: Find the document you wish e-mail in the DIAS archive and open the Document Details window. Select the tab Actions and click on E-mail with Outlook DIAS – E-mail integration page 73/120 Or you can also select the document, click right and choose Actions Outlook mail DIAS automatically creates an e-mail with your selected document in attachment. You only have to fill in the subject and the text of your e-mail. You can insert the e-mail address of the addressee from the DIAS address book. Attention! To use the e-mail function your Outlook account should be active. If not, you will get the following error: DIAS – E-mail integration page 74/120 Click on to search the e-mail address of your addressee in the DIAS Address book. Double click on the address line to insert the e-mail address in the “To”-field of your message. Click When you send or receive a mail message DIAS will always ask if you wish to import the e-mail in to mail your message. DIAS. The DIAS / MS Outlook connectivity window will appear: - If there is no connection between the Local server and MS Outlook (which is normally established automatically), you can click on to restore the connection between MS Outlook and DIAS yourself. - Do not ever import automatically in DIAS: the e-mail address will be added to the negative list (= from now on DIAS will never ask if you wish to import the e-mails of this addressee in DIAS, the e-mails (send / received) will never be added to archive). - Always import automatically in DIAS: the e-mail address will be added to the positive list (= from now on DIAS will never ask if you wish to import the e-mails of this addressee in DIAS, the e-mails (send / received) will be automatically added to the archive). You can consult / modify the positive and negative e-mail lists. Select CC Actions in the menu bar and choose Email addresses or click on DIAS – E-mail integration in the MS Outlook menubar. page 75/120 If you wish to remove address from the list, select the address and press Delete. Attention! Each user can only view and modify his / her own positive and negative list. 16.3. Add a DIAS document as attachment Instead of first selecting your document and then writing your e-mail (as described on page 72: Sending a file with MS Outlook), you can also choose to first write your e-mail and add one or more archived documents as attachment afterwards. Click on in your message window to open the DIAS archive. Select the file you wish to add in attachment (use the Ctrl-key if you wish to select several files). Double click on the document line and the file will be added to your e-mail. DIAS – E-mail integration page 76/120 16.4. Import e-mails in DIAS You can also manually import e-mails from your Inbox or Send items folder. Click in the DIAS toolbar on Submit to DIAS The Add file to the archive window will open. DIAS automatically fills in the document type . E-mails and the subject of your e-mail in copied in the description field. When the e-mail address of the dispatcher is registered in the DIAS address book, DIAS will also automatically fill in the Address field. Otherwise you have to type the address yourself. To view the original document click on To add a new sub address in the DIAS address book click on You can relate the e-mail to a specific project. To open the list of projects click on Click If you wish you can immediately add a flow to the document. to go to next window. DIAS – E-mail integration page 77/120 Click If you wish you can relate other documents to this e-mail (for example: you receive an e-mail with to go to next window. a question related to an offer you previously faxed. You can link the fax to the received e-mail) Search a document: click here to look up the related document. Remove the related document: remove the relation between the selected documents. View this document: view the document in its original application. Click Here you can select the direction of your e-mail: incoming, internal or outgoing. You can also to go to next window. choose to add other properties to this document type. DIAS – E-mail integration page 78/120 Click You can choose if the e-mail address should be registered as the professional, private or additional to go to next window. (optional) e-mail address in DIAS. The e-mail address will be added automatically to the address information of the contact person. Click to go to next window. In this window you can change the document security settings that are applicable on the e-mail you are importing in DIAS. Standard DIAS will use the default document security. DIAS – E-mail integration page 79/120 Click In this window you can add a status to the document and write your comments or remarks. You to go to next window. can also choose to use Automatic Versioning; see page 59: Automatic Versioning. (Deleting the original file is not possible in MS Outlook) Click to add the e-mail to the archive. Attention! You are not obliged to follow all the steps as described above. Already on the first window you can press and complete the import of your document. This means that you do not wish to flow the document, related it to other documents, change the security settings, etc. 16.5. Import an e-mail attachment in DIAS You can import the attachment of a received immediately in DIAS. The contents of the text message will not be included. Click The window Add file to the archive appears (see page 31: Import files in DIAS). to import the attachment of the selected mail in DIAS. DIAS – E-mail integration page 80/120 16.6. Import an e-mail attachment with DIAS versioning When the attachment you have received is a new version of an existing archived document, you can choose to import the attachment with Versioning. Click to import the attachment as a new version. Look for the initial document in the DIAS archive. Double click on the document line to open the Versioning window. Select if you want to import the attachment as a new version or a revision. Add your comments and click OK. You find more information on Versioning and Automatic versioning on page 59. DIAS – E-mail integration page 81/120 17. Processing incoming faxes To use this function the DIAS systems has to be connected with your digital fax software. The incoming faxes will be registered as “Unknown docs”. Click on “My unknown docs” in the archive window The “Unknown docs. administration” window will appear: In this window you get an overview of all the incoming faxes. Click on Process document (or double click) to assign some data fields to the document. More information on adding documents to DIAS see “Import files in DIAS” on page 34. To see the content of the fax, click Show document . DIAS will open the fax in your fax software viewer. DIAS – Processing incoming faxes page 82/120 18. Address book and CRM 18.1. Introduction DIAS also provides an address management module to manage all the company and contact information of your customers, suppliers, employees, partners, etc. All the information is managed in 1 central database. Today most of the people have their own address book on their personal computer. With 1 central database you minimize the risk of using incorrect address information or losing important contact data. The addresses can be imported from existing applications (ex. bookkeeping, Outlook contacts, etc.) Addresses that occur twice can be merged together. With the CRM (= Customer Relationship Management) module you can even link addresses to one another. Address book To start the address management click on Addressbook in the DIAS start menu . The addressbook window will appear: In the left part of the window you see the different address types (contacts, departments, enterprises, etc.). In the right window you see the requested addresses. To open the address details you can: Double click on the address line. The detail window will appear and you can modify the information. OR Click right on the selected address and choose: Show: to open the address details, you can not modify the information. Open: to open the address details, you can modify the information. DIAS – Address book and CRM page 83/120 Address detail window: “View” indicates that you can not modify the address information. “Updates” indicates that you can modify the address information. DIAS – Address book and CRM page 84/120 CRM To see the organisation structure of the selected company click on CRM . The CRM window will appear: Selected company Department Contact person Panels with information: Phone, Fax, Horizontal relations: overview of the E-mail, Mobile, Function, SpeedDial, etc. relations with other organisations Enterprise Department Contact person Personnel Buttons in the CRM toolbar: Print: print an overview of the company structure. New: create a new company, department or contact person. Modify: open the address details of the selected company, department or contact person with possibility to modify the information. Help: click here to activate the help menu. Detail: open the address details of the selected company, department or contact person. You can not modify the information. Refresh: refresh you window with the most recent database information. New relation: create a relation between several companies or contact persons. (More information on page 90: vertical and horizontal relations) Relation info: select a relation (right below in the CRM window) and click relation info to get more information concerning the relation. Delete relation: select the relation you wish to remove and click delete relation. DIAS – Address book and CRM page 85/120 Show document: you can add a document to a relation (often this document will provide you more information on the relation in question). To view this document click show document. Archive: show all the archived documents assigned to the selected company or contact person. Follow-up: create a telephone call, visit report, internal note, etc related to the selected company or contact person. Address and sub address will be completed automatically. Planning: add an item to your planning related to the selected company or contact person. Address and sub address will be completed automatically. Clipboard: the information of the company or contact person (name, address, phone and fax) are saved on the clipboard and can be copied easily in other applications. On the right site of this window you see “Selected address appears in” Certain contacts can be related to a number of companies or organisations. In this example the contact person is related to 3 organisations. By clicking on the name you can see the structure of the organisation in question. Below in the CRM window you find panels that give you additional information on the selected company or person: phone, fax, e-mail, mobile, function, etc. You can choose which information you wish to see in which panel. Click right in the panel and select the information you wish to see. Usually there will be one person marked in bold. This is the main contact person (in most cases the business manager). To see the address detail window, double click on the address line or click right and select Open. DIAS – Address book and CRM page 86/120 18.2. Search a company or contact person To look for a company or contact person in the DIAS address book: Select in the left window in which category you wish to search (the contents of this list can differ). It most cases it is not very interesting to select All. This can increase the time of your search considerably as DIAS has to go through the entire database. Click Search (or press F3) to open the Search addresses window: You can use a wide range of search criteria to find the company or contact person you need. For example: type the first letters of the company name in the Name/Callout field. Click . You will get a list of all the records that start with these letters. Attention! All the search criteria use AND-relations. This means that it is not possible to search all the addresses that start with jan OR that are located in Brussels. DIAS – Address book and CRM page 87/120 Description of all the fields on the Search addresses window: - Name/Callout: use this field to search on the name or callout. The callout is usually the surname + first name, without spaces. Example: the callout of 2S b.v.b.a. is 2sbvba. - Address: Address Region Postal code To see the list of country codes, click right in the country field. You can only fill in the zip code after completing the country code. - Remarks: you can use this field to search for content of the message field (see tab More - Phone: search by means of the phone number. - VAT: search by means of the VAT number (without spaces, points, etc. but with the of the address details). country prefix, ex. BE). - E-mail: search by means of the e-mail address. - Language: select the language of the company you’re looking for. - Links: you can search a company related to a specific project. - Representative: if you work with representatives (ex. sales), you can select here the representative to see all the companies related to this person. - Function: select one of the functions if you wish to look for (a) contact person(s) with a specific function. - Created between: look for all the addresses created in a specified period. On the tab Cat.: on this tab you can select one of the defined categories, for example: prospect, customer, competitor, delivery address, etc. With this search field you can get a complete list of all your prospects in a few seconds time. On the tab Financial: on this tab you can make a selection of company’s based on their turnover. On the tab UDP’s: you have the possibility to define a number of specific field (free to choose); for example: industry, number of employees, travel distance, etc. DIAS – Address book and CRM page 88/120 Jokers When you only know a part of the name (or another search criteria), you can use jokers or wildcards. Example: you know that the company you’re looking for has “info” OR “information” in the message field. Fill in info* in the remarks-field. For all the character fields you can also search on the beginning of a string (Ex. when you look for the company Financials, it is sufficient to fill in “Fin” in the Callout field. All the company names that start with “Fin” will automatically appear). When you only know a part of the word, you can use an asterisk * before and after the word. Example: when searching for *Don* you will also get McDonald. Attention! This last rule is not valid for the field remarks. Example: when you are looking for all the addresses that have “warning: competitor!” in the field remarks, you can enter “warning” or you can also type “warn*” in the search field. But using *rning*, will give no result. 18.3. Add a company to the address book Open the address book and select New… The window create will appear. In the different tabs you can add information regarding the company. (Use the tab-key to shift easily to the next field) DIAS – Address book and CRM page 89/120 Click on the Build address button to add address information. The address form will appear: When you click OK, the system automatically asks if you wish to add the proposed region to the address: Finally click 18.4. to save the information you have entered or the changes you have made. Add a contact person to the address book When you have added a company, you can also register the persons who work for this organisation. In DIAS they are called “contact persons”. The number of contact persons that can be added per company is almost unlimited. Contact persons that occur twice can be merged. To add a new contact person: Open the address book and search the company or department to which you wish to add a contact person. Select the address line and click on CRM Select the company or the department where you wish to add a contact person and click New The window Create will appear. In the field “address type” you select Contact In the other tabs you can enter information regarding your contact person. DIAS – Address book and CRM page 90/120 Attention! Attention! When creating a new contact person make sure that you select the above lying department first. For example: if you wish to add a new contact person to the administrative department, first select this department and the choose New . . Or if you wish to create a new department, first select the company name and then choose New. Changes in the structure can also be made afterwards. Select the department to which you wish to add an existing contact person. Click right and choose Add. Now fill in or select the name of the person you wish to add. Remark: the contact person appears now twice in the company structure. If you wish to remove one of them, click right and select Remove. 18.5. Vertical and horizontal relations In the CRM module you have 2 types of relations: Horizontal relations: describing an organisation Vertical relations: describing the relation between one or several organisations Vertical relations Vertical relations are hierarchical relations with underlying addresses. You can assign which contacts belong to which companies. One contact can thus be related to several companies (in a different hierarchy). In the example underneath you can see that Coghe Germain appears in 3 companies. When you select one of the other companies, the CRM structure will change. DIAS – Address book and CRM page 91/120 Horizontal relations Horizontal relations are used to create relations between several addresses, without actually attributing it to the company in question. For example: when you have a large sales team, you can create horizontal relations between your customers and a particular sales person who is responsible for that customer. To create a new relation: Select the contact in question in the CRM window. Click on The window relation info will appear: new relation Add a new relation by clicking . The address book will open and you can search the company or contact person for which you wish to create a relation. Create a relation with another company or contact person Add comments or remarks Add a document that is related to the relation you have created. View the related document DIAS – Address book and CRM page 92/120 19. Mailing administration With the mailing administration you can easily create mailings (regular mail / e-mail) based on the address information that is saved in the DIAS address book. To start the mailing administration, select Mailing Administration The following window will appear: in the DIAS Start menu. Total number of selected addressees DIAS – Mailing administration page 93/120 19.1. Click Create a new mailing to create a new mailing. The tab Detail will open: In this window you can fill in a description, a reference and remarks. Click In the tab Main you can see the new mailing you have created: to save your mailing (or to quit without saving your mailing). To modify the details of a mailing (Remark: the mailing should be open) To delete the selected mailing (Remark: the mailing should be open) Click here to re-open a mailing Click here to close a mailing Click here to cancel a mailing Go to the previous or next mailing Go to the first or last mailing DIAS – Mailing administration page 94/120 19.2. Add contacts to a mailing Click add addresses to mailing The address book will open. Click to select the addressees in the DIAS address book. or press F3 to open the search window. You can use a wide range of search criteria to find the addresses of your choice. In our example we wish to select the DIAS customers: Click to see the addresses: You can select the addresses individually, but you also click on Select all. Select all DIAS – Mailing administration page 95/120 Unselect all DIAS – Mailing administration page 96/120 Close the address book and automatically all the checked addresses will be added to your mailing list. In the right column (Quantity) you see the total number of selected addresses. On the tab Listing you can make - as a control - a list of all the selected addresses before exporting them to another application. Click to fetch the mailing records. Click on the column title to order the column in question alphabetically. If you wish to remove an address from the mailing list, click on DIAS – Mailing administration page 97/120 If you wish to send the mailing to several contacts of the same company, you can copy the record. - select the record you wish to copy - Click on copy this registration - A new record with the same address information will be created. - Select in the new record the new contact person. - The new record will be shown in red until you synchronise the database. Click therefore on Resynchronize with database . . Attention! This action will only last for this particular mailing. DIAS – Mailing administration page 98/120 If you wish to use the same contacts for each mailing, you should: Open the address details of the contact person Open the tab Options and check the option Contacts for mailings 19.3. Export to MS Excel In order to export the mailing you should first close the mailing: click on close the mailing Click on Export to MS Excel Select the first column and open Data in the MS Excel menu bar. Select Text to Columns… DIAS – Mailing administration page 99/120 The wizard Convert Text to Columns appears: In the first window you see the selected text. Click Next. DIAS – Mailing administration page 100/120 In the second window you have to select the correct delimiter. For Excel this is Tab (generally this option is standard checked). Click Next. In the third and last step you have to define the data format of the different columns. The standard data format is General. Click Finish to import the list in MS Excel. DIAS – Mailing administration page 101/120 19.4. Export to MS Outlook Click on Make a global e-mail with MS Outlook An e-mail message will be generated and all the mailing addresses will be placed automatically in the Bcc field. 19.5. Export to MS Word Click on Start a mail merge in MS Word . Remark: you should create your letter first and save it on your local disk. You have to select a mail merge base-document. The mail merge document will be opened in MS Word. You can now insert the necessary merge fields. Insert merge fields Follow the usual steps of a standard MS Word mail merge to complete your mailing. 19.6. Export to XML Click on Export to XML You will get an XML sheet will the contact information of all the addressees. XML sheets are frequently used to export data to other applications. DIAS – Mailing administration page 102/120 19.7. Remarks Mailings can only be modified by the person who has created the mailing. When the addresses have been exported (to Excel, Word, Outlook or XML) the status of the mailing will change to generated. Mailings are not registered in the DIAS archive but in the address detail window (tab: Mailings) you can see all the mailings that have been sent to the company or contact person in question. DIAS – Mailing administration page 103/120 20. Templates All the templates that you currently use can be integrated in DIAS. That way you can easily create new documents. The address information of the customer, supplier, etc. will be automatically inserted in the template. 20.1. Templates in MS Word Open MS Word to open a template Click in the DIAS toolbar on Select a DIAS template If you do not see the DIAS toolbar: View Toolbars DIAS Tools DIAS toolbar The window Template selection will appear. Select the template and click OK or double click. DIAS – Templates page 104/120 Fetch address data In the template you can refer to addresses saved in the DIAS address book using field forms. Click in the DIAS toolbar on Fetch address data from DIAS The DIAS address book will open and you can select the address. Double click on the address you wish to integrate in your template. The address information will be automatically inserted in the form fields (for more information: Creating form fields on page 104). Fetch DIAS document ID In a MS Word template you can refer to a document that is archived in DIAS. Place the cursor where you wish to place the DIAS document ID. Click in the DIAS toolbar on Fetch DIAS document-ID The archive will open and you can search the document you wish to refer to. Double click on the document in question and the document-ID will be inserted in you Word template, ex. UITOFF3489 (this should not necessarily be a MS Word document) Afterwards you (or other users) can easily consult this document by selecting the document-ID and clicking on Show this document from DIAS . . Submit to DIAS To insert your newly created document in DIAS: Click on Submit to DIAS The window DIAS/Office connectivity will appear: - in the DIAS toolbar. Full-text extraction: the textual contents of the document will be completely integrated in the database allowing to make full-text searches afterwards. - Connect: if there is no connection with the Localserver, click on Connect to (re)establish the connection. The window Add file to the archive will appear (More information: Import files in DIAS on page 31) Attention! Each template is a read-only document and can not be modified. You always get a copy of the document. DIAS – Templates page 105/120 Creating form fields In order to integrate data (ex. address, name, city, telephone, etc.) from DIAS in your template, you first have to create form fields. The data will be automatically inserted in the fields when importing the document in DIAS. Move the cursor to the place where you wish to insert a form field. Click in the Forms toolbar on Text Form Field The form field will appear in your document Double click on the form field to op the Text Form Field Options. Fill in the Bookmark. List of bookmarks: DIAS_ID DIAS_NAME Identification of the DIAS document; example: UITOFF3489 (only possible when the document is imported in DIAS) Name of the head address (Title - space - last name - space - first name) DIAS_TITLENAME Title of the head address DIAS_LASTNAME Last name of the head address DIAS_FIRSTNAME First name of the head address DIAS_ATTN Name of the sub address (Title - space - last name - space - first name) DIAS_TITLEATTN Title of the sub address DIAS_FIRSTATTN First name of the sub address DIAS – Templates page 106/120 DIAS_LASTATTN DIAS_ADDRESSLN1 DIAS_PR_ADDRESSLN1 DIAS_ADDRESSLN2 DIAS_PR_ADDRESSLN2 DIAS_COUNTRY DIAS_PR_COUNTRY DIAS_CITY DIAS_PR_CITY Last name of the sub address Address line 1 (professional) Address line 1 (private) Address line 2 (professional) Address line 2 (private) Country code (professional) Country code (private) City (zip code - space - city) (professional) City (zip code - space - city) (private) DIAS_TEL Telephone number DIAS_FAX Fax number DIAS_FROM Name of the user who imported the document (only possible when the document is imported in DIAS) DIAS_DATE Date on which the document was imported in DIAS DIAS_FCT Function of the sub address (contact person) DIAS_EML E-mail address of the head address DIAS_VERSION DIAS_VERSIONDATE Document version number (Version Management) Date of the selected version DIAS_DOCTYPE Document type DIAS_DOCDATE Document date DIAS_TYPEUDP DIAS_UDP_<TYPE> DIAS_DOCDESCR DIAS_DOCSTAT Add the primary UDP (corresponds with the document type sub menus in the archive structure) Add a UDP (other then the primary). Define between the brackets the type of the UDP you wish to insert. Description (title) of the document Status of the document DIAS_REP Representative linked to the address DIAS_VAT VAT number (if the sub address has a VAT number this will have priority over the main address) DIAS_SEX Sex of the contact person DIAS_DOSDESCR DIAS_VT DIAS_VT_TABEL_LABEL DIAS_VT_RECORD_DESCR Description of the administrative file / dossier ID of a virtual record Name of the virtual table Name of the record (as described in the field “description”) DIAS_VT_EXT_VAR1 Insert the first title field of the virtual table DIAS_VT_EXT_VAR2 Insert the second title field of the virtual table DIAS_VT_EXT_VAR3 Insert the third title field of the virtual table DIAS_VT_<FIELDNAME> Insert a field of the virtual table. Define between brackets the type of field you wish to insert. Attention! Each template is a read-only document and can not be modified. You always get a copy of the document. DIAS – Templates page 107/120 21. Follow-up With DIAS you can register telephone calls, visit reports or internal notes and take care of the necessary follow-up. 21.1. Register a telephone call, visit report or internal note Click in the DIAS Start menu on Telephone calls. OR select the company or contact person in the address book, click right and select Follow-up. The window Telephone call will appear: In the upper left menu you can define the document type: DIAS – Follow-up page 108/120 - Telephone call - Internal note - Visit report Fill in the address and sub address (if necessary) of your contact person. Remark: when opening the Follow-up window from the address book, this information will be completed automatically. In the text field you summarize the contents and describe the necessary follow-up. The lay-out of the text can be modified with the special toolbar: In the right window you can add additional information regarding your document: - Tab: Phone On this tab the Duration of your telephone call is automatically registered. With the option “Create planning item” you can register the telephone call in your DIAS agenda (More information in the section “Agenda” on page 114) - Tab: Relation Search the document Show the document you wish to relate Remove the related document Here you can relate other DIAS documents to your telephone call; usually documents necessary for the follow-up (fax, invoice, etc.). - Tab: Status DIAS – Follow-up page 109/120 On this tab you can see the document Owner and the exact creation date and time of the document. When the document has been modified you will also see the date and time of the last modification. - Tab: UDP With the UDP’s (Unique Defined Properties) you can manually add other useful information to your document. The UDP’s can also be used as search criteria in the DIAS database. DIAS – Follow-up page 110/120 21.2. Integration in DIAS After filling in the necessary information, you can import the document in DIAS. Click if you wish to save the document in your workflow. Remark: the document will not be integrated in the DIAS archive! If you wish to modify the document afterwards you double click on it in your workflow. Click if you wish to integrate the document in the DIAS archive. (If you don’t want to send the document to your workflow, first click instead of ) The Document details window will appear: You can immediately add a flow the document or carry out another action. You can also just click OK to complete the integration of your document. DIAS – Follow-up page 111/120 When opening the document afterwards, the text (including other useful information regarding the document) will be placed in a MS Word document: DIAS – Follow-up page 112/120 22. Agenda With the agenda module in DIAS you can plan appointments, meetings and other tasks. Click in the DIAS start menu on Planning: 22.1. The agenda window Day planning Week planning In the left part of the window you see the date navigator: standard DIAS shows 2 months. The appointments and / or tasks are divided in intervals of 30 minutes. The green part indicates the inactive part of the day, the white part the active hours. In the upper left corner you can select week planning (Monday - Sunday). 22.2. Create a new agenda registration Click on Create a new registration OR Double click in the timetable of your agenda OR Click right in the timetable and choose New OR DIAS – Agenda page 113/120 You can also create a new agenda registration in the address book. For example: if you wish to make an appointment with one of your customers, select the customer and then choose Planning in the toolbar. OR Select the company or contact person in the CRM window, click right and choose Planning or click in the toolbar on the planning icon . OR Click in the archive or workflow window on the planning icon DIAS – Agenda . page 114/120 The window Add / Update a planning item will appear: You have to fill in the date, start and ending time and give a description to the new registration. Tab Main On the next two tabs you can also fill-in more information regarding your agenda item (see next page). When using one of the last three methods to create an agenda registration (see page 112) the address and sub address fields will be completed automatically. Otherwise you have to: - Click on and look up the address in the address book. - Type the name of the addressee in the field. If you only enter the first letters of the address you can select the address in the drop down list. - Click - Click on DIAS – Agenda to refresh the combo list. to see the address details. page 115/120 Tab Miscellaneous Select the correct Planning type: telephone call, contact, reminder, vacation, etc. The planning types Reminder and Contact are immediately considered tasks. In the Preference window (click ) you can determine your standard planning type. In the field Notification you can choose to get a reminder of your appointment or task. When you check the box “Notification shown?” the reminder will no longer pop up on your screen (it is best to leave this option unchecked)! Reminder: Reminder when your DIAS agenda is DIAS reminder synchronised with MS Outlook With the option Linked document you can relate a document to your agenda item: Search the document you wish to relate to your agenda registration Show the related document Remove the related document Exported to MS Outlook: the new item will be exported to your MS Outlook agenda. DIAS – Agenda page 116/120 Tab Recurrence If your appointment or task has a repetitive character, you can define here how often and for how long the agenda item should recur. Agenda registration DIAS – Agenda page 117/120 22.3. Modify, remove or complete an agenda registration Modify: Click right on the agenda item in the time schedule and choose Edit. OR Double click on the agenda item. OR Click on Modify a registration in the toolbar. Remove: Click right on the agenda item in the time schedule and choose Delete. OR Click on Delete a registration in the toolbar. Complete: Click right on the agenda item in the time schedule and choose Complete. OR Click on Set this item as “completed” OR Open the agenda item and change the status on the first tab to Completed. An appointment can be completed when for example you wrote a visit report. When you change the status to completed, the appointment or task will be coloured green instead of red. DIAS – Agenda page 118/120 22.4. Print reports To print a day, week or month report, click on Print report: To print a report of all the tasks and appointments that have not been completed, click on Print a report of not-completed planning items In the window Preferences DIAS – Agenda . you can modify the standard print settings page 119/120 22.5. Export to Outlook To export the agenda registrations to MS Outlook, click on Export to Outlook . All the registrations will then be copied to your MS Outlook agenda. Attention! All your agenda items with planning type Contact, Telephone and Reminder will be exported to your list of tasks in MS Outlook. You can also choose to automatically export your DIAS agenda to MS Outlook when closing your planning. Open the preferences DIAS – Agenda and select Export to Outlook on close of planning?. page 120/120