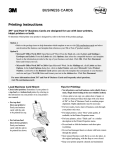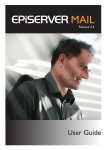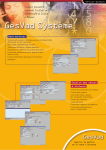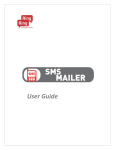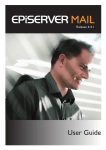Download User guide for Avery Wizard for Microsoft® Office English Version
Transcript
User guide Locating pre-installed Avery Templates in Microsoft® Word English Version for www.avery.se, www.avery.fi www.avery.is Table of Content! Locating Avery Templates in Microsoft Word 1. For and up to Word 2003, page 3 2. For Word 2007, page 4 3. For Word 2010, page 5 Locating Avery Templates in Microsoft Word For and up to Word 2003 Within Microsoft Word, many Avery Templates are pre-installed in cooperation between Microsoft and Avery. Please follow the instructions below to locate these pre-installed templates: USING AVERY LABELS IN MS WORD 1. Open a new blank document (white page icon on the toolbar under 'File') 2. Go to ‘Tools’, then select ‘Envelopes and Labels’. (Please note, for Microsoft Word XP, click on 'Tools' - 'Letters and Mailings' - 'Envelopes and Mailings') 3. Click on ‘Options’ 4. Change the label products to Avery A4 & A5 sizes (if on Standard) 5. Scroll down and select the desired label template and click OK (this takes you back to the previous screen) a. If you want a whole sheet of the same details on the labels then type in the white box, then select New Document. b. If you want to type in different addresses or details onto the labels, leave it blank and select New Document. Please note: you will then be able to format the text using all of words facilities. If you want to use an address book or database to put on the labels, then you need to use the Mail Merge facility in Word. Design advice! If you cannot see the template please follow the instructions below. To view the Gridlines for the Labels please follow the instructions below. 1. Click on ‘Table’ 2. Now select ‘Show Grid Lines’ Page 3 Locating Avery templates in Word Locating Avery Templates in Microsoft Word For Word 2007 1. 2. 3. 4. 5. Open Word From the toolbar click on the Mailings-tab Click on Create, then the Labels sub-category In the Envelopes and Labels box, click on Options. In the Options dialog box click on the drop down box to the right of Label Vendors and select Avery A4/A5 6. From the Product Number list select the Avery template and click on OK a. If you want the same address/ information on a sheet of labels then type in your address/information in the white box and click New Document. To print click on the Office Button. b. If you want to print different information per sheet then go to step 7. 7. To print a sheet of different labels, from the Envelopes and Labels box, click on New Document. Enter your data, then save and print from the Office Button Please note: you will then be able to format the text using all of words facilities. If you want to use an address book or database to put on the labels, then you need to use the Mail Merge facility in Word. Design advice! If you cannot see the template please follow the instructions below. To view the Gridlines for the Labels please follow the instructions below. The labels should now be on the screen if the screen does not show any boxes click on Layout across the Toolbar and then click ‘View Gridlines’. Page 4 Locating Avery templates in Word Locating Avery Templates in Microsoft Word For Word 2010 1. 2. 3. 4. 5. Open Word From the toolbar click on the Mailings-tab Click on Create, then the Labels sub-category In the Envelopes and Labels box click on Options. In the Options dialog box click on the drop down box to the right of Label Vendors and select Avery A4/A5 6. From the Product Number list select the Avery template and click on OK a. If you want the same address/information on a sheet of labels then type in your address/information in the white box and click New document. To print click on the Office Button. b. If you want to print different information per sheet then go to step 7. 7. To print a sheet of different labels, from the Envelopes and Labels box, click on New Document. Enter your data, then save and print from the Office Button Please note: you will then be able to format the text using all of words facilities. If you want to use an address book or database to put on the labels, then you need to use the Mail Merge facility in Word. Design advice! If you cannot see the template please follow the instructions below. To view the Gridlines for the Labels please follow the instructions below. The labels should now be on the screen if the screen does not show any boxes click on Layout across the Toolbar and then click ‘View Gridlines’. Page 5 Locating Avery templates in Word