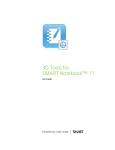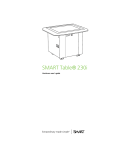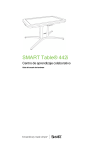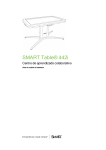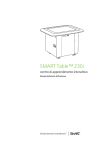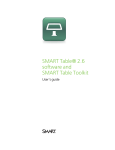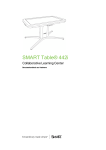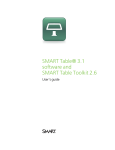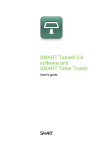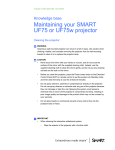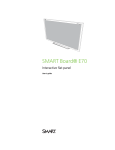Download SMART Table 422i collaborative learning center hardware user's
Transcript
SMART Table® 442i Collaborative learning center Hardware user’s guide Product registration If you register your SMART product, we’ll notify you of new features and software upgrades. Register online at smarttech.com/registration. Keep the following information available in case you need to contact SMART Support. Serial number: Date of purchase: Trademark notice SMART Table, SMART Board, SMART Exchange, SMART Podium, DViT, SMART Notebook, SMART Document Camera, SMART Sync, smarttech, the SMART logo and all SMART taglines are trademarks or registered trademarks of SMART Technologies ULC in the U.S. and/or other countries. Windows is either a registered trademark or trademark of Microsoft Corporation in the U.S. and/or other countries. All other third-party product and company names may be trademarks of their respective owners. Copyright notice © 2013 SMART Technologies ULC. All rights reserved. No part of this publication may be reproduced, transmitted, transcribed, stored in a retrieval system or translated into any language in any form by any means without the prior written consent of SMART Technologies ULC. Information in this manual is subject to change without notice and does not represent a commitment on the part of SMART. This product and/or use thereof covered by one or more of the following U.S. patents. www.smarttech.com/patents February 2013 WARNING l Failure to follow the installation instructions shipped with your SMART Table® collaborative learning center could result in personal injury and product damage. l Ensure that any cables extending across the floor to your SMART product are properly bundled and marked to prevent a trip hazard. l Make sure an electrical socket is near your SMART product and remains easily accessible during use. l If you are using casters, lock the casters before allowing children to use your table. l Do not climb (or allow children to climb) on your table. Climbing on your table could result in personal injury and product damage. l To reduce the risk of fire or electric shock, do not expose your SMART product to rain or moisture. l Unless you are following instructions in the SMART Table textless installation guide or installing a field replacement unit, do not attempt to service the table. Only an authorized service provider should provide service. l Do not remove any screws other than those specified in the SMART Table textless installation guide or field replacement instructions. i <$paratext[h1]> C A U TI ON l Disconnect the power cable only after you turn off the table as documented in this guide and the indicator lights and fans turn off. Disconnecting the power cable at any other time could result in damage to the table. l Do not place cords, boxes or other items on the surface of your table. Doing so can scratch the surface. l If your SMART product becomes wet, dry it completely before turning it on. I MPOR TA N T l Do not operate your table in environments that are higher than 10,000' (3,000 m) above sea level. l Your table’s surface does not respond to touch until the computer completes its start-up process. Wait 30 to 60 seconds after you turn on your table before you touch the surface. l Before you clean your table, turn it off so that you do not inadvertently start applications when you wipe the surface. l Do not place keyboards, mouse devices or other objects on the touch surface. The cameras may interpret these objects as touches if they are placed on the touch surface. l Electrical and electronic equipment and batteries contain substances that can be harmful to the environment and to human health. The crossed-out wheeled bin symbol indicates that products should be disposed of in the appropriate recycling stream and not as regular waste. l This product contains a lithium button cell battery in the computer (perchlorate material— special handling may apply). ii Contents Chapter 1: Getting started About your SMART Table How your SMART Table works What’s included with your SMART Table Using your SMART Table with other SMART products Chapter 2: Using your SMART Table Turning your SMART Table on or off Using SMART Table software Connecting your SMART Table to the Internet Using your SMART Document Camera with your SMART Table Chapter 3: Maintaining your SMART Table 1 1 2 3 4 5 5 7 9 11 13 Cleaning your SMART Table Updating the software Calibrating the table 13 13 14 Appendix A: Troubleshooting 17 Troubleshooting power and connection issues Troubleshooting hardware issues Setting up your table for troubleshooting touch issues Diagnosing basic touch issues Restarting SMART Table Activities Appendix B: Hardware environmental compliance Waste Electrical and Electronic Equipment regulations (WEEE directive) Restriction of Certain Hazardous Substances (RoHS directive) Batteries Packaging Covered electronic devices China’s Electronic Information Products regulations iii 17 17 18 19 19 21 21 21 21 22 22 22 Chapter 1 Getting started About your SMART Table How your SMART Table works What’s included with your SMART Table Power cable Installation instructions Warranty information Important information Using your SMART Table with other SMART products This guide is intended for teachers and application developers. It introduces you to SMART Table software and explains how to use, maintain and troubleshoot your table. N OTE For information on setting up your SMART Table collaborative learning center or its accessories, see the SMART Table 442i textless installation instructions (smarttech.com/kb/170315) included with your table. About your SMART Table Your SMART Table collaborative learning center has a touch-sensitive surface. By touching the surface, students can create, select, move and resize digital objects. More than one student can touch the surface at a time. This encourages collaboration and cooperation as students learn and play together. Using a Wi-Fi® network connection to a computer with SMART Sync™ classroom management software, teachers can observe students’ tabletop activities from a distance, take control of the table, and capture and print the tabletop image. 1 1 2 3 3 3 3 3 4 CHAPT ER 1 Getting started SMART Table software includes interactive applications, learning activities and educational games. You can also download any of the SMART Table activity packs available on the SMART Exchange™ website (exchange.smarttech.com) directly to the table. N OTE Up to five activity packs can be downloaded at the same time. Using the SMART Table Toolkit you can download activity packs and applications and customize the activities. Install and run the toolkit on your computer and then transfer your activity packs using a USB drive or SMART Sync software. You can use your table with other SMART products, including the SMART Document Camera™ and SMART Notebook™ collaborative learning software, as part of an overall learning solution. For example, you can introduce a new concept to students on a SMART Board® interactive whiteboard, and then ask the students to explore the idea in detail using the SMART Table collaborative learning center. How your SMART Table works Your table contains four main components: Computer Tabletop with LCD Speakers Cameras The computer runs the SMART Table software, the LCD displays the computer’s display in the tabletop, the speakers play the computer’s audio and the cameras detect students’ touch on the surface. Combined, these components enable students to interact with SMART Table software. The computer, speakers and cameras are inside the table. Your table uses technology based on DViT® (Digital Vision Touch) technology to detect multiple students’ touches. Other SMART products use DViT technology, including some SMART Board interactive whiteboards, SMART Board interactive flat panels and SMART Podium™ interactive pen displays. 2 CHAPT ER 1 Getting started What’s included with your SMART Table Your table includes the following items: Power cable Installation instructions Warranty information Important information Power cable The power cable provided with your SMART Table is specific to your region and should work with the outlets in your school. Connect the power cable to the table following the instructions in the SMART Table 442i textless installation instructions (smarttech.com/kb/170315). If you must extend the power cable across the floor, ensure it’s properly marked to prevent a trip hazard. SMART Technologies recommends that you connect the power cable to a power bar rather than directly to an outlet. If you lose the cable, or if it becomes damaged, contact your support representative for a replacement. Installation instructions Follow the SMART Table 442i textless installation instructions (smarttech.com/kb/170315) to unpack and set up your table. Warranty information Retain the warranty information in case an issue occurs with your table during the warranty period. Important information This document provides information important to read prior to installation of your table. 3 CHAPT ER 1 Getting started Using your SMART Table with other SMART products The SMART Table collaborative learning center complements several SMART products, including SMART Board interactive whiteboards, SMART Sync software and SMART Document Cameras. You can easily transfer files from your computer directly to the SMART Table using SMART Sync software or a USB drive. You can connect a SMART Document Camera directly to the table, enabling students to capture images in real-time and to explore them on the table’s surface. There is an optional power cable (Part No. ST-DCC) that can be used to power the SMART Document Camera from the table. This cable runs directly from the document camera to the table and prevents tripping hazards. When this cable is connected, the table powers the document camera. This cable is used in conjunction with the USB cable that ships with your SMART document camera, which also runs directly from the document camera to the table. Optional casters (Part No. ST-CSTR) are also available. For more information on the cable, contact your authorized SMART reseller or go to smarttech.com/where. 4 Chapter 2 Using your SMART Table Turning your SMART Table on or off Turning on your SMART Table Turning off your SMART Table Using SMART Table software Student mode Teacher mode Switching modes without inserting a USB drive Connecting your SMART Table to the Internet Using your SMART Document Camera with your SMART Table After you set up your SMART Table as documented in the SMART Table 442i textless installation instructions (smarttech.com/kb/170315), it’s ready to use. C A U TI ON Do not leave objects on the table’s surface for extended periods. Turning your SMART Table on or off After you set up your table, you can turn it on or off by following these procedures. 5 5 6 7 7 7 8 8 9 11 CHAPT ER 2 Using your SMART Table Turning on your SMART Table To turn on your table 1. Connect the power cable to an outlet. 2. Push the Power button on the side of your table. The table’s computer and LCD turn on. The computer completes its start-up process, and the SMART Table Activities menu appears. I MPOR TA N T Avoid touching the table surface until the table starts up and an image appears. Because the table is touch-sensitive, even though you cannot see an image, you could unintentionally disrupt the start-up process or start activities. 6 CHAPT ER 2 Using your SMART Table Turning off your SMART Table C A U TI ON If you press the Power button for more than 30 seconds, you could lose data or damage the computer. The following procedure shows the correct way to turn off your table. To turn off your table 1. From the SMART Table Activities menu, press the button in the corner. If your table is set up to respond to input from more than one student, the another corner. button moves to Repeat step 1 for each student you set up your table for. 2. A message appears, the table will begin shutting down in 30 seconds. TIP Press Cancel if you accidentally press the button. Using SMART Table software SMART Table Activities starts automatically when you turn on the table. The SMART Table Activities menu has two modes: Student and Teacher. Student mode Student mode is the default mode. It enables students to launch activities designed specifically for students in early primary grades. 7 CHAPT ER 2 Using your SMART Table Teacher mode Teacher mode appears when you connect a USB drive to one of the USB receptacles on the side of your table. This mode enables you to set the number of students, calibrate the surface, synchronize and choose activity packs and applications, and complete other configuration tasks as documented in this guide. For more information on SMART Table Activities, see the SMART Table software and SMART Table Toolkit user’s guide (smarttech.com/kb/170414). Switching modes without inserting a USB drive You can also switch from Student mode to Teacher mode without inserting a USB drive. To switch from Student mode to Teacher mode without a USB drive 1. Hold down five fingers on the center of the table. After approximately 10 seconds, the Cog wheel icon appears in one corner of the table. 2. While continuing to hold down your fingers on the center of the table, press the Cog wheel icon with your other hand. The menu switches to Teacher mode. 3. Press the Cog wheel 8 icon to return to Student mode. CHAPT ER 2 Using your SMART Table Connecting your SMART Table to the Internet This section provides information on connecting your table to the Internet through a wired local area network or wireless local area network. Connecting your table to the Internet enables you to download SMART Table activity packs from the SMART Exchange website directly onto your table. It also enables students to access the Internet from a SMART Notebook file with an embedded browser. I MPOR TA N T SMART recommends that virus protection software be installed on tables connected to the Internet. Consult your system administrator for more information on obtaining virus protection software for your table. For information on downloading applications from the SMART Exchange website directly onto your table, see the SMART Table software and SMART Table Toolkit user’s guide (smarttech.com/kb/170414). N OTE If you’re unable to connect your table to the Internet after completing the following procedures (for example, if a firewall or password requirement is blocking access), consult your system administrator. To connect your table to a wireless local area network 1. Turn on your table. The SMART Table Activities menu appears. 2. Connect your USB drive to your table. OR Follow the procedure in Switching modes without inserting a USB drive on the previous page. The menu changes from Student mode to Teacher mode. 3. Press , and then press OK. The SMART Table Activities menu closes. 4. Connect a keyboard and mouse to your table. N OTE You can connect any keyboard and mouse that have USB connectors to any of the USB receptacles on the side of the table. 9 CHAPT ER 2 Using your SMART Table 5. For information on completing the connection of your table to a wireless local area network, go to the Windows® 7 Help & How-to website (windows.microsoft.com/en-US/windows7/help) and search for the View and connect to available wireless networks help topic. To connect your table to a wired local area network TIP SMART recommends that you connect the table to a wireless local area network. See To connect your table to a wireless local area network on the previous page. N OTE You need to provide your own Ethernet cable. See smarttech.com/kb/170403. 10 CHAPT ER 2 Using your SMART Table Using your SMART Document Camera with your SMART Table With your document camera connected to your table, you can capture images directly from the document camera onto the table’s screen when using applications that support this functionality. The version of SMART Notebook software that’s installed on your table is 3D-enabled, so you can use the Mixed Reality Tools for SMART Document Camera. You can use the document camera's zoom feature from the control panel on the table’s display. Refer to your SMART Document Camera user’s guide for more information. To connect your document camera to your table 1. Verify that your table is on and in Student mode. 2. Connect the USB cable’s USB B plug to your document camera, and then connect the USB A plug to one of the USB receptacles on the side of the table. N OTE There is an optional power cable (Part No. ST-DCC) that can be used to power the SMART Document Camera from the table. This cable runs directly from the document camera to the table and prevents tripping hazards. When this cable is connected, the table powers the document camera. This cable is used in conjunction with the USB cable that ships with your SMART document camera, which also runs directly from the document camera to the table. For more information on the cable, contact your authorized SMART reseller or go to smarttech.com/where TIP Connect the document camera's USB cable to the USB receptacle by the Power button on the table. This provides the most available bandwidth if you’re connecting multiple devices to your table. 11 CHAPT ER 2 Using your SMART Table 3. Select an application that supports the use of the document camera, such as Media or SMART Notebook software. The document camera icon appears on the table’s desktop. For more information on SMART Table Activities, see the SMART Table software and SMART TableToolkit user’s guide (smarttech.com/kb/170414). 12 Chapter 3 Maintaining your SMART Table Cleaning your SMART Table Updating the software Calibrating the table 13 13 14 Your SMART Table requires minimal maintenance. This chapter describes the four most common maintenance tasks. Cleaning your SMART Table Use an alcohol-free household glass cleaner, such as Windex® glass cleaner, to clean the surface at regular intervals. N OTE Before you clean your SMART Table, turn it off so you don’t inadvertently start applications when you wipe the surface. Updating the software I MPOR TA N T Refer to the SMART Table Software and SMART Table Toolkit User’s Guide (smarttech.com/kb/170414) for instructions on checking the software version installed on your table computer and the latest information available on the downloads page of the SMART website (smarttech.com/downloads). 13 CHAPT ER 3 Maintaining your SMART Table Calibrating the table When you are using SMART Table activities and you or a student touch the table’s surface, a white dot should appear directly below the touch point. If the dot doesn’t align with your touch point, you might need to calibrate the table. N OTE The size and shape of the white dot depends on the type and size of the contact. To calibrate the table 1. Turn on the SMART Table collaborative learning center. The SMART Table Activities menu appears. 2. Connect your USB drive to your table. OR Follow the procedure in Switching modes without inserting a USB drive on page 8. The menu changes from Student mode to Teacher mode. 3. Press Calibrate. The first calibration screen appears. 14 CHAPT ER 3 Maintaining your SMART Table 4. Press your finger on the center of the first target until the red cross moves to the next target, and then repeat this step for each target. The display changes to the second calibration screen and a grid appears. An example appears briefly to demonstrate how to draw across the screen to calibrate the surface. 5. Use your finger to draw a spiral horizontally across the grid. As you draw, the ink is blue. As you complete each square, the square becomes green. 6. When all the squares are green, a progress bar appears. When the progress bar is full, the table displays the message Calibration successful. Please restart your table to complete the process. 7. The table turns off. Press the Power button to turn on the table 15 Troubleshooting Troubleshooting power and connection issues Troubleshooting hardware issues Setting up your table for troubleshooting touch issues Diagnosing basic touch issues Restarting SMART Table Activities 17 17 18 19 19 If you set up your SMART Table collaborative learning center following the procedures in the SMART Table 442i textless installation instructions (smarttech.com/kb/170315) included with your table, touch should work without any problems. However, if problems occur, follow the procedures in this chapter to resolve them. You can also visit smarttech.com/contactsupport to view and download how-to and troubleshooting articles and more. Troubleshooting power and connection issues I MPOR TA N T Turn off your table before checking or disconnecting cables inside the pedestal. The following table presents power-related issues and solutions if the table isn’t operating properly: Issue Solution The table isn’t receiving power. Check that the power cable is plugged in and the switch is on. The Power button isn’t illuminated. Check that the power cable is plugged in and the switch is on. There’s no image on the LCD. Contact SMART Support (smarttech.com/contactsupport). Troubleshooting hardware issues I MPOR TA N T Turn off your table before checking or disconnecting cables inside the pedestal. 17 <$paratext[h1_appendix]> The following table presents hardware-related issues and solutions: Issue Solution The table is overheated and Allow the table to shut down, and move it away from any heat will shut down in 29 seconds. sources. The table is running hot. Move the table away from any heat sources. Touch performance has Contact SMART Support (smarttech.com/contactsupport). degraded because two or more cameras are malfunctioning. The table might need calibration. Calibrate the table. See Calibrating the table on page 14. There is a problem with one or If the problem persists, contact SMART Support more fans. (smarttech.com/contactsupport). Setting up your table for troubleshooting touch issues The troubleshooting procedures in this section requires you to close SMART Table Activities, and then connect a keyboard and a mouse. You can connect any keyboard and mouse that have any of the USB connectors to USB receptacles on the side of the table. N OTE After completing this procedure, see Diagnosing basic touch issues on the next page. When troubleshooting is complete, see Restarting SMART Table Activities on the next page. g To set up your table for troubleshooting 1. Turn on your table. The SMART Table Activities menu appears. 2. Connect your USB drive to your table. OR Follow the procedure in Switching modes without inserting a USB drive on page 8. The menu changes from Student mode to Teacher mode. 3. Connect a keyboard and mouse to your table. 4. Press . SMART Table Activities software closes and the Windows desktop appears. 18 <$paratext[h1_appendix]> I MPOR TA N T Do not place keyboards, mouse devices or other objects on the touch surface. The cameras may interpret these objects as touches if they are placed on the touch surface. Diagnosing basic touch issues The following table presents basic touch-related issues and solutions. Issue Solution Touch isn’t working, and the Windows desktop is visible. SMART Table software isn’t installed, or it isn’t running. Click the SMART Table activities icon on the desktop to start the software. Touch isn’t working or doesn’t The calibration could be incorrect. See Diagnosing basic touch line up with your contact point. issues above. You tried the solutions in this table but touch still isn’t working. Contact SMART Support (smarttech.com/contactsupport). g To calibrate your table from the Windows desktop 1. Press . SMART Table Activities software closes and the Windows desktop appears. 2. Press the Windows Start button. 3. Type "SMART settings" in the search box, and then press ENTER. The SMART Settings dialog appears. 4. Under Tasks, press Orient/Align the SMART product. The orientation screen appears. 5. Press your finger on the center of the first target until the red cross moves to the next target, and then repeat this step for each target. The display changes to the calibration screen and a grid appears. 6. Use your finger to draw a spiral horizontally across the grid. As you draw, the ink is blue. As you complete each square, the square becomes green. Restarting SMART Table Activities After resolving problems with touch, restart SMART Table Activities. 19 <$paratext[h1_appendix]> g To restart SMART Table Activities 1. Double-click the SMART Table Activities icon. SMART Table Activities starts. N OTE If you restart your table, SMART Table Activities starts automatically. 20 Hardware environmental compliance SMART Technologies supports global efforts to ensure that electronic equipment is manufactured, sold and disposed of in a safe and environmentally friendly manner. Waste Electrical and Electronic Equipment regulations (WEEE directive) Waste Electrical and Electronic Equipment regulations apply to all electrical and electronic equipment sold within the European Union. When you dispose of any electrical or electronic equipment, including SMART Technologies products, we strongly encourage you to properly recycle the electronic product when it has reached the end of its life. If you require further information, please contact your reseller or SMART Technologies for information on which recycling agency to contact. Restriction of Certain Hazardous Substances (RoHS directive) This product meets the requirements of the European Union’s Restriction of Certain Hazardous Substances (RoHS) directive 2002/95/EC. Consequently, this product also complies with other regulations that have arisen in various geographical areas, and that reference the European Union’s RoHS directive. Batteries Batteries are regulated in many countries. Check with your reseller to find out how to recycle used batteries. There are special regulations that must be met when shipping a product that has a lithium ion battery packaged with the product or shipping a lithium ion battery. When returning a SMART Technologies product which contains a lithium ion battery or returning a lithium ion battery, call SMART Technologies RMA for information on the special shipping regulations. 21 l 1.866.518.6791, Option 4 (U.S./Canada) l 1.403.228.5940 (all other countries) <$paratext[h1_appendix]> For battery removal instructions, go to smarttech.com/kb/170428. Only an authorized service provider should provide service. Packaging Many countries have regulations restricting the use of certain heavy metals in product packaging. The packaging used by SMART Technologies to ship products complies with applicable packaging laws. Covered electronic devices Many U.S. states classify monitors as covered electronic devices and regulate their disposal. Applicable SMART Technologies products meet the requirements of the covered electronic devices regulations. China’s Electronic Information Products regulations China regulates products that are classified as EIP (Electronic Information Products). SMART Technologies products fall under this classification and meet the requirements for China’s EIP regulations. 22 SMART Technologies smarttech.com/support smarttech.com/contactsupport