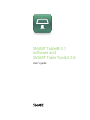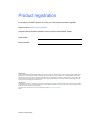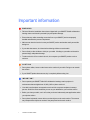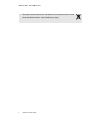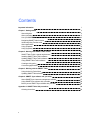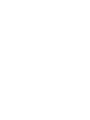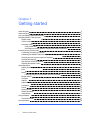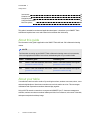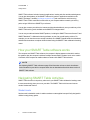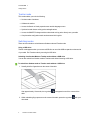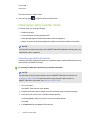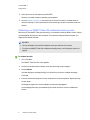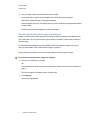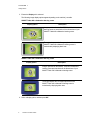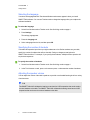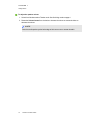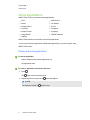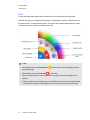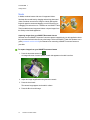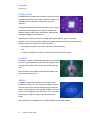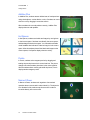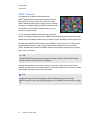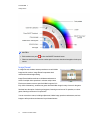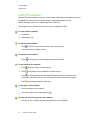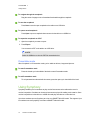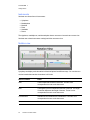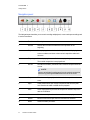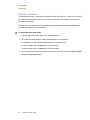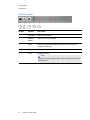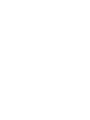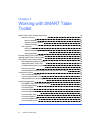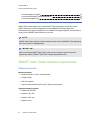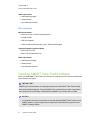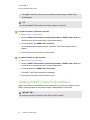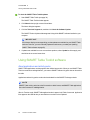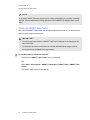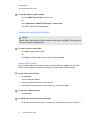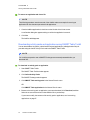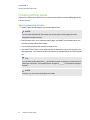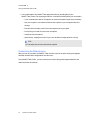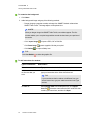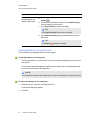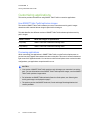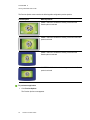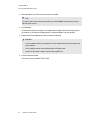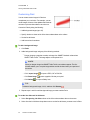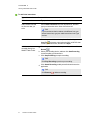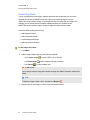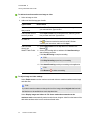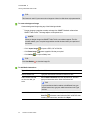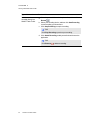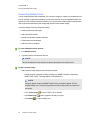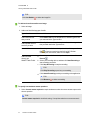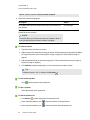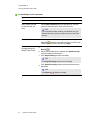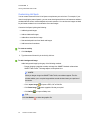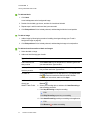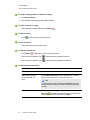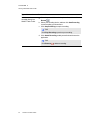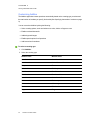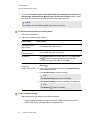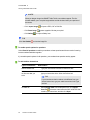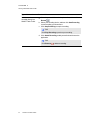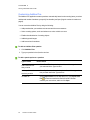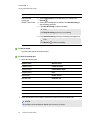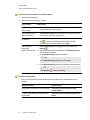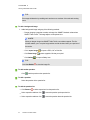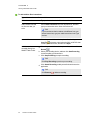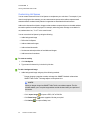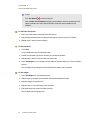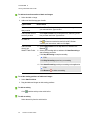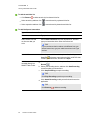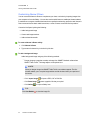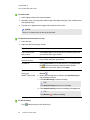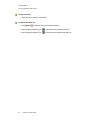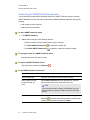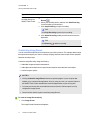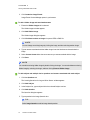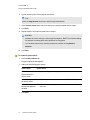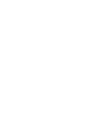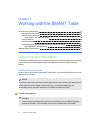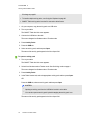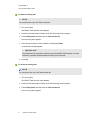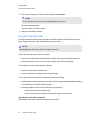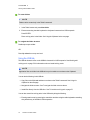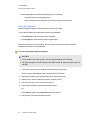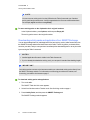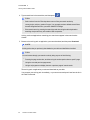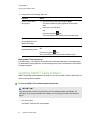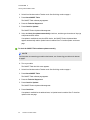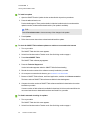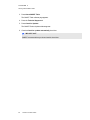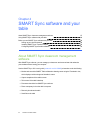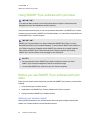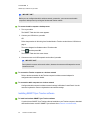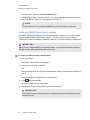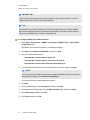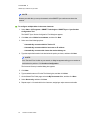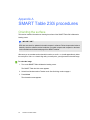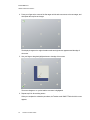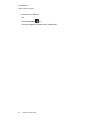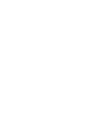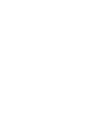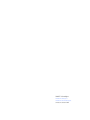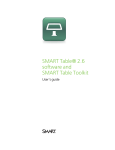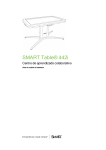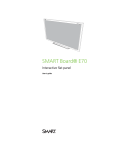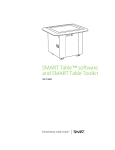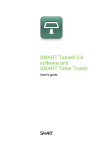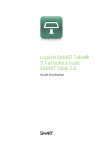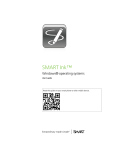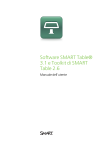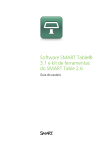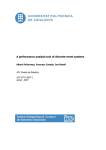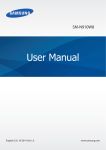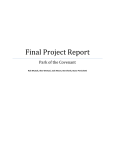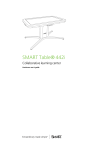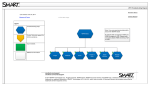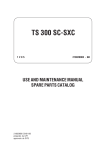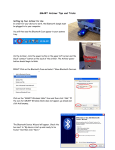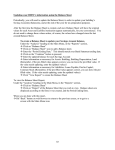Download SMART Table 3.1 software and SMART Table Toolkit 2.6 User`s Guide
Transcript
SMART Table® 3.1 software and SMART Table Toolkit 2.6 User’s guide Product registration If you register your SMART product, we’ll notify you of new features and software upgrades. Register online at smarttech.com/registration. Keep the following information available in case you need to contact SMART Support. Serial number: Date of purchase: Trademark notice SMART Table, SMART Board, SMART Notebook, SMART Document Camera, SMART Sync, SMART Exchange, smarttech, the SMART logo and all SMART taglines are trademarks or registered trademarks of SMART Technologies ULC in the U.S. and/or other countries. Windows is either a registered trademark or a trademark of Microsoft Corporation in the U.S. and/or other countries. Mac, Mac OS and OS X are registered trademarks of Apple Inc., registered in the U.S. and other countries. Intel, Intel Core and Pentium are trademarks or registered trademarks of Intel Corporation or its subsidiaries in the U.S. and other countries. All other third-party product and company names may be trademarks of their respective owners. Copyright notice © 2013 SMART Technologies ULC. All rights reserved. No part of this publication may be reproduced, transmitted, transcribed, stored in a retrieval system or translated into any language in any form by any means without the prior written consent of SMART Technologies ULC. Information in this manual is subject to change without notice and does not represent a commitment on the part of SMART. This product and/or use thereof covered by one or more of the following U.S. patents. www.smarttech.com/patents 09/2013 smarttech.com/kb/170589 Important information WARNING l Failure to follow the installation instructions shipped with your SMART Table® collaborative learning center could result in personal injury and product damage. l Ensure that any cables extending across the floor to your SMART product are properly bundled and marked to prevent a trip hazard. l Make sure an electrical socket is near your SMART product and remains easily accessible during use. l If your table has casters, lock them before allowing children to use the table. l Do not climb (or allow children to climb) on your table. Climbing on your table could result in personal injury and product damage. l To reduce the risk of fire or electric shock, do not expose your SMART product to rain or moisture. C A U TION l Do not place cables, boxes or other items on the surface of your table. Doing so can scratch the surface. l If your SMART product becomes wet, dry it completely before turning it on. IMPOR TA N T l Do not operate your SMART Table 230i collaborative learning center’s projector in environments that are higher than 10,000' (3,000 m) above sea level. l Your table’s surface does not respond to touch until the computer completes its startup process. Wait 30 to 60 seconds after you turn on your table before you touch the surface. l Before you clean your table, turn it off so that you do not inadvertently start applications when you wipe the surface. l Do not place keyboards, mouse devices or other objects on the touch surface. The camera may interpret these objects as touches if they are placed on the touch surface. i smarttech.com/kb/170589 IMPORT ANT INF ORMAT ION l This product contains lithium button cell batteries in the computer and in the remote control (perchlorate material—special handling may apply). ii smarttech.com/kb/170589 Contents Important information i Chapter 1: Getting started 1 About this guide About your table How your SMART Table software works Navigating SMART Table Activities Initial setup using Teacher mode About applications Using Scrapbook Using Symphony 2 2 3 3 5 11 18 19 Chapter 2: Working with SMART Table Toolkit 25 SMART Table Toolkit computer requirements Installing SMART Table Toolkit software Updating SMART Table Toolkit software Using SMART Table Toolkit software Creating activity packs Customizing applications 26 27 28 29 33 37 Chapter 3: Working with the SMART Table Using the Activity Packs Menu Updating SMART Table software Chapter 4: SMART Sync software and your table About SMART Sync classroom management software Using SMART Sync software with your table Before you use SMART Sync software with your table Appendix A: SMART Table 230i procedures Orienting the surface iii 75 75 83 87 87 88 88 93 93 Chapter 1 Getting started About this guide About your table How your SMART Table software works Navigating SMART Table Activities Student mode Teacher mode Switching modes Using a USB drive Switching from Student Mode to Teacher mode without a USB drive Initial setup using Teacher mode Connecting your table to the Internet Calibrating your SMART Table 442i collaborative learning center Selecting how activity pack images are displayed Selecting the language Specifying the number of students Adjusting the speaker volume About applications Starting and closing applications Paint Media Capturing images from your SMART Document Camera Multiple Choice Hot Spots Addition Addition Plus Hot Spaces Puzzle Narrow It Down SMART Notebook Image Reveal Using Scrapbook Presentation mode Using Symphony 1 smarttech.com/kb/170589 2 2 3 3 3 4 4 4 4 5 5 6 7 9 9 9 11 11 12 13 13 14 14 14 15 15 15 15 16 17 18 19 19 CHAPTER 1 Getting started Instruments Notation view Navigation panel Using the metronome Musician options 20 20 21 22 23 This guide is intended for teachers and application developers. It introduces you to SMART Table software and explains how to use and customize the software after initial setup. About this guide The information in this guide is applicable to the SMART Table 442i and 230i collaborative learning centers. N OTE For information on setting up your SMART Table collaborative learning center or its accessories, refer to the appropriate installation instructions and hardware guide for your model of table. Model Installation guide 442i SMART Table 442i installation instructions SMART Table 442i hardware user’s guide (smarttech.com/kb/170315) 230i Hardware guide (smarttech.com/kb/170308) SMART Table 230i installation instructions SMART Table 230i hardware user’s guide (smarttech.com/kb/141081) (smarttech.com/kb/141190) About your table Your table has a touch-sensitive surface. By touching the surface, students can create, select, move and resize digital objects. More than one student can touch the surface at a time. This encourages collaboration and cooperation as students learn and play together. Using a Wi-Fi® network connection to a computer with SMART Sync™ classroom management software, teachers can observe students’ tabletop activities from a distance, take control of the table, and capture and print the tabletop image. 2 smarttech.com/kb/170589 CHAPTER 1 Getting started SMART Table software includes interactive applications, learning activities and educational games. You can also download any of the SMART Table activity packs or applications available on the SMART Exchange™ website (exchange.smarttech.com) and customize the activities using SMART Table Toolkit. Install and run the toolkit on your computer and then transfer your activity packs using a USB drive or SMART Sync software. You can also connect your table to the Internet and then download directly onto your table any of the SMART Table activity packs available on the SMART Exchange website. You can use your table with other SMART products, including the SMART Document Camera™ and SMART Notebook™ collaborative learning software, as part of an overall learning solution. For example, you can introduce a new concept to students on a SMART Board® interactive whiteboard, and then ask the students to explore the idea in detail using the SMART Table collaborative learning center. How your SMART Table software works The computer runs SMART Table software, the computer’s display appears on the table’s surface, the speakers play the computer’s audio and multiple cameras detect students’ touch on the surface. Combined, these components enable students to interact with SMART Table software. N OTE See Updating SMART Table software on page 83 for information on how to check the software version installed on your table’s computer and on how to download and install the latest version of SMART Table software. Navigating SMART Table Activities SMART Table Activities is the primary software for your SMART Table collaborative learning center. It starts automatically when you turn on your table. The SMART Table Activities menu has two modes: Student and Teacher. Student mode Student mode is the default mode. It enables students to start applications specifically designed for children in early primary grades. 3 smarttech.com/kb/170589 CHAPTER 1 Getting started Teacher mode This mode enables you to do the following: l Set the number of students. l Calibrate the surface. l Access the Stretch or Scale properties menu and the languages menu. l Synchronize and choose activity packs and applications. l Access the SMART Exchange website to download activity packs directly onto your table. l Complete other configuration tasks as documented in this guide. Switching modes There are two methods to switch between Student mode and Teacher mode. Using a USB drive Teacher mode appears when you connect a USB drive to one of the USB receptacles on the outside of your table. Exit Teacher mode by removing the USB drive. Switching from Student Mode to Teacher mode without a USB drive You can also switch from Student mode to Teacher mode without inserting a USB drive. To switch from Student mode to Teacher mode without a USB drive 1. Steadily hold five fingers down on the center of the table. After approximately 10 seconds, the cog wheel table. icon appears in one of the corners of the 2. While maintaining finger pressure on the center of the table, press the cog wheel other hand. 4 smarttech.com/kb/170589 with your CHAPTER 1 Getting started The menu switches to Teacher mode. 3. Press the cog wheel icon again to return to Student mode. Initial setup using Teacher mode In Teacher mode, you can do the following: l Calibrate your table. l Access the Stretch or Scale properties menu. l Select the language that Teacher and Student mode menus appear in. l Specify the number of students and adjust the speaker volume before students use the table. N OTE For information on orienting the surface of the SMART Table 230i collaborative learning center, see Orienting the surface on page 93. Connecting your table to the Internet Connecting your table to the Internet allows you to update the table’s software and download activity packs directly from SMART Exchange. To connect your table to the Internet using a wireless connection N OTE For information on using a network cable to connect a SMART Table 442i to the Internet, see smarttech.com/kb/170308. For more information on using a network cable to connect a SMART Table 230i to the Internet, see smarttech.com/kb/170383. 1. Turn on your table. The SMART Table Activities menu appears. 2. Switch from Student mode to Teacher mode. See Switching modes on the previous page. 3. Press the X in the corner to exit to the table computer desktop. A message appears asking if you want to exit to the computer desktop. Press Yes. 4. Click Start and then type winver in the search box. 5 smarttech.com/kb/170589 CHAPTER 1 Getting started 5. Select the winver.exe file and then press ENTER. Details of your table computer’s operating system appear. 6. Go to the support.microsoft.com and search for the View and connect to available wireless networks help topic. Follow instructions to finish connecting your table to a wireless local area network. Calibrating your SMART Table 442i collaborative learning center Whenever you use SMART Table Activities and you or a student touches the table’s surface, a white dot should appear directly below the touch point. If the dot doesn’t align with the touch point, you might need to calibrate the table. N OTES l The size and shape of the white dot depends on the type and size of the contact. l To orient your SMART Table 230i collaborative learning center, see Orienting the surface on page 93. To calibrate the table 1. Turn on the table. The SMART Table Activities menu appears. 2. Switch from Student mode to Teacher mode. See Switching modes on page 4. 3. Press Calibrate. The table displays a message asking you to confirm that you want to calibrate the display. Press Yes. 4. Press the center of the target until it turns red and moves to the next position. Repeat this step for each target. The display changes to the second calibration screen and a grid appears. An example appears briefly, demonstrating how to draw across the screen to calibrate the surface. 6 smarttech.com/kb/170589 CHAPTER 1 Getting started 5. Use your finger to draw a spiral horizontally across the grid. As you draw, the ink is blue. As you complete each square, the square turns green. When all the squares are green, a progress bar appears. When the progress bar is full, the display returns to Teacher mode and a spinning wheel appears for 20 seconds. When the spinning wheel disappears, the table is calibrated. Selecting how activity pack images are displayed Images in an activity pack can be optimized for viewing on tables with an aspect ratio different from your current table. You can use the Stretch or Scale option in the table’s Teacher mode to stretch or scale the image. For information on how different versions of SMART Table Toolkit optimize images in an activity pack, see How SMART Table Toolkit optimizes images on page 37. Use the following procedure to select how your table displays an activity pack’s images. To select how an activity pack’s images are displayed 1. Connect your USB drive to your table. OR Follow the procedure in Switching from Student Mode to Teacher mode without a USB drive on page 4. The menu changes from Student mode to Teacher mode. 2. Press Settings. The settings page appears. 7 smarttech.com/kb/170589 CHAPTER 1 Getting started 3. Ensure the Display tab is selected. The following image display options appear depending on the model of your table. SMART Table 442i collaborative learning center Display option Description Images optimized for the SMART Table 230i collaborative learning center are stretched to fit the dimensions of your SMART Table 442i collaborative learning center. The original aspect ratio of images optimized for the SMART Table 230i collaborative learning center is maintained by displaying black bars. SMART Table 230i collaborative learning center Display option Description Images optimized for the SMART Table 442i collaborative learning center are stretched to fit the dimensions of your SMART Table 230i collaborative learning center. The original aspect ratio of images optimized for the SMART Table 442i collaborative learning center is maintained by displaying black bars. 4. Select a display option, and then press OK. 8 smarttech.com/kb/170589 CHAPTER 1 Getting started Selecting the language You select the language that both Teacher and Student mode menus appear in when you install SMART Table software. You can use Teacher mode to change the language after you complete the software installation. To select the language 1. Switch from Student mode to Teacher mode. See Switching modes on page 4. 2. Press Settings. The settings page appears. 3. Press the Language tab. 4. Select a language from the list, and then press OK. Specifying the number of students Your table can respond to input from up to eight students at a time. Before students use your table, specify the number of students that will use the table. Doing so changes several options in SMART Table Activities. For example, if you specify three students, a Multiple Choice question will require three responses. To specify the number of students 1. Switch from Student mode to Teacher mode. See Switching modes on page 4. 2. In the Total Learners control, press + to increase or press - to decrease the number of students. Adjusting the speaker volume You can adjust the volume of the table’s speakers to provide a comfortable listening level for a variety of environments. TIP The SMART Table 442i collaborative learning center has four USB receptacles that can be used to connect headsets to the table. The SMART Table 230i collaborative learning center has two USB receptacles that can be used to connect headsets to the table. 9 smarttech.com/kb/170589 CHAPTER 1 Getting started To adjust the speaker volume 1. Switch from Student mode to Teacher mode. See Switching modes on page 4. 2. Rotate the Volume Control icon clockwise to increase the volume or counterclockwise to decrease the volume. N OTE Press the small speaker symbol at the edge of the icon to mute or unmute the audio. 10 smarttech.com/kb/170589 CHAPTER 1 Getting started About applications SMART Table Toolkit includes the following applications: l Paint l Addition Plus l Media l Hot Spaces l Multiple Choice l Puzzle l Hot Spots l Scrapbook l Narrow It Down l Symphony l Image Reveal l SMART Notebook l Addition SMART Table software also includes most of these applications. You can customize these applications and add other applications to your activity pack using SMART Table Toolkit. Starting and closing applications To start an application While in Student mode, press an application icon. The application starts. To close an application and return to the menu 1. Press The . button moves to another corner. 2. Repeat the previous step for each button that appears. N OTE The maximum number of 11 smarttech.com/kb/170589 buttons is four. CHAPTER 1 Getting started Paint In this virtual finger-painting application, students select colors and effects from the palette. Students can use up to four palettes simultaneously. Each palette is located in a different corner of the table’s surface. To open a palette, press it. The controls in the palette enable students to select colors and line effects, clear the screen and close Paint. TIPS l Each student must press Clear Surface background image. to clear the entire surface and display the next l Each student must press Close Paint to close Paint. l When one student selects a color or other option in a palette, that selection applies to all students. l To erase, students can hold a finger or fist on the table’s surface until a circle appears around it, indicating it is an eraser, and then drag the circle over the areas that they want to erase. 12 smarttech.com/kb/170589 CHAPTER 1 Getting started Media In Media, students interact with sets of images and videos. Students discuss and learn by dragging and resizing photos and videos. Students can resize the image or video by placing their fingers in opposite corners and dragging out to increase the size or dragging in to reduce the size. Teachers can use SMART Table Toolkit to add their own images and videos or import images from the Gallery to the Media application. Capturing images from your SMART Document Camera Students can use a SMART Document Camera to capture images directly into this application where they can rotate and scale them like any other image. Refer to the SMART Table 230i hardware user’s guide (smarttech.com/kb/141190) for information on connecting a SMART Document Camera to your table. To capture images from your SMART Document Camera 1. Press the document camera icon . An image with a row of control options on each side appears on the table’s surface. 2. Adjust the image magnification using the zoom controls. 3. Press the check mark. The camera image appears on the table’s surface. 4. Press the X to close the image. 13 smarttech.com/kb/170589 CHAPTER 1 Getting started Multiple Choice In Multiple Choice, students work as a team to answer questions by dragging the answers to the middle of the table’s surface. You can create your own questions to complement your class curriculum. Each question appears in the center of the table’s surface with its possible answers arranged in a circle around it. Students can rotate the question image so they can all read it, and then select an answer by dragging it to the question. Depending on the settings you choose, the application requires different ways of completing questions. You can choose whether students must answer questions correctly to proceed to the next question, and then choose either of the following options: l All students must agree on an answer to proceed to the next question OR l A majority of students must agree on an answer to proceed to the next question. Hot Spots In Hot Spots, students match labels and images by moving labels to the correct spot identified by yellow dots on the diagram. When a student places a label over the correct spot, the label changes color. When students correctly identify all the parts of a diagram, Hot Spots displays its next activity. Addition In Addition, students work together to solve a random math problem (for example, 25 + 3) by moving visual objects, such as blocks or coins, into the center of the surface or by pressing the surface with their fingers for a few seconds. Students can move a block or coin by dragging it across the surface, or they can rotate it by placing two fingers on opposite sides and rotating their fingers. When students solve a problem correctly, Addition displays the next math problem. 14 smarttech.com/kb/170589 CHAPTER 1 Getting started Addition Plus In Addition Plus, students answer defined sets of math questions using visual objects, such as blocks or coins. Students can move a block or coin by dragging it across the surface. When students solve a math problem correctly, Addition Plus displays the next math problem. Hot Spaces In Hot Spaces, students sort labels and images by moving them to their correct space. Students must identify the correct space, and then drag the label to that space. You can enable or disable visual feedback that indicates if a label or image is in the correct space. After the students place all the labels and images on the correct spaces, Hot Spaces displays the next activity. Puzzle In Puzzle, students solve tangram puzzles by dragging and rotating the puzzle pieces to their correct locations. The pieces change color when students place them in the correct position. After the students have correctly placed all the pieces, Puzzle displays another tangram puzzle. Narrow It Down In Narrow It Down, students work together to form and ask questions about a secret card in order to identify it. The objective is to discard all of the cards except the secret one in order to reveal the identity of the secret card. 15 smarttech.com/kb/170589 CHAPTER 1 Getting started SMART Notebook In this application, students view and interact with SMART Notebook files that are displayed as lessons on the table’s surface. Students choose from a maximum of eight SMART Notebook lessons that you select when you create an activity pack. Hundreds of different SMART Notebook lessons are available from the SMART Exchange website for you to include in your activity packs. You can easily add a SMART Notebook lesson to an activity pack by browsing to and selecting a lesson. SMART Table Toolkit automatically uses the first page and file name of the SMART Notebook lesson to create its icon in the SMART Table Activities menu. Students open a SMART Notebook lesson from the SMART Table Activities menu. They can then navigate through a lesson by using the arrow buttons located in opposite corners of the table’s surface. Students can also rotate the SMART Notebook lesson through 180 degrees by pressing a button in the corner menus. TIP The table’s SMART Notebook application supports numerous touches, which enables multiple students to interact with the content simultaneously. Students can expand the corner menus to access a set of tools. Simply press a corner menu to expand it. The tools in the menu enable students to use a pointer, a pen with color chooser, an eraser and a SMART Document Camera if one is connected. TIP Students can capture and import images into SMART Notebook files in real time using a SMART Document Camera (see Capturing images from your SMART Document Camera on page 13). 16 smarttech.com/kb/170589 CHAPTER 1 Getting started N OTES l Each student must press to close the SMART Notebook lesson. l When one student selects a color or other option in a menu, that selection applies to both open menus. Image Reveal In Image Reveal, students answer questions to reveal a hidden image one tile at a time. Image Reveal incorporates both multitouch and knowledge sharing. Image Reveal enables students to collaborate and answer a series of multiple choice questions in a chosen subject area. Each correct answer uncovers part of a hidden image until it is fully visible. Alternatively, students can guess what the hidden image is at any time to win the game. Students have the option of selecting a long game, featuring a maximum of 12 questions, or a short game, featuring a maximum of six questions. You can customize content, including subject area, hidden image, questions and answers, and use images to tailor questions and answers for pre-literate learners. 17 smarttech.com/kb/170589 CHAPTER 1 Getting started Using Scrapbook Students can create scrapbooks using text, ink and images. Add images to the scrapbook by using the SMART Document Camera to capture images, by downloading images from the SMART Exchange website or by loading images from a USB drive. Save scrapbooks to a USB drive or to the table. Export a scrapbook as a PDF. To create a blank scrapbook 1. Press New. 2. Select a book style. To add ink to the scrapbook Press to draw or write on a note with black, blue, red or green ink. You can also move and delete the note. To add text to the scrapbook Press to bring up the on-screen keyboard to enter text for a label. To add images to the scrapbook 1. Press to bring up the picture import options. 2. Press to add a photo using the SMART Document Camera. Press to download a photo from the SMART Exchange website. Your table must be connected to the Internet to do this. See Connecting your table to the Internet on page 5. Press to add a photo stored on a USB drive. To add pages to the scrapbook 1. Go to the last page of the scrapbook. 2. At the bottom right, press the add page icon . To delete ink, text and images from the scrapbook Drag the ink, text or image to the trash can at the bottom of the scrapbook. 18 smarttech.com/kb/170589 CHAPTER 1 Getting started To navigate through the scrapbook Drag the corner of a page to move forward and backward through the scrapbook. To save the scrapbook Press Save to save the open scrapbook to the table or to a USB drive. To open a saved scrapbook Press Open to open a scrapbook that was saved to the table or to a USB drive. To export the scrapbook as a PDF 1. Open the scrapbook you want to export. 2. Press Export. You can save the PDF to the table or to a USB drive. N OTE Select the USB drive to view the PDF file on another device. Presentation mode When Scrapbook is in Presentation mode, you’re unable to edit text, images and pictures. To enter Presentation mode Press the closed eye in the middle of the book to enter Presentation mode. To exit Presentation mode To exit presentation mode and edit the content, press the open eye in the middle of the book. Using Symphony Symphony enables up to four students to play musical instruments on the table and to record a musical composition. Students can choose an instrument to play while reading music notation. Save musical compositions to the table or to a USB drive and play them later or on other devices. Up to three students can use Symphony at a time on a SMART Table 230i model. The supports Up to four students can use Symphony at a timeon a SMART Table 442i model. 19 smarttech.com/kb/170589 CHAPTER 1 Getting started Instruments Students can choose from six instruments: l l l l l l Xylophone Metallophone Marimba Piano Handbells Drums The xylophone, metallophone, marimba and piano have a one-octave view and a two-octave view. Students new to these instruments can begin with the one-octave view. Notation view Symphony can display musical notation in Musician Options four different ways. You can choose a musical notation that matches the students’ skill levels. Musical notation Notes Dots The dot represents the start of each note. The dot’s color corresponds to the note on the instrument. Bars The beginning of the bar represents the start of the note. The length of each bar represents the length of the note. The bar’s color corresponds to the tone on the instrument. Colored Notes Standard musical notation with colored notes. The notes’ color corresponds to the tone on the instrument. Notes 20 Standard musical notation. smarttech.com/kb/170589 CHAPTER 1 Getting started Navigation panel The Navigation panel enables you to control recording and playback, to save and open recordings and to set the metronome. Number Function Description 1 Rewind Returns the score and recorded musical composition to the beginning. 2 Playback Starts playing the recorded musical composition and displaying the score so students can listen to the musical composition and watch the score. 3 Play along Starts displaying the score. Students can play along to the score. The musical composition is not played back. 4 Record Records the students’ performance as a musical composition and as a score. N OTE Remove an individual’s performance from the musical composition and score by pressing the Clear button to the left of the score. 5 Stop Ends the recording or playback of the musical composition and score. 6 Open Loads performances (the musical composition and the score) that were saved to the table or a USB drive for playback. 7 Save Saves a performance (the musical composition and the score) to the table or a USB drive. 8 Metronome Provides a steady beat for students to follow when playing. 9 Blinker Blinks in time to the tempo when the metronome is turned on. 10 Beats Shows the beats per minute. 21 smarttech.com/kb/170589 CHAPTER 1 Getting started Using the metronome The metronome provides a steady beat for students to follow when playing. You can turn on or turn off the metronome by pressing the black circle. When the metronome is on, the black circle flashes in time with the metronome. The metronome’s tempo determines how fast the score and musical composition are played when you press the Playback or Play along button. To change the metronome tempo 1. Press the metronome icon to open the full-sized metronome. 2. To increase the tempo, drag the weight toward the bottom of the pendulum. To decrease the tempo, drag the weight toward the top of the pendulum. To hear the tempo, press the Play button on the metronome. To stop the tempo, press the Stop button on the metronome. 3. Close the metronome by pressing the minimize button on the metronome, or the Play or Record buttons on the Navigation panel. 22 smarttech.com/kb/170589 CHAPTER 1 Getting started Musician options Number Function Description 1 Instrument Selects an instrument. 2 Notation Selects how the notes appear. options 3 Clear Removes an individual student’s performance from the musical composition and score. 4 Green bar Moves along the score as the musical composition plays. 5 Score Displays the notes. TIP Drag the score left or right to view it. Only one student at a time can view the score. 23 smarttech.com/kb/170589 Chapter 2 Working with SMART Table Toolkit SMART Table Toolkit computer requirements Windows computers Minimum hardware Supported operating systems Other requirements Mac computers Minimum hardware Supported operating system software Other requirements Installing SMART Table Toolkit software Updating SMART Table Toolkit software Using SMART Table Toolkit software About applications and activity packs Starting the SMART Table Toolkit Creating and opening activity packs Saving activity packs Downloading activity packs and applications using SMART Table Toolkit Creating activity packs Tips for customizing activities Customizing the Student menu Adding applications to an activity pack Customizing applications How SMART Table Toolkit optimizes images Previewing applications Customizing Paint Customizing Media Customizing Multiple Choice Customizing Hot Spots Customizing Addition Customizing Addition Plus Customizing Hot Spaces 25 smarttech.com/kb/170589 26 26 26 26 27 27 27 27 27 27 28 29 29 30 31 31 32 33 33 34 36 37 37 37 40 42 46 50 54 58 63 CHAPTER 2 Working with SMART Table Toolkit Customizing Narrow It Down Customizing the SMART Notebook application Customizing Image Reveal 67 70 71 SMART Table Toolkit enables you to create SMART Table activity packs as well as to import SMART Table activity packs and applications from the SMART Exchange website. See Downloading activity packs and applications from SMART Exchange on page 81. Use these files to create your own SMART Table Activities for your class. N OTE SMART Table activity packs have the file extension .tableContent, and SMART Table applications have the file extension .tableApplication. IMPOR TA N T Before you download SMART Table Toolkit, make sure your computer meets the minimum requirements shown in SMART Table Toolkit computer requirements below. SMART Table Toolkit computer requirements Windows computers Minimum hardware l Intel® Pentium® III 1 GHz or better processor l 512 MB of RAM l USB 2.0 receptacle l Video card and monitor with XGA (1024 × 768) resolution support Supported operating systems l Windows XP SP3 x86 l Windows 7 SP1 x86 l Windows 7 SP1 x64 l Windows 8 x64 26 smarttech.com/kb/170589 CHAPTER 2 Working with SMART Table Toolkit Other requirements l Administrator privileges l Internet access l Up-to-date antivirus utility Mac computers Minimum hardware l Intel Core™ Duo 1.83 GHz or better processor l 512 MB of RAM l USB 2.0 receptacle l Video card and monitor with XGA (1024 × 768) resolution support Supported operating system software l Mac OS X 10.7 (Lion) Mac OS X 10.8 (Mountain Lion) l Other requirements l Administrator privileges l Internet access l Up-to-date antivirus utility Installing SMART Table Toolkit software Before you install SMART Table Toolkit, ensure that your computer meets the minimum requirements listed on the previous pages. IMPOR TA N T SMART Sync Teacher software is no longer provided as part of the SMART Table Toolkit installer and must be installed separately. See Using SMART Sync software with your table on page 88 for more information on downloading, installing and using SMART Sync software with your table. N OTES l You must have an Internet connection to access and download SMART Table Toolkit from the SMART website, to import images from the Gallery and to download activity packs from the SMART Exchange website. 27 smarttech.com/kb/170589 CHAPTER 2 Working with SMART Table Toolkit l The SMART Table 230i model comes with a USB drive that includes the SMART Table Toolkit installer. TIP You can install SMART Table Toolkit on an unlimited number of computers. To install the toolkit on a Windows computer 1. Go to smarttech.com/downloads. 2. Browse to SMART Table software, toolkit and applications > SMART Table Toolkit, and then follow the on-screen instructions to complete the download. 3. Locate and double-click SMART Table Toolkit.exe. The InstallShield Wizard appears, and then the SMART Table Tookit installation wizard appears. 4. Follow the on-screen instructions to install the toolkit. To install the toolkit on a Mac computer 1. Go to smarttech.com/downloads. 2. Browse to SMART Table software, toolkit and applications > SMART Table Toolkit, and then follow the on-screen instructions to complete the download. 3. Locate and double-click SMART Table Toolkit.dmg. The SMART Table Toolkit installation wizard appears. 4. Follow the on-screen instructions to install the toolkit. Updating SMART Table Toolkit software SMART Table Toolkit includes SMART Product Update (SPU). SPU checks for updates to all the SMART software installed on your teacher computer, including SMART Table Toolkit. IMPOR TA N T You must have an Internet connection to use SPU to check for updates. 28 smarttech.com/kb/170589 CHAPTER 2 Working with SMART Table Toolkit To check for SMART Table Toolkit updates 1. Start SMART Table Toolkit (see page 30). The SMART Table Toolkit window appears. 2. Click About in the top-right corner of the window. The About dialog box appears. 3. Click the Technical Support tab, and then click Check for Software Update. The SMART Product Update window appears listing all the SMART software installed on your computer. IMPOR TA N T SPU always displays a message telling you that updates are available for your SMART Table software. However, you must manually update the software on your table (see Updating SMART Table software on page 83). 4. If updates are available for one or more software products, select Update for all that apply, and then follow the on-screen instructions. Using SMART Table Toolkit software About applications and activity packs SMART Table applications are the programs that children interact with. When you use SMART Table Toolkit to combine several applications, you create a SMART Table activity pack that can be used on the table. Applications and activity packs can also be downloaded from the SMART Exchange website. N OTE SMART Table activity packs have the file extension .tableContent, and SMART Table applications have the file extension .tableApplication. When in Teacher mode, SMART Table applications don’t appear in the Table Content tab. Application files appear on the USB tab but you are unable to move them to the Clipboard. 29 smarttech.com/kb/170589 CHAPTER 2 Working with SMART Table Toolkit N OTE If you open a SMART Table activity pack that is missing an application on your table, a message appears. You can download the missing application from the SMART Exchange website on your table. Starting the SMART Table Toolkit After you install SMART Table Toolkit, use the following procedures to start it. You can then create an activity pack or open an existing one. IMPOR TA N T l You can have only one instance of SMART Table Toolkit running at a time and only one file open in the toolkit. l You must have an Internet connection to access and download Gallery images or online activity packs from the SMART Exchange website. To start the toolkit on a Windows computer Double-click the SMART Table Toolkit icon on your desktop. OR Select Start > All Programs > SMART Technologies > SMART Table > SMART Table Toolkit. The SMART Table Toolkit window appears. 30 smarttech.com/kb/170589 CHAPTER 2 Working with SMART Table Toolkit To start the toolkit on a Mac computer Click the SMART Table Toolkit icon in the Dock. OR Select Applications > SMART Technologies > Table Toolkit. The SMART Table Toolkit window appears. Creating and opening activity packs N OTE SMART Table activity packs have the file extension .tableContent, and SMART Table applications have the file extension .tableApplication. To create or open an activity pack Click New to create an activity pack. OR Click Open, locate and select an activity pack, and then click Open. Saving activity packs When you add an application to an activity pack, a tab for the application appears at the top of the window. If the tab’s label is preceded by an asterisk (*), the tab contains unsaved changes. To save a file for the first time 1. Click Save As. The Save dialog box appears. 2. Browse to an appropriate location on the computer. 3. Type a name for the activity pack in the File name box, and then click Save. To save a file subsequent times Click Save All. To transfer your saved activity pack to the table To transfer your saved activity pack to your table, see Working with activity packs on page 75. 31 smarttech.com/kb/170589 CHAPTER 2 Working with SMART Table Toolkit To remove an application tab from a file N OTE The following procedure uses the removal of the Addition tab as an example of removing an application tab. Use the same procedure for all applications. 1. Clear the Addition application’s check box on the left side of the Home screen. A confirmation dialog box appears asking to confirm the application’s removal. 2. Click Yes. The Addition tab disappears. Downloading activity packs and applications using SMART Table Toolkit You can download activity packs (.tableContent files) and applications (.tableApplication files) for your table using the Online Activity Packs tab in the SMART Table Toolkit. N OTE You could be prompted to enter a SMART Exchange user name and password before you download files. To download an activity pack or application 1. Start SMART Table Toolkit. The SMART Table Toolkit window appears. 2. Click Online Activity Packs. The SMART Exchange website appears. 3. Click SMART Table activity packs in the Narrow Results menu. OR Click SMART Table applications in the Narrow Results menu. 4. Browse to the activity pack or application you want to download, click Download, and then follow the on-screen instructions to download the file to your desktop. If you want to modify the contents of the activity pack or application, see Customizing applications on page 37. 32 smarttech.com/kb/170589 CHAPTER 2 Working with SMART Table Toolkit Creating activity packs This section provides tips and information on customizing the student menu and adding applications to an activity pack. Tips for customizing activities l SMART Table software supports only non-animated GIF files. N OTE You can import animated GIF files as part of an activity pack, but the images will not be animated on the table’s surface. l PNG files work well if you’re importing colorful images, but SMART recommends that you use JPG files to import realistic photo images. l You can import questions and answers as images or text. l Use SMART Table Toolkit’s touch and hear feature to add audio to instructions, questions, text and image labels. Your students can then touch objects on the table and hear text read or spelled out. TIP If you include multiple underscores (__) preceded by a space in a question or statement, this is read as the word “blank.” For example, the text “An apple is ______?” will be read as “An apple is blank?”. N OTE Currently, you can convert only English text to audio. 33 smarttech.com/kb/170589 CHAPTER 2 Working with SMART Table Toolkit l You can add audio to any SMART Table application either by recording directly into SMART Table Toolkit or by importing sound files. Consider the following when you record audio: o If your computer has a built-in microphone, an external microphone might not be necessary. o See your computer’s user manual to find out how to optimize your microphone and voice settings. o Ensure that the recording volume level meter registers when you speak. o Don’t place your mouth too close to the microphone. o Always face the microphone. o Speak clearly, keeping the volume of your voice at about mid-range (medium volume). TIP You can adjust the volume on the table as required. Customizing the Student menu When you turn on your table, the SMART Table Activities menu for the open activity pack appears. Students can then select an application from this menu. Using SMART Table Toolkit, you can customize the menu’s background image and add text and audio instructions for students. 34 smarttech.com/kb/170589 CHAPTER 2 Working with SMART Table Toolkit To customize the background 1. Click Home. 2. Add a background image using any of the following methods: o Drag an image or a page that contains an image from SMART Notebook software into SMART Table Toolkit. The image adjusts to the optimal size. N OTE When you drag an image into SMART Table Toolkit, two windows appear. The first window enables you to crop the image and the second window shows you a preview of the results. o Click Import image o Click Paste image o Click Gallery to import a JPEG, GIF or PNG file. to paste a graphics file that you copied. to import a Gallery item. TIP Click Use Default to delete the graphics file. To add instructions for students Type of instructions How to add it Written instructions. Type your instructions in the Show instructions box. Audio instructions read out from text that you write Select Read instructions from the drop-down list, and then type your instructions in the Show instructions box. TIP If you want the text that is read out to be different from your written instructions, type your audio instructions in the Type text box. An audio file Select Import audio from the drop-down list, click Import from File to browse to and select the WAV or MP3 file that contains your instructions, and then click Open. 35 smarttech.com/kb/170589 CHAPTER 2 Working with SMART Table Toolkit Type of instructions Audio instructions recorded directly into SMART Table Toolkit How to add it a. Select Import audio from the drop-down list, and then click Record . b. Select your recording device, and then click Start Recording to start recording your instructions. c. Click Stop Recording to stop the recording. TIP Click Play Recording to preview your recording. d. Click Attach Recording to add your audio instructions to the application. TIP Click Remove to delete a recording. Adding applications to an activity pack You can choose up to eight applications for an activity pack. To add applications to an activity pack From the Applications list on the left side of the screen, select the applications you want in your activity pack. An icon for each application appears in the Background image window, and a tab appears that you can select to customize each application. N OTE You’re unable to customize some applications, but you can still add them to your activity pack. To remove an activity from an activity pack 1. Clear the activity’s check box in the Applications list. A confirmation dialog box appears. 2. Click Yes. 36 smarttech.com/kb/170589 CHAPTER 2 Working with SMART Table Toolkit Customizing applications This section provides information on using SMART Table Toolkit to customize applications. How SMART Table Toolkit optimizes images The version of SMART Table Toolkit software you use to customize an activity pack’s images determines which model of table an image is optimized for viewing on. This table identifies how different versions of SMART Table Toolkit software optimize an activity pack’s images. Software version Model that images are optimized for 2.6 (or later) SMART Table 442i collaborative learning center 2.0 (or earlier) SMART Table 230i collaborative learning center Previewing applications While customizing your applications in SMART Table Toolkit, use the Preview Options menu to preview how they’ll appear when students use them on the table. This menu is located in the bottom right corner of the Applications tabs. You can also use the Preview Options menu to select the table configurations your applications are previewed for use on. N OTES l Your version of SMART Table Toolkit optimizes only the images you customize in an activity pack. For more information on how SMART Table Toolkit optimizes images, see How SMART Table Toolkit optimizes images above. l For information on SMART Table software’s Stretch or Scale options, see Selecting how activity pack images are displayed on page 7. l The option to preview the SMART Notebook, Puzzle and Image Reveal applications isn’t currently available. 37 smarttech.com/kb/170589 CHAPTER 2 Working with SMART Table Toolkit The Preview Options menu contains the following table configuration preview options: Preview option What it previews SMART Table 442i collaborative learning center when the Stretch option is selected SMART Table 442i collaborative learning center when the Scale option is selected SMART Table 230i collaborative learning center when the Stretch option is selected SMART Table 230i collaborative learning center when the Scale option is selected To preview an application 1. Click Preview Options. The Preview Options menu appears. 38 smarttech.com/kb/170589 CHAPTER 2 Working with SMART Table Toolkit 2. Select the options you want to preview, and then click OK. TIP If you don’t select a new preview option before you click Preview, the previously selected preview option is used. 3. Click Preview. A web browser shows how images in your application will appear based which display option you selected. If you selected multiple options, each option appears in its own browser. 4. Experiment with your application to test its operation and layout. N OTES o If you’re unable to preview your application, check whether a firewall is blocking access to your browser. o You’re unable to preview touch-and-hear audio in Preview mode. o Chrome for Mac doesn’t support customizing Image Reveal. 5. Close the browser window. You can now return to SMART Table Toolkit. 39 smarttech.com/kb/170589 CHAPTER 2 Working with SMART Table Toolkit Customizing Paint You can create custom images in Paint that complement your curriculum. For example, you can create images of letters of the alphabet that students can trace or pictures that students can write over. Customize Paint by doing the following: l Add background images (up to 35) l Specify whether to show an ink effect when students draw on the surface l Set the line thickness l Add instructions for students To add a background image 1. Click Paint. 2. Add a background image using any of the following methods: o Drag an image or a page that contains an image from SMART Notebook software into SMART Table Toolkit. The image adjusts to the optimal size. N OTE When you drag an image into SMART Table Toolkit, two windows appear. The first window enables you to crop the image and the second window shows you a preview of the results. o Click Import image o Click Paste image o Click Gallery to import a JPEG, GIF or PNG file. to paste a graphics file that you copied. to import a Gallery item. TIP To delete a background image, click it, and then click Remove . 3. Repeat steps 1 and 2 for each background image you want to add to Paint. To set the line effect and ink thickness 1. Select Use glowing ink effect to show an ink effect when students draw on the screen. 2. Select from the Ink thickness drop-down menu to set the line thickness you want to use in Paint. 40 smarttech.com/kb/170589 CHAPTER 2 Working with SMART Table Toolkit To add Paint instructions Type of instructions How to add it Written instructions. Type your instructions in the Show instructions box. Audio instructions read out from text that you write Select Read instructions from the drop-down list, and then type your instructions in the Show instructions box. TIP If you want the text that is read out to be different from your written instructions, type your audio instructions in the Type text box. An audio file Select Import audio from the drop-down list, click Import from File to browse to and select the WAV or MP3 file that contains your instructions, and then click Open. Audio instructions recorded directly into SMART Table Toolkit a. Select Import audio from the drop-down list, and then click Record . b. Select your recording device, and then click Start Recording to start recording your instructions. c. Click Stop Recording to stop the recording. TIP Click Play Recording to preview your recording. d. Click Attach Recording to add your audio instructions to the application. TIP Click Remove 41 smarttech.com/kb/170589 to delete a recording. CHAPTER 2 Working with SMART Table Toolkit Customizing Media You can use Media to provide images, graphics and videos that complement your curriculum. Students can connect the SMART Document Camera (see Capturing images from your SMART Document Camera on page 13) to the table and use it to import their own images. For example, you can include pictures of shapes in Media and have your students use the SMART Document Camera to capture images of objects that have the same shape. Customize Media by doing the following: l Add images and videos l Add touch-and-hear audio l Create a background image l Add instructions for students To add images and videos 1. Click Media. 2. Add an image or video using any of the following methods: o Click Import image o Click Paste image o Click Gallery to import a JPEG, GIF or PNG file. to paste a graphics file that you copied. to import a Gallery item. C A U TION Do not drag an image or a page that contains an image from SMART Notebook software into Media. TIP To delete an image or video, click it, and then click Remove . 3. Repeat step 2 for each image or video file you want to add to Media. 42 smarttech.com/kb/170589 CHAPTER 2 Working with SMART Table Toolkit To add touch-and-hear audio to an image or video 1. Select an image or video. 2. Add one of the following types of audio: Type of audio Audio read from text that you write How to add it Select Read Text from the drop-down list, and then type the text you want read in the Type text box. text that you write Select Spell out text from the drop-down list, and then type the text you want read in the Type text box. An audio file Select Import audio from the drop-down list, click Import from Audio spelled out from File to browse to and select the WAV or MP3 file that contains your instructions, and then click Open. Audio recorded directly into SMART Table Toolkit a. Select Import audio from the drop-down list, and then click Record . b. Select your recording device, and then click Start Recording to start recording your audio. c. Click Stop Recording to stop the recording. TIP Click Play Recording to preview your recording. d. Click Attach Recording to add your recording to the application. TIP Click Remove to delete a recording. To adjust image and video settings Select Enable zoom to set the maximum scale and minimum scale that students resize image and video files. TIP If you don’t want the students to change the size of the image, select Original size from both the Maximum scale and Minimum scale drop-down lists. Select Display images and videos in Full Screen mode when zoomed over the maximum scale to automatically maximize and orient an image or video file to the bottom of the table when students resize it to the maximum allowed value. 43 smarttech.com/kb/170589 CHAPTER 2 Working with SMART Table Toolkit TIP This feature is useful if you want to show images or videos in a slide show style presentation. To create a background image Create a background image using any of the following methods: o Drag an image or a page that contains an image from SMART Notebook software into SMART Table Toolkit. The image adjusts to the optimal size. N OTE When you drag an image into SMART Table Toolkit, two windows appear. The first window enables you to crop the image and the second window shows you a preview of the results. o Click Import image o Click Paste image o Click Gallery to import a JPEG, GIF or PNG file. to paste a graphics file that you copied. to import a Gallery item. TIP Click Use Default to clear the image file. To add Media instructions Type of instructions How to add it Written instructions. Type your instructions in the Show instructions box. Audio instructions read out from text that you write Select Read instructions from the drop-down list, and then type your instructions in the Show instructions box. TIP If you want the text that is read out to be different from your written instructions, type your audio instructions in the Type text box. An audio file Select Import audio from the drop-down list, click Import from File to browse to and select the WAV or MP3 file that contains your instructions, and then click Open. 44 smarttech.com/kb/170589 CHAPTER 2 Working with SMART Table Toolkit Type of instructions Audio instructions recorded directly into SMART Table Toolkit How to add it a. Select Import audio from the drop-down list, and then click Record . b. Select your recording device, and then click Start Recording to start recording your instructions. c. Click Stop Recording to stop the recording. TIP Click Play Recording to preview your recording. d. Click Attach Recording to add your audio instructions to the application. TIP Click Remove 45 smarttech.com/kb/170589 to delete a recording. CHAPTER 2 Working with SMART Table Toolkit Customizing Multiple Choice You can create questions that complement your curriculum using text, images or a combination of the two. For example, for pre-literate students, you can use a picture of a tree as a question and then use pictures of a bird, a fish and a snake as answers. You can also use the audio feature to read and then spell out questions and answers with a single tap on question and answer images. Customize Multiple Choice by doing the following: l Create question text and images l Add touch-and-hear audio l Specify how students complete questions l Create answer text and images l Add instructions for students To create a Multiple Choice question 1. Click Multiple Choice. 2. Type the question in the Question text box. N OTE The first 22 characters of the question text identify the question in the Question list. To add a question image Add a question image using any of the following methods: o Drag an image or a page that contains an image from SMART Notebook software into SMART Table Toolkit. The image adjusts to the optimal size. N OTE When you drag an image into SMART Table Toolkit, two windows appear. The first window enables you to crop the image and the second window shows you a preview of the results. 46 o Click Import image o Click Paste image o Click Gallery to import a JPEG, GIF or PNG file. to paste a graphics file that you copied. to import a Gallery item. smarttech.com/kb/170589 CHAPTER 2 Working with SMART Table Toolkit TIP Click Use Default to delete the image file. To add touch-and-hear audio to an image 1. Select an image. 2. Add one of the following types of audio: Type of audio Audio read from text that you write How to add it Select Read Text from the drop-down list, and then type the text you want read in the Type text box. text that you write Select Spell out text from the drop-down list, and then type the text you want read in the Type text box. An audio file Select Import audio from the drop-down list, click Import from Audio spelled out from File to browse to and select the WAV or MP3 file that contains your instructions, and then click Open. Audio recorded directly into SMART Table Toolkit a. Select Import audio from the drop-down list, and then click Record . b. Select your recording device, and then click Start Recording to start recording your audio. c. Click Stop Recording to stop the recording. TIP Click Play Recording to preview your recording. d. Click Attach Recording to add your recording to the application. TIP Click Remove to delete a recording. To specify how students answer questions 1. Select Correct answer required to require students to select the correct answer to proceed to the next question. TIP Correct answer required is the default setting. If an opinion rather than a correct answer is 47 smarttech.com/kb/170589 CHAPTER 2 Working with SMART Table Toolkit required, clear the selection of Correct answer required. 2. Select one of the following options: Description Option All students select the same answer before they can proceed to the next question. All must agree The majority of students select the same answer before they can proceed to the next question. Majority rules N OTE To use this option, you must set the number of students to three or more (see Specifying the number of students on page 9). To create an answer 1. Type the answer in the Answer text box. 2. Add an image for the answer by selecting the answer and then following the procedure for adding an image to a question (see To add a question image on page 46 To add a question image on page 46. 3. Add touch-and-hear audio to an answer image (see To add touch-and-hear audio to an image on the previous page on page 40). 4. Click Add New, and then repeat steps 1 to 3 for each answer you want to include. TIP To delete an answer, click it, and then click Remove . To add another question Click to add a question to the question list. To edit a question Select the question in the question list. To edit the question list l Click Remove l Select a question and then click to move the question up the question list. l Select a question and then click to move the question down the question list. 48 to delete a question from the question list. smarttech.com/kb/170589 CHAPTER 2 Working with SMART Table Toolkit To add Multiple Choice instructions Type of instructions How to add it Written instructions. Type your instructions in the Show instructions box. Audio instructions read out from text that you write Select Read instructions from the drop-down list, and then type your instructions in the Show instructions box. TIP If you want the text that is read out to be different from your written instructions, type your audio instructions in the Type text box. An audio file Select Import audio from the drop-down list, click Import from File to browse to and select the WAV or MP3 file that contains your instructions, and then click Open. Audio instructions recorded directly into SMART Table Toolkit a. Select Import audio from the drop-down list, and then click Record . b. Select your recording device, and then click Start Recording to start recording your instructions. c. Click Stop Recording to stop the recording. TIP Click Play Recording to preview your recording. d. Click Attach Recording to add your audio instructions to the application. TIP Click Remove 49 smarttech.com/kb/170589 to delete a recording. CHAPTER 2 Working with SMART Table Toolkit Customizing Hot Spots You can create custom activities in Hot Spots to complement your curriculum. For example, if your class is studying the parts of speech, you can create a background with a set of sentences and have students label the nouns, verbs and adjectives in each sentence. You can also use images as labels for pre-literate students or use a combination of text and images. Customize Hot Spots by doing the following: l Add background images l Add text labels and images l Add audio to a text label or image l Start and end positions of text labels and images l Add instructions for students To create an activity 1. Click Hot Spots. 2. Type the name of the activity in the Activity title box. To add a background image Add a background image by using any of the following methods: o Drag an image or a page that contains an image from SMART Notebook software into SMART Table Toolkit. The image adjusts to the optimal size. N OTE When you drag an image into SMART Table Toolkit, two windows appear. The first window enables you to crop the image and the second window shows you a preview of the results. o Click Import image o Click Paste image o Click Gallery to import a JPEG, GIF or PNG file. to paste a graphics file that you copied. to import a Gallery item. TIP Click Use Default 50 smarttech.com/kb/170589 to delete the graphics file. CHAPTER 2 Working with SMART Table Toolkit To add text labels 1. Click Label. A new label appears on the background image. 2. Double-click the label, type its text, and then click outside of the label. 3. Repeat steps 1 and 2 for each text label you want to add. 4. Click End positions if it isn’t already selected, and then drag the label to its end position. To add an image 1. Add an image by following the procedure for adding a background image (see To add a background image on page 40). 2. Click End positions if it isn’t already selected, and then drag the image to its end position. To add touch-and-hear audio to labels and images 1. Select the label or image. 2. Add one of the following types of audio: Type of audio Audio read from text that you write How to add it Select Read Text from the drop-down list, and then type the text you want read in the Type text box. text that you write Select Spell out text from the drop-down list, and then type the text you want read in the Type text box. An audio file Select Import audio from the drop-down list, click Import from Audio spelled out from File to browse to and select the WAV or MP3 file that contains your instructions, and then click Open. Audio recorded directly into SMART Table Toolkit a. Select Import audio from the drop-down list, and then click Record . b. Select your recording device, and then click Start Recording to start recording your audio. c. Click Stop Recording to stop the recording. TIP Click Play Recording to preview your recording. d. Click Attach Recording to add your recording to the application. TIP Click Remove 51 smarttech.com/kb/170589 to delete a recording. CHAPTER 2 Working with SMART Table Toolkit To set the starting positions of labels and images 1. Click Start Positions. 2. Drag the labels and images to their starting positions. To delete a label or an image Select the label or image, and then click Remove . To add an activity Click to add an activity to the activities list. To edit an activity Select the activity from the activities list. To edit the activities list l Click Remove to delete an activity from the activities list. l Select an activity and then click to move the activity up the activities list. l Select a question and then click to move the activity down the activities list. To add Hot Spots instructions Type of instructions How to add it Written instructions. Type your instructions in the Show instructions box. Audio instructions read out from text that you write Select Read instructions from the drop-down list, and then type your instructions in the Show instructions box. TIP If you want the text that is read out to be different from your written instructions, type your audio instructions in the Type text box. An audio file Select Import audio from the drop-down list, click Import from File to browse to and select the WAV or MP3 file that contains your instructions, and then click Open. 52 smarttech.com/kb/170589 CHAPTER 2 Working with SMART Table Toolkit Type of instructions Audio instructions recorded directly into SMART Table Toolkit How to add it a. Select Import audio from the drop-down list, and then click Record . b. Select your recording device, and then click Start Recording to start recording your instructions. c. Click Stop Recording to stop the recording. TIP Click Play Recording to preview your recording. d. Click Attach Recording to add your audio instructions to the application. TIP Click Remove 53 smarttech.com/kb/170589 to delete a recording. CHAPTER 2 Working with SMART Table Toolkit Customizing Addition The Addition application creates questions automatically based on the counting type you select and the total number of students you specify for the table (See Specifying the number of students on page 9). You can customize Addition by doing the following: l Select counting options, such as whether to use coins, blocks or fingers to count l Enable touch-and-hear audio l Add background images l Enable speech options for all questions l Add instructions for students To select a counting type 1. Click Addition. 2. Select the counting type. 54 What to count What to select Canadian coins Canadian dollar American coins United States dollar European coins Euro British coins British pound Brazilian coins Brazilian real Russian coins Russian ruble Australian coins Australian dollar Mexican coins Mexican peso Chinese coins Chinese yuan Blocks Blocks Fingers Fingers smarttech.com/kb/170589 CHAPTER 2 Working with SMART Table Toolkit 3. If you selected Canadian dollar, United States dollar, Euro, British pound, Brazilian real, Russian ruble, Australian dollar, Mexican peso, Chinese yuan or Blocks in step 1, select the number of coins or blocks you want to include for each coin or block type. N OTE The available coin denominations depend on the currency you select. To add touch-and-hear audio to a counting object 1. Select the counting object. 2. Add one of the following types of audio: Type of audio How to add it Select Read Text from the drop-down list, and then type the text you want read in the Type text box. Audio read from text that you write text that you write Select Spell out text from the drop-down list, and then type the text you want read in the Type text box. An audio file Select Import audio from the drop-down list, click Import from Audio spelled out from File to browse to and select the WAV or MP3 file that contains your instructions, and then click Open. Audio recorded directly into SMART Table Toolkit a. Select Import audio from the drop-down list, and then click Record . Select your recording device, and then click Start Recording to b. start recording your audio. c. Click Stop Recording to stop the recording. TIP Click Play Recording to preview your recording. d. Click Attach Recording to add your recording to the application. TIP Click Remove to delete a recording. To add a background image Add a background image using any of the following methods: o Drag an image or a page that contains an image from SMART Notebook software into SMART Table Toolkit. The image adjusts to the optimal size. 55 smarttech.com/kb/170589 CHAPTER 2 Working with SMART Table Toolkit N OTE When you drag an image into SMART Table Toolkit, two windows appear. The first window enables you to crop the image and the second window shows you a preview of the results. o Click Import image o Click Paste image o Click Gallery to import a JPEG, GIF or PNG file. to paste a graphics file that you copied. to import a Gallery item. TIP Click Use Default to clear the image file. To enable speech options for questions Select Read all questions to enable your students to hear questions and the sum total of counting items as students add them together. If you enable speech options for all questions, your students hear questions as they appear. To add Addition instructions Type of instructions How to add it Written instructions. Type your instructions in the Show instructions box. Audio instructions read out from text that you write Select Read instructions from the drop-down list, and then type your instructions in the Show instructions box. TIP If you want the text that is read out to be different from your written instructions, type your audio instructions in the Type text box. An audio file Select Import audio from the drop-down list, click Import from File to browse to and select the WAV or MP3 file that contains your instructions, and then click Open. 56 smarttech.com/kb/170589 CHAPTER 2 Working with SMART Table Toolkit Type of instructions Audio instructions recorded directly into SMART Table Toolkit How to add it a. Select Import audio from the drop-down list, and then click Record . b. Select your recording device, and then click Start Recording to start recording your instructions. c. Click Stop Recording to stop the recording. TIP Click Play Recording to preview your recording. d. Click Attach Recording to add your audio instructions to the application. TIP Click Remove 57 smarttech.com/kb/170589 to delete a recording. CHAPTER 2 Working with SMART Table Toolkit Customizing Addition Plus The Addition Plus application creates questions automatically based on the counting items you select and the total number of students you specify for the table (see Specifying the number of students on page 9). You can customize Addition Plus by doing the following: l Add questions that your students must answer and the correct answers l Select counting options, such as whether to use coins or blocks to count l Enable token distribution of counting objects l Add background images l Add instructions for students To add an Addition Plus question 1. Click Addition Plus. 2. Type your question in the Question text box. To add a speech option to a question Type of audio Audio read from text that you write How to add it Select Read Text from the drop-down list, and then type the text you want read in the Type text box. text that you write Select Spell out text from the drop-down list, and then type the text you want read in the Type text box. An audio file Select Import audio from the drop-down list, click Import from Audio spelled out from File to browse to and select the WAV or MP3 file that contains your instructions, and then click Open. 58 smarttech.com/kb/170589 CHAPTER 2 Working with SMART Table Toolkit Type of audio How to add it Audio recorded directly into SMART Table Toolkit a. Select Import audio from the drop-down list, and then click Record . Select your recording device, and then click Start Recording to b. start recording your audio. c. Click Stop Recording to stop the recording. TIP Click Play Recording to preview your recording. d. Click Attach Recording to add your recording to the application. TIP Click Remove to delete a recording. To add an answer Type the correct answer in the Answer box. To select a counting type 1. Select the counting type. What to count What to select Canadian coins Canadian dollar American coins United States dollar European coins Euro British coins British pound Brazilian coins Brazilian real Russian coins Russian ruble Australian coins Australian dollar Mexican coins Mexican peso Chinese coins Chinese yuan Blocks Blocks 2. Select the number of coins or blocks you want to include for each coin or block type. N OTE The available coin denominations depend on the currency you select. 59 smarttech.com/kb/170589 CHAPTER 2 Working with SMART Table Toolkit To add touch-and-hear audio to a counting object 1. Select the counting object. 2. Add one of the following types of audio: Type of audio Audio read from text that you write How to add it Select Read Text from the drop-down list, and then type the text you want read in the Type text box. text that you write Select Spell out text from the drop-down list, and then type the text you want read in the Type text box. An audio file Select Import audio from the drop-down list, click Import from Audio spelled out from File to browse to and select the WAV or MP3 file that contains your instructions, and then click Open. Audio recorded directly into SMART Table Toolkit a. Select Import audio from the drop-down list, and then click Record . b. Select your recording device, and then click Start Recording to start recording your audio. c. Click Stop Recording to stop the recording. TIP Click Play Recording to preview your recording. d. Click Attach Recording to add your recording to the application. TIP Click Remove to delete a recording. To select a Token option Select a Token distribution option to determine how counting items are distributed to your students. 60 What to distribute What to select All selected counting options to each student Allow each user to access all of the checked items A subset of the selected counting options to each student Allow each user to access a subset of the items smarttech.com/kb/170589 CHAPTER 2 Working with SMART Table Toolkit TIP Encourage collaboration by enabling each student to use a subset of the selected counting items. To add a background image 1. Add a background image using any of the following methods: o Drag an image or a page that contains an image from SMART Notebook software into SMART Table Toolkit. The image adjusts to the optimal size. N OTE When you drag an image into SMART Table Toolkit, two windows appear. The first window enables you to crop the image and the second window shows you a preview of the results. o Click Import image o Click Paste image o Click Gallery to import a JPEG, GIF or PNG file. to paste a graphics file that you copied. to import a Gallery item. TIP Click Use Default to clear the image file. To add another question Click to add a question to the question list. To edit a question Select the question in the question list. To edit the question list l Click Remove l Select a question and then click to move the question up the question list. l Select a question and then click to move the question down the question list. 61 to delete a question from the question list. smarttech.com/kb/170589 CHAPTER 2 Working with SMART Table Toolkit To add Addition Plus instructions Type of instructions How to add it Written instructions. Type your instructions in the Show instructions box. Audio instructions read out from text that you write Select Read instructions from the drop-down list, and then type your instructions in the Show instructions box. TIP If you want the text that is read out to be different from your written instructions, type your audio instructions in the Type text box. An audio file Select Import audio from the drop-down list, click Import from File to browse to and select the WAV or MP3 file that contains your instructions, and then click Open. Audio instructions recorded directly into SMART Table Toolkit a. Select Import audio from the drop-down list, and then click Record . b. Select your recording device, and then click Start Recording to start recording your instructions. c. Click Stop Recording to stop the recording. TIP Click Play Recording to preview your recording. d. Click Attach Recording to add your audio instructions to the application. TIP Click Remove 62 smarttech.com/kb/170589 to delete a recording. CHAPTER 2 Working with SMART Table Toolkit Customizing Hot Spaces You can create custom activities in Hot Spaces to complement your curriculum. For example, if your class is studying the four seasons, you can create areas or spaces on the table to represent each season and have students identify labels or images that are associated with each season. Add touch-to-hear audio to labels or images so that students can press objects on the table and hear text read or spelled or sound files played. For example, when they press an image or text label of a cat, students hear “cat,” “C-A-T” or the sound “meow.” You can customize Hot Spaces by doing the following: l Add a background image l Define the Hot Spaces l Add text labels and images l Add touch-and-hear audio l Set the start and end positions of text labels and images l Add instructions for students To create an activity 1. Click Hot Spaces. 2. Type a name for the activity in the Activity title box. To add a background image 1. Add a background image using any of the following methods: o Drag an image or a page that contains an image from SMART Notebook software into SMART Table Toolkit. The image adjusts to the optimal size. N OTE When you drag an image into SMART Table Toolkit, two windows appear. The first window enables you to crop the image and the second window shows you a preview of the results. 63 o Click Import image o Click Paste image o Click Gallery to import a JPEG, GIF or PNG file. to paste a graphics file that you copied. to import a Gallery item. smarttech.com/kb/170589 CHAPTER 2 Working with SMART Table Toolkit TIPS o Click Use Default to clear the image file. o Select Enable visual feedback to display visual feedback each time students place an object is placed in the correct area on the table. Clear this option to disable visual feedback. To define the Hot Spaces 1. Select one of the shape icons below Define Hot Spaces. 2. Drag a shape around the area of the background image you want to use as a Hot Space. 3. Repeat steps 1 and 2 for each Hot Space. To add text labels 1. Click Label. A new label appears on the background image. 2. Double-click the label, type its text, and then click outside of the label. 3. Repeat steps 1 and 2 for each text label you want to add. 4. Select End Region if it isn’t already selected, and then drag each label to its correct Hot Space position. The Hot Space outline changes color to indicate that the label is part of the space. To add images 1. Select End Region if it isn’t already selected. 2. Add an image by using any of the methods used to add a background image. 3. Drag the image to its start position. 4. Repeat steps 1 to 3 for each image you want to add. 5. Drag each image to its correct Hot Space position. The Hot Space outline changes color. 64 smarttech.com/kb/170589 CHAPTER 2 Working with SMART Table Toolkit To add touch-and-hear audio to labels and images 1. Select the label or image. 2. Add one of the following types of audio: Type of audio Audio read from text that you write How to add it Select Read Text from the drop-down list, and then type the text you want read in the Type text box. text that you write Select Spell out text from the drop-down list, and then type the text you want read in the Type text box. An audio file Select Import audio from the drop-down list, click Import from Audio spelled out from File to browse to and select the WAV or MP3 file that contains your instructions, and then click Open. Audio recorded directly into SMART Table Toolkit a. Select Import audio from the drop-down list, and then click Record . b. Select your recording device, and then click Start Recording to start recording your audio. c. Click Stop Recording to stop the recording. TIP Click Play Recording to preview your recording. d. Click Attach Recording to add your recording to the application. TIP Click Remove to delete a recording. To set the starting positions of labels and images 1. Select Start Positions. 2. Drag the labels and images to their starting positions. To add an activity Click to add an activity to the activities list. To edit an activity Select the activity from the activities list. 65 smarttech.com/kb/170589 CHAPTER 2 Working with SMART Table Toolkit To edit the activities list l Click Remove to delete an activity from the activities list. l Select an activity and then click to move the activity up the activities list. l Select a question and then click to move the activity down the activities list. To add Hot Spaces instructions Type of instructions How to add it Written instructions. Type your instructions in the Show instructions box. Audio instructions read out from text that you write Select Read instructions from the drop-down list, and then type your instructions in the Show instructions box. TIP If you want the text that is read out to be different from your written instructions, type your audio instructions in the Type text box. An audio file Select Import audio from the drop-down list, click Import from File to browse to and select the WAV or MP3 file that contains your instructions, and then click Open. Audio instructions recorded directly into SMART Table Toolkit a. Select Import audio from the drop-down list, and then click Record . b. Select your recording device, and then click Start Recording to start recording your instructions. c. Click Stop Recording to stop the recording. TIP Click Play Recording to preview your recording. d. Click Attach Recording to add your audio instructions to the application. TIP Click Remove 66 smarttech.com/kb/170589 to delete a recording. CHAPTER 2 Working with SMART Table Toolkit Customizing Narrow It Down You can customize Narrow It Down to complement your class curriculum by importing images from your computer or from the Gallery. You can also use the audio feature to enable pre-literate students to read the text on a game card and then hear the text spelled out when they press the card. Narrow It Down comes with some basic audio instructions, such as “Choose a card” and “Ask a question.” Customize Hot Spots by doing the following: l Add a background image l Create card images and text l Add touch-and-hear audio To create a Narrow It Down activity 1. Click Narrow It Down. 2. Type a name for the activity in the Activity title box. To add a background image Add a background image using any of the following methods: o Drag an image or a page that contains an image from SMART Notebook software into SMART Table Toolkit. The image adjusts to the optimal size. N OTE When you drag an image into SMART Table Toolkit, two windows appear. The first window enables you to crop the image and the second window shows you a preview of the results. o Click Import image o Click Paste image o Click Gallery to import a JPEG, GIF or PNG file. to paste a graphics file that you copied. to import a Gallery item. TIP Click Use Default 67 smarttech.com/kb/170589 to clear the image file. CHAPTER 2 Working with SMART Table Toolkit To create a card 1. Select a blank card from the center workspace. 2. Optionally, in the Card image area, add an image to the card by using any of the methods to add a background image. 3. Type the text to appear with the image on the card in the Card text box. N OTE There is a 12-character limit for the text on each card. To add touch-and-hear audio to a card 1. Select the card. 2. Add one of the following types of audio: Type of audio Audio read from text that you write How to add it Select Read Text from the drop-down list, and then type the text you want read in the Type text box. text that you write Select Spell out text from the drop-down list, and then type the text you want read in the Type text box. An audio file Select Import audio from the drop-down list, click Import from Audio spelled out from File to browse to and select the WAV or MP3 file that contains your instructions, and then click Open. Audio recorded directly into SMART Table Toolkit a. Select Import audio from the drop-down list, and then click Record . Select your recording device, and then click Start Recording to b. start recording your audio. c. Click Stop Recording to stop the recording. TIP Click Play Recording to preview your recording. d. Click Attach Recording to add your recording to the application. TIP Click Remove To add an activity Click 68 to add an activity to the activities list. smarttech.com/kb/170589 to delete a recording. CHAPTER 2 Working with SMART Table Toolkit To edit an activity Select the activity from the activities list. To edit the activities list l Click Remove l Select an activity and then click to move the activity up the activities list. l Select a question and then click to move the activity down the activities list. 69 to delete an activity from the activities list. smarttech.com/kb/170589 CHAPTER 2 Working with SMART Table Toolkit Customizing the SMART Notebook application You can include up to eight SMART Notebook lessons in a SMART Table activity pack, including SMART Notebook files with 3D content. Customize the SMART Notebook application by doing the following: l Add, arrange or remove lessons l Add instructions for students To add a SMART Notebook lesson 1. Click SMART Notebook. 2. Add the lesson using any of the following methods: o Drag the .notebook file from another location on your computer. o Click Add SMART Notebook file o Click Paste SMART Notebook file to import the .notebook file. to paste the .notebook file that you copied. To arrange the order of a SMART Notebook lesson Drag the lessons into the order you want. To remove a SMART Notebook lesson Select the lesson, and then click Remove . To add SMART Notebook instructions Type of instructions How to add it Written instructions. Type your instructions in the Show instructions box. Audio instructions read out from text that you write Select Read instructions from the drop-down list, and then type your instructions in the Show instructions box. TIP If you want the text that is read out to be different from your written instructions, type your audio instructions in the Type text box. An audio file Select Import audio from the drop-down list, click Import from File to browse to and select the WAV or MP3 file that contains your instructions, and then click Open. 70 smarttech.com/kb/170589 CHAPTER 2 Working with SMART Table Toolkit Type of instructions Audio instructions recorded directly into SMART Table Toolkit How to add it a. Select Import audio from the drop-down list, and then click Record . b. Select your recording device, and then click Start Recording to start recording your instructions. c. Click Stop Recording to stop the recording. TIP Click Play Recording to preview your recording. d. Click Attach Recording to add your audio instructions to the application. TIP Click Remove to delete a recording. Customizing Image Reveal You can customize Image Reveal to complement your class curriculum. For example, add an image that represents a subject your class is currently studying, and then create multiple choice questions based on the subject area. Customize Image Reveal by doing the following: l Add hidden images and associated answers l Add subjects and multiple choice questions and answers associated with each subject l Customize game options N OTES l Clicking Customize Image Reveal launches a separate program on your computer that enables you to customize this application. After you save your work, you can switch back to the SMART Table Toolkit and add other customized applications to your activity pack. l You must preview activities on the table because the Question Preview option isn’t fully configured for Image Reveal. l Chrome for Mac doesn’t support customizing Image Reveal. To create an Image Reveal activity 1. Click Image Reveal. The Image Reveal information tab appears 71 smarttech.com/kb/170589 CHAPTER 2 Working with SMART Table Toolkit 2. Click Customize Image Reveal. Image Reveal Content Manager opens in your browser. To add a hidden image and associated answers 1. Ensure the Hidden Images tab is selected. The Hidden Images window appears. 2. Click Add Hidden Image. The Hidden Image dialog box appears. 3. Click Click here to select an image to import a JPEG or PNG file. N OTE You can change an existing image by clicking the image, and then selecting another image. 4. Type an answer associated with the hidden image in each of the three text boxes below the image. 5. Select Correct Answer below the correct answer you want associated with the image. 6. Click Save. N OTE You can edit an existing hidden image by double clicking the image. You can also delete an existing hidden image by selecting the image, and then clicking Remove Hidden Image. To add subjects and multiple choice questions and answers associated with each subject 1. Click the Questions tab. The Creating Questions for Long and Short Games window appears 2. Click Add Subject. 3. In the Subjects list, type a subject title in the selected Subject text box. 4. Click Add Question. The Question dialog box appears. 5. Type a question in the Image Question box. TIP Select Image Question to add an image based question. 72 smarttech.com/kb/170589 CHAPTER 2 Working with SMART Table Toolkit 6. Type an answer in each of the Image Answer boxes. TIP Select an Image Answer check box to add an image based answer. 7. Select Correct Answer below the correct answer you want associated with the image. 8. Click Save. 9. Repeat steps 4 to 8 to add more questions to a subject. N OTES o Students can choose a long or a short Image Reveal game. SMART recommends adding six questions for a short game and 12 questions for a long game. o You can delete a question by selecting the question, and then clicking Remove Question. 10. Click Save. To customize game options 1. Click the Game Options tab. The game options window appears. 2. Add one of the following game options: Game option Iintroduction text that How to add it Type the text you want displayed in the Introduction text box. appears when the activity opens Audio that plays when the activity opens Click Browse to browse to and select an MP3 file, click Open. Customized answer buttons that appear on the table Select a button display option from the Answer options dropdown list. 3. Click Save. 73 smarttech.com/kb/170589 Chapter 3 Working with the SMART Table Using the Activity Packs Menu Working with activity packs Using the Table Content tab Using folders in the Table Content tab Using the USB tab Using the Clipboard Downloading activity packs and applications from SMART Exchange Missing SMART Table applications Updating SMART Table software 75 75 78 78 79 80 81 83 83 Using the Activity Packs Menu The Activity Packs Menu allows you to organize and open activity packs on the table, to transfer files from a USB drive and to download activity packs and applications from the SMART Exchange website. Working with activity packs Once you save an activity pack using SMART Table Toolkit, copy the file to a USB drive so you can open the file on your table. N OTE If you open a new activity pack that contains an application that isn’t installed on the table, the icon for that application doesn’t appear in the Activities menu. To acquire the application, see Downloading activity packs and applications from SMART Exchange on page 81. To install an activity pack N OTES l To download and install applications and activity packs directly from the SMART Exchange website onto the table, see Downloading activity packs and applications from SMART 75 smarttech.com/kb/170589 CHAPTER 3 Working with the SMART Table Exchange on page 81. l To install multiple activity packs, see Using the Clipboard on page 80. l SMART Table activity packs have the file extension .tableContent. 1. On your computer, copy the activity pack to a USB drive. 2. Turn on your table. The SMART Table Activities menu appears. 3. Connect the USB drive to the table. The menu changes from Student mode to Teacher mode. 4. Press Activity Packs. 5. Press the USB tab. 6. Select an activity pack, and then press Open. The name of the activity pack appears in the Now Open field. To open an activity pack 1. Turn on your table. The SMART Table Activities menu appears. 2. Switch from Student mode to Teacher mode. See Switching modes on page 4. The menu changes from Student mode to Teacher mode. 3. Press Activity Packs. 4. In the Table Content tab, select the appropriate activity pack and then press Open. OR Press the USB tab, select an activity pack and then press Open. N OTES o Opening an activity pack from the USB drive installs it on the table. o You can also open an activity pack by double-tapping the activity pack icon. The name of the activity pack appears in the Now Open field. 76 smarttech.com/kb/170589 CHAPTER 3 Working with the SMART Table To delete an activity pack N OTE You can delete files only in the Table Content tab. 1. Turn on your table. The SMART Table Activities menu appears. 2. Switch from Student mode to Teacher mode. See Switching modes on page 4. 3. Press Activity Packs, and then press the Table Content tab. A list of activity packs appears. 4. Select the activity pack you want to delete, and then press Delete. A confirmation message appears. IMPOR TA N T If the Delete button is not present, ensure that you have SMART Table software 2.0 or later installed on your table computer and that an activity pack is selected. 5. Press Yes. To rename an activity pack N OTE You can rename files only in the Table Content tab. 1. Turn on your table. The SMART Table Activities menu appears. 2. Switch from Student mode to Teacher mode. See Switching modes on page 4. 3. Press Activity Packs, and then press the Table Content tab. A list of activity packs appears. 77 smarttech.com/kb/170589 CHAPTER 3 Working with the SMART Table 4. Select the activity pack you want to rename, and then press Rename. N OTE You can also rename an activity pack by double-tapping the file name. The table keyboard appears. Type a new name for the activity pack. 5. When you’re finished, press Yes. Using the Table Content tab The Table Content tab shows all the activity packs installed on the table. See Working with activity packs on page 75 to install, open, delete and rename activity packs. N OTE Installed application files aren’t visible in the Table Content tab. You can do the following in the Table Content tab: l Copy files to the Clipboard and organize them in folders. See Using the Clipboard on page 80. l Navigate the folder structure. See To navigate the folder structure on the next page. You can browse activity packs by doing the following: l Using the next and previous page arrows l Using a swipe gesture to display the next or previous page You can also search for activity packs on the table by doing the following: l Entering search terms by pressing the search box and then using the table keyboard or attaching a keyboard to any of the table’s USB receptacles. l Browsing through the search results by doing one of the following: o Using the next and previous page arrows o Using a swipe gesture to display the next or previous page of search results Using folders in the Table Content tab Create folders in the Table Content tab to organize activity packs. 78 smarttech.com/kb/170589 CHAPTER 3 Working with the SMART Table To create folders N OTE Folders can be created only in the Table Content tab. 1. In the Table Content tab, press New folder. 2. Enter a name using the table keyboard or a keyboard connected to a USB receptacle. Press ENTER. Place activity packs in the folder. See Using the Clipboard on the next page. To navigate the folder structure Double-tap to open a folder. OR Press Up a level to move up one level. Using the USB tab The USB tab shows the files on the USB drive inserted in a USB receptacle. See Working with activity packs on page 75 for information on how to install activity packs. N OTE Application files are visible in the USB tab but you’re unable to move them to the Clipboard. You can do the following in the USB tab: l Copy files to the Clipboard and then move them to the Table Content tab. See Using the Clipboard on the next page. l Navigate the folder structure. See To navigate the folder structure above. l Install files directly from the USB drive. See To install an activity pack on page 75. You can also search for activity packs in the USB tab by doing the following: l Entering search terms by pressing the search box and then using the table keyboard or attaching a keyboard to any of the table’s USB receptacles. 79 smarttech.com/kb/170589 CHAPTER 3 Working with the SMART Table Browsing through the search results by doing one of the following: l o Using the next and previous page arrows o Using a swipe gesture to display the next or previous page of search results Using the Clipboard Use the Clipboard to organize content and move content on your table. You can do the following under the Options button on the Clipboard: l Press Select all to select all the files on the clipboard l Press Empty all to return the files to their original location When an activity pack is on the clipboard, the activity pack in the original location is partially transparent to indicate it’s on the clipboard. To move activity packs using the clipboard N OTES l You’re unable to move activity packs from the Table Content tab to the USB tab. l Moving activity packs from the USB tab to the Table Content tab installs the activity pack on the table. 1. In the Table Content tab or the USB tab, press and hold an activity pack. The activity pack should appear under your finger and at 50% opacity. 2. Drag the activity pack to the clipboard and lift your finger off the screen. 3. Repeat steps 1 and 2 for all the activity packs you want to move. 4. Select the tab or folder you want to move the files to. 5. In the Clipboard window, press and hold an activity pack. OR Press Options, and then press Select all to select all the files. 6. Drag the file into the open tab window or folder. 80 smarttech.com/kb/170589 CHAPTER 3 Working with the SMART Table 7. N OTE You can move an activity pack from the USB tab to the Table Content tab even if another activity pack has the same name. A suffix is appended to the file name to differentiate them. For example, myFile would become myFile(2). To return activity packs on the clipboard to their original locations In the Clipboard window, press Options, and then press Empty All. The activity packs return to their original locations. Downloading activity packs and applications from SMART Exchange You can download applications (.tableApplication files) and activity packs (.tableContent files) from the SMART Exchange website and install them on the table. The activity packs you download are saved on your table, and you can open them immediately after downloading them or at any time after by accessing the Table Content tab. N OTES l Installed application files aren’t visible in the Table Content tab. l If you’ve already downloaded an activity pack, you can open it instead of downloading it again. IMPOR TA N T Your table must have access to the Internet to enable you to download activity packs directly from the SMART Exchange website. For information on connecting your table to the Internet, see Connecting your table to the Internet on page 5. To download activity packs and applications 1. Turn on the table. The SMART Table Activities menu appears. 2. Switch from Student mode to Teacher mode. See Switching modes on page 4. 3. Press Activity Packs, and then press the SMART Exchange tab. The SMART Exchange website appears. 81 smarttech.com/kb/170589 CHAPTER 3 Working with the SMART Table 4. Type a search item in the search box, and then press . TIPS o Select an item from the Filter drop-down menu to filter your search results by country/region, subject, grade or file type. You can apply and save default search filters that will be applied each time you search SMART Exchange. o Enter search terms by pressing the search box and then using the table keyboard or attaching a keyboard to any of the table’s USB receptacles. Activity packs and applications containing your search terms appear in the search results window. 5. Browse to the activity pack or application you want to download, and then press Download. N OTE Activity packs that you previously downloaded to your table are identified as Installed. TIPS You can browse through your search results by doing any one of the following: o Pressing the page number box, and then using the number pad to select a specific page o Using the next and previous page arrows o Using a swipe gesture to display the next or previous page of search results The activity pack or application you selected downloads to your table. You can open your activity pack immediately, or you can access and open it later from the list in the Table Content tab. 82 smarttech.com/kb/170589 CHAPTER 3 Working with the SMART Table 6. Complete one of the following objectives: Objective Open the downloaded activity pack Action a. Select the activity pack, and then press Open. The name of the activity pack appears in the Now Open field. b. Disconnect your USB drive. OR Press the cog wheel icon. The menu changes from Teacher mode to Student mode. Download another activity Repeat steps 4 and 5. pack or application from SMART Exchange Exit without opening a Disconnect your USB drive. downloaded activity pack OR Press the cog wheel icon. The menu changes from Teacher mode to Student mode. Missing SMART Table applications In Student mode, if you an open an activity pack that is missing an application, a message appears. To download the missing application, see Downloading activity packs and applications from SMART Exchange on page 81. Updating SMART Table software SMART periodically releases updates to its products. You can use SMART Product Update (SPU) to check for and install these updates. To check for SMART Table software updates automatically IMPOR TA N T Your table must have access to the Internet to check for software updates automatically. For information on connecting your table to the Internet, see Connecting your table to the Internet on page 5. 1. Turn on your table. The SMART Table Activities menu appears. 83 smarttech.com/kb/170589 CHAPTER 3 Working with the SMART Table 2. Switch from Student mode to Teacher mode. See Switching modes on page 4. 3. Press About SMART Table. The SMART Table software page appears. 4. Press the Technical Support tab. 5. Press Check for Updates. The SMART Product Update window appears. 6. Select the Check for updates automatically check box, and then type the number of days (up to 60) between SPU checks. If an update is available the next time SPU checks, the SMART Product Update window appears automatically and the Update button is enabled. See To install an update on the next page. To check for SMART Table software updates manually N OTE For information on connecting your table to the Internet, see Connecting your table to the Internet on page 5. 1. Turn on your table. The SMART Table Activities menu appears. 2. Switch from Student mode to Teacher mode. See Switching modes on page 4. 3. Press About SMART Table. The SMART Table software page appears. 4. Press the Technical Support tab. 5. Press Check for Updates. The SMART Product Update window appears. 6. Press Check Now. If an update is available for the table software, its Update button is enabled. See To install an update on the next page. 84 smarttech.com/kb/170589 CHAPTER 3 Working with the SMART Table To install an update 1. Open the SMART Product Update window as described in the previous procedures. 2. Press the table software’s row. Product details appear. These product details include the installed version’s number and the update’s number, the date and the download size (if an update is available). TIP Press View release notes to view a summary of the changes in the update. 3. Press Update. 4. Follow the on-screen instructions to download and install the update. To check for SMART Table software updates on a table not connected to the Internet 1. Turn on your table. The SMART Table Activities menu appears. 2. Switch from Student mode to Teacher mode. See Switching modes on page 4. 3. Press About SMART Table. The SMART Table software page appears. 4. Press the Technical Support tab. Version information appears under the SMART Table Software heading. 5. Record the version number of the software currently installed on your table. 6. On a computer connected to the Internet, go to smarttech.com/downloads. 7. Browse to SMART Table software, toolkit and applications, and then click Choose a version. The latest version of SMART Table software available for download appears. 8. Compare the version number of SMART Table software available for download to the version installed on your table. If a newer version of table software is available for download, click that version and follow the on-screen instructions to download the software and install it on your table. To disable automatic checking for updates 1. Turn on your table. The SMART Table Activities menu appears. 2. Switch from Student mode to Teacher mode. See Switching modes on page 4. 85 smarttech.com/kb/170589 CHAPTER 3 Working with the SMART Table 3. Press About SMART Table. The SMART Table software page appears. 4. Press the Technical Support tab. 5. Press Check for Updates. The SMART Product Update window appears. 6. Clear the Check for updates automatically check box. IMPOR TA N T SMART recommends that you do not clear this check box. 86 smarttech.com/kb/170589 Chapter 4 SMART Sync software and your table About SMART Sync classroom management software Using SMART Sync software with your table Before you use SMART Sync software with your table Setting up your wireless network Installing SMART Sync Teacher software Configuring SMART Sync Student software 87 88 88 88 89 90 About SMART Sync classroom management software With SMART Sync software, you can manage your classroom and communicate with and assist your students without leaving your computer. See the SMART Sync 2011 user’s guide (smarttech.com/kb/158986) to learn how to do the following: l Monitor and control the SMART Table collaborative learning center using the Thumbnails view, which displays real-time images of the table’s screen l Capture snapshots of the table’s screen l Take control of the table’s desktop l Disconnect the table from SMART Sync software l Place a temporary lock on the table’s computer l Remotely shut down the table l Send files to the table 87 smarttech.com/kb/170589 CHAPTER 4 SMART Sync software and your table Using SMART Sync software with your table IMPOR TA N T If you allow the table computer to access the Internet and the computer’s software becomes damaged as a result, this invalidates your table’s warranty. Using a wireless networking hub, you can set up a network that enables your SMART Sync Teacher computer to access the table’s SMART Sync Student software. You can monitor multiple tables from a single SMART Sync Teacher computer. IMPOR TA N T SMART Sync Teacher software is no longer included with SMART Table Toolkit. You must download and install it on your computer separately. To ensure that the SMART Sync software on your Teacher computer is compatible with the SMART Sync software on your table, install the latest version of SMART Sync Teacher software on the Teacher computer. See Installing SMART Sync Teacher software on the next page for more information. N OTES l For more information on the SMART Sync software used with your table, see About SMART Sync classroom management software on the previous page. l You can install SMART Sync software on up to five Teacher computers. Before you use SMART Sync software with your table Before you can remotely monitor and control your table with SMART Sync software, you must do the following: 1. Set up and configure a wireless network. 2. Install and activate SMART Sync Teacher software on the Teacher computer. 3. Configure the table’s SMART Sync Student software. Setting up your wireless network Refer to the documentation for your wireless network hub to set up and configure a network that enables your Teacher computer to access the table computer. 88 smarttech.com/kb/170589 CHAPTER 4 SMART Sync software and your table IMPOR TA N T Before you can configure the table’s wireless network connection, you must access the table computer’s desktop menu by exiting the Student and Teacher modes. To access the table computer’s desktop menu 1. Turn on your table. The SMART Table Activities menu appears. 2. Connect your USB drive to your table. OR Follow the procedure in Switching from Student Mode to Teacher mode without a USB drive on page 4. The menu changes from Student mode to Teacher mode. 3. Press , and then press OK. The SMART Table Activities menu closes. 4. Connect a mouse to a USB receptacle on the side of your table. IMPOR TA N T Do not place the mouse on the touch surface, because the camera could interpret the mouse contact as a touch. To connect the Teacher computer to a wireless network Refer to the documentation for the Teacher computer’s wireless network adapter for configuration and connection details. To connect the table computer to a wireless network Configure the table computer’s wireless network settings in Windows Control Panel. Use the onscreen keyboard or connect a keyboard to enter network settings. Installing SMART Sync Teacher software To install and activate SMART Sync Teacher software If you don’t have SMART Sync Teacher software installed on your Teacher computer, download and install the latest version of SMART Sync software from smarttech.com/downloads, 89 smarttech.com/kb/170589 CHAPTER 4 SMART Sync software and your table ensuring that you select the Teacher Installation option. If SMART Table Toolkit is installed, SMART Sync Teacher software automatically creates the Teacher ID SMART Table Class and it appears in the class list. N OTE You use this ID when you configure the SMART Sync Student software on your table. Configuring SMART Sync Student software The SMART Sync Student software on your table automatically connects to the Teacher computer using the teacher ID SMART Table Class. However, if you need to connect using the teacher computer’s host name or IP address or a different Teacher ID, you need to change your configuration. IMPOR TA N T Before you can configure SMART Sync Student software, you must access the table computer’s desktop menu by exiting the Student and Teacher modes. To access your table computer’s desktop menu 1. Turn on your table. The SMART Table Activities menu appears. 2. Connect your USB drive to your table. OR Follow the procedure in Switching from Student Mode to Teacher mode without a USB drive on page 4. The menu changes from Student mode to Teacher mode. 3. Press , and then press OK. The SMART Table Activities menu closes. 4. Connect a mouse to a USB receptacle on the side of your table. IMPOR TA N T Do not place the mouse on the touch surface, because the camera could interpret the mouse contact as a touch. 90 smarttech.com/kb/170589 CHAPTER 4 SMART Sync software and your table IMPOR TA N T If your computer uses a wireless router and you want to connect using a teacher ID, you must configure your wireless router to accept multicast traffic. TIP Install SMART Sync Teacher software on the Teacher computer before you configure SMART Sync Student software so that the Teacher software installed on your network can be detected when you run the SMART Sync Student Configuration Tool. To configure SMART Sync Student software 1. Select Start > All Programs > SMART Technologies > SMART Tools > Sync Student Configuration Tool. The SMART Sync Student Configuration Tool dialog box appears. 2. Click Next, select Hidden from students, and then click Next. 3. Select one of the following options: o Automatically connects with this Teacher ID. o Automatically connects with this host name or IP address. o Automatically connects with classes the student belongs to. 4. Type the required information in the box below the option you chose, and then click Next. N OTE If the Teacher ID isn’t visible on your network, a dialog box appears asking you to continue or troubleshoot the problem. Click Continue Configuration. The Automatic Startup is enabled dialog box appears. 5. Click Next. 6. On the Student ID page, select Anonymous, and then click Next. 7. On the Shared Files Folder page, select the My Documents folder, and then click Next. 8. Select No security, and then click Next. 9. Click Finish, and then click OK. 91 smarttech.com/kb/170589 CHAPTER 4 SMART Sync software and your table N OTE Restart your table after you set up the network so that SMART Sync software can detect the network. To configure multiple tables in the same classroom 1. Select Start > All Programs > SMART Technologies > SMART Sync > Sync Student Configuration Tool. The SMART Sync Student Configuration Tool dialog box appears. 2. Click Next, select Hidden from students, and then click Next. 3. Select one of the following options: o Automatically connects with this Teacher ID. o Automatically connects with this host name or IP address. o Automatically connects with classes the student belongs to. 4. Type the required information in the box below the option you chose, and then click Next. N OTE If the Teacher ID isn’t visible on your network, a dialog box appears asking you to continue or troubleshoot the problem. Click Continue Configuration. The Automatic Startup is enabled dialog box appears. 5. Click Next. 6. Type a student’s name or ID in the The following box, and then click Next. 7. On the Shared Files Folder page, select the My Documents folder, and then click Next. 8. Select No security, and then click Next. 9. Repeat steps 1–8 for each table in the classroom, assigning a unique name to each table. 92 smarttech.com/kb/170589 Appendix A SMART Table 230i procedures Orienting the surface This section contains information on orienting the surface of the SMART Table 230i collaborative learning center. IMPOR TA N T SPU does not check for updates for the table computer’s software. Follow the procedure below to manually check the software version installed on your table computer and compare it to the latest version available on the downloads page of the SMART website. Whenever you or a student touches the table’s surface, a small × or • should appear directly below the touch point. If the × or • doesn’t align with your touch point, you might need to orient the image. To orient the image 1. Turn on the SMART Table collaborative learning center. The SMART Table Activities menu appears. 2. Switch from Student mode to Teacher mode. See Switching modes on page 4. 3. Press Orient. The orientation screen appears. 93 smarttech.com/kb/170589 APPENDIX A SMART Table 230i orientation 4. Press your finger on the center of the first target until the red cross moves to the next target, and then repeat this step for each target. The display changes to the edge orientation mode and eight arrows appear around the edge of the screen. 5. Use your finger to drag the highlighted arrow to the edge of the screen. The arrow changes to a + symbol and the next arrow is highlighted. 6. Repeat step 5 for all remaining arrows. When you complete the orientation procedure, the Teacher mode SMART Table Activities menu appears. 94 smarttech.com/kb/170589 APPENDIX A SMART Table 230i orientation 7. Disconnect your USB drive. OR Press the cog wheel icon. The menu changes from Teacher mode to Student mode. 95 smarttech.com/kb/170589 SMART Technologies smarttech.com/support smarttech.com/contactsupport smarttech.com/kb/170589