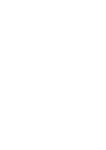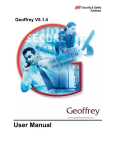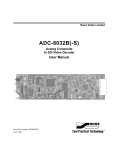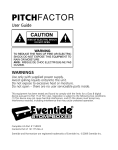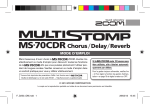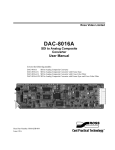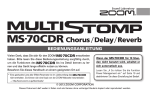Download User Guide
Transcript
User Guide WARNINGS Use only with supplied power supply. Avoid spilling liquids onto/into the unit. Do not expose to excessive heat or moisture. Do not open – there are no user serviceable parts inside. This equipment has been tested and found to comply with the limits for a Class B digital device pursuant to Part 15 of FCC rules. Operation is subject to the following two conditions: (1) This device may not cause harmful interference, and (2) this device must accept any interference received, including interference that may cause undesired operation. Complete User Guide Part #159029 Rev B Contents Part #142335 Rev B Eventide and Harmonizer are registered trademarks of Eventide Inc. ©2011 Eventide Inc. User Guide Table of Contents WARNINGS ............................................................................................................. 1 Introduction ........................................................................................................... 7 A Few Words of Advice ........................................................................................................ 7 Key Features .............................................................................................................................. 7 The Website................................................................................................................................ 7 Overview ................................................................................................................ 8 The Basics .............................................................................................................. 8 Connections ......................................................................................................... 12 Typical Setups ....................................................................................................................... 13 Bypass ................................................................................................................. 17 Selecting Bypass Type ........................................................................................................ 18 Killdry – Send/Return Loop................................................................................... 18 Global Mix ........................................................................................................... 19 Setting Output Levels ........................................................................................... 19 Peak LED ................................................................................................................................. 20 Signal Preset LED ............................................................................................................... 20 Algorithms & Presets............................................................................................ 21 Selecting Presets ................................................................................................................... 21 Control Knobs - Adjusting the Presets ..................................................................... 21 The Algorithms ..................................................................................................................... 23 Catchup ............................................................................................................... 33 Expression Pedal .................................................................................................. 35 The Footswitches – Play and Preset Mode ............................................................. 38 Play Mode ............................................................................................................ 38 Active Footswitch ................................................................................................................. 38 HotSwitch™ Footswitch .................................................................................................... 38 Tap Footswitch ...................................................................................................................... 40 User Guide Table of Contents Preset Mode ......................................................................................................... 41 Loading/Bypassing Presets ............................................................................................. 41 Selecting Presets ................................................................................................................... 41 Active Presets ......................................................................................................................... 42 Saving Presets ...................................................................................................... 43 Organizing Your Presets .................................................................................................. 44 Auxiliary Switches ................................................................................................ 44 MIDI ..................................................................................................................... 45 Tempo ................................................................................................................. 47 Tempo ON/OFF ...................................................................................................................... 47 Tap Tempo............................................................................................................................... 47 Global Tempo ........................................................................................................................ 47 Fine-tuning Tempo and Parameters ..................................................................... 48 Tempo ........................................................................................................................................ 48 Parameters .............................................................................................................................. 48 Dumping (Backing-up) Presets and System Settings ............................................. 49 Restoring Presets and System Setting ........................................................................ 49 System Mode ....................................................................................................... 51 To Enter/Exit System Mode ........................................................................................... 51 System Mode Navigation .................................................................................................. 51 System Menu Tree ................................................................................................ 52 [BYPASS] – Select Bypass Mode .................................................................................. 52 [AUX SWITCH] – Program Auxiliary Switches .................................................. 53 [MIDI] - MIDI Functions .................................................................................................. 56 [GLOBAL] – Global Settings .......................................................................................... 65 [UTILITY] - Utility Functions........................................................................................ 65 Restoring Factory Settings/Software Updates ....................................................... 68 Restoring Factory System Settings ............................................................................... 68 Restoring Factory Presets and System Settings ..................................................... 68 Software Updates .................................................................................................................. 68 MIDI Implementation Chart .................................................................................. 69 Specifications ....................................................................................................... 71 User Guide Table of Contents LIMITED WARRANTY ............................................................................................. 73 Introduction Congratulations on choosing an Eventide stompbox. For years we’ve dreamed of putting our rack mount effects in the hands of performing is the musicians and, in particular, at the feet of guitar players. latest realization of that dream; bringing true studio-quality audio, massive processing power, world-class effects, and unmatched flexibility to your live sound. A Few Words of Advice Our stompboxes pack an unprecedented degree of processing and was to give flexibility into a small package. Our goal in creating you the power to transform your sound. From the start, we recognized that the key to realizing this goal was to give you the flexibility to bend and twist this power in the service of your creativity. easy to use. We’ve done our best to We’ve worked hard to make design an intuitive User Interface to manage and control the awesome power and flexibility packed into every Eventide stompbox. We hope that you will take the time to master it. We know that you’re eager to get going and hope that you’ll read this User Guide. However, if you read nothing else, please read The Basics. Key Features Eventide’s best reverb-based effects Twelve unique algorithms 100 Named Presets Support for instrument and line level connectivity Expression Pedal and Aux Switch inputs for external control Bright, easy-to-read 12 Character LED Display Extensive MIDI functionality Programmable Hot Switch Software upgrades via USB or MIDI The Website www.eventide.com is where you’ll find versions of this User Guide in other languages, Frequently Asked Questions, accessories information, and instructions for downloading software updates. 7 User Guide The Basics Overview The Basics There are a few basic concepts that you’ll have to grasp to use successfully. If you read nothing else, please read this section. The Algorithms offers a wide range of reverb-type effects and comes loaded with 100 Preset effects. These effects are based on twelve unique algorithms. An algorithm is the underlying signal processing structure of the effect – the signal processing software that creates the effect and determines the ways in which the effect can be controlled. Each algorithm has a unique ’s ten Control Knobs. set of parameters which are varied by turning Presets are created by setting these parameters in a unique way. Simply put, Presets are based on algorithms and the algorithms are the “secret sauce.” 8 User Guide The Basics The Presets ships with 100 factory-created Presets. Whenever a Preset is loaded, the name of the Algorithm on which the Preset is based is displayed momentarily. You can modify the sound of the Preset by turning the Control Knobs (or using the HotSwitch, an Expression Pedal or MIDI) and, if you wish, you can save the resulting effect as a new Preset. Instructions on saving Presets will be found later in this User Guide. Refer to the Preset Guide for details on the Factory installed Presets. Using the Encoder to Select Presets Presets can be loaded by simply turning the Encoder and stopping at the Preset that you’d like to use. When the Preset loads, the name of the Algorithm on which the Preset is based is displayed momentarily. Using the Encoder to Select Algorithms ’s 12 Algorithms using the Encoder. Simply press and You can access release the Encoder. The Algorithm LED will light and the Billboard will display an Algorithm name. Turn the Encoder to scroll through the 12 Algorithms. When you stop scrolling the displayed Algorithm will load. After a few seconds of inactivity, the Algorithm LED will turn OFF will revert to normal Preset or Play mode. and Unlike Presets, the Algorithms are ‘hard-wired’ and cannot be overwritten or erased. This is important because it gives you access to all 12 Algorithms even if you have overwritten all of the Presets. In other words, even if you have programmed all 100 Presets based on Spring, the other 11 Algorithms are accessible by simply pressing, releasing and turning the Encoder. Using the Footswitches The Footswitches can be used in two ways - Play Mode and Preset Mode. In Play Mode, the Footswitches are used to control certain aspects of the Presets, like Tap Tempo. In Preset Mode, the Footswitches are used to scroll through and load Presets. Play and Preset Footswitch Modes To switch between Play and Preset Modes, press and hold the Right Footswitch for two seconds. Notice that as you change modes the Billboard display changes. In both modes a lit LED above the Left Footswitch 9 User Guide The Basics indicates that the Preset is Active. In Preset Mode, this LED is lit RED and in Play Mode it is ORANGE. In Preset Mode, the Preset Number and the first 10 characters of the Preset Name are displayed. In Play Mode, the Billboard displays the first 12 characters of the Preset Name. Each time that you press and hold the Right Footswitch, the unit will change from one Mode to the other. Using Play Mode When you’re in Play Mode, the Footswitches are used to control the Preset that’s currently loaded. The Left Footswitch toggles Bypass/Active. An ORANGE LED located above the Left Footswitch indicates that the Effect/Preset is Active (not Bypassed). The Middle Footswitch is the HotSwitch; its action depends on how it has been programmed for the Preset. Use the Right Footswitch to tap Tempo. Using Preset Mode In Preset Mode the Billboard displays the current Preset Number and Name. If the Preset is Active (not Bypassed), the Left Footswitch LED is solidly lit. To bypass the currently loaded Preset, press the Left Footswitch. The LED will turn OFF and the Billboard will briefly display [BYPASS] and then display the Preset Number and Name. Pressing the Left Footswitch again enables the Preset. The Billboard briefly displays [ACTIVE] to indicate that the Preset is enabled. The Middle and Right Footswitches are used to scroll through the Presets. The Middle Footswitch decrements and the Right Footswitch increments. Notice that the Preset Number flashes to indicate that the Preset has not yet been loaded. You must press the Left Footswitch to load the cued preset. Note: See System Mode for setting active Preset range and for using an AUX Switch to increment/decrement through the Presets. 10 User Guide The Basics Power Up When turns on it remembers what it was last doing and powers up in the same mode, running the same Preset, with the same parameter values, same tempo, same system settings, etc. With power off, relays ’s inputs directly to its outputs. connect Can Two Presets Be Used Simultaneously? No. When you load a Preset it runs on both channels. Presets can be used as Stereo In/Stereo Out, Mono In/Stereo Out, or Mono In/Mono Out. is smart enough to know what cables are connected and to automatically route the signals for your set up. 11 User Guide Connections Connections is designed to be flexible and can support both instrument and line-level inputs and outputs. Rear panel toggle switches allow you to independently select input and output levels. Audio Inputs and Outputs accept standard mono (unbalanced) ¼” phone plugs. can be connected directly to your guitar, behind another pedal, in your Amp’s effects loop or to your mixer’s send/return or insert. Given the variety of guitars, effects pedals, amps and mixers, we can’t describe a ‘best’ setup. The setup should be driven by you and the sound that you’re going for. That writ, here are some suggestions and typical setups. Note: It’s usually best to connect EQs, and noise gates. after distortion effects, compressors, Mono/Stereo detects which input and output jacks have cables plugged in and routes audio I/O accordingly. With a Mono Input (Input 1) and Stereo Outputs, the dry contribution for both outputs comes from the Mono Input (Input 1). With Stereo Inputs, the dry contribution at Output 1 is from Input 1 and the dry contribution at Output 2 is from Input 2, thereby maintaining the original signal stereo image. 12 User Guide Connections Typical Setups Here are some suggested ways of connecting to your rig and suggested I/O level switch settings: Guitar > > Amp - Mono In/Mono Out This is the simplest way to connect . Connect your guitar cable to Input 1 and a cable from Output 1 to your amp. Input and Output Level switches (In Lvl & Out Lvl) should be set to GUITAR and AMP. If you are using other stompboxes or pedals, it’s best to connect them in . Connect ’s Input 1 to the output of the last pedal. If front of ’s peak LED lights solidly, set ’s In Lvl to LINE. 13 User Guide Connections Guitar > > Amp1/Amp2 – Mono or Stereo In/Stereo Out Connect your guitar cable to Input 1 and a cable from Output Output 2 to the other amp. 1 to one amp and a second cable from Input Level switch (In Lvl) should be set to GUITAR and Output Level switch (Out Lvl) set to AMP. If you are using other stompboxes or pedals, it’s best to connect them in . Connect ’s Input 1 to Output 1 of the other pedal. If the front of ’s Input 2. If other pedal has stereo outputs, connect its Output 2 to ’s peak LED lights solidly, set ’s In Lvl to LINE. 14 User Guide Connections Guitar > Amp Effects Send > > Amp Effects Return ’s Input to the Amp If your Amp has an Effects Loop, you can connect ’s Output to the Amp Effect Loop Return. Most Effect Loop Send and ’s Input and guitar amp’s Effects Loops run at Line Level so set Output Level Switches to “Line.” 15 User Guide Connections Mixer Effects Send> When connecting Switches to “Line.” > Mixer Effects Return to a Mixer, set 16 ’s Input and Output Level Setup User Guide Bypass It’s important to select the Bypass function that works best with your gives you the choice of Bypass type – DSP Bypass, Relay setup. ’s default Bypass setting is DSP Bypass. Bypass or DSP+FX Bypass. DSP Bypass When set to DSP Bypass, bypassing sends the audio at the DSP’s inputs directly to the outputs without any effects processing. This type of bypassing works well in most situations, and protects against gain and tone changes when bypassed. Relay Bypass/True Bypass Some guitarists prefer a “true bypass” in which the pedal’s electronics are completely disconnected from the signal path. When [RELAY] Bypass uses relays to “hard wire” your inputs to your outputs. is selected ’s power is off, ’s electronics are completely (In fact, whenever bypassed by the relays.) ’s input is your guitar Relay Bypass is not a good choice, however, if ’s output directly to a non-instrument level and you’ve connected input device or have connected to your amp over a long cable. Noninstrument inputs are often low impedance (typically <10k ohm) and will load the guitar output and change its tone. DSP Bypass allows to act as a buffer, providing a low impedance output (500 ohm) capable of driving any device input or cable length. Note: Relay Bypass should not be used if the Input/Output Lvl switches are set opposite to one another. Specifically, if the Input Lvl switch is set for GUITAR and the Output Lvl switch is set to LINE or the Input Lvl will switch is set for LINE and the Output Lvl switch is set to AMP, not have unity gain. In this case, using Relay Bypass will result in a . level change whenever you Bypass DSP+FX Bypass When [DSP+FX] is selected, Bypass sends the audio at the DSP’s inputs directly to the outputs with the decaying ‘tail’ of the current effect mixed in. 17 Setup User Guide Selecting Bypass Type The Bypass mode is selected in System Mode under [BYPASS]. [DSP] is the default. Here’s how to change it: 1) Press and hold the Encoder and Right Footswitch simultaneously for a few seconds to enter System Mode. 2) Turn the Encoder until [BYPASS] is displayed. 3) Momentarily press the Encoder. 4) Turn the Encoder until [BYPASS TYPE] is displayed. 5) Momentarily press the Encoder. 6) Turn the Encoder to select [DSP] or [RELAY] or [DSP+FX]. 7) Press and hold the Encoder and Right Footswitch simultaneously for a few seconds to exit System Mode. Note: Using MIDI Program Change to control Bypass - MIDI Program Change is typically used to load a preset but it can also be programmed to directly control the unit’s BYPASS setting. See the System Mode [MIDI] section for details. to a computer, we suggest that you use a Note: When connecting dedicated audio interface and to select the type of Bypass that works best for your application. has been carefully designed to not mess with your tone in any Note: of the Bypass settings. ’s power turned off, the relays automatically Bypass the Note: With unit. This means that if power should accidentally go down while you’re playing, your guitar signal will not disappear. Of course, if power is down, you may have bigger problems. Killdry – Send/Return Loop If you’ve connected amp’s or a mixer’s), using an effect send/return loop (either your ’s Killdry feature can be enabled. does not send any dry signal to the When Killdry is enabled, outputs; only the Effect. Note that when Killdry is enabled, Bypassing will mute the Effect rather than Bypass it when DSP Bypass is selected. 18 Setup User Guide Killdry’s factory default is disabled. It can be enabled in the [BYPASS] menu of the System Mode. Here’s how: 1) Press and hold the Encoder and Right Footswitch simultaneously for a few seconds to enter System Mode. 2) Turn the Encoder until [BYPASS] is displayed. 3) Momentarily press the Encoder. 4) Turn the Encoder until [KILLDRY] is displayed. 5) Momentarily press the Encoder. 6) Turn the Encoder to select either [YES] or [NO]. 7) Press and hold the Encoder and Right Footswitch simultaneously for a few seconds to exit System Mode. Global Mix The Mix Control sets the relative levels of the input signal (dry) and the effect (wet). The Mix setting is always saved with each Preset. Often however, it can be useful to have the Mix setting uniform for all of the Presets that you’re using. To do this, use the System GLOBAL MIX command. When GLOBAL MIX is ON, the Mix setting that was saved with the Preset is ignored and the current Mix setting (Mix Control Knob) is used for all Presets. Turning GLOBAL MIX ON or OFF. The factory default is OFF. 1) Press and hold the Encoder and Right Footswitch simultaneously for a few seconds to enter System Mode. 2) Turn the Encoder until [GLOBAL] is displayed. 3) Momentarily press the Encoder. 4) Turn the Encoder until [MIX] is displayed. 5) Momentarily press the Encoder. 6) Turn the Encoder to select [ON] or [OFF]. 7) Press and hold the Encoder and Right Footswitch simultaneously for a few seconds to exit System Mode. Setting Output Levels Preset output levels can be adjusted in either Play or Preset Mode. To set output level: 1) Press Left Footswitch to Bypass the Preset. 2) Press and hold the Left Footswitch, the Preset will now be Active. 19 Setup User Guide 3) 4) After holding for 1 second the display will show “O/P LVL 0dB” (default value). Continue to hold the Left Footswitch pressed and turn the Encoder to adjust output level from -20 dB to +6 dB. Note: Levels change in 0.5 dB increments from -10 dB to +6 dB and in 1 dB increments from -20 dB to -10 dB. Note: Preset output levels must be saved even if there are no other changes to the preset or the output level will revert to its previous setting the next time the Preset is loaded. Peak LED The Peak LED lights to indicate that the input signal level is near clipping. Occasional flashing is OK. If the Peak LED is lit solidly, reduce or by the input level either by reducing the signal level fed to has a soft setting the rear panel input switch to the Line position. clipping circuit that will reduce nasty noises when overloaded. Signal Present LED The GREEN LED immediately below the Peak LED lights to indicate that an input signal is present. If you’re playing and the Signal Present LED doesn’t light, either the input signal level is too low, you’re input cable is in Bypass. has come unplugged or 20 User Guide Algorithms Algorithms & Presets ’s Presets are based on a set of reverb-type audio processing algorithms. An algorithm is the underlying structure of the effect that the Preset is built upon. Please refer to the included Preset Reference Sheet ’s Presets. In and to our on-line documentation for descriptions of this section, we document the Algorithms and their control parameters. Selecting Presets Presets are selected by using the Footswitches while in Preset Mode or by turning the Encoder in either Preset or Play Mode. Select a Preset by using the Right Footswitch to increment or the Middle Footswitch to decrement the preset until the desired one is cued. Press the Left Footswitch to load the Preset. To select a Preset using the Encoder simply turn the Encoder, stopping when the desired Preset Name appears. Preset Numbers will flash as you scroll. Presets automatically load when using the Encoder and, when loaded, the Preset Number display will stop flashing. Control Knobs - Adjusting the Presets A Preset’s parameter values can be adjusted by turning the ten Control Knobs. Whenever a Control Knob is turned, the Billboard displays the parameter’s name and value. The controls are arranged in two rows and grouped according to their functions. Edited Preset Indication Whenever a Preset’s parameter values are changed, the green “Edited” LED in the upper right corner is lit. Parameters can be changed by: a) turning a Control Knob or, 21 User Guide Algorithms b) tapping Tempo or, c) moving the Expression Pedal or, d) receiving a MIDI command. 22 User Guide Algorithms The Algorithms ’s 12 Algorithms are the basis for all of its Presets. Each Algorithm employs a unique signal processing structure to achieve its effect and each Algorithm has a unique set of control parameters associated with it. ’s Algorithms are designed to simulate the sound of realSome of world enclosures and devices like halls and rooms and plates and springs. Other Algorithms are designed to creatively combine reverb effects with other signal processing functions such as tremolo, modulation, distortion, pitch change, resonance and reversal to create unique effects well beyond the confines of simple reverb. ’s 12 Algorithms using the Encoder. Simply press and You can access release the Encoder. The Algorithm LED will light and the Billboard will display an Algorithm name. Turn the Encoder to scroll through the 12 Algorithms. When you stop scrolling the displayed Algorithm will load. After a few seconds of inactivity, the Algorithm LED will turn OFF will revert to normal Preset or Play mode. and Unlike Presets, the Algorithms are ‘hard-wired’ and cannot be overwritten or erased. This is important because it gives you access to all 12 Algorithms even if you have overwritten all of the Presets. In other words, even if you have programmed all 100 Presets based on Spring, the other 11 Algorithms are accessible by simply pressing, releasing and turning the Encoder. The following describes each Algorithm and its Control Parameters. For each control parameter the knob legend, the parameter display name and a brief description is shown. Hall The Hall Algorithm simulates the sound of large enclosed spaces. Hall offers flexible control of a 3-band crossover reverb network. There are independent decay controls for the low and high band, as well as independent level controls for low, mid, and high band. This is the go-to Algorithm for beautiful realistic spaces or for reverb sounds just beyond the boundary of realism. Mix – [MIX]: wet/dry mixer, 100% is all wet signal Decay – [DECAY]: master decay in seconds or note-based in Tempo Mode 23 User Guide Algorithms Size – [SIZE]: hall size Delay – [PDLY]: pre-delay in milliseconds or note-based in Tempo Mode Low – [LOW-LVL]: boost/cut of LOW reverb with cut-off at 300 Hz, 100 effectively cuts all of the low band reverb High – [HI-LVL]: boost/cut of HIGH reverb with cut-off at 1500 Hz, 100 effectively cuts all of the high band reverb Contour – [MID-LVL]: boost/cut of MID reverb (between 300 and 1500 Hz), -100 effectively cuts all of the mid band reverb FXMIX – [MOD-LVL]: increases random modulation of reverbs Ynob – [HIDCY]: decay of HIGH reverb, scales the [DECAY] Xnob – [LODCY]: decay of LOW reverb, scales the [DECAY] 24 User Guide Algorithms Room The Room Algorithm is designed to dial in realistic room sounds from vocal booths to small halls. The controls allow for precision tweaking of early reflections, late reverb, and EQ. Room is the workhorse Algorithm for placing a sound in a realistic space or adding that subtle fattening that isn’t immediately noticed but is always immediately missed. Mix – [MIX]: wet/dry mixer, 100% is all wet signal Decay – [DECAY]: decay in seconds or note-based in Tempo Mode Size – [SIZE]: room size Delay – [PDLY]: pre-delay in milliseconds or note-based in Tempo Mode Low – [LOW-LVL]: post reverb shelving boost/cut of low frequencies with cut-off at 350 Hz (cutting also does some late reverb damping of lows) High – [HI-LVL]: post reverb shelving boost/cut of high frequencies with cutoff at [HIFREQ] (cutting also does some late reverb damping of highs) Contour – [HIFREQ]: the high corner frequency of [HI-LVL]. This affects the sound as long as [HI-LVL] is not set to 0 FXMIX – [MOD-LVL]: mixes in random modulation of diffusors and late reverb tail Ynob – [DIFFUSION]: adjusts diffusion amount which affects reverb build up and tail density Xnob – [ER 10+10 LR]: Early Reflection/Reverb and Late Reverb Mixer Plate The Plate Algorithm simulates the sound of early analog-mechanical artificial reverbs. This Algorithm allows for long reverb times that won’t take over your sound. Be sure to play with the [LO-DAMP] and [HIDAMP] knobs to explore the full palette of tonal variations. Mix – [MIX]: wet/dry mixer, 100% is all wet signal Decay – [DECAY]: decay in seconds or note-based in Tempo Mode Size – [SIZE]: plate size Delay – [PDLY]: pre-delay in milliseconds or note-based in Tempo Mode Low – [LO-DAMP]: turning knob left increases the damping frequency for the low end (turning knob right gives more low end). The low damping frequency effectively chokes the decay of everything below this frequency 25 User Guide Algorithms High – [HI-DAMP]: turning knob left decreases the damping frequency for the high end (turning knob right gives more high end). The high damping frequency effectively chokes the decay of everything above this frequency Contour – [TONE]: a pre-reverberator tone control, left is darker, right is brighter FXMIX – [MOD-LVL]: mixes in random modulation in reverb tail Ynob – [DIFFUSION]: adjusts amount of diffusion which affects reverb build up and tail density Xnob – [DISTANCE]: sets room/transducer distance from source/plate driver Spring The Spring Algorithm models the sound and character of the popular artificial reverbs found in guitar amplifiers. It also goes a step further by allowing access to physical parameter controls not readily available in a real spring tank. By tweaking these parameters, the Spring Algorithm can create faithful representations of real springs or push the physical boundaries to achieve new distinct sounds. Pay extra attention to the [TENSION] and [NUMSPR] knobs to control the amount of ‘sprionginess’. For good measure, we’ve also included a tube amp style tremolo at the reverb input. Mix – [VERBMIX]: wet/dry between reverb and tremolo dry signal Decay – [DECAY]: decay in seconds or note-based in Tempo Mode Size – [TENSION]: goes from more tension (all the way left) to less tension (all the way right) Delay – [NUMSPR]: number of springs in the "tank," mixes in 1 to 3 springs Low – [LO-DAMP]: turning knob left increases the damping frequency for the low end (turning knob right gives more low end). The low damping frequency effectively chokes the decay of everything below this frequency. High – [HI-DAMP]: turning knob left decrease the damping frequency for the high end (turning knob right gives more high end). The high damping frequency effectively chokes the decay of everything above this frequency. Contour – [RESONANCE], metallic resonance at the [HIDAMP] frequency 26 User Guide Algorithms FXMIX – [MOD-LVL]: mixes in modulation for a nice chorusing Ynob – [TR-SPD]: input tremolo speed in Hz or note-based in Tempo Mode Xnob – [TREM-INT]: input tremolo intensity or depth (tremolo is prereverb) DualVerb DualVerb combines two different high quality studio reverbs (A and B) with independent controls for decay, size, pre-delay, and EQ. Mix between both for rich, dense stereo reverberation, or use this effect to smoothly transition between two entirely different reverb sounds. Mix – [MIX]: wet/dry mixer, 100% is all wet signal Decay – [A-DCY]: decay for reverb A in seconds or note-based in Tempo Mode Size – [SIZE]: adjusts the size of both reverbs A and B to give many different size combos with one knob Delay – [A-PDLY]: pre-delay for reverb A in milliseconds or note-based in Tempo Mode Low – [A-TONE]: Tone for reverb A, left is darker, right is brighter High – [B-TONE]: Tone for reverb B, left is darker, right is brighter Contour – [RESN]: Resonance mixer for A and B Tone knobs, allows some combinations of different resonances for [A-TONE] and [B-TONE]. This will affect the sound as long as [A-TONE] and [B-TONE] are not both set to 0. FXMIX – [ABMIX]: mixer for A and B reverbs, in stereo this mixes stereo channels, and all the way right results in dual mono reverbs (A on left, B on right) Ynob – [B-PDLY]: pre-delay for reverb B in milliseconds or note-based in Tempo Mode Xnob – [B-DCY]: decay for reverb B in seconds or note-based in Tempo Mode Reverse ?neht siht lla s’tahW A true reverse reverb followed by a forward reverb with delay and feedback. Turn [SIZE] and [FEEDBACK] all the way down for a straightforward tempo-sync-able rush-up reverse reverb, use [SIZE] to dial in a second reverb for increased wetness, and add [FEEDBACK] around the whole thing for other-worldly ambiance. 27 User Guide Algorithms Mix – [MIX]: wet/dry mixer, 100% is all wet signal Decay – [DECAY]: reverse decay in milliseconds or note-based in Tempo Mode (also the delay amount for [LATE DRY]) Size – [SIZE]: mixes in a standard reverb that is post reverse section for bigger sounds Delay – [FEEDBACK]: amount of delay feedback around reverse reverb (delay amount is DECAY amount) Low – [LOW-LVL]: shelving boost/cut of low frequencies High – [HI-LVL]: shelving boost/cut of high frequencies Contour – [CONTOUR]: increase the span between low and high crossover frequencies for the [LOW-LVL] and [HI-LVL]. This will affect the sound as long as [LOW-LVL] and [HI-LVL] are not both set to 0. FXMIX – [MOD-LVL]: MicroPitch detuning modulation at the input Ynob – [DIFFUSSION]: diffusion in the reverse build-up: set to zero for a mechanical stutter Xnob – [LATE DRY]: adjusts amount of dry signal that occurs directly after the reverse build up ModEchoVerb ModEchoVerb is based on a popular reverb structure from the Eventide H8000 that brought about such presets as "Echo Space of God" and "Glorious Flange Canyon." It feeds the output of an infinite reverb into an infinite feedback delay and slathers on an extra helping of modulation. The modulation choices are H3000-type swept verb, flanging, or chorusing. ModEchoVerb is incredibly versatile and can be used as a standalone reverb, delay, chorus/flanger, or any combination of the three. Have fun. Mix – [MIX]: wet/dry mixer, 100% is all wet signal Decay – [DECAY]: decay in seconds or note based in tempo mode. All the way right [INF] gives an infinite reverb/sustain Size – [SIZE]: from normal Hall type room sizes to huge canyon sounds with echoes Delay – [ECHO]: post reverb delay time in milliseconds or note-based in tempo mode Low – [LOW-LVL]: post reverb shelving boost/cut of low frequencies with cut-off at 350 Hz High – [HI-LVL]: post reverb shelving boost/cut of high frequencies with cutoff at 2000 Hz 28 User Guide Algorithms Contour – [ECHTONE]: Tone control in the feedback loop of the echoes, left gets darker, right gets brighter FXMIX – [SWPTVERB], [FLANGEMIX], or [CHORSMIX]: select modulation type (swept reverb, flanging, chorus) and modulation depth Ynob – [MODRATE]: the modulation rate, arbitrary 0-100 Xnob – [ECHO-FBK]: feedback amount around the post reverb echo BlackHole Larger than the Hall or Room, BlackHole is an Eventide H8000 classic capable of cathedral-type spaces to out-of-this-world soundscapes. This Space edition of BlackHole has two decay modes (forward and inverse) and feedback around the entire reverb structure that extends the Blackhole sound from huge to infinite. The standard [SIZE] and [GRAVITY] sounds are epic, but try [PDLY] and [FEEDBACK] to take the Algorithm to the next level. Try not to get sucked in. Mix – [MIX]: wet/dry mixer, 100% is all wet signal Decay – [INV-GRAV]: inverse decay mode of a really big reverb. [GRAVITY]: regular decay mode of a really big reverb Size – [SIZE]: size of the reverb Delay – [PDLY]: pre-delay time in milliseconds or note-based in tempo mode Low – [LOW-LVL]: post reverb shelving boost/cut of low frequencies with cut-off at 350 Hz High – [HI-LVL]: post reverb shelving boost/cut of high frequencies with cutoff at 2000 Hz Contour – [RESONANCE]: the resonance of the two shelving filters, arbitrary 0-100 values. This will affect the sound as long as [LOW-LVL] and [HI-LVL] are not both set to 0 FXMIX – [FEEDBACK]: feedback around the entire reverb structure for even larger sounds Ynob – [MODRATE]: the modulation rate, arbitrary 0-100 Xnob – [MOD-DPTH]: the modulation depth, arbitrary 0-100 MangledVerb While Space produces many beautiful sounds, we recognize the universe is a chaotic and often violent place, so in the spirit of the yin and yang, we included MangledVerb from the Eventide Eclipse. Technically, MangledVerb feeds a non-standard stereo reverb into distortion, but sonically it can range from the light friction of a bow scraping a cello 29 User Guide Algorithms string to the mayhem of a caged beast being poked with a red hot flounder. Judicious use of the Xnob and Ynob is approved, and try small [SIZE] and short [DECAY] for some surprising sounds. Mix – [MIX]: wet/dry mixer, 100% is all wet signal Decay – [DECAY]: arbitrary 1-100 decay (less decay will also take away reverb attack) Size – [SIZE]: size of the reverb (try <15 for some great distortion sounds) Delay – [PDLY]: pre-delay time in milliseconds or note-based in tempo mode Low – [LOW-LVL]: pre-distortion boost/cut of low frequencies High – [HI-LVL]: pre-distortion boost/cut of high frequencies Contour – [MID-LVL]: pre-distortion boost/cut of mid frequencies FXMIX – [WOBBLE]: a modulation rate that does some spooky detuning Ynob – [OUTPUT]: the output level of the distortion Xnob – [SOFTCLIP], [OVRDRIVE]: the input level to one of two different types of distortions TremoloVerb TremoloVerb is a celestially large reverb cut back down to Earth size by an aggressive tremolo. Use the Sine, Triangle, Peak, Ramp, or Square waves to create a rhythmic ambience; Random and Sample/Hold to create a convulsing cloud; Envelope or ADSR to control the reverb with your playing; or the Expression Pedal to control it with your foot. Mix – [MIX]: wet/dry mixer, 100% is all wet signal Decay – [DECAY]: decay in seconds or note-based in Tempo Mode Size – [SIZE]: room size of reverb Delay – [PDLY]: pre-delay time in milliseconds or note-based in tempo mode Low – [LOW-LVL]: post reverb shelving boost/cut of low frequencies with cut-off at 350 Hz High – [HI-LVL]: post reverb shelving boost/cut of high frequencies with cutoff at [HIFREQ] Contour – [HIFREQ]: the high corner frequency of [HILVL]. This affects the sound as long as [HI-LVL] is not set to 0 FXMIX – [MONO DPTH / ST DPTH]: tremolo depth, in stereo mode you have the option to have mono depth (same on both channels) or stereo depth (tremolo is 90 degrees out of phase) 30 User Guide Algorithms Ynob – [SPEED]: tremolo speed in Hz, sensitivity, or note-based in tempo mode Xnob – [SHP]: tremolo shape: [SINE], [TRIANGL], [PEAK], [RANDOM], [RAMP], [SQUARE], [SMP/HLD] (sample/hold), [ENVELOP], [ADSR], or [EXP PDL] (Expression Pedal) DynaVerb DynaVerb couples an Eventide Eclipse reverb with a model of the Eventide Omnipressor® to create an adaptable dynamics reverb. The Omnipressor is capable of all types of dynamics processing from gating, expansion, compression, limiting, and even its signature "dynamic reversal," where loud signals are squashed, but quiet signals are amplified. In DynaVerb, the Omnipressor can dynamically control the output of a reverberator based on, either the input signal for maximum control, the reverb output for incredible chaos, or any mixture of the two. As an added bonus DynaVerb can also be used as a standalone Omnipressor by setting [DECAY] to zero. Mix – [MIX]: wet/dry mixer, 100% is all wet signal Decay – [DECAY]: decay in seconds or note-based in Tempo Mode, when decay is 0, this effect can be used as a standalone Omnipressor® or gate Size – [SIZE]: room size of reverb Delay – [ATK]: attack time of Omnipressor/gate in seconds Low – [LOW-LVL]: post reverb shelving boost/cut of low frequencies with cut-off at 350 Hz High – [HI-LVL]: post reverb shelving boost/cut of high frequencies with cutoff at 2000 Hz Contour – [SC IN 10 + RV 10]: the mixer to sidechain input (gain control signal). At all the way left, the gain curve is derived from the input only. At all the way right, it is a feedback dynamics unit with gain derived from the reverb output. In OMNIMODE, this simply lets you fade between a feedforward (FF) and feedback (FB) compressor/expander/gate/etc. (We know it’s not EQ, but we liked the idea so much we couldn’t leave it out) FXMIX – [THRSH]: threshold for the Omnipressor/gate Ynob – [REL]: release time for the Omnipressor/gate in seconds Xnob – [OMRATIO]: ratio control for the Omnipressor, all the way left is a traditional Gated sound, above that it moves into expansion, then compression, then limiting and infinite ducking, then to negative ratios which result in dynamic reversal. 31 User Guide Algorithms Shimmer We don’t have proof, but we’re pretty sure this is what the guitars sound like in heaven. Set the [A-PCH] and [B-PCH] to just above and below 1200c, turn the [DELAY] all the way down, and everything else all the way up. Oh, and remember to walk toward the light. Mix – [MIX]: wet/dry mixer, 100% is all wet signal Decay – [DECAY]: arbitrary 1-100 decay (less decay will also take away reverb attack) Size – [SIZE]: size of the reverb Delay – [DELAY]: post reverb and pre pitch-shift delay time in milliseconds or note-based in tempo mode Low – [LOW-DCY]: amount of post reverb and pitch-shifter low band signal (this is in the feedback path) High – [HI-DCY]: amount of post reverb and pitch-shifter high band signal (this is in the feedback path) Contour – [MID-DCY]: amount of post reverb and pitch-shifter mid band signal (this is in the feedback path) FXMIX – [PITCH-DCY]: controls feedback around the reverberator and therefore the amount of pitch-shifted signal. Ynob – [B-PCH]: Pitch-shifter B pitch in cents (500c=P4th, 700c=P5th, 1200c=1 Octave, 1900=1 Octave+P5, 2400=2 Octaves) Xnob – [A-PCH]: Pitch-shifter A pitch in cents (500c=P4th, 700c=P5th, 1200c=1 Octave, 1900=1 Octave+P5, 2400=2 Octaves) 32 User Guide Catchup Catchup You would expect that when you turn a Parameter Control Knob, the parameter’s value would change instantly and, unless Catchup is enabled, it does. Instant changes, however, may not be desirable for all situations and users. Consider the following example: You have just loaded a preset based on Room and the preset’s value for the Decay is set to 1 second. Now, let’s say that the Decay Knob happens to be at its full clockwise position corresponding to a Decay of 3 sec. If you’d like to tweak the Decay (for example, up from its current value of 1 sec to 1.5 sec), you would reach down and turn the knob only to find that the Decay at first abruptly jumps to its maximum of 3 sec. If this happens while you’re playing, it might be a tad distracting. ’s Catchup feature is designed to prevent parameter values from abruptly changing when the knob positions don’t correspond to the Preset values. When Catchup is ON and a Control Knob is turned, the parameter value doesn’t change instantly. Instead, the display alternates between the Preset value and the word “TURN” (displayed accompanied by either a left or right pointing arrows as appropriate). The parameter (and hence the Preset) does not change until the knob position passes the current parameter value at which point TURN and the arrow disappear, the parameter name and value are displayed, and the knob becomes active. Returning to our example, if Catchup is selected, the Decay will not change until the Control Knob is turned from its full clockwise position to the position corresponding to the Preset’s stored value of 1 sec. At that point, the Control Knob becomes “live” allowing you to slightly increase the Decay time without an abrupt change in the sound of the Preset. KNOB MODE factory default is [NORMAL]. To select Catchup: 1) Press and hold the Encoder and Right Footswitch simultaneously for a few seconds to enter System Mode. Release the Encoder. 2) Turn the Encoder until [UTILITY] is displayed. 3) Momentarily press the Encoder. 4) Turn the Encoder until [KNOB MODE] is displayed. 5) Momentarily press the Encoder. 33 User Guide Algorithms 6) Turn the Encoder to select [CATCHUP]. 7) Press and hold the Encoder and Right Footswitch simultaneously for a few seconds to exit System Mode. Note: You can completely disable the action of the Control Knobs by selecting [LOCKED] 34 User Guide Expression Pedal Expression Pedal An external Expression Pedal can be connected to the rear panel ¼” phone jack. The Expression Pedal can be set up to control any combination of the ten parameters. For proper operation the Expression Pedal should be a simple linear resistive potentiometer (“pot”) with a maximum value of between 5k Ohms and 25k Ohms. Refer to www.eventide.com for information on recommended expression pedals. The Expression Pedal settings can be adjusted simply by pressing the Pedal to the full heel or full toe position and turning the Control Knobs. You’ll notice then that whenever you move the Pedal, the green “Edited” LED in the upper right corner blinks. This indicates that Pedal programming is “live.” To program, press the heel completely down and adjust the knobs to get the sound that you want for the heel down position. You must turn the knobs to create the assignment. Knobs that are not turned are not assigned. Now, press the toe completely down and change the settings of any or all of the knobs. Parameters associated with any knobs that are moved will be mapped to the Pedal. Now, when you rock the pedal back and forth, you’ll hear the sound change between the two settings. After a few seconds of pedal and knob inactivity, the green “Edited” LED will stop flashing. When the LED is solidly lit, you can turn any of the Parameter Control Knobs to change the sound without changing the Expression Pedal mapping. When the Expression Pedal is used, the Billboard will display the changing value. If the Expression Pedal has been set up to control a single parameter, the display will show the parameter name and value in the same way as if you were turning the Control Knob. If the Expression Pedal has been set up to control multiple parameters, the display is a graphic representation of the Control Knobs. Control Knobs that are controlled by the Expression Pedal are represented as circles while unassigned Control Knobs are indicated by a solid line (dash). The 2nd character from the left indicates the position of the Expression Pedal with a value from 0-9 (0 = heel, 9 = toe). 35 User Guide Expression Pedal Since any number of parameters can be programmed to respond to the pedal, it’s important to learn how to un-assign parameters. Let’s say that you’ve programmed the Pedal to control Mix from 50% to 100% and Delay from 10 milliseconds to 100 milliseconds. Now, you’d like to unassign Delay and have it fixed at 20 milliseconds rather than have it change when the Pedal moves. Here’s what you do: 1) 2) Press the Pedal to full heel and turn the Delay knob to 20 milliseconds. Press the Pedal to full toe. Turn Delay away from 20 milliseconds and then back to 20 milliseconds. Remember, you must move the Parameter Control Knob to create the Pedal assignment. If a Parameter was previously assigned to the Pedal, the only way to un-assign it is to set the same value for the heel and toe by turning the knob. The Expression Pedal settings are not saved automatically. If you want to be able to recall your Expression Pedal setting, you must perform the Preset Save operation. If you load a Preset and the Expression Pedal is not connected, the parameter values will be same as they were the last time the Preset was used. 36 User Guide Expression Pedal Note: Expression Pedal programming can be disabled in System Mode under the Utilities menu. Since programming the Expression Pedal is so easy, it is possible to inadvertently change settings that you’ve created. By setting Pedal Lock ([PDLOCK]) ON, accidental changes to the Expression Pedal settings are prevented. Note: You can set the minimum value to be greater than the maximum value. When you do so, as the Pedal moves towards the toe, the Parameter value will decrease. Note: The Expression Pedal input supports control voltage inputs from 0V to 3V. Care must be taken to avoid ground loops when using this input with external control voltages. If you hear a “hum” only when you’ve ’s Expression Pedal input jack, connected a control voltage source to then it is likely that the device generating the control voltage is grounded to a different ground than your audio inputs and outputs. Ground loops are notoriously difficult to track down and beyond the scope of this User Guide to diagnose. 37 User Guide The Footswitches The Footswitches – Play and Preset Mode ’s footswitches are multi-purpose and operate in one of three modes, is in Play Mode, Preset Mode, and System Mode. In normal use, either Play Mode or Preset Mode. System Mode is used to set up MIDI, external controls and various system parameters. Pressing and holding the Right Footswitch switches between Play and Preset Mode. Play Mode In Play Mode, the Billboard displays the first 12 characters of the currently loaded Preset Name. Three Footswitches are used to control the Preset. Active Footswitch The “Active” footswitch is used to toggle between Active and Bypass. The Active LED is lit orange when the Effect is in use. When Bypassed, the Active LED is off. HotSwitch™ Footswitch The Middle Footswitch can be programmed to act on the loaded Preset as a programmable controller allowing the user to switch between the normal Preset parameter values and a programmed, alternate set of parameter values. It’s like having two Presets in one! When a Preset is loaded with a HotSwitch assignment, the Middle Footswitch LED will be lit GREEN to indicate that the HotSwitch is “active.” (If the HotSwitch is not programmed, the LED will be unlit.) Press and release the HotSwitch and the Preset’s parameter values will change to their HotSwitch programmed values, the LED will turn orange 38 User Guide The Footswitches and the display will indicate which of the parameters have been modified by the HotSwitch. If only a single parameter is under HotSwitch control, the parameter’s value is displayed. If multiple parameters are under HotSwitch control, the display is a graphic representation of the Control Knobs. Control Knobs that are controlled by the HotSwitch are represented as circles while unassigned Control Knobs are indicated by a solid line (dash). Press and release the HotSwitch again and the Preset’s parameter values will return to their default values (Preset values) and the HotSwitch LED turns GREEN. In this way, by pressing and releasing the HotSwitch you can toggle between two settings for the loaded Preset. You can also use the HotSwitch to only momentarily change the parameter values rather than toggle between the two settings. Press and hold the HotSwitch and the values will change while holding and revert back to their Preset default values on release. HotSwitch Programming In Play Mode, the HotSwitch is always active and programmable, i.e., HOT. To program, press and hold the Middle Footswitch (HotSwitch) and turn any combination of the parameter Control Knobs to achieve the sound that you desire for the HotSwitch. This will be the sound you’ll hear when the HotSwitch RED LED is lit. While in program mode, the HotSwitch LED may flash either GREEN or RED depending on the state 39 User Guide The Footswitches of the HotSwitch but it is the RED LED state that is the HotSwitch programmed sound. The GREEN LED indicates that the parameter settings are those of the original Preset values and that the HotSwitch has been programmed and will change the effect when pressed. Note: You must save the Preset to store the HotSwitch settings. To clear HotSwitch programming, press and hold the Middle Footswitch (HotSwitch) pressed and press and release the Encoder. The display will show [HOTSW CLEAR]. When HotSwitch programming is cleared, the HotSwitch will have no effect on parameter values and the HotSwitch LED will be off. The HotSwitch function can be accessed by MIDI or by using an Auxiliary Switch as described in the System Mode section of this User Guide. Tap Footswitch The “Tap” footswitch is used to tap tempo. While tapping, the updated tempo value is displayed by the Billboard in Beats Per Minute (BPM) if Tempo is ON and in milliseconds if Tempo is OFF. To turn Tempo ON or OFF, press the Tempo Button. When Tempo’s state changes, the Billboard will briefly display the appropriate message either [TEMPO ON] or [TEMPO OFF] When Tempo is ON, the Tempo LED flashes at the current tempo. If Tempo is OFF, the Tap Switch can be used to set the decay times of reverb algorithms whose decay is in seconds. This includes Hall, Room, Plate, Spring, DualVerb, Reverse, ModEchoVerb, TremoloVerb, and DynaVerb. For Blackhole, MangledVerb and Shimmer, with Temp OFF, the Tap Switch sets the pre-delay time in milliseconds. 40 User Guide The Footswitches Preset Mode In Preset Mode, the Billboard displays the Preset Number followed by the first 10 characters of the Preset Name of the currently loaded Preset. The Left Footswitch is used for loading and Bypassing Presets. Note: Each of the 100 Presets can be based on any of the Algorithms. You can choose to have all 100 presets based on Blackhole. Or, two based on Spring, three based on Room, five based on Hall, etc. - or any combination. Loading/Bypassing Presets To Bypass the Preset, simply press the Left Footswitch. Press again and the Preset becomes active. Whenever a Preset is loaded, the Preset’s underlying Algorithm is displayed momentarily. The following attributes are saved with Presets and recalled when Presets are loaded: 1) Parameter knob values. 2) Tempo/Tap value.* 3) Tempo On/Off status. 4) Expression pedal mapping. 5) HotSwitch programming. 6) Output level can be set up to change the Tempo value when a Preset is * Note: loaded or to ignore the value saved with the Preset. While Tempo values are always saved with the Preset, you may prefer to have your current Tempo stay the same as you switch from Preset to Preset. Turn GLOBAL TEMPO ON to do that. With GLOBAL TEMPO ON, the Tempo values saved with the Preset are ignored and the current Tempo value is used. Setting Global Tempo is described later in this User Guide. Selecting Presets In Preset Mode, the Middle and Right Footswitch are used to step through the Presets. Tap the Middle Footswitch to decrement and the Right Footswitch to increment. Press the Left Footswitch to load. You can also turn the Encoder to select Presets. When using the Encoder presets are loaded instantly. 41 User Guide The Footswitches Note: Edited Presets will be lost if they are not saved before loading another Preset. Active Presets If 100 Presets are more than you need, and you’d like to make it quicker and easier to find and load your Presets, the number of active Presets can be reduced. Only the Presets that are active will show up when loading. While only active Presets can be loaded, Presets can always be saved to disabled Preset Numbers. Inactive Presets are not erased (but can be overwritten) and can be made active at any time. Active Presets are limited to a range. The default is for all 100 Presets active. You can limit the number of active Presets, by setting the active range in System Mode. For example, if you set the lower limit to 5 and the upper limit to 10, Presets from 5-10 will be active. By logically grouping your Presets, you can get through a song or set without having to click through all 100 Presets. Remember, when saving Presets, group them to best suit your needs. The factory default sets the number of active Presets to 100 (Preset#1 to Preset#100). To limit the number of active Presets: 1) Press and hold the Encoder and Right Footswitch simultaneously for a few seconds to enter System Mode. Release the Encoder. 2) Turn the Encoder until [UTILITY] is displayed. 3) Momentarily press the Encoder. 4) Turn the Encoder until [PRESET RANGE] is displayed. 5) Momentarily press the Encoder. 6) Press the Left Footswitch and turn the Encoder to set the lower limit. 7) Press the Right Footswitch and turn the Encoder to set the upper limit. 8) Press and hold the Encoder and Right Footswitch simultaneously for a few seconds to exit System Mode. 42 User Guide Saving Presets Saving Presets To save a Preset: 1) Press and hold the Encoder for a few seconds. The current Preset# and 10 characters of the Preset Name are displayed. Release the Encoder. The “Edited” LED flashes. The Preset # flashes if it is NOT the currently loaded Preset. If the currently loaded Preset # is displayed, it is solidly lit. 2) Turn the Encoder to select the desired Preset#. The “Edited” LED flashes when the currently displayed Preset# is not the active Preset#. When saving, all Preset numbers are available even if you’ve limited the number of active Presets. 3) Press the Right Footswitch and the first character of the Preset name will flash. Turning the Encoder will change this character. Preset names can have up to 16 characters. (The available character set is '0-9', 'A-Z', '*’, ‘+’, ‘-‘,’_’, and ’|’.) 4) Use the Left and Right Footswitches to traverse the display, selecting the character to be edited by the Encoder. (The active character for editing is always flashing.) Repeated pressing of the Right or Left Footswitch will traverse the name, one character at a time, flashing the selected character. Press and hold Left Footswitch to DELETE the current flashing character. 5) Press and hold Right Footswitch to INSERT a character before the currently flashing character. 6) To save the Preset, press and hold the Encoder a second time. The Billboard displays “SAVED.” 7) After a short time, the Save mode is exited. 8) To exit Save without saving, press and release the Encoder again without holding it or press any Footswitch at any time. Upon exiting Save mode without saving, the Billboard displays “NO SAVE.” Note: You must press and HOLD the Encoder to save. If you press and release quickly, the new Preset will not be saved. This is intentional. is When you save a new Preset, you overwrite the old Preset. designed to assure that saving is a deliberate act. The Preset number corresponding to the currently running Preset will flash as a warning that saving in this location will overwrite the currently loaded Preset. 43 User Guide Auxiliary Switches & MIDI Note: Name changes affect the current Preset even if NOT Saved. This feature allows you to rename a Preset without changing any of the Parameter values. Note: The cursor will “wrap around the display.” Pressing the Left Footswitch will move to the left by one character at a time until it gets to the first character, then it will jump to the Preset Number field. Pressing the Left Footswitch again will jump to the last character. Note: A phantom space is always present at the end of the name to allow characters to be added past the end. This cannot be deleted but will be removed on exit. Organizing Your Presets When you save a Preset, you should consider when and how it will be used. For example, if you have a pair of Presets that you plan to use together in the same song – one for the verse, one for the chorus – placing them in sequential Preset numbers will let you quickly switch from one to the other. Loading a Preset takes two or more taps. Once tap of either the Middle or Right Footswitch to cue the new Preset and tapping the Left Footswitch to load it. Note: When saving to a location other than the active slot, the saved Preset location becomes the active slot. In other words, if Preset #1 is currently active and, after changing the parameters to get a new sound, you decide to save the new sound to in Preset #10, Preset #10 becomes the active Preset. Auxiliary Switches The rear panel Aux Switch stereo phone jack supports up to three independent momentary switches using Tip, Ring and Tip+Ring. Aux ’s Footswitches – the local Footswitches are Switches do not disable always active. Aux Switches can be programmed to perform a number of functions and they make it easy to connect a dedicated Tap Tempo switch or HotSwitch or Preset Switch. has two operating modes, Preset and Play. An As described above, Aux Switch can be used to instantly toggle between Preset and Play 44 User Guide Auxiliary Switches & MIDI Modes. Alternatively, some users may want to have all six switch functions immediately available (3 from each Footswitch Mode). A set of three Aux Switches can be connected and assigned accordingly. Aux Switches can also be assigned to parameter values allowing you to switch between two parameter values. For example, you could assign an Aux Switch to toggle between Decay times of 1 and 5 seconds. To program the Aux Switches see the System Mode section of this User Guide. Notes: 1) You must use a stereo ¼” phone plug to connect Aux Switches. 2) Toggle switches are not supported. Only momentary switches will work properly. 3) Simultaneously pressing the switch assigned to the Tip and the switch assigned to the Ring will trigger the function assigned to the Tip+Ring. Refer to www.eventide.com for information on recommended Aux Switches. MIDI MIDI In, Out, Thru are supported. MIDI can be used to: 1) Toggle BYPASS/ACTIVE 2) Load Presets 3) Perform the HotSwitch function 4) Change parameter values 5) Set tempo from MIDI clock as a MIDI clock source 6) Use ’s knobs and switches to control other MIDI devices 7) Enable 8) Dump (Backup)/Load (Restore) Presets and/or system settings to/from a computer 9) Control BYPASS/ACTIVE status using MIDI program change automatically selects either USB or DIN5 as MIDI Inputs and Outputs. If USB is connected, DIN5 MIDI activity (including MIDI thru) is ignored. MIDI setup is described in System Mode and a MIDI implementation map can be found later in this User Guide. 45 Space User Guide Tempo Note: MIDIclock Out does not work in THRU mode. 46 Space User Guide Tempo Tempo Tempo ON/OFF Tempo is turned ON or OFF by momentarily pressing the Tempo Button. When Tempo is ON, the Tempo LED flashes at the Tempo rate. With Tempo OFF, the Tempo LED is OFF. Tap Tempo In Play Mode, the Tap Footswitch can be tapped to set the tempo. While tapping, the Billboard displays the updated Tempo in BPM (beats per minute) if Tempo is ON. If Tempo is OFF, the Tap Footswitch can be tapped to set the reverb decay time in seconds for Hall, Room, Plate, Spring, DualVerb, Reverse, ModEchoVerb, TRemoloVerb and DynaVerb and the pre-delay time in milliseconds for Blackhole, MangledVerb and Shimmer. Note: When using an Aux Switch to tap tempo, the Billboard will display the tempo value in both Play and Preset Modes. Global Tempo Tempo is always saved with each Preset. Often however, it can be useful to make the tempo uniform for all of the Presets that you’re using. To do this, use the System GLOBAL TEMPO command. When GLOBAL TEMPO is ON, the Tempo value saved with the Preset is ignored and the current Tempo value is used for all Presets. Turning GLOBAL TEMPO ON or OFF. The factory default is OFF. 1) Press and hold the Encoder and Right Footswitch simultaneously for a few seconds to enter System Mode. Release the Encoder. 2) Turn the Encoder until [GLOBAL] is displayed. 3) Momentarily press the Encoder. 4) Turn the Encoder until [TEMPO] is displayed. 5) Momentarily press the Encoder. 6) Turn the Encoder to select [ON] or [OFF]. 7) Press and hold the Encoder & Right Footswitch simultaneously to exit System Mode. 47 Space User Guide Tempo Fine-tuning Tempo and Parameters Tempo The Encoder can be used to set or tweak the Tempo value in BPM if Tempo is ON and in milliseconds if Tempo is OFF. First press the Tap Footswitch once (you must be in Play Mode) so that the Billboard displays the Tempo value. With the Tempo value displayed, the Encoder can be turned to adjust the Tempo. While adjusting, the Billboard displays the updated Tempo and the parameter Control Knobs are disabled. After a few seconds, Tempo tweaking mode times out and the Control Knobs are enabled. Parameters The Encoder can also be used to tweak the parameter values. To use the Encoder, first turn the Control Knob corresponding to the parameter that you want to tweak so that the value is displayed by the Billboard. While the value is still displayed, turn the Encoder to adjust the parameter. While tweaking, the Billboard displays the updated parameter value and the parameter Control Knobs are disabled. 48 User Guide and System Settings Dumping Presets Dumping (Backing-up) Presets and System Settings The currently loaded effect, your stored Presets and your system settings can be dumped to a MIDI device or to a computer using the MIDI’s SysEx facility. SysEx dump is a MIDI System Exclusive Message that can be sent and recorded by a MIDI sequencer or computer. ’s Presets from and System Settings can then be restored at a later time. This is a useful way to backup saved settings or to reconfigure the unit as it was on your previous project. The process takes a few seconds. To Dump Presets &/or System Settings: 1) Press and hold the Encoder and Right Footswitch simultaneously for a few seconds to enter System Mode. Release the Encoder. 2) Turn the Encoder until [MIDI] is displayed. 3) Momentarily press the Encoder. 4) Turn the Encoder until [DUMP] is displayed. 5) Momentarily press the Encoder. 6) Turn the Encoder to select [ALL], [CURRENT], [PRESETS] or [SYSTEM]. 7) Wait until dump is complete. 8) Press and hold the Encoder and Right Footswitch simultaneously for a few seconds to exit System Mode. Note: If [CURRENT] is selected only the currently loaded Preset is dumped. If [PRESETS] is selected, the currently selected range of Presets are dumped. If you have not limited the Preset Range in System Mode, all 100 Presets will be saved. If ALL is selected all Presets and System settings are dumped. If SYSTEM is selected, only System settings are dumped. Restoring Presets and System Setting Presets and System settings are restored via MIDI’s SysEx facility. must be set to the desired SysEx ID number (from 1 to 16). To set the MIDI SysEx ID number (factory default is 1): 1) Press and hold the Encoder and Right Footswitch simultaneously for a few seconds to enter System Mode. Release the Encoder. 49 Space User Guide The Algorithms 2) Turn the Encoder until [MIDI] is displayed. 3) Momentarily press the Encoder. 4) Turn the Encoder until [SYS ID] is displayed. 5) Momentarily press the Encoder. 6) Turn the Encoder to choose SysEx ID from [1] to [16]. 7) Press and hold the Encoder and Right Footswitch simultaneously for a few seconds to exit System Mode. Note: The Eventide Update Utility (EUU) will only work if SysEx ID is set to 1. 50 User Guide System Mode System Mode System Mode is used for settings that apply to the overall system such as the Bypass, Aux Switch, MIDI, etc. To Enter/Exit System Mode Press and hold the Encoder and Right Footswitch simultaneously for a few seconds to enter and exit the System Mode. Upon exit you’re returned to the previous mode, either Preset or Play. Upon entering System Mode, you’re at the top-level menu selection. The Left and Right Footswitch LEDs will flash RED continuously to remind you that you’re in this special mode. The Middle Footswitch LED, the Edited LED and Tempo LED are always OFF in System Mode. At the top-level, turn the Encoder to scroll the choices, [BYPASS], [AUX SWITCH], [MIDI], [GLOBAL] and [UTILITY]. Press the Encoder to select one of these choices. System Mode Navigation General navigation of the System Mode menus/parameters is as follows: 1) Push the Encoder to step down into the menu tree. 2) Turn the Encoder to scroll through menu items or parameter selections or values. 3) Press the Middle Footswitch to step up the menu tree to upper level menu options. For sub menus with two fields, press the Left or Right Footswitch to select the active field. The LED above the Footswitch of the active field will be lit. Hint: While the Middle Footswitch can always be used to step up the menu tree, for menu items that are only one level deep, pressing the Encoder a second time will also step up to the top level. 51 User Guide System Mode System Menu Tree The system mode is divided into five categories [BYPASS], [AUX SWITCH], [MIDI], [GLOBAL], and [UTILITY] which are the top-level menu items that appear when entering system mode. In the following, factory default settings are indicated in (bold) [BYPASS] – Select Bypass Mode After entering System Mode, turn the Encoder to select [BYPASS], then press the Encoder to enter Select Bypass Mode. Turn the Encoder to select either [BYPASS TYPE] or [KILLDRY]. [BYPASS TYPE] – Choose Bypass Type (DSP, RELAY, DSP+FX) Press the Encoder to select. Turn Encoder to select DSP, Relay or DSP+FX. When [DSP] is selected, Bypass sends the audio at the DSP’s inputs directly to the outputs without any effects processing. When [RELAY] is selected, Bypass employs a pair of relays to “hardwire” the inputs to the outputs, giving a “true bypass.” When [DSP+FX] is selected, Bypass sends the audio at the DSP’s inputs directly to the outputs with the decaying ‘tail’ of the current effect mixed in. Press the Middle Footswitch once to back-up one level to BYPASS menu. Press the Middle Footswitch twice to go to the top level System menu. [KILLDRY] – Kill Dry Audio (NO, YES) Press the Encoder to select. Turn Encoder to enable/disable KILLDRY. When KILLDRY is enabled (YES), the dry signal is removed from only outputs a 100% wet level. KILLDRY is the output and is connected in your amp’s effects normally enabled when 52 User Guide System Mode loop. For some of the Presets the Intensity control acts as a Wet/Dry Mix control. For these Presets, if KILLDRY is YES, the Intensity control is disabled. Press the Middle Footswitch once to back-up one level to BYPASS menu. Press the Middle Footswitch twice to go to the top level System menu. [AUX SWITCH] – Program Auxiliary Switches Up to three Auxiliary Switches can be assigned as controls for the Preset parameters and system control. The three Aux Switches detects are connected to the rear panel ¼” stereo phone jack. closures by sensing whether the tip, the ring or both the tip and ring are grounded. Note that you must use a stereo phone plug when connecting Aux Switches. To assign the Aux Switches, first press the Encoder to select AUX SW. You will see two fields (split display) of the Billboard display (left/right) showing Parameter destination and Control source assignments. The Left Footswitch LED is flashing (if it’s not, press the Left Footswitch to select this field) showing this to be the selected field for editing. parameter or function To assign the switches, first select the (the destination) that you want to externally control (Intensity for example) and then select the Aux Switch that you want to control it with (the source). The default settings for the Aux Switches are: TIP - BYPASS RING - HOTSW TIP+RING - TAP To Setup Parameter Destinations Turn the Encoder knob to select an external control destination. parameters and functions that can Destinations include the be controlled by one of the Aux Switches. The choices are: 53 User Guide System Mode BYPASS – Toggle Bypass/Active. (Bypass type selected in BYPASS) PRE+ – Increment Preset number switch function. PRE - – Decrement Preset number switch function. TAP – Tap tempo switch function. HOTSW – Toggle or enable the HotSwitch function PLY/PRE – Toggle between Play and Preset Mode. KNOB0…9 – Because of the limited characters in the Billboard display, the Parameter Control Knob names cannot be meaningfully displayed. Instead, for display purposes, we’ve numbered the knobs from 0 to 9 as indicated below. FS1 – Left Footswitch in alternate mode (i.e., if in PLAY, operates in PRESET) FS2 – Middle Footswitch in alternate mode FS3 – Right Footswitch in alternate mode PEDAL – Expression pedal The notion of using an On/Off control source like an Aux Switch to control a variable parameter needs some explanation. Consider a variable parameter like Intensity. After you’ve selected a Parameter Control Knob, you can set two values for the parameter; a minimum value [MIN VAL] and a maximum value [MAX VAL]. Each time the assigned switch is pressed, the parameter value instantly toggles between the minimum and maximum value. 54 User Guide System Mode When a Parameter Control Knob designator is displayed (KNOB0… KNOB9), pressing the Left Footswitch will display [MIN VAL]. Turn the associated Parameter Control Knob to set the minimum value. For example, if KNOB0 was selected, turn the Mix Control Knob to set the minimum value. The Billboard displays the knob value while you’re turning the parameter knob and times out to display the selected [MIN VAL] when the knob is idle. Push the Left Footswitch again to set the maximum value for the selected Parameter Control Knob. The Billboard will display [MAX VAL]. Turn the associated parameter knob to adjust the maximum value. The Billboard displays the knob value while you’re turning the parameter knob and times out to display the selected [MAX VAL] when the knob is idle. The parameters controlled in this mode are system-wide and will apply to all Presets. For example, you could assign an Aux Switch to Decay (KNOB1) with [MIN VAL] set to 1 sec and [MAX VAL] set to 2 sec. Pressing the switch will toggle between these two decay values. If another Effect or Preset is chosen, the Aux Switch will affect the parameter controlled by KNOB1 for the currently loaded effect. Note: When a Preset is loaded, the switches assume the MIN VAL for the assigned parameters. Pressing the switch for the first time after a Preset load, will toggle the parameter to MAX VAL. To Setup the External Control Source Now that you have selected what the Aux Switch controls, press the Right Footswitch to select one of three Aux Switches to perform the function. There are two ways to select the Aux Switch - Manual Select or Learn Mode. For Manual Select simply turn the Encoder to choose the Aux Switch. The choices are: TIP - Aux switch jack tip connection RING - Aux switch jack ring connection T+R - Aux switch jack tip + ring connection To use the Learn Mode to select the external control source, press the Right Footswitch again. “LEARN” is displayed prompting you to press an Aux Switch for automatic assignment. Press the Right Footswitch again to exit LEARN mode and revert to manual source selection. 55 User Guide System Mode Press the Left and Right Footswitches to toggle between Source and Destination to make as many assignments as you wish. The default settings for Aux Switch control are as follows: [BYPASS<>TIP] [HOTSW<>RING] [TAP<>T+R] The other Aux Switch Control destinations ([PRE+], [PRE-], [PLY/PRE], [KNOB0]…[KNOB9], FS1, FS2, FS3, PEDAL) are unassigned as indicated by [---]. Note: It is possible to assign the same Aux Switch to multiple destinations. In other words, you could assign [TIP] to control Bypass AND Tap AND HotSwitch AND a parameter, etc. The ability to have the same switch control multiple functions can be very useful. However, you should keep in mind that, if you have previously assigned a Switch to a control destination, you may want to clear the assignment before setting up a new assignment. When done, Press the Middle Footswitch to go to the top level System menu. [MIDI] - MIDI Functions After entering System mode, turn the Encoder to select [MIDI], and then press the Encoder to enter the MIDI functions settings mode. Turn the Encoder to scroll through the MIDI functions including MIDI Program maps, MIDI channel, MIDI Data Dumps, etc. [RCV CHANNEL] – Set the MIDI Receive Channel (OFF, OMNI, 1-16) Press the Encoder to select. Turn Encoder to set the MIDI Receive Channel option. You can select a MIDI Channel number, turn OFF MIDI receive or choose OMNI to receive on all MIDI channels. Press the Middle Footswitch once to back-up one level to MIDI menu. Press the Middle Footswitch twice to go to the top level System menu. 56 User Guide System Mode [XMT CHANNEL] – Set the MIDI Transmit Channel (1, 2-16) Press the Encoder to select. Turn Encoder to set the MIDI Transmit Channel. Press the Middle Footswitch once to back-up one level to MIDI menu. Press the Middle Footswitch twice to go to the top level System menu. [RCV CTL] - Receive Continuous Control Message RCV CTL allows external MIDI Continuous Control messages to be used as assignable controls for the Preset parameters and system control. The idea is to first select the parameter or function that you want to externally control (Intensity for example) and then select either MIDI Bend or the MIDI CC with which you want to control it. Here’s how it works: Press the Encoder to select RCV CTL. You will see two fields (split display) of the Billboard display showing Parameter destination and Control source assignments. The Left Footswitch LED is flashing (if it’s not, press the Left Footswitch to select this field) showing this to be the selected field for editing. To Setup Parameter Destination Turn the Encoder knob to select an external control destination - the parameter or function which will be controlled from an external source. The choices are: BYPASS – BYPass the unit PRE + – Increment Preset number switch function PRE - – Decrement Preset number switch function TAP – Tap tempo switch function HOTSW – Toggle or enable the HotSwitch function PLY/PRE – Toggle between Play and Preset Mode KNOB0…9 - Parameter Control Knobs FS1 – Left Footswitch FS2 – Middle Footswitch FS3 – Right Footswitch PEDAL – Foot pedal ACTIVE – Active (Enable Effect – unBypass) TOGGLE – Toggle between Active and Bypass 57 User Guide System Mode After you’ve selected a Parameter Control Knob, you can set the parameter range that the MIDI CC will control by setting minimum and maximum parameter values. When a Parameter Control Knob designator is displayed (KNOB0… KNOB9), pressing the Left Footswitch will display [MIN VAL]. Turn the associated Parameter Control Knob to set the minimum value. For example, if KNOB0 was selected, turn the Mix Control Knob to set the minimum value. The Billboard displays the knob value while you’re turning the selected parameter knob and times out to display the selected [MIN VAL] when the knob is idle. Push the Left Footswitch again to set the maximum value for the selected Parameter Control Knob. The Billboard will display [MAX VAL]. Turn the associated parameter knob to adjust the maximum value. The Billboard displays the knob value while you’re turning the selected parameter knob and times out to display the selected [MAX VAL] when the knob is idle. MIDI CCs send values from 0 to 127. The minimum parameter value will be set when the MIDI CC sends a 0 and the maximum parameter value will be set when the MIDI CC sends 127. MIDI CC values between 0 and 127 are mapped to the selected parameter range. The parameters controlled in this mode are system-wide and will apply to all Presets. Note: You can set the minimum value to be greater than the maximum value. If you do so, when the MIDI CC sends an increasing value, the parameter value will decrease. Note: While it is possible to assign more than one external controller to any parameter, doing so is likely to cause confusion and is not recommended. Keep in mind that, if you have previously assigned a MIDI CC to a control destination, you may want to clear the assignment before setting up a new assignment. To clear, select the destination (parameter) and select the source (MIDI CC) as [---]. To Setup the External Control Source 58 User Guide System Mode Press the Right Footswitch to select the external control source field for editing. There are two ways to select an external control source - Manual Select or Learn Mode. For Manual Select simply turn the Encoder to choose the MIDI Control Source. The choices are: BND – MIDI Pitch Bend C0 - C99 - MIDI Continuous Controller messages from 0 to 99. To use the Learn Mode to select the external control source, Press the Right Footswitch again. “LEARN” is displayed prompting you to send a MIDI message for automatic Control Source assignment. Press the Right Footswitch again to exit LEARN mode and revert to manual source selection. Press the Left and Right Footswitches to toggle between Source and Destination to make as many assignments as you wish. The default patch is unassigned [---] for all RCV CTL destinations. Press the Middle Footswitch once to back-up one level to MIDI menu. Press the Middle Footswitch twice to go to the top level System menu. [XMT CC] – Control knobs transmit MIDI Continuous Control The default patch is as follows: PEDAL>C15,KNOB0>C22,KNOB1>C23,KNOB2>C24,…,KNOB9>C31 ’s Expression Pedal, Control Knobs XMT CC makes it possible to use and Aux Switches as MIDI controllers. Here’s how it works: Press the Encoder to select XMT CC. You will see two fields (split display) of the Billboard display showing Control Source and Destination assignments. The Left Footswitch LED is flashing (if its not, press the Left Footswitch to select this field) showing this to be the selected field for editing. To Select the Control Source Turn the Encoder knob to select the Control Source. The choices are: 59 User Guide System Mode PEDAL KNOB0…9 TIP RING T+R Expression Pedal Parameter Control Knobs Aux Switch Tip Aux Switch Ring Aux Switch Tip+Ring To Assign the Control Source to a Destination Press the Right Footswitch to select the MIDI Continuous Control that will Control Source. The choices are: be assigned to the OFF – Control Source unassigned. C0 - C99 - MIDI Continuous Controller from 0 to 99. Press the Left and Right Footswitches to toggle between Source and Destination to make as many assignments as you wish. Press the Middle Footswitch once to back-up one level to MIDI menu. Press the Middle Footswitch twice to go to the top level System menu. [RCV MAP] – Create a MIDI Program Change Receive Map ’s Presets MIDI maps are an efficient way to instantly recall any of using your favorite MIDI controller (pedal board, sequencer, etc.). Press the Encoder to select and create a MIDI Program Change Receive Map. This function sets the corresponding Preset that is recalled when a MIDI Program Change message is received. (Referred to as Prg No. from here on.) Note that if a Preset is saved “Bypassed,” when it is loaded by using a MIDI Program Change command the Preset will load but the pedal will be Bypassed. The left field displays the Prg No. (0-127) and Right Field displays either the Preset Number (1-100) or one of various Bypass options described below, or OFF. There are two ways to select the MIDI Prg No: manually or using Learn Mode. To select manually, with the Left Footswitch LED flashing, turn the Encoder to select the desired Prg No. from 0 to 127. 60 User Guide System Mode To use Learn Mode, press the Left Footswitch again. In LEARN mode, the Prg. No. will be automatically set when a MIDI Program Change message is received. Pressing the Left Footswitch exits LEARN mode. Press the Right Footswitch to select the Preset field (indicated by the flashing Right Footswitch LED) and turn the Encoder to select the Preset. To map another Prg No. to another Preset, simply press the Left Footswitch again to select the desired Prg No. and then the Right Footswitch to map it to the desired Preset. Default map: Prg No. 0-99 map to the 100 Presets (1-100). As well as using MIDI program change to load a preset, it can also be programmed to directly control the unit’s BYPASS setting. When the Right Footswitch LED is flashing, turn the Encoder counter-clockwise to select one of the following: OFF Unassigned BYPASS BYPass the unit ACTIVE Make the unit Active, i.e., not bypassed. TOGGLE Toggle the between bypass and active. Press the Middle Footswitch once to back-up one level to MIDI menu. Press the Middle Footswitch twice to go to the top level System menu. [XMT MAP] – Create a MIDI Program Change Transmit Map In Preset Mode, when the Left Footswitch loads a Preset, a MIDI Program Change message can be transmitted from the MIDI Out jack or USB to control an external device - e.g., another Eventide Stompbox, an Eventide Eclipse, an Eventide H8000FW, etc. To Create a MIDI Program Change transmit map, Press the Encoder to access the MIDI transmit map for editing. The Left field displays the Preset number (1 to 100). The right field displays either OFF or the Prg No. (0-127). Default map: Prg No. 0-99 map to the 100 Presets. 61 User Guide System Mode Press the Left Footswitch to select Preset field (indicated by the flashing Left Footswitch LED), turn the Encoder to select the Preset. Press the Right Footswitch to select Prg No. field (indicated by the flashing Right Footswitch LED), turn the Encoder to select the corresponding number. Note: MIDI Program Change Transmit must be enabled in order for to transmit Program Change messages. MIDI Program Change Transmit is turned ON or OFF in the MIDI menu. Default is OFF. Preset is recalled with a MIDI program change Note: When a message, MIDI Program Change messages are not generated. Press the Middle Footswitch once to back-up one level to MIDI menu. Press the Middle Footswitch twice to go to top level System menu. [CTL XMT] – MIDI Continuous Controller Transmit Enable (ON, OFF) Press the Encoder to select. Turn Encoder to set MIDI Continuous Controller transmit ON or OFF. This setting determines if Parameter Knobs transmit MIDI control messages. Press the Middle Footswitch once to back-up one level to MIDI menu. Press the Middle Footswitch twice to go to top level System menu. [PGM XMT] – MIDI Program Change Transmit Enable (ON, OFF) Press the Encoder to select. Turn Encoder to set MIDI Program Change transmit ON or OFF. If ON, a MIDI Program change message is transmitted whenever a Footswitch is pressed for Preset load. Press the Middle Footswitch once to back-up one level to MIDI menu. Press the Middle Footswitch twice to go to top level System menu. [SYS ID] – MIDI SysEx ID (1-16) Press the Encoder to select. Turn Encoder to choose the MIDI SysEx ID for Backup and Restore of Presets and System settings. 62 User Guide System Mode Press the Middle Footswitch once to back-up one level to MIDI menu. Press the Middle Footswitch twice to go to the top level System menu. [OUTPUT] – MIDI Transmit/Thru Select (XMT, THRU) Press the Encoder to select. Turn Encoder to select whether ’s MIDI MIDI data or passes incoming MIDI data Output transmits (XMT) . thru Note: if OUTPUT is set to THRU, none of will be operative. ’s MIDI Transmit functions Press the Middle Footswitch once to back-up one level to MIDI menu. Press the Middle Footswitch twice to go to the top level System menu. [DUMP] – Dump Select (ALL, CURRENT, PRESETS, SYSTEM) Press the Encoder to select. Turn Encoder to set what is being backed up via SysEx Dump or Dump Request. If If If If If ALL is selected, all saved Presets and System settings are dumped. CURRENT is selected, only the currently loaded Preset is dumped. PRESETS is selected, the currently selected range of Presets is dumped. you have not limited the Preset Range, all 100 Presets will be dumped. SYSTEM is selected, all System Mode settings are dumped. Press the Middle Footswitch once to back-up one level to MIDI menu. Press the Middle Footswitch twice to go to the top level System menu. [MIDICLK IN] – MIDI Input Clock Enable (ON, OFF) Press the Encoder to select. Turn Encoder to set MIDI Clock Receive ON or OFF. If ON, MIDI Clock is used as a Tempo source. Press the Middle Footswitch once to back-up one level to MIDI menu. Press the Middle Footswitch twice to go to the top level System menu. [MIDICLK OUT] – MIDI Output Clock Enable (ON, OFF) Press the Encoder to select. Turn Encoder to set MIDI Clock Transmit ON can be used as a MIDI Clock source. or OFF. If ON, 63 User Guide System Mode Press the Middle Footswitch once to back-up one level to MIDI menu. Press the Middle Footswitch twice to go to the top level System menu. [CLK FILTER] – MIDI Clock Filter Enable (ON, OFF) Press the Encoder to select. Turn Encoder to set MIDI Clock Filtering ON or OFF. If ON, can be used with an unstable MIDI Clock source, but will be slower and less precise at tracking clock speed changes. Press the Middle Footswitch once to back-up one level to MIDI menu. Press the Middle Footswitch twice to go to the top level System menu. 64 User Guide System Mode [GLOBAL] – Global Settings [MIX] – Enable Global MIX (ON, OFF) Press the Encoder to select. Turn Encoder to set Global MIX. Mix is always stored with Presets, but the stored value is not used if Global Mix is ON. With Global ON, the current Global Mix is used for all Presets. Press the Middle Footswitch once to back-up one level to UTILITY menu. Press the Middle Footswitch twice to go to the top level System menu. [TEMPO] – Enable Global Tempo (ON, OFF) Press the Encoder to select. Turn Encoder to set Global Tempo. Tempo is always stored with Presets, but the stored value is not used if Global Tempo is ON. With Global ON, the current Global Tempo is used for all Presets. Press the Middle Footswitch once to back-up one level to UTILITY menu. Press the Middle Footswitch twice to go to the top level System menu. [UTILITY] - Utility Functions After entering System mode, turn the Encoder to select [UTILITY], then press the Encoder to enter the Utility functions settings mode. Turn the Encoder to scroll through the following Utility functions. Press the Encoder to select and set: [KNOB MODE] – Control Knob Mode (NORMAL, CATCHUP, LOCKED) Press the Encoder to select. Turn the Encoder to select. With CATCHUP selected, the Parameter Control Knobs must be turned to the position which corresponds to their current parameter value before they become active. The Catchup feature is a good way to prevent inadvertent or abrupt changes to your sound. When LOCKED is selected, the Parameter Control Knobs are disabled. 65 User Guide System Mode Press the Middle Footswitch once to back-up one level to UTILITY menu. Press the Middle Footswitch twice to go to the top level System menu. [SPILL] – Spill Mode (ON, OFF) Press the Encoder to select. With Spill enabled the ‘tail’ of the previous Preset effect ‘spills’ over when a new Preset is loaded. Spill default is ON. Turn the encoder to OFF to disable the Spill function. Press the Middle Footswitch once to back-up one level to UTILITY menu. Press the Middle Footswitch twice to go to the top level System menu. [PRESET RANGE] – Select the range of Active Preset (1 - 100) Press the Encoder to select. Press the Left Footswitch to select the lower limit and the Right Footswitch to select the higher limit. Turn Encoder to set the lowest and the highest active Preset. Only Active Presets are available for loading using the Footswitches. All Presets may still be loaded using MIDI program change. Press the Middle Footswitch once to back-up one level to UTILITY menu. Press the Middle Footswitch twice to go to the top level System menu. [PEDAL LOCK] – Expression Pedal Lock (ON, OFF) Press the Encoder to select. Select ON to disable Expression Pedal programming. Press the Middle Footswitch once to back-up one level to UTILITY menu. Press the Middle Footswitch twice to go to the top level System menu. [SERIAL NO] – Serial Number Press the Encoder to display your ’s unique serial number. You’ll need to know this number to request support and to download software updates. Press the Middle Footswitch once to back-up one level to UTILITY menu. Press the Middle Footswitch twice to go to the top level System menu. 66 User Guide System Mode [SW VERSION] - Software Version Press the Encoder to display your ’s software version. Press the Middle Footswitch once to back-up one level to UTILITY menu. Press the Middle Footswitch twice to go to the top level System menu. 67 User Guide /Software Updates Restoring Factory Settings Restoring Factory Settings/Software Updates Restoring Factory System Settings To restore System settings, power up while simultaneously pressing the Right Footswitch and the Encoder until [CLEAR SETUP] is displayed. Restoring Factory Presets and System Settings CAUTION: This function will overwrite any Presets that you have saved. while To restore Factory Presets and all System settings, power up simultaneously pressing the Middle Footswitch and the Encoder until [INITIALIZING] is displayed. Software Updates ’s software can be upgraded over USB. To enable the software update, power up while pressing the Middle Footswitch until [UPDATE] is displayed. Information on software updating can be found at www.eventide.com. 68 User Guide Implementation Chart MIDI MIDI Implementation Chart Mode 1: Omni On, Poly Mode 2: Omni On, Mono Mode 3: Omni Off, Poly Mode 4: Omni Off, Mono Basic Channel Mode Note Number After Touch Function Transmitted Recognized Default Changed 1-16 1-16 1-16 1-16 Default Messages Altered True Voice 3 X X X 1 X X X Key’s Channels X X X X O O 0 : 127 O O True# O O O O Pitch Bender Control Change Program Change System Exclusive System Common Song Pos Song Select Tune X X X X X X System Real Time Clock Commands O X O X Aux Messages Local ON/OFF All Notes OFF Active Sense Reset X X X X X X X X 69 O=Yes X=No Remarks CC0 - CC99 ID: XXh Bulk Dump/ Rcv only User Guide System Mode 70 User Guide Specifications Specifications Analog I/O Input Impedance 500k ohms (mono) 1 Meg (stereo) Output Impedance 470 ohms Recommended Load Impedance 10k ohms or greater Connectors Input 1 (mono) - ¼ inch mono phone jack Input 2 - ¼ inch mono phone jack Output 1 (mono) – ¼ inch mono phone jack Output 2 – ¼ inch mono phone jack Expression Pedal – ¼ inch mono phone jack Aux Switch – ¼ inch stereo phone jack USB – Type B Socket. Use USB 2.0 cables only. AC Adaptor Jack - 5mm Barrel w/2.5mm Pin Polarity: Pin is (+) Barrel (-) MIDI In – Five pin DIN (Female) MIDI Out/Thru – Five pin DIN (Female) Power Supply 9 VDC, 500 ma, Tip hot (+) Dimensions English: 4.8” (H) x 7.5” (W) x 2.12” (D) Metric: 122 (H) x 190 (W) x 54 (D) mm Weight 71 User Guide System Mode 2.15 lbs, 1 kG Specifications subject to change without notice. 72 User Guide Limited Warranty LIMITED WARRANTY Eventide Stompboxes are built to exacting quality standards and should give years of trouble-free service. If you are experiencing problems which are not cleared up or explained as normal in the manual, your recourse is this warranty. What the warranty does and does not cover Eventide Inc. warrants the above-identified unit to be free from defects in workmanship and material under normal operation and service for a period of one year from the date of purchase, as detailed below. At our discretion within the warranty period, we may elect to repair or replace the defective unit. This means that if the unit fails under normal operation because of such defect, we will repair the defective unit at no charge for parts or labor. We also assume a limited responsibility for shipping charges, as detailed below. IN NO EVENT WILL WE BE RESPONSIBLE FOR CONSEQUENTIAL OR INCIDENTAL DAMAGES CAUSED BY ANY DEFECT, AND SUCH DAMAGES ARE SPECIFICALLY EXCLUDED FROM THIS WARRANTY. Our sole obligation is to repair or replace the defective unit as described herein. The warranty DOES NOT COVER any damage to the unit regardless of the cause of that damage. The unit is a complex piece of equipment that does not react well to being dropped, bounced, crushed, soaked or exposed to excessively high temperatures, voltages, electrostatic or electromagnetic fields. If the unit is damaged for these or other causes, and the unit is deemed to be economically repairable, we will repair it and charge our normal rates. The warranty DOES NOT COVER shipping damage, either to or from Eventide. Who is covered under the warranty The warranty applies to the original purchaser of a new unit from Eventide or an Authorized Eventide Dealer. It is your responsibility to prove or to be able to prove that you have purchased the unit under circumstances which affect the warranty. A copy of your purchase invoice is normally necessary and sufficient for this. Units with the serial number plate defaced or removed will not be serviced or covered by this warranty. When the warranty becomes effective The one-year warranty period begins on the day the unit is purchased from an Authorized Eventide Dealer or, if the unit is drop-shipped from Eventide, on the day shipped, plus a reasonable allowance for shipping delays. This applies whether or not you return your warranty registration form. Who performs warranty work The only company authorized to perform work under this warranty is Eventide Inc., Little Ferry, New Jersey. While you are free to give authorization to anyone else (or to work on it yourself), we will not honor claims for payment for parts or labor from you or from third parties. Shipping within the 50 United States 73 User Guide System Mode You are responsible for getting the unit to our door at no cost to us. We cannot accept collect or COD shipments. We will return the unit to you prepaid, at our expense, using an expeditious shipping method, normally United Parcel Service. Shipping outside the 50 United States If you purchased the unit from a dealer in your country, consult with the dealer before returning the unit. If you wish to return the unit to us, please note the following: 1. The unit must be prepaid to our door. This means that you are responsible for all shipping charges, including customs brokerage and duties. When a unit is shipped to us it must be cleared through United States Customs by an authorized broker. You must make arrangements for this to be done. Normally, your freight forwarder has a branch in the United States which can handle this transaction. 2. All shipments will be returned to you collect. If this is impossible because of shipping regulations or money is due us, we will request prepayment from you for the appropriate amount. If you nominate a freight carrier, we reserve the right to select a substitute if necessary. This warranty gives you specific legal rights and you may also have other rights which vary from location to location. Eventide, Harmonizer and Omnipressor are registered trademarks of Eventide, Inc. (c) 2011, Eventide, Inc. 74