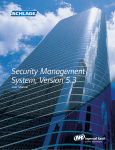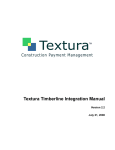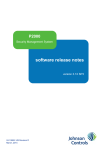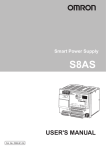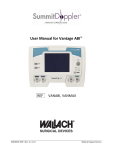Download User Manual
Transcript
Geoffrey V5.1.4 User Manual Table of Contents Chapter:1 Getting Started . . . . . . . . . . . . . . . . . . . . . . . . . . . . . . . . . . . . . . . . . . . . . . . . . . . . . . . 1 Introduction . . . . . . . . . . . . . . . . . . . . . . . . . . . . . . . . . . . . . . . . . . . . . . . . . . . . 1 Documentation Conventions . . . . . . . . . . . . . . . . . . . . . . . . . . . . . . . . . . . . . . . 1 Acronyms . . . . . . . . . . . . . . . . . . . . . . . . . . . . . . . . . . . . . . . . . . . . . . . . . . . . . . 1 Key Features . . . . . . . . . . . . . . . . . . . . . . . . . . . . . . . . . . . . . . 2 System Components . . . . . . . . . . . . . . . . . . . . . . . . . . . . . . . . . . . . . . . . . . . . . . 3 Geoffrey Software Default User ID and Password . . . . . . . . . 3 Customer Support . . . . . . . . . . . . . . . . . . . . . . . . . . . . . . . . . . . . . . . . . . . . . . . 3 Hours of Support . . . . . . . . . . . . . . . . . . . . . . . . . . . . . . . . . . . 3 Accessing the Application . . . . . . . . . . . . . . . . . . . . . . . . . . . . . . . . . . . . . . . . . 3 Logging Out of the System . . . . . . . . . . . . . . . . . . . . . . . . . . . . . . . . . . . . . . . . 4 Chapter:2 Defining Cardholders. . . . . . . . . . . . . . . . . . . . . . . . . . . . . . . . . . . . . . . . . . . . . . . . . . 5 Introduction . . . . . . . . . . . . . . . . . . . . . . . . . . . . . . . . . . . . . . . . . . . . . . . . . . . . 5 Accessing the Application . . . . . . . . . . . . . . . . . . . . . . . . . . . . . . . . . . . . . . . . . 5 Overview . . . . . . . . . . . . . . . . . . . . . . . . . . . . . . . . . . . . . . . . . . . . . . . . . . . . . . . 5 Add New Cardholders . . . . . . . . . . . . . . . . . . . . . . . . . . . . . . . . . . . . . . . . . . . . 6 New Cardholder Wizard . . . . . . . . . . . . . . . . . . . . . . . . . . . . . 6 Credential Definition . . . . . . . . . . . . . . . . . . . . . . . . . . . . . . . 10 Add a new Cardholder (Method 2) . . . . . . . . . . . . . . . . . . . . 22 Duplicate Cardholder Information . . . . . . . . . . . . . . . . . . . . 22 Adding E-mail Addresses . . . . . . . . . . . . . . . . . . . . . . . . . . . 22 Deleting E-mail Addresses . . . . . . . . . . . . . . . . . . . . . . . . . . 23 Massive Access Control Modification for Cardholders . . . . . . . . . . . . . . . . 23 Delete Cardholders . . . . . . . . . . . . . . . . . . . . . . . . . . . . . . . . . . . . . . . . . . . . . 24 Delete a Single Cardholder record . . . . . . . . . . . . . . . . . . . . 24 Multiple Cardholder Deletions . . . . . . . . . . . . . . . . . . . . . . . 24 Export Cardholder Portraits . . . . . . . . . . . . . . . . . . . . . . . . . . . . . . . . . . . . . 24 Printing Reports . . . . . . . . . . . . . . . . . . . . . . . . . . . . . . . . . . . . . . . . . . . . . . . . 25 View . . . . . . . . . . . . . . . . . . . . . . . . . . . . . . . . . . . . . . . . . . . . . . . . . . . . . . . . . . 25 Image . . . . . . . . . . . . . . . . . . . . . . . . . . . . . . . . . . . . . . . . . . 25 Signature . . . . . . . . . . . . . . . . . . . . . . . . . . . . . . . . . . . . . . . . 25 Credential Layout . . . . . . . . . . . . . . . . . . . . . . . . . . . . . . . . . . . . . . . . . . . . . . 25 Cardholder Search Wizard . . . . . . . . . . . . . . . . . . . . . . . . . . . . . . . . . . . . . . . 26 Find a Cardholder . . . . . . . . . . . . . . . . . . . . . . . . . . . . . . . . . 26 Use of Wildcards . . . . . . . . . . . . . . . . . . . . . . . . . . . . . . . . . . 27 Chapter:3 Alarm Monitor . . . . . . . . . . . . . . . . . . . . . . . . . . . . . . . . . . . . . . . . . . . . . . . . . . . . . . 30 Introduction . . . . . . . . . . . . . . . . . . . . . . . . . . . . . . . . . . . . . . . . . . . . . . . . . . . 30 Alarm Information . . . . . . . . . . . . . . . . . . . . . . . . . . . . . . . . 30 Starting the Alarm Monitor . . . . . . . . . . . . . . . . . . . . . . . . . . . . . . . . . . . . . . 30 Active Alarms . . . . . . . . . . . . . . . . . . . . . . . . . . . . . . . . . . . . . . . . . . . . . . . . . . 31 Acknowledged and Not Secured . . . . . . . . . . . . . . . . . . . . . . . . . . . . . . . . . . . 31 Acknowledging Alarms . . . . . . . . . . . . . . . . . . . . . . . . . . . . . . . . . . . . . . . . . . 31 Pre-defined Alarm Comments . . . . . . . . . . . . . . . . . . . . . . . 32 Receiving Video of Alarms . . . . . . . . . . . . . . . . . . . . . . . . . . . . . . . . . . . . . . . 33 Viewing and Editing Cardholder Information . . . . . . . . . . . . . . . . . . . . . . . 34 Executing Override Tasks . . . . . . . . . . . . . . . . . . . . . . . . . . . . . . . . . . . . . . . . 35 Viewing Previous Alarms . . . . . . . . . . . . . . . . . . . . . . . . . . . . . . . . . . . . . . . . 35 Print Alarm Screen . . . . . . . . . . . . . . . . . . . . . . . . . . . . . . . . . . . . . . . . . . . . . 35 Minimize Alarm Monitor . . . . . . . . . . . . . . . . . . . . . . . . . . . . . . . . . . . . . . . . 35 Alarm Maintenance . . . . . . . . . . . . . . . . . . . . . . . . . . . . . . . . . . . . . . . . . . . . . 35 Chapter:4 Previous Alarms. . . . . . . . . . . . . . . . . . . . . . . . . . . . . . . . . . . . . . . . . . . . . . . . . . . . . 36 Introduction . . . . . . . . . . . . . . . . . . . . . . . . . . . . . . . . . . . . . . . . . . . . . . . . . . . 36 Accessing the Application . . . . . . . . . . . . . . . . . . . . . . . . . . . . . . . . . . . . . . . . 36 Overview . . . . . . . . . . . . . . . . . . . . . . . . . . . . . . . . . . . . . . . . . . . . . . . . . . . . . . 36 Running a Report . . . . . . . . . . . . . . . . . . . . . . . . . . . . . . . . . . . . . . . . . . . . . . . 36 View Alarm Comments . . . . . . . . . . . . . . . . . . . . . . . . . . . . . . . . . . . . . . . . . . 37 Options . . . . . . . . . . . . . . . . . . . . . . . . . . . . . . . . . . . . . . . . . . . . . . . . . . . . . . . 37 Tool Bar . . . . . . . . . . . . . . . . . . . . . . . . . . . . . . . . . . . . . . . . . . . . . . . . . . . . . . 37 Alarm Types . . . . . . . . . . . . . . . . . . . . . . . . . . . . . . . . . . . . . . . . . . . . . . . . . . . 38 Card Alarms . . . . . . . . . . . . . . . . . . . . . . . . . . . . . . . . . . . . . 38 Contact Alarms . . . . . . . . . . . . . . . . . . . . . . . . . . . . . . . . . . . 38 Relay Alarms . . . . . . . . . . . . . . . . . . . . . . . . . . . . . . . . . . . . . 38 Communications Alarms . . . . . . . . . . . . . . . . . . . . . . . . . . . . 38 Controller Alarms . . . . . . . . . . . . . . . . . . . . . . . . . . . . . . . . . 39 Operator Alarms . . . . . . . . . . . . . . . . . . . . . . . . . . . . . . . . . . 39 System Alarms . . . . . . . . . . . . . . . . . . . . . . . . . . . . . . . . . . . 39 Guest Alarms . . . . . . . . . . . . . . . . . . . . . . . . . . . . . . . . . . . . . 39 Tour System Alarms . . . . . . . . . . . . . . . . . . . . . . . . . . . . . . . 40 Chapter:5 Alarm Graphics-Client. . . . . . . . . . . . . . . . . . . . . . . . . . . . . . . . . . . . . . . . . . . . . . . . 41 Overview . . . . . . . . . . . . . . . . . . . . . . . . . . . . . . . . . . . . . . . . . . . . . . . . . . . . . . 41 Alarm Notification . . . . . . . . . . . . . . . . . . . . . . . . . . . . . . . . . . . . . . . . . . . . . . 41 Alarm Acknowledgement . . . . . . . . . . . . . . . . . . . . . . . . . . . . . . . . . . . . . . . . 41 Pre-defined Alarm Comments . . . . . . . . . . . . . . . . . . . . . . . 43 View Cardholder Image . . . . . . . . . . . . . . . . . . . . . . . . . . . . 44 Default State of an Icon . . . . . . . . . . . . . . . . . . . . . . . . . . . . . . . . . . . . . . . . . . 45 Search for Icons and Maps . . . . . . . . . . . . . . . . . . . . . . . . . . . . . . . . . . . . . . . 45 Use of Wildcard . . . . . . . . . . . . . . . . . . . . . . . . . . . . . . . . . . 45 Advanced Find . . . . . . . . . . . . . . . . . . . . . . . . . . . . . . . . . . . 45 Chapter:6 Transaction Monitor. . . . . . . . . . . . . . . . . . . . . . . . . . . . . . . . . . . . . . . . . . . . . . . . . . 47 Introduction . . . . . . . . . . . . . . . . . . . . . . . . . . . . . . . . . . . . . . . . . . . . . . . . . . . 47 Accessing the Application . . . . . . . . . . . . . . . . . . . . . . . . . . . . . . . . . . . . . . . . 47 Overview . . . . . . . . . . . . . . . . . . . . . . . . . . . . . . . . . . . . . . . . . . . . . . . . . . . . . . 47 Working with the Transaction Monitor . . . . . . . . . . . . . . . . . . . . . . . . . . . . 48 Defining a Monitor . . . . . . . . . . . . . . . . . . . . . . . . . . . . . . . . 48 Options . . . . . . . . . . . . . . . . . . . . . . . . . . . . . . . . . . . . . . . . . . . . . . . . . . . . . . . 50 Editing Transaction Monitors . . . . . . . . . . . . . . . . . . . . . . . . 50 Connecting to Panels via Dial-up . . . . . . . . . . . . . . . . . . . . . 51 Pausing Transactions . . . . . . . . . . . . . . . . . . . . . . . . . . . . . . . 51 Viewing Previous Transactions . . . . . . . . . . . . . . . . . . . . . . . 51 Accessing Other Applications From Transaction Monitor . . 51 Chapter:7 Previous Transactions . . . . . . . . . . . . . . . . . . . . . . . . . . . . . . . . . . . . . . . . . . . . . . . . 52 Introduction . . . . . . . . . . . . . . . . . . . . . . . . . . . . . . . . . . . . . . . . . . . . . . . . . . . 52 Accessing the Application . . . . . . . . . . . . . . . . . . . . . . . . . . . . . . . . . . . . . . . . 52 Overview . . . . . . . . . . . . . . . . . . . . . . . . . . . . . . . . . . . . . . . . . . . . . . . . . . . . . . 52 Running a Transaction Report . . . . . . . . . . . . . . . . . . . . . . . . . . . . . . . . . . . . 52 Printing the Screen . . . . . . . . . . . . . . . . . . . . . . . . . . . . . . . . 53 Tool Bar Items . . . . . . . . . . . . . . . . . . . . . . . . . . . . . . . . . . . . 53 Transaction Type Definitions . . . . . . . . . . . . . . . . . . . . . . . . . . . . . . . . . . . . . 53 Access Granted Transactions . . . . . . . . . . . . . . . . . . . . . . . . 53 Archive History . . . . . . . . . . . . . . . . . . . . . . . . . . . . . . . . . . . 53 Access Denied Transactions . . . . . . . . . . . . . . . . . . . . . . . . . 54 Reader Communications . . . . . . . . . . . . . . . . . . . . . . . . . . . . 54 Contact Transactions . . . . . . . . . . . . . . . . . . . . . . . . . . . . . . . 54 Slave Controller Communication . . . . . . . . . . . . . . . . . . . . . 54 Reader Controller Transactions . . . . . . . . . . . . . . . . . . . . . . 54 Operator Transactions . . . . . . . . . . . . . . . . . . . . . . . . . . . . . . 54 CIM to RC Communications . . . . . . . . . . . . . . . . . . . . . . . . 54 CIM and SP Status Messages . . . . . . . . . . . . . . . . . . . . . . . . 54 Download/Update Status Messages . . . . . . . . . . . . . . . . . . . 55 Device Control . . . . . . . . . . . . . . . . . . . . . . . . . . . . . . . . . . . 55 Guest Pass Transaction . . . . . . . . . . . . . . . . . . . . . . . . . . . . . 55 Security Tour System Transactions . . . . . . . . . . . . . . . . . . . 55 Relay Transactions . . . . . . . . . . . . . . . . . . . . . . . . . . . . . . . . 55 Chapter:8 Portrait Monitor . . . . . . . . . . . . . . . . . . . . . . . . . . . . . . . . . . . . . . . . . . . . . . . . . . . . 56 Introduction . . . . . . . . . . . . . . . . . . . . . . . . . . . . . . . . . . . . . . . . . . . . . . . . . . . 56 Starting the Portrait Monitor . . . . . . . . . . . . . . . . . . . . . . . . . . . . . . . . . . . . . 56 Overview . . . . . . . . . . . . . . . . . . . . . . . . . . . . . . . . . . . . . . . . . . . . . . . . . . . . . . 57 Working with the Portrait Monitor . . . . . . . . . . . . . . . . . . . . . . . . . . . . . . . . 57 Launching the Portrait Monitor . . . . . . . . . . . . . . . . . . . . . . . 57 Detail View . . . . . . . . . . . . . . . . . . . . . . . . . . . . . . . . . . . . . . 57 Access Denied Transactions . . . . . . . . . . . . . . . . . . . . . . . . . 57 Pausing Transactions . . . . . . . . . . . . . . . . . . . . . . . . . . . . . . . 58 Manual Overrides within Portrait Monitor . . . . . . . . . . . . . . . . . . . . . . . . . 58 Chapter:9 Audit Trail Report . . . . . . . . . . . . . . . . . . . . . . . . . . . . . . . . . . . . . . . . . . . . . . . . . . . 59 Introduction . . . . . . . . . . . . . . . . . . . . . . . . . . . . . . . . . . . . . . . . . . . . . . . . . . . 59 Accessing the Application . . . . . . . . . . . . . . . . . . . . . . . . . . . . . . . . . . . . . . . . 59 Overview . . . . . . . . . . . . . . . . . . . . . . . . . . . . . . . . . . . . . . . . . . . . . . . . . . . . . . 59 Generating a Report . . . . . . . . . . . . . . . . . . . . . . . . . . . . . . . . . . . . . . . . . . . . 60 Report Dates Available . . . . . . . . . . . . . . . . . . . . . . . . . . . . . 60 Begin Report . . . . . . . . . . . . . . . . . . . . . . . . . . . . . . . . . . . . . 60 End Report . . . . . . . . . . . . . . . . . . . . . . . . . . . . . . . . . . . . . . 60 Run Report . . . . . . . . . . . . . . . . . . . . . . . . . . . . . . . . . . . . . . 61 Refresh Report . . . . . . . . . . . . . . . . . . . . . . . . . . . . . . . . . . . 61 Understanding a Report . . . . . . . . . . . . . . . . . . . . . . . . . . . . . . . . . . . . . . . . . 61 Column Name Definition . . . . . . . . . . . . . . . . . . . . . . . . . . . 61 Rearranging and sorting Column Titles . . . . . . . . . . . . . . . . 62 Chapter:10 Report Launcher. . . . . . . . . . . . . . . . . . . . . . . . . . . . . . . . . . . . . . . . . . . . . . . . . . . . 63 Introduction . . . . . . . . . . . . . . . . . . . . . . . . . . . . . . . . . . . . . . . . . . . . . . . . . . . 63 Accessing the Application . . . . . . . . . . . . . . . . . . . . . . . . . . . . . . . . . . . . . . . . 63 Overview . . . . . . . . . . . . . . . . . . . . . . . . . . . . . . . . . . . . . . . . . . . . . . . . . . . . . . 63 Report Tree View . . . . . . . . . . . . . . . . . . . . . . . . . . . . . . . . . 63 Report Groups . . . . . . . . . . . . . . . . . . . . . . . . . . . . . . . . . . . . 64 Base Reports . . . . . . . . . . . . . . . . . . . . . . . . . . . . . . . . . . . . . 64 Derived Reports . . . . . . . . . . . . . . . . . . . . . . . . . . . . . . . . . . 64 Derived Sub Report (User Created) . . . . . . . . . . . . . . . . . . . 64 Launching a Report . . . . . . . . . . . . . . . . . . . . . . . . . . . . . . . . . . . . . . . . . . . . . 64 Quick Launch Feature . . . . . . . . . . . . . . . . . . . . . . . . . . . . . . 64 Printing and Exporting Reports . . . . . . . . . . . . . . . . . . . . . . . . . . . . . . . . . . . 64 Printing . . . . . . . . . . . . . . . . . . . . . . . . . . . . . . . . . . . . . . . . . 64 Exporting . . . . . . . . . . . . . . . . . . . . . . . . . . . . . . . . . . . . . . . . 65 Creating a New Sub Report . . . . . . . . . . . . . . . . . . . . . . . . . . . . . . . . . . . . . . 65 Editing a Sub-report . . . . . . . . . . . . . . . . . . . . . . . . . . . . . . . 66 Deleting a Sub-report . . . . . . . . . . . . . . . . . . . . . . . . . . . . . . 66 Viewing Report Selections . . . . . . . . . . . . . . . . . . . . . . . . . . . . . . . . . . . . . . . . 66 Chapter:11 Manual Overrides. . . . . . . . . . . . . . . . . . . . . . . . . . . . . . . . . . . . . . . . . . . . . . . . . . . 67 Introduction . . . . . . . . . . . . . . . . . . . . . . . . . . . . . . . . . . . . . . . . . . . . . . . . . . . 67 Accessing the Application . . . . . . . . . . . . . . . . . . . . . . . . . . . . . . . . . . . . . . . . 67 Overivew . . . . . . . . . . . . . . . . . . . . . . . . . . . . . . . . . . . . . . . . 67 Executing Manual Overrides . . . . . . . . . . . . . . . . . . . . . . . . . . . . . . . . . . . . . 68 Chapter:12 Security Tour System-Client . . . . . . . . . . . . . . . . . . . . . . . . . . . . . . . . . . . . . . . . . . 69 Introduction . . . . . . . . . . . . . . . . . . . . . . . . . . . . . . . . . . . . . . . . . . . . . . . . . . . 69 Accessing the Application . . . . . . . . . . . . . . . . . . . . . . . . . . . . . . . . . . . . . . . . 69 Overview . . . . . . . . . . . . . . . . . . . . . . . . . . . . . . . . . . . . . . . . . . . . . . . . . . . . . . 69 Starting a Tour . . . . . . . . . . . . . . . . . . . . . . . . . . . . . . . . . . . . . . . . . . . . . . . . . 70 Description of Fields . . . . . . . . . . . . . . . . . . . . . . . . . . . . . . . 70 View Cardholder Image . . . . . . . . . . . . . . . . . . . . . . . . . . . . 71 Stop, Pause, Resume Tours . . . . . . . . . . . . . . . . . . . . . . . . . . 71 Removing Tours . . . . . . . . . . . . . . . . . . . . . . . . . . . . . . . . . . 71 Index . . . . . . . . . . . . . . . . . . . . . . . . . . . . . . . . . . . . . . . . . . . . . . . . . . . . . . . . . . . . . . . . . . . . . . . 72 Chapter 2:Defining Cardholders Chapter2: Defining Cardholders Introduction Overview The user friendly interface of the Geoffrey Cardholder Definition program allows the user to store the cardholder information easily. The New Cardholder Wizard prompts the user for all necessary cardholder data and provides step by step instruction for adding a new cardholder record. With the help of wizards, all data regarding active and retired badges, area access, cardholder Categories and e-mail addresses are entered and retrieved effortlessly. The user can capture, edit and store cardholder portraits and signatures. The Portrait Enhancement Utility takes the cropped image, enhances The main screen displays the cardholder factory set it and then displays a selection of 15 photographs. Images can be exported out of the module and sent to and user defined fields. The position of the fields are any file on your network. There are also options to arranged, modified and saved using the UDF Editor duplicate cardholder information and print reports. The module. The lower section of the program displays Advanced Find method helps the user to achieve individual cardholder information regarding badge accurate search results using either simple or complex status, area access, cardholder category and e-mail search options. addresses. Green, yellow and red color indicators are incorporated into the area access time zone and Accessing the Application expiration fields. A green indicator shows valid access, 1 Open the Geoffrey Launcher by double clicking the Launcher icon on your desktop. and red indicates that access has expired. 2 The login window, opens. Enter your user id and password. cardholders into the system. You can use the menu 3 In the System Launcher window, double click on Cardholder Definition icon. same task. a yellow indicator means the access will expire shortly; The system offers multiple options to add a new options, tool bars or main screen to accomplish the 5 5 Chapter 2:Defining Cardholders Add New Cardholders The Cardholder Wizard is a step by step feature that New Cardholder Wizard prompts you for all necessary cardholder data including badge, area sets, area access, category information, image and signature capture. A second option for inputting cardholders is the New Cardholder option. This allows you to input the information directly on the main screen. The Cardholder Wizard screens prompts you to add cardholder information, user defined fields, to define badges, add area sets and additional areas for access privileges, cardholder categories and image and signature capture. The Duplicate Cardholder option is a quick and simple way to enter multiple cardholders who have the same area access and belong to the cardholder category. The program copies these fields from the previous record to a new cardholder record. It will also replicate user- defined fields that are marked for duplication in the UDF Editor 1 Select File>Cardholder Wizard option or click the wand icon on the tool bar. 2 The New Cardholder wizard shows all the available fields (the fields that you see on the main screen) including the user defined fields. module. The user can then enter the new cardholder’s I. Last Name is a required field on the first screen. If a User Defined field has been defined in the UDF Editor as “Required” then UDF fields must also be entered as well. name, badge and image information. Removing multiple cardholder records simultaneously is easily accomplished through the Delete Cardholders familiar with all the available options within the II. User Defined Fields are additional cardholder fields; examples of UDFs are Nick Name, Social Security Number or Phone Extension. Please refer to the UDF Editor chapter for more information. You may type in any of these fields to modify the information. In addition, the date fields offer a drop down calendar. Use the down arrow to scroll for additional fields on the page. program. The portrait capture date and signature capture dates feature. All these features are described in detail later in this document. Note: We recommend you to explore the tool bars icons, menu bar drop down options, hot keys and tabs to be are disabled as these dates are entered automatically while adding portrait and signature. Add New Cardholders There are two ways to enter new cardholder information. They are using the Cardholder Wizard and the Add New Cardholder Options. The Cardholder Wizard will lead you step by step through its screens for cardholder information. The Add Cardholder option allows you to enter information directly on the main screen. However additional steps for image and signature capture are necessary. III If you want to block the cardholder’s Area Access privileges check the box near the option Access Blocked. 6 6 Chapter 2:Defining Cardholders Add New Cardholders Assigning Areas, Area Sets IV To enable anti-pass back feature check the box near the Controlled Anti-pass back option. If this 1 Next, select the Area Sets that you want to assign to the cardholder. field is unchecked the card is considered as a master card and it will override the anti-pass back, global anti-pass back rules of the card readers. The card can I. Click Add Area Sets. be used anywhere, any number of times. II. Choose the Area Sets from the Select Area Sets window. You can use the Search feature to locate Area Sets easily. Click OK. Anti-Pass Back Anti-pass back is a function that prevents cardholders III. Click Next on the New Cardholder Wizard. from passing their card to another person for illegal entry. IV. If you want to assign any other Areas additionally click Add Areas. Select the Areas and click OK. The same card cannot be used at an entry or exit reader twice in a row. In other words, once a card is presented at V. Click Next on the New Cardholder Wizard. an entry reader, it must then be presented at an exit reader. If a card is presented twice in a row at the same type of 2 File>Area Access> Add Area Access option activates the Area Access wizard. There are four different options available on this window. reader, no access will be granted. The Transaction Monitor will display an anti-pass back violation trans- • Remove Area Sets - Removes the Area Set from the cardholder’s record. action. It is commonly used at car park barriers and turnstiles. V. If the cardholder is a disabled person, select the option Person with Disability. The system identifies valid card reads from persons with disabilities in order to allow access through specific doors with longer GO times (time door strike shall remain energized). The Transaction Monitor displays transactions that differentiate a normal card swipe with a card swipe from a person with a disability. If the field Person With Disability is selected, when the cardholder swipes his/ her card the following transactions are displayed instead of the normal “Valid Access” type transactions. • Valid Access – Person with Disability • Valid Entry – Person with Disability • Set the selected records so that they use the stored template values - This uses the template values for Area Access permissions that have been defined in the System Manager module. • Set the selected records so that they do not use the stored template values - Allows the user to change time zone, expiration values, area state and door types associated with the Area Access permissions for the specific cardholder. • Edit access permissions on the selected Area set Allows user to change the Area Set’s access permission for the specific cardholder, provided you have chosen not to use the stored template values. Your selections will be highlighted in blue color. After • Valid Exit – Person with Disability clicking OK, the wizard will return to the Area Set VI. Click Next to continue to Badge Definition. window. 7 7 Chapter 2:Defining Cardholders Add New Cardholders 3 To Delete Area Access, select an Area from the Area Access tab and choose delete. Note: If the Area Set(s) you selected is using an Area Access template, the template values will be automati- Note: The Area Access tab in the cardholder main cally assigned to the cardholder. The template is defined window displays only Areas; it will not display the Area and assigned during the Area Set definition section in the Sets assigned to that cardholder. This means that System Manager. individual Areas that are members of an Area Set are listed in the cardholder’s Area Access tab. An Area will only display one time in the Area Access tab regardless of the fact that it may be in multiple Area Sets that have been assigned to a card. The three buttons are Add Areas, Remove Areas and Edit Areas. Note: Use the Add Area window when a cardholder 1 To assign a time zone and the access expiration time, on the Area Access Permissions window, choose the Area Access Time zone. Select access expiration date and time. Click the down arrow near the date field to display the calendar. Adjust the time using the up and down arrows. 2 If you want to block the access, select the check box near the Access Blocked field. needs access to a specific area and that Area is not 3 Click OK. associated with any Area Sets that you’ve assigned to the Modify Area Access cardholder. You may want to skip this screen until you can review the Area Access tab. 4 Select Next to skip this step. 5 In the Area search screen, type the area name in the criteria field or use Find Now to display all areas that have been defined. 6 Highlight the Area and choose OK. To add multiple Areas, hold the control key down while you make your selections. 7 Click OK to display the Areas that have been selected. Area Access 1 Select the cardholder record you want to modify Choose the Area Access tab located on the lower section of the main screen. 2 Click Edit the Area Access Permissions button from the tool bar. 3 On the Area Access Permissions window you can edit the time zone and the access expiration date. Extend Area Access Time 1 Using the Search (binoculars) icon on the main screen, choose the cardholder record you want to modify. 2 Click the Area Access tab on the lower section of the main window. The Area Access Permission window prompts you for Time zone and Access Expiration. To select a different 3 Select the Area Set. Click Extend Access to the Selected Areas. Time zone, use the browse button. To change the date, use the drop down arrow to access the calendar. The up and down arrows will modify the time field. If the Click the Advanced button to display all Area States 4 On the Extend Access Privileges window, you can adjust the time using the up and down arrows and/or extend the access privilege for a certain number of hours (maximum 8 hours). and Door Types. 8 8 Chapter 2:Defining Cardholders Add New Cardholders Select a Category band on the image. Drag and resize the rectangle into the position that you want the image to be cropped. 1 Now, add this cardholder to any cardholder category that is already defined in the system. You can assign a cardholder to any number of cardholder categories. IV. Portrait Image Enhancer - This feature is enabled in the System Manager Settings module under the Geoffrey Image Settings tab. When a portrait is cropped, the user is presented with a selection of 15 pictures. Using the Decrease and Increase buttons on the bottom, left of the screen will modify the pictures to make them lighter or darker. Click on the picture of your choice. The window closes and you are returned to the New Cardholder wizard Cardholder Image screen. If you are satisfied with the image select the Save icon. I. Click Add Categories. Select a category from the list and click OK. Add any number of categories you want. Click Remove Categories to delete any selected categories. II. Select File>Categories>Add to Category allows the user to add a cardholder record to a cardholder category list. III. Select File>Categories>Select a Category to delete a cardholder from a category. Portrait Capture Next step is capture the portrait of the cardholder. Select Capture to display the Cardholder Image window. Under the Source field, your choices are From File, From TWAIN Device or From FlashbusMV. Select Capture on the Cardholder Image screen; the photograph is displayed. Tool bar icons offer Crop Image or Show Crop Rubber band options. The rubber band is used to display a red dotted line. Drag the rubber band to the crop position of your choice then select the V. Save your changes and close the Cardholder Image window. The cardholder portrait is displayed on the New Cardholder Wizard. Crop Image icon. Save, Cancel, Edit and Refresh are not available at this point because the image is stored in memory. Look under the Tools menu for image and Signature Capture cropping choices. 1 Next, you can capture the signature of the cardholder. Click Capture. The Source choices are File, TWAIN Device or Geoffrey. If you select the option Geoffrey, you need to have a signature pad connected to the COM Port of your PC. If you select the option From File, the Signature folder is displayed by default. Select the file and click Open. The signature is displayed on the Cardholder signature screen. Refer to the previous section in this manual for the tool bar options. Save your changes and close the window. click Next on the New Cardholder Wizard. I. Capture Image - Click this button to capture the image using the default chosen in the System Manager Settings module. The choices are File, Twain Device or Flash Bus. II. Crop Image - Opens the Portrait Enhancement Utility. Before selecting this option, verify that your Crop Rubber band is placed on the image where you want to crop the photograph. III. Cropping Rectangle - Displays the Crop Rubber 9 9 Chapter 2:Defining Cardholders Add New Cardholders Credential Definition fields. Badge Layout displays the list of layouts that have been created in the Badge Creation module. Adding credentials is the final step in the cardholder insert wizard. Cardholders may be assigned more than Note: Privileges to select, view or print badges will be one active credential including one blank badge (a badge based on the operator's security group permissions set in with out an encoded ID or a stamped ID). Geoffrey the System Security Module. When permission to a badge system supports both active online credentials and offline layout equals none, selecting, viewing or printing that credentials (offline credentials are used for the offline layout will be unavailable. locks). The offline device does not communicate directly with the host controller. The manual programming of the device shall occur at the reader location. Active Online Credentials Active online credentials are used for the readers that communicate directly with the host controller. Follow these steps to define the online credentials. Add Credentials 1 Select the tab Active Online Credentials. Select Add Credential to open the Credential Definition screen. II. Stamped Number is the pre-printed number located on the back of the cardholder’s badge. III. Issue Code counts the number of badges issued to an individual cardholder. The original credential will have Issue Code 1. IV. Once you fill in the required fields, select Save and Close. Click Save and New to add another badge. The information will display in the grid window. Once you are done with adding badges click Finish. Active Credential Options There are eight options available under the Active Note: One badge per cardholder can be added without Credentials sub-menu. Selecting from the Active Badge entering a stamped ID or an encoded ID. Check the sub-menu links to badge fields and opens the Active option “Enter the Stamped ID and the Encoded ID Badge tab. Later”. If the current cardholder already has a blank 1 Select File>Active Credentials. The following are the menu options. badge (a badge without a stamped ID or encoded ID) the Badge Definition dialogue will not allow the user to create another blank badge. I. Add Credential - open the Badge Definition window. II. Retire Credential - Highlight a badge then select this option to remove it from the Active Online Credential tab and write it to the Retired Credential tab. III. Reset Anti pass back State - Returns the cardholder’s anti pass back state to neutral. IV. Select Credential Layout - Opens the Credential Layout Description window that allows the user to select a different layout. V Print Credential - Allows user to send the highlighted credential to either the default credential 10 I. Badge Technology and Badge Layout are required printer or a print queue. 10 Chapter 2:Defining Cardholders Add New Cardholders • Valid UDF Cross References must be created for the badge technology and badge layout. VI Calculate Keypad Pin - Uses the Encoded ID of the highlighted badge to calculate a PIN number. Standard or Geoffrey PIN Encryption is defined in the Note: If there is no valid UDF Cross Reference, a System Settings module. dialogue pops up asking you to select the badge layout VII. Edit Badge - Click on this option to edit badge technology and badge layout. Stamped ID, Encoded ID and Issue Codes are displayed as Read Only fields. and badge technology. • The user must have at least read only permissions to the cardholder record. Generating Credentials Automatically The Cardholder Definition program allows the user to • The user must have as least read/write permissions for badging. create badges automatically. This feature saves your time because if badge automation feature is enabled in the • The option Credential Insert Partial Automation Mode must be selected in the System Settings. System Settings, whenever you click Add Credential or captures a cardholder image the system generates badges automatically. The user has to create a user-defined field • The option Enter Encoded ID and the Stamped ID Later must be selected in the System Settings and link it (using UDF LINK program) with the badge technology and the badge layout they will be using in the Follow these steps to insert a blank credential: automatically created badges. 1 Design badge layout and annotations necessary for creating badges. This badge automation functionality works in two different modes. 2 Create a user-defined string field that can be duplicated using the UDF Editor. For example create a string field called “Badge Technology Link”. • Credential Insert Partial Automation Mode In partial automation mode, an online credential is created when the user clicks the Add Credential button. • Credential Insert Full Automation Mode In full automation mode, an online credential is created only when the cardholder image is taken. Credential Insert Partial Automation Mode The following criteria must be met to insert an online 3 Using the UDF Cross Reference program, link the field you created with a badge layout and a badge technology. In order to do this first, the Badge Layout Mapping must first be defined. Assign a logical column value. For this example, Geoffrey Industries is typed in the Column Value field. Whenever this value is entered in the relative field in Cardholder Definition, the program will automatically create a badge using the badge layout you have specified here. credential automatically. • There should not be an existing blank credential (a blank credential is one without encoded id and stamped id) for the cardholder. 11 11 Chapter 2:Defining Cardholders Add New Cardholders 4 Next define the badge technology mapping. 5 Select the user-defined field that you want to use for badge technology mapping. (You can use the same user defined field that you used for badge layout mapping.) 8 Add a new cardholder. In the user defined field that was linked to badge automation, type the same column value that was entered in the Badge Layout Mapping Definition (of UDF Cross Reference). For example, enter “Geoffrey Industries”. This is the value that was used as our example while mapping the field with badge layout and technology. So whenever you enter the field value of the user-defined field, and click Add Badge button the system will automatically generate a blank badge. Note: You have to make sure that the UDF you have created is linked properly using the UDF Cross Reference program. Otherwise a dialogue pops up asking you to select the badge layout and badge technology. 9 Click Add Credential. An online credential is automatically inserted. Credential Insert Full Automation Mode When Badge Insert Full Automation Mode is on, badges are generated automatically after the cardholder’s photograph is taken for the first time. The following criteria must be met to insert a blank badge in the Full Automation Mode. Select the User Defined Field here 6 In the System Settings, select the following options. • Enter Encoded ID and Stamped ID Later • Badge Insert Partial Automation Mode • There must not already be a blank badge (a blank badge is one without Encoded ID and Stamped ID) for the cardholder. • Valid UDF Links must be predefined for Badge Technology and Badge Layout. • The user must have at least read only permissions on the cardholder. • The user must have as least read/write permissions for badging. • The option Enter Encoded ID and the Stamped ID later must be turned on in the System Settings • The option Credential Insert Full Automation Mode must be turned on in the System Settings. 12 7 Click OK. If Cardholder Definition program is already open, close the program and open it again. • The Image Date field must be blank. 12 Chapter 2:Defining Cardholders Add New Cardholders Offline Credentials Now follow steps 1 to 5 in the Badge Insert Partial Automation Section. The Geoffrey System supports offline readers which Once you have created the user-defined field and does not communicate with the host controller directly. linked it with a particular badge technology and badge So it is necessary to do manual programming at the layout, you can start adding cardholders. reader location. The user can create necessary downloadable files and upload to a pocket PC. The data Fill in the required fields. While filling in the user defined field that you used for linking with the badge is transferred to a PDA by connecting to the serial technology and badge layout, make sure that you are communication port of the PC. The programming of using the same field value that you used for linking. doors is accomplished by connecting a CIP (Computer Interface PAK cable) from the laptop/palmtop to the iButton ports of the lock. Note: The field value in Cardholder Definition must be the same as the column value that was entered in the Geoffrey supports two types of offline readers, CM UDF Cross Reference module. Locks and Campus Locks. Adding CM Lock Credentials If the system is set to Badge Insert Full Automation mode, a blank badge is created when the user captures the Follow these steps to define CM Lock Credentials for cardholders. photograph of the cardholder for the first time. 1 Select the Offline Credential tab. To define a new offline credential, select Add Credential. Editing Credential Information You can edit an existing credential by double clicking on the badge fields on the main window of Cardholder Note: This tab will be visible only if the user has at least Definition program. You can change badge technology read only rights to the System Manager security item and badge layout. If the badge is a blank one you will be Badges and has at least read only permissions to one of able to edit all the fields. the cardholder fields in the grid. If these conditions are not met, the tab and the corresponding main menu options (File>Offline Credentials) will not be available. 2 The Offline Credential Definition window opens. Existing badge Definition Blank badge defintion 13 13 Chapter 2:Defining Cardholders Add New Cardholders Fill in the following fields: I. Credential Technology - Select the type of credential technology. five digit PIN is detected, the new PIN will be accepted. The translation is as follows: D ig its in PIN Tra n sla te d Va lu e B u tt o n la b el on lo c k's ke ypa d 1, 2 1 1.2 3, 4 2 3.4 5, 6 3 5,6 7, 8 4 7,8 9, 0 5 9.0 Note: Credential Technology field cannot be changed when the dialog is in edit mode. The credential must be retired and a new one should be created to change this field. This field must be entered before saving the record. II. Encoded ID, PIN, or iButton - This field changes depending on what the credential technology you have selected in the previous step. It can be one of three different types: a. Encoded ID - This field is for card types (Magstripes, proximity etc); the maximum length of the encoded ID is 16 digits. Click the Auto Retrieve option to automatically retrieve the Encoded ID, PIN or iButton ID by attaching an offline lock to the computer through a serial port. When the user touches the button or swipes a card at the reader, the system generates the ID automatically. b. PIN - This field is for PIN Only credential types. It must be numeric value between X and 8 digits. X = a setting in System Settings under Offline Credential Settings called Minimum PIN Length. The minimum digits that the system allows is 3. The smaller the minimum length, the smaller the amount of PIN number the system can have. Ten digit versus five digit PIN and other PIN rules CM Lock hardware supported by Geoffrey access control system does not work with full ten digit PIN, but converts PINs to a five digit scheme representing the buttons on the lock's keypad. Although all ten digits can be used, the resulting PIN is converted into the five digit scheme and, then tested against all other five digit PINs in the system. Only when no duplication with another 14 This means that the PINs "13579" and "24680" are considered to be identical. Furthermore, PINs that are a subset of an already existing PIN are not allowed. For example, when PIN "13579" already exists in the system a PIN “1357” is not accepted. Also, it is highly recommended to use the Auto Retrieve option to generate the PIN, and not to use birth dates or other restricted or easy to guess sources. The system uses the Minimum PIN Length specified in the System Settings while generating the PINs. c.iButton - This option is used for iButton credential types. The ID must be 16 digits in length and can only have hexadecimal characters (0.9, a.f). Note: This feature is only used for iButton credential types. The Credential Technology must be selected before using this feature. COM Settings The COM Port must be configured in System Settings under the Offline Credential Settings tab called Offline Enrollment Reader COM Port. If the COM Port is not configured correctly, the feature will time out after a set amount of seconds. The time-out period can be set under System Settings> Offline Credential Settings >Offline Enrollment Reader Time-out. The default is 5 seconds, but you can change this value to have enough time to swipe the credential. The time-out 14 Chapter 2:Defining Cardholders Add New Cardholders starts as soon as the button is clicked. Note: Keypad ID value zero means there is no keypad If this feature is used only for proximity cards, the setting in System Settings>Offline Credential Settings>Proximity Card Format must be selected. If this field is set incorrectly, an error will occur and the system cannot retrieve the Encoded ID from the badge. ID. Note: A cardholder can have two credentials with same Encoded IDs as long as the Keypad IDs are different. Note: This is a required field. V. Offline Function - Click on the expand button to select a function the offline credential will perform when the cardholder presents the credential at the door. III. Stamped ID - This field is enabled only for card credential types; it is the number actually printed on the badge. Note: This is a required field. Generating Stamped Id Or Encoded Id Automatically These are the offline functions available. The encoded ID and Stamped ID fields can be generated automatically by enabling a setting in System Settings >Offline Credential Settings>Stamped ID Modifier. Enter a value in this fields which functions as the modifier of the stamped ID or encoded ID. It works by taking the Encoded ID and subtracting the Stamped ID Modifier to get the Stamped ID and vice versa. If the above option is enabled, when the Encoded ID is entered by the user, the Stamped ID will automatically be generated using the above calculation. If the Stamped ID is entered by the user, the Encoded ID will be automatically generated. Note: This field must be between 0 and 2,147,483,647. If the Stamped ID modifier makes this field greater than 2,147,483,647, the field will just be 0 then. IV. Keypad ID -This field is only enabled for Card and iButton types. The Generate Keypad ID button can be used to automatically generate the Keypad ID. a.Normal - Normal opens a door for a specified time. The time span is defined by the Relock Delay set in the Offline Lock Definition. b.Toggle - Toggle opens a door and leaves it open until it is closed again by a toggle credential. It toggles a door between locked and unlocked. c.Freeze - Freeze disables the keypad/credential reader. Only credentials set to “Pass Through” can open the door. Use a credential with “Freeze” function to return the door to an operational state. “Freeze” does not lock a door, for example when the door was toggled open. d. One Time Use - One Time Use opens the door only once with the Normal function. After the door relocked the credential does not work anymore on this door. It can still work on other doors, until after it was used on these doors once. e.Pass Through - Pass Through is a credential function that allows Users to pass through doors that are in secured lockout mode. It does not matter if this mode was set by a door Holiday, or by a Freeze credential used when the door was secured. A Pass Through credential will open the door for the specified relock time. Note: Keypad ID also can be generated. It follows the same input rules as the PIN Encoded ID above. 15 15 Chapter 2:Defining Cardholders Add New Cardholders f.Dogged - Dogged has only a special function on electronic dogging bars. On these exit bars it keeps the push pad pushed in and the door unlocked. Dogged works as Normal function on all other devices. g. Supervised - Supervised credentials follow the “two person rule” Two supervised credentials must be used within five seconds to open the door. The door stays open until the Relock Delay ends. Follow these instructions to generate an offline credential. 1 Open System Settings program. Enable Offline Credential Settings>Automatically create an offline credential when an online credential is created checkbox. Note: Only users with administrator rights to System Settings will be able to modify this field because it is a h. Prohibit Access (with Alarm) - Prohibit Access (with Alarm) is a credential function that will not allow the credential to open a door, but it will register when the User of this credential tries to do so. It always generates an Audit Event, and additionally sounds the Alarm when the door is equipped with a horn. i.CT Aux - This credential function operates only the Auxiliary relay of CT Controllers, but not the Main relay. The time span the relay is activated is specified by the Relock Delay. j.CT Main and Aux - This credential function operates both the Auxiliary relay and main relay of Controllers. The time span the relays are activated is specified by the relock delay. VI. Badge Layout - Select a layout for the badge. This is the layout the badge uses when previewed or printed. Note: This field is enabled only for card technologies. This is not a required field. global setting throughout the system. 2 Create a new online credential with an Encoded ID. Keypad ID is optional. This feature will not work with credentials created with no Encoded ID. Save the record. 3 The application then verifies that the same cardholder does not already have an offline credential with the same Encoded ID and Keypad ID. If the user already has a offline badge that meets these criteria, then the process stops there. The system does not generate any error message. If the cardholder does not already have an offline credential with same encoded ID and Keypad ID and, an error occurs during the process, the user will be notified of this error with a message dialog. The offline credentials grid will be refreshed and the new credential will be visible. Editing CM Lock Credentials If you want to make any changes to the offline credentials you have created, double click on the record to open Note: This dialog follows cardholder field security it. Make the necessary modifications and select Save permissions. If the user does not have at least read only and Close. rights to a field, it will not be visible. The user must have Exporting Data read/write permissions to all required fields in order to save a record. 1 To export the offline credential data to a directory in your hard drive, select the record, and right click on it. Automatically Create CM Lock Credential 2 Select the option Export Data or Export and Open Data. The Geoffrey system allows the users to automatically create a corresponding offline credential when a new 16 3 Choose the directory where you want to export the data. online credential is created. 16 Chapter 2:Defining Cardholders Add New Cardholders exception. Campus Locks can be configured to allow Campus Credential with “Normal” function to toggle the lock open or close when swiping the card twice. The options available in offline function are described in page #15 & 16. Click on the expand button to see the list with all functions. Select the desired function by clicking on the function name in the list. The list closes and the new selection appears in the text field of function 4 Choose the correct format you want to save the data. Available formats: .xml, .html, .txt, .csv (comma separated value). 5 Give a file name. Click Save. Campus Lock Credential Definition Unlike CM Locks Campus Locks are assigned by generating Credential data which is encoded on the magstripe card. Access Rights assignments are therefore tied to the Magstripe card and require the mag card to be present for encoding. Follow these steps to assign a Campus Lock Credential to a cardholder. 1 Select the Offline Credential tab. Now choose, Add Campus Lock Credential button. In the Campus Lock Credential Definition window, the Details tab displays the following fields. IV. User Type – Select a user type this credential is part of. All the enabled user types will be shown in the list. Select the desired user type by clicking on the label in the list. The list closes and the new selection appears in the text field of User Type. V. PIN Requirement - PIN Requirement specifies whether a PIN is also required while presenting a card to get access. The mandatory use of a PIN can be enforced for all times, can be required during a Timezone that is assigned to a User Type, or can be never used. Accordingly, the available options in PIN Requirement are “As Defined by TimeZone”, “Always”, and “Never”. Click on to see the list with the options and select the desired option by clicking on the specific entry. The list closes and the new selection appears in the text field of PIN Requirement. Note: When setting up Timezones that require PIN use, make sure that this Timezone includes all times during which a user type is supposed to have access to that lock. When users are supposed to be allowed to access a campus lock without mandatory PIN entry during some times and with mandatory PIN entry during other times multiple Timezones have to be set up in Timezone Defini- I. Activation - Select a date that the credential will start providing access to the selected locks. tions. II. Expiration –Click the drop down arrow to select the expiration date for the credential. This is the date the credential will expire. This must be at least one day greater than the activation date. The time the expiration will expire can be changed in the Campus Lock Definition dialog in System Manager. Example: All Users with user type “Administration” are allowed to enter a Door between 8 AM and 6 PM without entering a PIN. During the time spans 6 AM to 8 AM and 6 PM to 8 PM a PIN entry is mandatory. Between 8 PM and 6 AM any user with user type III. Offline Function – Offline function specifies the behavior of the Campus Lock Credential. Generally, the selection in Function is the only place to specify Campus Credential behavior, but there is one “Administration” is not allowed to access the lock. This setup requires three TimeZones to be set up. 17 17 Chapter 2:Defining Cardholders Add New Cardholders VI. PIN - Enter a value that the credential will use after it is swiped at a campus lock. This is required if the PIN Requirement is set to Always or As Defined by TZ. If the PIN Requirement is set to Never, then this does not need to be entered. VII. Gender – Campus locks can be set to allow access rights for male or female users only, or to conduct no check on gender. Click on to see the list with the options “Male”, “Female”, and “All” and “Other”. Setting Gender to “Male” allows access rights to locks that are set to “Male” or “All”, setting Gender to “Female” allows access rights to locks that are set to “Female” or “All”, and “Other” allows Access Rights to locks that are set to “Other” or do not check gender access. Choose the desired setting by clicking on the list entry. After the selection is completed the list closes and the new selection appears in the text field of Gender. a.All means this credential can get in all locks no matter what gender access is checked. b.Male means this credential can only get into locks that have male access only or that do not check gender access. c.Female means this credential can only get into locks that have female access only or that do not check gender access. Relock Delay function of a Campus Lock. When both Campus Lock Credential and Campus Lock have an ADA Relock Delay specified, the longer delay time of both will apply, even when it is shorter than the standard Relock Delay of the lock. Enter the delay time in seconds into the text field of ADA Relock Delay (Sec.) or use to increase or decrease the delay time. The default entry is “0” and the maximum amount is 255 seconds. XI. Last Encode Date – This displays the last time the credential was encoded. This is a read only field. 2 Next step is selecting the access plan that this credential will have access. Select the Card Access Values tab. This tab is used to setup the card access value keys for the credential. Access to a particular building, floor or room is given by associating its value to a key. A credential is allowed to have a maximum of five normal keys and one key that will expire on a set date. Multiple keys may be needed for the credential to have access to all the doors. The left part of the tab shows the 5 keys and the ‘expire key’. Captions that are bold mean that a key is currently defined for that key. When a key is selected, the right part of the tab shows the access plan and the values that the key is currently using. The new access right assignment will not take effect unless the credential is encoded. d.Other means this credential can only get into locks that have Other access only or that do not check gender access. VIII. Badge Layout – Select a badge layout of the credential. Click on the expand button to see all the defined badge lay outs. Select a layout and the list closes. The selected layout will be displayed in the Badge Layout field. IX. Stamped ID – Enter the ID number printed on the badge. This allows the user to distinguish between different credential just by looking at the credential. This must be between zero (0) and 2,147,483,646. 18 X. ADA Relock Delay – An individual ADA Relock Delay can be assigned to each Campus Lock Credential. The ADA Relock Delay of a credential always overrides the standard Relock Delay time configured for a lock. It further enables the ADA I. To assign a key, first select a key and select an access plan that is already defined in the system. To assign a key, you need to have at least one access plan defined. 18 Chapter 2:Defining Cardholders Add New Cardholders II. When a plan is selected, the system displays all the properties and values associated with that particular plan. The controls that you see on this screen depend heavily upon the access plan properties and values defined using the Access Plan Definition program. This means that the names shown may be different for each access plan. The property values can be selected by clicking on the expand button next to each property. When you click on the button, the corresponding property values are displayed. The user then must select a value for each property or select the Wild card checkbox which makes it a wildcard. All properties must completely be entered or the key will be invalid and the credential cannot be saved. The delete button above the keys will clear the selected key. III. You can set a key to expire on a specific date by setting it as an Expire Key. This option is useful when it is necessary to grant a user temporary access rights to two rooms at the same time, for example when moving from one room to another. Instead of assigning access rights to the additional room and then keeping track manually in order to remove the access right after a few days a credential can be encoded to allow access rights for two rooms up until a specified date. At this date access rights to the first room expire and only access rights to the new room are in place. Once a key is set as an Expire Key, a Key Expiration Date should be selected. This date cannot be set more than a year from the current date. The minimum date is one day after the current day. This key will no longer be valid after this date. The Expire Key cannot be manually altered. It must be a duplicate of an existing key. Only the ‘Key Expiration Date’ can be changed. When a normal key is selected as an expire key, the properties for the access plan will be loaded. Encoder connected to the PC. A message text appears in red font above the button bar of Campus Lock Credential Definition dialogue. Once the initialization is completed the card encoder is set to write mode and is ready to encode the Campus lock credential. Insert a card into the card encoder when the read/write light of the encoder turns on. A message indicates that the card is successfully encoded. Replacing a Card Geoffrey system provides functionality to limit the damage resulting from a lost Campus lock credential. This tab will only display after the credential has been encoded once and the credential is being edited. It allows the operator to replace a lost credential. The Encode Replacement Card button will increment the issue code by one and then encode the new card. The new issue code will only be saved if the encoding process is successful. The new card must be swiped once to disable the lost one. This issue code cannot be manually changed. This system just uses the next value. The first time a card is encoded, the issue code is zero. 3 At least one key must be defined to save the credential. Each key can have a separate access plan if wanted. Encoding a Credential Also the user need to enter the Stamped ID for the Any change to a Campus lock credential is only submitted to the database after the credential tied to the currently opened credential record is encoded with updated information. Clicking Encode will first initialize the Card replacement card that is printed on the new card. This replaces the old stamped ID that is in the database. 19 19 Chapter 2:Defining Cardholders Add New Cardholders Temporary Card This tab will only display after the credential has been encoded once and the credential is being edited. This allows the operator to issue a temporary card to a of Change Room From to see a list of all Campus locks and select the one to change by clicking on the specific entry in the list. The list closes and the new selection appears in the text area of Change Room From. cardholder. If the card is completely lost, the replace card option should be used instead. The maximum expiration date can be set using the System Settings application. The default is seven days. This means that the longest this card can last is seven days from the current day. The activation must be the current day or above and must be one day below the expiration date. ·The Encode Temporary Card button will encode the temporary card using the dates selected. Room Change Note: You need to encode the credential at least once to have the Room Change tab available. The Room Change tab is a simpler interface for the expire key feature. While using the Room Change feature, instead of the user selecting an existing key, and converting it to an Expire Key, the user can select the lock they want to expire on a specific date and then can give access to a new lock. The user need to then select the expiration for the room change. 2 Click To Room to select the room to change to. Assigning a new lock for a Room Change works the same way as assigning an additional lock with the exception that only one lock can be created. The Change Room To lookup list only shows locks the user currently does not have access to. 3 The Room Change Expiration Date option allows the user to select the expiration for the room change. The minimum date is one day after the current date and the maximum date is one year after the current date. A Room change is typically used to allow a person to move things from one room to the other. In order to prevent this person from keeping access rights to the previous room the Room change expires at a specific date. From that date on access rights to the previous room are dropped and only access rights to the new room are in place. Select the expiration date in Room Change Expiration Date. The default date is always one day after today. 4 Once all the controls have been filled in, the user must use the Encode Room Change button for the changes to take affect. This will save the record with the room change and then encode the new card. The user must present the same card that matches the database. Define Offline Lock Access Note: This option applies only to the CM Lock credentials. Campus lock access privileges are defined using the Campus Lock Access Definition dialogue. The next step is defining the access privileges for the offline credentials you created. Follow these instructions to define offline lock access for credentials. 20 1 Change Room From lists all the Campus locks that are assigned to the currently selected credential. Click 1 Select the tab Offline Lock Access>Add Offline Lock Access or select File>Offline Lock Access>Add Offline Lock Access . 20 Chapter 2:Defining Cardholders Add New Cardholders 2 Click the + (insert) sign on the upper part of the Define Offline Access for... window. Note: An offline lock can only support 1000 access records. 3 Select the credentials that requires access to a specific area. The Insert button opens the search window allowing the user to select any of the current cardholder’s offline credentials. Click the delete button in the bottom pane to remove the selected locks from the list view for the selected credential. 4 Once credentials have been added, the user then must select the credential you want to add access for. The system allows the user to create multiple access records for a selected credential. You cannot add offline lock access to more than one credential. at a time. The edit button in the bottom pane will bring up the Offline Lock Access Definition dialog in edit mode with the current access record. Retire Credentials The Retire Credentials button allows the user to Note: The selected credentials displays in bold retire active credentials whenever they like. This option is characters. particularly useful if a credential is lost or stolen. In such a situation the operator can issue a new credential to the 5 Once the credential has been selected, the user can use the bottom pane to select the locks to add access to. · The insert button in the bottom pane brings up the Offline Lock Access Definition dialog. The system allows the user to select multiple locks for one credential. 6 Select the expand button and selected a time zone. This is a required field. You cannot select locks until a timezone is selected. This is because each lock has different time zones attached to them, up to 16, and when searching for locks, the system only displays locks that have the selected time zone attached. 7 Now select the activation and expiration dates by using the down arrow located near the corresponding fields. 8 Select the + (insert) sign to add the locks. As mentioned above, only locks that have the selected time zone will be available for selection. At least 1 lock must be selected before saving. The user can add the same locks to the same credentials as long as the time zone is different. cardholder and retire his/her old credential. This feature helps the users ensure security. 1 Select Active Online Credentials or Offline Credentials tab, highlight the credential that you want to retire. Click the Retire Credential button on the tool bar. You can also retire a credential by selecting File>Active Credential/Offline Credential>Retire Credential option. The credential no longer has any access control privileges. (The EncodedID from this badge may be reused immediately.) The credential is automatically removed from the Active Credentials tab and can be found under the Retired Credentials tab. In the System Settings program under Badge Options and Pin Calculator section, select “Retire Active Badges” option. If you have checked this option, each time you initiate a new badge for the cardholder, a window pops up to select the active badges to retire. Note: Please note that the lock has to be programmed for any change to take place. 9 Select the Save and Close to save the record. 2 Select Reactivate Credential option to reactivate a retired credential. 21 21 Chapter 2:Defining Cardholders Add New Cardholders Add a new Cardholder (Method 2) are optional fields. 2 Click Save on the tool bar once you have populated the fields in the top section. After the Save button is clicked, the tabs in the lower section of the window become active. 4 Next you can capture images and signatures. For pictures, choose the Capture Image icon on the main screen tool bar or chose Image from the View menu. The Cardholder Image window is now displayed. Choose your Capture Source then select the Capture button on the bottom left corner. Your cropping options become active on the tool bar and in the Tool menu bar option. When you are satisfied with the image click OK. 3 Enter information for Badge, Area Access, Category and E-Mail. Capture an image or signature using the tool bar icons or by accessing them from the View menu bar. 5 To open the Cardholder Signature window, select the Capture Signature icon on the tool bar or choose Signature from the View menu. This feature works exactly like the Capture Image screen. Duplicate Cardholder Information Adding E-mail Addresses 1 A second way to add a cardholder is to fill in the fields on the main window. If you have specified any user defined field as Required in the UDF Editor, then a value must be entered in that UDF field as well. This function is designed to help you to avoid typing Cardholder’s e-mail addresses can be stored in the repetitive data for new cardholders. It is useful when you system. The user can either insert new E-mail addresses must enter multiple cardholder records that will have the or associate the cardholder information with the existing same Area Access and category privileges. It will also addresses that are stored in the system using E-mail replicate user- defined fields that are marked for dupli- Address Editor application. This option is also equipped cation in the UDF Editor module. The default data will with a search feature that allows you to find records appear in the tabs after the required fields are entered. easily. Badge, image and signature information is entered individually for each cardholder record. 1 To use the Duplicate Cardholder option, first display an existing cardholder record with the same area access and cardholder information or enter a new record with area access and category information that you want to be copied. Now click on the Duplicate Cardholder tool bar icon or select it from the File menu. 2 Enter the cardholder information in the top section of the screen and click the Save icon. Area Access and Category information appears. 3 Click the Active Badges tab and choose Add Badges to display the Badge Definition window. Here you must enter an Encoded ID, Badge Technology and Badge Layout. The Stamped Number and Issue Code 1 To add a new E-mail address, select the E-mail Addresses option from the lower pane of the window and choose the + (plus) icon. 2 On the Insert E-mail Addresses window, type in the Email address. You can add as many records you want. 3 Click OK. The records are shown in the Address section of the main screen. 4 You can also select the existing E-mail addresses and associate with a cardholder information. Select Associate Existing E-mail. 5 On the Search window, enter the text in the Search Criteria field and click Find Now. Just clicking the Find Now button displays all the records defined in the system. Select the appropriate records and click OK. 22 22 Chapter 2:Defining Cardholders Massive Access Control Modification for Cardholders Massive Access Control Modification for Cardholders Deleting E-mail Addresses 1 If you want to remove an e-mail address from a cardholder record, open the cardholder record and select the E-mail Address tab located in the lower section of the window. The Cardholder Definition program provides functionality to mass modify Access Control fields of cardholder 2 Select the e-mail address you want to delete and select the delete icon from the tool bar. records (modifying more than one cardholders at a time). The fields you can mass modify are Access Blocked, Activation and Expiration Dates and Controlled 3 A confirmation message is displayed. Choose Yes to continue. Antipassback. Follow these steps to Mass Modify Access Control Note: If the e-mail address you are trying to delete is fields for more than one cardholders at a time. attached to a report (used in the Report Scheduler 1 Select Tools > Modify Access Control for Cardholders. The following window is displayed. program) you can not delete the record. A warning message is displayed preventing you from deleting the 2 Select the cardholder records by clicking Add Cardholders. You can use the Search and Advance Search features for adding cardholders. Once you have added the required cardholder records you want to modify, click Next. record.Modifying and Deleting Cardholders or Cardholder Information Cardholder data can be modified and deleted directly from the main screen and by using menu or tool bars. 3 In this step you must select the access control fields you want to modify. Locate and display the cardholder by using the Search feature. You may type over information in any fields in • Access Blocked: Check the box to enable this field (This sets it’s value to true.). If you want to block access for the selected cardholders click the box next to the field. the top section of the window then use the tabs and the tab tool bars to change badge, area access and category information. The grids of tabs cannot be modified. The quickest way to modify a field is to click on the record and use the picture icons. To edit a Date field use the drop down arrow to display the calendar or type the change directly in the field. Highlight the year field and right click your mouse to open the shortcut named “Go to today”. The • Activation Date: Enable this field by clicking the check box. You can modify the activation date by entering the date manually or click on the drop down arrow to use the calendar. Make sure that the date you enter is a valid date. (It must be the current date or a future date.) • Expiration Date: It works the same way as the activation date. Enable the field and select a valid date. field displays the current date. To delete information on a cardholder, highlight the field within one of the tabs and select the appropriate delete icon from the tab tool bar. To delete a cardholder from the database, search and display the cardholder then • Controlled Antipassback: Place a check mark in the box next to Controlled Antipassback, if you want to enable this functionality. chose the Delete Cardholder icon. 23 23 Chapter 2:Defining Cardholders Delete Cardholders 4 Click the Next button to continue. A summary of the modifications you made is displayed. To change any value, click Back to return to the previous step. When you are satisfied with the modifications, click the Finish button to complete the process. Export Cardholder Portraits This feature provides an Export Wizard that sends cardholder images to a separate file. These files can reside on the local drive or can sent across the network to and saved on a different computer. This is useful when Delete Cardholders you want to store image copies on a different server or when a picture needs to be attached to an E-mail Delete a Single Cardholder record 1 Using the Cardholder Search wizard, select the cardholder record that you want to remove from the database. 2 With the record displayed on the main screen, select Edit>Delete Current Cardholder or choose the tool bar icon. A confirmation message is displayed. Click Yes to delete the cardholder. Multiple Cardholder Deletions In the Cardholder Search wizard, choose the records to be removed from the database. This feature is separate from the Delete Cardholder icon that resides on the tool bar. While deleting multiple cardholders at the same time, any attempt that fails will be added to a list view and when the deletion is complete, a dialog pops up with a list of cardholders who were not deleted and showing the cause of the error. 1 Select Edit > Delete Multiple Cardholders or select the tool bar icon. The Cardholder Search window will display. Use your control (Ctrl) key to make multiple selections. Click OK. A confirmation message is displayed to verify the number of cardholders to be deleted. Click OK. message. It is recommended that the Export file reside outside of the Geoffrey software. 1 The Export Wizard permits you to copy portraits to a new file located outside of Geoffrey software. The Add Cardholder button links to the Cardholder Search Wizard. Highlight your selections and click OK. 2 A list displays when a portrait will not be exported. The wizard displays the cardholders selected for export. 3 The next step is to select the path, file naming convention and file name separator. I. Directory for Export: Type the full path or use the Browse button to select your folder location. II. File Naming: The Export folder will contain the JPG images of your cardholders. Select a good naming convention under the File Name section. When choosing a combination of fields, you can determine the order by using the Field Up and Field Down buttons. III. Separator: This is used in conjunction with file names that use several fields. Example: When using a period, the file name format in the folder will be Last.First.jpg such as Doe.John.jp A forward slash, back slash or star symbol is not permitted as a Separator. An error message will display if one of these characters are entered. 24 24 Chapter 2:Defining Cardholders Printing Reports Printing Reports and Save. Image settings for this window are enabled in the System Manager Settings module. Print Dossier Report: A Dossier is a type of Badge Image screen options Layout that has been identified as such in the Badge Crop Rubber band: Selecting this icon activates the Creation module. A Search window allows the user to red cropping band. Drag the edges of the band to change select from a list and send the report to be printed. the area of the picture. (In the System Settings module, Dossier Reports can be sent to queues just like badges. “Allow Crop Rubber band to be Moved or Sized” must be While printing the reports select the option “Send checked to set the value to true.) Dossier Reports to Printer Queue.” Crop: This option will trim the picture to display only Note: The system will default to the option set in the what is inside the red cropping band. System Settings program. In the System Settings if you All these features are available through the tools menu. have set the option as “Send Dossier to Default Printer” the system will automatically defaults to that option. Signature If you have set a default dossier queue in the System This feature opens the Signature Image screen. The Settings the system will default to that dossier queue user can capture a signature or manipulate the image automatically. utilizing the crop and edit features. Signature options work like the image screen. Print Portrait Export Report: This report is created and printed when the user selects the date of the file export. Credential Layout View 1 On the Active Online Credential/Offline Credential tab, highlight a credential then click the Credential Layout icon to view the cardholder’s badge. 2 You can also view the back of the image. Right click on the badge and click on View Page 2 from the option. Image This selection opens the Cardholder Image screen. The user can capture a picture or manipulate the image utilizing the tool bar icons, Crop Rubber band, Crop, Edit 25 25 Chapter 2:Defining Cardholders Cardholder Search Wizard Last Access Attempt The Access Attempt window provides Transaction, Cardholder and Reader information fields. It displays the Previous in Search: This will display the previous cardholder in the database according to the sort order that was selected in the above option. Next in Search: This will display the next last time a cardholder has swiped a card at a reader regardless of whether they were granted or denied access. cardholder listed in the database according to the cardholder sort order. Last Valid Access This window contains the cardholder’s most recent Show Results on Load: This search feature is intended to be used the first time the module is opened. Valid Access information such as transaction date and Checking one of the sub-menu items will load all the data time, cardholder and reader information. when the search form is opened. An unchecked item will This is very useful when you must immediately find a cardholder’s last known location. Portrait Thumbnail If this option is selected the system shows a thumbnail display a blank search form and the user must enter values for the search. To change the sort order, left click on a column heading. For instance, to sort by Cardholder ID, click on the Cardholder ID title bar. Your sort order directly image of the cardholder in the lower pane of the main affects Previous Cardholder in Search and Next window of the application. Cardholder in Search. Size and order of columns can be changed by dragging and dropping to a new location. The Signature Thumbnail If this option is selected the system shows a thumbnail image of the signature of the cardholder in the lower pane of the main window of the application. bottom left corner of the screen will display the number of cardholders that have been selected Advanced Find Feature Using Advanced Find, you can build the search criteria Cardholder Search Wizard Find a Cardholder by selecting appropriate entries from the drop down list box and entering specific value in the value field. You have to select a specific field name, condition and a specific search value. When you click on the binocular icon, the Cardholder Search Wizard is activated. There are three search features. They are Find Cardholder, Find Previous Cardholder and Find Next Cardholder. You can search by Last Name, First Name or User Defined Fields. Advanced Find feature uses Boolean logic to create complex and highly precise searches. Boolean logic uses three connecting operators (NOT, AND OR) to narrow or broaden a search or exclude a term from the search. It is the process of linking criteria to narrow or expand a To view the entire cardholder database, press the Find search through the use of NOT, AND or OR. Now button without entering a value in any field. The default search order is displayed alphabetically. To search by a user-defined field, place a check mark in the 26 UDF Search field and fill in the values. The Advanced Find feature helps the operator to customize the search function. The operator can define the searches and save them for later use. 26 Chapter 2:Defining Cardholders Cardholder Search Wizard ((Cardholder ID>=10) AND (Last Name Liked%)) OR The saved search criterion is displayed only for the ((Cardholder ID>=20) AND (Last Name LIKE%d%)) operator who defined it. Cardholders can be searched using cardholder fields (like first name, last name etc.), badge criteria or activation and expiration date. 1 Click on the Advance Find tab located on the top of the Search window. 2 The Advance Find of Cardholders window opens. 3 Click on the Cardholder Fields button to search for cardholders by field name. 4 Define your search criteria. When you run the search you will get the records I. If you want to search for Cardholder ID = 10, you need first select the left parenthesis from the list box. corresponding to your search criteria. The following II Parenthesis can be used to create nested search window shows the search result. clauses. Using the Parenthesis one can override the 5 Once you have defined the criteria click File>Save. standard order of priority (left to right) for each 6 Add a description to your search and click OK. Boolean statement in the search. 7 The new search will be saved for future use and listed under the Advanced Find button. III Select Cardholder ID as the Field Name. You can also search for cardholders using Badge IV Select equal to (=) as the condition. Criteria, Activation and Expiration Date, Area Access V Enter the value as 10. and Categories. VI Provide the closing parenthesis at the end. Use of Wildcards VII When you are satisfied with the criterion, click The Advanced Search feature provides ways to select Add to List button. If the criterion is not valid, it is displayed in red under the Where Clause section. certain cardholder records without typing complete infor- When the criteria becomes valid the font color mation. Geoffrey System allows the use of wildcards changes to black. (more formally known as metacharacters) to stand for one or more characters in a cardholder record. A wild VIII If you would like to specify additional search card is a value entered into a query field that represents condition you can select AND/OR from the list box. any other value and is usually used when exact values are E.g. If you want to search Cardholder IDs less than or not known. The users can do partial match searches by equal to 10 and last names with the letter “K” and using the% (percent sign) as a wildcard. Within the Cardholder IDs greater than or equal to 20 and last names search criteria, a user can type the% character before or with the letter “D”, define the search criteria as follows. after their search text as a wildcard. 27 27 Chapter 2:Defining Cardholders Cardholder Search Wizard E.g. Entering %er will return all the last names that end with the letters “er”. By using the wildcard in the beginning, the user is requesting the system to find all parts that ends with “er” and could have additional Note: Exporting Cardholder Search Results feature is also available in the All Cardholders tab in the System Manager module. characters in the beginning. You can also search for cardholders based on their area Berner Creager Kaiser access. 5 Select the Area Access tab on the Advance Find window. Entering%er% will return all the last names that contain the letters “er”. Anderson Berner Creager Kaiser Roberts Slathers Wildcard has a very flexible capability to help users identify specific information based on limited or partial search information. One thing to note; however, this capability can result in very large query results if 6 Select the Areas to which the cardholders you want to find have access by clicking on the Add Areas button. You can run a search to find the areas easily. Select the areas and click O.K. 7 Click the Find Now button in the Advanced Find for Cardholders window. misused. 8 The search results are displayed in the Search window. Exporting Search Results Badge Criteria Tab Cardholder search results can be exported to your hard drive in the following formats:.xml,.html,.txt,.csv (comma separated value). To export search results to your hard drive, 1 Run a search and right click on the search results. 2 Click the Export Results button. 3 Choose the directory to which you want to save the results. Give a file name. Click the drop down menu to choose an available file format. 28 4 Click Save button to complete the action and the search results will be saved in your system. Search by Badge ID, Encoded ID, Stamped ID or badge creation dates by clicking in the circle and entering the information. 28 Chapter 2:Defining Cardholders Cardholder Search Wizard Follow the same procedures described above to search When a search is run by Badge ID, Encoded ID or Stamped ID, you can select a range between the for cardholders based on their categories. Instead of Area Beginning ID number and Ending ID number. Access select the Categories tab, and add categories. For example, if you would like to search for all Selecting A Cardholder cardholders that have been issued badges for the last Highlight a cardholder and select the OK button. The seven days, click in Creation Between and use the application returns you to the main window and displays calendar drop down to select the dates. Click the Find the cardholder’s information. Once a cardholder is open Now button to initiate the search. You can also search for in the main window, the Find Previous Cardholder and badges that have neither Encoded ID nor Stamped ID Find Next Cardholder icons become active. The (blank badge). For example, place a check mark next to Previous and Next search are based on the current sort EncodedID. Next, check the box Selection is not order. currently defined and run the search. You can see that all the badges that don’t have Encoded ID are displayed. You can also check the option to Include Retired Badges and Find All Active Cardholders with out a Badge.Categories 29 29 Chapter 3:Alarm Monitor Chapter3: Alarm Monitor Introduction The highest priority alarms will be at the top of the screen, indicating they require immediate attention. A The Alarm Monitor gives you flexible and program- User ID and password, comments or other actions may mable monitoring of virtually any alarm condition. It is be required in order to acknowledge an alarm, a program that helps you to view, acknowledge and depending on how it was programmed. E-mail recip- secure all alarms that you have defined in your system. ients can be created and receive instant notification There are two types of Alarm Monitors. The first is a when critical alarms are triggered. Workstation Alarm Monitor, which displays alarms that If the alarm has a Sound File attached, when the are programmed to appear on predefined workstations. The second is an Operator Alarm Monitor, which alarm occurs, the system plays the recorded sound file. displays alarms wherever selected operators are logged The sound file can be attached with the alarm, when the into the system. An E-mail Recipient can be defined, as alarm is defined in the Alarm Definitions program. well, to receive messages upon specific alarms. Proce- Starting the Alarm Monitor dures for defining the Alarm Monitors are covered in the preceding Alarm Definition chapter. Note: The Alarm Monitor icon will not appear in the System Launcher. This module must be added to the Start up tab in System Security for each workstation that is to receive alarms. To do this, go to System Security\Startup, click Add and select Alarm Monitor. Note: If a Workstation is not attached as part of a routing group, Alarm Monitor cannot be enabled. Alarm Information If an alarm operator logs into a computer that is not When an alarm is triggered, the system sounds an defined as an alarm workstation, or where the Alarm alert and displays the Alarm Monitor screen at a desig- Monitor is not placed in the Start-up tab, the Alarm nated Workstation or at the location(s) where Alarm Monitor will still open as long as the alarm operator is Operators are logged on. defined as part of a routing group. 30 30 Chapter 3:Alarm Monitor Active Alarms When the alarms appear, only users with the proper rights will be able to acknowledge. Remember to give the proper Alarm Monitor Privileges (at least Read-Only set while defining alarms in the Alarm Definition program. Follow these steps to acknowledge an alarm. rights) to the users that are defined as Alarm Monitors or they will not be able to respond to the alarms. Active Alarms This section displays incoming alarms and those are not acknowledged. The color schemes for the alarm display are customized in the Alarm Definition module. Acknowledged and Not Secured 1 Select the alarm that you want to acknowledge from the Alarm Monitor screen. Right click on the alarm and select the option View Alarm Details from the menu. You can also access the Alarm Details window by selecting View Alarm Details option from the File menu or double clicking on a selected alarm. 2 The Alarm Details and Comments window is displayed. Certain alarm transaction types relate to the normal physical state of a device. When the normal state changes, an alarm is triggered. While the alarm may be acknowledged, it will display in this section until the device has physically been returned to the normal state. The example below shows a Controller Alarm for a CIM Lost Link to RC. This alarm will remain here until the connection to the controller has been restored. The transactions, or conditions that will secure these types of alarm are Contact Secure, Restored Link to Reader, Restored AC Power to RC, Battery Power Normal at RC, Commu- The left hand side of the Alarm Details window displays the following information. nications Restored to Slave Controller and CIM Restored Link to RC. Acknowledging Alarms When an alarm occurs, the system alerts the operator by popping up the Alarm Monitor on the screen. The alarm remains on the screen until the operator acknowledges it. As a part of establishing standards for alarm acknowl- I. Alarm Priority: This indicates the level of priority of the alarm. II. Alarm Date & Time: The date and time the alarm has occurred is displayed in this field. III. Alarm Transaction: The transaction that caused the Alarm. IV. Secured: Whether the device that is attached to the particular alarm is secured or not. V. Acknowledged: Whether the alarm is acknowledged or not. edgement, the administrator can set parameters that force 31 the operator to enter comments either free-form or by selecting pre-defined comments. The parameters can be VI. Acknowledged by: The name of the Operator who acknowledged the alarm. 31 Chapter 3:Alarm Monitor Acknowledging Alarms VII. Controller: The controller that is connected to the device which generated the alarm. VIII. Device: The device that generated the alarm. (E.g. In a situation where there is an alarm called “Lost Link to Reader”, the Reader is the Device. The name of the Reader will be displayed in this field.) IX. Cardholder: If the alarm is a cardholder alarm, the name of the cardholder will be displayed here. X. Operator: If it is an operator alarm (E.g. illegal login) the name of the Operator will be displayed in this field. The above screen capture shows, an example of comments for an Access Denied transaction. The right hand side of the window contains Instructions to the Operator and the comments that are added by the operator. Pre-defined Alarm Comments Geoffrey System provides a program for the Adminis- 3 Click on the Alarm Instructions button to see the instructions to the Operator. These instructions are entered in the Alarm Definition program, when an alarm is defined. The administrator can attach a .wav file with each instruction. trator to set pre-defined comments for the operator to enter while acknowledging the alarms. Follow these steps to define alarm comments. 4 Depending on how the alarm was defined, you may be required to provide User ID or comments for the highlighted alarm before the system will accept the acknowledgment command. The administrator can “force login” and “force comments” before letting an operator to acknowledging an alarm. If this is the case, the applicable window will open for you to enter said requirements and acknowledgment will be accepted. 5 While entering comments you have the option to select the predefined comments or enter comments free- form. 1 Open the Pre-defined Alarm Comments program from the System Launcher.To add new set of comments, click on the plus sign in the Pre-defined Comments window. 2 Enter the comments in the Pre-defined Comments Definition window. 3 Click <Save and Close> to save the application and return to the main window. Click <Save and New> to save the current definition and define a new one. Click <Close> to close the Definition window with out saving the defined comments. While defining alarms, the administrator can attach these comments with the alarm. The operator shall be able access these comments from the Alarm Details window while acknowledging the alarms. 32 32 Chapter 3:Alarm Monitor Receiving Video of Alarms Receiving Video of Alarms If there is Geoffrey Digital Video Transaction Retrieval System attached to your Geoffrey Access Control Note: For further information on Geoffrey Video Transaction Retrieval System, refer to GVSD user and installation manual. System, you can receive video of each transaction that occurs in the system. The Alarm Monitor is capable of To receive video of transactions in the Alarm Monitor, displaying live and recorded video. The recorded video the user has to define the transactions, device that is displayed in a separate window so that the user can still generates the transaction and the camera that is associated view the live video while viewing the recorded video. with it etc. in the GVTR module. 1 You can play the video by clicking on the video icon on the main window. View video of a transactions The user also has to define transactions as Alarms in the Alarm Definitions program to receive alarms. You can also receive live video on the Alarm Monitor while viewing the recorded video of a transaction. In the Alarm Details window click on the button Live Video. The video from the camera associated with the transaction will be displayed on the screen. 2 The video of the transaction from the camera is displayed on your monitor screen. This helps you to get potential information of all the alarms. You can perform the playback back functionality using various buttons appear on the screen. 3 Click on the View Recorded Video of this Alarm button to play back the video of the alarm. This video file is opened in a new window so that display of live video is not interrupted. 33 33 Chapter 3:Alarm Monitor Viewing and Editing Cardholder Information Viewing and Editing Cardholder Information 2 The cardholder portrait and signature are displayed. Alarm Monitor also allows you view the portrait and signature of the cardholder (provided you are viewing a card alarm) in question to reassure the security further. 1 Right click on the Alarm and choose View Cardholder Images option from the menu. 3 The user can choose to view either portrait or signature only or clear both. Click on the View menu and select the appropriate option. or click on the tool bar icon shown below. 4 If you want to snap the Portrait window to the corner of the screen, click on the Tools>Options. In the settings window specify the number of pixels at which you want to snap the window to the right or left corners. View the portrait and signature of the selected Alarm 5 You can also view or edit the information about the cardholder in question. You can access the Cardholder Definition program from the Alarm Monitor screen itself, and edit the information. This feature helps the Operator to give or deny access to a particular cardholder. To perform this functionality, the Operator must have Read/Write privilege to the Cardholder Definition application. 34 34 Chapter 3:Alarm Monitor Executing Override Tasks 6 Right click on the transaction and select Edit Cardholder in Cardholder Definitions Program. Print Alarm Screen To print the current display of Alarm Monitor, click on the Print Alarm Screen button from the File menu. Minimize Alarm Monitor Clicking on the Minimize the Alarm Monitor option from the File menu will minimize the screen to the task bar; if alarms exist that have not been acknowledged, the screen will continue to pop up until they are attended. The Close command is not available on the Alarm Monitor screen. The module cannot be closed down on an Alarm Workstation without exiting the Launcher and the Access Control System completely. An Alarm Operator Executing Override Tasks When an alarm occurs, the operator can execute must log off to close the Monitor. If you want to snap the alarm monitor window to the right or left corners of the screen, click on the Tools menu and click Options. In the necessary actions using the Override Tasks that are Settings window specify the number of pixels at which defined in the system. The system shows all override the Alarm Monitor window snaps to the corner of the sets and tasks that have the alarmed device as an screen. associated device for the override tasks or the device that the action affects for an override action. Alarm Maintenance To execute these Override Tasks, right click on a alarm and select Override Tasks from the menu, and click on the override you want to execute. The Alarm Maintenance is a utility used for troubleshooting purposes. It is used to retrieve, display, select and remove alarms from the SP buffer. Acknowledging alarms, comments and video retrieval will not be available. This window displays active and secured alarms that are currently held in the memory buffer. You can quickly view the alarm details and its transaction details. Viewing Previous Alarms If you want to view alarms that occurred previously, click on the View Previous Alarms from the File menu. It opens the program for running reports on alarm history. 35 Details for this module are found in Chapter 4. 1 To delete an alarm, highlight the number and transaction and use Delete Alarm. 2 To update the screen click Refresh View. 3 Select the check box Auto Refresh to update the screen automatically. 4 To close this window, select Done. 35 Chapter 4:Previous Alarms Chapter4: Previous Alarms Introduction The View Previous Alarms module gives an accounting of alarms that have occurred and the comments attached with it. You have the ability to select the type of alarm, the date and time range of activity, running a specific report to the screen and printing it out. Accessing the Application Running a Report 1 Open the Geoffrey Launcher by double clicking the Launcher icon on your desktop choose Start>Programs>Access Control SystemV5>System Launcher. In order to run a report of alarms that occurred in the system you need to first specify the alarm type, date and start and end time. 2 The login window, opens. Enter your user id and password. 1 First select the alarm type. The down arrow will open the Alarm type selection menu. The different alarm types available to choose from are Card, Contact, Relay, Communications, Controller, Operator, System, Guest, and Tour Alarms. You can only choose one alarm type at a time. 3 In the System Launcher window, double click on Previous Alarms icon. Note: You can also open the View Previous Alarms module through the Alarm Monitor. • Then select the day to view. The current date is the default. Click on the down arrow to display the calendar and click on the day you wish to view. A red circle appears around today’s date and the day chosen will be highlighted. Overview The main screen consists of the menu and tool bars, alarm selection, sort order and report controls, display 2 Use the up and down arrow to adjust the start and end time of the alarm reports. grid, and the status Bar. Details follow for all screen features. 3 Then select the sort order. You can select either Sort Ascending or Sort Descending. 36 36 Chapter 4:Previous Alarms View Alarm Comments 4 Select Run Report. This will execute the query and displays the information 5 To reset the start and end time, click on Reset Times. After manually changing the start and end times and running a report, this will reset the times to your defaults. 6 The fields of information returned from the history database tables are shown in the Display Grid. This information may vary slightly depending on the type of alarm selected. The Query Execution Time at the left hand corner of the screen is simply the time it took for the query to run and return the selected report information. At the right, the First and Last fields are the dates and times of the first and last entries in the database alarm history table. 2 File>Display Defaults - system default times are shown in the dialogue. Tool Bar The icon buttons combine the tasks of selecting the alarm type, resetting the time range to the defaults you have set, and running the report. The name of the transaction represented appears in a hint displayed when you pass the cursor over the icon (only the most commonly used transaction types have icon buttons). Card alarms 7 Click Exit to close the application. Contact alarms View Alarm Comments Communications alarms When an alarm is acknowledged, the operator may enter comments at that time and are what the screen Controller alarms below will display. Additional comments may be added here as shown. 1 Select File>View Alarm Comments. The Existing Commands section displays the predefined comments for the alarm. You can also double click on an alarm to enter this window. Operator alarms System alarms Options 1 File>Print Screen – sends the main screen report information displayed to the printer 37 37 Chapter 4:Previous Alarms Alarm Types Alarm Types See the different access denied transactions in the screen capture below. The following are the different alarm types available. All reports include the following items of information; only relative or additional items will be listed for each report type. 1 Date and Time – date and time of the alarm 2 Transaction – transaction that generated the alarm 3 Device –the device name that generated the alarm 4 Acknowledged\Secured- date and time alarm was acknowledged and secured, or ‘not secured’ if applicable 5 Area – the location of the device 6 Controller – the controller that the device is attached to. Contact Alarms 7 Acknowledged – date and time of acknowledgment contact alarms. 8 Acknowledged By - user ID of the person who acknowledged the alarm 1 Contact Transactions Alarms attached to contact transactions are called 9 Cardholder Name – if applicable, Cardholder’s name that used the card or the status of the card (i.e. “card not in database…”) • Contact Active and Contact Secure 2 Trouble Open Trouble Short 3 Door Forced Open 10 Encoded ID – from the cardholder badge information 4 Door Held Open Card Alarms Relay Alarms Alarms attached to cardholder transactions are called Alarms attached to relay transactions are card alarms. called relay alarms. 1 Access Granted 1 Relay Transactions • Valid AccessValid Entry • Relay Energized and Relay Released • Valid ExitValid Copy Machine Access Communications Alarms 2 Access Denied Alarms attached to the following communications transactions are communication alarms: 1 Reader Communications • Lost Link to Reader 38 38 Chapter 4:Previous Alarms Alarm Types • Restored Link to Reader • System StartupAuto-scheduler Started 2 Slave Controller Communications • Bad LoginAuto-scheduler Shutdown • Lost Link to Slave RC • Online Monitor Started • Restored Link to Slave RC • Alarm Display Logged In Controller Alarms • Alarm Display Logged Out Alarms brought about by controller transactions are controller alarms. • Auto Scheduler Shut Down 1 Reader Controller Transactions System Alarms • Lost AC Power to RC Alarms brought about by failures of the system process • Restored AC Power to RC are called system alarms. • Battery Power Low at RC 1 System Alarm Transactions • Battery Power Normal at RC • CIM Online CIM Lost Link to RC • RC Card Table Full • CIM OfflineCIM Restored Link to RC • RC 75% Full • CIM Started CIM Failure • Expired Badge Deleted • CIM ShutdownGather from RC • Expired Access Privilege Deleted • Gather RC FailureLoaded RC • Communications Lost to Slave Controller • Loading RC Failure Update RC • Communications Restored to Slave Controller • Update RC Failure Set RC Clock Operator Alarms • Archiver Started Modified Data Records Alarms attached to operator transactions are operator • Archiver ClosedHistory Archive Failed alarms. • History Archive CompleteHistory Archive Aborted • Workstation - name of the workstation on which the Alarm occurred • History Archive Started Reader Override • Operator - user ID of the person who was using the workstation when the alarm occurred 1 Operator Alarm Transactions • Logged InOnline Monitor Closed • Logged OutAlarm Display Logged Out 39 • Auto Scheduler Started • System ShutdownAlarm Display Logged In 2 Relay Override Contact Override Guest Alarms The following guest transactions can be defined as alarms. 1 Guest Pass Transactions • Guest Signed In • Guest Authorized 39 Chapter 4:Previous Alarms 2 Tour Reader Transactions • Guest Signed Out The following are the Tour Reader Transactions that • Guest REset to Pending can be defined as alarms. • Guest Deleted Tour System Alarms • Arrived On Time At Reader Checkpoint Tour System Alarms • Arrived Early At Reader Checkpoint 1 Tour Operator Transactions • Arrived Late At Reader Check Point The following are the Tour Operator Transactions that • Reader Checkpoint Never Reached can be defined as alarms. 3 Tour Contact Transactions • Tour Started The following are the Tour Contact Transactions that • Tour Stopped can be defined as alarms. • Tour Resumed • Arrived On Time At Contact Checkpoint • Tour Paused • Arrived Early At Contact Checkpoint • Tour Finished with Fault • Arrived Late At Contact Check Point • Tour Finished Successfully • Contact Checkpoint Never Reached • Tour Timed Out • Tour Out of Sequence 40 40 Chapter 5:Alarm Graphics-Client Chapter5: Alarm Graphics-Client Overview When the Alarm Graphics Workstation receives alarms, the programs searches for icons that have the The Alarm Graphics Client Module connects to the alarm label attached with it. When it finds the appro- SP and receives alarm transactions. Maps and icons priate alarm attachment, it displays the respective map begin to respond to these transactions, based on how with the animated icon based on the definition, they are defined. notifying the operator about the state of the alarm (E.G. Unacknowledged and Unsecured). In order to receive graphical representation of alarms, the Alarm Graphics Client program must be added to When a n alarm occurs, the map is displayed showing the Start Up tab using System Security program. the animated icon. However, the system does not allow you to add both Alarm Monitor and Alarm Graphics to the Start Up tab at the same time. So, if you want to add Alarm Graphics program to the Start Up tab, you need to first remove Alarm Monitor from the Start Up. Note: The Operator must have at least Read Only permissions to the Alarm Graphics program, in order to see alarms, video or executing override tasks. See that the icon representing New Jersey state is in red color representing an unsecured and unacknowledged alarm. Alarm Notification When a transaction is generated, and the SP finds an alarm label and attachment that matches the transaction, Alarm Acknowledgement it generates a new alarm. Based on the alarm label information, the SP sends the alarms to appropriate When an alarm occurs, the operator is notified with workstations. To receive alarms in Alarm Graphics the graphical representation of the alarm state. Also if Workstation, the administrator has to define one there is a sound file attached with the alarm, the system particular computer that runs Alarm Graphics program plays the sound file. The operator can access all the as workstation, when the alarm labels are defined. possible options from the right click menu of the icon. 41 41 Chapter 5:Alarm Graphics-Client Alarm Acknowledgement The following screen capture shows the right click options available for an Access Granted transaction. These options varies based on the transactions and what options you have set while defining icon definition. 1 Zoom In: Click on this option to zoom into another map. This would be the map that is defined as the zoom in map when the alarm goes off. There can also be a Zoom Out map if it is defined in the system. 2 View Alarm Details: Clicking on this option opens the Alarm Details window. It is here that the operator acknowledges the alarm. the particular alarm is secured or not. V. Acknowledged: Whether the alarm is acknowledged or not. VI. Acknowledged by: The name of the operator who acknowledged the alarm. VII. Controller: The controller that is connected to the device which generated the alarm. VIII. Device: The device that generated the alarm. (E.g. In a situation where there is an alarm called “Lost Link to Reader”, the Reader is the Device. The name of the Reader will be displayed in this field.) IX. Cardholder: If the alarm is a cardholder alarm, the name of the cardholder will be displayed here. X. Operator: If it is an operator alarm (E.g. illegal login) the name of the Operator will be displayed in this field. The right hand side of the window contains Instructions to the Operator and the comments that are added by the operator. Click on the Alarm Instructions button to see the instructions to the operator. These instructions are entered in the Alarm Definition program, when an alarm is defined. The administrator can also attach a .wav file The following information will be displayed in the Alarm Details and Comments window. I. Alarm Priority: This indicates the priority level of the alarm. II. Alarm Date & Time: The date and time the alarm has occurred is displayed in this field. with for each instruction. Depending on how the alarm was defined, you may be required to provide User ID or comments for the highlighted alarm before the system will accept the acknowledgment command. The administrator can “force login” and “force comments” before letting an operator to acknowledging an alarm. If this is the case, III. Alarm Transaction: The transaction that caused the Alarm. the applicable window will open for you to enter said requirements and acknowledgment will be accepted. IV. Secured: Whether the device that is attached to 42 42 Chapter 5:Alarm Graphics-Client Alarm Acknowledgement Pre-defined Alarm Comments System, you can receive video of each transaction that While entering comments you have the option to select occurs in the system. The Alarm Graphics program is capable of displaying live and recorded video. The the predefined comments or enter comments free- form. recorded video is displayed in a separate window so that Geoffrey System provides a program for the Adminis- the user can still receive the live video while viewing the trator to set pre-defined comments for the operator to recorded video. enter while acknowledging the alarms. Follow these I You can play the video by right clicking and steps to define alarm comments. selecting Live Video option on the icon located on the 1 Open the Pre-defined Alarm Comments program from the System Launcher.To add new set of comments, click on the plus sign in the Pre-defined Comments window. map. II You can also access the video from the Alarm Details and Comments window under Live Video tab. 2 Enter the comments in the Pre-defined Comments Definition window. Note: In order to receive live and recorded video of transactions in the Alarm Graphics System, you should have GVTR system attached with the Access control System. The user also should define cameras while defining the icons. 3 Click <Save and Close> to save the application and return to the main window. Click <Save and New> to save the current definition and define a new one. Click <Close> to close the Definition window with out saving the defined comments. III. In the Alarm Details window click on the button Live Video. The video from the camera associated with the transaction will be displayed on the screen. 4 While defining alarms, the administrator can attach these comments with the alarm. The operator shall be able access these comments from the Alarm Details window while acknowledging the alarms. 5 Receiving Video of Alarms If there is Geoffrey Digital Video Transaction Retrieval System attached to your Geoffrey Access Control 43 43 Chapter 5:Alarm Graphics-Client Alarm Acknowledgement IV. Click on the View Recorded Video of this Alarm button to play back the video of the alarm. This video file is opens in a new window called GVTRPlay5 so that display of live video is not interrupted. 1 Preview Pending Alarms on this Icon You can also view all active alarms that are routed to Alarm Graphics workstation. When you click this option these alarms (alarms for the selected icon only) will be displayed in Pending Alarms window. Double click on these alarms to acknowledge them. The Alarm Details and Comments window is displayed. You can also access the Alarm Details window from the right click menu of the alarm or the tool bar icon. View Cardholder Image Click on the button Cardholder Images from the Alarm Details and Comments window. The cardholder portrait and signature are displayed. 2 Find Alarm in the All Pending Alarms When you click this option, the system highlights the alarm that you are viewing in the All Pending Alarms Window. 3 Executing Override Tasks When an alarm occurs, the operator can execute necessary actions using the Override Tasks that are defined in the system. Each icon can have any number of manual override tasks associated with it. • Select and click on the task that you want to execute. The override task will be executed as defined in the Manual Override Definition program. 44 44 Chapter 5:Alarm Graphics-Client Default State of an Icon Default State of an Icon The operator can access different available options like live video, override tasks etc. while the alarm is in the default state i.e when there is no alarm in the buffer. 2 The Search window is displayed. Enter the name of the map or icon that you are looking for. Remember that you don’t have to enter the name completely. If you enter the starting letters of the map, the system finds all the maps beginning with those words. You can also put wild cards (percentage sign %) with The user is also capable of accessing other maps the letters you are entering to find the maps or icons that depending on how icon is defined. contains those letters. Right click on the icon to see the options that are Use of Wildcard available for the icon. The search feature provides ways to select certain records without typing complete information. Geoffrey System allows the use of wildcard (more formally known as metacharacters) to stand for one or more characters in a record. A wild card is a value entered into a query field that represents any other value and is usually used when exact values are not known. The users can do partial match searches by using the % (percent sign) as a wildcard. Within the search criteria, a user can type the These options may vary depending on how they are defined. % character as a wildcard before or after their search text. Links to other maps in the system, zoom out map etc. Advanced Find are some of the possible options. Using Advance Find, you can build the search criteria by selecting appropriate entries from the drop down list Search for Icons and Maps box and entering specific value in the value field. You Alarm Graphics workstation is equipped with search have to select a specific field name, condition and a feature for easily locating icons and maps especially specific search value. when you have large number of items defined in your Advanced Find feature uses Boolean logic to create system. complex and highly precise searches. Boolean logic uses three connecting operators (NOT, AND OR) to narrow or 1 Select Find>Map or Icon from the Search menu. broaden a search or exclude a term from the search. It is the process of linking criteria to narrow or expand a search through the use of NOT, AND or OR. The Advance Find feature helps the operator to customize the search function. The operator can define the searches and save them for later use. The saved search You can also access these by clicking on the respective criterion is displayed only for the operator who defined it. tool bar icons that are available in the main tool bar of the 45 program. 45 Chapter 5:Alarm Graphics-Client Search for Icons and Maps Maps and Icons can be searched using fields like map ID, caption etc. 5 Add a description to your search and click OK. The new search will be saved and listed under the Advanced Find button. 1 Click on the Advanced Find tab located on the top of the Search window. 2 The Advanced Find window opens. 3 To define the criteria, select the field name, condition and value. At least one criterion must be selected for the feature to work properly. When you run the search you will get the records corresponding to your search criteria. 4 Once you have defined the criteria click File>Save. 46 46 Chapter 6:Transaction Monitor Chapter6:Transaction Monitor Introduction Overview Transaction monitor does a real time display of Transaction monitor window is divided into two cardholder and device transactions. The user can set panes. The upper pane displays Cardholder Transac- filters for certain transactions and save each Transaction tions and the lower pane displays Device and Operator Monitor separately. The user can screen out unwanted Transactions. The user can also view cardholder information by doing this. The program also allows the portraits and signatures for verification. In addition to user to open multiple monitors simultaneously at the that the User Defined Fields are also displayed in same workstations. With proper authorization, the user column, if they have been selected in the User Defined can access the Cardholder Definition, Previous Transac- Fields Editor. tions and Transaction Filter Modules from the Trans- Using the Transaction Codes program all the transac- action Monitor program as well. This enables the user tions can be customized by font color, size, style, name to view Previous Transactions in one window while and background color. another window shows ongoing activity. Note: The operators must have appropriate permis- Accessing the Application sions to open the Transaction Monitor. Refer to the System Security chapter for further details. 1 Double click the System Launcher icon from the desk top. 2 Enter your assigned user id and password in the Login window. 3 In the System Launcher window, select the Transaction Monitor icon and double click on it. 47 47 Chapter 6:Transaction Monitor Working with the Transaction Monitor Working with the Transaction Monitor You can also choose to show/hide transactions by clicking on the tool bar icons. Defining a Monitor Customize the Transaction Code Show/hide cardholder transactions Show/hide device and operator transactions The first thing the user must do before defining the Transaction Monitor is, customizing the color schemes Pausing Transactions for different transactions in the Transaction Codes Editor. You can always stop the transactions being displayed 1 Open the Transaction Codes program and select the transaction you want to customize and double click on it. in the transaction monitor by enabling the pause option. 2 In the Transaction Codes Editor window, there is a section named Transaction Code Display Information. Customize the Transaction Code by selecting a font color, size, style, name and background color appropriate for the particular transaction. stop one particular transaction while the other continue to 3 Select File>Save and Close to save the definition. Like this you can customize each transaction you have. 2 Select Fie>Pause Device and Operator Transactions to stop all the device and operator transactions being displayed. 4 In the Transaction Monitor Program select View>Reload Transaction Codes to view the transactions in the newly defined style. Otherwise the Transaction Monitor must be closed and reopened to display the new style you have defined. 5 Customizing the Transaction Monitor Selecting the Transaction GroupI There are separate options for pausing cardholder and device and operator transactions. This helps the user to display. 1 Select Fie>Pause Cardholder Transactions to stop only cardholder transactions being displayed. Viewing Cardholder Portrait and Signature If you are viewing Cardholder Transactions you can choose to view the Cardholder Portrait or Signature to reassure the security further. 1 Select View>Cardholder Portrait or Signature. n the Transaction Monitor window the user can either select to viewCardholder Transactions only or Device and Operator Transactions only or both. 48 48 Chapter 6:Transaction Monitor Working with the Transaction Monitor 2 If you want to verify only the cardholder image, deselect View>Signature from the Cardholder Images dialogue. 3 If you want to verify only the cardholder signature, deselect View>Portrait from the CArdholder Images dialogue. 4 Selecting View>Clear Images option removes the images from the window. 5 To snap the Cardholder Images winodw to the corner of the computer screen, select Tools>Options. On the Cardholder Images Preview Settings window, select the Snap Cardholder Images Window checkbox and adjust the value using the up and down arrows. 6 To close the image preview dialogue, select File>Close. You can also show/hide the portrait/signature preview window by clicking on the tool bar icon. 9 If you want to enable filters for Device and Operator Transactions select the option Device and Operator Filters Enabled. 10 Double click on the Filtering On button from the upper or lower pane depending on the type transactions you want to filter out. All the transactions corresponding to that group will be displayed. Select the transactions you want to filter and click OK. Now only the transactions meeting these selected filters will be displayed. Note: All the grids and columns that appear on the Transaction Monitor window are resizable and sortable. Show/hide portrait and signature preview window Popup on Transaction Playing Video File of a Transaction If you select Popup on Transaction option from the 7 Select Current Transaction>Play Video to view the video of a transaction. Tools menu the Transaction Monitor window will pop up automatically whenever a transaction occurs. Filtering Transactions The user can enable filters for cardholder or device and operator transactions or both. This feature allows the user Note: Double click on the transactions to get an info-tip showing all the information of the selected transaction to screen out unwanted transactions from the monitor. Auto-load the Saved Monitor There are separate filters for Cardholder and Device and Operator Transactions. While saving a monitor you can set the option to autoload the saved monitors when the Transaction Monitor 8 If you want to enable filters for Cardholder Transactions only select Cardholder Filters Enabled option. A check mark appears indicating that you have enabled that option. program is first opened. Instead of opening an untitled monitor the program will open the monitors that you have saved as auto-load. 49 49 Chapter 6:Transaction Monitor Options Options Each saved monitors can have the following options saved. The user can further customize the monitors by setting the number of transactions to be displayed on each Transaction Monitor that is saved. 1 Click Options from the Tools menu. The following window is displayed. • Viewing either Cardholder Transactions or Device and Operator Transactions or both. • The filters enabled. • Cardholder image is displaying or not. • The option to pop up the transactions. • Auto-load the saved monitor when the Transaction Monitor program is first opened. • Set the number of transactions displayed. Editing Transaction Monitors 1 Select Edit Transaction Monitors from the Tools menu. 2 Enter the number of transactions you want to be displayed in the monitor. 3 You can also specify the number of pixels at which the Transaction Monitor window snaps to the corner of the screen. Saving Transaction Monitors Once you have customized the monitor according to your needs, you can save it by giving a unique name. Like this you can define as many monitors as you like and save them separately. The system also supports multiple document interface which allows the user to open more than one transaction monitor at a time. All the 2 Double click on the monitor you want to edit. The monitor you have selected is displayed for editing. saved monitors are protected by the operator login and those won’t be available for another user. 50 50 Chapter 6:Transaction Monitor Options Connecting to Panels via Dial-up Pausing Transactions Transaction Monitor program allows the user to Select the Pause Cardholder/Device and Operator connect to the controllers located at remote locations Transactions from the File menu to temporarily either of using a dial-up modem and get transactions. the transaction types displayed in the Transaction Monitor. 1 Select Connect to Dialup Controllers from the Tools menu. Viewing Previous Transactions 1 Select View Previous Transactions option from the File menu. 2 Enter the transaction type, day that transactions occurred, start and end time of the transactions etc. 3 Click on the <Run Report> button to run a report of the transactions you selected. Accessing Other Applications From Transaction Monitor or click on Connect to the dial-up controllers icon to select the device. Cardholder Definitions You can access Cardholder Definition program from the Transaction Monitor to view or edit cardholder Connect to dial-up controllers records pertaining to the transactions. 2 The following window is displayed. Select the Cardholders in Cardholder Definition from the Current Transactions menu. Transaction Filters You can access Transaction Filters program from the Transaction Monitor. 1 Select Edit Transaction Monitor Filters from the File menu. 3 Select the Device and click Connect. The CIM dials the controller specified and gets the recent transactions. 51 51 Chapter 7:Previous Transactions Chapter7: Previous Transactions Introduction Running a Transaction Report The View Previous Transaction module will provide an account of any transactions in the database. You can 1 First select the Transaction Type from the drop down list. Drop down menu offers all system Transaction Groups to choose. You can only choose one transaction type at a time select which transaction type you want to view, the date, time and the sorting order to be displayed. 2 Next choose the Day to View. By default it will be the current date. To change this, click on the down arrow to open the calendar. A red circle will appear around the current day. Accessing the Application 1 Open the Geoffrey Launcher by double clicking the Launcher icon on your desktop. 3 Now set the Start Time. The default is set until you change it. To change this manually for the current report, click on the hour, minute, or second to highlight it and use the up and down arrows or type in the field. 2 The login window, opens. Enter your user id and password. 3 In the System Launcher window, double click on Previous Transactions icon. Note: When you change the start time manually, the Overview end time will set to 11:59:59 PM and has to be changed manually if necessary. The main screen consists of the menu and tool bars, transaction selection, sort order and report controls, display grid, navigation bar, and status bar. Details 4 Set the End Time. The default is set at the current time. Changes are made the same as with Start Time. Select File>Display Defaults to change the defaults for the current reporting time periods. The system defaults are set to: Start 30 minutes prior to current time and End at current time, shown below. follow for all screen features. 5 Specify the Sort Order. Choose ascending or descending. 6 Click Run Report to begin the report. The fields of information returned from the history database tables are displayed in the Display Grid. This information may vary slightly depending on the type of transaction selected. 52 52 Chapter 7:Previous Transactions Transaction Type Definitions 7 The Reset Times button resets the time to the default you have defined • Operator Actions 8 Click Exit to closes the View Previous Transaction window. Transaction Type Definitions There are several Transaction Types available to Note: In the Status Bar the Query Execution Time at the choose from. Descriptions of them follow. left is simply the time it took for the query to run and return the selected report information. At the right, the Note: As the list progresses, we will only detail differing First and Last fields are the dates and times of the first items of information for each group. and last entries in the database transaction history table. Access Granted Transactions Printing the Screen 1 Select File>Print Screen to send the current screen to designated printer. Tool Bar Items Transactions include valid access, entry, exit and copy machine access. The report returns the following information: I. Date and Time - of the transaction – returned for all transaction types Only the most commonly used transaction types have icon buttons. For more choices, use the Transaction Type II. Description - the transaction that took place – returned for all transaction types drop down menu. Note: When you click on one of these buttons, the Start III. Encoded ID - the encoded ID number of the card used in the transaction (This can only be seen if the operator has permission to view encoded ID numbers.) and End time will be reset to the default, any current display will be cleared, and transactions occurring within IV. Cardholder - the name of the person ID card is assigned to the default start and end time will be reported immediately. V. Area - location transaction occurred in – returned for all transaction types VI. Controller - the defined name of the Controller that reported the transaction (In order of appearance from left to right) • Access Granted • Access Denied • Reader Communications • Contact Transactions VII. Device - the defined name of the Reader on the Controller that reported the transaction Archive History This displays Archiver transactions and status. Note: Current versions of Geoffrey Access Control do not implement this feature. • Reader Controller Transactions 53 53 Chapter 7:Previous Transactions Transaction Type Definitions Access Denied Transactions Slave Controller Communication Transactions include all those found in the Access This option reports on the status of the connections Denied group. between the Master Controller and the Slave Controllers. The following information is returned: • Description – Lost or Restored link transactions • Controller - the defined name of the Slave controller board Reader Controller Transactions This displays status messages originated by the Reader controllers. The report contains the following: • Description - of controller occurred during the transaction Reader Communications Operator Transactions This reports any disruptions or restorations in the This gives a report of the system activities of defined communications between the Reader Controller and the Operators and the workstations that they are using. These Reader interface. The report returns the following: items are returned: • Description – Lost or Restored link transactions • Description - Operator activity on the system • Reader - the defined name of the Reader on the Controller that reported the transaction • Operator - the user ID of the person using the workstation Contact Transactions • Workstation - the name of the workstation These are specific changes detected in the normal CIM to RC Communications monitored state of an input (i.e. motion detectors, doors, Transactions relating to communications between the etc.). The report returns: CIM and the attached Reader Controller are returned. The • Description – the transactions relate to contact points only. Reader Controller will store information on expired • Contact - the number of the contact on the reader controller that reported the transaction, and the description of the device, typically the location of the contact point for the purpose of advanced notice prior to record badges and access records for 48 hours after expiration deletion. These two types of transactions are newly included in this group. CIM and SP Status Messages This option displays transactions involving the status of the CIM or SP. The information includes: 54 54 Chapter 7:Previous Transactions • Workstation - which workstation the message came from • Tour Stopped Download/Update Status Messages • Tour Paused These transactions are related to system information • Tour Resumed • Tour Finished with Fault • Tour Finished Successfully downloads or updates from the CIM to the Controller. • Tour Timed Out • Description – Reports whether update or download was sent to the reader controller • Tour Out of Sequence 2 Tour Reader Transactions Device Control This option relates to transactions during which an The following are the Tour Reader Transactions that can be defined as alarms. operator performs any type of Manual Override to a specific device. • Arrived On Time At Reader Checkpoint • Arrived Early At Reader Checkpoint Note: Current versions of Geoffrey Access Control do not implement this feature. • Arrived Late At Reader Check Point • Reader Checkpoint Never Reached Guest Pass Transaction The transactions occur while using the Guest Pass System is called Guest Pass Transactions. The following 3 Tour Contact Transactions The following are the Tour Contact Transactions that can be defined as alarms. is the list of transactions. • Arrived On Time At Contact Checkpoint • Guest Signed In • Arrived Early At Contact Checkpoint • Guest Authorized • Arrived Late At Contact Check Point • Guest Signed Out • Contact Checkpoint Never Reached • Guest Reset to Pending Relay Transactions • Guest Deleted Tour System Alarms • Relay Energized and Relay Released Security Tour System Transactions 1 Tour Operator Transactions The following are the Tour Operator Transactions that can be defined as alarms. 55 • Tour Started 55 Chapter 8: Portrait Monitor Chapter8: Portrait Monitor Introduction Starting the Portrait Monitor Geoffrey Access Control System offers another type This module can be added to the Start up tab in the of reporting tool, the Portrait Monitor module. System Security program for each workstation that is Activity and images are viewed instantaneously on any to receive alarms. designated computer monitor. This application can be 1 To do this, go to System Security\Startup, click Add and select Portrait Monitor. used to validate and track cardholder identity and access. Detailed information with cardholder or guest images is examined as the transaction occurs. Assigning Note: Remember to give proper privileges (at least workstations as portrait monitors is accomplished in the Read-Only rights) to the users of Portrait Monitors or Portrait Monitor Control module. See Geoffrey they will not be able to use the program. Administrator Manual for further details. You can also open the program from the System Launcher window. 1 Open the Geoffrey Launcher by double clicking the Launcher icon on your desktop. 2 The login window, opens. Enter your user id and password. 3 In the System Launcher window, double click on Portrait Monitor icon. 56 56 Chapter 8:Portrait Monitor Overview Overview The main screen components of the application are the menu bar, the image view section to the left, the details information display to the right (on by default) and manual override and details buttons at bottom left. Working with the Portrait Monitor Launching the Portrait Monitor 1 Select View>Popup Enabled option to launch a minimized Portrait Monitor screen when a transaction occurs. Access Denied Transactions Detail View In the Portrait Monitor, Access Denied transactions are The Details section displays the transaction infor- displayed in red color. When an access denied transaction mation, cardholder information, and the device infor- occurs, a red panel displays underneath the image stating mation. the transaction. The user can resize this field to their 1 Select View>Details to turn on the detail information section. (on by deafult). When View>Details is unchecked only the Image View (cardholder’s portrait view) is active and therefore no transaction, cardholder or device information is seen. The Details button at the bottom functions in the same way. convenience and it will save to the User Registry when the program is next opened. 57 57 Chapter 8:Portrait Monitor Manual Overrides within Portrait Monitor Pausing Transactions refer to the Manual Override chapter for further information on this module. 1 Select View>Pause to halt the application temporarily from displaying any new transaction. The information that was on the screen at the time that Pause option was selected will remain. Manual Overrides within Portrait Monitor Clicking Manual Override located at the bottom of the Portrait Monitor window opens the main window of the Manual Override module. Provided that the operator has at least Read Only rights to the Manual Override module, he can execute a device override. Highlight the task and select the Execute Override Task button. Please 58 58 Chapter 9:Audit Trail Report Chapter9: Audit Trail Report Introduction Overview Audit Trail Report is a program that allows you to The Audit Trail Report window displays three conveniently monitor any additions, deletions and categories with sub-fields that need defining. They are changes made to your database. This module is used to Report Dates Available, Begin Report and End create reports and view differences in the data tables. Report. These fields set the parameters of your Audit Virtually all Area Access, Area, Cardholder, Badge and Trail Report. Time zone information can be organized and viewed. For example, if an operator mistakenly deleted an Area that in turn affected cardholders and their Area Access, you can quickly determine which user was responsible, the date of the change, the Area name, the original value and the updated value. Accessing the Application 1 Open the Geoffrey Launcher by double clicking the Launcher icon on your desktop. In the Audit Trail Control module, the “Duration of History” option determines the amount of data that is 2 The login window, opens. Enter your user id and password. stored in the system. After the amount of days specified, the records are deleted from the Audit Trail tables. If 3 In the System Launcher window, double click on Audit Trail Report icon. the duration is set to 14, that indicates you will not be able to create a report that includes data beyond the 14 day range regardless of what is entered in the Beginning Date and Ending Date fields of the Audit Trail Report module. 59 59 Chapter 9:Audit Trail Report Generating a Report Generating a Report In order to generate an audit trail report you need to Note: It is important to remember that the number of days you set in the Duration of History (in Days) in the specify the following fields in the Audit Trail Report Audit Trail Control module will dictate the absolute limits program. of when you can gather records. If you set the duration for 14 days, a Beginning Date before 14 days from today Report Dates Available The first category is called Report Dates Available. is invalid because all auditing records beyond 14 days have been deleted. This has two fields, Date of First Entry (UTC) and Date of Last Entry (UTC). These fields represent the absolute limits of your date definitions;obviously you cannot ask for reports of changes in your database before it was installed or beyond today’s date. Therefore, you are limited to the period of time between these two dates as listed in the fields. End Report End Report allows you to delineate the utmost time limits that your report will collect information. In other words, it determines the last day to be included in your report. Both the Ending Date and Ending Time field Begin Report Begin Report has two fields. You can set the extent of your report by defining in the Beginning Date field the exact day from which you want to check all system activity, though the default is today’s date. You further clarify this with the next field, Beginning Time, which defaults to 12:00:00 a.m. define it. The Ending Date field defaults to the current date, but this can be changed to an earlier date if you want to define a specific time period (for example, a Beginning Date of January 1st to an Ending Date of January 15th. The Ending Time field defaults to 11:59:59 pm but this can also be changed to your specifications. 60 60 Chapter 9:Audit Trail Report Understanding a Report Run Report the operator’s user id, activity (insert or update), and cardholder’s name. After all the categories are defined, click the Run Report button on the upper right side of the window and it will gather information from the system and organize the Column Name Definition report along your specifications. I. Area: This lists the Area description as defined in the software. Refresh Report II. Audit ID: This is the number assigned by the system to the specific record field (entire row) in the context of the whole Audit Trail Report. When you change any of the criteria of the fields , click the Refresh button to generate new data. III. Cardholder: This displays last and first name of the cardholder. Understanding a Report IV. Column Name: The actual title of the field that was created, changed or deleted such as CardholderID. After a report has been run, the information captured from your Geoffrey database will be displayed in column V. Data Table: This defines the table name where activity was recorded in the Geoffrey software. If a badge was activated or retired, the table name will display in the Data Table column of the Badge Activation/Retirement tab. and grid format on the bottom of the screen. This information in the grid display can be viewed six different ways, each represented by a tab. These tabs are: Area Access, Area, Cardholder, Badge, Badge Activation/ VI. Date of Change: This reflects Date and Time of inserts or updates that were made. Retirement, and Timezone. The fields are displayed in grid format under the VII. Encoded ID: This is the unique number assigned to a cardholder’s badge. This number is physically programmed into the badge and is read by the reader and used to identify the cardholder and their access privileges. selected tab. One record created in the Cardholder Definition module can easily result in ten to fifteen rows displayed on the Audit Trail Report. VIII. Operator: This shows the User Login name that made the change. Note: Each individual record you create, such as a cardholder, has many fields that can be monitored by the Audit Trail Report. Whereas you may have created only one Cardholder, the Audit Trail Report can display all fields associated with that record, such as First Name, Last Name, Cardholder ID, etc. as shown in the following IX. Operation: This column lists they type of activity that occurred in the database. Insert will be listed when any new records have been added; Update is listed when you have altered an existing record and Delete indicates that an operator has removed record. examples. X. Original Value: This will list initial properties of the record you are viewing. For newly created records (Insert), the Original Value will be blank. Each tab in the Audit Trail Report represents a Table. Many of the columns titles, which mirror fields of your XI. Updated Value: This shows whatever modifications have been made to pre-existing records. You can use this to compare the new Updated Value with the previous value given to the record, which is shown in the Original Value column. records, are found in more than one tab. Click on each tab to see the corresponding database changes that are made. The report shows data of change, 61 61 Chapter 9:Audit Trail Report Understanding a Report XII. Referencing Timezone: This is the name of the Timezone that was deleted. The sort order is viewed on the bottom, left of the screen. Total Rows is written to the left of the sort order. Rearranging and sorting Column Titles Column titles can be placed in any order that is convenient to the user. Simply drag the column title and drop it to a new location. To sort in ascending or descending order, click in the title bar. 62 62 Chapter 10: Report Launcher Chapter10: Report Launcher Introduction Accessing the Application The Report Launcher module allows operators with 1 Open the Geoffrey Launcher by double clicking the Launcher icon on your desktop. the proper security privileges to create, add and generate comprehensive reports. The Geoffrey software 2 The login window, opens. Enter your user id and password. provides report groups for Alarm History, Archive History, Audit Trail, Cardholders, Database, Guest 3 In the System Launcher window, double click on Report Launcher icon. Pass, History, and Transaction History reports. Report wizards make the creation and output format fast and simple. You may print and/or export reports to other Overview applications, store to disk or send to mail recipients, as well. Report Tree View The Report Launcher is used to generate reports that The Report Tree displays Report Groups with it’s contain specific criteria. All available reports reside associated Base, Derived and Derived Sub-reports that under a group name in the Report Tree. There are seven can be generated. Base reports are predefined Geoffrey Report Groups; they are Alarm History, Archive reports. Derived reports are used to create sub-reports; History, Audit Trail, Cardholder, Database, Guest Pass they are represented by a yellow, lightning bolt with a and Transaction History reports. Additional Report red circle Groups and reports can be created in the Report Settings . Derived Sub-reports and Base reports can be launched immediately and will have a icon. module. The main window contains the Menu bar, Shortcut icons, Quick Launch drop down option and the Report Tree. 63 63 Chapter 10:Report Launcher Launching a Report Report Groups Note: The yellow, lightning bolt icon Under every Report Group in the tree are base and means that the report can be launched immediately. derived reports and any predefined (user created) subreports. New report groups can be added using the Report Settings application. Launching a Report In order to launch a report, there must be a yellow, Base Reports lightning bolt graphic next to the description. This is the These reports are predefined in the Geoffrey software indication that the report will generate. and therefore need no further user input except a Date and Time selection. Base Reports can be immediately launched and are indicated by a yellow lightning bolt. An example of this type of report is the Cardholder Infor- 1 Highlight the description within the Tree and click the Launch Report button or right click and send the command from the sub menu or select File>Launch Report. mation Report – All Cardholders. Since all cardholders are reported, it is not necessary for the user to select any cardholders. Derived Reports 2 If a Date and Time is required, an entry dialog will appear. Once this information is entered, the report will be displayed in its own window. Quick Launch Feature Derived Reports are identified by a lightning bolt with The Quick Launch feature makes it easy to run recently a red circle. They cannot be launched. Instead they use launched reports. By default, it keeps track of the last ten Base report criteria and require selections to be entered reports that have been launched (not using the quick that define a user created sub report. Some examples of launch). selections are cardholders, areas, readers, relays and contacts. You can then easily use the drop down list in the combo box to select one of these reports and launch it by Derived Sub Report (User Created) The plus sign next to a Derived icon in the Report clicking the yellow, lightning bolt button to the right of it. You will also find a list of these reports under File>Recently Launched Reports. Tree indicates that a user created sub-report has been defined and is available. Expand the tree and the report will have a icon.. This type of report is created by highlighting a Derived Report, choosing Create New Printing and Exporting Reports Report and supplying information in the New Sub Report Wizard. Once defined, it can be launched and Printing will use the selections made in the wizard for the result set. No other operator will be able to launch, delete, or edit these reports except for the operator who created it 1 To print a report, just click on the printer icon shown in the toolbar of the report output display screen. The default Windows printer selected will be used here. The print range, collate option and number of copies may be selected. 64 64 Chapter 10:Report Launcher Creating a New Sub Report Exporting what this new report is. If you need a very elaborate description, you can use the Notes field, which allows 255 characters. Also located on the toolbar is the Export button, which will open the Export window. This feature allows you to choose a format and destination for exported reports. The format and destination choices for these files are specific to the applications you have installed as well as the version of Crystal Reports. Adobe Acrobat, Word for Windows and Excel files are among several file types supported by this Crystal Report 3 Lauch this Report after it is created option allows you to immediately begin to run the report using all of the criteria you have selected in creating it. 4 The remaining steps of the wizard will ask you to select one or all of the following: Cardholders, Areas, Categories, Readers, Relays, Contacts, Controllers, CIM Ports, CIMS, and Workstations. For example, for a selected cardholder report, you would see the following page: utility. Note: Geoffrey access control system verrsion 5.1.4 do not support formats like Character seperated values, Crystal 7.0, Data Interchange Format DIF, Various Versions of Excel, Lotus selections, ODBC and Paginated Text. Creating a New Sub Report Creating a new report is easy. Simply click on the appropriate Derived Report (indicated by a lightning bolt with red circle). For example, if you want to run a cardholder information report on only a few cardholders, This page is asking you to add cardholders to the report. These cardholders will be used as the data for the report. select the Cardholder Information Report - Selected Cardholders. 1 Once you have highlighted the appropriate report, click Create New Report or right-click on the highlighted report, and select Create New Sub Report. You can also start the wizard by doubleclicking the derived report. When you click the button, the New Report Wizard will display. Step through this wizard until all of the appropriate selections have been made. The wizard will not let you finish until all of the required data has been entered or selected. 2 The first step of the wizard is to enter the Description and Notes of the report. The description is displayed in the tree and helps you remember what the report is. You have 64 characters of space for this field, which is enough for a good description. Remember, the base report also has a description, which further defines 65 5 When you click Add More Cardholders, the Cardholder Search wizard will display. The Cardholder Search wizard allows you to search for cardholders within the database and select them. You must type in all or part of the last or first name and then hit the enter key. The cardholders that match the search criteria will be displayed on the bottom. Use the Find Now button to see the entire list of cardholder. 6 Highlight cardholders (holding the CTRL key as you click) and hit the enter key or choose OK. These cardholders will be selected for the report and will show up in the initial selection wizard screen. All of the cardholders that are displayed in this screen will appear in the report. 65 Chapter 10:Report Launcher Viewing Report Selections 7 Click Finish to launch the report. If the Launch Immediately button was checked in the first step, the report will be launched automatically. Viewing Report Selections If there are any selections for a sub-report, such as cardholders, devices, or areas, these selections will be Note: The method of selecting Devices and Areas is a displayed on a tabbed page at the bottom of the report little different, but easy to use and follow. You will see launcher when the Derived Sub-report report is these steps only if the report requires those selections. highlighted in the tree. The following page will show the displayed information for a Derived report. Editing a Sub-report 1 In order to modify a sub-report, highlight the report name, use the right mouse button and select Edit Report from the menu options. 2 The Report Edit Dialog will display. The Description and Notes fields can be modified. The Report File Name cannot be changed, however, it is displayed for reference. You will also find the Date Created and Date Last Run fields here. You can include additional selections to any Derived Sub-Report by clicking the Add Selection button. To remove selections, highlight the records you want to remove and click the Delete Selection button. For each selection type that the report has, another tab will be displayed. Deleting a Sub-report 1 Highlight then right-click the report you want to delete and click the Delete Report menu option or right click and select Delete Report from the menu. The software will not permit the deletion of Base and Derived reports. 66 66 Chapter 11: Manual Overrides Chapter11: Manual Overrides Introduction Accessing the Application Geoffrey Manual Overrides Program allows the 1 Open the Geoffrey Launcher by double clicking the Launcher icon on your desktop. operator to manually change a device’s normal function, possibly to allow temporary access to an area 2 The login window, opens. Enter your user id and password. to exit in an emergency situation. There are two modules that comprise the overall function: Manual 3 In the System Launcher window, double click on Manual Overrides icon. Override Definition, and Manual Override. Manual Overrides are programmed, or defined using the Manual Overivew Override Defintion module. They consist of sets, tasks and their actions. An Operator must physically execute The top portion of this window contains several View the Override command whenever necessary. Manual tabs. Selecting these buttons selections from the View override sets are defined so that several devices can menu will bring forward the tab you wish to use to have commands sent to them simultaneously. For locate or view override records. The bottom portion instance, if you want to have all perimeter doors unlock entitled Available Overrides, displays any defined tasks in an emergency, you would define manual overrides that exist for the currently highlighted record in the view with the appropriate commands to control the devices above. for those doors. If an emergency arises, the authorized Operator will select the “emergency” override and execute it. In Manual Override Definitions, all the programming for Override Sets, Tasks and Actions was completed in order for Authorized Operators to execute necessary actions using this module. The range of actions is limited only by the Security permissions granted to the individual or group in System Security. 67 67 Chapter 11:Manual Overrides Executing Manual Overrides Executing Manual Overrides 1 Controller Tree View – Navigate through physical connections to locate Overrides by device. Select the override and click Execute Override Task button located at the bottom of the window. . 2 Override Set View – This is the default tab. Highlight a Set or Task to execute it, both buttons are available here. (Execute Override Task and Execute Override Set) 4 Reader, Contact and Relay Views - The devices included in the currently defined Overrides are displayed. The Device ID (#), device name and Area information is provided. Individual Tasks may be executed under these tabs. Note: The permissions granted to individual operators determine what will be available for display and execution in any of these views. Please refer to the System Security chapter for details. 3 Area Set View - Navigate through Areas to select overrides defined for devices in an Area. Override Sets are not available in this tab. 68 68 Chapter 12:Security Tour System-Client Chapter12:Security Tour System-Client Introduction Accessing the Application The Geoffrey Security Tour System is an essential 1 Open the System Launcher by double clicking on the Geoffrey Launcher icon on your desk top. tool for any company that provides guard services. It is designed to provide valuable and timely information to 2 Select Security Tour-Client icon and double click on it. ensure high level of efficiency and safety. This Tour System is a complete solution for tracking and evaluating your security personnel, as well as provide your Overview clients with clear, concise reports, in which you can The Security Tour System application also allows the guarantee that the job was completed. user to start new tours, stop, pause and resume currently The Security Tour System is a Windows Client appli- running tours. cation that will allow definition of tours, real-time tracking of running tour progress, alerts when tour criteria is not satisfied, and historical reporting of previously run tours. This system has two modules; the Security Tour Editor and the Tour Client. Definition of tours, checkpoints, settings for tour status, and checkpoint status are done using the Security Tour Editor application. The The main window of the application displays the tour tour client application allows the user to monitor the tour status and checkpoint status. This chapter status and checkpoint status. The status messages are describes the operating instructions for the Security displayed according to the colors and fonts selected for Tour Client Module. each message in the Tour Definition Client application. The upper pane of the window displays the tour Note: Make sure that SP, CIM and the Tour Service definition information including tour status, cardholder application are running before you start the Tour-Client information, checkpoint status etc. The lower part of application. the window shows the device details and checkpoint information. 69 69 Chapter 12:Security Tour System-Client Starting a Tour Starting a Tour 1 Select File>Start Tour or click on the Start Tour button on the tool bar. 5 Current Checkpoint ID – The identification number of the current checkpoint. 6 Checkpoint Status - A status message is displayed indicating the status of the current checkpoint. E.g. Arrived Early, Arrived Late. Note: If the first checkpoint defined in the system is an initiator checkpoint, the tour will begin only with a card swipe or a contact transaction. 2 In the Start New Tour window, first select the tour you want to start. Click on the expand button near the Tour to Start field to select a record from the defined list of tours. 3 Next, click the expand button to select a cardholder who will walk the tour. In the Cardholder Search and Select window, you can run a search by entering the last name or first name of the cardholder in the corresponding fields. 4 Once you select the cardholder, click Start Tour. Clicking Cancel aborts the process. Description of Fields Once a tour has begun the following columns display the information corresponding to each field. Upper Section Note: The columns appear on the upper section of the main window of the application are sortable and not necessarily be in the order that is described below. The changes will be saved. 1 Icon - A picture that shows the current status of the tour. 2 Tour Description - The name of the tour that is given in the Tour Editor application. 3 Cardholder Walking Tour – The name of security officer who is going to or is currently walking the tour. 4 Tour Status - The current status of the tour. E.g. Running, Stopped, Timed Out etc. 70 7 Previous Checkpoint - The status of the previous checkpoint. 8 Tour Run Time - The amount time the tour has been running. If the first checkpoint is an initiator checkpoint then this time will not start until that checkpoint has been reached. 9 Time Tour Created - This field shows the time the tour was created by the operator. The following menu options are displayed when you right click the tour grid. 10 Remove Tour (also Delete key and Main Menu\View\Remove Selected Tour) - This button will only display if the currently selected tour is stopped or finished. When used, the selected tour will be deleted from the list. 11 Remove All Finished and Stopped Tours (also Shift-Control keys and Main Menu\View\Remove All Finished and Stopped Tours) - Choosing this option will remove all the finished and stopped tours from the list. Lower Section Note: The columns under this section cannot be sorted. Checkpoint always display in the order they are supposed to be reached. 1 Icon - A picture describing the current status of the checkpoint. 2 Device ID - The identification number of the device that is acting as the checkpoint. 3 Checkpoint Status - The status of the checkpoint. E.g. Arrived Early, Arrived Late. 4 Time Running - The amount of time the checkpoint has been waiting to be reached. 70 Chapter 12:Security Tour System-Client Starting a Tour 5 Actual Checkpoint Start Time - The time that the cardholder supposed to reach the checkpoint. 6 Time Checkpoint Reached - The time the checkpoint was reached. 7 Time Allowed to Arrive – The amount of time the cardholder walking the tour can take to reach the checkpoint. This will start when the previous checkpoint was reached. 2 To stop a tour for limited amount of time select Pause Tour button or File>Pause Selected Tour option from the menu. The Resume Tour button must be used to re-start the tour. If the tour is paused for longer than the idle time-out period of the tour, the tour will automatically be cancelled. The Pause Tour button will only become enabled when the selected tour is running. 3 To re-start a stopped or pauses tour click the REsume tour button or File>Resume Selected Tour option from the menu. The resume tour button will only become enabled when the selected tour is paused. 8 Checkpoint ID – The identification number of the checkpoint. View Cardholder Image Removing Tours 1 To verify the image and/or signature of the security officer who is walking the tour, select the tour and choose View>Cardholder Images option from the menu. 1 To delete a tour from the view select the tour and choose View>Remove Selected Tour option. 2 To delete all stopped or finished tours select View>Remove All Finished or Stopped Tours. Stop, Pause, Resume Tours 1 To stop a tour, select the tour and click on the Stop Tour button on the tool bar or select File>Stop Selected Tour. This option will only become enabled when the selected tour is running or paused 71 71 Index Index A Contact Alarms 38 Controller Alarms 39 Creating a new report 65 Credential Insert Full Automation Mode 12 Customer Support 3 Customize the Transaction Code 48 Customize the Transaction Code 48 Customizing the Transaction Monitor 48 Customizing the Transaction Monitor 48 Access Control Badge 2 Access Control Cards 3 Access Denied Transactions 57 Acknowledged and Not Secured 31 Acknowledging Alarms 31 Acronyms 1 Active Alarms 31 Active Badge Options 10 Active Badge Options 10 Add Badges 10 Add New Cardholders 6 Add New Cardholders 6 Adding E-mail Addresses 22 Adding E-mail Addresses 22 Advanced Find Feature 26 Alarm Acknowledgement 41 Alarm Acknowledgement 41 Alarm Graphics Client 41 Alarm Information 30 Alarm Maintenance 35 Alarm Monitor 30 Alarm Notification 41 Alarm Notification 41 Alarm Types 38 Archive History 53 Area Access 8 Assigning Areas, Area Sets 7 Assigning Areas, Area Sets 7 Assigning Areas, Area Sets 7 Audit Trail Report 59 Auto-load the Saved Monitor 49 D Default State of an Icon 45 Define Offline Lock Access 20 Defining a Monitor 48 Delete Cardholders 24 Delete a Single Cardholder record 24 Deleting E-mail Addresses 23 Deleting E-mail Addresses 23 Deleting a Sub-report 66 Derived Sub Report 64 Device Control 55 Download/Update Status Messages 55 Duplicate Cardholder Information 22 Duplicate Cardholder Information 22 E Editing Transaction Monitors 50 Editing Transaction Monitors 50 Edting Offline Credentials 16 Executing Manual Overrides 68 Executing Override Tasks 35 Export Cardholder Portraits 24 Exporting Data 16 Extend Area Access Time 8 B F Badge Definition Badge Definitions Base Reports 64 File Server Film separations Filtering Transactions 49 C G CIM and SP Status Messages 54 CIM to RC Communications 54 Card Alarms 38 Cardholder Definition 5 Cardholder Definitions Cardholder Search Wizard 26 Client application 69 Communication Interface Module Communications Alarms 38 Generating Badges Automatically 11 Generating Badges Automatically 11 Guest Alarms 39 Guest Pass Transaction 55 Hours of Support 3 K Key Features 2 72 72 Index L Labels 2 Launching a Report 64 Launching the Portrait Monitor 57 M Manual Overrides 67 Manual Overrides within Portrait Monitor 58 Massive Access Control Modification for Cardholders 23 Minimize Alarm Monitor 35 Modify Area Access 8 Multiple Cardholder Deletions 24 N New Cardholder Wizard 6 O Offline Credentials 13 Operator Alarms 39 Overview 47 Overview 5 P Page creep. See Creep Pausing Transactions 48 Popup on Transaction 49 Portrait Capture 9 Portrait Capture 9 Portrait Monitor 56 Pre-defined Alarm Comments 32 Pre-defined Alarm Comments 43 Print Alarm Screen 35 Printing Printing Reports 25 Printing and Exporting Reports 64 Q Quick Launch Feature 64 R Reader Controller 3 Reader Interface 3 Rearranging and sorting Column Titles 62 Receiving Video of Alarms 33 Refresh Report 61 Registration. See Misregistration Relay Alarms 38 Relay Alarms 38 Relay Transactions 55 Removing Tours 71 Report Launcher 63 Report Tree View 63 Retire Badges 13 Retire Credentials 21 Reviewing proofs. See Proofing Run Report 61 Running a Report 36 Running a Report 36 S Screen frequency. See screen ruling Search for Icons and Maps 45 Security Tour Client Module 69 Security Tour System 69 Security Tour System Transactions 55 See also Separations Select a Category 9 Signature Capture 9 Starting a Tour 70 Starting the Alarm Monitor 30 Stop, Pause, Resume Tours 71 System Alarms 39 System Components 2, 3 System Overview 1 System Processor System Software T Tour System Alarms 40 Transaction monitor 47 U Understanding a Report 61 Use of Wildcards 27 V View Alarm Comments 37 View Cardholder Image 44 View Cardholder Image 44 View Previous Alarms 36 View Previous Transaction 52 Viewing Previous Alarms 35 Viewing and Editing Cardholder Information 34 W Working with the Portrait Monitor 57 Working with the Transaction Monitor 48 Working with the Transaction Monitor Workstations 73 73