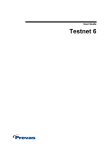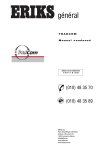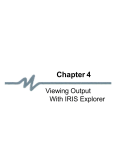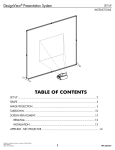Download User's Guide
Transcript
User Guide Reptile.NET Copyright Prevas AB 2011 This manual was produced by Prevas AB KS003M0078B01EN V5 Prevas AB Box 1909 S-651 19 Karlstad Sweden Phone: +46 54 147400 Fax: +46 54 147499 Contents Reptile 5 Introduction .........................................................................................................................5 Description...........................................................................................................................5 Login ....................................................................................................................................5 Notice Board ........................................................................................................................6 Display ..................................................................................................................6 Edit ........................................................................................................................6 On-Screen Help ...................................................................................................................7 Action Report.......................................................................................................................7 Report ....................................................................................................................8 Collections ...........................................................................................................................8 Failed Measurements .............................................................................................8 Fault .......................................................................................................................9 Collection Notices ............................................................................................... 10 Settings .............................................................................................................................. 11 Choose Type of Input .......................................................................................... 12 Choose Default Values ........................................................................................ 13 Test Station .......................................................................................................... 14 Fault Category ..................................................................................................... 14 CompView........................................................................................................... 14 Work Station ID .................................................................................................. 14 FEBA and Direct Repair ..................................................................................... 15 Alarm Category ................................................................................................... 15 BARAPIX ........................................................................................................... 16 AOI ...................................................................................................................... 16 Test Production Comment ................................................................................................. 16 Troubleshoot Flow ............................................................................................................. 17 Enter Serial Number ............................................................................................ 17 Troubleshoot ........................................................................................................ 18 Repair Flow ....................................................................................................................... 22 Enter Serial Number ............................................................................................ 22 Repair .................................................................................................................. 23 Change Status .................................................................................................................... 26 Individual History .............................................................................................................. 27 Individual Relations ........................................................................................................... 28 View Protocol .................................................................................................................... 29 Original Viewer ................................................................................................... 29 New Viewer ......................................................................................................... 29 Print Protocol ..................................................................................................................... 30 Select Position ................................................................................................................... 30 Exchange of Component .................................................................................................... 32 Troubleshoot or Repair ........................................................................................ 33 Change Default .................................................................................................... 34 Claim of Component .......................................................................................................... 34 Define or Change Default .................................................................................... 35 Edit Macro ......................................................................................................................... 35 Copy Macro ......................................................................................................... 36 Successful/Failed Repair Action ........................................................................................ 37 Set Action Failed ................................................................................................. 38 User's Guide Contents 3 Set Action Successful or Failed ...........................................................................38 Report of Divergent Material .............................................................................................39 Report of Individual History ..............................................................................................40 CompView .........................................................................................................................41 Board ...................................................................................................................41 Complex Product .................................................................................................42 Get Positions ........................................................................................................43 FEBA .................................................................................................................................44 Direct Repair ......................................................................................................................45 Input Criteria ......................................................................................................................46 Inspection Input .................................................................................................................47 Fast Input ...........................................................................................................................49 Correct Input ......................................................................................................................50 Correct Test .........................................................................................................51 Correct Fault ........................................................................................................51 Settings in Configuration Files ..........................................................................................52 ReptileNET.exe.config ........................................................................................52 ReptileNET.config ...............................................................................................53 Settings in SYS_SETTINGS table ......................................................................55 4 Contents User's Guide Reptile Introduction This manual describes how the Reptile application works and how to use it. The document can be read as an instruction or used as reference material to find answer to a specific question. Description Reptile is an application to be used for troubleshoots and repair actions with connection to both Testnet and QSP database. Reptile is used to enter faults into QSP database and get test information from both QSP and Testnet. Reptile can also offer the possibility to view and print protocols; view an individual's history, i.e. previous tests and repairs. The application introduces a form of flow control as it helps the user to keep track of where the individual is. This application also provides functionality for inspection input, fast input and corrections of made inputs. Login The login is about the same as in Testnet 5 and only authorized Testnet users are able to run the Reptile application. The Login window User's Guide Reptile 5 Notice Board Display There is a notice board function for the Reptile application so if a message exists it is displayed to the user after login: When you have read the message, click on [OK] to continue. Edit The information in the message is entered and changed by using the menu option Edit/Message Board. The previous message is always displayed when you enter the dialog. When you have edited the message, click on [OK] to continue or click [Cancel] to discard the changes. 6 Reptile User's Guide On-Screen Help To assist the new user you can get instructions on-screen of how to do. This information can be toggled on/off by the menu option Help/On-Screen Help. An example of a section in Reptile with on-screen help: The same section without on-screen help: The on-screen help setting will be remembered by the application so next time you start Reptile the setting will be the same as last time. Action Report The Action Report is accessed trough the menu option File/Action Report. The new dialog opened gives the possibility to enter search criteria for the report. The contents of the combo boxes are filtered by what is chosen in the previous combo box. For example the Test Category content depends on what is selected in the Area and Line combo boxes. The factory code is the three first characters in the serial number. User's Guide Reptile 7 The only mandatory fields are the date interval. Select the wanted information and click on [OK] to continue. N.B. If you supply many * as search criteria the search may be very slow. Report The actual report is shown in a separate dialog. The search criteria are shown above the table. If you selected to show comments an additional column will be shown at the end of the table. To save the information to a .CSV file click the [Save to file…] button and supply a filename. Collections It is possible to get messages to the users about collection of items that match different search criteria in the Collections form. The form is reachable through the menu option File/Collections. In the Collections form there are two different tabs which handles two different types of collections: Collection of individuals where a specific measurement point failed. Collection of boards or components for a specific component or fault code. Failed Measurements For the failed measurements the collections are edited in this form: 8 Reptile User's Guide The collections can be added, changed and deleted. Every criteria can be given either as a * or with a valid value. Also combinations of the two, for example ROA* is valid. For the faulty measurement point collection you can select if all faulty, faulty with a specific measurement value or measurement value within a specific interval will be collected. Depending on which type of measurement point you have selected different collect contiditions are possible to choose, as described in table below. Measurement Point Type NUMBER Possible Collect Conditions All faulty Exact value Limits TEXT All faulty Exact value BOOLEAN All faulty Fault For the failed measurements the collections are edited in this form: User's Guide Reptile 9 The collections can be added, changed and deleted. Every criteria can be given either as a * or with a valid value. Also combinations of the two, for example ROA* is valid. For the other types of collections you can select if the entire board will be collected or if the specific component shall be collected. Collection Notices Depending on the type of collection and what is to be collected messages are displayed to the user at different times. If multiple collections match the criteria all dialogs are displayed. Failed Measurement Point If the collection criteria for the failed measurement point matches the data for the entered individual, this form will be displayed as the troubleshooter enter the individual. An example of how the form can look like is this: Click on [Troubleshoot Unit] to enter troubleshoot mode or click [Next Unit] to return to entering a new serial number. 10 Reptile User's Guide Fault If the collection is set up so the component shall be removed from board this message is displayed when repairer enter the individual. Click on [OK] button to continue. When the individual is sent to test or troubleshoot the same message is displayed again. If a collection is set up for a specific component to leave component on board this picture is displayed when the troubleshooter sends the individual to test or repair. Click on [OK] button to continue. Settings Some settings that the user can change are found in the Settings form. Each of these settings is saved when the application is exited and used the next time running the application on the same computer. User's Guide Reptile 11 Choose Type of Input You can select three different types of input in Reptile application: Reptile, Inspection Input and Fast Input. Reptile input works just as older versions of Reptile and inspection input and fast input works about the same as their corresponding functions in QSP application. You can also select the different types of input by selecting the appropriate item in the Edit menu. 12 Reptile User's Guide Choose Default Values There are three default values you can set by clicking the appropriate radiobutton: Default Action, Macro and Default Input. Default Action When running the Reptile application you can choose which will be your default action: Pretroubleshoot, Troubleshoot or Repair. You can select the default action in the Settings form: The default action is used to know which form to automatically show to the user when entering a serial number. Macro When running the Reptile you can have the macro functionality Active or Inactive. You select this in the Settings form: Macros are used to have an easy way to add faults that are very frequent and not having to add as much information each time the fault input is made. If the macro functionality is active the macro tab is visible and active when the Troubleshoot mode is entered. For Repair mode the tab is visible but not necessarily active. If the macro functionality is inactive the Macro tab is hidden. Default Input When running the Reptile application you can choose which will be your default input: Tested Product or Faulty Product. You can select the default input in the Settings form: User's Guide Reptile 13 If you select tested product the fault inputs are always made on the current individual. If you select faulty product the fault input is made on the parent that exchanged this individual. If no such individual exists you will get an error message: Test Station The test station to use when creating a new test for an individual that has no tests can be set up. Select the appropriate Test Station in the Settings form: The translation from test station to area, line and test category is made through the NODE_MAP table in QSP. The translation if one exists is always shown. A default value for this parameter can be set up in testnet.ini but as soon as a user has changed it once that value is saved and used next time the same user logs in to Reptile on the same computer. Fault Category The default Fault Category can be selected in the Settings form: A default value for this parameter can be set up in testnet.ini but as soon as a user has changed it once that value is saved and used next time the same user logs in to Reptile on the same computer. CompView The Reptile application can be set up to display CAD-drawings of boards in the CompView interface. The option is available in Settings form. If CompView is installed on the computer this option is available otherwise the setting is disabled. Work Station ID To be able to trace on which computer the repair actions are made you can enter the workstations name in the Settings form. 14 Reptile User's Guide Once you have entered the Work Station ID it cannot be changed from the Reptile client and the field is disabled. FEBA and Direct Repair Two tools that are integrated into Reptile are FEBA and Direct Repair. FEBA is a forum for reading and entering tips and tricks and help for other users. Direct Repair is a tool to help you to troubleshoot that displays possible actions to find the problem when troubleshooting a specific measurement point. If the tools are available at your site you can select if you want to use them in the Settings form. If one of the tools or both are unavailable the appropriate checkbox is disabled. If FEBA isn‟t available it will look like this: If none of the tools are available both checkboxes are disabled: If FEBA and/or Direct Repair is enabled the button is displayed in the Fault, Macro and CompView tabs. Alarm Category The default Alarm Category can be selected in the Settings form: User's Guide Reptile 15 A default value for this parameter can be set up in testnet.ini but as soon as a user has changed it once that value is saved and used next time the same user logs in to Reptile on the same computer. BARAPIX If BARAPIX is installed on the computer you will have the possibility to interact with Bartrack. You can select if you want to use BARAPIX in the Settings form. If BARAPIX is unavailable the checkbox is disabled, it will look like this: For example product information is fetched when not found in Testnet. Another feature is that when individual is sent to test the status “not tested” is sent to Bartack so the individual isn‟t shipped. AOI There are a number of settings that customize use of Reptile in AOI. The settings are: Possibility to send individual to Repair from Fast Input Possibility to send positions for active faults to CompView in all modes Pretroubleshoot, Troubleshoot and Repair Possibility to filter faults with specified fault code Possibility to change multiple faults at one time Possibility to save changes and keep individual in Repair mode In none of this settings are selected Reptile behaves and looks just lika before. Test Production Comment The test production comment functionality can be found in a number of places in Reptile application. It is displayed in History form. It can be supplied as search criteria for Action Report. It can be supplied as condition when using collections. 16 Reptile User's Guide It is displayed in popup when entering Troubleshoot and Repair modes. Troubleshoot Flow When you have selected the default action Troubleshoot you will follow this flow. Enter Serial Number Until a username is entered the field will be red so it reminds the user to enter the username. The username field can be changed and the new value remains until restart of the application. An entry in testnet.ini can be set to empty the username after each individual. Enter a serial number using the keyboard. If the individual has a failed test result, you will automatically enter a new form where the troubleshooting is made. In case the serial number you entered doesn't exist in QSP you will get an error message. This is also the case if the individual is sent to test or to repair. If the individual has a passed test result, the Individual History frame at the bottom of the form will be displaying information and you can view the individual‟s history in a new form by clicking on [History…]. User's Guide Reptile 17 Create Test There are two different scenarios where you might want to create a test for an individual. One is when you not have tested an individual yet but still want to enter faults. The other is when you have a test with a passed result but then you have for example dropped the individual on the floor and want to enter a new test to make fault input on. In these two cases the Create Test tab is filled with appropriate information. No Previous Test If there is no previous test for the individual the test station set up in settings is used to get the default values for area, line and test category. If the serial is entered from a label containing product number and r-state it is filled in too or if the individual exists in Testnet it is also filled in. The information can be changed. You have to select the product number and rstate for the individual. You also have the possibility to supply the failing measurement point. When you click [Create] the test is created and you enter troubleshoot mode. Passed Previous Test If the individual passed the previous test the area, line, test category, product number and r-state is taken from the last test for the individual. The information can be changed. You also have the possibility to supply the failing measurement point. You can use the suggested ones from the combo box or supply a different by typing in the field. When you click [Create] the test is created and you enter troubleshoot mode. Troubleshoot The troubleshoot dialog is opened when you have entered a serial number with a test protocol with status failed. 18 Reptile User's Guide Test Information All tests performed on the individual are displayed in the upper grid. By default the latest test is black and possible to enter fault on. The previous tests are displayed as information. You can select to enter faults on a different test than the latest by double-clicking the row and confirming the input: If you click [Yes] that row is black and the latest test is grayed. You can also select another test to report faults on by using the popup menu Enter Faults On when right-clicking a previous test. In case there are more tests than visible rows in the table the table is automatically scrolled down to the last test. Under the table information on the first failing measurement point is displayed. If the measurement point type is numeric then value and limits are displayed and also the description otherwise only the description is displayed. If you select a test in the upper table and then click on [Show Protocol…], the protocol is displayed in a separate window. To print a protocol you select a test in the upper table and then click on [Print Protocol…] and the protocol is printed on your default printer in Windows. User's Guide Reptile 19 If you click on [Individual Relations…], a new form is opened displaying the individual's relations that are found in Testnet received from Bartrack. Repair Analyze As an aid for the trouble-shooter it is possible to get help on previous repairs made on the product. This information is made available when clicking on the Analyze tab. The information displayed is the position and the product number and R-state for the component on that position, fault code, action code and number of faults for all repairs ever made for that test category, product and failing measurement point. If no repairs are found for the combination of test category, product number, Rstate and failed measurement point you get a chance to select ALL or one specific R-state in a new dialog: If you do not want to see repairs for other product just click on [Cancel]. If you right-click one row in the repair analyze grid you get a popup menu Copy to Fault Input, click it and the information is copied to the Fault Information. If the individual you are troubleshooting is a board and you have selected to use CompView another popup menu option is visible Send all Faults to CompView. If you click it all positions are highlighted in the CompView drawing. Fault Information All previous faults entered on the individual are displayed in the lower grid in gray. These faults cannot be edited or deleted, except for one single aspect: the action can be set failed of you know that repair didn‟t help. You can select to view only faults that corresponds to the test that is selected in the test information table. This is made by checking the Display Faults for 20 Reptile User's Guide Selected Test check box below the fault table. When this functionality is enabled the entire fault table is displayed in yellow. The faults displayed with black text correspond to the latest test and can be edited or deleted. Select one row in the fault grid and change the values and click on [Change Fault] or click on [Delete Fault] to remove the row. There are two ways to add a fault if the macro handling is enabled: Click a macro button in the Macro tab. Select values in several controls and click [Add Fault]. To add faults the following values has to be entered: Fault Code, Position and #Faults. The Fault Category is not saved but is an aid to narrow the selection of Fault Codes. The Position is selected by entering the position in the field. You can also add multiple positions and separate them by a semicolon (;). Select the action code and the number of faults and enter a comment. When you have entered your faults by selecting values, click on [Add Fault] to add the fault to the fault table. Macro The macros are presented in a separate tab. If you hold the mouse arrow over the button the description of the macro is displayed. Between parentheses is Send to Test or Send to Repair displayed if the macro contains autosend. If you right-click a macro button you can edit that macro. It is also possible to add default macros that are valid for all products and all users. These macros are stored in testnet.ini and can not be changed by the user. If you right-click on a default macro button you get an error message: User's Guide Reptile 21 To add a macro, just click the appropriate button. When a macro is added it is displayed in the table on the Fault tab. If any mandatory information is missing the controls above the table is filled in and you can complete with the missing information and then add fault. Send Individual When you are satisfied with the entered information you can either send the individual to test or to repair. If there are no faults or the trouble-shooter has fixed the problem, the individual can be sent to test; otherwise you send it to repair. If you have selected to activate the use of BARAPIX the status “not tested” for the individual is set in Bartrack when individual is sent to test so the individual isn‟t shipped. Repair Flow When you have selected the default action Repair you will follow this flow. Enter Serial Number Until a username is entered that field will be red so it reminds the user to enter the username. The username field can be changed and the new value remains until restart of the application. An entry in testnet.ini can be set so the username is emptied after each individual. Enter a serial number. If the individual has a failed test result, you will automatically enter a new form from where the repair is made. In case the serial number you entered doesn't exist in QSP you will get an error message. This is also the case if the individual is sent to test or to troubleshoot. If the individual has a passed test result, the Individual History frame at the bottom of the form will be displaying information and you can view the individual‟s history in a new form by clicking on [History…]. Enter Fault on PASS Protocol You can enter fault on test with test result PASS by clicking on [Enter Fault]. If there is more that one test on the individual you will be able to select which 22 Reptile User's Guide individual to enter test on. The last test with status FAIL is selected by the application. You can then change the selected test in the list or keep the selected one and then click on [OK]. Then you will enter the repair dialog with the protocol and it is possible to enter faults. When the individual then is sent to test (or to troubleshoot) the individual's test result is set to FAIL in QSP, if the original result is PASS, but the protocol in Testnet still has the test status PASS. This can be used for example if the test was successful but then individual was dropped or in some way damaged after test. This functionality might also be useful when you get a new test with result PASS before you have had time to enter the fault information. Repair The repair dialog is opened when you have entered a serial number with a test protocol with status failed. Test Information All tests performed on the individual are displayed in the upper grid. By default the latest test is black and possible to enter fault on. The previous tests are User's Guide Reptile 23 displayed as information. You can select to enter faults on a different test than the latest by double-clicking the row and confirming the input: If you click [Yes] that row is black and the latest test is grayed. You can also select another test to report faults on by using the popup menu Enter Faults On when right-clicking a previous test. In case there are more tests than visible rows in the table the table is automatically scrolled down to the last test. Under the table information on the first failing measurement point is displayed. If the measurement point type is numeric then value and limits are displayed and also the description otherwise only the description is displayed. If you select a test in the upper table and then click on [Show Protocol…], the protocol is displayed in a separate window. To print a protocol you select a test in the upper table and then click on [Print Protocol…] and the protocol is printed on your default printer in Windows. If you click on [Individual Relations…], a new form is opened displaying the individual's relations that are found in Testnet received from Bartrack. Repair Analyze As an aid it is possible to get help on previous repairs made on the product. This information is made available when clicking on Analyze tab. The information displayed is the position and the product number and R-state for the component on that position, fault code, action code and number of faults for all repairs ever made for that test category, product and failing measurement point. If no repairs are found for the combination of test category, product number, Rstate and failed measurement point you get a chance to select ALL or one specific R-state in a new dialog: 24 Reptile User's Guide If you right-click one row in the repair analyze grid you get a popup menu Copy to Fault Input, click it and the information is copied to the Fault Information. If the individual you are troubleshooting is a board and you have selected to use CompView another popup menu option is visible Send all Faults to CompView. If you click it all positions are highlighted in the CompView drawing. Fault Information All previous faults entered on the individual are displayed in the lower grid in gray. These faults cannot be edited or deleted, except for one single aspect: the action can be set failed of you know that repair didn‟t help. You can select to view only faults that corresponds to the test that is selected in the test information table. This is made by checking the Display Faults for Selected Test check box below the fault table. When this functionality is enabled the entire fault table is displayed in yellow. The faults displayed with black text correspond to the latest test and can be edited or deleted. Select one row in the fault grid and change the values and click on [Change Fault] or click on [Delete Fault] to remove the row. As an aid for the repairer the fault_id for each active fault is displayed in the status field. There are two ways to add a fault if the macro handling is enabled: Click a macro button in the Macro tab. Select values in several controls and click [Add Fault]. To add faults the following values has to be entered: Fault Code, Position and #Faults. The Fault Category is not saved but is an aid to narrow the selection of Fault Codes. The Position is selected by entering the position in the field. You can also add multiple positions and separate them by a semicolon (;). User's Guide Reptile 25 Select the action code and the number of faults and enter a comment. When you have entered your faults by selecting values, click on [Add Fault] to add the fault to the fault table. Macro The macros are presented in a separate tab. If you hold the mouse arrow over the button the description of the macro is displayed. Between parentheses is Send to Test or Send to Repair displayed if the macro contains autosend. If you right-click a macro button you can edit that macro. It is also possible to add default macros that are valid for all products and all users. These macros are stored in testnet.ini and can not be changed by the user. If you right-click on a default macro button you get an error message: To add a macro, just click the appropriate button. When a macro is added it is displayed in the table on the Fault tab. If any mandatory information is missing the controls above the table is filled in and you can complete with the missing information and then add fault. Send Individual When you are satisfied with the entered information you can either send the individual to test or to troubleshoot. If the faults are repaired the individual can be sent to test otherwise you send it to troubleshoot if there are more faults to be found. If you have selected to activate the use of BARAPIX the test status “not tested” for the individual is set in Bartrack when individual is sent to test so the individual isn‟t shipped. Change Status If the individual is sent to test, you can resend it to troubleshoot or to repair trough a menu item Edit/Change Status…. This menu item is only enabled when you have entered a serial number for an individual that is sent to test. 26 Reptile User's Guide When you select this menu item a new dialog is displayed where you can select where to send the individual. Select the appropriate radio button and click on [OK]. If you don't want to send the individual to troubleshoot or repair, just click on [Cancel]. This option is also available when an individual is sent to repair but it has no “active” faults so you cannot open it repair. The you can use this functionality to send to troubleshoot and add new fault before sending to repair again. Individual History The individual's history, that is, tests and repairs performed, will be displayed to the user. At the top the serial number, product number and r-state is displayed. The status shown is the current status on the individual and it can be one of the following: Tested Sent to troubleshoot Sent to repair Sent to test User's Guide Reptile 27 If the individual has a test production comment sent from Bartrack it is displayed at th top. If you select a test in the upper table and then click on [Show Protocol…], the protocol is displayed in a separate window. When the row is clicked the product number and r-state above the grid is updated. To print a protocol you select a test in the upper table and then click on [Print Protocol…] and the protocol is printed on your default printer in Windows. There is an opportunity to get a protocol in a text file. Click on [Save Protocol…] and you will be prompted for the filename to save the file. If you click on a row in the lower grid the tested and faulty product information is changed. When a row is selected in the lower grid you can print a fault report by clicking the [Print Fault Report…] button. You can save the information displayed in this picture to a .csv file by clicking on the [Save to File…] button and supplying a file name. You can get a printout of the information for an individual by clicking the [Print Individual Report…] button. Individual Relations In this form the individual's relations that are found in Testnet received from Bartrack are displayed. Only one level up and one level down in the individual structure are shown. When you select an individual in the tree view the Product Number, R-state and Manufactured date is displayed. For each of these individuals all tests are displayed when you select it then in the tree view. If you select a test in the table and then click on [Show Protocol…], the protocol is displayed in a separate window. 28 Reptile User's Guide View Protocol When you want to view a protocol, select one test in the grid and click the corresponding [Show Protocol…] button in one of the forms. There are two different viewers for the protocol and which to use can be setup in the Reptile applications configuration file. Original Viewer Before you can view a protocol you have to select a display format in a list. Select one and click on [OK] to continue. New Viewer The protocol is displayed in this form. At the bottom possible instrument are displayed. User's Guide Reptile 29 Print Protocol When you want to print a protocol, select one test in the grid and click the corresponding [Print Protocol…] button in one of the forms. Before you can print a protocol you have to select a layout format in a list: Select one and click on [OK] to continue. The printout is made on the Windows default printer for the computer running the Reptile. Select Position The selection of position is made trough entering a position in the position field. You can also add multiple positions and separate them by a semicolon (;). If you leave the position field empty and click the button, the entire product structure is loaded so you can select position. This can take a while to load so if you know the position it is quicker. 30 Reptile User's Guide When the dialog is open, you can choose to enter another position or a product number and click on [Rebuild]. If you want to rebuild the entire structure just enter a „*' in the field and press enter or click on [Rebuild]. The first time you build a structure for a product it can take very long time because then the entire product structure is fetched from the database. The next time you search a position for that product it will be a lot quicker as the product structure is buffered. If you select an item in the tree view the information about selected product will be updated. You can choose to sort the view on position or product number by selecting the appropriate radio button to the right of the tree view. This setting is remembered so the next time you run Reptile you get the same sorting. The [Update] button is used when you want to make sure the product structures are updated, if you click it, the products you have used are updated by reading the latest information from the database. Verification if the position is unique or valid is made by clicking the button or when clicking [Send to …] buttons. When clicking on the [Send to …] button a verification of all added positions are performed. If one position is not unique or that the position is missing in the product structure, the position is marked in red in the table, see picture below. Information is provided in the status box: Invalid position(s) found. Please correct! N.B. No fault information is saved before all information in the table is correct. User's Guide Reptile 31 To correct the faulty position, mark the row and change the position by enter a new position in the position field or by clicking the button and then select a position in the tree view. Click on [Change Fault] button to execute the correction. Click on [Send to …] button to save the fault information. Exchange of Component To keep track on in which individual a certain part was tested you can save that information connected to the fault. If you select the action code, default value 10, for Exchange of ID marked component/part you get a new dialog where you can enter the serial number of the part exchanged. The program will fetch the product number, r-state and created week from the Testnet database and display the information if it exists. If the BARAPIX component is installed on your computer and the product information is not found the information is fetched from Bartrack automatically. If none of the information is available the user has the option to enter the information and it will be stored in Testnet database. You will also have the possibility to enter/select an alarm code that is corresponding to the exchange. This data is optional, but can be set up in Testnet.ini to be mandatory. To narrow down the amount of alarm codes you can select an alarm category. 32 Reptile User's Guide Invalid Product Numbers When using this functionality you can set up product numbers which are invalid to use for exchanged component. Which products that are invalid can be set up in Testnet.ini along with a corresponding product number to use instead. When you try to make this input you will get a warning message. Troubleshoot or Repair When you troubleshoot or repair a unit that was exchanged when tested before you will be reminded of this by the text in the yellow status bar: “Failed in other unit x time(s)”. View Tests If this text is displayed a click on the button will give you a new window with all tests that exchanged the individual. The table contains relevant test data for all tests. When you have looked at the test information the status bar will be grey again. User's Guide Reptile 33 Click on [OK] to close the form. Change Default To change the default exchange action code to other site-specific action code value contact your QSP database administrator. Claim of Component To keep track on in which individual a certain part was tested you can save that information connected to the fault. If you select the action code for Claim of ID marked component/part you get a new dialog where you can enter the serial number of the part claimed. The program will fetch the product number, r-state and created week from the Testnet database and display the information if it exists. If the BARAPIX component is installed on your computer and the product information is not found the information is fetched from Bartrack automatically. If none of the information is available the user has the option to enter the information and it will be stored in Testnet database. You will also have the possibility to enter/select an alarm code that is corresponding to claim. This data is optional, but can be set up in Testnet.ini to be mandatory. To narrow down the amount of alarm codes you can select an alarm category. 34 Reptile User's Guide Invalid Product Numbers When using this functionality you can set up product numbers which are invalid to use for claimed component. Which products that are invalid can be set up in Testnet.ini along with a corresponding product number to use instead. When you try to make this input you will get a warning message. Define or Change Default To define or alter the default claim action code to other site-specific action code value contact your QSP database administrator. Edit Macro The macro menu is always enabled when you are in Troubleshoot or Repair form. To edit a macro for a product, use menu option Edit/Macro…. When you enter the dialog you can build a macro from scratch or if you have selected a row in the Fault table, the fault information is moved to the dialog where you can edit the information, name the macro and so on: Enter fault macro name and information and click on [Add] when the information is correct. The position can be changed just as when adding a fault by clicking on the button. When you create a macro you can choose to autosend the individual to test or to repair when using that macro. To change or delete macros just select the Macro Name and the corresponding information will be displayed so you can change or delete the macro. The delete has to be confirmed by a question: User's Guide Reptile 35 Click [Yes] to delete and [No] to skip the delete of the macro. To close the macro dialog click [Exit] button. Copy Macro The Copy Macro dialog is reached from the Edit Macro dialog by clicking [Copy…] button. You can select another r-state to copy macros from by selecting the appropriate r-state in the upper list. Select the new r-state to copy to and uncheck macros you do not want to copy. Click [Copy] to copy the macros. If one of more of the macros already exists you get a message telling you that and the rows are unchecked. If the position is invalid for the new product you get a message that positions are invalid. The red rows display macros with invalid positions. If you double-click the red row you get a chance to select the position in the tree view. 36 Reptile User's Guide Click [OK] to select the chosen position. Then the row is white again. Even if some positions are valid none of the checked macros are copied until all positions for the remaining macros are correct. Click [Copy] button again when you have corrected the position errors. The dialog remains open until you click [Exit] button. Successful/Failed Repair Action It is possible for the QSP database administrator to activate automatic verification of performed fault actions. Details of how to activate this function is found in the QSP System Administrators Manual, section "Configure the TFQ Interface". When this function is activated a new column, Action Status, appears that indicate status of the different actions. Possible values of action status are Unverified, Successful and Failed. The individual got the status: Successful: when the tested individual has test result PASS. Failed: when the tested individual has test result FAIL and failing on the same measurement point. Unverified: when the tested individual has test result FAIL and failing on other measurement point that was indicated in previous test. N.B. When the function is active, it will affect the result of Repair Analyze by only showing one column with numbers for each action status. User's Guide Reptile 37 Set Action Failed You can bypass the automatic handling of setting status for repair actions by manually setting the repair action to failed. This is done by selecting the action in the repair table and right-click in the table. If you want to remove the failed status just click the popup menu once more. Even the “gray” rows corresponding to earlier repairs can be set to failed. If the action is set to failed the menu is checked: When the repair is saved the status is failed and will not be changed by the automatic handling even if a passed test comes in later. Set Action Successful or Failed You can by selecting ManualActionSuccess=Yes in Testnet.ini for each action decide if it is successful or failed. The Action status is selected by clicking appropriate radio button. 38 Reptile User's Guide If this functionality is activated you have to select the status before adding/changing a fault. Even for old faults it is possible to change action status, but no other information. The chosen status is the displayed in a column in the fault table. The different symbols for action success are: Successful Failed Unverified Report of Divergent Material The user can open a template of the Report of Divergent Material for each fault input made. Select the row in the repair table and click on the [Print Fault Report…] button and the values are transferred to Excel. User's Guide Reptile 39 To printout the report use Excels printout function menu item File/Print…. Report of Individual History The user can open a template of the Individual History for the individual. 40 Reptile User's Guide Click on the [Print Individual Report…] button and the values are transferred to Excel. To printout the report use Excels printout function menu item File/Print…. CompView If you have selected to use the CompView interface there are a few simple functions you can use. The CompView components has to be installed on the computer running Reptile to use these facilities. Board If the individual is a board the drawing for that individual is displayed in a separate window, when entering the serial number. If no drawing is found for the entered individual any open drawings are closed. If you are in troubleshoot mode no position in the form is selected but in repair mode all active positions are selected as in the example above. User's Guide Reptile 41 In case the product is a double-sided board both sides are displayed in CompView in separate tabs. Complex Product If the individual has a more complex product structure than a board a new tab is displayed when the serial number is entered. In the tab a treeview is displayed with all boards for the product structure. When clicking a node in the tree the corresponding drawing is displayed in a separate window. 42 Reptile User's Guide If the structure only contains one single board on the sub level that boards drawing is displayed without having to choose in the treeview. Get Positions After a selection of a component on the board has been made the position can be transferred to Reptile. Select the position in the drawing: User's Guide Reptile 43 Then click the button in Reptile to transfer the position. FEBA The tool FEBA has to be available at your site in order for you to use it. This section doesn‟t describe anything how to setup and use FEBA for that you have to refer to the FEBA documentation. The Reptile only offers the FEBA functionality through opening the appropriate webpage in a separate window. You can get the FEBA window opened or refreshed by clicking the [FEBA] button in each of the tabs Fault, Macro or CompView. Then the corresponding FEBA information is displayed: 44 Reptile User's Guide The window can be resized and moved and the size and position are saved. So the next time you open the FEBA window it is the same size and position. Direct Repair The tool Direct Repair has to be available at your site in order for you to use it. This section doesn‟t describe anything how to setup and use Direct Repair for that you have to refer to the Direct Repair documentation. The Reptile only offers the Direct Repair functionality through opening the appropriate webpage in a separate window. You can get the Direct Repair window opened or refreshed by clicking the [Direct Repair] button in each of the tabs Fault, Macro or CompSeek. Then the corresponding Direct Repair information is displayed: User's Guide Reptile 45 Some objects in the picture can link to other webpages, for instance the box “Avsyna.” leads to this window that describes the appropriate action for that specific failed measurement point. The window can be resized and moved and the size and position are saved. So the next time you open the Direct Repair window it is the same size and position. Input Criteria Before you can start data entry for inspection input, fast input or input correction, you have to supply a report location (where the test was performed) and the product. This is done in the Select Input Criteria dialog box. This 46 Reptile User's Guide dialog box must be used when changing to a different report location or the tested product. All settings in the Select Input Criteria dialog box apply to all the input forms. Select appropriate data and click [OK] to close form. Inspection Input Inspection input involves entering the same information as in test and fault inputs. The only difference is that the product ID-umber is not considered. Information on the fault code, fault class, action and position are entered for one or more products. Measuring points are not used during inspection input. The form Inspection Input is used to enter data for the batch follow-up. In the batch follow-up, no serial numbers can be entered. An alternative to Inspection Input is to use the Fast Input form. In Selected Input Criteria you can see the settings you made upon entering the tab. If you want to change the settings, for example change the product place, click on [Change Criteria]. Open the Inspection Input form either trough the Settings form or by selecting the meny item Edit/Input Type/Inspection Input. The Inspection Input form is then displayed. User's Guide Reptile 47 When an inspection input is entered, you always start with Tested, Rejected and Manufactured. Just enter the number of each of the categories. The number of manufactured individuals will automatically be set to the number of tested individuals. It is also possible to enter the order number. The Test Date field will suggest today's date by default. But if tests made earlier are entered, you will need to change the date. You can do this either by manually typing the date or by opening the calendar that is attached to the field. The faults you discover must be specified in the fields above the list. The choice of Fault Category is optional, but choosing it will aid in the selection of Fault Code. This is because only the fault codes for the selected fault category are shown. The Fault Code, Class, Position and #Faults combo-boxes must be filled in. The Position combo-box will only include the positions that relate to the selected faulty product. The Position is selected by entering the position in the field. You can also add multiple positions and separate them by a semicolon (;). You can also select the position by clicking the button or by selecting position(s) in CompView and clicking the button just as in Reptiles ordinary input. The Comment text-box may be left blank. When all mandatory fields are filled in, click on [Add Fault] to add the fault to the list. If you defined the fault wrong, it is possible to correct it. Mark the fault you want to correct in the list and make your adjustments in the fields above the list. Then click on [Change Fault] to save the edited fault. You can also delete a Fault, then you have to mark the wrongly defined fault, and click on [Delete Fault]. Validation on the input made is done when clicking the [Save] button. 48 Reptile User's Guide Fast Input The Fast Input form is a faster version of the Inspection Input form. If you are working at the same report location and with the same product, it is suitable to use this form. In Selected Input Criteria you can see the settings you made upon entering the tab. If you want to change the settings, for example change the product place, click on [Change Criteria]. Open the Fast Input form either trough the Settings form or by selecting the meny item Edit/Input Type/Fast Input. The Fast Input form is then displayed. The number of tested units is increased every time you perform a test. If a faulty unit is encountered, a fault input is performed for the unit. If several faults are detected on the same unit, they can easily be registered as well. For each accepted individual, click on [Add Accepted]. To remove an acceped individual select it in the list and click [Delete Accepted]. When a faulty individual is encountered, you will have to enter the data for the fault in the combo-boxes and fields above the list. The Fault Code, Fault Class, Position and #Faults fields are mandatory. The Position is selected by entering the position in the field. You can also add multiple positions and separate them by a semicolon (;). You can also select the position by clicking the button or by selecting position(s) in CompView and clicking the button just as in Reptiles ordinary input. The Comment text-box may be left blank. When all mandatory fields are filled in, click on [Add Rejected] to add the fault to the list. User's Guide Reptile 49 You can also enter Order Number, Serial Number and Serial Number Faulty Product. These values are retained until they are changed. If you have BARAPIX installed on the computer and you have selected to use Bartrack functionality it is a label displayed in the Fast Input form. When you enter a serial number if it is found in Bartrack the product information in Selected Criteria is updated with the information received though BARAPIX. If you defined the fault wrong, it is possible to correct it. Mark the fault you want to correct in the list and make your adjustments in the fields above the list. Then click on [Change Rejected] to save the edited fault. You can also delete a Fault, then you have to mark the wrongly defined fault, and click on [Delete Rejected]. Validation on the input made is done when clicking the [Save] button. Correct Input Use the Correction form to correct incorrect Reptile inputs, inspection inputs and fast inputs. It is possible to make a search for a specific input, and then delete it or change it. It is also possible to change the time of the input. If you have made an incorrect input, there are two ways to correct it. Either you can input the correct values and then delete the incorrect input, or you can correct the incorrect input by using the Correct Input form. In Select Input Criteria you can view the settings that you made when you first entered the tab. If you need to change these settings, such as changing the product place, click on [Change Criteria]. 50 Reptile User's Guide Enter the search criteria to identify the data you want to change and click [Search] button. By clickin the appropriate row and click [Delete] or [Change] buttons you can delete or change the inputs. Depending on the type of input the dialogs might look a little different. Correct Test There are three different versions of the Correct Test dialogue for Reptile, Inspection Input and Fast Input. Correct Fault There are three different versions of the Correct Fault dialogue for Reptile, Inspection Input and Fast Input. User's Guide Reptile 51 Settings in Configuration Files There are two different configuration files for Reptile.NET application ReptileNET.exe.config and ReptileNET.config. The placements of the files are different depending on if you run a local installation on your own PC or an installation on a network share. ReptileNET.exe.config The configuration file ReptileNET.exe.config can always be found in the same directory as the executable ReptileNET.exe. The contents looks like this: <?xml version="1.0" encoding="utf-8" ?> <configuration> <appSettings> <add key="ConfigFile" value="ReptileNET.config"/> </appSettings> </configuration> The parameter ConfigFile gives the name of the actual configuration file with all settings. 52 Reptile User's Guide ReptileNET.config This configuration file ReptileNET.config is found in “Common_Documents”\Prevas\Reptile directory for local installation or in same directory as ReptileNET.exe for network installation. This is an example on how the configuration file might look: <?xml version="1.0" encoding="utf-8" ?> <configuration> <configSections> <sectionGroup name="applicationSettings" type="System.Configuration.ApplicationSettingsGroup, System, Version=2.0.0.0, Culture=neutral, PublicKeyToken=b77a5c561934e089" > <section name="InputClient.My.MySettings" type="System.Configuration.ClientSettingsSection, System, Version=2.0.0.0, Culture=neutral, PublicKeyToken=b77a5c561934e089" requirePermission="false" /> </sectionGroup> </configSections> <appSettings> <!-- Testnet --> <add key="Database1" value="TNET_PROD1,Testnet Production DB"/> <add key="ServerName1" value="dbserver"/> <add key="ConnectionString1" value="Data Source= (DESCRIPTION=(ADDRESS=(PROTOCOL=TCP)(HOST= dbserver)(PORT=1521)) (CONNECT_DATA=(SERVICE_NAME= TNETDB )(SERVER = DEDICATED)))"/> <add key="Database2" value="TNET_PROD2,Testnet DB"/> <add key="ServerName2" value="dbserver2"/> <add key="ConnectionString2" value="Data Source= (DESCRIPTION=(ADDRESS=(PROTOCOL=TCP)(HOST= dbserver2)(PORT=1521)) (CONNECT_DATA=(SERVICE_NAME= TNETDB )(SERVER = DEDICATED)))"/> <add key="CurrentDatabase" value="Testnet DB"/> <add key="Protection" value="No"/> <!-- Input --> <add key="AutosaveFastInput" value="20" /> <!-- Protocol Fetch Timout --> <add key="Timeout" value="60"/> <!-<add <add <add <add <add <add <add <add <add <add <add <add <add <add <add <add <add <add <add <add <add <add <add <add <add <add <add <!-<add <!-<add Reptile --> key="FilterS" value="No"/> key="CacheFileUpdateAtLogin" value="YES"/> key="Repair" value="YES"/> key="FaultCategory" value="REPARATION"/> key="ReportTemplate" value="1424-LZF320003.XLS"/> key="IndividualTemplate" value="INDIVIDUAL.XLT"/> key="UsernameMandatory" value="YES"/> key="UsernameEmpty" value="No"/> key="CreateTestNode" value="20"/> key="DefaultMacro1" value="Felmätning,Felmätnings macro,R01,TE,ZZZ,EXTRA,,Felmätnings macro,REPAIR"/> key="DefaultMacro2" value="Skicka till felsök,Skicka till felsök,X01,SF,ZZZ,EXTRA,,Skicka till felsök,"/> key="CompView" value="C:\Program Files\Ericsson\CompView 2008\CompView.exe"/> key="CompViewBoard" value="ROA;ROJ;ROF"/> key="FEBA" value="http://Server_FEBA/FEBA_DR/redirect_feba/redirect.asp"/> key="FEBAHome" value="http://Server_FEBA/FEBA_DR/feba/meny_mdb.htm"/> key="DirectRepair" value="http://Server_DR/repairdocuments/repairdocuments.asmx"/> key="DirectRepairHome" value="http://Server_DR/repairdocuments"/> key="CommentMandatory" value="No"/> key="AlarmCodeMandatory" value="Yes"/> key="ManualActionSuccess" value="No"/> key="AlarmCategory" value="TEST"/> key="ShowCommentPopup" value="No"/> key="SerialOKDefault" value="No"/> key="Product1" value="1/KRC 123 456,KRC 123 456"/> key="Product2" value="ROA 219 7798/1,ROA 219 7798"/> key="Product3" value="FAM 901 268,ROJ 119 2201/1"/> key="UseManyFilesForStructure" value="Yes"/> Only used if UseManyFilesForStructure=Yes --> key="NoOfChildLevelsInTreeView" value="2"/> Only used if UseManyFilesForStructure=Yes --> key="NoOfChildXmlFilesToLoad" value="2"/> <add key="PamPrintViewer" value="No"/> User's Guide Reptile 53 <!-- AOI specific settings --> <add key="AOISendToRepair" value="Yes"/> <add key="AOIAlwaysToCompView" value="Yes"/> <add key="AOIFilter" value="Yes"/> <add key="AOIFaultCode" value="X01"/> <add key="AOIChangeMultipleFaults" value="Yes"/> <add key="AOISaveChanges" value="Yes"/> </appSettings> </configuration> Database<n> The name of the database instance as in local PC‟s tnsnames.ora. ServerName<n> Server name for Testnet database server. ConnectionString<n> If this parameter exists the corresponding Database<n> is disregarded. Contains the actual configuration so not even a local tnsnames.ora file is needed. CurrentDatabase The database that will be selected in list of databases. If this isn‟t found the first in list is used. Protection Yes/No determines whether the user can change the data source. FilterS Yes/No determines whether leading S in scanned barcodes is removed. AutosaveFastInput How many inputs that are made before Fast input is autosaved.. Timeout The time in seconds to wait for Fetch to recreate protocol. If CacheFileUpdate is Yes the last used cache-files are reloaded from database contents at application startup. Repair Yes/No enables/disables the repair functionality. FaultCategory holds the fault category that will be used as long as you don‟t change it in the application. This fault category will always be used when you restart the application. ReportTemplate is the filename of the Excel template that enables the user to print a “Report of Divergent Material”. If no path is given the same path as exefile is assumed. IndividualTemplate is the filename of the Excel template that enables the user to print a “Report of Individual History”. If no path is given the same path as exe-file is assumed. UsernameMandatory Yes/No determines if it is mandatory to enter username. UsernameEmpty Yes/No determines if the username field shall be emptied between each new serial number. Is only used if UsernameMandatory=Yes. CreateTestNode contains the number of the test station to use when creating test for individual with no test. The mapping from test station to area, line and test category is taken from the table NODE_MAP in the QSP database, the mapping is made with TestStationAdmin application. DefaultMacro<n> contains information for default macros that will be valid for all users and all products. The values separated by comma are macro name, macro description, fault code, action code, position, component product number, component r-state, comment and last an optional send to command (TEST or REPAIR). CompView if you use CompView put the path to the exe here. If this entry doesn‟t exist the default value C:\Program Files\Ericsson\CompView 2008\CompView.exe is used. 54 Reptile User's Guide CompViewBoard if you use CompView put the product classes separated by „;‟ that determines a board here. If this entry doesn‟t exist the default value is ROA;ROJ is used. FEBA if you use FEBA put the URL to the redirect page here. FEBAHome if you use FEBA put the start page for FEBA here or an URL to an instruction on how to use FEBA. DirectRepair if you use Direct Repair put the URL to the Repair Documents webservice here. DirectRepair if you use DirectRepair put the start page for DirectRepair here or an URL to an instruction on how to use DirectRepair. CommentMandatory Yes/No determines if it is mandatory to enter a comment for each fault. AlarmCodeMandatory Yes/No determines if it is mandatory to enter an alarm code for faults with action code 10. ManualActionSuccess Yes/No determines if it is the user must choose whether action was failed or successful when adding or changing a fault. AlarmCategory The alarm category that is default when selecting alarm codes. ShowCommentPopup Yes/No determines if comments on “active” faults shall be displayed in popup dialog when entering troubleshoot or repair mode. SerialOkDefault Yes/No determines if the OK-button in Serial form is default or not. Product<n> Product number pair. The first one defines product number not valid to enter faults on with exchange action code and the second is the one suggested to use instead. UseManyFilesForStructure Yes/No determines if product xml files are split up in multiple files or one single for entire product structure. NoOfChildLevelsInTreeView the number of child levels to load in product structure tree view. NoOfChildXmlFilesToLoad the number of child xml files to load in product structure tree view. PamPrintViewer Yes/No determines if the old pamPrint.dll is used to view protocols or the new protocol viewer is used instead. AOISendToRepair Yes/No determines if you will get a question when saving Fast Input if you want to send the individual to Repair. AOIAlwaysToCompView Yes/No determines if all positions for active faults will be sent to CompView for all modes Pretroubleshoot, Troubleshoot and Repair. AOIFilter Yes/No determines if you will filter faults with a specific fault code in list of faults. AOIFaultCode The actual fault code to filter out in list of faults. AOIChangeMultipleFaults Yes/No determines if you get the possibility to select multiple fault rows to update at once. AOISaveChanges Yes/No determines if you will get to save changes in Repair mode by resending the individual to Repair. Settings in SYS_SETTINGS table There are some settings used for Reptile.NET application in SYS_SETTINGS table in Testnet database. User's Guide Reptile 55 Key Setting Explanation PDOXCOMMDIR \\WH_Server\Pdoxcomm Path to Pdoxcomm share on Workhorse server. QSP_ODBC QSP_PROD Name of QSP database instance name in tnsnames.ora QSP_SERVERNAME QSP_DB_SERVER The server name of QSP database server. QSP_ CONNECTIONSTRING Data Source= The connection string to use for QSP database, if this exists the QSP_ODBC setting is not used. (DESCRIPTION= (ADDRESS= (PROTOCOL=TCP) (HOST=QSP_DB_Server) (PORT=1521)) If you use connectionstrings like this, not even a tnsnames.ora has to exist on client PC. (CONNECT_DATA= (SERVICE_NAME=QSPDB) (SERVER=DEDICATED))) FETCH_URL 56 Reptile http://WEB_SERVER/ TestnetFetch_WS/ TestnetFetch_WS.asmx The URL to Fetch webservice used when viewing protocols when using new protocol viewer. User's Guide