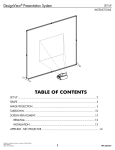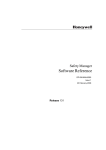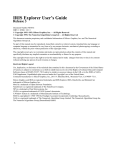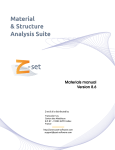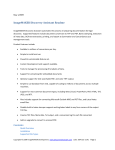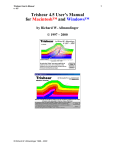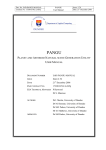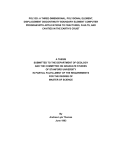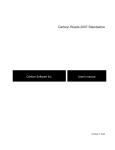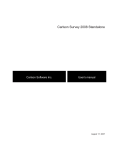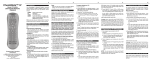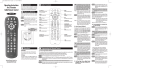Download Viewing Output With IRIS Explorer
Transcript
Chapter 4 Viewing Output With IRIS Explorer CHAPTER 4: Viewing Output With IRIS Explorer But I Know Nothing About Explorer! What is Explorer? IRIS Explorer is a high-level programming system designed for the creation of complex applications to visualize scientific data. The code was developed by Silicon Graphics, Inc. (SGI) and is now owned and under continued development by the Numerical Algorithms Group (NAG). It runs on many UNIX and NT Platforms. The visualization routines convert data files to three-dimensional images. The application is designed to be extremely flexible to conform to a multitude of analysis tasks. Data may be viewed in three dimensions or any one- or two-dimensional subset of the data may be selected for analysis. For example, Poly3D output can be rendered as an image of the fault plane, calculation grid, and stress and displacement fields (Figures 29). Figure 29a: Perspective view of two overlapping, semi-circular cracks. Grid on floor and walls show spacing of observations in the volume. A Tutorial-Based Users’Manual for Poly3D 37 CHAPTER 4: Viewing Output With IRIS Explorer Figure 29b: Principal stresses on an observation plane in the region between two overlapping normal faults. Colored arrows show the direction and magnitude of the max. tensile stress. Ticks define the directions of the inter. and min. principal stresses. Grey shading represents the location of the fault planes, made transparent so that observations behind the planes can be viewed. Any component of the stress tensor or displacement vector may be viewed and any combination of components may be displayed together. The user may view the output from any angle or distance from the fault plane(s) and can change viewpoints on the fly. Throughout this overview, I will illustrate the use of Explorer with example files of output from the boundary-element code Poly3D. Explorer is, of course, not limited to visualizing Poly3D output, and has been used at Stanford to display digital elevation models and 3-D attributes from seismic data — and has potential for many other uses. How Do I Use IRIS Explorer?1 There is an on-line user’s manual and tutorial for Explorer developed by NAG. You can find it under Online Books in the Help directory on SGI workstations, or check the man pages or help files for use on other machines. After reading this overview, you may wish to run through the Explorer tutorial. It is useful to have the on-line help beside you as you learn to use Explorer and the companion applications, DataScribe and ModuleBuilder. To use Explorer, you must have access to this software and a data set to work with. A sample data set is available by anonymous ftp from: bishop.stanford.edu in the directory: /pub/p3dexplorer 1 Chapter 4 was written by Juliet Crider in November 1996 for the Stanford Rock Fracture Project and has been updated for use in this users’manual. A Tutorial-Based Users’Manual for Poly3D 38 CHAPTER 4: Viewing Output With IRIS Explorer Understanding Data Scribe DataScribe Modules to Read Poly3D Output Juliet Crider has written three DataScribe modules to convert Poly3D output to Explorer lattice format. Each module requires the user to make minor modification to the Poly3D output file to run properly. These modules are available via anonymous ftp from: bishop.stanford.edu in the directory /pub/p3dexplorer These tools may be periodically updated. Please refer to the .help files for each module for details on their function and for troubleshooting hints. (Access Help for any module by clicking the right mouse button with the mouse positioned over the name of the module in the IRIS Explorer Librarian) Use these modules to convert your Poly3D data or as templates to design your own modules to read other types of data. Input Fault Module (inputFault) This module reads a single planar fault from Poly3D output geometry of the fault. To use: extract output geometry for each fault and save as a separate file. Juliet suggests the extension “.fault1” or “.fault2” (etc.) with the original file name. (Be sure to indicate “print_elt_geom = yes” in the Poly3D input file before you run the model.) Add a line: f-resolution: <x> <y> <z> in the header with dimensions of the fault array replacing “<x>”, “<y>”, and “<z>”. This is the text flag for the DataScribe resolution vector and the vector itself. For a circular or elliptical fault with 10 concentric rings of 4-sided elements (e.g. a fault meshed via Poly3D Forms), the resolution is 20 20 5. Finally, remove the dashed line which separates the header information from the fault data. The last characters before the data should be “X3” (no quotes). Figure 30 illustrates modifications to the Poly3D output file necessary to run inputFault. Figure 31 shows an overview of the module. If you have more than one fault in your model, read them with separate copies of the inputFault module. It is possible to render them together in Explorer. A Tutorial-Based Users’Manual for Poly3D 39 CHAPTER 4: Viewing Output With IRIS Explorer Figure 30: Modifications to Poly3D output file necessary so that it may be read by the DataScribe module inputFault. Figure 31: DataScribe module to read fault geometry data from Poly3D output. A Tutorial-Based Users’Manual for Poly3D 40 CHAPTER 4: Viewing Output With IRIS Explorer Displacement Input Module (inputDisp) This module reads displacement magnitudes in x, y and z from Poly3D output file. To use, add a line: d-resolution: <x> <y> <z> to the header of the Poly3D output file. The resolution is the same as the number of observation points in each dimension (from the observation grid of the Poly3D input file). Remove the dashed line which separates the header information from the principal stress data. the last characters before the data should be “U3” (no quotes). Note: if the file also contains information regarding displacement on the fault, this flag is not unique. Change U3(-) and U3(+) to something else (see Figure 32). Figure 32 illustrates modifications to the Poly3D output file necessary to run inputDisp. Figure 32: Modifications fo Poly3D output file necessary so that it may be read by the DataScribe module inputDisp. A Tutorial-Based Users’Manual for Poly3D 41 CHAPTER 4: Viewing Output With IRIS Explorer Figure 33 shows an overview of the module. Figure 33: DataScribe module to read displacement data from Poly3D output. A Tutorial-Based Users’Manual for Poly3D 42 CHAPTER 4: Viewing Output With IRIS Explorer Principal Stress Input Module (inputPrStrss) This module reads the principal stress magnitudes and directions from Poly3D output. It separates sigma 1, sigma 2 and sigma 3 into separate lattices so that each can be treated as separate graphical elements. To use, add a line: s-resolution: <x> <y> <z> to the header of the Poly3D output file. The resolution is the same as the number of observation points in each dimension (from the observation grid of the Poly3D input file). Remove the dashed line which separates the header information from the principal stress data. The last characters before the data should be “SIG3” (no quotes). Note: if you have also calculated the general stress tensor at each point, modify the STRESSES header so that SIG33 reads S33 (see Figure 34). Figure 34 illustrates modifications to the Poly3D output file necessary to run inputPrStrss. Figure 34: Modifications to Poly3D output file necessary so that it may be read by the DataScribe module inputPrStress. A Tutorial-Based Users’Manual for Poly3D 43 CHAPTER 4: Viewing Output With IRIS Explorer Figure 35 shows an overview of the module. Figure 35: DataScribe module to read principal stress data from Poly3D output. A Tutorial-Based Users’Manual for Poly3D 44 CHAPTER 4: Viewing Output With IRIS Explorer Starting With IRIS Explorer Building Tools to Visualize Your Data To start Explorer type explorer at the prompt. Your task when using Explorer to build a visualization tool is to assemble and link a group of computational modules which can: s Read your data. s Transform the data into appropriate graphical elements. s Allow you to select what is to be displayed. s Render the data in an interactive 3D environment. Explorer has three windows: 1. Librarian which holds a list of all modules and maps 2. Log which lists operations and error messages 3. Map Editor which acts as the graphical interface for building and running visualization tools. Drag and drop modules from the Librarian to the Map Editor. Use the right mouse button to connect modules. Once saved, module “maps” are also included in the Librarian and can be dragged-and-dropped to open. To learn Explorer, begin by experimenting with examples provided by NAG or the Poly3D visualization tools described on the next page. A Tutorial-Based Users’Manual for Poly3D 45 CHAPTER 4: Viewing Output With IRIS Explorer Tools for 3D Visualization of Poly3D Output Juliet Crider has written several tools to visualize parts of the Poly3D output file. Each of these can be combined and linked to a single Render module to display any combination of parameters. For example, use viewFault, and viewPrStress to render the images in Figure 29. Any of these maps may be easily modified to specific applications. The maps are available via anonymous ftp from: bishop.stanford.edu in the directory /pub/p3dexplorer These tools may be periodically updated. Please refer to the .help files for each map for details on their function and for troubleshooting hints. (Access Help for any map by clicking the right mouse button with the mouse positioned over the name of the map in the IRIS Explorer Librarian) Installing Maps and Modules on your Workstation To facilitate the use of these maps, create a new directory in the /explorer directory called poly3d. The path to this new directory depends on where Explorer is installed on your machine. The path to the new directory is likely to be: /usr/explorer/poly3d Place all the map and module files in this directory. Then modify each user’s .explorerrc file with the line: category Poly3D /usr/explorer/poly3d (Substitute the appropriate path to the Explorer directory if necessary.) The maps and modules will now appear in the IRIS Explorer Librarian under the heading Poly3D. A Tutorial-Based Users’Manual for Poly3D 46 CHAPTER 4: Viewing Output With IRIS Explorer Viewing Faults (viewFault.map) This simple combination of modules renders a single fault in 3D space. Combine two or more with a single Render module to show two or more faults. Figure 36 gives an overview of the map. Figure 36: Explorer map viewFault to render fault plane from Poly3D. See text for description of the modules. The function of each module is described below: FileListBrowse: select the fault data you wish to view inputFault: DataScribe module to read fault output geometry from Poly3D output files (see above) Triangulate2D: maps data to triangular grid, removes duplicate points PyrToGeom: Converts data to geometric elements. Choose dimension 0 to show only vertices, dimension 1 to show triangular grid (does NOT correspond to Poly3D polygonal elements), dimension 2 to show solid plane. Read in a colormap for colors other than white. Render: renders the fault in interactive 3D (see below). A Tutorial-Based Users’Manual for Poly3D 47 CHAPTER 4: Viewing Output With IRIS Explorer Viewing Displacement Fields (viewDisp.map) This map produces contours of U1, U2 or U3 displacement magnitude on any x, y or z slice through the observation volume. Figure 37 gives an overview of the map. Figure 37: Explorer map viewDisp to contour displacement magnitudes from Poly3D output. See text for description of the modules. The function of each module is described below: FileListBrowse: Select the displacement data you wish to view inputDisp DataScribe module to read displacement data from Poly3D output files (see above). BoundBox: Shows boundary of data volume. Toggle max or min on or off for each dimension to plot grid on “walls”, “floor” or “ceiling” of the bounding box. Default color is white. OrthoSlice: Extracts 2D slices from 3D data. i slice is normal to x (x1), j to y (x2)and k to z (x3). Slice Number moves you up and down or back and forth among the slices. Contour Contours values in x, y and z axes. Choose range, number of levels (contour lines, maximum 10) and data channel. In this example, choose channel 1 for U1 values, channel 2 for U2 values, and channel 3 for U3 values. To show 3D contour surfaces (wire frame) omit OrthoSlice. Rainbow color (red low, violet high) is default. To change, read your own colormap into the module (see users guide and GenerateColormap module). Render: bounding box in interactive 3D (see below). A Tutorial-Based Users’Manual for Poly3D 48 CHAPTER 4: Viewing Output With IRIS Explorer Viewing Principal Stresses (viewPrStress.map) This map creates vectors which indicate the direction of a principal stress. The color of the vectors is related to the stress magnitude. View all data or selected slices or volumes. Combine three of these maps with one inputPrStrss module and one Render module to view all 3 principal stresses. Figure 38 gives an overview of the map. The function of each module is described below: Figure 38: Explorer map viewDisp to contour displacement magnitudes from Poly3D output. See text for description of the modules. FileListBrowse: select the Poly3D data you wish to view inputPrStrss: DataScribe module to read principal stress magnitude and direction from Poly3D output files (see above). Wire only one lattice (SigmaOne, SigmaTwo, or SigmaThree) to each SampleCrop module. BoundBox: Shows boundary of data volume. Toggle max or min on or off for each dimension to plot grid on “walls”, “floor” or “ceiling” of the bounding box. Default color is white. SampleCrop: Choose the volume of data you wish to view. When max and min values are the same for any one dimension, you will see a planar slice. Set Sample to 1 to view every data point in the selected volume; sample 2 displays every other observation point, etc. ChannelSelect: Select channel 4 to extract stress magnitude. A Tutorial-Based Users’Manual for Poly3D 49 CHAPTER 4: Viewing Output With IRIS Explorer MultiChannelSelect: Select channels 1 2 3 for direction cosines of the stress vector. Vectors: Creates geometric elements from magnitude and direction data. Wire the direction cosines (MultiChannelSelect) to the VectorField. Wire stress magnitude (ChannelSelect) to the ScalarField. Choose a scale factor less than 1 when displaying all data. Choose vectors for fast-rendering 1D lines with arrowheads, tubes and arrows for slower 3D images (tubes have no heads). Vectors<2>: To produce double-headed arrows centered on each observation point, wire this second module as above, but with a scale factor equal in magnitude but opposite in sign. GenerateColormap: Colors vectors according to stress magnitude. Wire magnitude (ChannelSelect) to DataIn; wire outputLattice to Colormap of both Vector modules. Render: Renders vectors and bounding box in interactive 3D (see below). A Tutorial-Based Users’Manual for Poly3D 50 CHAPTER 4: Viewing Output With IRIS Explorer A Quick Guide to Using the Render Model The Render module is the interactive 3D viewer which permits you to spin, zoom, translate, and fly-through your data. You can output the view to be used with any OpenInventor viewer. Here’s a quick guide to traveling through your on-screen data in Explorer mode: left mouse button (cupped hand): 3d rotate or spin around the center of the field of view. center mouse button (flat hand): translate in-plane up-down, side-to-side or diagonally left + center mouse buttons (pointing hand): zoom! Pull the mouse towards you to zoom in , away to zoom out Ctrl + left mouse button (vortex): spins in 2d; displays center of rotation and radius of spin arm. Right mouse controls pop-up menus to alter attributes of the viewing window and environment: sViewing allows manipulation of the image sDecoration puts tools in the frame of the viewer: arrow: edit/manipulate the image (see Manips menu) hand: change viewing position (default, see above) ?: starts help house: home view house with arrow: re-set home view eye: fit to window crosshair: move selected point to center (and center of rotation) box: toggle perspective or ortho view sHeadlight changes lighting conditions (see Lights menu) A Tutorial-Based Users’Manual for Poly3D 51 CHAPTER 4: Viewing Output With IRIS Explorer Using Images in Other Applications This section addresses porting images from Explorer to other applications and formats. There are two easy ways to capture an Explorer image : analog and digital. Analog Capture Take a photograph (with a real camera) of the image on the screen. This method yields high resolution, good results. Place camera on tripod a few feet from the screen. Use the self-timer or a cable release to avoid shaking the camera when taking your photos. Take photos in a darkened room, shutter speed 4 (1/4 second). Previous had success making prints with 100 and 200 speed film at a range of f-stops. Digital Capture “Print” from the Render module to a file. On an SGI computer, you have the choice between PostScript and RGB. PostScript is not entirely WYSIWYG. RGB is not compatible with many applications. OR: Take a screen capture with the snapshot tool (see Figures 31, 33, and 35-38). Snapshot saves images in the SGI rgb format. The image can be viewed in SGI’s Imgview. Type imgview <filename> at the > prompt. Compview can compress the image file using JPEG compression. Imgworks is a Photoshop-like tool to alter your image on the SGI. Snapshot and all the Img* applications have extensive man pages; refer to them for further instructions. To convert the image to TIFF format for export to other platforms (such as Mac) or software (such as photoshop or Canvas), use imgcopy and specify TIFF format with the extension .tif on the outfile name as follows: imgcopy infile.rgb outfile.tif A Tutorial-Based Users’Manual for Poly3D 52 CHAPTER 4: Viewing Output With IRIS Explorer Figure 39: Contours of vertical displacement on the free surface above two normal faults. (The default black background has been changed to white for ease of printing) IRIS Explorer Information On-line Numerical Algorithms Group (UK) http://www.nag.co.uk/Welcome_IEC.html the main web center for Explorer — includes example applications, links to user groups, FAQ, etc. IRIS Explorer Centers (US) http://www.nag.com/1/IEC includes introductory information and a tutorial\ NOTE: IRIS Explorer is just one of many commercially available software packages for visualizing scientific data. Poly3D’s single column-formatted text output is compatible with most visualization tools. Other software packages used successfully to view Poly3D output include Fortner Transform (now Noesys), Mathematica, GoCAD, and Deltagraph. A Tutorial-Based Users’Manual for Poly3D 53