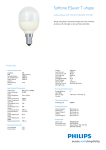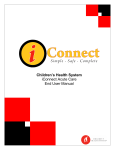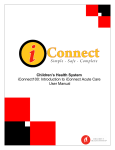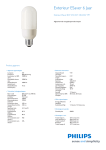Download Installation manual eSaver iConnect Gateway 1
Transcript
Installation manual eSaver iConnect Gateway 1. Download the eSaver Cloud application for free on the app store or play store. Search for eSaver Cloud on the app store and download app with this logo 2. Connect eSaver iConnect gateway with provided power cable in the power outlet near your WiFi router 3. Connect eSaver iConnect gateway with provided LAN cable to your WiFi router 4. Open eSaver Cloud application on your iOS or Android device*. Your smartphone will show a message: Please wait: Connecting gateway… First time choice home router connection. If you receive message: Gateway not found, check connection. Please wait few seconds and try again. You now enter the main menu Add Sensor to iConnect network The first time you are in the menu you can receive the message: No Sensor, install sensor now. If you press Ok you can add sensor directly. If you already installed a sensor you can easily add a new sensor by pressing the + button in the top right corner in the sensor list menu. Do not add more than one sensor at a time By pressing the connect button the app is searching for sensors. Once detected, follow the steps a message describes. (push learn button or place battery, depends on type of sensor.) You can type sensor name and select picture to add to your sensor. Push save button to exit setup. Your sensor should now be listed in the sensor list. Application manual 1. Weather Within this menu you can control the eSaver wind sensor, temperature sensor and rain gauge. The i button in the top right corner brings you to the setup page of the Weather control menu. In this menu you can add sensors, set local and general settings. You can easily add sensor by pressing the + button in the top right corner of the selected sensor (Temperature, wind or rainfall) With local settings you can setup your location to get weather forecast (press + button to add new location). With general settings you can setup your weather information preferences. 2. Garden Within this menu you can control the eSaver soil sensor. The i button in the top right corner brings you to the setup page. You can easily add sensor by pressing the + button in the top right corner of the sensor list. With general settings you can setup your temperature unit. 3. Energy Within this menu you can control the eSaver energy meter. The i button in the top right corner brings you to the setup page. You can easily add sensor by pressing the + button in the top right corner of the sensor list. With group list you can add sensors in one group to monitor the energy consumption of the entire group. You can add more groups with the + button in the top right corner With general settings you can setup currency and tariff rate. 4. Socket Within this menu you can control the eSaver on/off sockets. The i button in the top right corner brings you to the setup page. You can easily add sensor by pressing the + button in the top right corner. With group list you can add sensors in one group to turn total group on or off. You can add more groups with the + button in the top right corner Installation manual eSaver iConnect Gateway Before installing remote access the eSaver iConnect should be connected to your WiFi network with the eSaver Cloud application 1. Open application and connect to home router. 2. Press i button on top left corner and choice option; remote access setting and activate remote access. 3. Set password and confirm with ok. 4. You will receive a message, Activation OK 5. Next time you open eSaver Cloud app outside the WiFi network, you can enter the provided password. System Requirements: • • • • • • • Android version Android smartphone or tablet iOS 3.1.3 or higher iPhone iPad WiFi router/network Internet connection for remote access