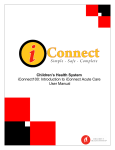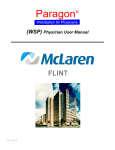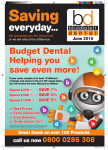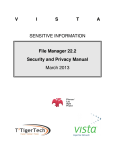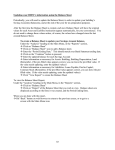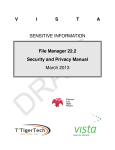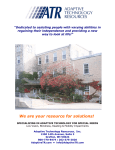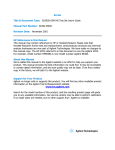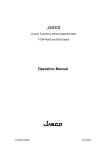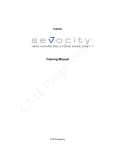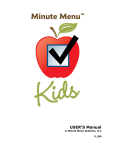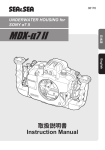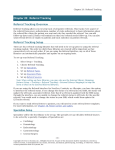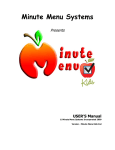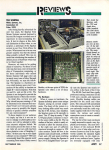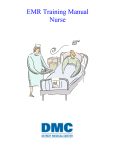Download iConnect Acute Care User Guide
Transcript
Children’s Health System iConnect Acute Care End User Manual © 2010 Children’s Health System Written by Information Systems iConnect Education http://www.chsys.org http://iteducation.chsys.org This training documentation is for CHS USE ONLY and is not for public use or distribution. There are no actual patients referenced in this training material. iConnect Acute Care: End User Manual Terms – What’s in a Name? .................................................................................... 6 How Do I?... .............................................................................................................. 7 Alerts ...................................................................................................................... 7 How Do I Handle a Duplicate Diet Alert? ............................................................ 7 How Do I Handle a “ ”? .................................................................................. 8 How Do I Handle Alerts from an Order Set? ....................................................... 9 Allergies, Height, Weight ...................................................................................... 10 How Do I Enter Allergies? ................................................................................. 10 How Do I Enter Patient Weight? ....................................................................... 11 How Do I Enter Patient Height? ........................................................................ 11 How Do I Review Allergies?.............................................................................. 12 Assignments ......................................................................................................... 12 How Do I Make Nurse Assignments? ............................................................... 12 How Do I Make Therapist Assignments? .......................................................... 12 Care Providers ..................................................................................................... 13 How Do I Add a Care Provider?........................................................................ 13 Charges & Other Stuff .......................................................................................... 14 How Do I Enter Charges? ................................................................................. 14 How Do I Enter RVUs? ..................................................................................... 17 How Do I Issue Floor Stock? ............................................................................ 18 Columns ............................................................................................................... 21 Find Patient .......................................................................................................... 22 How Do I Find a Patient Chart? ........................................................................ 22 Flags .................................................................................................................... 23 What Do These Flags Mean? ........................................................................... 23 Lists ...................................................................................................................... 27 How Do I Create a Criteria-Based List? ............................................................ 27 How Do I Create a Personal List?..................................................................... 29 How Do I Create a Temporary List? ................................................................. 30 How Do I Remove a Patient from a List? .......................................................... 31 How Do I Select More than One Patient on a List?........................................... 31 How Do I Delete a List? .................................................................................... 32 How Do I Sort Patients on a List? ..................................................................... 33 Orders .................................................................................................................. 35 How Do I Discontinue an Order? ...................................................................... 35 How Do I Enter an Order? ................................................................................ 36 How Do I Use the ‘Requested by’ Pop-up? ...................................................... 39 How Do I Get to the ‘Requested by’ Pop-up? ................................................... 40 How Do Find My Order Number? ..................................................................... 41 How Do I Fix an Order Placed in Error? ........................................................... 41 How to Make the Most of Order Sets ................................................................ 42 How Do I See Only the Orders I’m Interested In? ............................................. 43 Reports ................................................................................................................. 43 How Do I Print Reports? ................................................................................... 43 How Do I Print Documents?.............................................................................. 44 Results ................................................................................................................. 45 v3 10/10 1 iConnect Acute Care: End User Manual How Do I View Results? ................................................................................... 45 How Do I Print Results? .................................................................................... 46 Specimens ........................................................................................................... 46 How Do I Document a Collected Specimen? .................................................... 46 Work Lists ............................................................................................................ 47 How Do I See My Work List? ............................................................................ 48 How Do I Document that an Evaluation was Done? ......................................... 48 How Do I document that I am done seeing a patient? ...................................... 50 Menu Bar ................................................................................................................ 51 File ....................................................................................................................... 51 Find Patient… ................................................................................................... 51 Find Visit… ....................................................................................................... 51 Maintain List...................................................................................................... 51 Print Reports… ................................................................................................. 55 Re-Print Orders… ............................................................................................. 56 Scheduled Reports ........................................................................................... 58 Logoff ................................................................................................................ 58 Registration .......................................................................................................... 59 Edit ....................................................................................................................... 59 Remove Patient ................................................................................................ 59 Delete Current List ............................................................................................ 60 Delete Patient List(s) ........................................................................................ 60 Add Care Provider ............................................................................................ 62 View ..................................................................................................................... 62 More Header Info .............................................................................................. 62 Sort List… ......................................................................................................... 63 Column Selection… .......................................................................................... 64 Refresh Screen ................................................................................................. 65 Refresh Cached MLMs ..................................................................................... 66 View User Alerts ............................................................................................... 66 Expand ............................................................................................................. 67 Updated Results ............................................................................................... 68 Order Details..................................................................................................... 69 Order Set Details .............................................................................................. 70 Results .............................................................................................................. 71 History Æ Status ............................................................................................... 72 New Orders....................................................................................................... 73 Orders with Pending Results ............................................................................ 74 All Orders in this Set ......................................................................................... 75 Allergy Summary .............................................................................................. 77 Expand/Contract All .......................................................................................... 78 Order/Task Summary ....................................................................................... 79 GoTo .................................................................................................................... 80 Next Patient ...................................................................................................... 80 Previous Patient................................................................................................ 81 Patient List ........................................................................................................ 81 v3 10/10 2 iConnect Acute Care: End User Manual Chart Section .................................................................................................... 81 Order Entry Worksheet…. ................................................................................ 82 Signature Manager ........................................................................................... 82 Document Entry Worksheet… .......................................................................... 83 Worklist… ......................................................................................................... 83 Task Viewer… .................................................................................................. 83 Miscellaneous Data… ....................................................................................... 83 Expert Advice (Drug info) .................................................................................. 84 Growth Charts................................................................................................... 84 Actions ................................................................................................................. 84 Preferences .......................................................................................................... 85 Toolbar… .......................................................................................................... 85 Order Review… ................................................................................................ 85 Order Entry….................................................................................................... 87 Results… .......................................................................................................... 88 Document Review… ......................................................................................... 89 Document Entry… ............................................................................................ 91 Time Scale ........................................................................................................ 94 General… ......................................................................................................... 94 Change Password… ......................................................................................... 95 Worklist Manager… .......................................................................................... 95 Tools .................................................................................................................... 96 Emergency Medications ................................................................................... 96 Handbook ......................................................................................................... 96 Kinetics Calculator ............................................................................................ 96 McKesson Medication History........................................................................... 96 ChartMaxx Completion ..................................................................................... 96 ChartMaxx Navigator ........................................................................................ 96 Help ...................................................................................................................... 96 Toolbar .................................................................................................................... 97 Patient List Tab ...................................................................................................... 99 List Types ............................................................................................................. 99 Columns are Versatile! ....................................................................................... 101 Actions ............................................................................................................... 102 Show Unack Alerts ......................................................................................... 102 Show New Alerts ............................................................................................ 103 Lock Columns ................................................................................................. 104 Flag New – On ................................................................................................ 105 Flag New – Off ................................................................................................ 105 Orders Tab ............................................................................................................ 106 Actions menu...................................................................................................... 106 Acknowledge Orders ...................................................................................... 106 Add Specimen… ............................................................................................. 106 Attach Document ............................................................................................ 107 Complete ........................................................................................................ 107 Discontinue/Cancel ......................................................................................... 107 v3 10/10 3 iConnect Acute Care: End User Manual Discontinue/Reorder ....................................................................................... 108 Expert Advice (Drug Info)… ............................................................................ 108 Multi-Select ..................................................................................................... 109 Order Message Manager ................................................................................ 110 Reorder ........................................................................................................... 111 View Task Schedule ....................................................................................... 111 Filtering .............................................................................................................. 112 Orders Tab Buttons ............................................................................................ 113 Reorder Button ............................................................................................... 113 Add Specimen Button ..................................................................................... 115 DC/Cancel Button ........................................................................................... 116 Right-Click Options............................................................................................. 118 Attach Document ............................................................................................ 118 Complete ........................................................................................................ 118 Discontinue / Cancel ....................................................................................... 119 Discontinue / Reorder ..................................................................................... 121 Reinstate ........................................................................................................ 122 Reorder ........................................................................................................... 122 Expert Advice (Drug Info)… ............................................................................ 123 History Æ Status ............................................................................................. 124 View ÆDetails ................................................................................................ 125 View ÆAll Orders in This Set.......................................................................... 126 View ÆTask Schedule .................................................................................... 127 View ÆOrder / Task Summary ....................................................................... 128 Results Tab .......................................................................................................... 129 Actions ............................................................................................................... 129 Modify Time Scale .......................................................................................... 129 Filter Panel ......................................................................................................... 130 Display Format: Summary .................................................................................. 130 Display Format: Report by Order........................................................................ 131 Display Format: Trend View ............................................................................... 132 Display Format: Trend View with Graph ............................................................. 133 Radiology Results .............................................................................................. 133 I Don’t See My Results! ...................................................................................... 134 Abnormal Icons Seen on the Results Tab .......................................................... 135 Patient Info Tab .................................................................................................... 136 Actions Menu...................................................................................................... 136 Summary Views ................................................................................................. 136 Documents Tab .................................................................................................... 139 Actions Menu...................................................................................................... 139 Flowsheets Tab .................................................................................................... 141 Actions Menu...................................................................................................... 141 Clinical Summary Tab ......................................................................................... 142 Hand Off Of Care View ....................................................................................... 142 Clinical Summary Tiles ................................................................................... 143 Critical Care Summary View............................................................................... 150 v3 10/10 4 iConnect Acute Care: End User Manual Actions ............................................................................................................... 153 Save Current Scroll Setting............................................................................. 153 Save Current View as User’s Default .............................................................. 155 Restore Defaults ............................................................................................. 155 Show Tile’s Context Menu .............................................................................. 156 External CHS Data ............................................................................................... 157 Actions Menu...................................................................................................... 157 v3 10/10 5 iConnect Acute Care: End User Manual TERMS – WHAT’S IN A NAME? iConnect – Name of a large project that involves several phases, spanning several years that involves multiple software package installations. The purpose/goal is to migrate clinical functionality to best of suite approach using Allscripts SCM and Allscripts Pharmacy to facilitate improved access to clinical information and infrastructure of CPOE. Allscripts (Eclipsys) –The name of the software company. SCM – Sunrise Clinical Manager – An Allscripts product. Will handle orders and clinical documentation Sunrise Acute Care – Part of Sunrise Clinical Manager SMM – Sunrise Medication Management – An Allscripts product. It is the pharmacy system that is integrated with SCM. So, you can think of iConnect as: Snack-time Allscripts – software company / vendor: Kraft SCM – Clinical system for orders & charting: Bag of Chips Ahoy cookies Sunrise Acute Care (a piece of SCM): One Chips Ahoy cookie SMM – Pharmacy system: Box of Ritz crackers v3 10/10 6 iConnect Acute Care: End User Manual HOW DO I?... What you will be able to do or have access to in iConnect Acute Care will depend on the role you have at Children’s Health System. Alerts How Do I Handle a Duplicate Diet Alert? A patient can only have one active diet order at a time. In this example, the patient had been NPO. The physician now wants to order a Regular Diet. Here’s what the alert screen looks like when the order for the Regular Diet is attempted: v3 10/10 7 iConnect Acute Care: End User Manual To have the Regular Diet replace the NPO Diet, do the following: 1) Click 2) Use the drop-down box next to the Acknowledgement Comment and click the only selection: 3) Click 4) Click the radio button: 5) Click the big, red 6) Click The order form for the Regular Diet should now appear. The NPO diet was discontinued when How Do I Handle a “ , and then was clicked. ”? In this example, an order for a CT of the Chest With and Without Contrast was attempted when the patient had no allergy information documented. This is the alert pop-up: The only option is to click , which cancels the order. In this example, allergy information would need to be documented prior to placing this order for CT Chest with and without contrast. v3 10/10 8 iConnect Acute Care: End User Manual How Do I Handle Alerts from an Order Set? Order sets are several items that are grouped together to make it easier to enter orders. When an alert pops up, there are check marks next to each order item that has an alert. In this example, the CBC/PLT with Auto Diff is selected. There are only two options in handling this type of alert. De-select (remove check in the box) Select order item and click Order for this item will not be entered. By ‘deselecting’ an item, order for that item is “cancelled out.” The order form for that item will appear, providing the opportunity to address any mandatory fields. For more information see: • How Do I? Æ Orders Æ How to Make the Most of Order Sets v3 10/10 9 iConnect Acute Care: End User Manual Allergies, Height, Weight How Do I Enter Allergies? Documentation of allergies is required when ordering any radiology exam that uses contrast. Allergies can also be documented by nurses via several structured notes accessed by the Enter Document button on the toolbar. 1) Click a. Click b. Click a radio button on the Allergy Type pop-up c. If New Allergy is selected: i. Using the drop-down, Select Drug Type ii. Using the drop-down, Select Allergen iii. Using the list presented, click to place check marks next to all known reactions. iv. Click v. Click again 2) Click the Enter Document button on the toolbar a. Use the drop-down menu and select Start of Browse b. Click to select Patient Profile c. Double-click on Patient Profile in the box to the right to open the Structured note. (under Document Name) on the d. Click the “red itchy man” Allergies panel. e. Click a radio button on the Allergy Type pop-up f. If New Allergy is selected: i. Using the drop-down, Select Drug Type ii. Using the drop-down, Select Allergen iii. Using the list presented, click to place check marks next to all known reactions. iv. Click v. v3 10/10 Click again 10 iConnect Acute Care: End User Manual How Do I Enter Patient Weight? Documentation of patient weight is required for any medication orders entered by pharmacy. Patient weight can also be documented in several nursing documents, flowsheets and on each order form. on the toolbar 1) Click Enter Document button 2) Use the drop-down menu and select Start of Browse 3) Click to select Patient Profile 4) Document here: 5) When all info is documented on the Patient Profile, Click 6) You may need to enter your password. How Do I Enter Patient Height? Patient height can also be documented in several nursing documents, flowsheets and on each order form. on the toolbar 1) Click Enter Document button 2) Use the drop-down menu and select Start of Browse 3) Click to select Patient Profile 4) Document here: 5) When all info is documented on the Patient Profile, Click 6) You may need to enter your password. v3 10/10 11 iConnect Acute Care: End User Manual How Do I Review Allergies? This is an RN task. RN will review documented allergies for accuracy prior to completing this activity. 1) Click the Allergies Summary button (Red Itchy Man) on the toolbar. 2) Click Assignments How Do I Make Nurse Assignments? 1) On the Patient List Tab, click to select patient 2) Double click in the Nurse Assignment column for that patient 3) Document Nurse Assignment per unit protocol How Do I Make Therapist Assignments? 1) On the Patient List Tab, click to select patient 2) Double click in the Therapist Assignment column for that patient 3) Document Therapist Assignment per department protocol v3 10/10 12 iConnect Acute Care: End User Manual Care Providers How Do I Add a Care Provider? There are three ways to add a Care Provider. First, on the Patient List tab, select patient or patients. 1) On the Toolbar, click the Add Care Provider button on the toolbar a. On the Care Providers (Adding New) pop-up, use the drop-down menu to select Type (physician) b. Use the drop-down menu to select a Role. c. Start typing the last name of the physician d. Select physician e. Click 2) On the Edit menu, select Add Care Provider a. Method is the same as clicking the Add Care Provider button on the Tool bar. 3) On the ‘Requested by’ pop-up (when entering an order or discontinuing an order) a. Click b. Start typing the last name of the physician c. Select the desired physician d. Click v3 10/10 13 iConnect Acute Care: End User Manual Charges & Other Stuff How Do I Enter Charges? Charges are entered the same way that orders are entered. The Start of Browse on the Order Entry Worksheet can be used to locate charges easily. Manual Entry can be used also. All charges for Acute Care, Admitting, Critical Care, Observation and Psych Services are located in the Start of Browse under “Nursing Charges, Admitting & RVU”: v3 10/10 14 iConnect Acute Care: End User Manual Charges for Surgical Services, including Children’s South, are located in the Start of Browse under “Surgical Services”: v3 10/10 15 iConnect Acute Care: End User Manual Department Charges are located in the Start of Browse under “Department Charges”: If you have questions about locating charges for your area, contact your department’s Superuser or Clinical Informaticist representative. For more information see: • How Do I Æ Charges & Other Stuff Æ How Do I Enter RVUs? • How Do I Æ Orders Æ How Do I Enter an Order? v3 10/10 16 iConnect Acute Care: End User Manual How Do I Enter RVUs? RVUs are entered the same way that charges are entered. See the previous section on Charges. For example, to enter RVU of 99 for a patient on 4 East: v3 10/10 17 iConnect Acute Care: End User Manual For more information see: • How Do I Æ Charges & Other Stuff Æ How Do I Enter Charges? • How Do I Æ Orders Æ How Do I Enter an Order? How Do I Issue Floor Stock? Issuing Floor Stock is done by entering orders. v3 10/10 18 iConnect Acute Care: End User Manual Sticker/Label Color Blue Yellow Orange Prefix to Sticker/Label Number PHA CSR SPT For more information see: • How Do I Æ Orders Æ How Do I Enter an Order? v3 10/10 19 iConnect Acute Care: End User Manual How Do I Request Equipment & Supplies? Requesting Equipment & Supplies is done by entering orders. Please remember to enter a request for Central Transport if they are to pick up Equipment and/or supplies. For more information see: • How Do I Æ Orders Æ How Do I Enter an Order? v3 10/10 20 iConnect Acute Care: End User Manual Columns Here’s a guide to the default columns on the Patient List tab. Column Name Flag New Check Orders Description An icon in this column indicates that you are tracking new information (that is, orders, results, alerts, and so on) for the patient’s chart. You can turn the tracking on or off by doubleclicking the column. Reminder: Clicking the Flag New – Off and On each day will refresh the flags. This flag differs from the New Orders Flag in that it is either on or off for a chart, not for a user. To Sign The To Sign flag indicates one or more electronic signatures are required for this patient’s chart. A green flag indicates that an electronic signature is required. A red flag indicates that your signature is required. Assigned Location Assigned patient location. For example, 4E-402-01 means that patient is on unit 4 East, in room 402, bed 1. Last name, First name Current Attending Physician Patient Name Provider Admit Date Visit Reason New Orders New Results Nurse Assignment Therapist Assignment Unack Alerts New Alerts v3 10/10 Displays the date of admission Displays the reason for the patient’s visit. A triangular green flag indicates new orders have been received since you last acknowledged reviewing this patient's indicates at least one of orders. A rectangular red flag these orders is STAT. Double click to see details. A yellow flag indicates new results have been received. A rectangular red flag indicates at least one of the results fall outside the normal range. Double click to see details. This is a free text field. The Tracker Boards will display this. Please follow your unit policy. This is a free text field. The Tracker Boards will display this. Please follow your unit policy. Unack Alerts column in the Patient List can display a flag to indicate that there are unacknowledged alerts to be reviewed for the selected patient. Click the flag to display the alerts. A triangular green flag indicates the new alert has a priority of Low or Medium. A rectangular red flag indicates the new alert has a priority of high. Double click to see details. 21 iConnect Acute Care: End User Manual Find Patient How Do I Find a Patient Chart? There are several ways to find a patient chart. 1. On the Toolbar, click Find Patient a. On the Find Patient pop-up menu, on the basic tab, specify i. ID Type: MRN ii. ID: enter patient’s medical record number b. Click c. Click to select patient d. Click e. Click to select visit f. Create your desired list type: i. Click to create a Temporary List ii. Click to create/update a personal list … 2. From the File menu, select Find Patient a. On the Find Patient pop-up menu, on the Basic tab, specify i. ID Type: MRN ii. ID: enter patient’s medical record number b. Click c. Click to select patient d. Click e. Click to select visit f. Create your desired list type: i. Click ii. Click v3 10/10 to create a Temporary List to create/update a personal list 22 iConnect Acute Care: End User Manual 3. From the File menu, select Find Visit a. On the Find Visit pop-up menu, on the Patient tab: i. Click the ii. Specify, Patient ID Type: MRN iii. Patient ID: enter patient’s medical record number iv. Click v. Click to select patient vi. Create your desired list type: 1. Click to create a Temporary List 2. Click to create/update a personal list Flags What Do These Flags Mean? Several of the columns in iConnect Acute Care use flags to notify users of new information. The column “Flag New” allows a user to track new information (that is, orders, results, alerts, and so on) for the patient’s chart. An icon in this column indicates that “Flag New” is “on” and you are tracking new information. You can turn the tracking on or off by double-clicking the column. Reminder: Clicking the Flag New – Off and On each day will refresh the flags. There are some columns that require “Flag New” to be turned “on” (displaying the icon ). There are other columns that are independent of “Flag New”. CHECK ORDERS – Double-clicking on the flag will open a window that reveals order information. Flag New “On”: Not Required Clearing: Caution! - One user clears flag for all users - There is at least one STAT order on this patient. - There is at least one routine order on this patient. Notes: Highlighting/selecting box to the left of specific order(s) listed and then selecting Acknowledge button at bottom indicates the orders have been reviewed. Each time a new order is entered into iConnect Acute Care, the appropriate color flag will appear in this column. (When more than one order appears in view, it is possible to just acknowledge one order without clearing the flag.) To clear the flag, all visible orders should be Acknowledged. v3 10/10 23 iConnect Acute Care: End User Manual This column is being used in conjunction with two columns on the Tracker Boards. Clearing the flag in iConnect Acute Care will clear the appropriate color coding on the board. Pharmacy orders also appear in this column. The flags will appear before Pharmacy verification. If the flag is cleared before Rx verification, another flag will not appear after Rx verification. Therefore, since this column works with the TRACKER BOARD column, care should be used when acknowledging Rx orders before verification. TO SIGN – What occurs with double-clicking on the flag will depend on the flag. Flag New “On”: Not Required Clearing: Depends on the flag. - Indicates that a signature is needed by the person logged in. - Indicates that a document or orders needs a signature by someone else. Notes: A red flag ( ) in this column can be cleared by the person logged in. Double clicking on this flag will open up signature manager for the person logged in and reveal what needs to be signed. A green flag ( ) in this column cannot be cleared by the person logged in. Double clicking on it will reveal what needs to be signed and by whom. NEW ORDERS – Double-clicking on the flag will open a window that reveals order information. Flag New “On”: Required Clearing: Clearing this flag will not clear the flag for other users. - Indicates new STAT orders exist on this patient. - Indicates new routine orders exist on this patient. Notes: If the person logged in is the one who entered the above mentioned orders, the flags will not be visible to him/her. Flags are visible for other users. The length of time that iConnect Acute Care will keep flags in this column is determined by the system. Currently, if a user logs in more than 2 hours after the new order was entered, he/she will not see a flag here. This is especially helpful when a user has been off or on vacation for a while and eliminates the overwhelming amount of flags that would be seen when they log in. NEW DOCUMENTS – Double-clicking on the flag will open a window that reveals document information. Flag New “On”: Required Clearing: Clearing this flag will not clear the flag for other users. - Indicates new documents for this patient. No red flags will appear in this column. Notes: If the person logged in is the one who entered the above mentioned documents, the flags will not be visible to him/her. Flags are visible for other users. v3 10/10 24 iConnect Acute Care: End User Manual The length of time that iConnect Acute Care will keep flags in this column is determined by the system. Currently, if a user logs in more than 2 hours after the new order was entered, he/she will not see a flag here. This is especially helpful when a user has been off or on vacation for a while and eliminates the overwhelming amount of flags that would be seen when they log in. Only green flags will appear in this column. NEW RESULTS – Double-clicking on the flag will open a window that reveals result information. Flag New “On”: Required Clearing: Clearing this flag will not clear the flag for other users. * See notes. - Indicates at least one abnormal result has been received. - Indicates that a result has been received (may be normal or abnormal) Notes: The length of time that iConnect Acute Care will keep flags in this column is determined by the system. Currently, if a user logs in more than 2 hours after the new order was entered, he/she will not see a flag here. This is especially helpful when a user has been off or on vacation for a while and eliminates the overwhelming amount of flags that would be seen when they log in. The New Results column is linked with the Tracker Boards for Results. When the flag is cleared on patient list, by any user, it will clear same on Tracker Board NEW ALERTS – Double-clicking on the flag will open a window that reveals alert information. Flag New “On”: Required Clearing: Clearing this flag will not clear the flag for other users. - Indicates there has been a new “High” alert on this patient. - Indicates there has been a new “Medium” or “Low” alert on this patient. Notes: The length of time that iConnect Acute Care will keep flags in this column is determined by the system. Currently, if a user logs in more than 2 hours after the new order was entered, he/she will not see a flag here. This is especially helpful when a user has been off or on vacation for a while and eliminates the overwhelming amount of flags that would be seen when they log in. TO VERIFY – Double-clicking on a flag in this column will open Signature Manager. Flag New “On”: Not Required Clearing: This flag is cleared for all users once the order has been verified by the person responsible for the verification. - Indicates there are orders that require verification by the person signed on for this patient. - Indicates there are orders that require verification by someone for this patient. v3 10/10 25 iConnect Acute Care: End User Manual Notes: You must have the necessary security rights to complete the verification process. UNACK ALERTS – Double-clicking on the flag will open a window that reveals alert information. Flag New “On”: Not Required Clearing: Once the alerts have been acknowledged and the flag cleared, it is cleared/acknowledged for all. - Indicates there are unacknowledged alerts for this patient. Notes: No green flag will appear in this column. INCOMPLETE DOCUMENTS – Double-clicking on the flag will open a window that reveals a list of incomplete documents in the View Document Details window. Flag New “On”: Not Required Clearing: Once the alerts have been acknowledged and the flag cleared, it is cleared/acknowledged for all. - Indicates there are incomplete documents of which you are the author or cosigner for this patient. Notes: No green flag will appear in this column. TO PERFECT – Double-clicking on a flag in this column will take user to the Orders tab for selected patient. Flag New “On”: Not Required Clearing: This flag is cleared for all users once the order has been perfected by the person responsible for the perfection. - Indicates is at least one STAT order that requires perfection for this patient. - Indicates there are routine orders that require perfection for this patient. Notes: You must have the necessary security rights to complete the verification process. Rx VERIFY – Double-clicking on a flag in this column will take user to the Orders tab for selected patient. Flag New “On”: Not Required Clearing: This flag is cleared for all users once the order has been verified by the person responsible for the Rx verification. - Indicates is at least one STAT order that requires Rx verification for this patient. - Indicates there are routine orders that require Rx verification for this patient. Notes: You must have the necessary security rights to complete the verification process. v3 10/10 26 iConnect Acute Care: End User Manual Lists How Do I Create a Criteria-Based List? Specify the criteria using this pop-up menu, click OK when done. v3 10/10 27 iConnect Acute Care: End User Manual Name the new criteria-based list and click OK. For more information see: • Patient List Tab Æ List Types • Menu Bar Æ File Æ Maintain List Æ New v3 10/10 28 iConnect Acute Care: End User Manual How Do I Create a Personal List? 1) Select the patients you want to include. a. Use b. Select the patients in the list that you want by clicking on them while holding down the Ctrl key c. Select a group using the Shift key. 2) Click 3) On the Save Selected Patients pop-up do one of the following: a. . Use the box to select an Available List. Use the box to select an b. Available List. Provide a New List Name in the box to the c. right. For more information see: • Patient List Tab Æ List Types v3 10/10 29 iConnect Acute Care: End User Manual How Do I Create a Temporary List? There are three options: on the toolbar 4. On the Toolbar, click Find Patient button a. On the Find Patient pop-up menu, on the basic tab, specify i. ID Type: MRN ii. ID: enter patient’s medical record number b. Click c. Click to select patient d. Click e. Click to select visit f. Click 5. From the File menu, select Find Patient … a. On the Find Patient pop-up menu, on the Basic tab, specify i. ID Type: MRN ii. ID: enter patient’s medical record number b. Click c. Click to select patient d. Click e. Click to select visit f. Click 6. From the File menu, select Find Visit a. On the Find Visit pop-up menu, on the Patient tab: i. Click the ii. Specify, Patient ID Type: MRN iii. Patient ID: enter patient’s medical record number iv. Click v. Click to select patient vi. Click For more information see: • Patient List Tab Æ List Types v3 10/10 30 iConnect Acute Care: End User Manual How Do I Remove a Patient from a List? You can remove a patient from a Temporary List and a Personal List. You cannot remove patients from a criteria-based list. Using the Remove Patient button on the toolbar while on the Patient List tab: 1) Click to highlight patient or patients. 2) Click the Remove Patient button on the toolbar Using the Menu bar while on the Patient List tab: 1) Select patient or patients. 2) On the Edit Menu, select Remove Patient For more information see: • Patient List Tab Æ List Types How Do I Select More than One Patient on a List? There are three ways you can select multiple patients. 1) Click . This will select all the patients on the current list. 2) Select the patients by clicking on them while holding down the Ctrl key. 3) Select a group using the Shift key. a. Select a patient. b. Hold down the Shift key and click on any patient above or below the first selected patient. This will select all contiguous patients between them. v3 10/10 31 iConnect Acute Care: End User Manual How Do I Delete a List? There are two ways to delete lists. 1) Current List: a. Display the Personal or Temporary list. For example b. From the Edit menu, select Delete Current List c. Click in response to the Sunrise Clinical Manager warning that the list will be deleted. (Click to avoid deleting the list) 2) Multiple Lists: a. From the Edit Menu, select Delete Patient List(s). v3 10/10 32 iConnect Acute Care: End User Manual b. Click to select the list to be deleted (CTRL+click to select multiple lists) c. Click d. Click in response to the Sunrise Clinical Manager warning that the list will be deleted. (Click the list(s) ) to avoid deleting How Do I Sort Patients on a List? Each column on the patient list can be sorted by simply clicking on the column heading. Example of patients sorted by patient name in descending order. Note the icon. v3 10/10 33 iConnect Acute Care: End User Manual Example of patient sorted by patient name in ascending order. Note the icon. 1) On the View menu, selected Sort List… 2) Use the List Sort Criteria pop-up to define a sorting sequence. Each level has the same options. 3) Click v3 10/10 34 iConnect Acute Care: End User Manual Orders How Do I Discontinue an Order? Discontinuing orders is done on the Orders tab. There are several ways to accomplish this: two options on the RIGHT-Click Menu on the Orders tab and the button on the Orders Tab. For more information see: • Orders Tab – Order Tab Buttons – DC/Cancel Button , For more information see: • Orders Tab – Right-Click Options Æ Discontinue/Cancel • Orders Tab – Right-Click Options Æ Discontinue/Reorder v3 10/10 35 iConnect Acute Care: End User Manual How Do I Enter an Order? By far, the easiest way to get to the Order Entry Worksheet for the purpose of entering orders or charges is the Enter Order button on the Patient header. After clicking the Enter Order button , either the 'Requested by' pop-up will appear or the Order Entry Worksheet will appear. In either case, it is imperative to insure that the correct ordering physician is noted. On the Order Entry Worksheet there are two ways to get to an order: 1) Manual Entry v3 10/10 36 iConnect Acute Care: End User Manual 2) Start of Browse In this example, Chest AP and Lateral with Both Decubs will be ordered. v3 10/10 37 iConnect Acute Care: End User Manual Complete the required fields: For more information see: • How Do I Æ Orders Æ How Do I Use the ‘Requested by’ Pop-Up? v3 10/10 38 iConnect Acute Care: End User Manual How Do I Use the ‘Requested by’ Pop-up? v3 10/10 39 iConnect Acute Care: End User Manual How Do I Get to the ‘Requested by’ Pop-up? There may be some instances when the ‘Requested by’ pop-up is needed to select the correct provider. v3 10/10 40 iConnect Acute Care: End User Manual How Do Find My Order Number? Order numbers or Order IDs are important. All specimens collected must be labeled with the Order number (last 4 characters). Summary Line: Order Form How Do I Fix an Order Placed in Error? For more information see: • Orders Tab Æ Order Tab Buttons Æ DC/Cancel Button • Orders Tab Æ Right-Click Options Æ Discontinue / Cancel v3 10/10 41 iConnect Acute Care: End User Manual How to Make the Most of Order Sets Order sets are an easy way to place several orders at one time. The icons used to identify order sets are: - Order Set icon - A group of orders grouped for convenience • • - Linked Order Set icon – A group of items that go together. Field “mapping” allows documentation of information like dates, order priority and comments just once on an orders set. The information is then automatically applied to the corresponding fields on each individual order. These fields are marked with this icon: v3 10/10 42 iConnect Acute Care: End User Manual How Do I See Only the Orders I’m Interested In? The Orders tab allows for filtering of orders. For more information see: • Orders Tab Æ Filtering Reports How Do I Print Reports? In general, reports cover several patients while documents will cover a single patient. To print reports, use the v3 10/10 tool bar button which will show the pop-up below. 43 iConnect Acute Care: End User Manual How Do I Print Documents? To print a document, go to the Documents tab of the patient chart, select the report from Report View and print it. Select Report View: Click the Print Reports button Selection pop-up. v3 10/10 on the toolbar which will display the Report 44 iConnect Acute Care: End User Manual Results How Do I View Results? 1) On the Patient List tab, select a patient or patients. 2) Click the chart tab for Results: 3) If multiple patients have been selected, use the to scroll or page through the selected group of patients. For more information see: Results Tab v3 10/10 45 toolbar buttons iConnect Acute Care: End User Manual How Do I Print Results? There may be times when there is a need to print results from the iConnect Acute Care system. 1) On the Patient List tab, select a patient or patients. 2) Click the chart tab for Results: 3) The Display Format must be Report by Order. 4) RIGHT-Click on a line item for the order to be printed. Specimens How Do I Document a Collected Specimen? At CHS, our lab system is SunQuest. For lab items that are not collected by lab, “Add Specimen” must be performed so that the lab will know about the order. NOTE: In the ED, when using the ED-ASAP or Critical lab priorities, “Add Specimen” is not required. v3 10/10 46 iConnect Acute Care: End User Manual For more information see: Orders Tab Æ Order Tab Buttons Æ Add Specimen Button Work Lists This section covers worklist implementation at CHS for the following ancillary departments: • • • • Audiology Occupational Therapy Physical Therapy Speech Therapy It is not intended to cover eMAR documentation. Contact your department’s Superuser or Clinical Informaticist for additional information. v3 10/10 47 iConnect Acute Care: End User Manual How Do I See My Work List? which will open the Worklist window. Use the Worklist Manager toolbar button How Do I Document that an Evaluation was Done? v3 10/10 48 iConnect Acute Care: End User Manual v3 10/10 49 iConnect Acute Care: End User Manual How Do I document that I am done seeing a patient? Once a therapist is done working with a patient, the order must be completed. v3 10/10 50 iConnect Acute Care: End User Manual MENU BAR File Find Patient… For more information see: • How Do I Æ Find Patient Æ How Do I Find a Patient Chart? Find Visit… For more information see: • How Do I Æ Find Patient Æ How Do I Find a Patient Chart? Maintain List New To create a criteria-based list, use the File menu, select Maintain List and then New. v3 10/10 51 iConnect Acute Care: End User Manual There are several tabs on the Client Selection Criteria pop-up that can be used to specify criteria. There are several options: • Your Role o Allows you to create a criteria-based list where you have a role in the patient’s. You can select specific roles by clicking the role (Attending, Consulting) or just use the radio button to specify “Any Role” • Location o Creates a list based on patient location. This can be a high-level criteria such as inpatient or outpatient, or more specific, like an assigned unit. • Providers o Allows the creation of a list based on a specific provider or providers. All roles or any specific roles can be specified. • Service o Allows creation of a list based on Service. Provider, role or location must also be specified. • Visit Status o Allows creation of a list based on admit and or discharge dates. • Orders o Allows creation of a list based on orders that have been entered for a patient. For example, all orders for Nuclear Medicine. Once criteria have been defined, click OK. v3 10/10 52 iConnect Acute Care: End User Manual Provide a descriptive name for the new list and click OK. Here’s an example of creating a criteria-based list where Dr Yu has any role and Dr. Baldwin is the admitting physician. 1) On the File Menu, select Maintain List, then New 2) On the Client Selection Criteria pop-up, select the tab 3) In the Provider Name area type “Yu” and select Feliciano Yu Jr. 4) Leave the role set to “ANY” 5) Click the button 6) Now, in the Provider Name area, type “Baldwin” and select Steven Todd Baldwin. 7) Use the drop-down box and select the role of “Admitting.” 8) Click the button 9) Click 10) On the Name pop-up, specify a name for the new criteria-based list 11) Click For more information see: • Patient List Tab Æ List Types v3 10/10 53 iConnect Acute Care: End User Manual Modify This menu option works with currently displayed criteria-based lists only. When this item is selected, the Client Selection Criteria pop-up will appear. Criteria can be added or removed. For more information see: • Patient List Tab Æ List Types • How Do I Æ Lists Æ How Do I Create a Criteria-Based List? Save Selected Patient Using this menu option will add selected patients to a special or personal list. After clicking this selection, the Save Selected Patients pop-up will appear. v3 10/10 54 iConnect Acute Care: End User Manual The selected patient(s) can be added to or can replace patients on an already existing personal/special list. A new list can also be created with the selected patient(s) For more information see: • Patient List Tab Æ List Types • How Do I Æ Lists Æ How Do I Create a Personal List? Print Reports… Clicking this selection is the same as clicking the Print Reports button toolbar. on the There are several report categories that can be accessed by using the drop-down box. Use the v3 10/10 button to specify parameters for the report. 55 iConnect Acute Care: End User Manual Re-Print Orders… Use this option to reprint order requisitions. v3 10/10 56 iConnect Acute Care: End User Manual v3 10/10 57 iConnect Acute Care: End User Manual Scheduled Reports Scheduled Reports have been created for various CHS departments. Please contact the Customer Service Desk at x6568 with any questions or problems. Logoff Clicking this selection is the same as clicking the Logoff button on the toolbar. This will end your iConnect Acute Care session. Any temporary patient lists that were created are gone. v3 10/10 58 iConnect Acute Care: End User Manual Registration Despite appearances, there are no active options on this menu. Edit Remove Patient Clicking this selection is the same as clicking the Remove Patient button toolbar. on the This option is only active on the Patient List tab when a personal/special list is displayed and a patient or patients are selected. Those patients that are selected will be deleted from the currently displayed personal/special list. For more information see: • How Do I Æ Lists Æ How Do I Remove a Patient from a List? v3 10/10 59 iConnect Acute Care: End User Manual Delete Current List This option deletes the Patient List that is currently displayed, regardless of the type of list. Delete Patient List(s) This option will provide an inventory of Patient Lists which can be selected for deletion regardless of the type of list. One or more lists can be selected. To select multiple lists: • Select the lists by clicking on them while holding down the Ctrl key • Select a group using the Shift key. v3 10/10 60 iConnect Acute Care: End User Manual v3 10/10 61 iConnect Acute Care: End User Manual Add Care Provider Clicking this selection is the same as clicking the Add Care Provider button the toolbar. on For more information see: “How Do I Add a Care Provider?” View More Header Info Clicking this selection is the same as clicking the More Header Info button the toolbar. The pop-up appears with display only info. v3 10/10 62 on iConnect Acute Care: End User Manual Sort List… Clicking this selection is the same as clicking the Sort List button on the toolbar. One to three levels can be used to sort the Patient List currently displayed. v3 10/10 63 iConnect Acute Care: End User Manual Column Selection… v3 10/10 64 iConnect Acute Care: End User Manual Refresh Screen Clicking this selection is the same as clicking the Refresh Screen button toolbar. Using this option or clicking info is being displayed. v3 10/10 on the will refresh the screen so that the most up to date 65 iConnect Acute Care: End User Manual Refresh Cached MLMs The Customer Support Desk at x 6568 or someone from IT will direct use of this option. An MLM is a Medical Logic Module. These are rules setup by the system and CHS that control the way the iConnect Acute Care system works. These are loaded into memory and stay there for faster access. If a change or update to an MLM has been made, it may be necessary to use this option to force those changes to be effective right way. Again, the Customer Support Desk will direct use of this option. View User Alerts This option displays user alert history. v3 10/10 66 iConnect Acute Care: End User Manual Expand This option is available on the Flowsheet tab. How this functions depends on the state of the headings. Even though the menu selection is “Expand”, if the headings are expanded, they will contract. If they are contacted, they will expand. v3 10/10 67 iConnect Acute Care: End User Manual Updated Results This option is available only on the Results tab for results with the example: v3 10/10 68 icon. For iConnect Acute Care: End User Manual In fact, selecting this menu option and clicking on the pop-up. icon will display the same Order Details This option is available on the Orders tab and the Results tab. With an order or result selected, this menu option will display the order form. v3 10/10 69 iConnect Acute Care: End User Manual Order Set Details This option is available on the Orders tab. It is only active when an order placed through an order set or a linked order set is selected. Those individual orders that were ordered through a linked order set will have the icon on the summary line. For example: v3 10/10 70 iConnect Acute Care: End User Manual Orders without the icon could also have been placed with an order set. The only way to tell is that this option will be active if such an order has been placed. Results This option is active on the Orders tab for those orders that have results available. An example of the Show Results pop-up: v3 10/10 71 iConnect Acute Care: End User Manual History Æ Status This option is available on the Orders tab. For more information see: • Orders Tab Æ Right-Click Options Æ History Æ Status v3 10/10 72 iConnect Acute Care: End User Manual New Orders This option is available on the Orders tab when new orders have been placed on the selected patient by another user. Here’s an example of the pop-up: v3 10/10 73 iConnect Acute Care: End User Manual Orders with Pending Results This option is available on the Results tab in the Display Format Report by Order. When used, it will only show those results that are pending. When clicked, a check will appear next to the “Show Pending” box in the Results Section of the filter panel. v3 10/10 74 iConnect Acute Care: End User Manual A check will also remain on the View menu. All Orders in this Set v3 10/10 75 iConnect Acute Care: End User Manual This option is available on the Orders tab. It is only active when an order placed through an order set or a linked order set is selected. Those individual orders that were ordered through a linked order set will have the icon on the summary line. For example: In this example, the order for TSH is selected and the Order Set Information pop-up displays all orders in the Linked Order set for the TRH Stimulation Test 0 Minutes. Orders without the icon could also have been placed with an order set. The only way to tell is that this option will be active if such an order has been placed. v3 10/10 76 iConnect Acute Care: End User Manual Allergy Summary Selecting this menu option will display an Allergies Summary pop-up window. For example: v3 10/10 77 iConnect Acute Care: End User Manual This pop-up will allow review of the allergies and also the ability to add new allergy information. Expand/Contract All For more information see: • Menu Bar Æ View Æ Expand v3 10/10 78 iConnect Acute Care: End User Manual Order/Task Summary This option is available on the Orders tab. It is only active when an order is selected. Below is an example of the Order/Task Summary pop-up: v3 10/10 79 iConnect Acute Care: End User Manual GoTo Next Patient Used to display the chart of the next patient selected in the Patient List Same function as the Next Patient button v3 10/10 on the toolbar. 80 iConnect Acute Care: End User Manual Previous Patient Used to display the chart of the previous patient selected in the patient list. on the toolbar. Same function as the Previous Patient button Patient List Used to display the Patient List. Same function as the Patient List button on the toolbar. Chart Section Can be used to navigate to chart sections or tabs. v3 10/10 81 iConnect Acute Care: End User Manual Order Entry Worksheet…. Will display an Order Entry Worksheet for selected patient. Same function as the Enter Order button on the Patient Header. Signature Manager Will open the Signature Manager Window. Signature Manager is used to sign orders, documents and verify (approve) orders across multiple patients and charts. Signature Manager tracks what needs to be signed, who can sign it, when it was signed and who signed it. It provides a list of items to be signed. It also tracks orders that require verification. Users can sign or co-sign items that are assigned to them. Same function as the Signature Manager button v3 10/10 82 on the toolbar. iConnect Acute Care: End User Manual Document Entry Worksheet… Used to open a blank document worksheet. Same function as the Enter Document button on the toolbar. Worklist… Used to view a list of tasks to be performed for a patient or list of patients, and to indicate which tasks were completed within a particular time frame. Same function as the Worklist Manager button on the toolbar. Task Viewer… Used to view a history of task completion for multiple orders for the active patient. Same function as the Task Viewer button on the toolbar. Miscellaneous Data… At CHS, this option will display the pop-up for the Nurse and Therapist Assignments: These are free-text fields and should be completed per unit policy. v3 10/10 83 iConnect Acute Care: End User Manual Expert Advice (Drug info) Used to obtain medication information Same function as the Expert Advice button . Growth Charts Will display the growth charts for selected patient. For example: Actions This menu changes depending on which chart tab is selected. Please see the chart sections for more details. v3 10/10 84 iConnect Acute Care: End User Manual Preferences Toolbar… The toolbar can be customized with this option. Order Review… This option in only accessible when the Orders tab is open. Which orders and how they are displayed can be customized using this option. v3 10/10 85 iConnect Acute Care: End User Manual This is the pop-up used to create a new status filter for the Orders tab. v3 10/10 86 iConnect Acute Care: End User Manual Order Entry… v3 10/10 87 iConnect Acute Care: End User Manual This is the pop-up that controls the Order Entry Browse: Results… This option is available only when the Results tab is open. Setting Results Filters: v3 10/10 88 iConnect Acute Care: End User Manual Setting default display on the Results tab: Document Review… This option is available only when the Documents tab is open. v3 10/10 89 iConnect Acute Care: End User Manual Setting Document Filters: Setting the default format: v3 10/10 90 iConnect Acute Care: End User Manual To set the default grouping of documents: Document Entry… This option is only available when a patient is selected. On the Document Entry Worksheet, it sets the default access to documents. v3 10/10 91 iConnect Acute Care: End User Manual A Personal Documents list can be created to provide quick, easy access to frequently used documents. v3 10/10 92 iConnect Acute Care: End User Manual The starting point for document entry can be set with the Browse Start Point. v3 10/10 93 iConnect Acute Care: End User Manual Time Scale For the Results tab, the Time Scale can be adjusted from the Actions Menu option Modify Time Scale. This option under Preferences can save or clear those changes as a user default. For more information see: • Results Tab Æ Actions Æ Modify Time Scale General… These options should remain unchanged. v3 10/10 94 iConnect Acute Care: End User Manual Change Password… This option is used to change passwords. Worklist Manager… This option shows which worklists will display when the Worklist Manager button is clicked. v3 10/10 95 iConnect Acute Care: End User Manual Tools Emergency Medications This is used to print the Code Sheet for patient. It functions the same as the Emergency Medications button on the toolbar. Handbook This is used to access the Lab Tests Online Handbook. It functions the same as the Handbook button on the toolbar. Kinetics Calculator This is a pharmacy application. The toolbar button looks like this: McKesson Medication History This is used to display past medication history for patient. It functions the same as the McKesson Medication History button on the toolbar. ChartMaxx Completion This is used to link physicians to their current chart deficiencies. It functions the same as the ChartMaxx Completion button on the toolbar. ChartMaxx Navigator This is used to link to the patient’s medical record. It functions the same as the ChartMaxx Navigator button on the toolbar. Help This can be used to access the standard help documentation from the vendor for iConnect Acute Care. It is not specific to CHS. v3 10/10 96 iConnect Acute Care: End User Manual TOOLBAR Button Title Refresh Description Used to update the patient list, enabling user to see new information, for example New Results flag Previous Patient Used to display the chart of the previous patient selected in the Patient List Patient List Used to display the Patient List Next Patient Remove Patient Sort List Find Patient Find Visit More Header Info Enter Health Issue Allergy Summary Signature Manager Order Reconciliation Worklist Manager Task Viewer Enter Document Flowsheet Manager Expand / Contract v3 10/10 Used to display the chart of the next patient selected in the Patient List Used to delete the selected patient or patients from a special/personal list Used to sort the currently displayed patient list in a different order than the default Used to search for patients who are currently registered or admitted, or those who have been discharged Used to search for patient visits by MRN, user role, provider, location, service or visit status Used to view more patient demographic information than is visible in the Patient Header at the top of the patient chart Used to enter a new diagnosis or health issue for a patient Used to view of list of the patient’s allergies. (aka “Red Itchy Man” Used to sign, cosign orders, tasks and documents Used to open the Orders Reconciliation Manager Used to view a list of tasks to be performed for a patient or list of patients, and to indicate which tasks were completed within a particular time frame Used to view of history of task completion for multiple orders for the active patient Used to open a blank document worksheet Used to create flowcharts to monitor, and review patient care clinical data via observation parameter rows on selected flowsheets Used to display or hide observation parameters on the Flowsheets tab, when the tab appears 97 iConnect Acute Care: End User Manual Emergency Meds Handbook v3 10/10 Used to print the Code Sheet for patient Used to access the Lab Tests Online Handbook McKesson Medication History Expert Drug Advice ChartMaxx Completion ChartMaxx Navigator Print Reports Used to display past medication history for patient Used to print or preview reports Add Care Provider Discharge Instructions Used to add yourself or someone else as a care provider for a selected patient Used to provide discharge instructions for the selected patient Used to obtain medication information Used to link Physicians to their current chart deficiencies Used to link to the patient’s medical record 98 iConnect Acute Care: End User Manual PATIENT LIST TAB When you sign on to iConnect Acute Care, the first thing you will see is a Patient List. It could be a Criteria-Based List or a Personal List. The Patient List Tab will be highlighted. This is the entry point for accessing a patient chart. After selecting a name or names from the patient list, a user can access other sections of the chart by clicking other chart tabs, toolbar buttons or Menu options. List Types There are three types of lists that you can create in . • Criteria-based (System) Lists – Automatically updated patient lists that are based on Patient Location, Provider Name, Service, Visit Status, or particular Orders. Your default Patient List may be a criteriabased list based on your unit, for example. • Special/Personal Lists – Manually updated patient lists that a user must create and maintain for your own use. For example, you may wish to maintain a special list of patients for a study. An asterisk (*) will display in front of your special/personal list, reminding you that you must manually add patients to and remove patients from this list. v3 10/10 99 iConnect Acute Care: End User Manual • Temporary Lists– Manually updated list that is not saved when you log off of the system, the result of a patient search through Find Patient or Find Visit v3 10/10 100 iConnect Acute Care: End User Manual Columns are Versatile! The Patient List contains a list of patients with columns of patient-related information. The columns display information pertaining to the patient visit. You may see different columns based on your position. Question: I would like to see the patient list in alphabetical order by patient name. How can I do that? Answer: You can sort the patient list based on any column. For example, to sort on patient name, click the Patient Name column heading. You will see a small triangle in the column heading that will indicate that you have sorted that column. If the triangle is pointing up, you are sorting is ascending order. If it’s pointing down, the column is sorted in descending order. Question: I can’t see the full name of the Provider for my patient. It’s Dr. Baldwin, but I can’t tell which one. What’s the best way for me to find out which Dr. Baldwin without leaving the patient list screen? Answer: You will need to change the column width. Position the pointer in the column heading area for the column you want to adjust until the pointer becomes a vertical bar with arrows on either side. Once you see this, hold down the LEFT mouse button and side that bar to the right to make the column wider or left to reduce the width. Question: I can see from the scroll bar at the bottom of the screen that there’s more info to the right. I want to scroll over, but then I can’t see the patient name. How can I keep the patient name in view and scroll to the right? Answer: The simple answer is to RIGHT-CLICK inside the Patient Name Column. . CLICK that button and the column The only option that appears is you are in PLUS all the columns to the left are now “LOCKED”. You can use the scroll bar at the bottom of the screen to scroll to the right and those locked columns don’t move. v3 10/10 101 iConnect Acute Care: End User Manual Question: How do I Unlock these columns? Answer: Simply RIGHT-CLICK in any column. The only option that appears is . CLICK that button and the columns you locked are now Unlocked. Question: I would prefer to have the columns in a different order. Can I change the column order? Answer: Yes you can. 1) Position the pointer in the column you want to move and hold down the LEFT mouse button. 2) With the LEFT mouse button held, move the mouse to the new position for the column. 3) When two red arrows appear you can release the LEFT mouse button and drop the column to its new position. Question: How do I get back to the original column order? Answer: Call the Customer Service Desk at x 6568 Actions This menu changes depending on which chart tab is selected. This section covers the Actions menu for the Patient List tab. Show Unack Alerts v3 10/10 102 iConnect Acute Care: End User Manual Show New Alerts v3 10/10 103 iConnect Acute Care: End User Manual Lock Columns You can use the scroll bar at the bottom of the screen to scroll to the right and those locked columns don’t move For more information see: Patient List Tab: Columns are Versatile v3 10/10 104 iConnect Acute Care: End User Manual Flag New – On This will place an icon in the Flag New column. An in the Flag New column indicates that you are tracking new information (that is, orders, results, alerts, and so on) for the patient’s chart. Flag New – Off This will remove the icon new information. v3 10/10 from the Flag New column. You are no longer tracking 105 iConnect Acute Care: End User Manual ORDERS TAB The Orders Tab is used to view orders and charges placed for a patient. The default view will show all orders and charges that have been placed for the selected patient. Actions menu This menu changes depending on which chart tab is selected. This section covers the Actions menu for the Orders tab. Acknowledge Orders Selecting this option is the same as clicking on the flag that appears in the Check Orders column. Selecting Acknowledge button in this window clears the flag in that column and indicates that the orders have been acknowledged. Once the flag is cleared, it clears the flag for everyone. For more information see: • How Do I? Æ Columns Add Specimen… For more information see: • How Do I Æ Specimens Æ How Do I Document a Collected Specimen? v3 10/10 106 iConnect Acute Care: End User Manual Attach Document For more information see: • Orders tab Æ Right-Click Options Æ Attach Document Complete For more information see: • Orders tab Æ Right-Click Options Æ Complete Discontinue/Cancel For more information see: • Orders tab Æ Right-Click Options Æ Discontinue/Cancel v3 10/10 107 iConnect Acute Care: End User Manual Discontinue/Reorder For more information see: • Orders tab Æ Right-Click Options Æ Discontinue/Reorder Expert Advice (Drug Info)… For more information see: • Orders tab Æ Right-Click Options Æ Expert Advice (Drug Info) v3 10/10 108 iConnect Acute Care: End User Manual Multi-Select Many of these Multi-Select options will bring up a menu where orders can be selected by placing a check in the box next to the orders. Approve/Verify This will open up Signature Manager. Copy/Reorder For more information see: • Orders tab Æ Order Tab Buttons Æ Reorder Button v3 10/10 109 iConnect Acute Care: End User Manual Discontinue/Cancel For more information see: • Orders tab Æ Right-Click Options Æ Discontinue/Cancel Discontinue/Reorder For more information see: • Orders tab Æ Right-Click Options Æ Discontinue/Reorder Mark as Reviewed This function is used to approve medication orders. Reinstate For more information see: • Orders tab Æ Right-Click Options Æ Reinstate Release This function will release orders on hold. Order Message Manager This is a messaging system between nursing and the pharmacy. Please contact your Nurse Educator for more information. v3 10/10 110 iConnect Acute Care: End User Manual Reorder For more information see: Orders tab Æ Right-Click Options Æ Reorder View Task Schedule For more information see: Orders tab Æ Right-Click Options Æ View Æ Task Schedule v3 10/10 111 iConnect Acute Care: End User Manual Filtering There may be instances were a user does not want to see all of the orders for a selected patient. Filters can be used to limit or “filter” the orders that are displayed. On the Orders Tab there are two filter tabs: Standard and Alternate. The tab selected will determine the options available. When orders are “filtered” you may see this icon and notation: Here’s an example of a filtered list of orders using the Alternate tab: v3 10/10 112 iConnect Acute Care: End User Manual Orders Tab Buttons How the buttons on the bottom of the screen appear will depend on your role. Reorder Button button at the bottom of the screen on the Orders Tab can be used to The reorder one or more orders. v3 10/10 113 iConnect Acute Care: End User Manual ACTIONS On the Orders Tab, click RESULTS The ‘Requested by’ popup appears. the button Specify the Care Provider The “Copy/Reorder” who has written the order screen is presented with and click OK. a list of all the orders that can be reordered for the selected patient. NOTES You can use the "Find Orders” box at the top left corner of the screen to filter the orders shown. By clicking the radio button, any orders selected will be reordered by the original requester. You can to place check marks in all the boxes. Click OK and all the checked orders will appear in the preview pane of an Order Entry Worksheet. Click to place check marks next to the orders that will be reordered. Click and the checked orders will go out to an Order Entry Worksheet. The “Copy/Reorder” window will remain open. You can cancel out or continue to select more orders. Assuming you have selected orders to reorder, the Order Entry Worksheet will appear. Proceed with the entering of orders. v3 10/10 114 iConnect Acute Care: End User Manual Add Specimen Button button at the bottom of the screen on the Orders Tabs allows The the documentation of specimens collected by staff other than lab. All the orders for specimens of the selected type will appear, including Lab Collect items (those that have a Routine or Clinic Timed Lab Collect priority). Place a check in the box next to those specimens that have been collected by nurses, respiratory therapists, etc. Specimen types: • Blood • CSF (cerebral spinal fluid) • Fluid • Other • Peritoneal Fluid • Pleural • Sputum • Stool. Specimen Labeling: • Document one specimen “type” at a time. • Document • Use the last four numbers of the Order ID to label specimens collected. • Do NOT use the Specimen ID to label specimens. • Do NOT document specimens collected for those items that are to be collected by Lab (Routine and Clinic Timed Lab Collect priorities) correctly. For more information see: How Do I Document a Collected Specimen? v3 10/10 115 iConnect Acute Care: End User Manual DC/Cancel Button The button at the bottom of the screen on the Orders Tab can be used to DC/Cancel one or more orders. It can also be used to DC/Reorder one or more orders. ACTIONS TO DC/CANCEL On the Orders Tab, click the button Specify the Care Provider who has written the order and click OK. RESULT The ‘Requested by’ pop-up appears. NOTES The “Discontinue/Cancel” screen is presented with a list of all active orders Click to place check marks next to the orders that will be Discontinued. You can to place check marks in all the boxes. Click OK and all the checked orders will be discontinued and the Orders tab screen will be presented. Use the drop-down box to select Click and the checked orders will be discontinued. The “Discontinue/Cancel” window will remain open. You can cancel out or continue to select more orders. v3 10/10 116 iConnect Acute Care: End User Manual ACTIONS TO DC/REORDER On the Orders Tab, click the button Specify the Care Provider who has written the order and click OK. Click the button radio RESULT The ‘Requested by’ pop-up appears. NOTES The “Discontinue/Cancel” screen is presented with a list of all active orders The “Discontinue/Reorder ” screen is presented with a list of all active orders Click to place check marks next to the orders that will be Discontinued. You can to place check marks in all the boxes. Click OK and all the checked orders be discontinued and an Order Entry Worksheet will be presented with the new order in the preview area. Use the drop-down box to select Click and the checked orders will be discontinued. The “Discontinue/Reorder” window will remain open. You can cancel out or continue to select more orders. For those items that will be “reordered”, an Order Entry Worksheet will need to be processed to complete the reorder. v3 10/10 117 iConnect Acute Care: End User Manual Right-Click Options Depending on your role at CHS, some RIGHT-CLICK options may be “grayed out” and unavailable for you to use. In some instances, an option may seem as though they are available, allowing you to click on it, but you will be prevented from completing the action further along the pathway. Following are descriptions of the functions of all available options. Attach Document Select order and right-click on it and select Attach Document. The Document Entry Worksheet will open. Complete Certain departments have elected to use worklists. Once their participation in that patients’ treatment has ended, this option will need to be used to “complete” tasks. Select the order to be Completed, right-click on it and simply click Complete. The order will appear in italics and the current date and time will appear in the Disc/Stop column of the summary line. v3 10/10 118 iConnect Acute Care: End User Manual Discontinue / Cancel Select the order to be Discontinued/Cancelled, RIGHT-CLICK on it and select Discontinue/Cancel. Once Discontinued/Called, the order will appear in italics and the date and time it was discontinued will appear on the summary line. The physician who wrote the order to DC the item will have to be selected. There are two possible pathways. The ‘Requested by’ Pop-up Pathway This is the ‘Requested by’ pop-up screen. Select a provider and click OK. v3 10/10 119 iConnect Acute Care: End User Manual Once the ‘Requested by’ provider has been selected, use the drop-down box to specify a Reason and click OK. The “DC/Cancel” Pop-up Pathway In this example, if Dr. Kitchens wrote to discontinue the order, just specify a reason and click OK. If a different provider has written to discontinue an order, click Other and the 'Requested by' pop-up window will appear. v3 10/10 120 iConnect Acute Care: End User Manual Discontinue / Reorder Select the order to be Discontinued/Reordered, RIGHT-CLICK on it and select Discontinue/Reorder. The Discontinue process is exactly the same as “Discontinue/Cancel” described above. Once the order has been discontinued, the reorder process begins with the selection of ordering provider. After that selection has been made, order entry proceeds to an Order Entry Worksheet. In this example, if Dr. Yu has written the order to DC/Reorder, click the Yes radio button then click OK. An Order Entry Worksheet will appear. If Dr. Yu has not written the order to DC/Reorder, leave the radio button set to “no” and click OK. The ‘Requested by’ pop-up will appear. v3 10/10 121 iConnect Acute Care: End User Manual Reinstate See: Orders Tab Æ Right-Click Options Æ Reorder Reorder Select the order to be Reordered, RIGHT-CLICK on it and select Reorder. In this example, if Dr. Yu has written the order to DC/Reorder, click the Yes radio button then click OK. An Order Entry Worksheet will appear. v3 10/10 122 iConnect Acute Care: End User Manual If Dr. Yu has not written the order to DC/Reorder, leave the radio button set to “no” and click OK. The ‘Requested by’ pop-up will appear. Expert Advice (Drug Info)… If the selected order is a medication order, detailed information on that drug will be displayed in a pop-up window. If the selected order is not a medication order, a drug name can be entered in the pop-up window. Detailed information will then be displayed regarding the drug entered. v3 10/10 123 iConnect Acute Care: End User Manual History Æ Status Select the order. Right-click and select History, then Status. An Order Status History window will open and provide all history related to that order. See example below. v3 10/10 124 iConnect Acute Care: End User Manual View ÆDetails Select the order. Right-click and select View, then Details. A copy of the order is displayed. v3 10/10 125 iConnect Acute Care: End User Manual View ÆAll Orders in This Set v3 10/10 126 iConnect Acute Care: End User Manual View ÆTask Schedule v3 10/10 127 iConnect Acute Care: End User Manual View ÆOrder / Task Summary v3 10/10 128 iConnect Acute Care: End User Manual RESULTS TAB Actions This menu changes depending on which chart tab is selected. This section covers the Actions menu for the Results tab. Modify Time Scale This option sets the time frame for results display. The choices are Day or Week Interval. The “● “ next to the interval indicates the interval which will be used to display the results. In the above example, the results will be displayed in Day Interval. To change the interval, click the desired interval. For more information see: Time Scale under the Preferences Menu v3 10/10 129 iConnect Acute Care: End User Manual Filter Panel This is an overview of the filter panel. Display Format: Summary v3 10/10 130 iConnect Acute Care: End User Manual Display Format: Report by Order Several icons can appear with Report by Order. For radiology results, it is possible to view the digital image. Syngo must be installed/enabled on the workstation to view the digital image. There are times when a result is corrected/updated. v3 10/10 131 iConnect Acute Care: End User Manual Display Format: Trend View Trend View provides results in a columnar view, similar to a spreadsheet. Double clicking on any individual result will display results by order in a pop-up window. v3 10/10 132 iConnect Acute Care: End User Manual Display Format: Trend View with Graph Radiology Results Radiology reports and images will be available in iConnect Acute Care. Please note that the Syngo Viewer may not be available on all workstations. v3 10/10 133 iConnect Acute Care: End User Manual I Don’t See My Results! v3 10/10 134 iConnect Acute Care: End User Manual Abnormal Icons Seen on the Results Tab ICON MEANS REPORT BY ORDER SUMMARY TREND Abnormal Result Abnormal NonNumeric Result Abnormal – High Abnormal – Low Abnormal – Very High Abnormal – Very Low Please note that the icon on the Summary Display Format just means a result is available. The result must be viewed to determine if it’s normal or abnormal. v3 10/10 135 iConnect Acute Care: End User Manual PATIENT INFO TAB Actions Menu This menu is not active on the Patient Info tab. Summary Views Alerts Allergies / Comments v3 10/10 136 iConnect Acute Care: End User Manual Care Providers Health Issues Addresses / Phones / Contacts v3 10/10 137 iConnect Acute Care: End User Manual Demographic / Visit Data Financial / Employer Visit History v3 10/10 138 iConnect Acute Care: End User Manual DOCUMENTS TAB Actions Menu This menu is not active on the Documents tab. There are two different ways that reports can be viewed: Summary View and Reports View. Here is a look at the Documents tab in Summary View with the empty rows and columns hidden. v3 10/10 139 iConnect Acute Care: End User Manual Here is a look at the Reports View. v3 10/10 140 iConnect Acute Care: End User Manual FLOWSHEETS TAB The Flowsheets tab is used to document patient data. Here’s a look at one of the Flowsheets: Please contact your Nurse Educator for more information. Actions Menu This menu is not active on the Flowsheets tab. v3 10/10 141 iConnect Acute Care: End User Manual CLINICAL SUMMARY TAB The Clinical Summary tab provides the capability of viewing several different types of information at one time. There are several different views you can choose from the drop-down box. Hand Off Of Care View The main view for nurses on the Clinical Summary tab is the Hand Off of Care view. The table below lists the tiles displayed in this view in alphabetical order. HAND OFF OF CARE Allergies Blood Glucose vs. Insulin Blood Pressure Body Measurement Care Providers Diet Health Issues I & O Totals – Unit of Measurement: mL IVs/Drips and Intakes Medications Orders Pain Pediatric Imaging – Report By Order PEWS Scoring Respiratory Assessment Results Report By Order Temperature Vital Signs Vital Signs Trend Weight by Trend v3 10/10 142 iConnect Acute Care: End User Manual Clinical Summary Tiles The table below lists all of the tiles found on the Hand Off of Care view in alphabetical order. Here you will find the tile name, a screenshot of the tile, and information regarding the tile. TILE NAME/SCREENSHOT Allergies INFO PROVIDED/COMMENTS Information available on this tile includes Type, Allergen, and Reaction (Example: Drug, Citanest Forte, Coughing). NOTE: Time interval selection does not apply to this tile. Information seen will be available from the Start of Chart for this visit. This tile shows the Blood Glucose value vs. the amount of Insulin administered. Blood Glucose vs. Insulin This tile displays a graphed view for Systolic and Diastolic blood pressure values. Blood Pressure The Right-Click option can change the view within the tile. You can hover the mouse pointer over a point and you will see the value along with the date and time. v3 10/10 143 iConnect Acute Care: End User Manual Body Measurement Information available on this tile includes Item, Value, UOM, Last Date, High, and Low. Care Provider Information available on this tile includes Provider Name, Role, and Discipline. Diet Information available on this tile includes Item, Item Info, Value, and Last Date (Example: Diet – Types/Supplements/Restrictions/Additions – Regular Diet; Avoid Caffeine – 03-192010 16:16). Displays the diet type, whether patient tolerates diet, % eaten, and any comments. Information available on this tile includes Type, Health Issue, and Description (Example: Visit Reason, ACU BRNCHLTS D/T OTH ORG, ACU BRNCHLTS D/T OTH ORG). Health Issues Information in this tile appears based upon when the patient is admitted. Also, more than one health issue can be listed. NOTE: Time interval selection does not apply to this tile. Information seen will be available from the Start of Chart for this visit. v3 10/10 144 iConnect Acute Care: End User Manual I & O Totals – Unit of Measure: mL Information displayed on this tile includes Date, Time, Type, Intake, Output, Net, and 24 Hour. This tile displays the individual shift and daily totals for all Intake and Output for the time filter selected. Using the Right-Click option will allow you to change: 1. The view to include hourly 2. Enlarge Range of data collected 3. From mL to Ml/kg 4. View IO Flowsheet Summary IV / Drips and Intakes Information available on this tile includes IV and Components, Rate (where applicable), Units (ml/hr), and Site (when applicable and documentation exists) (Example: Isomil 20 kcal Oral, 0). The Right-Click action allows you to enlarge the range of view. Information available on this tile includes Medication, Last Given, and Status (Example: Acetaminophen Oral …(Ordered as TYLENOL For… , 02-19-2010 18;30, Active) Medications In addition to the medication orders, and due to the configuration of the system, this tile also includes Enteral Nutrition orders. Hover the mouse over the name of the medication order and the hover action will provide a complete summary view of this order. The summary view is how this order appears on the eMAR. A right-click action provides the ability to Enlarge Range on all medication orders or View Order/Task Summary details. v3 10/10 145 iConnect Acute Care: End User Manual Information available on this tile includes Category, Order, and Status (Example: Calorie Count Consult – Consults - Active) Orders By hovering the mouse over the Order Name the hover action will provide a summary view of the order. The right-click action will provide the ability to Enlarge Range for all orders on the patient, view the Order Entry dialog box, Show Details for the specific order, Show Status History for the order, and View Order/Task Summary information. (Note: Because some patient charges are also considered orders, charges may also be seen in this tile.) Information available on this tile includes Item, Item Info, and Value. Pain This tile identifies pain presence, pain assessment used, pain score, and last date of documentation. You may or may not see information for each column heading depend upon how the observations are configured. The most recent documented value is initially displayed. If you wish to see a larger date range you can select a large time frame from the clinical summary filter (which will increase the time frame for all tiles) or you can right-click an individual parameter and select Enlarge Range. Information available on this tile includes Order Name, Result, Value, Text, and Result Date. Pediatric Imaging – Report By Order You cannot view any images from the Clinical Summary, but the word ‘Image’ displays in the Result column to signify that an image is available in Syngo and can be viewed via the Results tab. When “…” appears in the Text column, double click on the “…” and the Impressions/Other text associated with the Pediatric Imaging Result will display. v3 10/10 146 iConnect Acute Care: End User Manual PEWS Score This tile displays a clinical graph showing PEWS score values. By Right-Clicking on this tile you are presented with the following options: Enlarge Range, Data Grids, Show Data Labels. If you hover the mouse over individual items numerical values, date and time will be displayed. Respiratory Assessment Information available on this tile includes Last Date, Item, Item Info, and Value. Results-Report By Order Information available on this tile includes Result Date, Result, Value, and Range (Example: 02-26-2010 14:17 – CSF Glucose – 33 – [ 40-75 MG/DL ]). Vital Signs Information available on this tile includes Item, Value, UOM, Last Date, High, and Low (Example: Temperature(F) – 98 – degrees F – 03-05-2010 08:50 – 101 – 09). v3 10/10 147 iConnect Acute Care: End User Manual Shows the trend of Temp, HR, and RR for the view’s specified time. Vital Signs Trend v3 10/10 148 iConnect Acute Care: End User Manual This tile displays a graphed view of the admit weight and the daily weight documentation during the current visit. A data grid, which includes date and time, appears at the bottom of the tile with individual numerical values listed for each documented weight. The default time for this tile is set to 2 weeks prior to the current date. Weight Trend v3 10/10 149 iConnect Acute Care: End User Manual Critical Care Summary View The Critical Care Summary view is only available when viewing a patient located on a critical care unit. The table below lists the tiles on this view along with an image and description of each view. Tile Name / Screenshot Information Provided / Comments Information available on this tile includes Type, Allergen, and Reaction (Example: Drug, Citanest Forte, Coughing). Allergies NOTE: Time interval selection does not apply to this tile. Information seen will be available from the Start of Chart for this visit. Information available on this tile includes Provider Name, Role, and Discipline. Care Providers Chem 7 & CBC Grid This tile displays a grid view of the latest blood lab results (within the filtered view) for Sodium, Potassium, Chloride, CO2, BUN, Creatinine, Glucose, WBC, HCT, HGB, and Platelets. There is no right-click option or change view capability within this tile. NOTE: The Platelets result does not show on this grid because textual values appear as part of the result. This grid looks for numerical values only and cannot accept words. A Result tile has been placed near this grid tile on the clinical summary so that labs with textual values in the results can be seen. v3 10/10 150 iConnect Acute Care: End User Manual Current Medications Information available on this tile includes Medication, Last Given, and Status (Example: Acetaminophen Oral …(Ordered as TYLENOL For… , 02-19-2010 18;30, Active) In addition to the medication orders, and due to the configuration of the system, this tile also includes Enteral Nutrition orders. Hover the mouse over the name of the medication order and the hover action will provide a complete summary view of this order. The summary view is how this order appears on the eMAR. A right-click action provides the ability to Enlarge Range on all medication orders or View Order/Task Summary details. Information available on this tile includes Type, Health Issue, and Description (Example: Visit Reason, ACU BRNCHLTS D/T OTH ORG, ACU BRNCHLTS D/T OTH ORG). Health Issues Information in this tile appears based upon when the patient is admitted. Also, more than one health issue can be listed. NOTE: Time interval selection does not apply to this tile. Information seen will be available from the Start of Chart for this visit. Information on this tile can be obtained from entering Entry Medications that is part of several structured notes (e.g. – Patient Profile; Inpatient Nursing Admission Assessment, etc). Information visible here is from the beginning of the chart and not from the drop-down time filter. A right-click action allows the user to Enlarge Range (which is not needed since info goes back to beginning of chart) and add another Entry Medication by selecting Prescription Writer. Home/Entry Meds v3 10/10 151 iConnect Acute Care: End User Manual Lab Results – Report By Order Information available on this tile includes Result Date, Order Name, Result, Value, Range (Example: 02-25-2010 20:00, FBP, Sodium (NA+), Blood, 135, (134-142 MMOL/L). If you Right-Click an order and select Enlarge Range, the date range for all orders being displayed will be enlarged, not just the lab result you have selected. Information shown here are documents that contained the word “Logician” in its title. These would be the notes where physicians use Logician to enter patient information. These could be Progress Notes; History & Physicals; Test Results (EEG, ECK, Sleep Lab, etc). A right click action permits two things: 1) Enlarge range (from the time filter selected) and 2) Add Document. The user cannot add a Logician document from this tile because these are documents that are received through an interface. If the user selects Add Document, the SCM Document Worksheet appears and the user can only add documents that are structured notes within SCM. Information available on this tile includes Category, Order, and Status (Example: Calorie Count Consult – Consults - Active) Logician Documents Orders By hovering the mouse over the Order Name the hover action will provide a summary view of the order. The right-click action will provide the ability to Enlarge Range for all orders on the patient, view the Order Entry dialog box, Show Details for the specific order, Show Status History for the order, and View Order/Task Summary information. (Note: Because some patient charges are also considered orders, charges may also be seen in this tile.) v3 10/10 152 iConnect Acute Care: End User Manual Information available on this tile includes Order Name, Result, Value, Text, and Result Date. Pediatric Imaging – Report By Order You cannot view any images from the Clinical Summary, but the word ‘Image’ displays in the Result column to signify that an image is available in Syngo and can be viewed via the Results tab. When “…” appears in the Text column, double click on the “…” and the Impressions/Other text associated with the Pediatric Imaging Result will display. This tile shows Date, Diagnosis, Type/Care Level; Provider, and Location of visits shown within SCM. This is the same information that appears on the patient in Patient Info tab – Visit History. (Key to remember here – if a user does not have securities to see previous/discharged visits, they will not be able to see those listed here.) There is no right-click functionality on this tile. Also, information visible here is from the beginning of the chart and not from the drop-down time filter. Visit History Actions This menu changes depending on which chart tab is selected. This section covers the Actions menu for the Clinical Summary tab. Save Current Scroll Setting v3 10/10 153 iConnect Acute Care: End User Manual On the Clinical Summary tab, the tiles can be presented in one of two ways – a “scrollable” format or one screen at a time. This option will save the selection. v3 10/10 154 iConnect Acute Care: End User Manual Save Current View as User’s Default To set a personal default, select a view and click this option. Restore Defaults Clicking this option will restore system defaults for the Clinical Summary tab. v3 10/10 155 iConnect Acute Care: End User Manual Show Tile’s Context Menu Clicking within a Tile, then selecting this menu option will cause another menu to open which lists actions that can be taken. The same menu will appear with a RightClick performed within the tile. v3 10/10 156 iConnect Acute Care: End User Manual EXTERNAL CHS DATA This tab provides access to two reports: • Medicaid CCD Patient Summary o This is the Continuity of Care Document that comes from the Alabama Medicaid Agency (ALMA) through Children’s Hospital of Alabama (TCHA) participation in the ALMA Together for Quality Initiative. Any concerns or issues related to this should be directed to the CSD @ 939-6568. • CHS External Systems Patient Data Summary o This report gathers information from the Emergency Department system (Codonix), Outpatient system (Logician), Allscripts/Eclipsys (iConnect Acute Care) system and the Surgery system (SISI). It provides the following information: Recorded Allergies Medications & Prescriptions ICD9 Diagnosis The information on the CHS External Systems Patient Data Summary report is color coded for ease of viewing. Actions Menu This menu is not active on the External CHS Data tab. v3 10/10 157