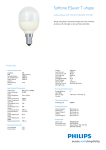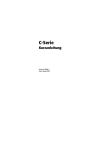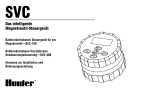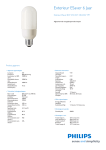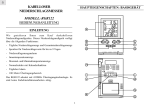Download Installation manual eSaver iConnect Gateway
Transcript
Installationsanleitung zum eSaver iConnect Gateway 1. Downloaden Sie die kostenlose eSaver Cloud Applikation bei einem App Store oder dem Play Store. Suchen Sie nach “eSaver Cloud” im App Store und downloaden die App mit diesem Logo 2. Schließen Sie das eSaver iConnect Gateway mit dem mitgelieferten Netzkabel an eine Steckdose in der Nähe Ihres W-Lan Routers an. 3. Verbinden Sie das eSaver iConnect Gateway mittels des mitgelieferten LAN Kabels mit Ihrem W-Lan Router. 4. Öffnen Sie die eSaver Cloud Applikation auf Ihrem iOS oder Android Gerät. Auf Ihrem Smartphone erscheint folgende Meldung: „Bitte warten: Verbinde mit Gateway… Erstmalige Verbindung mit Home Router „ (oder ähnlich) Falls Sie die Meldung erhalten: „Gateway konnte nicht gefunden werden (oder Gateway not found), Verbindung prüfen“ warten Sie bitte einige Sekunden und versuchen Sie es dann erneut. Sie gelangen dann ins Hauptmenü. Erweitern Sie Ihr iConnect Netzwerk mit einem Sensor Sind Sie zum ersten Mal im Hauptmenü, so erscheint die Nachricht: „No Sensor, install sensor now?“ (Kein Sensor gefunden, möchten Sie nun einen Sensor installieren?). Drücken Sie auf „Ok”, um einen Sensor zu installieren. Falls Sie schon einen Sensor installiert haben sollten, so können Sie ganz leicht einen weiteren hinzufügen, indem Sie in der Liste der Sensoren oben rechts auf das „+“ Feld drücken. Fügen Sie bitte immer nur jeweils einen Sensor hinzu. Wenn Sie den Button “Connect” drücken, sucht die App nach Sensoren. Sobald ein Sensor gefunden wird, so folgen Sie bitte den Anweisungen, die folgen, z.B. „Drücken Sie den Lern-Knopf“ (Learn Button), oder „Legen Sie eine Batterie ein“, je nach Sensor. Sie können den Namen eines Sensors auch frei eingeben und Bilder hinzufügen. Zum Verlassen des Setups drücken Sie bitte den „save“ Button. Ihr Sensor erscheint nun in der Sensor Liste. Gebrauchsanleitung zu den Apps 1. Wetter Innerhalb dieses Menüs steuern Sie den eSaver Windsensor, den Temperatursensor sowie den Niederschlagsmesser. Die i Taste oben rechts führt Sie zu der Setup Seite des Wettercenters. Hier können Sie weitere Sensoren installieren und lokale und allgemeine Einstellungen vornehmen. Zusätzliche Sensoren, wie z.B. Temperatur, Wind und Niederschlag, installieren Sie einfach über die + Taste am oberen rechten Bildschirmrand. Die lokalen Einstellungen sind erforderlich, um lokale Wettervoraussagen zu erhalten. Hier können Sie mit der + Taste weitere Örtlichkeiten hinzufügen, die allgemeinen Einstellungen sind erforderlich, um Ihre persönlichen Wetterinformationen zu erhalten. 2. Garten Mit diesem Menü kontrollieren Sie den eSaver Erdsensor. Die i Taste oben rechts führt Sie zur Setup Seite. Weitere Sensoren fügen Sie auch hier mit der + Taste hinzu. Die allgemeinen Einstellungen dienen dem Setup des Temperatursensors. 3. Energieverbrauch Hier steuern Sie die Einstellungen des Energieverbrauchsmeters. Die i Taste oben rechts führt Sie zur Setup Seite. Weitere Sensoren fügen Sie mit der + Taste oben rechts hinzu. In der „Group List” fügen Sie Sensoren hinzu, die den Energieverbrauch einer ganzen Gruppe beobachten. Mehrere Gruppen generieren Sie mit der + Taste oben rechts. In den allgemeinen Einstellungen (General Settings) stellen Sie Ihre Währung ein und Ihren Stromtarif. 4. AN/AUS Zwischenstecker Hier steuern Sie die eSaver AN/AUS Stecker. Mit der i Taste gelangen Sie auf die Setup Seite. Weitere Sensoren fügen Sie einfach mit der + Taste oben rechts hinzu. Die Group List erlaubt Ihnen, mehrere AN/AUS Stecker zu einer Gruppe zusammen zu fassen, um eine definierte Gruppe von Geräten auf einmal aus- oder einzuschalten. Sie können mit der + Taste oben rechts mehrere Gruppen definieren. Installation des eSaver iConnect Gateway Bevor Sie den Fernzugriff installieren, sollte der eSaver iConnect bereits über die eSaver Cloud App mit Ihrem W-Lan verbunden sein. 1. Öffnen Sie die Applikation und stellen Sie die Verbindung mit Ihrem Router her. 2. Drücken Sie die i Taste oben links und wählen Sie unter Optionen „Remote Access Setting“ und aktivieren Sie Remote Access (Fernzugriff). 3. Erstellen Sie ein Passwort und bestätigen Sie dieses mit OK. 4. Sie sehen nun eine Meldung: Activation OK 5. Wenn Sie nun das nächste Mal die eSaver Cloud App außerhalb Ihres W-Lan Bereiches öffnen, geben Sie bitte dieses Passwort ein. Systemvoraussetzungen: • Android Smartphone oder Tablet PC • iOS 3.1.3 oder höher • iPhone • iPad • W-Lan Router / Netzwerk • Internet Verbindung für den Fernzugriff