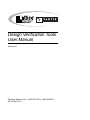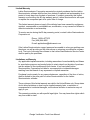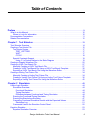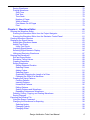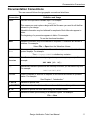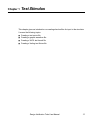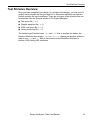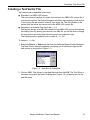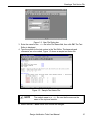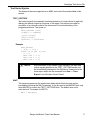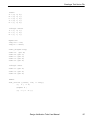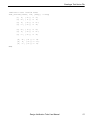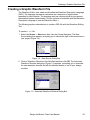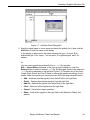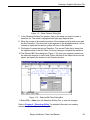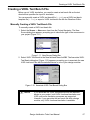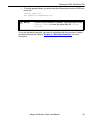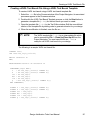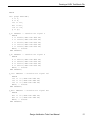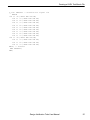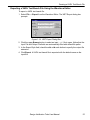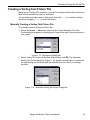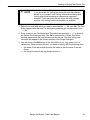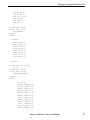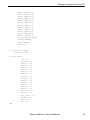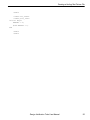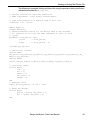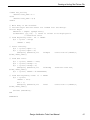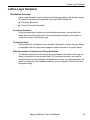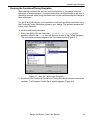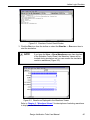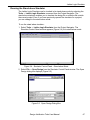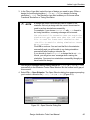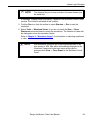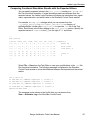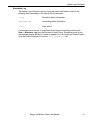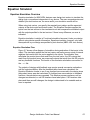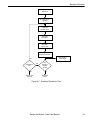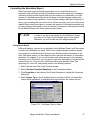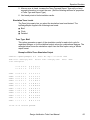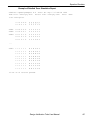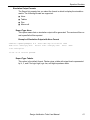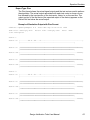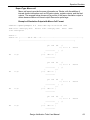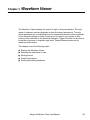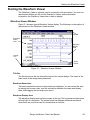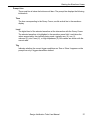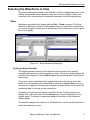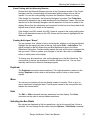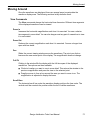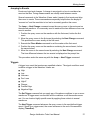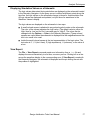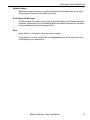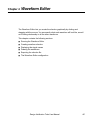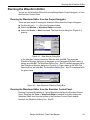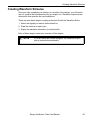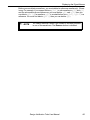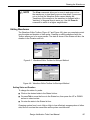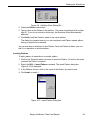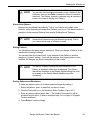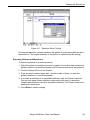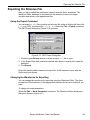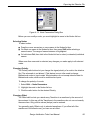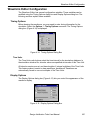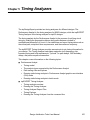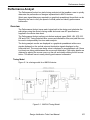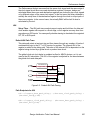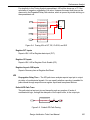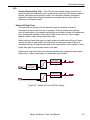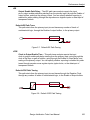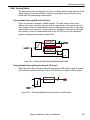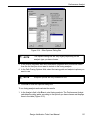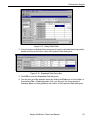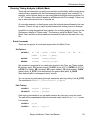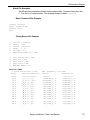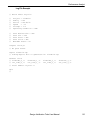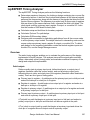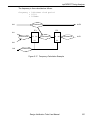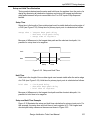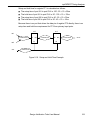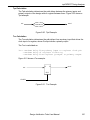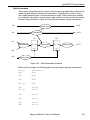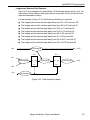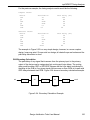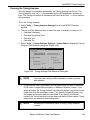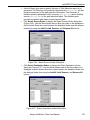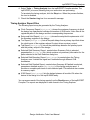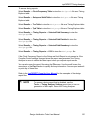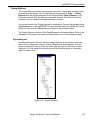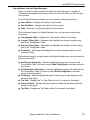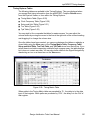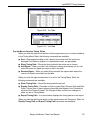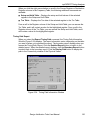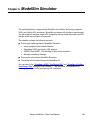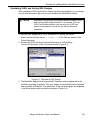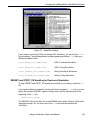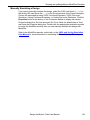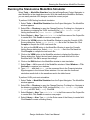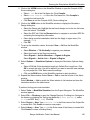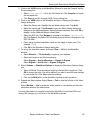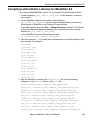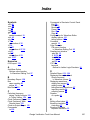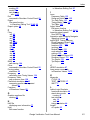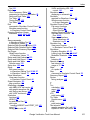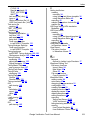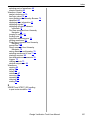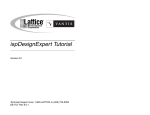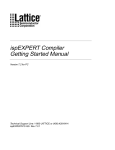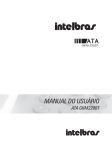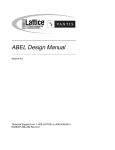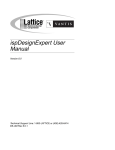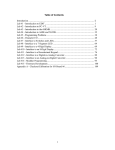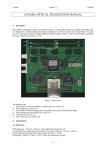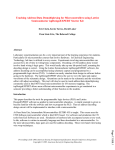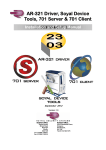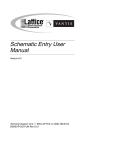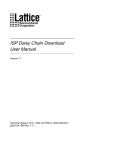Download Design Verification Tools User Manual
Transcript
Design Verification Tools User Manual Version 8.0 Technical Support Line: 1- 800-LATTICE or (408) 428-6414 DE-VM Rev 8.0.1 Copyright This document may not, in whole or part, be copied, photocopied, reproduced, translated, or reduced to any electronic medium or machine-readable form without prior written consent from Lattice Semiconductor Corporation. The software described in this manual is copyrighted and all rights are reserved by Lattice Semiconductor Corporation. Information in this document is subject to change without notice. The distribution and sale of this product is intended for the use of the original purchaser only and for use only on the computer system specified. Lawful users of this product are hereby licensed only to read the programs on the disks, cassettes, or tapes from their medium into the memory of a computer solely for the purpose of executing them. Unauthorized copying, duplicating, selling, or otherwise distributing this product is a violation of the law. Trademarks The following trademarks are recognized by Lattice Semiconductor Corporation: Generic Array Logic, ISP, ispANALYZER, ispATE, ispCODE, ispDCD, ispDOWNLOAD, ispDS, ispDS+, ispEXPERT, ispGDS, ispGDX, ispHDL, ispJTAG, ispSmartFlow, ispStarter, ispSTREAM, ispSVF, ispTA, ispTEST, ispTURBO, ispVECTOR, ispVerilog, ispVHDL, ispVM, Latch-Lock, LHDL, pDS+, RFT, and Twin GLB are trademarks of Lattice Semiconductor Corporation. E2CMOS, GAL, ispGAL, ispLSI, pDS, pLSI, Silicon Forest, and UltraMOS are registered trademarks of Lattice Semiconductor Corporation. SPEEDSearch, Perfomance Analyst, and DesignDirect are trademarks of Vantis Corporation. Kooldip, MACH, MACHPRO, MACHXL, Monolithic Memories, PAL, PALASM, and Vantis are registered trademarks of Vantis Corporation. Project Navigator is a trademark of Data I/O Corporation. ABEL-HDL is a registered trademark of Data I/O Corporation. Microsoft, Windows, and MS-DOS are registered trademarks of Microsoft Corporation. All other trademarks and registered trademarks are the property of their respective owners. Lattice Semiconductor Corporation 5555 NE Moore Ct. Hillsboro, OR 97124 (503) 268-8000 December 1999 Design Verification Tools User Manual 2 Limited Warranty Lattice Semiconductor Corporation warrants the original purchaser that the Lattice Semiconductor software shall be free from defects in material and workmanship for a period of ninety days from the date of purchase. If a defect covered by this limited warranty occurs during this 90-day warranty period, Lattice Semiconductor will repair or replace the component part at its option free of charge. This limited warranty does not apply if the defects have been caused by negligence, accident, unreasonable or unintended use, modification, or any causes not related to defective materials or workmanship. To receive service during the 90-day warranty period, contact Lattice Semiconductor Corporation at: Phone: 1-800-LATTICE Fax: (408) 944-8450 E-mail: [email protected] If the Lattice Semiconductor support personnel are unable to solve your problem over the phone, we will provide you with instructions on returning your defective software to us. The cost of returning the software to the Lattice Semiconductor Service Center shall be paid by the purchaser. Limitations on Warranty Any applicable implied warranties, including warranties of merchantability and fitness for a particular purpose, are hereby limited to ninety days from the date of purchase and are subject to the conditions set forth herein. In no event shall Lattice Semiconductor Corporation be liable for consequential or incidental damages resulting from the breach of any expressed or implied warranties. Purchaser’s sole remedy for any cause whatsoever, regardless of the form of action, shall be limited to the price paid to Lattice Semiconductor for the Lattice Semiconductor software. The provisions of this limited warranty are valid in the United States only. Some states do not allow limitations on how long an implied warranty lasts, or exclusion of consequential or incidental damages, so the above limitation or exclusion may not apply to you. This warranty provides you with specific legal rights. You may have other rights which vary from state to state. Design Verification Tools User Manual 3 Table of Contents Preface . . . . . . . . . . . . . . . . . . . . . . . . . . . . . . . . . . . . . . . . . . . . . . . . . . . . . . . . . . . . . . . . . . . . 9 What Is in this Manual . . . . . . . . . . . . . . . . . . . . . . . . . . . . . . . . . . . . . . . . . . . . . . . . . . . . . . . Where to Look for Information . . . . . . . . . . . . . . . . . . . . . . . . . . . . . . . . . . . . . . . . . . . . . . Documentation Conventions . . . . . . . . . . . . . . . . . . . . . . . . . . . . . . . . . . . . . . . . . . . . . . . . . . Related Documentation . . . . . . . . . . . . . . . . . . . . . . . . . . . . . . . . . . . . . . . . . . . . . . . . . . . . . . 10 10 11 12 Chapter 1 Test Stimulus . . . . . . . . . . . . . . . . . . . . . . . . . . . . . . . . . . . . . . . . . . . . . . . . . . 13 Test Stimulus Overview . . . . . . . . . . . . . . . . . . . . . . . . . . . . . . . . . . . . . . . . . . . . . . . . . . . . . . Creating a Test Vector File . . . . . . . . . . . . . . . . . . . . . . . . . . . . . . . . . . . . . . . . . . . . . . . . . . . Test Vector Syntax . . . . . . . . . . . . . . . . . . . . . . . . . . . . . . . . . . . . . . . . . . . . . . . . . . . . . . . TEST_VECTORS . . . . . . . . . . . . . . . . . . . . . . . . . . . . . . . . . . . . . . . . . . . . . . . . . . . . . WAIT . . . . . . . . . . . . . . . . . . . . . . . . . . . . . . . . . . . . . . . . . . . . . . . . . . . . . . . . . . . . . . . CYCLE . . . . . . . . . . . . . . . . . . . . . . . . . . . . . . . . . . . . . . . . . . . . . . . . . . . . . . . . . . . . . Special Constants Support . . . . . . . . . . . . . . . . . . . . . . . . . . . . . . . . . . . . . . . . . . . . . . . . . Using .P. to Preload Values in the State Diagram . . . . . . . . . . . . . . . . . . . . . . . . . . . . Creating a Graphic Waveform File. . . . . . . . . . . . . . . . . . . . . . . . . . . . . . . . . . . . . . . . . . . . . . Creating a VHDL Test Bench File . . . . . . . . . . . . . . . . . . . . . . . . . . . . . . . . . . . . . . . . . . . . . . Manually Creating a VHDL Test Bench File . . . . . . . . . . . . . . . . . . . . . . . . . . . . . . . . . . . . Creating a VHDL Test Bench File Using a VHDL Test Bench Template . . . . . . . . . . . . . . Exporting a VHDL Test Bench File Using the Waveform Editor. . . . . . . . . . . . . . . . . . . . . Creating a Verilog Test Fixture File . . . . . . . . . . . . . . . . . . . . . . . . . . . . . . . . . . . . . . . . . . . . . Manually Creating a Verilog Test Fixture File. . . . . . . . . . . . . . . . . . . . . . . . . . . . . . . . . . . Creating a Verilog Test Fixture File Using a Verilog Test Fixture Template. . . . . . . . . . . . Exporting a Verilog Test Fixture File Using the Waveform Editor . . . . . . . . . . . . . . . . . . . 14 15 17 17 17 18 19 19 22 27 27 30 33 34 34 36 42 Chapter 2 Simulators . . . . . . . . . . . . . . . . . . . . . . . . . . . . . . . . . . . . . . . . . . . . . . . . . . . . . 43 Lattice Logic Simulator. . . . . . . . . . . . . . . . . . . . . . . . . . . . . . . . . . . . . . . . . . . . . . . . . . . . . . . Simulation Overview. . . . . . . . . . . . . . . . . . . . . . . . . . . . . . . . . . . . . . . . . . . . . . . . . . . . . . Functional Simulation . . . . . . . . . . . . . . . . . . . . . . . . . . . . . . . . . . . . . . . . . . . . . . . . . . Timing Simulation . . . . . . . . . . . . . . . . . . . . . . . . . . . . . . . . . . . . . . . . . . . . . . . . . . . . . Difference between Functional and Timing Simulation . . . . . . . . . . . . . . . . . . . . . . . . . Running the Functional/Timing Simulation . . . . . . . . . . . . . . . . . . . . . . . . . . . . . . . . . . . . . Running the Stand-alone Simulator . . . . . . . . . . . . . . . . . . . . . . . . . . . . . . . . . . . . . . . . . . Comparing Functional Simulation Results with the Expected Values . . . . . . . . . . . . . . . . Simulation Log . . . . . . . . . . . . . . . . . . . . . . . . . . . . . . . . . . . . . . . . . . . . . . . . . . . . . . . Commands Used in the Simulator Control Panel . . . . . . . . . . . . . . . . . . . . . . . . . . . . . . . . Equation Simulator. . . . . . . . . . . . . . . . . . . . . . . . . . . . . . . . . . . . . . . . . . . . . . . . . . . . . . . . . . Equation Simulation Overview . . . . . . . . . . . . . . . . . . . . . . . . . . . . . . . . . . . . . . . . . . . . . . Design Verification Tools User Manual 44 44 44 44 44 45 47 50 51 52 53 53 4 Equation Simulation Flow . . . . . . . . . . . . . . . . . . . . . . . . . . . . . . . . . . . . . . . . . . . . . . . Invoking Equation Simulation . . . . . . . . . . . . . . . . . . . . . . . . . . . . . . . . . . . . . . . . . . . . . . . Equation Simulator Model . . . . . . . . . . . . . . . . . . . . . . . . . . . . . . . . . . . . . . . . . . . . . . . . . Controlling the Simulation Report. . . . . . . . . . . . . . . . . . . . . . . . . . . . . . . . . . . . . . . . . . . . Using Break Points . . . . . . . . . . . . . . . . . . . . . . . . . . . . . . . . . . . . . . . . . . . . . . . . . . . . Simulation Trace Levels . . . . . . . . . . . . . . . . . . . . . . . . . . . . . . . . . . . . . . . . . . . . . . . . Simulation Output Formats . . . . . . . . . . . . . . . . . . . . . . . . . . . . . . . . . . . . . . . . . . . . . . Simulating a JEDEC File . . . . . . . . . . . . . . . . . . . . . . . . . . . . . . . . . . . . . . . . . . . . . . . . . . . . . 53 55 56 57 57 58 61 67 Chapter 3 Waveform Viewer . . . . . . . . . . . . . . . . . . . . . . . . . . . . . . . . . . . . . . . . . . . . . . 68 Starting the Waveform Viewer . . . . . . . . . . . . . . . . . . . . . . . . . . . . . . . . . . . . . . . . . . . . . . . . . Waveform Viewer Window . . . . . . . . . . . . . . . . . . . . . . . . . . . . . . . . . . . . . . . . . . . . . . . . . Title Bar. . . . . . . . . . . . . . . . . . . . . . . . . . . . . . . . . . . . . . . . . . . . . . . . . . . . . . . . . . . . . Waveform Name Area. . . . . . . . . . . . . . . . . . . . . . . . . . . . . . . . . . . . . . . . . . . . . . . . . . Waveform Display Area . . . . . . . . . . . . . . . . . . . . . . . . . . . . . . . . . . . . . . . . . . . . . . . . Prompt Line. . . . . . . . . . . . . . . . . . . . . . . . . . . . . . . . . . . . . . . . . . . . . . . . . . . . . . . . . . Selecting the Waveforms to View . . . . . . . . . . . . . . . . . . . . . . . . . . . . . . . . . . . . . . . . . . . . . . Show. . . . . . . . . . . . . . . . . . . . . . . . . . . . . . . . . . . . . . . . . . . . . . . . . . . . . . . . . . . . . . . . . . Finding the Signal You Want. . . . . . . . . . . . . . . . . . . . . . . . . . . . . . . . . . . . . . . . . . . . . Cross Probing with the Hierarchy Browser . . . . . . . . . . . . . . . . . . . . . . . . . . . . . . . . . . Creating Multi-signal “Buses” . . . . . . . . . . . . . . . . . . . . . . . . . . . . . . . . . . . . . . . . . . . . Duplicate. . . . . . . . . . . . . . . . . . . . . . . . . . . . . . . . . . . . . . . . . . . . . . . . . . . . . . . . . . . . . . . Move. . . . . . . . . . . . . . . . . . . . . . . . . . . . . . . . . . . . . . . . . . . . . . . . . . . . . . . . . . . . . . . . . . Hide . . . . . . . . . . . . . . . . . . . . . . . . . . . . . . . . . . . . . . . . . . . . . . . . . . . . . . . . . . . . . . . . . . Selecting the Bus Radix . . . . . . . . . . . . . . . . . . . . . . . . . . . . . . . . . . . . . . . . . . . . . . . . . . . Moving Around. . . . . . . . . . . . . . . . . . . . . . . . . . . . . . . . . . . . . . . . . . . . . . . . . . . . . . . . . . . . . View Commands . . . . . . . . . . . . . . . . . . . . . . . . . . . . . . . . . . . . . . . . . . . . . . . . . . . . . . . . Zoom In . . . . . . . . . . . . . . . . . . . . . . . . . . . . . . . . . . . . . . . . . . . . . . . . . . . . . . . . . . . . . Zoom Out . . . . . . . . . . . . . . . . . . . . . . . . . . . . . . . . . . . . . . . . . . . . . . . . . . . . . . . . . . . Pan . . . . . . . . . . . . . . . . . . . . . . . . . . . . . . . . . . . . . . . . . . . . . . . . . . . . . . . . . . . . . . . . Full Fit . . . . . . . . . . . . . . . . . . . . . . . . . . . . . . . . . . . . . . . . . . . . . . . . . . . . . . . . . . . . . . Scroll Bars. . . . . . . . . . . . . . . . . . . . . . . . . . . . . . . . . . . . . . . . . . . . . . . . . . . . . . . . . . . Moving the Query Cursor . . . . . . . . . . . . . . . . . . . . . . . . . . . . . . . . . . . . . . . . . . . . . . . . . . Tick Left, Tick Right. . . . . . . . . . . . . . . . . . . . . . . . . . . . . . . . . . . . . . . . . . . . . . . . . . . . 10 Left, 10 Right . . . . . . . . . . . . . . . . . . . . . . . . . . . . . . . . . . . . . . . . . . . . . . . . . . . . . . Time=0, Time=End . . . . . . . . . . . . . . . . . . . . . . . . . . . . . . . . . . . . . . . . . . . . . . . . . . . . To Marker . . . . . . . . . . . . . . . . . . . . . . . . . . . . . . . . . . . . . . . . . . . . . . . . . . . . . . . . . . . To Time . . . . . . . . . . . . . . . . . . . . . . . . . . . . . . . . . . . . . . . . . . . . . . . . . . . . . . . . . . . . . Next Change . . . . . . . . . . . . . . . . . . . . . . . . . . . . . . . . . . . . . . . . . . . . . . . . . . . . . . . . . Next Trigger . . . . . . . . . . . . . . . . . . . . . . . . . . . . . . . . . . . . . . . . . . . . . . . . . . . . . . . . . Jumping to Events . . . . . . . . . . . . . . . . . . . . . . . . . . . . . . . . . . . . . . . . . . . . . . . . . . . . . . . Triggers . . . . . . . . . . . . . . . . . . . . . . . . . . . . . . . . . . . . . . . . . . . . . . . . . . . . . . . . . . . . . . . Analysis Techniques . . . . . . . . . . . . . . . . . . . . . . . . . . . . . . . . . . . . . . . . . . . . . . . . . . . . . . . . Logic Level and Time Measurements. . . . . . . . . . . . . . . . . . . . . . . . . . . . . . . . . . . . . . . . . Interaction with the Hierarchy Navigator. . . . . . . . . . . . . . . . . . . . . . . . . . . . . . . . . . . . . . . Displaying Simulation Values on a Schematic . . . . . . . . . . . . . . . . . . . . . . . . . . . . . . . . . . View Report . . . . . . . . . . . . . . . . . . . . . . . . . . . . . . . . . . . . . . . . . . . . . . . . . . . . . . . . . . . . Saving and Printing Waveforms. . . . . . . . . . . . . . . . . . . . . . . . . . . . . . . . . . . . . . . . . . . . . . . . Design Verification Tools User Manual 69 69 69 69 69 70 71 71 71 72 72 72 72 72 72 73 73 73 73 73 73 73 74 74 74 74 74 74 74 74 75 75 76 76 76 77 77 78 5 Saving Waveforms . . . . . . . . . . . . . . . . . . . . . . . . . . . . . . . . . . . . . . . . . . . . . . . . . . . . . . . Printing Waveforms . . . . . . . . . . . . . . . . . . . . . . . . . . . . . . . . . . . . . . . . . . . . . . . . . . . . . . Start Time . . . . . . . . . . . . . . . . . . . . . . . . . . . . . . . . . . . . . . . . . . . . . . . . . . . . . . . . . . . End Time. . . . . . . . . . . . . . . . . . . . . . . . . . . . . . . . . . . . . . . . . . . . . . . . . . . . . . . . . . . . Time Scale . . . . . . . . . . . . . . . . . . . . . . . . . . . . . . . . . . . . . . . . . . . . . . . . . . . . . . . . . . Number of Pages . . . . . . . . . . . . . . . . . . . . . . . . . . . . . . . . . . . . . . . . . . . . . . . . . . . . . Width of Names. . . . . . . . . . . . . . . . . . . . . . . . . . . . . . . . . . . . . . . . . . . . . . . . . . . . . . . Print Names On All Pages . . . . . . . . . . . . . . . . . . . . . . . . . . . . . . . . . . . . . . . . . . . . . . Print. . . . . . . . . . . . . . . . . . . . . . . . . . . . . . . . . . . . . . . . . . . . . . . . . . . . . . . . . . . . . . . . 78 78 78 78 78 78 79 79 79 Chapter 4 Waveform Editor . . . . . . . . . . . . . . . . . . . . . . . . . . . . . . . . . . . . . . . . . . . . . . . 80 Running the Waveform Editor . . . . . . . . . . . . . . . . . . . . . . . . . . . . . . . . . . . . . . . . . . . . . . . . . Running the Waveform Editor from the Project Navigator . . . . . . . . . . . . . . . . . . . . . . . . . Running the Waveform Editor from the Simulator Control Panel . . . . . . . . . . . . . . . . . . . . Creating Waveform Stimulus . . . . . . . . . . . . . . . . . . . . . . . . . . . . . . . . . . . . . . . . . . . . . . . . . . Displaying the Signal Names . . . . . . . . . . . . . . . . . . . . . . . . . . . . . . . . . . . . . . . . . . . . . . . . . . Adding New Waveform Names . . . . . . . . . . . . . . . . . . . . . . . . . . . . . . . . . . . . . . . . . . . . . Adding Test Points . . . . . . . . . . . . . . . . . . . . . . . . . . . . . . . . . . . . . . . . . . . . . . . . . . . . . . . Using Test Points . . . . . . . . . . . . . . . . . . . . . . . . . . . . . . . . . . . . . . . . . . . . . . . . . . . . . Importing Signal Names . . . . . . . . . . . . . . . . . . . . . . . . . . . . . . . . . . . . . . . . . . . . . . . . . . . Selecting Signal Names to Display. . . . . . . . . . . . . . . . . . . . . . . . . . . . . . . . . . . . . . . . . . . Hiding and Restoring Waveforms. . . . . . . . . . . . . . . . . . . . . . . . . . . . . . . . . . . . . . . . . . . . Drawing the Waveforms. . . . . . . . . . . . . . . . . . . . . . . . . . . . . . . . . . . . . . . . . . . . . . . . . . . . . . Edit and Query Modes . . . . . . . . . . . . . . . . . . . . . . . . . . . . . . . . . . . . . . . . . . . . . . . . . . . . Simulation Timing Values . . . . . . . . . . . . . . . . . . . . . . . . . . . . . . . . . . . . . . . . . . . . . . . . . . Creating Waveforms. . . . . . . . . . . . . . . . . . . . . . . . . . . . . . . . . . . . . . . . . . . . . . . . . . . . . . Editing Waveforms . . . . . . . . . . . . . . . . . . . . . . . . . . . . . . . . . . . . . . . . . . . . . . . . . . . . . . . Setting State and Duration . . . . . . . . . . . . . . . . . . . . . . . . . . . . . . . . . . . . . . . . . . . . . . Selecting Pulses . . . . . . . . . . . . . . . . . . . . . . . . . . . . . . . . . . . . . . . . . . . . . . . . . . . . . . Adding Pulses . . . . . . . . . . . . . . . . . . . . . . . . . . . . . . . . . . . . . . . . . . . . . . . . . . . . . . . . Selecting Spans . . . . . . . . . . . . . . . . . . . . . . . . . . . . . . . . . . . . . . . . . . . . . . . . . . . . . . Graphically Changing the Length of a Pulse. . . . . . . . . . . . . . . . . . . . . . . . . . . . . . . . . Changing the Offset of a Waveform . . . . . . . . . . . . . . . . . . . . . . . . . . . . . . . . . . . . . . . Creating and Using Patterns . . . . . . . . . . . . . . . . . . . . . . . . . . . . . . . . . . . . . . . . . . . . . . . Creating Patterns . . . . . . . . . . . . . . . . . . . . . . . . . . . . . . . . . . . . . . . . . . . . . . . . . . . . . Inserting Patterns . . . . . . . . . . . . . . . . . . . . . . . . . . . . . . . . . . . . . . . . . . . . . . . . . . . . . Hierarchical Patterns. . . . . . . . . . . . . . . . . . . . . . . . . . . . . . . . . . . . . . . . . . . . . . . . . . . Editing Patterns. . . . . . . . . . . . . . . . . . . . . . . . . . . . . . . . . . . . . . . . . . . . . . . . . . . . . . . Scaling Patterns and Waveforms . . . . . . . . . . . . . . . . . . . . . . . . . . . . . . . . . . . . . . . . . Repeating Patterns and Waveforms . . . . . . . . . . . . . . . . . . . . . . . . . . . . . . . . . . . . . . . Deleting, Cutting, Copying, and Pasting Waveforms . . . . . . . . . . . . . . . . . . . . . . . . . . . . . Saving Changes . . . . . . . . . . . . . . . . . . . . . . . . . . . . . . . . . . . . . . . . . . . . . . . . . . . . . . . . . Exporting the Stimulus File . . . . . . . . . . . . . . . . . . . . . . . . . . . . . . . . . . . . . . . . . . . . . . . . . . . Using the Export Command . . . . . . . . . . . . . . . . . . . . . . . . . . . . . . . . . . . . . . . . . . . . . . . . Changing the Waveforms for Exporting . . . . . . . . . . . . . . . . . . . . . . . . . . . . . . . . . . . . . . . Selecting Nodes . . . . . . . . . . . . . . . . . . . . . . . . . . . . . . . . . . . . . . . . . . . . . . . . . . . . . . Changing Polarity . . . . . . . . . . . . . . . . . . . . . . . . . . . . . . . . . . . . . . . . . . . . . . . . . . . . . Changing Offset . . . . . . . . . . . . . . . . . . . . . . . . . . . . . . . . . . . . . . . . . . . . . . . . . . . . . . Design Verification Tools User Manual 81 81 81 82 83 83 84 84 84 86 87 89 89 89 89 90 90 91 91 92 92 93 93 93 94 95 95 95 96 97 97 98 98 98 99 99 99 6 Waveform Editor Configuration . . . . . . . . . . . . . . . . . . . . . . . . . . . . . . . . . . . . . . . . . . . . . . . Timing Options . . . . . . . . . . . . . . . . . . . . . . . . . . . . . . . . . . . . . . . . . . . . . . . . . . . . . . . . . Time Units . . . . . . . . . . . . . . . . . . . . . . . . . . . . . . . . . . . . . . . . . . . . . . . . . . . . . . . . . . Display Options . . . . . . . . . . . . . . . . . . . . . . . . . . . . . . . . . . . . . . . . . . . . . . . . . . . . . . . . 100 100 100 100 Chapter 5 Timing Analyzers . . . . . . . . . . . . . . . . . . . . . . . . . . . . . . . . . . . . . . . . . . . . . 102 Performance Analyst . . . . . . . . . . . . . . . . . . . . . . . . . . . . . . . . . . . . . . . . . . . . . . . . . . . . . . . Overview. . . . . . . . . . . . . . . . . . . . . . . . . . . . . . . . . . . . . . . . . . . . . . . . . . . . . . . . . . . . . . Timing Model. . . . . . . . . . . . . . . . . . . . . . . . . . . . . . . . . . . . . . . . . . . . . . . . . . . . . . . . Analysis Types . . . . . . . . . . . . . . . . . . . . . . . . . . . . . . . . . . . . . . . . . . . . . . . . . . . . . . . . . fMAX . . . . . . . . . . . . . . . . . . . . . . . . . . . . . . . . . . . . . . . . . . . . . . . . . . . . . . . . . . . . . . tSU . . . . . . . . . . . . . . . . . . . . . . . . . . . . . . . . . . . . . . . . . . . . . . . . . . . . . . . . . . . . . . . tPD . . . . . . . . . . . . . . . . . . . . . . . . . . . . . . . . . . . . . . . . . . . . . . . . . . . . . . . . . . . . . . . tCO . . . . . . . . . . . . . . . . . . . . . . . . . . . . . . . . . . . . . . . . . . . . . . . . . . . . . . . . . . . . . . . tOE . . . . . . . . . . . . . . . . . . . . . . . . . . . . . . . . . . . . . . . . . . . . . . . . . . . . . . . . . . . . . . . tCOE . . . . . . . . . . . . . . . . . . . . . . . . . . . . . . . . . . . . . . . . . . . . . . . . . . . . . . . . . . . . . . Path Tracing Rules . . . . . . . . . . . . . . . . . . . . . . . . . . . . . . . . . . . . . . . . . . . . . . . . . . . . . . Tracing Enabled through Bidirectional Paths . . . . . . . . . . . . . . . . . . . . . . . . . . . . . . . Tracing Enabled through Register Asynch S/R Inputs . . . . . . . . . . . . . . . . . . . . . . . . Tracing Enabled through Transparent Latch D Inputs . . . . . . . . . . . . . . . . . . . . . . . . Tracing Enabled through Ripple Clocks . . . . . . . . . . . . . . . . . . . . . . . . . . . . . . . . . . . Running Static Timing Analysis . . . . . . . . . . . . . . . . . . . . . . . . . . . . . . . . . . . . . . . . . . . . Comparing the Timing Results of Different Fitter Options. . . . . . . . . . . . . . . . . . . . . . Comparing the Results of Different Timing Options . . . . . . . . . . . . . . . . . . . . . . . . . . Running Timing Analysis in Batch Mode . . . . . . . . . . . . . . . . . . . . . . . . . . . . . . . . . . . . . Batch Commands . . . . . . . . . . . . . . . . . . . . . . . . . . . . . . . . . . . . . . . . . . . . . . . . . . . . Using the Batch Timer. . . . . . . . . . . . . . . . . . . . . . . . . . . . . . . . . . . . . . . . . . . . . . . . . Batch File Examples . . . . . . . . . . . . . . . . . . . . . . . . . . . . . . . . . . . . . . . . . . . . . . . . . . ispEXPERT Timing Analyzer . . . . . . . . . . . . . . . . . . . . . . . . . . . . . . . . . . . . . . . . . . . . . . . . . Overview. . . . . . . . . . . . . . . . . . . . . . . . . . . . . . . . . . . . . . . . . . . . . . . . . . . . . . . . . . . . . . Path Analysis . . . . . . . . . . . . . . . . . . . . . . . . . . . . . . . . . . . . . . . . . . . . . . . . . . . . . . . Frequency Calculation . . . . . . . . . . . . . . . . . . . . . . . . . . . . . . . . . . . . . . . . . . . . . . . . Setup and Hold Time Evaluation. . . . . . . . . . . . . . . . . . . . . . . . . . . . . . . . . . . . . . . . . Tpd Calculation . . . . . . . . . . . . . . . . . . . . . . . . . . . . . . . . . . . . . . . . . . . . . . . . . . . . . . Tco Calculation . . . . . . . . . . . . . . . . . . . . . . . . . . . . . . . . . . . . . . . . . . . . . . . . . . . . . . Path Enumeration . . . . . . . . . . . . . . . . . . . . . . . . . . . . . . . . . . . . . . . . . . . . . . . . . . . . GLB Boundary Calculation . . . . . . . . . . . . . . . . . . . . . . . . . . . . . . . . . . . . . . . . . . . . . Running the Timing Analyzer . . . . . . . . . . . . . . . . . . . . . . . . . . . . . . . . . . . . . . . . . . . . . . Timing Analyzer Report Files . . . . . . . . . . . . . . . . . . . . . . . . . . . . . . . . . . . . . . . . . . . . . . Timing Explorer . . . . . . . . . . . . . . . . . . . . . . . . . . . . . . . . . . . . . . . . . . . . . . . . . . . . . . . . Signal Navigator . . . . . . . . . . . . . . . . . . . . . . . . . . . . . . . . . . . . . . . . . . . . . . . . . . . . . Pop-up Menus from the Signal Navigator . . . . . . . . . . . . . . . . . . . . . . . . . . . . . . . . . . Timing Explorer Tables . . . . . . . . . . . . . . . . . . . . . . . . . . . . . . . . . . . . . . . . . . . . . . . . Pop-Up Menus from the Timing Tables . . . . . . . . . . . . . . . . . . . . . . . . . . . . . . . . . . . Timing Path Report . . . . . . . . . . . . . . . . . . . . . . . . . . . . . . . . . . . . . . . . . . . . . . . . . . . Running the Timing Analyzer from the Command Line . . . . . . . . . . . . . . . . . . . . . . . . . . Design Verification Tools User Manual 103 103 103 104 104 105 106 107 108 108 109 109 109 110 110 111 114 114 115 115 116 117 120 120 120 121 123 125 125 126 128 129 131 133 133 134 135 137 138 139 7 Chapter 6 ModelSim Simulator . . . . . . . . . . . . . . . . . . . . . . . . . . . . . . . . . . . . . . . . . . 140 Running the ispDesignExpert ModelSim Simulator . . . . . . . . . . . . . . . . . . . . . . . . . . . . . . . . Using Compiled Lattice/Vantis Libraries. . . . . . . . . . . . . . . . . . . . . . . . . . . . . . . . . . . . . . Simulating VHDL and Verilog HDL Designs. . . . . . . . . . . . . . . . . . . . . . . . . . . . . . . . . . . XRESET and XTEST_OE Handling for Post-route Simulation. . . . . . . . . . . . . . . . . . . . . Manually Simulating a Design . . . . . . . . . . . . . . . . . . . . . . . . . . . . . . . . . . . . . . . . . . . . . Running the Stand-alone ModelSim Simulator . . . . . . . . . . . . . . . . . . . . . . . . . . . . . . . . . . . Compiling Lattice/Vantis Libraries for ModelSim 5.2 . . . . . . . . . . . . . . . . . . . . . . . . . . . . . . . Design Verification Tools User Manual 141 141 142 143 144 145 148 8 Preface This manual describes a variety of tools for verifying logic designs in ispDesignExpert from the Lattice Semiconductor Corporation (LSC). It serves as a primary learning guide for creating test stimulus, implementing simulation, viewing the simulation results, querying timing information, and running the third-party simulator for VHDL and Verilog HDL simulation. Design Verification Tools User Manual 9 What Is in this Manual What Is in this Manual This user manual contains the information on the following topics: ■ ■ ■ ■ ■ ■ ■ ■ ■ ■ Creating test stimulus Running the Lattice Logic Simulator for ispLSI/GAL designs Functional/Timing simulation Running the Equation Simulator for MACH/PAL designs Simulating JEDEC files for GAL/PAL designs Using the Waveform Viewer to view the simulation results Using the Waveform Editing Tool to create waveforms Running the Performance Analyst for MACH design timing analysis Running the ispEXPERT Timing Analyzer for ispLSI design timing analysis Using ModelSim to do VHDL and Verilog HDL simulation Where to Look for Information Chapter 1, Test Stimulus – Gives an overview of test stimulus. Describes 4 types of stimulus files and how they are created in ispDesignExpert. Chapter 2, Simulators – Describes how to run the Lattice Logic Simulator for ispLSI/GAL designs and run the Equation Simulator for MACH/PAL designs. Also discusses running JEDEC simulation for GAL/PAL designs. Chapter 3, Waveform Viewer – Shows how to add signals to the display of the Waveform Viewer. Chapter 4, Waveform Editor – Shows how to create and edit waveforms using the commands from the Waveform Editor. Chapter 5, Timing Analyzers – Discusses two types of timing analyzers for postroute design verification: the Performance Analyst for MACH designs, and the ispEXPERT Timing Analyzer for ispLSI designs. Chapter 6, ModelSim Simulator – Explains how to simulate VHDL and Verilog HDL designs with the ispDesignExpert ModelSim Simulator. Also explains how to run the stand-alone ModelSim Simulator. Design Verification Tools User Manual 10 Documentation Conventions Documentation Conventions This user manual follows the typographic conventions listed here: Convention Definition and Usage Italics Italicized text represents variable input. For example: design.1 This means you must replace design with the file name you used for all the files relevant to your design. Valuable information may be italicized for emphasis. Book titles also appear in italics. The beginning of a procedure appears in italics. For example: To run the functional simulator: Bold Valuable information may be boldfaced for emphasis. Commands are shown in boldface. For example: Select File ⇒ Open from the Waveform Viewer. Courier Font Monospaced (Courier) font indicates file and directory names and text that the system displays. For example: The C:\ispsys\CONFIG subdirectory contains... Bold Courier Bold Courier font indicates text you type in response to system prompts. For example: SET YBUS [Y0..Y6]; |...| Vertical bars indicate options that are mutually exclusive; you can select only one. For example: INPUT|OUTPUT|BIDI “Quotes” Titles of chapters or sections in chapters in this manual are shown in quotation marks. For example: See Chapter 1, “Introduction.” ✍ NOTE Indicates a special note. ▲ CAUTION Indicates a situation that could cause loss of data or other problems. ❖ TIP Indicates a special hint that makes using the software easier. ⇒ Indicates a menu option leading to a submenu option. For example: File ⇒ New Design Verification Tools User Manual 11 Related Documentation Related Documentation In addition to this manual, you might find the following reference material helpful: ■ ■ ■ ■ ■ ■ ■ ■ ■ ■ ispDesignExpert User Manual ispDesignExpert Getting Started Manual ABEL Design Manual ABEL-HDL Reference Manual Schematic Entry User Manual ispLSI Macro Library Reference Manual 5K/8K Macro Library Supplement ispEXPERT Compiler User Manual ISP Daisy Chain Download User Manual VHDL and Verilog Simulation User Manual These books provide technical specifications for the Lattice/Vantis device families and give helpful information on device use and design development. Design Verification Tools User Manual 12 Chapter 1 Test Stimulus This chapter gives an introduction on creating stimulus files for input to the simulator. It covers the following topics: ■ ■ ■ ■ Creating a test vector file Creating a graphic waveform file Creating a VHDL test bench file Creating a Verilog test fixture file Design Verification Tools User Manual 13 Test Stimulus Overview Test Stimulus Overview Once you have completed your design (or a module of the design), you may test it to confirm that it behaves the way you expect it to. Simulation requires a test stimulus file that specifies the input waveforms. There are four types of test stimulus that can be accessed from the Sources window of the Project Navigator: ■ ■ ■ ■ Test vector file (.abv) Graphic waveform file (.wdl) VHDL test bench file (.vhd) Verilog test fixture file (.tf) The Lattice Logic Simulator uses .abv and .wdl files to simulate the design, the Equation Simulator also accepts .abv (or -vectors) files as the stimulus; while you need to use .vhd and .tf files as the stimulus for the ModelSim Simulator to perform VHDL/Verilog HDL simulation. Design Verification Tools User Manual 14 Creating a Test Vector File Creating a Test Vector File Test vectors can be specified in two ways: ■ ■ Specified in an ABEL-HDL source The most common method is to place test vectors in an ABEL-HDL source file. If you use this method, the Project Navigator will detect the presence of test vectors in the source file and create a “dummy” test vector file. This file indicates to the system that the actual test vectors are in the ABEL-HDL source file. Specified in an external Test Vector file (.abv). Placing test vectors in an ABV file instead of in an ABEL-HDL source file improves processing time. By placing test vectors in an ABV file, you will be able to change the test vectors and resimulate without having to recompile the logic. The following section explains how to create a .abv file. To create a .abv file: 1. Select the Source ⇒ New menu item from the ispDesignExpert Project Navigator. The New Source dialog box appears, prompting you to choose the type for the new source in your project (Figure 1-1). Figure 1-1. New Source Dialog Box 2. Click on ABEL Test Vectors in the New field and then click OK. The Text Editor is launched, along with the New File dialog box (Figure 1-2), prompting you for the new file name. Design Verification Tools User Manual 15 Creating a Test Vector File Figure 1-2. New File Dialog box 3. Enter the name for the .abv file in the File Name field, then click OK. The Text Editor is displayed. 4. Type the syntax for the test vectors in the Text Editor. The keywords and comments are color-coded. Figure 1-3 shows a sample test vector file. Figure 1-3. Sample Test Vector File ✍ NOTE The module name in a .abv file must be the same as the name of the top level module. 5. Select the File ⇒ Save menu item to save the changes. Design Verification Tools User Manual 16 Creating a Test Vector File Test Vector Syntax The keywords that are supported in an ABEL test vector file are described in this section. TEST_VECTORS Test vectors specify the expected functional operation of a logic device by explicitly defining the device outputs as functions of the inputs. Test vectors are used for simulation of an internal model of the device and for functional testing of the programmed device. The syntax is: TEST_VECTORS [note] (inputs -> outputs) [cycle-clause] [wait-clause] invalues -> outvalues; Example TEST_VECTORS ( [A,B] -> [C,D] ) CYCLE clk (0,100) (1,100); 0 -> 3; WAIT 100; 1 -> 2; WAIT 100; 2 -> 1; WAIT 100; 3 -> 0; ✍ NOTE After simulation by the Lattice Logic Simulator, the input and output signals specified in the TEST_VECTORS section will be automatically displayed in the Waveform Viewer and in the trace report which can be accessed from View ⇒ Trace Report in the Simulator Control Panel. WAIT This keyword represents the relative time delay which effects the test vectors immediately following the WAIT statement. It can be used in the MACRO block only when MACRO is used in the TEST_VECTORS block. The default time unit is nano-second. The syntax for WAIT is: WAIT <integer>; Design Verification Tools User Manual 17 Creating a Test Vector File Example test_vectors MACRO { WAIT 10; 1 -> [0,1]; WAIT 24; 6 -> [0,1]; WAIT 34; 8 -> [1.0]; }; CYCLE This keyword specifies the signal to repeat until the end of simulation. The default time unit is nano-second. The syntax for CYCLE is: CYCLE signal_name (logic_value, integer) (logic_value, integer) [(logic_value, integer)]; Example CYCLE clk1 (0,3) (1,5); ✍ NOTE The keywords WAIT and CYCLE are only defined in the Lattice Logic Simulator. They cannot be used with all of the supported special constants, except .R.. See “Special Constants Support” on the following page for information. Design Verification Tools User Manual 18 Creating a Test Vector File Special Constants Support The following constants are supported: ■ ■ ■ ■ ■ ■ ■ ■ .C. – Translates to 0, 1, 0 and time unit delay is 3 .K. – Translates to 1, 0, 1 and time unit delay is 3 .D. – Translates to 1, 0 and time unit delay is 2 .U. – Translates to 0, 1 and time unit delay is 2 .F. – Translates to .Z. .SV#. – #2 - 9 translate to 0 (can be changed in a .ini file) .P. – Assigns the value provided in vectors to signals. When .C., .K., .U., and .D. appear as .P. does, they are translated to ‘0’ The .P. in a .abv file means supervoltage preload. It is used to load registers to the desired state. If the registers do not set the preload value when CLK is set to .P., the simulation result is complex and unpredictable. .P. is only effective when used as the .clk of a flip-flop. If it is not used as .clk, it is translated to ‘0’. .R. – Specifies random test vector values in test vector blocks. Translates to 0 or 1 randomly. Using .P. to Preload Values in the State Diagram .P. is a special constant used to preload values to registers. Its main function is to preload invalid values to test the function of a design, especially for an invalid state of the state machine. The following is an example to show the usage of .P.. MODULE preload; TITLE ’Using Special Constant .P. to show state transition’ "Inputs clk pin; reset pin; "Outputs [q0..q2] pin istype ’reg’; "State Register sreg = [q2..q0]; Design Verification Tools User Manual 19 Creating a Test Vector File "State A = [0, B = [0, C = [0, D = [0, E = [1, 0, 0, 1, 1, 0, 0]; 1]; 0]; 1]; 0]; "Illegal states F = [1, 0, 1]; G = [1, 1, 0]; H = [1, 1, 1]; Equations sreg.clk = clk; sreg.re = reset; State_diagram sreg; State A: goto B; State B: goto C; State C: goto D; State D: goto E; State E: goto A; "Illegal state State F: goto A; State G: goto A; State H: goto A; "Nomal Test_vectors ([reset, clk] -> sreg); [1, 0 ] -> 0; @repeat 8 { [0, .c.]-> .x.;}; Design Verification Tools User Manual 20 Creating a Test Vector File "Preload to test invalid state Test_vectors([reset, clk, [sreg]] -> sreg) [1, 0, [.x.]] -> 0; [0, .P., [ F ]] -> F; [0, 0, [.x.]] -> .x.; [0, .c., [.x.]] -> A; [0, .P., [ G ]] -> G; [0, 0, [.x.]] -> .x.; [0, .c., [.x.]] -> A; [0, .P., [ H ]] -> H; [0, 0, [.x.]] -> .x.; [0, .c., [.x.]] -> A; END; Design Verification Tools User Manual 21 Creating a Graphic Waveform File Creating a Graphic Waveform File The Waveform Editor uses a data model called the Waveform Description Language (WDL). The language represents a waveform as a sequence of signal states separated by time intervals. The language also has constructs that let you express the waveform pattern hierarchically. (You do not have to be familiar with the Waveform Description Language to use the Waveform Editor.) The following sections describe how to create a WDL file with the Waveform Editing Tool. To create a .wdl file: 1. Select the Source ⇒ New menu item from the Project Navigator. The New Source dialog box appears, prompting you to choose the type of the new source in your project (Figure 1-4). Figure 1-4. New Source Dialog Box 2. Click on Waveform Stimulus in the New field and then click OK. The Associate Waveform Stimulus dialog box (Figure 1-5) appears, prompting you to associate the new waveform stimulus file with the selected device or one of your design modules. Figure 1-5. Associate Waveform Stimulus Dialog Box Design Verification Tools User Manual 22 Creating a Graphic Waveform File ✍ NOTE If you associate the waveform stimulus file with the selected device in your project, both functional and timing simulation processes are supported. However, if you associate the waveform stimulus file with a design module, only functional simulation is available. 3. Select the source with which you want to associate the .wdl file, then click OK. The Waveform Editing Tool appears with the New Waveform Stimulus dialog box (Figure 1-6). Figure 1-6. New Waveform Stimulus Dialog Box 4. Enter the name in the WDL File Name field, and click OK. The Waveform Editing Tool is displayed with the file name on the title bar. At this stage, the Waveform Editor creates two files, project.wet and project.wdl. The .wet file contains the names of the nodes or signals you create waveforms for. The .wdl file contains the waveforms themselves, in WDL format. You can use the Save As command to save files under a different base name to create multiple stimulus files for a single project. 5. Select the Edit ⇒ New Wave menu item, and the Add New Wave dialog box displays (Figure 1-7). Design Verification Tools User Manual 23 Creating a Graphic Waveform File Figure 1-7. Add New Wave Dialog Box 6. Specify a signal name or a bus name and select the polarity for it, then click the Add button to add the name to the display. In the display, a letter next to the name indicates its type: I for input, B for bidirectional pin, O for output, T for test point, G for global signal, and P for pattern. Or You can import signal names directly from a .naf file using the Edit ⇒ Import Wave command. In the pop-up Import dialog box, click the Browse button to select a desired .naf file. All the signal names in the selected .naf file will be displayed in the left field (Figure 1-8). Deselect any of the Input, Output, Bidir, Global, and Test Pt fields to narrow the signals accordingly to your needs. Select the signals you need for the new WDL file using relevant buttons: • Add – Adds the selected signal(s) from the left field to the right field. • Delete – Deletes the selected signal(s) from the right field. • Add All – Adds all the signals from the left field to the right field. • Clear – Removes all the signals from the right field. • Cancel – Cancels the import operation. • Show – Adds all the signals in the right field to the Waveform Editing Tool window. Design Verification Tools User Manual 24 Creating a Graphic Waveform File Figure 1-8. Import Dialog Box ✍ NOTE If you cannot find a desired .naf file, open the corresponding source in the Text Editor (if it is an HDL source) or the Schematic Editor (if it is a schematic source). Make a modification to that source, which will not change its original functionality. For example, add a space at the end of an HDL file, or add a wire to a schematic file and then remove the wire. Save the modified source file. Then you will be able to find the relevant .naf file. Or If you have a schematic source in your project, use the Copy Externals command to list the signal names to choose for the new waveform. Open the .sch file in the Hierarchy Navigator. Select File ⇒ Copy Externals in the Waveform Editing Tool. Select the Edit ⇒ Show command. The Show Patterns dialog box appears with the signal names of the schematic source listed in the Patterns field (Figure 1-9). Choose the desired signal and click Show. The signal name will be displayed in the Waveform Editing Tool. Design Verification Tools User Manual 25 Creating a Graphic Waveform File Figure 1-9. Show Patterns Dialog Box 7. In the Waveform Editing Tool window, click on the name you want to create a waveform for. The name is highlighted with light gray diagonal lines. 8. Move the mouse to the waveform section of the window and click where you want the first Transition. (You must click in the area next to the highlighted name.) A line is drawn to show the first section (called a Pulse) of the waveform. 9. Click again to create the second Transition. The second Pulse that is drawn has the opposite state of the first Pulse. Continue clicking to complete the waveform. 10. The Selected Bit Pulse dialog box (Figure 1-10) gives you complete control over the state and duration of each Pulse. Select the state in the States list box for the signal, and specify the duration in the Duration text box. Figure 1-10. Selected Bit Pulse Dialog Box 11. Select File ⇒ Save from the Waveform Editing Tool to save the changes. Refer to Chapter 4, “Waveform Editor” for detailed information on creating waveforms with the Waveform Editing Tool. Design Verification Tools User Manual 26 Creating a VHDL Test Bench File Creating a VHDL Test Bench File Before you do VHDL simulation, you need to create a test bench file as the test stimulus that specifies the input for simulation. You can manually create a VHDL test bench file (*.vhd), use a VHDL test bench template file (*.vht), or export a VHDL test bench file with the Waveform Editor. Manually Creating a VHDL Test Bench File To manually create a VHDL test bench file: 1. Select the Source ⇒ New menu item from the Project Navigator. The New Source dialog box appears, prompting you to choose the type of the new source in your project (Figure 1-11). Figure 1-11. New Source Dialog Box 2. Select VHDL Test Bench in the New field and then click OK. The Associate VHDL Test Bench dialog box (Figure 1-12) appears, prompting you to associate the new VHDL test bench file with the selected device or one of your design modules. Figure 1-12. Associate VHDL Test Bench Dialog Box ✍ NOTE If you associate the VHDL test bench file with the selected device in your project, both VHDL functional simulation and VHDL post-route simulation processes are supported. However, if you associate the test bench file with a design module, only VHDL functional simulation is available. Design Verification Tools User Manual 27 Creating a VHDL Test Bench File 3. Select the source with which you want to associate the .vhd file, click OK. The Text Editor appears with the New File dialog box (Figure 1-13). Figure 1-13. New VHDL Test Bench File Dialog Box 4. Enter a name for the .vhd file in the File Name field and click OK. The Text Editor is displayed with the new file name on the title bar. The new VHDL test bench file will appear in the Source window of the Project Navigator. 5. Use the items in the Edit menu of the Text Editor to cut, copy, paste, find, or replace text. You can simply paste the VHDL test bench template (*.vht) into your new test bench file and save it as a .vhd file. You should follow two important rules when creating the test bench file: • the entity name of the test bench is the same as the file name of the test bench; • the instance name of the top design module is UUT. 6. If your design uses Lattice macros, you should include Lattice libraries or generic library into your VHDL test bench file. • To include Lattice libraries, you should add the following lines into the VHDL test bench file: For ispLSI 1000, 2000, 3000, 5000, and 8000 device families: library lat_vhd; use lat_vhd.components.all; For ispLSI 6000 device family: library lsc_mod; use lsc_mod.componets.all; Design Verification Tools User Manual 28 Creating a VHDL Test Bench File • To include generic library, you should add the following lines into the VHDL test bench file: library generics; use generics.components.all; ✍ NOTE In order to keep backward compatible, ispDesignExpert allows library lattice to have the same effect as library lat_vhd. To run the simulation smoothly, you need to be familiar with the structure of Lattice simulation libraries first. Refer to Chapter 6, “ModelSim Simulator” for more information. Design Verification Tools User Manual 29 Creating a VHDL Test Bench File Creating a VHDL Test Bench File Using a VHDL Test Bench Template To create a VHDL test bench using a VHDL test bench template file: 1. Select the .vhd file in the Sources window of the Project Navigator; its associated processes appear in the Processes window. 2. Double-click the VHDL Test Bench Template process or click the Start button to generate a template file (*.vht) for the test bench you want to create. 3. Open the template file (*.vht) in the Text Editor window. Edit the user-defined section of the template file by adding code to generate stimulus for your design. 4. When the modification is finished, save the file as *.vhd. ✍ NOTE The VHDL template file (*.vht) is an intermediate file which can be removed by File ⇒ Clean Up/Clean Up All from the Project Navigator. You must save the file as *.vhd, a ready-for-use VHDL test bench for your design. The following is a sample VHDL test bench file: LIBRARY ieee; USE ieee.std_logic_1164.all; ENTITY testbench IS END; ARCHITECTURE behavior OF testbench IS COMPONENT prep5 PORT( a : IN std_logic_vector(3 DOWNTO 0); b : IN std_logic_vector(3 DOWNTO 0); rst : IN std_logic; mac : IN std_logic; clk : IN std_logic; q : OUT std_logic_vector(7 DOWNTO 0)); END COMPONENT; SIGNAL SIGNAL SIGNAL SIGNAL SIGNAL SIGNAL a : b : rst mac clk q : std_logic_vector(3 DOWNTO 0); std_logic_vector(3 DOWNTO 0); : std_logic; : std_logic; : std_logic; std_logic_vector(7 DOWNTO 0); Design Verification Tools User Manual 30 Creating a VHDL Test Bench File BEGIN uut: prep5 PORT MAP( a => a, b => b, rst => rst, mac => mac, clk => clk, q => q); p_a: PROCESS -- stimulus BEGIN a <= "0100"; WAIT FOR a <= "1010"; WAIT FOR a <= "0110"; WAIT FOR a <= "1011"; WAIT FOR a <= "1010"; WAIT FOR WAIT; -- forever END PROCESS; for signal a p_b: PROCESS -- stimulus BEGIN b <= "0011"; WAIT FOR b <= "0010"; WAIT FOR b <= "0101"; WAIT FOR b <= "0011"; WAIT FOR WAIT; -- forever END PROCESS; for signal b 3000 1000 1000 1000 1000 4000 1000 1000 1000 NS; NS; NS; NS; NS; NS; NS; NS; NS; p_rst: PROCESS -- stimulus for signal sel BEGIN rst <= ’1’; WAIT FOR 2000 NS; rst <= ’0’; WAIT FOR 4000 NS; rst <= ’1’; WAIT FOR 1000 NS; WAIT; -- forever END PROCESS; p_mac: PROCESS -- stimulus for signal mac BEGIN mac <= ’0’; WAIT FOR 4000 NS; mac <= ’1’; WAIT FOR 3000 NS; WAIT; -- forever END PROCESS; Design Verification Tools User Manual 31 Creating a VHDL Test Bench File p_clk: PROCESS -- stimulus for signal clk BEGIN clk <= ’0’; WAIT FOR 500 NS; clk <= ’1’; WAIT FOR 500 NS; clk <= ’0’; WAIT FOR 500 NS; clk <= ’1’; WAIT FOR 500 NS; clk <= ’0’; WAIT FOR 500 NS; clk <= ’1’; WAIT FOR 500 NS; clk <= ’0’; WAIT FOR 500 NS; clk <= ’1’; WAIT FOR 500 NS; clk <= ’0’; WAIT FOR 500 NS; clk <= ’1’; WAIT FOR 500 NS; clk <= ’0’; WAIT FOR 500 NS; clk <= ’1’; WAIT FOR 500 NS; clk <= ’0’; WAIT FOR 500 NS; clk <= ’1’; WAIT FOR 500 NS; WAIT; -- forever END PROCESS; END; Design Verification Tools User Manual 32 Creating a VHDL Test Bench File Exporting a VHDL Test Bench File Using the Waveform Editor To export a VHDL test bench file: 1. Select File ⇒ Export from the Waveform Editor. The WET Export dialog box prompts. Figure 1-14. WET Export Dialog Box 2. Click the upper Browse button to select an input .wdl file to open. Notice that the Input File and Output File fields are automatically filled with default file paths. 3. In the Export Style field, check the vht or tb radio button to specify the output file extension. 4. Click Export. A VHDL test bench file is exported with the default name as the input file. Design Verification Tools User Manual 33 Creating a Verilog Test Fixture File Creating a Verilog Test Fixture File Before you do Verilog HDL simulation, you need to create a test fixture file as the test stimulus that specifies the input for simulation. You can either manually create a Verilog test fixture file (*.tf) or include a Verilog test fixture template (*.tfi) into the test fixture. Manually Creating a Verilog Test Fixture File To manually create a Verilog test fixture file: 1. Select the Source ⇒ New menu item from the Project Navigator. The New Source dialog box appears, prompting you to choose the type of the new source in your project. Figure 1-15. New Source Dialog Box 2. Select Verilog Test Fixture in the New field and then click OK. The Associate Verilog Test Fixture dialog box (Figure 1-16) appears, prompting you to associate the new Verilog test fixture file with the selected device or one of your design modules. Figure 1-16. Associate Verilog Test Fixture Dialog Box Design Verification Tools User Manual 34 Creating a Verilog Test Fixture File ✍ NOTE If you associate the Verilog test fixture file with the selected device in your project, both Verilog functional simulation and Verilog post-route simulation processes are supported. However, if you associate the test fixture file with a design module, only Verilog functional simulation is available. 3. Select the source with which you want to associate the .tf file, click OK. The Text Editor appears with the New File dialog box prompting you for the name of the .tf file. 4. Enter a name in the File Name field. The default dot extension *.tf is shown in the Default Dot Extension field. Click OK to save the file. A blank Text Editor window appears with the new file name on the title bar. The new Verilog test fixture file will appear in the Source window of the Project Navigator. 5. Use the items in the Edit menu of the Text Editor to cut, copy, paste, find, or replace text. When entering the text, you need to comply with the following rules: • the name of the test module must be the same as the file name of the test fixture; • the instance name of the top design module is d. Design Verification Tools User Manual 35 Creating a Verilog Test Fixture File Creating a Verilog Test Fixture File Using a Verilog Test Fixture Template To create a Verilog test fixture using a Verilog test fixture declarations include file: 1. Select the .v file in the Sources window; its associated processes appear in the Processes window. 2. Double-click the Verilog Test Fixture Declarations process or click the Start button to generate a Verilog test fixture include file (*.tfi) for the test fixture you are to create. 3. Use ‘include "*.tfi" to include the .tfi file to your test fixture. Add code to generate test stimulus for your design. 4. When you finish editing, save the file as *.tf. ✍ NOTE The Verilog template file (*.tfi) is an intermediate file which can be removed by File ⇒ Clean Up/Clean Up All from the Project Navigator. You must save the file as *.tf, a ready-for-use Verilog test fixture for your design. The following is a sample Verilog test fixture declarations include file p2_top.tfi. // // // // // // // // // // TOOL: sch2tf DATE: 11/19/99 3:02:26 PM TITLE: MODULE: p2_top DESIGN: p2_top FILENAME: p2_top.tfi PROJECT: prep_2 VERSION: 1.3 NOTE: DO NOT EDIT THIS FILE This file is auto generated by the ispDesignExpert System // Inputs reg clk; reg data1_0; reg data1_1; reg data1_2; reg data1_3; reg data1_4; reg data1_5; reg data1_6; reg data1_7; reg data2_0; reg data2_1; reg data2_2; reg data2_3; reg data2_4; reg data2_5; Design Verification Tools User Manual 36 Creating a Verilog Test Fixture File reg reg reg reg reg reg data2_6; data2_7; ext_reset; ldcomp; ldpre; sel; ‘ifdef has_xreset ‘ifdef post_route reg XRESET; ‘endif ‘endif // Outputs wire data0_0; wire data0_1; wire data0_2; wire data0_3; wire data0_4; wire data0_5; wire data0_6; wire data0_7; // Bidirs // Instantiate the UUT p2_top d ( ‘ifdef has_xreset ‘ifdef post_route .XRESET(XRESET), ‘endif ‘endif .clk(clk), .data0_0(data0_0), .data0_1(data0_1), .data0_2(data0_2), .data0_3(data0_3), .data0_4(data0_4), .data0_5(data0_5), .data0_6(data0_6), .data0_7(data0_7), .data1_0(data1_0), .data1_1(data2_1), .data1_2(data2_2), .data1_3(data2_3), Design Verification Tools User Manual 37 Creating a Verilog Test Fixture File .data1_4(data2_4), .data1_5(data2_5), .data1_6(data2_6), .data1_7(data2_7), .data2_0(data2_0), .data2_1(data2_1), .data2_2(data2_2), .data2_3(data2_3), .data2_4(data2_4), .data2_5(data2_5), .data2_6(data2_6), .data2_7(data2_7), .ext_reset(ext_reset), .ldcomp(ldcomp), .ldpre(ldpre), .sel(sel), ); // Initialize Inputs ‘ifdef auto_init initial begin clk = 0; data1_0 = 0; data1_1 = 0; data1_2 = 0; data1_3 = 0; data1_4 = 0; data1_5 = 0; data1_6 = 0; data1_7 = 0; data2_0 = 0; data2_1 = 0; data2_2 = 0; data2_3 = 0; data2_4 = 0; data2_5 = 0; data2_6 = 0; data2_7 = 0; ext_reset = 0; ldcomp = 0; ldpre = 0; sel = 0; end Design Verification Tools User Manual 38 Creating a Verilog Test Fixture File ‘endif ‘ifdef has_xreset ‘ifdef post_route initial begin XRESET = 0; #100 XRESET = 1; end ‘endif ‘endif Design Verification Tools User Manual 39 Creating a Verilog Test Fixture File The following is a sample Verilog test fixture file using the previous Verilog test fixture declarations include file p2_top.tfi. // Verilog Stimulus for Pre-route Simulation. // PREP 2 Benchmark - 8-bit Binary Counter/Timer. // Time units/resolution of #delays used in this file. ‘timescale 1 ns / 100 ps module prep2_t; integer hHazFile; // These parameters control all the delays used in the stimulus. // All stimulus in this file has been expressed in terms of clock // cycles. parameter clock_period = 100, cycles = clock_period, setup = clock_period / 2; ‘include "p2_top.tfi" // Define Sets or Buses ‘define DATA1 {my_data1[7],my_data1[6],my_data1[5],my_data1[4],my_data1[3],my_data1[2],my_ data1[1],my_data1[0]} ‘define DATA2 {data2_7,data2_6,data2_5,data2_4,data2_3,data2_2,data2_1,data2_0} // Initialize Inputs initial begin clk = 1; sel = 0; ldpre = 0; ext_reset = 0; ldcomp = 0; end // Generate clock. always #(clock_period / 2) clk = ~clk; // Reset the design. initial begin #(0.75 * cycles) ext_reset = 1; #(1 * cycles) ext_reset = 0; end Design Verification Tools User Manual 40 Creating a Verilog Test Fixture File ‘ifdef OVI_Verilog ‘define base_name "t." ‘else ‘define base_name "(t(" ‘endif // Main body of the stimulus. // Various begin and end counts are loaded into the design. initial begin hHazFile = $fopen ("prep2.haz"); $timeformat (,0,,10); // Cause %t values to be displayed in // simulation units // Load beginning count: F6 -> DATA2. #(3 * cycles - setup) ‘DATA2 = ’hF6; // Start counting. #(2 * cycles) ldpre = 1; #(1 * cycles) ldpre = 0; $fdisplay (hHazFile,"%t $time,‘base_name); %sldpre end count. * cycles) ‘DATA2 = ’hFC; * cycles) ldcomp = 1; * cycles) ldcomp = 0; $fdisplay (hHazFile,"%t %sldcomp $time,‘base_name); #(1 * cycles) ‘DATA2 = 8’bxxxxxxxx; Count from F6 (DATA2)", // Load #(1 #(2 #(1 // Load new beginning count: 13 -> DATA1 #(3 * cycles) ‘DATA1 = ’h13; sel = 1; $fdisplay (hHazFile,"%t %ssel $time,‘base_name); Load end count FC", Count from 13 (DATA1)", $fclose (hHazFile); end endmodule Design Verification Tools User Manual 41 Creating a Verilog Test Fixture File Exporting a Verilog Test Fixture File Using the Waveform Editor To export a Verilog test fixture file: 1. Select File ⇒ Export from the Waveform Editor. The WET Export dialog box prompts. Figure 1-17. WET Export Dialog Box 2. Click the upper Browse button to select an input .wdl file to open. Notice that the Input File and Output File fields are automatically filled with default file paths. 3. In the Export Style field, check the tf radio button to specify the output file extension. 4. Click Export. A Verilog test fixture file is exported with the default name as the input file. Design Verification Tools User Manual 42 Chapter 2 Simulators This chapter contains a detailed explanation of the simulators used for different designs in the ispDesignExpert. Two different simulators from the Lattice Semiconductor are Lattice Logic Simulator (for ispLSI and GAL devices) and Equation Simulator (for MACH and PAL devices). This chapter covers information on the following topics: ■ ■ ■ Lattice Logic Simulator • Simulation overview • Running functional/timing simulation • Running the stand-alone simulator • Commands used in the Simulator Control Panel • Simulation log Equation Simulator • Equation simulation overview • Invoking Equation simulation • Equation Simulator model • Controlling the simulation report Simulating a JEDEC file Design Verification Tools User Manual 43 Lattice Logic Simulator Lattice Logic Simulator Simulation Overview Lattice Logic simulation can be performed at almost any phase in the design process. Two types of simulation are supported in the ispLSI/GAL design flow: ■ ■ Functional Simulation Timing (Post-route) Simulation Functional Simulation Functional simulation is called pre-route simulation because it occurs before the design has been fitted and routed. Functional simulation helps you find logical or coding errors early in the design cycle. Timing Simulation Timing simulation is called post-route simulation because it confirms that your design is compatible with the timing and propagation delays that exist in a specific device. Difference between Functional and Timing Simulation The difference between functional and timing simulation is a function of the way the design is modeled, not the simulator itself. For functional simulation, the model is derived directly from the schematic and behavioral sources. For timing simulation, the model is derived from the database created by a device-specific back-end tool after fitting and routing. Design Verification Tools User Manual 44 Lattice Logic Simulator Running the Functional/Timing Simulation After creating a stimulus file, you can verify the behavior of your design using the functional or timing simulation. Functional simulation can be performed at any time in the design process, while timing simulation can only be performed after the design is fitted and routed. For ispLSI and GAL devices, you can perform functional and timing simulation using the Functional/Timing Simulation process in your design. This process launches the Lattice Logic Simulator. To run functional/timing simulation: 1. Select the ABEL-HDL test vector file (.abv or design-vectors) or the waveform stimulus file (.wdl) from the Sources window of the Project Navigator. The associated processes appear in the Processes window (Figure 2-1). Figure 2-1. Start the Lattice Logic Simulator 2. Double-click the Functional Simulation or Timing Simulation process to launch the simulator. The Simulator Control Panel window appears (Figure 2-2). Design Verification Tools User Manual 45 Lattice Logic Simulator Figure 2-2. Simulator Control Panel Window 3. Click the Run icon from the toolbar or select the Simulate ⇒ Run menu item to start the simulation. ✍ NOTE If you keep the View ⇒ Show Waveforms menu item checked in the Simulator Control Panel, the Waveform Viewer will be invoked during simulation and you can monitor the simulation results in waveforms (Figure 2-3). Figure 2-3. Waveforms Displayed in the Waveform Viewer Refer to Chapter 3, “Waveform Viewer” for descriptions of selecting waveforms to display in the Waveform Viewer. Design Verification Tools User Manual 46 Lattice Logic Simulator Running the Stand-alone Simulator The Lattice Logic Simulator can be invoked in its stand-alone mode by selecting the Tools ⇒ Lattice Logic Simulator command from the Project Navigator. The stand-alone simulator enables you to simulate the design file or stimulus file outside the current project. Even if you have previously opened the simulator for a project, you can change to the stand-alone mode. To run the stand-alone simulator: 1. Select Tools ⇒ Lattice Logic Simulator from the Project Navigator. The Simulator Control Panel window appears (Figure 2-4) in its stand-alone mode. Figure 2-4. Simulator Control Panel - Stand-alone Mode 2. Select File ⇒ Open Design from the Simulator Control Panel window. The Open Design dialog box displays (Figure 2-5). Figure 2-5. Open Design Dialog Box Design Verification Tools User Manual 47 Lattice Logic Simulator 3. In the Files of type field, select the type of design you need to open. Either a design for functional simulation (*.edn or *.edf) or a design for timing simulation (*.sim). The Simulation type field enables you to choose either Functional Simulation or Timing Simulation. ✍ NOTE A design with other file extensions can be loaded in the simulator. But only a design with the correct format can be used to perform simulation successfully. For example, if you choose design.s1 with .sim format to do timing simulation, a warning message will be issued: The selected file extension does not match the simulation type. Make sure that the .edf(.edn) file is used for functional simulation and .sim file is used for timing simulation. Press OK to continue. Click OK to continue. You can load the file in the simulator successfully and you will be able to run timing simulation successfully after loading a stimulus file. If you choose to load design.s2, a design that is not .sim format, you will get an error message when running the simulation. You cannot run simulation successfully though you have loaded the design. You will get a message stating Loading design file “*.sim” (or *.edf or *.edn) successfully in the Simulator Control Panel window. But the toolbar is still gray at this moment. 4. Select File ⇒ Open Stimulus. The Open Stimulus dialog box appears prompting you to select a stimulus file (*.wdl, *.abv, or *.abl) (Figure 2-6). Figure 2-6. Open Stimulus Dialog Box Design Verification Tools User Manual 48 Lattice Logic Simulator ✍ NOTE The stimulus file you choose must be in the same directory as the netlist file. A message “Loading netlist successfully” appears in the Simulator Control Panel window. The toolbar is activated at this moment. 5. Click the Run icon from the toolbar or select Simulate ⇒ Run to start the simulation. 6. Select Tools ⇒ Waveform Viewer (if you do not check the View ⇒ Show Waveforms command before running the simulation). The Waveform Viewer will be displayed to show the simulation results. Refer to Chapter 3, “Waveform Viewer” for information on selecting waveforms to view. ✍ NOTE After simulation, the input and output signals specified in the test vectors or WDL files will be automatically displayed in the Waveform Viewer and in the trace report which can be accessed from View ⇒ Trace Report in the Simulator Control Panel. Design Verification Tools User Manual 49 Lattice Logic Simulator Comparing Functional Simulation Results with the Expected Values You can specify expected values in the test_vectors section in a .abv or .abl file. Run functional simulation. If actual simulation results are different from the expected values, the Lattice Logic Simulator will display the simulation time, signal name, expected value, and actual value in the Simulator Control Panel window. For example, in comp.syn, a design which you can access from the .\<ispsys_path>\examples\ispLSI_GAL\abel\comp directory of ispDesignExpert, double-click comp-vectors to open the .abl file in the Text Editor. Scroll down in the Editor window to the test_vectors section. Specify the expected values of compout in the “[ ]” on the right of “->” as follows: ... test_vectors ([clock, hold, res, load, [ 0 , 0 , 1 , 0 , 0 , 0 , [.c., 1 , 0 , 0 , 0 , 1 , [.c., 1 , 0 , 1 , 0 , 1 , [.c., 1, 0, 0, 0, 1, [.c., 0, 0, 0, 0, 0, [.c., 0, 0, 0, 0, 0, ... in3, in2, in1, in0] 0 , 0 ] -> [ .x. ]; 1 , 0 ] -> [ .x. ]; 1 , 0 ] -> [ 1 ]; 1, 0 ] -> [ 1 ]; 0, 0 ] -> [ 1 ]; 0, 0 ] -> [ 1 ]; -> [compout]) “1 power up “2 hold count “3 load data: 6 “4 “5 count =1 “6 2 Select File ⇒ Save from the Text Editor to save your modifications to the .abl file. Run functional simulation. The following message is displayed in the Simulator Control Panel window to show the difference between the expected and the actual results. run 3,700.0 ns at 600,000 ns, COMPOUT expected: 1, actual: 0 at 900.000 ns, COMPOUT expected: 1, actual: 0 at 1200.000 ns, COMPOUT expected: 1, actual: 0 at 1500.000 ns, COMPOUT expected: 1, actual: 0 Operation RUN ends. The message is also shown in the log file that you can access from View ⇒ Simulator Log in the Simulator Control Panel. Design Verification Tools User Manual 50 Lattice Logic Simulator Simulation Log The Lattice Logic Simulator reports errors and status information in one of the following files, depending on the nature of the information: *.slg Simulation status information automake.log Processing status information *.err Logic errors If a simulation error occurs, it is recorded in and may be viewed by selecting the View ⇒ Simulator Log from the Simulator Control Panel. Simulation errors do not automatically cause the Report Viewer to appear. You can invoke the Report Viewer from the Project Navigator to view the .slg, .log, or .err file. Design Verification Tools User Manual 51 Lattice Logic Simulator Commands Used in the Simulator Control Panel The supported commands in the Simulator Control Panel window are as follows: ■ ■ ■ ■ ■ ■ Run Syntax: Use: Step Syntax: Use: Exit Syntax: Use: Force Syntax: Use: Preset Syntax: Use: :RUN The RUN command is used to simulate all stimulus in the test vector block defined by the keyword Test_Vectors in the ABV or WDL file. :STEP <time> <time unit> The STEP command is used to enter the time increment to advance the simulator when the Step button is pressed. :EXIT The EXIT command is used to quit the Simulation Control Panel window. :FORCE <logic_value> <signal_set> The FORCE command is used to force a specific internal net to keep a fixed value independent of its driven logic. :PRESET <logic_value> <signal_set> The PRESET command is used to assign a specific value to a signal and it takes effect at current simulation time. Monitor Syntax: :MONITOR <signal_set> Use: The MONITOR command is used to watch a signal in the Debug dialog box and the Waveform Viewer window. For more information on the commands used in the Simulator Control Panel, refer to the Simulator Control Panel online help. Design Verification Tools User Manual 52 Equation Simulator Equation Simulator Equation Simulation Overview Equation simulation for MACH/PAL devices uses design test vectors to simulate the design logic or equations independent of any device. The more comprehensive and detailed your test vectors are, the more useful your simulation results will be. When using test vectors, you specify the required input pattern and the expected outputs at the device pins and buried nodes. The Equation Simulator applies the inputs from the test vectors to the simulated circuit and compare the simulated output with the output specified in the test vectors. If there is any difference, an error is indicated. Equation simulation is similar to Functional simulation because it tests your design without using device-specific information. Equation simulation, however, only tests the equations in your design as specified by test stimulus (ABEL-HDL test vectors). Equation Simulation Flow Figure 2-7 shows a flow diagram of simulation during evaluation of the inputs to the output. The simulator applies the first test vector and performs any setup of internal registers that results from the vector applied to the inputs. The simulator then calculates the product terms that result from the test vector, the OR outputs that result from the product terms, any macrocell outputs that result from the OR outputs, and any feedback functions. The results of the simulator calculations are written to the .sm1 file. The outputs of designs with feedback may require several successive evaluations until the outputs stabilize. After the feedback paths have been calculated, the Equation Simulator checks to see if any changes have occurred in the design since the product terms were last calculated. If changes have occurred due to feedback functions, the calculations are repeated. This iterative process continues until no changes are detected, or until 20 iterations have taken place. If 20 iterations take place and there are still changes, the design is determined to be unstable and an error is reported. Design Verification Tools User Manual 53 Equation Simulator Get vector Set up internal registers Calculate product terms Calculate OR outputs Calculate macro cells Calculate feedback functions Trace detail of clock output No 20 iterations yet? Yes Report error (level 0) Yes Any change in product terms? No Trace brief output Figure 2-7. Equation Simulation Flow Design Verification Tools User Manual 54 Equation Simulator Invoking Equation Simulation To make the equation simulation process available, you need to use the test vector file as the stimulus. (See the “Creating a Test Vector File” section in Chapter 1, “Test Stimulus” for information on how to create test vector files.) To invoke Equation simulation: 1. Select the .abv (or design-vectors) file in the Sources window. The Equation simulation processes appear in the Processes window. 2. Double-click the Simulate Compiled Equations process or click the Start button to start simulation. After successful processing, green check marks appear to the left of the completed processes (Figure 2-8). Figure 2-8. Invoke Equation Simulation 3. Double-click Equation Simulation Waveform in the Processes window, the Waveform Viewer is invoked to show the simulation results. Design Verification Tools User Manual 55 Equation Simulator Equation Simulator Model The Equation Simulator uses the Equation file to build a model of the design. This method includes macrocells, sum-terms, and product terms. Select the Report Type Macro-cell property to display the model. To view the simulation model: 1. Select the .abv (or design-vectors) file in the Sources window. 2. Select Simulate Compiled Equations in the Processes window. 3. Click the Properties button at the bottom of the Project Navigator to open the Properties dialog box. 4. Select Report Type in the Properties list box and set the List property to Macro-cell (Figure 2-9). 5. Close the Properties dialog box. Figure 2-9. Set Report Type to Macro-cell When you select the Macro-cell List property, the simulation reports will be displayed for all dot extensions associated with I/O macrocells. Note that this display option is detailed, and should be used in conjunction with the “Signal” option to reduce the size of the output report. Macro-cell reports provide the same information as Tabular, with the addition of internal device information such as OR-gate outputs, register outputs, and the final outputs. The Macro-cell report option produces large files if all pins and nodes are traced for all vectors. To generate a smaller file, use the Watch Signals and Vector Range to Display properties (to specify the pins or nodes for a limited number of vectors). If you do not specify which signals to watch, the first I/O pin in the device is traced. Table 2-1 on page 65 describes the notation used in the simulation macro output files. Design Verification Tools User Manual 56 Equation Simulator Controlling the Simulation Report Report and trace types and break points allow you to control the amount of information the simulation provides. Simulation can provide simple error messages (indicating that the actual outputs differ from the outputs you predicted in your test vectors), or detailed information about the states of internal registers and product terms of a device during simulation. If you simulate a design with Report Type set to None, you can determine if any errors exist. If there are errors, you can use the more detailed Report and Trace types to increase the amount of information provided until you have enough information to solve the problem. Examples of the output produced by the different Report and Trace types are given below. ✍ NOTE In order to see the clock waveform in the Waveform Viewer, you need to use Trace Type: Detailed, which is the default. Otherwise, you will not see the clock edges displayed. Using Break Points With small designs, you can re-run simulation using different Report and Trace types to obtain the information you need. With a more complex design, however, reports may contain so much information that you have difficulty finding information on the error. With break points, you can target the error and limit the amount of information produced. For example, if you run a simulation and detect an error in the twentieth test vector out of 50 vectors, you may want to see more information to determine the cause of the error. You can re-run simulation with a more detailed Trace Type, exclusively for vector 20, using break points in the following manner: 1. Select the test vector file in the Sources window. 2. Select Simulate Compiled Equations in the Processes window. 3. Click Properties at the bottom of the Project Navigator to display the Properties dialog box. 4. Select Report Type in the Properties list box and set it to None. No simulation output will be generated. A pass/fail will be reported after the vectors are run. Figure 2-10. Set Report Type to None Design Verification Tools User Manual 57 Equation Simulator 5. After an error is found, increase the Trace Type and Report Type until you have enough information to correct the error. (See the following sections for properties of Trace Type and Report Type.) 6. Use break points to limit simulation results. Simulation Trace Levels The Trace list property lets you select the simulation trace level desired. The ispDesignExpert supports the following trace levels: ■ ■ ■ Brief Clock Detailed Trace Type: Brief This option generates a report of the simulation results for each clock cycle for registered designs, or for the stabilized output values for combinational designs. The example below shows the simulation output from the Brief option using a Tabular report format. Example of Brief Trace Simulation Output Simulate ispDesignExpert 8.0 Date: Fri Sep 17 17:35:05 1999 Fuse file: ’multiply.bl2’ Vector file: ’mutiply.tmv’ Part: ’PLA’ 3 bit multiplier V0001 V0002 V0003 V0004 V0005 V0006 V0007 V0008 V0009 V0010 V0011 V0012 a a a b b b 2 1 0 2 1 0 p p p p p p 5 4 3 2 1 0 0 0 0 0 0 0 1 1 1 1 1 1 L L L L L L L L L H H H 0 0 0 1 1 1 0 0 0 0 1 1 0 0 1 0 1 1 0 0 1 1 0 1 0 0 0 0 1 1 1 1 1 1 1 1 0 0 1 1 0 0 0 1 1 1 1 1 0 1 0 1 0 1 1 0 0 1 1 1 L L L L L L H H H L L H L L L L H H L H H L H L L L L H H H H L H L L L L L H H L H L L H H H L L L L L L H L L L H L H 12 out of 12 vectors passed. Design Verification Tools User Manual 58 Equation Simulator Trace Type: Clock This option generates a simulation report that shows register values when the clock is 0, 1, and then 0 again for each vector. The Clock option is useful with the macrocell trace option for debugging circuits with feedback. The information provided by the Clock option is similar to the information provided by the Brief option, except the Clock option output displays the device inputs and outputs for each clock pulse. The output shown in the example below is an expanded version of the output shown for the Brief option. The expanded version shows each clock pulse of the simulate operation. Example of Clock Trace Simulation Report Simulate ispDesignExpert 8.0 Date: Fri Sep 17 17:42:07 1999 Fuse file: ’multiply.bl2’ Vector file: ’mutiply.tmv’ Part: ’PLA’ 3 bit multiplier V0001 V0002 V0003 V0004 V0005 V0006 V0007 V0008 V0009 V0010 V0011 V0012 a a a b b b 2 1 0 2 1 0 p p p p p p 5 4 3 2 1 0 0 0 0 0 0 0 1 1 1 1 1 1 L L L L L L L L L H H H 0 0 0 1 1 1 0 0 0 0 1 1 0 0 1 0 1 1 0 0 1 1 0 1 0 0 0 0 1 1 1 1 1 1 1 1 0 0 1 1 0 0 0 1 1 1 1 1 0 1 0 1 0 1 1 0 0 1 1 1 L L L L L L H H H L L H L L L L H H L H H L H L L L L H H H H L H L L L L L H H L H L L H H H L L L L L L H L L L H L H 12 out of 12 vectors passed. Trace Type: Detailed This option generates a report of the simulation results for each level in the sum-of-products logic circuit being simulated. The Detailed option is useful for debugging complex logic circuits. The information provided by the Detailed option is similar to the information provided by the Clock option, except the Detailed option output shows the device inputs and outputs for each iteration of the simulator. Design Verification Tools User Manual 59 Equation Simulator Example of Detailed Trace Simulation Report Simulate ispDesignExpert 8.0 Date: Fri Sep 17 17:48:38 1999 Fuse file: ’multiply.bl2’ Vector file: ’mutiply.tmv’ Part: ’PLA’ 3 bit multiplier V0001 V0002 V0003 a a a b b b 2 1 0 2 1 0 p p p p p p 5 4 3 2 1 0 0 0 0 0 0 0 0 0 0 0 0 0 1 1 1 0 0 0 0 0 0 0 1 1 1 0 1 0 0 0 L L L L L L L L L L L L L L L L L L L L L L L L H L L L L L 1 1 1 1 1 1 1 1 1 1 1 1 1 1 1 1 1 1 1 1 1 1 1 1 1 1 1 1 1 1 1 1 1 1 1 1 1 1 1 1 1 1 1 1 1 1 1 1 1 1 1 1 1 1 H H H H H H H H H L L L L L L L L H H H H H H H L L L L L H H L L L L L H H L L L L L L L L L H H H H H H H ... V0012 12 out of 12 vectors passed. Design Verification Tools User Manual 60 Equation Simulator Simulation Output Formats The Report list property lets you select the format in which to display the simulation results. The following formats are supported: ■ ■ ■ ■ None Tabular Pins Macro-cell Report Type: None This option means that no simulation output will be generated. The vectors will be run and a pass/fail will be reported. Example of Simulation Output with None Format Simulate ispDesignExpert 8.0 Date: Mon Sep 20 13:45:23 1999 Fuse file: ’multiply.bl2’ Vector file: ’mutiply.tmv’ Part: ’PLA’ 3 bit multiplier 12 out of 12 vectors passed. Report Type: Tabular This option is the default format. Tabular gives a table with signal levels represented by H, L, and Z for logic high, logic low, and high-impedance state. Design Verification Tools User Manual 61 Equation Simulator Example of Simulation Output with Tabular Format Simulate ispDesignExpert 8.0 Date: Mon Sep 20 13:48:36 1999 Fuse file: ’multiply.bl2’ Vector file: ’mutiply.tmv’ Part: ’PLA’ 3 bit multiplier V0001 V0002 V0003 a a a b b b 2 1 0 2 1 0 p p p p p p 5 4 3 2 1 0 0 0 0 0 0 0 0 0 0 0 0 0 1 1 1 0 0 0 0 0 0 0 1 1 1 0 1 0 0 0 L L L L L L L L L L L L L L L L L L L L L L L L H L L L L L 1 1 1 1 1 1 1 1 1 1 1 1 1 1 1 1 1 1 1 1 1 1 1 1 1 1 1 1 1 1 1 1 1 1 1 1 1 1 1 1 1 1 1 1 1 1 1 1 1 1 1 1 1 1 H H H H H H H H H L L L L L L L L H H H H H H H L L L L L H H L L L L L H H L L L L L L L L L H H H H H H H ... V0012 12 out of 12 vectors passed. Design Verification Tools User Manual 62 Equation Simulator Report Type: Pins The Pins format shows the actual signal outputs and the test vectors used to perform the simulation. The actual output associated with each test vector is shown on one line followed by the input portion of the test vector, Vector In, on the next line. The output portion of the test vector (the expected output of the device) appears on the Device Out line below the actual output. Example of Simulation Output with Pins Format Simulate ispDesignExpert 8.0 Date: Mon Sep 20 14:12:23 1999 Fuse file: ’multiply.bl2’ Vector file: ’mutiply.tmv’ Part: ’PLA’ 3 bit multiplier Vector 1 Vector In [........00.0..00....0...........................................] [.......................................................] Device In [0000000000000000000000000000000000000000000000000000000000000000] [0000000000000000000000000000000000000000000000000000000] Device Out [...........................................................LLLLL] [LLLLLLLLLLLLLLLLLLLLLLLLLLLLLLLLLLLLLLLLLLLLLLLLLLLLLLL] Device In [0000000000000000000000000000000000000000000000000000000000000000] [0000000000000000000000000000000000000000000000000000000] Device Out [...........................................................LLLLL] [LLLLLLLLLLLLLLLLLLLLLLLLLLLLLLLLLLLLLLLLLLLLLLLLLLLLLLL] Vector 2 Vector In [........00.0..01....0...........................................] [.......................................................] Device In [0000000000000001000000000000000000000000000000000000000000000000] [0010000000000010000000000000000010000000000000000000000] Device Out [...........................................................LLLLL] [LLHLLLLLLLLLLLHLLLLLLLLLLLLLLLLLHLLLLLLLLLLLLLLLLLLLLLL] Device In [0000000000000001000000000000000000000000000000000000000000000000] [0010000000000010000000000000000010000000000000000000000] Device Out [...........................................................LLLLL] [LLHLLLLLLLLLLLHLLLLLLLLLLLLLLLLLHLLLLLLLLLLLLLLLLLLLLLL] Design Verification Tools User Manual 63 Equation Simulator Report Type: Macro-cell Macro-cell reports provide the same information as Tabular, with the addition of internal device information such as OR-gate outputs, register outputs, and the final outputs. The example below shows only a portion of the macro simulation output is shown because Macro-cell format output files can be quite large. Example of Simulation Output with Macro-Cell Format Simulate ispDesignExpert 8.0 Date: Mon Sep 20 14:33:06 1999 Fuse file: ’multiply.bl2’ Vector file: ’mutiply.tmv’ Part: ’PLA’ 3 bit multiplier Vector 1 Vector In [........00.0..00....0...........................................] [.......................................................] p5 Col 60 |\ --| >---- L | |/ ---------PT 0 [F | ]---| |-| OR = L ---------p4 Col 61 |\ --| >---- L | |/ ---------PT 0 [F | ]---| OR = L ---------Col 62 |\ --| >---- L | |/ ---------0 [F | ]---| OR = L ---------Col 63 |\ --| >---- L | |/ ---------0 [F Vec=L |-| p2 PT Vec=L |-| p3 PT Vec=L | ]---| Vec=L |-| OR = L ---------- Design Verification Tools User Manual 64 Equation Simulator As shown in the previous page, the fuse map program assigns fuse and node numbers to the fuses in the device. These numbers are also shown in the Logic Diagrams provided with the PLD Device Kit. The OR-gate and register outputs in the simulation output are internal signals, not available as pin outputs. These OR-gate and register outputs can be useful for debugging designs. The Macro-cell report option produces large files if all pins and nodes are traced for all vectors. To generate a smaller file, use the Watch Signals and Vector Range to Display properties (to specify the pins or nodes for a limited number of vectors). If you do not specify which signals to watch, the first I/O pin in the device is traced. The following table describes the notation used in the simulation macro output files. Table 2-1. Notation Used in Simulation Macro-cell Report Files Notation - Current Nodes Description OE Output enable AR Asynchronous Reset AP Asynchronous Preset LD Register Load CK Register Clock OR Normal output OR gate (“D” “T”) IN1 First input to a Flip/Flop (“J” “S”) IN2 Second input to a Flip/Flop (“K” “R”) OR Node Types PTnnnn One or more product term LOW Always logic level 0 HIGH Always logic level 1 Pin nn Input from pin Node nn Input or feedback from an internal node Pin nn & nn The AND of two pins Pin nn # nn The OR of two pins PROM nn Bit nn of a prom output Design Verification Tools User Manual 65 Equation Simulator Table 2-1. Notation Used in Simulation Macro-cell Report Files (Continued) Notation - Current Nodes Description PRODUCT Term Display Pin nn [1] Logic level 1 from a pin or node Pin nn [0] Logic level 0 from a pin or node nn & nn [0 & 1] Logic level 0 from a pin or node PTnnnnn [TTFFTT] Multiple product terms PTnnnsn [TT $ FT] XOR of two groups of product terms PTnnnnn [TT # FT] OR of two groups of product terms PTnnnnn [T-FF-T] Shared product terms (‘-’ term not connected) PTnnnnn Multiple line display of large OR [TTTTTFTFTTTFFFFTTF] [TFFFFFFTTF] T = logic true; F = logic false Design Verification Tools User Manual 66 Simulating a JEDEC File Simulating a JEDEC File For GAL/PAL devices, you can simulate a JEDEC fuse file by using the Simulate JEDEC File process. To simulate a JEDEC file for a GAL or PAL device: 1. Select the ABEL-HDL test vector file in the Sources window of the Project Navigator. Its associated processes appear in the Processes window. 2. Double-click the Simulate JEDEC File process or click the Start button to run the process (Figure 2-11). Figure 2-11. Run JEDEC Simulation 3. Double-click the JEDEC Simulation Waveform process to invoke the Waveform Viewer and view the simulation results. Design Verification Tools User Manual 67 Chapter 3 Waveform Viewer The Waveform Viewer displays the results of logic or timing simulations. The logic states of schematic nets are displayed as time-line traces (waveforms). The nets whose waveforms are to be displayed can be interactively chosen from the schematic in the Hierarchy Navigator. Query functions can be used to trace signals to their source on the schematic in the Hierarchy Navigator. Trigger functions can be used to locate the occurrence of a specific logic event. Delays between events can be measured with markers. This chapter covers the following topics: ■ ■ ■ ■ ■ Starting the Waveform Viewer Selecting the waveforms to view Moving around Analysis techniques Saving and printing waveforms Design Verification Tools User Manual 68 Starting the Waveform Viewer Starting the Waveform Viewer The Waveform Viewer is typically used in conjunction with a simulator. You must run the simulator before you can run the Waveform Viewer; without simulation information, the Waveform Viewer has no data to display. Waveform Viewer Window Figure 3-1 shows a typical Waveform Viewer display. The following is a description of the elements of the Waveform Viewer window. Title Bar Waveform Name Area Waveform Display Area Prompt Line Query Cursor Figure 3-1. Waveform Viewer Window Title Bar The title bar across the top shows the name of the current design. This name is the base name of the design being examined. Waveform Name Area This area contains the names of any waveforms displayed. You can resize this area by placing the mouse cursor over the vertical line between the name and display area, and dragging the line where you want it. Waveform Display Area The waveform display area has a time scale on the top. The horizontal scroll bar pans left and right in a waveform. The vertical scroll bar displays additional waveforms when there are more than can fit in the window at one time. Design Verification Tools User Manual 69 Starting the Waveform Viewer Prompt Line The prompt line is below the bottom scroll bars. The prompt line displays the following information: Time The time corresponding to the Query Cursor, a solid vertical line in the waveform display. Level The digital level of the selected waveform at the intersection with the Query Cursor. The selected waveform is highlighted in the waveform name field. Level takes the values supported by the simulator being used—typically zero (0), one (1), unknown (U), don’t care (X), or High Impedance (Z). Bus values are shown with the current radix. Trig Indicates whether the current trigger conditions are True or False. It appears on the prompt line only if triggers have been defined. Design Verification Tools User Manual 70 Selecting the Waveforms to View Selecting the Waveforms to View The most fundamental operation in the Waveform Viewer is adding waveforms to the display. Once waveforms are displayed, they can be moved, deleted, copied, and converted to bus format using the commands described in the following sections. Show Waveforms are added to the display with the Edit ⇒ Show command. The Show Waveforms dialog box (Figure 3-2) that appears when you select this command lets you choose a signal from any level in the hierarchy, and combine two or more signals into a “bus” display. Figure 3-2. Show Waveforms Dialog Box Finding the Signal You Want The large Instances list box at the left and the control button below it simplify navigating the hierarchy to find the signals you want. The list box initially displays the top level of the hierarchy. Clicking Push displays the hierarchical level (if any) below the top level. To move to a lower hierarchical level, highlight that level in the list box, then click Push. (If you are already at the lowest level, the button is relabeled Pop, since you can only move upward in the hierarchy.) A display line below the list box shows the full hierarchical path of the level you are currently on. All signals at a given level are shown in the Nets list box. To add a signal to the display, click on its name, then click the Show button. (Or just double-click on the signal’s name.) The signal is immediately added at the bottom of the Waveform Viewer display. The waveform display can contain up to 256 waveforms. Use the vertical scroll bar to select the waveforms to view. Design Verification Tools User Manual 71 Selecting the Waveforms to View Cross Probing with the Hierarchy Browser Double-click the Hierarchy Browser process in the Processes window of the Project Navigator and the corresponding tool associated with the design source will be opened. You can do cross probing only when the Waveform Viewer is running. If the design is a schematic, the Hierarchy Navigator is invoked. The Probe Item command is the easiest way to add waveforms to the Waveform Viewer. Click on the desired net in the Hierarchy Navigator and the waveform for that net is added to the display. Buses from the schematic can be probed, but the bus must be probed at the highest level at which it exists in the hierarchy. If the design is an HDL module, the HDL Viewer is opened in the cross probing state. Click on the desired net name in the HDL Viewer and the name is highlighted in the Waveform Viewer. Creating Multi-signal “Buses” You can create a “bus” display of two or more signals, whether or not they are related. Highlight the first signal you want in the bus, then select Edit ⇒ Add to Bus. The signal is added to the Bus Name box and Bus Members list box in the Show Waveforms Dialog box. Continue adding signals this way until the bus is arranged the way you want it. Save or update your changes to the bus, then click on the Show button to add the bus to the display. To change your bus selections, click on the desired bus in the Bus Name box. The components of the bus are displayed in the Bus Members list box. You can then manually edit the list to delete or rearrange signals. Duplicate The Duplicate command copies waveforms. The original waveform remains in the display. Duplicate is often used to add multiple copies of clock or other control signals. Move You can move a waveform from one display location to another. Click on one (or more) waveforms to highlight them. Then drag the names to the new position and release the mouse button. Hide The Edit ⇒ Hide command removes waveforms from the display. The Undo command can be used to restore hidden waveforms. Selecting the Bus Radix Bus values are displayed on the bus waveforms, and on the prompt line if a bus is selected. You can change the bus radix using the Options ⇒ Bus Radix command. Design Verification Tools User Manual 72 Moving Around Moving Around Once the waveforms are displayed, there are several ways to manipulate the waveform display area. The following sections briefly describe them. View Commands The View commands change the horizontal time dimension. Different time segments of the displayed waveforms can be viewed. Zoom In Increases the horizontal magnification each time it is executed. You see a shorter time segment in more detail. You can also drag around any part of a waveform to view it in more detail. Zoom Out Reduces the current magnification each time it is executed. You see a longer time span with less detail. Pan Slides the current viewing window across the waveforms. The point you click on becomes the new center point of the display. The magnification does not change. Full Fit Clicking in the window fills the display with the full time span of the displayed waveforms. Two options are then available: ■ ■ Click at a location you want to see in more detail. This returns the window to the previous magnification and pans the view to the selected point. Drag the mouse to form a box around the area you want to zoom in on. The magnification is adjusted to display that area. Scroll Bars The horizontal scroll bar under the waveform display positions the time scale. The vertical scroll bar controls the position within the set of visible waveforms. Design Verification Tools User Manual 73 Moving Around Moving the Query Cursor Several commands from the Jump menu move the query cursor. Tick Left, Tick Right Move the cursor left and right by one small tick mark. They are useful for slowly scanning a waveform or for accurately positioning the cursor at an event. The time represented by one small tick mark changes as the scale is changed with the View commands. 10 Left, 10 Right Move the query cursor to the left or right by one large tick mark (equal to 10 small tick marks). The time represented by a large tick mark changes as the scale is changed with the View commands. Time=0, Time=End Jumps to the beginning or end of the waveform. To Marker Jumps to the current marker position. To Time The display is centered on a time you specify. Next Change Jumps to the next change in signal polarity. Next Trigger Jumps to the next trigger point. Design Verification Tools User Manual 74 Moving Around Jumping to Events Events are logic-level changes. A change in any signal in a bus is considered an event on that bus. Timing measurements are usually made between events. Several commands in the Waveform Viewer make it easier to find events and align the cursor to events. These commands are especially helpful when the display is “zoomed out” and the resolution is too low to accurately position the cursor. The Jump ⇒ Next Change command moves the query cursor to the next event on the selected waveform. It is commonly used to measure the time difference from one event to another. 1. Position the query cursor on the waveform with the first event, before the first event. 2. Move the query cursor to the first event by selecting the Next Change command. This positions the cursor exactly at the first event. 3. Execute the Place Marker command to set the marker at the first event. 4. Position the query cursor on the waveform containing the second event, before the second event. 5. Move the cursor to the second event by selecting the Next Change command. The time difference between the two events is displayed on the prompt line. This procedure works the same way with the Jump ⇒ Next Trigger command. Triggers A trigger is an event that meets some specified criterion. The signal conditions used to define a trigger in the Waveform Viewer are: ■ ■ ■ ■ ■ ■ ■ ■ High Low Unknown Don’t care High-Z Change Positive Edge Negative Edge The Set Trigger command lets you apply any of the above conditions to one or more waveforms. A trigger event occurs when all the conditions on all the waveforms are met. You can locate a highly specific event by applying these criteria to several waveforms. The Next Trigger command advances the query cursor to the next defined trigger event. If there is no trigger event, the cursor advances to the end of the waveform display (Time=End). Design Verification Tools User Manual 75 Analysis Techniques Analysis Techniques This section explains the waveform-analysis commands. You might find it easier to use their accelerator keys than to select them from the menus. Logic Level and Time Measurements To measure logic levels and times on a waveform: 1. Select Object ⇒ Query. A query cursor appears on the screen. 2. Click on the waveform you want to query. A vertical line passes through the point you clicked on and the selected signal is highlighted in the name field. The prompt line displays the time and logic level at the cursor position. If the selected signal is a bus, the logic levels of the bus signals are displayed as a single numerical value in which each binary digit represents the logic level of one of the bus signals. To measure the time difference between two events: 1. Move the query cursor to the first event. 2. Set the marker at this location with the Place Marker command. 3. Move the query cursor to the second event. The relative time between these two events is shown on the prompt line under the heading ‘Delta’. Interaction with the Hierarchy Navigator The Find Item command from the Hierarchy Navigator locates the part of the circuit driving a particular waveform. The Navigator automatically displays the appropriate schematic. The net associated with the waveform is highlighted. This command is useful when you find an interesting event in the waveform display and want to locate the source of the event on the schematic. The Find Item command works only with the Hierarchy Navigator. The Query command highlights the net associated with the currently selected waveform. If the query window in the Hierarchy Navigator is already open, its contents change to reflect the latest net queried with the Query command in the Waveform Viewer. The Probe Item command adds waveforms to the Waveform Viewer display when you probe a net in the schematic. Design Verification Tools User Manual 76 Analysis Techniques Displaying Simulation Values on a Schematic The logic values determined during simulation are displayed on the schematic loaded in the Hierarchy Navigator. As the query cursor is clicked at different points along the time line, the logic values on the schematic change to those for that simulation time. All logic values are displayed and updated, not just those for waveforms in the Waveform Viewer’s display. The logic values are displayed on the schematic in two ways: ■ ■ A small colored square is attached to any probed symbol nodes on the schematic. The color of the square indicates the logic value. (The default value is yellow for High, blue for Low, red for Don’t care and grey for High-Z. The colors can be changed with the Options ⇒ Color in the Hierarchy Navigator.) These colored squares are useful when the schematic is displayed at a low magnification and the text is too small to be read. Inside the small colored square is the text representation of the logic value. The text value is 0, 1, X (don’t care), Z (high impedance), U (unknown), or the value of a bus. View Report The File ⇒ View Report command reads error information from a .haz file and displays the errors interactively in a list box, one error per line. Clicking left on a line moves the waveform display to the corresponding error. If View Report is used with the Hierarchy Navigator, the schematic is displayed and the pin driving the net with the problem is highlighted. Design Verification Tools User Manual 77 Saving and Printing Waveforms Saving and Printing Waveforms Saving Waveforms After completing a waveform analysis, you can save the Waveform Viewer configuration using the Save and Save As commands. The information saved consists of: ■ ■ Waveform names displayed Trigger conditions Printing Waveforms The File ⇒ Print command prints the waveform display. The Print Waveforms dialog box (Figure 3-3) is displayed with the following controls: Figure 3-3. Print Waveforms Dialog Box Start Time Simulation time at which the plot is to begin. End Time Simulation time at which the plot is to finish. Time Scale Scale of plot in nanoseconds per inch. Changing the time scale changes the number of pages required to display the waveform. Number of Pages Number of pages to plot the waveforms. The time scale is automatically adjusted to fill the specified number of pages. Design Verification Tools User Manual 78 Saving and Printing Waveforms Width of Names Waveform names are shown in a vertical strip along the left hand edge of the page. This parameter determines the width of this strip. Print Names On All Pages The Names strip is printed on every page if the Print Names On All Pages check box is marked. Otherwise only the first sheet displays the names of waveforms, and there is more display space on the following sheets. Print Sends the plot to the printer, using the current settings. If you decide not to print, double-click on the System button at the upper-left corner of the dialog box to close the box. Design Verification Tools User Manual 79 Chapter 4 Waveform Editor The Waveform Editor lets you create the stimulus graphically by clicking and dragging with the mouse. You see exactly what each waveform will look like, as well as its timing relationship to all the other waveforms. This chapter contains the following sections: ■ ■ ■ ■ ■ ■ Running the Waveform Editor Creating waveform stimulus Displaying the signal names Drawing the waveforms Exporting the stimulus file The Waveform Editor configuration Design Verification Tools User Manual 80 Running the Waveform Editor Running the Waveform Editor You can run the Waveform Editor from the ispDesignExpert Project Navigator, or from the Simulator Control Panel. Running the Waveform Editor from the Project Navigator There are three ways of running the Waveform Editor from the Project Navigator: ■ ■ ■ Double-click on a .wdl file in the Sources window. Select the Window ⇒ Waveform Editor command. Select the Source ⇒ New command. The New Source dialog box (Figure 4-1) pops up. Figure 4-1. New Source Dialog Box In the New field, choose Waveform Stimulus and click OK. The Associate Waveform Stimulus dialog box is displayed. In the Associate With field, select a design and click OK. The Waveform Editing Tool - SimCP (untitled) appears with a New Waveform Stimulus dialog box (Figure 4-2). Type a name in the WDL File Name edit box and click OK. The Waveform Editing Tool - SimCP is displayed with the given name. Figure 4-2. New Waveform Stimulus Dialog Box Running the Waveform Editor from the Simulator Control Panel Running Functional Simulation or Timing Simulation displays the Simulator Control Panel. Selecting the Tools ⇒ Waveform Editor command or double-clicking the Waveform Editor icon from the toolbar of the Simulator Control Panel window launches the Waveform Editing Tool - SimCP. Design Verification Tools User Manual 81 Creating Waveform Stimulus Creating Waveform Stimulus Once you have completed your design (or a module of the design), you will want to test it to confirm that it behaves the way you expect it to. Simulation requires a test stimulus file that specifies the input waveforms. There are three basic steps in creating a stimulus file with the Waveform Editor: 1. Select the signals you want to define stimuli for. 2. Draw the stimulus for each input. 3. Export the waveform information to a stimulus file. Each of these steps is covered in a section of this chapter. ✍ NOTE If you are using the Project Navigator, the Waveform Export step is performed automatically. Design Verification Tools User Manual 82 Displaying the Signal Names Displaying the Signal Names Before you can create the stimulus waveforms, you must first display the names of the I/O markers the stimuli will be applied to. Adding New Waveform Names If you want to add new waves, you must enter the signal names manually. 1. Select the Edit ⇒ New Wave command. The Add New Wave dialog box (Figure 4-3) is displayed. Figure 4-3. Add New Wave Dialog Box 2. Choose the type or polarity by checking one of the radio buttons. 3. Click within the edit box and enter the signal name you want. 4. Press Enter or click Add to add the name to the name window. You can create a bus name by adding a bit range to the name (for example, a[0:2], which consists of sub-waveforms a[0], a[1] and a[2]). You can also create a bus named a,b,c,d. Its sub-waveforms are a, b, c, and d. The Add New Wave dialog box remains open so you can continue to add names. The name(s) is also added to the Patterns list box in the Show Patterns dialog box (Figure 4-5). ✍ NOTE In a hierarchical design, the names can include hierarchical information, such as D^B1_G0. Any name you enter must include the full hierarchical path for that name. If it does not, the simulator will not be able to apply the stimulus. It is easier to run the Waveform Editor with the Hierarchy Navigator and let the Navigator provide the list of names. There is no warning if you neglect to add an input node to the list. Before running the simulator, be sure you have defined all inputs (and other nodes) that need to be defined. Design Verification Tools User Manual 83 Displaying the Signal Names Adding Test Points You can also add internal nodes (that is, nets that do not have external connections or I/O markers) to the name window. These internal nodes are called Test Points. One way to add them is with the Add New Wave dialog box, as described in the preceding section. Check the Test Point radio button before you enter the name. (If the names for the I/O markers include hierarchical information, you must also include this information for a Test Point.) To add a Test Point in the Hierarchy Navigator: 1. Select the Probe Item command from the Tools menu of the Hierarchy Navigator. 2. Click on the internal node you want to add to the name list. 3. A dialog box displays the node name and prompts you to add this “Undefined Pattern” to the list. Click Yes to add it. You can also add inputs or outputs this way by clicking on them. They are added directly to the name list, without the dialog box prompt. When you add inputs or nodes by clicking in the Hierarchy Navigator, the Waveform Editor switches to Query mode. (You will see the letter Q added to the cursor.) Using Test Points Test points can be used to “force” internal nodes to specific values during the simulation. However, not all simulators support this function. Check your simulator’s documentation to see if you can define arbitrary values for internal nodes. Importing Signal Names To import a signal name from a .naf file: 1. Select the Import Wave command. The Import dialog box appears. 2. Click the Browse button at the left bottom of the Import dialog box. The Import Naf File dialog box is displayed 3. In the Import Naf File dialog box, select a .naf file and click Import. All the signals contained in the .naf file are listed in the left field of the Import dialog box (Figure 4-4). Design Verification Tools User Manual 84 Displaying the Signal Names Figure 4-4. Import Dialog Box ✍ NOTE If you cannot find a desired .naf file, open the corresponding source in the Text Editor (if it is an HDL source) or the Schematic Editor (if it is a schematic source). Make a modification to that source, which will not change its original functionality. For example, add a space at the end of an HDL file, or add a wire to a schematic file and then remove the wire. Save the modified source file. Then you will be able to find the relevant .naf file. 4. Click Add to add the desired signal(s) to the right field. 5. Click Show, the name(s) of the signal(s) in the right field is added to the Waveform Editor. ✍ NOTE If the .naf file associated with the current .wdl file is in the current directory, it will automatically be loaded in the left field of the Import dialog box. Design Verification Tools User Manual 85 Displaying the Signal Names Selecting Signal Names to Display To display the names you want, select the Edit ⇒ Show command. The Waveform Editor displays the Show Patterns dialog box (Figure 4-5). Figure 4-5. Show Patterns Dialog Box By default, all Nodes and Patterns are listed. You can narrow the list by clearing one or more of the check boxes to the left of the list. If you are creating only input stimuli, you would probably check only the Input and Bidir check boxes. Test point signals are intermediate signals that do not directly connect to a primary input or output of the circuit. Reference signals can be displayed but not edited, and are created by display commands such as Edit ⇒ Expand Bus. For example, click the bus X[3:0] in the name window, then select Expand Bus. Its reference signals X[3], X[2], X[1], and X[0] are added to the display. To add signal names to the display: Click on any name, then the Show button, to add the name to the display. You can also select more than one name at time in the following ways: ■ ■ ■ Click on a name and drag the mouse to select names above or below. Click on a name, then hold down Shift and click on a second name to select all the names between. Hold down Ctrl and click to select (or deselect) individual names. In the display, a letter next to the name indicates its type: I for input, O for output, T for test point, and so on You can also add a net or bus name by clicking on it in the Hierarchy Navigator. This is explained in “Adding Test Points” on page 84. Design Verification Tools User Manual 86 Displaying the Signal Names Hiding and Restoring Waveforms If you decide you do not want to display a particular name (and its waveform), you can temporarily hide it from the main window. To hide a waveform: 1. Click on the name to select it. The name is highlighted with gray diagonal lines. To select more than one name in the main window, click on a name that is not highlighted. Then drag the mouse to select names above or below the first name. 2. Select the Edit ⇒ Hide command. The Hide command removes all the highlighted names and their waveforms. To deselect all the currently selected names, click in the waveform section of the main window anywhere below the waveforms. Hiding the name and its waveform does not remove it from the Waveform Editor database. You can restore it at any time with the Show command. To show a hidden waveform: 1. Select the Edit ⇒ Show command. The Show Patterns dialog box is displayed. 2. In the Patterns list box, click on the name you want to show. 3. Click the Show button. To remove a waveform from the display and the internal database: 1. Select the Edit ⇒ Remove command. The Remove Patterns dialog box (Figure 4-6) is displayed. Figure 4-6. Remove Patterns Dialog Box 2. In the Patterns list box, click on the name you want to remove. 3. Click the Remove button. Design Verification Tools User Manual 87 Displaying the Signal Names Before you can delete a waveform, you must delete its reference waveform(s), if there is any. For example, if you expand the bus q[2:1] to sub-waveforms q[2] and q[1] and the sub-waveforms are references, you must delete q[2] and q[1], then you can delete q[2:1]. If a waveform q[2] is created before bus q[2:1], q[2:1] is a reference. You must first delete q[2:1], then you can delete q[2]. ✍ NOTE You cannot delete a Pattern if the Pattern is currently inserted in one of the waveforms. The Remove button is disabled. Design Verification Tools User Manual 88 Drawing the Waveforms Drawing the Waveforms Edit and Query Modes The Waveform Editor has two operating modes, Edit and Query. Edit is the default mode. The Query mode is used when you cross probe with the Hierarchy Navigator, and when you view time and logic values in the Waveform Editor. Before you can draw or modify waveforms, the Waveform Editor must be in Edit mode. You can tell which mode is active by looking at the cursor. The Edit cursor is a “squiggly” vertical line. The Query cursor is the same curved line with the letter Q next to it. To change modes: Select Object ⇒ Edit Mode or Object ⇒ Query Mode. When you switch to Edit mode, the Toolbox is displayed (if it was not previously displayed). The Toolbox is explained later in this section. Simulation Timing Values Before drawing the waveforms, you may need to enter timing information for the simulation. This is done through the Options ⇒ Timing Options command. A full description of the process appears in the “Timing Options” on page 100 of this chapter. Creating Waveforms A special dialog box lets you edit the waveform to get it exactly the way you want it. The Toolbox is always displayed in Edit mode, unless you explicitly close it. You draw waveforms in the right hand side of the main window. To create a waveform: 1. Be sure you are in Edit mode. If you are in Edit mode, but the Toolbox is not displayed, select the Object ⇒ Edit Mode command. 2. Click on the name you want to create a waveform for. The name is highlighted with light gray diagonal lines. 3. Move the mouse to the waveform section of the window and click where you want the first Transition. (You must click in the area next to the highlighted name.) A line is drawn showing the first section (called a Pulse) of the waveform. For single-bit signals, the default state of the first pulse is always High. (Refer to “Editing Waveforms” on page 90 for changing the state of a pulse.) 4. Click again to create the second Transition. The pulse drawn has the opposite state of the first pulse. 5. Continue clicking to complete the waveform. Design Verification Tools User Manual 89 Drawing the Waveforms ✍ NOTE The View commands allow you to zoom in and zoom out on the waveforms, to view them in more or less detail. If you zoom out so far that the Waveform Editor cannot display the Transitions of the waveform, the waveform is replaced with a “hatching” of diagonal lines to warn you. Use the Zoom In command to switch to a higher magnification. Editing Waveforms The Waveform Editor Toolbox (Figure 4-7 and Figure 4-8) gives you complete control over the state and duration of each pulse. Creating or editing waveforms with the Toolbox allows you to be more precise. The state is shown in the States edit box, the duration in the Duration edit box. Figure 4-7. Waveform Editor Toolbox for Bit-Input Method Figure 4-8. Waveform Editor Toolbox for Bus-Input Method Setting State and Duration To change the state of a pulse: ■ ■ ■ Click on the desired state in the States list box. Or press Tab to move the focus to the States box, then press the UP or DOWN arrows to select a state. Or enter the state in the States list box. Changing a pulse from Low to High or High to Low effectively merges pulses of either side, since it now has the same value as the pulses on either side. Design Verification Tools User Manual 90 Drawing the Waveforms To change the duration of a pulse: Click in the Duration edit box and enter a time. Bus Pulses Bus waveform pulses are shown as elongated hexagons. Bus pulses can have any value that can be represented by the number of bits in the bus. For example, any pulse in an eight-bit bus waveform can be assigned a value between 0 and 255. Bus pulses are given default values, in sequential order: 0, 1, 2, 3, and so on. You can change any of these values at any time. Click on the bus pulse to which you want to assign a new value, then enter the new value in the Value edit box. You can also set either of the two states—High-Z and Don’t care—by clicking on the desired state in the States list box. The same state will be assigned to the single bit of the bus when the bus is expanded. The format for bus value display and entry is set in the Display Options dialog box from the Options menu. If the number you entered is not displayed correctly, be sure you are entering it in the currently-selected Bus Radix format. Selecting Pulses Click anywhere within a pulse to select it. The pulse is marked with thick black lines above and below it. The values of the pulse’s parameters are displayed in the Toolbox. (Each pulse you create is automatically selected until you create another pulse or select a different pulse.) A single click selects a single pulse. Successive clicks on the same pulse select more and more of the waveform. If the waveform consists of nothing but pulses (that is, it contains no Patterns), a second click selects the entire waveform. If the pulse is within a Pattern, the second click selects the full Pattern. This “hierarchical” selection process is repeated with each click, until the entire waveform is selected. Adding Pulses You may sometimes decide that a single pulse should be divided into two shorter pulses. Or perhaps you need to add a pulse to a section of the waveform that is currently at logic level 0. To add a pulse: Click and drag the mouse within the pulse. (Do not drag the mouse over the Transitions at either end.) The dragged region is converted to the opposite polarity. ■ ■ If the pulse was originally high, the dragged area will go low and the original pulse will become two pulses. If the pulse was low, the dragged area will go high and a new pulse will be added. Design Verification Tools User Manual 91 Drawing the Waveforms In either case, the total length of the waveform is not changed. The dragged section remains selected, and you can modify its length or starting time as required. Selecting Spans You are not limited to selecting discrete pulses or groups of pulses. You can also select any arbitrary section of the waveform, called a Span, by dragging the cursor across the waveform. There are, however, limitations to this selection mode: ■ ■ The selected Span must fall completely outside a pattern, or completely within a Pattern. It cannot be a mixture of Pattern and non-Pattern. You must drag the cursor across at least one Transition. If you drag only within a pulse, you will alter the duration or starting time of pulse. Graphically Changing the Length of a Pulse To change the length of a pulse graphically: 1. Click on the pulse you want to lengthen or shorten. 2. Click on the pulse a second time and hold the mouse button down. The black bars around the pulse change to dotted lines. 3. Drag the mouse left or right to change the length of the pulse. • If you select the last pulse in a waveform, dragging changes the length of that pulse and extends the waveform. • If you select the left side of a pulse within the waveform, dragging alters the start time of the Transition at the beginning of that pulse. The preceding pulse is lengthened and the selected pulse shortened (vice versa). The total length of both pulses (and of the complete waveform) does not change. • If you select the right side of a pulse within the waveform, dragging alters the end time of the Transition at the end of that pulse. The selected pulse is lengthened and the following pulse shortened (vice versa). The total length of both pulses (and of the complete waveform) does not change. • If you press and hold Shift before you click on the left side of a pulse, dragging changes the length of the preceding pulse. The selected pulse is moved to accommodate the lengthened or shortened pulse. Use this mode to adjust a pulse without changing anything else in the waveform. • If you press and hold Shift before you click on the right side of a pulse, dragging changes the length of the selected pulse. Any pulses to the right of the selected pulse are moved to accommodate the lengthened or shortened pulse. Use this mode to adjust a pulse without changing anything else in the waveform. Design Verification Tools User Manual 92 Drawing the Waveforms ✍ NOTE Pulses always have a length that is an integral multiple of the Time Units selected in the Timing Options dialog box. Changing the Offset of a Waveform You can drag a waveform to the right to add an offset at the beginning of the waveform. 1. Click on the waveform as many times as necessary to select the entire waveform. 2. Press and hold the Shift key. 3. Click on the waveform and drag it to the right. A logic low region, shown in dotted lines, is added at the beginning of the waveform. 4. Release the mouse button when the offset is the length you want. This added offset region delays the start of the waveform. This new region is not a pulse and cannot be selected or edited. To remove it or change its length, repeat steps 1 through 4 above. You can also change the length of the offset by editing the Offset value for this waveform in the Node Parameters dialog box. You cannot add an offset at the beginning of a Pattern. Creating and Using Patterns You may find yourself drawing the same waveform over and over again. The Waveform Editor allows you to name and define arbitrary waveforms, called Patterns, which you can add to or insert in any other waveform. When you edit the pattern waveform, all waveforms that use that pattern change. Patterns normally represent single-bit data. You can create a bus Pattern by adding a bit range to the name, as shown below: $buspat[7:0] Bus Patterns cannot be added to single-bit waveforms, or vice versa. Also, the number of bits in a bus Pattern must match the number of bits in the bus waveform to which it is added. Creating Patterns To create a pattern: 1. Select the Edit ⇒ New Wave command. The Add New Wave dialog box (Figure 4-9) is displayed. Design Verification Tools User Manual 93 Drawing the Waveforms Figure 4-9. Add New Wave Dialog Box 2. Check the Pattern radio button. 3. Type a name for the Pattern in the edit box. The name should begin with a dollar sign ($). If you do not include a dollar sign, the Waveform Editor automatically adds one. 4. Click Add to add the Pattern’s name to the name window. The dialog box remains open so you can continue to add Pattern names without having to reselect the command. You can now draw a waveform for this Pattern. Once the Pattern is drawn, you can add it to a waveform or another pattern. Inserting Patterns To add a pattern to a waveform or another pattern: 1. Click on the Transition where you want to insert the Pattern. Or click on the pulse you want the Pattern to replace. 2. Select the Edit ⇒ Insert Pattern command. The Insert Pattern dialog box (Figure 4-10) is displayed. 3. In the Patterns list box, click on the name of the Pattern you want to use. 4. Click Insert to insert it. Figure 4-10. Insert Pattern Dialog Box Design Verification Tools User Manual 94 Drawing the Waveforms ✍ NOTE You can also use the Copy command to copy a Pattern to the clipboard, then use the Paste command to insert it in another waveform. The Pattern, however, is inserted only as a series of pulses, and loses its identity as a Pattern. Hierarchical Patterns Patterns can be defined hierarchically. That is, one Pattern can contain other Patterns, which themselves include other Patterns, and so on. This feature makes it possible to build complex Patterns from simpler “building block” Patterns. ✍ NOTE Hierarchical Patterns cannot be defined recursively. That is, you cannot add a copy of a Pattern to itself. Editing Patterns You edit patterns the same way as waveforms. When you change a Pattern, all the waveforms containing it change. You can edit either the Pattern itself, or an instance of that Pattern in another waveform (“in-place” editing). If you edit the instance, the original pattern is also modified. All changes are shown immediately on the screen. ✍ NOTE You can do “in-place” editing only if the waveform of the Pattern is displayed (rather than a rectangle). The Pattern Waveforms checkbox in the Display Options dialog box must be marked (or the Pattern Names checkbox must be unmarked). Scaling Patterns and Waveforms To make any pattern, span, or an entire waveform longer by scaling it: 1. Select the pattern, span, or waveform you want to scale. 2. Click the Scale edit box in the Waveform Editor Toolbox (Figure 4-11). 3. Enter any whole number larger than 1. The length of the selection will be multiplied by this value. (A span is multiplied only if it is not part of a Repeat Forever waveform.) 4. Press Enter to see the change. Design Verification Tools User Manual 95 Drawing the Waveforms Figure 4-11. Waveform Editor Toolbox If a complete waveform contains a pattern, that pattern is scaled along with the rest of the waveform. (The original definition of the pattern is unaffected by the scaling.) Repeating Patterns and Waveforms To repeat any pattern or an entire waveform: 1. Select the pattern or waveform you want to repeat. You can also drag to select any arbitrary section of a waveform (except sections that are part pulse, part pattern). 2. Click the Repeat edit box in the Toolbox. 3. Enter any whole number larger than 1 for the number of times you want the pattern, waveform, or selection repeated. 4. If you want a waveform to be repeated indefinitely, mark the Forever check box. You can only repeat forever selections and pulses at the end of a waveform. Patterns and selections cannot be repeated indefinitely. The Forever check box is disabled for these items. 5. Press Enter to see the change. Design Verification Tools User Manual 96 Drawing the Waveforms Deleting, Cutting, Copying, and Pasting Waveforms Any part of a waveform that can be selected (pulses, spans, or the entire waveform) can be deleted, or cut or copied to the clipboard. To delete, cut, or copy part of a waveform: 1. Select the part of the waveform you want to delete or copy. 2. Select the Edit ⇒ Delete command to remove the selected region. The deleted data will not be copied to the clipboard. Or select either the Edit ⇒ Cut or Edit ⇒ Copy command. The Cut command deletes the region and copies it to the clipboard. The Copy command copies it to the clipboard without deleting it. To paste the copied data into the current waveform: 1. Select the point where you wish to paste the data. If you select a Transition, the data is inserted at that point. If you select a pulse or span, the data replaces the selection. 2. Select the Edit ⇒ Paste command. Saving Changes The first time you use the File ⇒ Save command, the Waveform Editor creates two files, design.wet and design.wdl. The .wet file contains the names of the nodes or signals you have created waveforms for. The .wdl file contains the waveforms themselves, in WDL (Waveform Description Language) format. You can use the Save As command to save files under a different base name, to create multiple stimulus files for a single project. ✍ NOTE You can perform an unlimited number of Undos and Redos until you save the file. At that point, the files are updated and all Undo/Redo information is lost. Do not save the file if there are still changes you want to Undo or Redo. (The AutoSave Option command only saves the changes in a temporary file at the specified time interval and the file will be deleted if the Waveform Editor exits normally. This does not conflict with the Save or Save As command.) Design Verification Tools User Manual 97 Exporting the Stimulus File Exporting the Stimulus File After you have created the waveforms, create a stimulus file for simulation. The Waveform Editor database is translated into the stimulus format of the target simulator and written to the appropriate files. Using the Export Command You can export a .wdl file to another text stimulus file, either a Verilog test fixture file (.tf) or a VHDL test bench file (.vht or .tb). Select the File ⇒ Export command. The WET Export dialog box (Figure 4-12) prompts. Figure 4-12. WET Export Dailog Box 1. Click the upper Browse button to select an input .wdl file to open. 2. In the Export Style field, check the desired radio button to specify the output file extension. 3. Click Export. Output file has the default name as the input file. Its file extension varies with the Export style you choose. Changing the Waveforms for Exporting You can change the waveforms for exporting using the Waveform Editor. The direct conversion of the waveforms to the appropriate stimulus file format is usually all you need. To change the node parameters: Select the Edit ⇒ Node Parameters command. The Waveform Editor displays the dialog box shown in Figure 4-13. Design Verification Tools User Manual 98 Exporting the Stimulus File Figure 4-13. Node Parameters Dialog Box Before you can modify a node, you must highlight its name in the Nodes list box. Selecting Nodes To select nodes: ■ ■ ■ Drag the cursor across two or more names in the Nodes list box. Or select one name in the Nodes list box, then press Shift while selecting a second name. The range of names between is highlighted. Or hold down Ctrl, then click in the Nodes list box to select (or deselect) individual names. When more than one node is selected, any changes you make apply to all selected nodes. Changing Polarity The Polarity radio buttons let you change the signal polarity of a node in the stimulus file. (The schematic is not altered.) This feature is most often used to change Bidirectional nodes to Input nodes. Most simulators do not accept stimulus data for Bidirectional nodes, which must be redefined as Inputs. To change the polarity of a node: 1. Select Edit ⇒ Node Parameters. 2. Highlight the node in the Nodes list box. 3. Click the radio button for the desired Polarity. Changing Offset The Offset edit box lets you retard every Transition in a waveform by the amount of time entered. In this way, all the Transitions in the waveforms do not occur at exactly the same time. Only positive values (delays) can be entered. You generally apply Offsets only to selected waveforms. If you offset all of the waveforms in the stimulus set, you have no net offset. Design Verification Tools User Manual 99 Waveform Editor Configuration Waveform Editor Configuration The Waveform Editor has several configuration variables. These variables can be modified using the Timing Options dialog box and Display Options dialog box. The following sections explain these variables. Timing Options Before drawing the waveforms, you may need to enter timing information for the simulation. Select the Options ⇒ Timing Options command. The Timing Options dialog box (Figure 4-14) is displayed. Figure 4-14. Timing Options Dialog Box Time Units The Time Units radio buttons select the time interval for the simulation database. In the simulation stimulus file, stimulus values are specified at intervals of this Time Unit. All stimulus events occur at, and have lengths of, integral multiples of the Time Units. This feature makes it easier to draw waveforms, because all Transitions are automatically forced to occur at multiples of the Time Units. Display Options The Display Options dialog box (Figure 4-15) lets you control the appearance of the waveform display. Figure 4-15. Display Options Dialog Box Design Verification Tools User Manual 100 Waveform Editor Configuration ■ ■ ■ The Pattern Names box and Pattern Waveforms box control the display of Patterns. When only the Pattern Names box is checked, Patterns are displayed as featureless boxes with their names written inside. Clicking on a Pattern selects the entire Pattern, not just one of its pulses. When both the Pattern Names and Pattern Waveforms boxes are checked, the Pattern’s waveform is also displayed within the box. You can select any pulse in a Pattern by clicking on it. When neither the Pattern Names or Pattern Waveforms box is checked, Patterns are displayed simply as waveforms, without any box or name to indicate they are Patterns. You cannot check only the Pattern Waveforms box. The Pattern Names box must be checked before the Pattern Waveforms box can be checked. When the Guidelines box is checked, the waveforms are drawn with dotted lines separating them. These lines make it easier to see which waveform you are about to select before you click. Bus Radix is displayed with four radio buttons, one for each radix: Binary, Octal, Decimal, and Hexadecimal. Checking one of the radio buttons changes the bus radix and waveform display characteristics. Design Verification Tools User Manual 101 Chapter 5 Timing Analyzers The ispDesignExpert provides two timing analyzers for different designs. The Performance Analyst is the timing analyzer for MACH designs, while the ispEXPERT Timing Analyzer is the timing analyzer for ispLSI designs. The timing analysis by the Performance Analyst is the process of verifying circuit timing by totaling the propagation delays along paths between clocked or combinational elements in a circuit. It can determine and report timing data such as the critical path, setup/hold time requirements, and the maximum frequency. The ispEXPERT Timing Analyzer provides accurate pin-to-pin timing information for your design. The Timing Analyzer calculates maximum clock frequency, chip boundary setup and hold requirements, Tpd and Tco path delays, GLB boundary delays, and performs path enumeration. This chapter covers information on the following topics: ■ ■ Performance Analyst • Timing model • The analysis types supported by the Performance Analyst • Path tracing rules and options • Running static timing analysis in Performance Analyst graphic user interface (GUI) mode • Running static timing analysis in batch mode ispEXPERT Timing Analyzer • Timing analysis overview • Running the Timing Analyzer • Timing Analyzer Report Files • Timing Explorer • Running the Timing Analyzer from the command line Design Verification Tools User Manual 102 Performance Analyst Performance Analyst The Performance Analyst is a static timing analysis tool that enables a user to quickly determine the performance of designs implemented in MACH devices. Worst case signal delays are reported in a graphical spreadsheet format that can be filtered by the user to verify the speed of critical paths and identify performance bottlenecks. Overview The Performance Analyst traces each logical path in the design and calculates the path delays using the device’s timing model and worst case AC specifications supplied in the device data sheet. The Performance Analyst performs six distinct analysis types: fMAX, tSU, tPD, tCO, tOE and tCOE. Timing threshold filter, source and destination filter, and path filter can be used to independently fine-tune each analysis. The timing analysis results are displayed in a graphical spreadsheet with source signals displayed on the vertical axis and destination signals displayed on the horizontal axis. The worst case delay value is displayed in a spreadsheet cell if there is at least one delay path between the source and destination. Path delay details are obtained by placing the mouse cursor on the cell and double-clicking the left mouse button. This allows users to easily identify performance bottlenecks. Timing Model Figure 5-1 is a timing model for a MACH4 device. Figure 5-1. MACH4 Timing Model Design Verification Tools User Manual 103 Performance Analyst Analysis Types There are six types of analysis you can perform using the Performance Analyst. The following sections describe these types. fMAX Maximum Clock Operating Frequency – The fMAX path trace analysis reports the worst-case fMAX (maximum clock operating frequency) for each clock in the design. fMAX is equal to the reciprocal of the worst case register-to-register delay. The Performance Analyst reports all register-to-register delays in a spreadsheet format with clock sources displayed. You can specify which clocks the Performance Analyst reports in the spreadsheet, and whether tracing is enabled through all tracing paths. When there are no register paths in the design, the Start button is disabled and the spreadsheet is empty. The Performance Analyst does not attempt to report external fMAX because it cannot make assumptions about the arrival time of signals driving MACH device inputs, and the tSU of devices driven by MACH device outputs. Default fMAX Path Trace The default fMAX path starts at the source register clock input and traces through the clock-to-output path of the register, through any number of levels of combinatorial logic (through internal feedback only), to the D, T, or CE inputs of the destination register, including destination register setup time (tSU). D/T Q Combinatorial Logic Gates CE S/R Q Combinatorial Logic Gates CE D/T Q Q CE S/R D/T D/T S/R D/T Q CE S/R CE S/R Figure 5-2. Default Register-to-Register Delay Path Tracing Design Verification Tools User Manual 104 Performance Analyst The Performance Analyst assumes that the same clock signal and the same edge of the clock signal clock the source and destination registers. However, delays are calculated when the source and destination registers are clocked by two clock signals or by different edges of the same clock signal. In the first case, the delay obtained is actually the setup time of the destination register through the clock-to-output path of the source register. In the second case, the actually fMAX will be half of what is calculated by the tool. tSU Setup Time – The tSU path trace analysis reports setup and hold time for data and clock enable signals with respect to a clock edge, or the register recovery time from asynchronous S/R inputs. You can specify whether tracing is checked at the register’s D/T, CE or S/R inputs. Default tSU Path Trace This data path starts at an input pin and then traces through any number of levels of combinatorial logic to the D, T or CE inputs of a register. The internal tSU of the register is added to the delay path. The value of the internal tSU is dependent on the register being clocked by a global clock or product term clock. The global clock net clock delay is modeled as 0ns for MACH devices, so it is not used in the tSU calculation. The tSU of the register is adjusted for the skew between the global clock and data path. Combinatorial Logic Gates D/T Q CE Product Term Combinatorial Logic Gates S/R D Product Term Q G Figure 5-3. Default tSU Path Tracing Path Endpoints for tSU tSU = (longest_data_path_delay) – (shortest_clock_path_delay) + (internal_setup_time). tHD = (longest_clock_path_delay) – (shortest_data_path_delay) + (internal_hold_time). Design Verification Tools User Manual 105 Performance Analyst For simplicity, in the Timing Analysis spreadsheet, tHD will be shown as a “0” if the calculation is negative, regardless of its value. However, the exact hold time can be observed in the Expanded Delay Path window, which is opened by double clicking on the spreadsheet cell. Combinatorial Logic Gates D/T Q CE Combinatorial Logic Gates S/R Combinatorial Logic Gates Combinatorial Logic Gates Figure 5-4. Tracing tSU at D/T, CE, CLOCK, and S/R Register D/T Inputs Reports tSU / tHD at Register data-input (D/T). Register CE Inputs Reports tSU / tHD at Register Clock Enable (CE). Register Asynch S/R Inputs Reports Recovery-time at Register Set/Reset. tPD Propagation Delay Time – The tPD path trace analysis reports input pin to output pin delay of combinatorial signals. You can specify whether reporting is enabled for paths traced through asynchronous register inputs and transparent latches. Default tPD Path Trace This path starts at an input pin and traces through any number of levels of combinatorial logic, through the data path of the output buffer, to the output pin. Combinatorial Logic Gates Figure 5-5. Default tPD Path Tracing Design Verification Tools User Manual 106 Performance Analyst tCO Clocked Output-to-Pin Time – The tCO path trace analysis reports clock-to-out delay starting from the primary input, going through the clock of flip-flops or gates of latches, and ending at the primary output. You can specify whether reporting is enabled for paths traced through asynchronous register inputs, ripple clocks, or data-input of transparent latch. Default tCO Path Trace This path starts at an input pin and traces through any number of levels of combinatorial logic to the clock pin of a register. Tracing continues through the clock-to-output path of the register and through any number of levels of combinatorial logic, through the data path of the output buffer to the output pin. Only a single register clock-to-output delay exists in this path. When tracing an input latch gate to output delays, the path starts at the pin, traces through the gate-to-output path of the latch and through any number of levels of combinatorial logic, through the data path of the output buffer to the output pin. Only a single latch gate-to-output delay exists in this path. Paths are not reported if they trace through asynchronous register set/reset inputs, ripple clocks, output enable paths, or transparent input latches. D/T Combinatorial Logic Gates Q Combinatorial Logic Gates Q Combinatorial Logic Gates CE S/R D G Figure 5-6. Default tCO and tGO Path Tracing Design Verification Tools User Manual 107 Performance Analyst tOE Output Enable Path Delay – The tOE path trace analysis reports the input pin-to-output enable path delay starting from the primary input, through the Enable of output buffers, ending at the primary output. You can specify whether reporting is enabled for paths passing through the asynchronous register inputs or data-input of transparent latches. Default tOE Path Trace This path starts from the primary input pin and traces any number of levels of combinatorial logic, through the Enable of output buffers, to the primary output. Combinatorial Logic Gates Figure 5-7. Default tOE Path Tracing tCOE Clock to Output Enable Time – This path trace analysis reports the input clock-to-output enable path delay starting from the primary input, going through the clock of flip-flops or gate of latches, going through the Enable of output buffer, and ending at the primary output. You can specify whether reporting is enabled for paths traced through asynchronous register inputs, ripple clocks, or the data-input of transparent latches. Default tCOE Path Tracing This path starts from the primary input pin and traces through the Register Clock, through any number of levels of combinatorial logic, to the Enable of output buffers. D/T Q Combinatorial Logic Gates CE S/R Figure 5-8. Default tCOE Path Tracing Design Verification Tools User Manual 108 Performance Analyst Path Tracing Rules The path tracing rules are designed to let you intuitively explore many aspects of the design timing in an obvious fashion. Static timing analysis options let you specify which rules the path tracing routines follow. Tracing Enabled through Bidirectional Paths Figure 5-9 shows an example of fMAX analysis. This path starts at the source register clock input, traces through the clock-to-output path of the register, through any number of levels of combinatorial logic, and through the data input of the output enable buffer to the output pin. Tracing continues through the input pin and through any number of levels of combinatorial logic to the D/T/CE input of the destination register, including the destination register tSU. D/T Q Combinatorial Logic Gates CE S/R Combinatorial Logic Gates D/T Q CE S/R Figure 5-9. Tracing Enabled through Bidirectional Paths Tracing Enabled through Register Asynch S/R Inputs When this path type is enabled, paths through register S/R inputs to their Q outputs are treated as combinatorial logic. Figure 5-10 shows an example of tPD analysis. Q Combinatorial Logic Gates S/R Figure 5-10. Tracing Enabled through Asynchronous S/R Inputs Design Verification Tools User Manual 109 Performance Analyst Tracing Enabled through Transparent Latch D Inputs When this path type is enabled, paths through data inputs of transparent latches are reported. D Combinatorial Logic Gates Q G Figure 5-11. Tracing Enabled through Transparent Input Latches Tracing Enabled through Ripple Clocks When this path type is enabled, tCO of registers clocked by ripple clocks are reported. D/T Q Combinatorial Logic Gates CE D/T Q S/R CE S/R Figure 5-12. Tracing Enabled through Ripper Clocks Design Verification Tools User Manual 110 Performance Analyst Running Static Timing Analysis Timing analysis must be run after you have targeted a device. If you have not already run the Fitter, the ispDesignExpert will fit the device automatically when you start the Timing Analysis process. To start the Performance Analyst: 1. Select the target device in the Sources window. 2. Double-click Timing Analysis in the Processes window. The ispDesignExpert Process dialog box appears indicating the progress. Then the Performance Analyst is displayed (Figure 5-13). Figure 5-13. Performance Analyst Dialog Box To set options and filters: 1. In the Analysis fleld, select the path analysis report that you want to run. These choices determine the path tracing rules that the Performance Analyst will follow during timing analysis. 2. Click Options to open the Options dialog box (Figure 5-14). Design Verification Tools User Manual 111 Performance Analyst Figure 5-14. fMax Options Dialog Box ✍ NOTE The Options dialog box will vary slightly depending on the analysis type you have chosen. 3. In the Source Registers field and Destination Registers field, exclude the items from the list that you do not want to include in the timing analysis. 4. In the Path Tracing Options field, select the tracing path and endpoint options you want to use. ✍ NOTE Endpoint options are only enabled for tSU. 5. Click OK to close the Options dialog box. To run timing analysis and evaluate the results: 1. In the Analysis field, click Run to start timing analysis. The Performance Analyst calculates the delay paths according to the options you have chosen and displays them in the table (Figure 5-15). Design Verification Tools User Manual 112 Performance Analyst Figure 5-15. Delay Paths Table 2. You can analyze individual timing components used to calculate the timing path by double-clicking on the field to open the Expanded Path dialog box. Figure 5-16. Expanded Path Dialog Box 3. Click OK to close the Expanded Path dialog box. 4. You can print an entire analysis report by clicking the Print icon on the toolbar, or by selecting File ⇒ Print command. Also, you can print the timing results of individual paths by clicking Print at the bottom of the Expanded Path dialog box. Design Verification Tools User Manual 113 Performance Analyst Comparing the Timing Results of Different Fitter Options You can save the timing results after you fit the design. Then you can change Fitter options, rerun timing analysis, view the results, and compare the saved results to the current results. To compare the timing results of different Fitter options: 1. Click Run in the Analysis field. The Performance Analyst calculates the delay paths according to the options you have chosen and displays them in the table. 2. Choose File ⇒ Save as and save the file (.tvw) to the desired location. When you save the timing file, ispDesignExpert saves all settings and its associated files. 3. Close the Performance Analyst. 4. Change the Fitter options by selecting Tools ⇒ Global Project Optimization from the ispDesignExpert Project Navigator. 5. Rerun Timing Analysis from the Processes window and view the results. 6. Choose File ⇒ Open and open the previously saved timing file in a separate window. 7. Compare the two results. Comparing the Results of Different Timing Options You can change operating conditions and timing options and then compare the results to the original settings using the New Window command. To compare the results of different timing options: 1. Click Run in the Analysis field. The Performance Analyst calculates the delay paths, according to the options you have chosen, and displays them in the table. 2. Choose Window ⇒ New Window to open a new timing window. 3. In the new window, change the timing options and then click Run. 4. Compare the results of the two windows. Design Verification Tools User Manual 114 Performance Analyst Running Timing Analysis in Batch Mode There may be times when you want more precision and flexibility while running timing analysis than is available with the Performance Analyst graphic user interface. For example, on the Options dialog you can select Bidirectional path tracing as either "on" or "off." However, this selection applies to all Bidirectional I/O’s in design. There is no way to select an individual one or a partial set. Or in another example, six fixed groups cover the total path traces allowed by the user interface. There is no way to report a path between two arbitrary points in a design. In addition to using the graphical user interface to run timing analysis, you can run the Performance Analyst in "batch mode." This feature is called the Batch Timer. The Batch Timer executes a user-predefined command file and puts the result into a log file. Batch Commands There are four groups of commands supported in the Batch Timer. Set Options SHOWSET PI | PO | CLOCK | GATED | LATCH | SR | OE | CE | CLKIN | U_STOP | U_PASS|… ADDSET setname added_set/pin REMSET setname removed_set/pin Set operation commands let you check pins located in the Timer set. These include PI (primary input), PO (primary output), CLOCK (clock of FF/L), GATED (D of FF/L), LATCH (D of Latch), SR (set/reset), OE (output-enable), CE (clock-enable), CLKIN (global clock), U_STOP (user-defined-stop for ignored false path), U_PASS (user-defined-pass for transparent latch), and etc. You can ignore any path passing through a particular point by putting it into U_STOP. The command is ADDSET U_STOP macrocell_stopped. Path Tracing LONGEST set2set | pin2pin SHORTEST set2set | pin2pin Path tracing commands let you get paths between any two sets or any two points. The path will be expanded and reported as each step in detail if it is pin2pin mode. For example: LONGEST p1 p0 LONGEST input_a reg_b.d Design Verification Tools User Manual 115 Performance Analyst Report REPORTSET [maxpath=n] [threshold=m] [excel=1|0] REPORT file_name The REPORTSET command lets you specify the number of paths in each section to be reported, specify the delay threshold so that only paths longer than the threshold are reported, and specify the report in Excel-mode, i.e., a tab is inserted. The REPORT command generates the Timing Report as the specified file name. Switch Control SWITCH passBI | passSR | passCLK | passLatch 1|0 Use the SWITCH command strings ON (1) or OFF (0) to select the path-tracing enable through Bidirectional, Set/Reset, Transparent Latch, or Ripple Clock trace paths. For example: SWITCH passCLK 1 Using the Batch Timer Follow these steps to use the Batch Timer. For this example, we will use the alarmclk design found in the \examples\mach_pal\mixed\alarmclk directory. To use the Batch Timer: 1. In the project directory, use a text editor to open a command file (.tcd). Typically the name of the file will be the same as the design. For example, alarmclk.tcd. 2. Include the batch commands that you want in the file, and then save the file. The command file must be in the project directory. 3. Open a DOS window. 4. At the command line, change directories to the project directory. For example: cd \ispTOOLS\ispsys\examples\MACH_PAL\mixed\alarmclk 5. At the command line, type the following to open the Batch Timer: \ispTOOLS\ispsys\bin>timer 6. At the command line, type the following (all on one line): \ispTOOLS\ispsys\bin>timer -inp alarmclk.tte -tcd alarmclk.tcd -tlg alarmclk.tlg 7. Press Enter to run the Batch Timer. 8. Go to the project directory and view the report file (alarmclk.trp) and the log file (alarmclk.tlg). Design Verification Tools User Manual 116 Performance Analyst Batch File Examples The following are examples of batch timing analysis files. Comment lines start with ‘//’. The file is not case sensitive. The example design is called alarmclk. Batch Command File Example longest clock po report alarmclk.trp showset clock quit Timing Report File Example // // // // // // Project = Family = Device = Speed = Voltage = Operating alarmclk M4 M4-64/32 -15 5.0 Condition = COM // // // // // Pass Bidirection = OFF Pass S/R = OFF Pass Latch = OFF Pass Clock = OFF Maximum Paths = 20 Section fMAX -- Clock Source From: clock Delay Location(From=>To) ===== =============== 18.0 _C_4 => _C_4 18.0 _D_12 => _D_12 18.0 _D_8 => _D_8 18.0 _C_0 => _C_0 18.0 _C_8 => _C_8 18.0 _C_8 => _A_4 18.0 _A_4 => _A_4 18.0 _A_4 => _B_8 18.0 _A_4 => _A_8 18.0 _B_8 => _B_8 18.0 _B_8 => _A_8 18.0 _A_8 => _B_8 18.0 _A_8 => _A_8 Max. Frequency: 55.5 MHz Source Destination ====== =========== alrmtime_0_.C alrmtime_0_.D alrmtime_1_.C alrmtime_1_.D alrmtime_2_.C alrmtime_2_.D alrmtime_3_.C alrmtime_3_.D cur_time_0_.C cur_time_0_.D cur_time_0_.C cur_time_1_.D cur_time_1_.C cur_time_1_.D cur_time_1_.C cur_time_2_.D cur_time_1_.C cur_time_3_.D cur_time_2_.C cur_time_2_.D cur_time_2_.C cur_time_3_.D cur_time_3_.C cur_time_2_.D cur_time_3_.C cur_time_3_.D Design Verification Tools User Manual 117 Performance Analyst Section tSU tSU, tHD ======== 10.0, 0.0 10.0, 0.0 10.0, 0.0 10.0, 0.0 10.0, 0.0 10.0, 0.0 10.0, 0.0 10.0, 0.0 10.0, 0.0 10.0, 0.0 10.0, 0.0 10.0, 0.0 10.0, 0.0 10.0, 0.0 10.0, 0.0 10.0, 0.0 Location(From=>To) ================ _P5 => _C_4 _P5 => _D_12 _P5 => _D_8 _P5 => _C_0 _P3 => _C_8 _P3 => _A_4 _P3 => _B_8 _P3 => _A_8 _P14 => _C_4 _P9 => _D_12 _P8 => _D_8 _P7 => _C_0 _P18 => _C_8 _P17 => _A_4 _P16 => _B_8 _P15 => _A_8 Source ====== ld_new_alrm_time ld_new_alrm_time ld_new_alrm_time ld_new_alrm_time ld_new_clk_time ld_new_clk_time ld_new_clk_time ld_new_clk_time new_alrm_time_0_ new_alrm_time_1_ new_alrm_time_2_ new_alrm_time_3_ new_clk_time_0_ new_clk_time_1_ new_clk_time_2_ new_clk_time_3_ Destination =========== alrmtime_0_.D alrmtime_1_.D alrmtime_2_.D alrmtime_3_.D cur_time_0_.D cur_time_1_.D cur_time_2_.D cur_time_3_.D alrmtime_0_.D alrmtime_1_.D alrmtime_2_.D alrmtime_3_.D cur_time_0_.D cur_time_1_.D cur_time_2_.D cur_time_3_.D Location(From=>To) ================ _P6 => _D_4 _P6 => _D_0 _P6 => _B_0 Source ====== showalrm showalrm showalrm Destination =========== display_1_ display_2_ display_3_ Location(From=>To) =============== _P11 => _B_4 _P11 => _D_4 _P11 => _D_0 _P11 => _B_0 _P11 => _A_0 Source ====== clock clock clock clock clock Destination =========== display_0_ display_1_ display_2_ display_3_ sound_alrm Section tPD Delay ===== 15.0 15.0 15.0 Section tCO Delay ===== 23.0 23.0 23.0 23.0 23.0 Design Verification Tools User Manual 118 Performance Analyst Log File Example // Batch Timer Log File // // // // // // Project = Family = Device = Speed = Voltage = Operating alarmclk M4 M4-64/32 -15 5.0 Condition = COM // // // // // Pass Bidirection = OFF Pass S/R = OFF Pass Latch = OFF Pass Clock = OFF Maximum Paths = 20 longest clock po // No path found. report alarmclk.trp // Timing Report File is generated in: alarmclk.trp showset clock // alrmtime_0_.C alrmtime_1_.C // cur_time_0_.C cur_time_1_.C // Total number of pins: 8 alrmtime_2_.C cur_time_2_.C alrmtime_3_.C cur_time_3_.C quit // Design Verification Tools User Manual 119 ispEXPERT Timing Analyzer ispEXPERT Timing Analyzer The ispEXPERT Timing Analyzer performs the following functions: ■ ■ ■ ■ ■ Determines maximum frequency for clocking a design containing two or more flipflops and/or latches. It also lists the clock periods between all the internal register pairs and the frequencies, along with the names of the signals that drive the clock inputs of those registers. The frequency is provided only for those sets of registers that are driven by the same reference clock; otherwise the field is left blank. The clock signal could be a primary input, register Q output, or a module I/O. It also lists the number of GLB levels for each path. Calculates setup and hold time for boundary registers. Calculates Tpd and Tco path delays. Calculates GLB boundary delays. Performs path enumeration by calculating path delays from all the source nodes to all the primary output nodes. The delays listed are in descending order and the source nodes are primary inputs, register Q outputs, or module I/Os. To obtain path delays for the remaining destination nodes that include register inputs and module I/Os, use the Design Manager menus. Overview The static timing analyzer enables you to evaluate the performance of the design implemented in ispLSI devices. The analyzer traces all the signal paths and their delays, determines critical (timing) paths, and evaluates maximum frequency of the design and setup/hold requirements. Path Analysis Paths normally start at primary input ports, bidirectional ports, or output pins of registers (hereafter called the source nodes), and end at primary output ports, bidirectional ports, data, and clock pins of the registers (hereafter called destination nodes). There are four types of timing paths: ■ ■ ■ ■ Primary input to register – A path begins at the primary input port or bidi port and ends at the data pin or clock pin of a register. Register to register – A path begins at an output pin of a register and ends at a data pin or clock pin of a register. Register to primary output – A path begins at an output pin of a register and ends at a primary output port or bidi port. Primary input to primary output – A path begins at a primary input port or bidi port and ends at a primary output port or bidi port. A Tpd path is a path that begins at a primary input port or bidi port and ends at a primary output port or bidi port and that does not have a register in the path. A Tco (clock-to-output) path is a path that begins at a primary input and drives the clock pin of a register whose Q-output ends at a primary output. Design Verification Tools User Manual 120 ispEXPERT Timing Analyzer The Timing Analyzer calculates the delay of a path by tracing from the starting point of the path to its ending point, cumulatively adding delays along the way. The longest path is the path that has the largest delay from start point to end point. The shortest path is the path that has the smallest delay from start point to end point. ✍ NOTE Paths starting from power (Vcc) or ground (GND) connections are not considered since these connections do not propagate transitions. Frequency Calculation The performance of a circuit is usually measured by frequency. The higher the frequency, the faster the circuit. The Timing Analyzer first examines the D inputs of all destination registers looking for the Q outputs of source registers. If it finds a Q output, the Timing Analyzer adds the propagation delay through the source register and the setup time for the register to the path delay time, and stores the resulting value. After the Timing Analyzer has examined all registers, the maximum delay time of all values calculated will be the minimum clock period value. This value, in turn, gives the maximum allowable clock frequency. ✍ NOTE An accurate frequency calculation by the Timing Analyzer assumes the registers in the design are controlled by a single clock. Frequency calculation may be skewed if the registers in the design are controlled by a gated clock. No frequency calculation is done by the Timing Analyzer if either of the following conditions exists: ■ ■ A design has no register A design has registers, but it has only one register level Frequency Calculation Example In Figure 5-17, the setup time, hold time, and delay from clock pin to output pin of each register is 10ns. In this example, the longest path delay from Q1 to D2 is 90ns, the delay from C1 to Q1 of FF1 is 10ns, and the setup time of FF2 is 10ns. The calculation for minimum clock period would then be 10 + 90 + 10 = 110ns. Design Verification Tools User Manual 121 ispEXPERT Timing Analyzer The frequency is then calculated as follows: frequency = 1/minimum clock period = 1/110 = 9.09Mhz IN3 OUT2 combinatorial FF1 FF2 IN1 D1 combinatorial Q1 C1 IN2 CLK combinatorial D2 Q2 combinatorial OUT1 C2 combinatorial Figure 5-17. Frequency Calculation Example Design Verification Tools User Manual 122 ispEXPERT Timing Analyzer Setup and Hold Time Evaluation Timing analysis determines the setup and hold times for registers from the ports of a design by examining all destination registers and storing the longest and shortest delay paths between all ports connected to the D or CLK inputs of flip-flops and latches. Setup Time Setup time is the length of time a data signal must be stable before the active edge of a CLK (see Figure 5-18). Setup time for primary input ports is calculated as follows: setup time = longest data path delay - shortest clock path delay + setup time of register Because of differences in the longest data path and the shortest clock path, it is possible for setup time to be negative. clock data Setup Hold Figure 5-18. Setup and Hold Time Hold Time Hold time is the length of time a data signal must remain stable after the active edge of a CLK (see Figure 5-18). Hold time for primary input ports is calculated as follows: hold time = clock path delay - shortest data path delay + hold time of register Because of differences in the longest clock path and the shortest data path, it is possible for hold time to be negative. Setup and Hold Time Example Figure 5-19 illustrates the setup and hold time calculation for primary input ports. For this example, the setup time and hold time of each register is 10. The longest and shortest path delay values are the same as those in Figure 5-23. Design Verification Tools User Manual 123 ispEXPERT Timing Analyzer Setup and hold time for register FF1 is calculated as follows: ■ ■ ■ ■ The setup time of port IN1 to port CLK is: 100 - 20 + 10 = 90ns The hold time of port IN1 to port CLK is: 20 - 100 + 10 = -70ns The setup time of port IN2 to port CLK is: 40 - 20 + 10 = 30ns The hold time of port IN2 to port CLK is: 20 - 40 + 10 = -10ns Because there is no port that drives the data pin of register FF2 directly, there is no setup time and hold time requirement for FF2 from primary input ports. FF1 FF2 IN1 D1 combinatorial Q1 C1 IN2 CLK combinatorial D2 Q2 combinatorial OUT1 C2 combinatorial Figure 5-19. Setup and Hold Time Example Design Verification Tools User Manual 124 ispEXPERT Timing Analyzer Tpd Calculation The Tpd calculation determines the path delays between the primary inputs and primary outputs of the design with no register between them. Figure 5-20 shows a Tpd example. IN1 OUT1 combinatorial Figure 5-20. Tpd Example Tco Calculation The Tco calculation determines the path delays from a primary input that drives the clock input of a register, whose Q output drives a primary output. The Tco is calculated as: Tco = maximum delay from primary input to register clock pin + maximum delay of register clock-to-Q + maximum delay from register Q-output to primary output Figure 5-21 shows a Tco example. IN1 D Q OUT1 CLK CLOCK Figure 5-21. Tco Example Design Verification Tools User Manual 125 ispEXPERT Timing Analyzer Path Enumeration The process of identifying all the source nodes for any given destination node and the respective path delays is called path enumeration. Typically, there could be one or more paths between a pair of source-destination nodes. Path enumeration enables you to identify the paths on a given output node in detail in order to modify the design to meet timing constraints. Figure 5-22 provides an example of path enumeration. IN4 OUT3 combinatorial IN3 OUT2 combinatorial FF1 FF2 IN1 D1 combinatorial Q1 combinatorial C1 IN2 CLK D2 Q2 combinatorial OUT1 C2 combinatorial Figure 5-22. Path Enumeration Example Based on this example, the following paths are reported during path enumeration: Source IN4 IN3 Destination OUT3 OUT3 IN3 OUT2 FF2.Q2 OUT1 IN3 FF1.Q1 FF2.D2 FF2.D2 CLK FF2.C2 CLK FF1.C1 IN1 IN2 FF1.D1 FF1.D1 Design Verification Tools User Manual 126 ispEXPERT Timing Analyzer Longest and Shortest Path Example Figure 5-23 is an example of a small design. All the design objects are pin, port, net and instance. Each instance has input pins and output pins. Each net has a source node and destination node(s). For the example in Figure 5-23, the following information is assumed: ■ ■ ■ ■ ■ ■ ■ ■ The longest path and the shortest path delay from IN1 to D1 are both 100. The longest path and the shortest path delay from IN2 to D1 are both 40. The longest and the shortest path delay from CLK to C1 are both 20. The longest and the shortest path delay from CLK to C2 are both 20. The longest and the shortest path delay from IN3 to D2 are both 50. The longest and the shortest path delay from Q1 to D2 are both 90. The longest and the shortest path delay from Q2 to OUT1 are both 30. The longest and the shortest path delay from IN3 to OUT2 are both 80. IN3 OUT2 combinatorial FF1 FF2 IN1 combinatorial D1 Q1 C1 IN2 CLK combinatorial D2 Q2 combinatorial OUT1 C2 combinatorial Figure 5-23. Path Analysis Example Design Verification Tools User Manual 127 ispEXPERT Timing Analyzer For the previous example, the timing analysis results would be the following: Longest Paths: Source IN1 Q1 IN3 Q2 CLK CLK Destination D1 D2 OUT2 OUT1 C1 C2 Path Delay (ns) 100 90 80 30 20 20 Destination C1 C2 OUT1 D1 D2 OUT2 Path Delay (ns) 20 20 30 40 50 80 Shortest Paths: Source CLK CLK Q2 IN2 IN3 IN3 The example in Figure 5-23 is a very simple design; however, in a more complex design, loops may exist. If loops exist in a design, all related loops are broken and the path delay calculation is done. GLB Boundary Calculation The path delay of any signal that traverses from the primary input to the primary output of the device can be categorized into routing and logic delays. The routing delay could be either GRP or GRP/ORP Bypass and the logic delay is attributed to the delay in the GLB(s). Any given signal can have one or more GLBs in its path with GRP delays between each GLB. Figure 5-24 shows a boundary calculation example. IN1 Routing A0 GRP Routing A1 OUT0 GRP/ORP GRP GLB Routing GLB Figure 5-24. Boundary Calculation Example Design Verification Tools User Manual 128 ispEXPERT Timing Analyzer Running the Timing Analyzer Once the design has compiled successfully, the Timing Analyzer can be run. The Timing Analyzer uses the .sim file generated by the ispDesignExpert software as input. The Timing information for the device part must exist in the .sim file to perform timing analysis. To run the Timing Analyzer: 1. Select Tools ⇒ Timing Analyzer Settings from the ispEXPERT Compiler window. 2. Turn on or off the following items to select the type of analysis you wish to run: • Calculate Frequency • Calculate Setup/Hold Time • Calculate Tpd • Calculate Tco 3. Select Tools ⇒ Timing Analyzer Settings ⇒ Select Paths to display the Timing Analyzer Path Selection dialog box (Figure 5-25). Figure 5-25. Timing Analyzer Path Selection Dialog Box ✍ NOTE You must select source and/or destination nodes to perform path analysis. • In the Analysis Path Criteria area, you can specify that you want to calculate for All nodes, Longest/Shortest paths, or Maximum Number <value>. If you select all nodes, the Timing Analyzer calculates the delays from all the source nodes that drive the destination nodes. If you specify Longest/Shortest, only the longest and shortest path are calculated. If you specify a maximum number, the Timing Analyzer limits the delay calculation to that number. Those delay values are printed in descending order. ✍ NOTE Selecting All Sources may result in a long Timing Analyzer runtime. Design Verification Tools User Manual 129 ispEXPERT Timing Analyzer • Use the Report type area to specify the type of Path Selection report to be generated. The Summary Only selection generates the design.spt file that contains a summary of the path selection information. The Summary & Detailed selection generates both a summary (design.spt) and a detailed version (design.dpt) of the path selection report. The detailed report provides a complete path trace of each reported path. • Click Select Source Nodes to display the Select Source Nodes dialog box (Figure 5-26). Use the Show Nodes area to filter the nodes to be displayed in the list boxes. Move the nodes between the Available Nodes and the Analyze Nodes lists using the Add All, Add, Remove, and Remove All buttons. Figure 5-26. Select Source Nodes Dialog Box • Click Select Destination Nodes to display the Select Destination Nodes dialog box (Figure 5-27). Use the Show Nodes area to filter the nodes to be displayed in the list boxes. Move the nodes between the Available Nodes and the Analyze Nodes lists using the Add All, Add, Remove, and Remove All buttons. Figure 5-27. Select Destination Nodes Dialog Box Design Verification Tools User Manual 130 ispEXPERT Timing Analyzer 4. Select Tools ⇒ Timing Analysis from the ispEXPERT Compiler window. The ispEXPERT jet moves, showing that your instructions are processing. To terminate the timing analyzer, click the Stop icon. When the process finishes, the icon is disabled. 5. Check the Session Log box for a successful message. Timing Analyzer Report Files The following reports may be generated by the Timing Analyzer: ■ ■ ■ ■ ■ ■ ■ ■ Clock Frequency Report (design.mfr) shows the maximum frequency at which the design can operate and indicates the number of GLB levels. It also lists all the registered paths in the design and their corresponding frequencies. Setup and Hold Report (design.tsu) shows the setup/hold requirements of all the boundary registers in the design. Tco Report (design.tco) lists all the path delays from a primary input that drives the clock inputs of the registers whose Q output drives a primary output. Tpd Report (design.tpd) lists all the path delays between the primary inputs and the primary outputs of the design. Selected Path Summary Report, created when Summary Only is selected, generates the design.spt file, which contains only summary information for the paths selected in the Path Selection dialog box. Selected Path Boundary Report (design.gpt) is created when the Timing Analyzer runs. It details the signal as it traverses through different GLB boundaries. Selected Path Detailed Report, created when Summary & Detailed is selected, generates a detailed version (design.dpt) of the timing analysis report. It provides a complete path trace of each selected path. This selection also creates a summary report. 6192 Report (design.mpt) lists the delays between all module I/Os when the device in the design is in the ispLSI 6000 family. You can access each of the timing reports from the Results menu of the ispEXPERT Compiler. The reports are displayed in table format in the Timing Explorer. Design Verification Tools User Manual 131 ispEXPERT Timing Analyzer To access timing reports: Select Results ⇒ Clock Frequency Table to view the design.mfr file as a Timing Explorer table. Select Results ⇒ Setup and Hold Table to view the design.tsu file as a Timing Explorer table. Select Results ⇒ Tco Table to view the design.tco file as a Timing Explorer table. Select Results ⇒ Tpd Table to view the design.tpd file as a Timing Explorer table. Select Results ⇒ Timing Reports ⇒ Selected Path Summary to view the design.spt file. Select Results ⇒ Timing Reports ⇒ Selected Path Detailed to view the design.dpt file. Select Results ⇒ Timing Reports ⇒ Selected Path Boundary to view the design.gpt file. Select Results ⇒ Timing Reports ⇒ 6192 to view the design.mpt file. If the Clock Frequency Report or the Setup and Hold Report is not present or if the Compiler Control settings changed since the report was generated, the Timing Analyzer is rerun to obtain the latest report when you request report results. You can also open the report files using the File menu. Use the scroll boxes, the arrow keys, or the Find function to quickly find any information. You can open and edit or print any of these files. Refer to the ispEXPERT Compiler User Manual for the examples of the design report files. ✍ NOTE To access a timing report that is disabled, use the Tools ⇒ Timing Analyzer Settings menu item to turn on generation of that report. Rerun the Timing Analyzer. Design Verification Tools User Manual 132 ispEXPERT Timing Analyzer Timing Explorer The Timing Explorer provides an interactive method for viewing and querying timing information for the design. The Timing Explorer is accessed by Tools ⇒ Timing Explorer from the Project Navigator or by double-clicking Timing Explorer in the Processes window. Only the data you requested displays. This section describes methods to use to obtain the timing information you need. You can also access the Timing Explorer by displaying a Timing Analysis table using the Results menu of the ispEXPERT Compiler window. When you access the Timing Explorer in this way, all available data is included in the requested table. The Timing Explorer consists of the Signal Navigator and several tables. Refer to the remainder of this section for details on adding data to your Timing Explorer tables. Signal Navigator The Signal Navigator (Figure 5-28) lists design signals in a tree format and groups them into four categories—Inputs, Outputs, Bidirectional, and Registers. You can traverse the design in fan-in or fan-out mode (click the right mouse button to select the mode). You can expand the signal tree until the selected signal is a boundary signal or starts a loop. Figure 5-28. Signal Navigator Design Verification Tools User Manual 133 ispEXPERT Timing Analyzer Pop-up Menus from the Signal Navigator When you click the right mouse button within the Signal Navigator, a number of commands are available, depending on where the cursor is when you click the right mouse button. From the Signal Navigator window, you can select the following commands: ■ ■ ■ Fan-In Mode – Changes the display to fan-in mode. Fan-Out Mode – Changes the display to fan-out mode. Hide – Removes the Signal Navigator from the screen. From the design name in the Signal Navigator tree, you can select the following commands: ■ ■ ■ ■ Timing Matrix Table – Displays the Timing Matrix Table for the design. Longest Timing Path – Calculates and highlights the design’s longest timing path in the Timing Matrix Table. Shortest Timing Path – Calculates and highlights the design’s shortest timing path in the Timing Matrix Table. Frequency – Calculates and highlights the maximum design frequency in the Frequency Table. From a signal category or signal name in the Signal Navigator tree, you can select the following commands: ■ ■ ■ ■ ■ ■ Add Source Timing Tag – Adds the highlighted signal to the sources in the Timing Matrix Table. You need to select Show Timing Data to calculate values for this source. Add Destination Timing Tag – Adds the highlighted signal to the destinations in the Timing Matrix Table. You need to select Show Timing Data to calculate values for this destination. Frequency – Adds the highlighted signal to the frequency table and shows the values for that signal. Tco Path – Displays the Tco Path Table with the Tco values for that signal. Setup and Hold – Displays the Setup and Hold Table with the Setup and Hold values for that signal. Tpd Path – Displays the Tpd Table with the Tpd values for that signal. Design Verification Tools User Manual 134 ispEXPERT Timing Analyzer Timing Explorer Tables The following tables are available in the Timing Explorer. They are displayed when you request that timing information from the ispEXPERT Compiler Results menu, from the Physical Viewer, or from within the Timing Explorer. ■ ■ ■ ■ ■ Timing Matrix Table (Figure 5-29) Clock Frequency Table (Figure 5-30) Setup and Hold Table (Figure 5-31) Tco Table (Figure 5-32) Tpd Table (Figure 5-33) You may wish to tile or cascade the tables for easier access. You can adjust the column widths by moving the cursor to the line at the right side of the column heading and dragging it to change the column size. Once the tables have been created, you can move between the tables or redisplay a closed table using the View menu or the Timing Matrix Table, Frequency Table, Setup and Hold Table, Tco Path Table, and Tpd Table icons from the tool bar. If you select these icons before requesting a table through a popup menu, the table displays but it does not contain any data. You can also close a table or the Signal Navigator by deselecting an icon or a menu item on the View menu. Figure 5-29. Timing Matrix Table When paths in the Timing Matrix table are preceded by ‘D:’, the delay is to the data input of that register. When paths are preceded by ‘CLK:’, the delay is to the CLK of that register. Design Verification Tools User Manual 135 ispEXPERT Timing Analyzer Figure 5-30. Clock Frequency Table Figure 5-31. Setup and Hold Table Design Verification Tools User Manual 136 ispEXPERT Timing Analyzer Figure 5-32. Tco Table Figure 5-33. Tpd Table Pop-Up Menus from the Timing Tables When you click the right mouse button from the signal name (row or column headers) in the Timing Matrix Table, the following commands are available: ■ ■ ■ ■ Sort – Rearranges the table so the values in the column with the cursor are arranged from lowest to highest or in alphabetical order, as appropriate. Show Timing Data – Shows the timing data for the entire row or column. Add Signal – When you select the command, a dialog box displays so you can enter the name of a signal you want to add to the table. Remove Signal – When you select this command, the signal name where the cursor is located is removed from the table. When you click the right mouse button on a cell in the Timing Matrix Table, the following commands are available: ■ ■ ■ Show Timing Data – Shows the timing data for that cell. Display Timing Path – Cascades to show Longest Path, Shortest Path, and Both Paths. Choose one of these options to have the path display in the Connectivity window of the Physical Viewer. The Physical Viewer tool bar icon changes to show you are in Timing Mode. Report Timing Path – In a new window, displays the timing path as a text report. When you click the right mouse button on the signal name in the Frequency Table, the Display Timing Path and Report Timing Path commands are available. Design Verification Tools User Manual 137 ispEXPERT Timing Analyzer When you click the right mouse button on a cell in the Source Register or Destination Register columns in the Frequency Table, the following additional commands are available: ■ ■ Setup and Hold Table – Displays the setup and hold values of the selected register in the Setup and Hold Table. Tco Table – Displays the Tco data of the selected register in the Tco Table. From a cell in the Register column of the Setup and Hold Table, you can access the Tco Table, and it will contain a value for the highlighted register. From a cell in the Register column of the Tco Table, you can access the Setup and Hold Table, and it will contain a value for the highlighted register. Timing Path Report When you select the Report Timing Path command, the Timing Path Information Window (Figure 5-34) displays. The report information varies, depending on the table you were in when you requested the report. The boundary report displays when you access the Timing Path Report. Click the Detailed Report button to switch to the detailed report. When the detailed report displays, click the Boundary Report button to switch back to the boundary report. Click the Display Path button to display the path in the Connectivity window of the Physical Viewer. Figure 5-34. Timing Path Information Window Design Verification Tools User Manual 138 ispEXPERT Timing Analyzer Running the Timing Analyzer from the Command Line The Timing Analyzer command-line syntax runs the ispEXPERT Timing Analyzer and generates report files based on the options you select. You may include as many of the options as you need in one command. The syntax is: ta [-f] [-su] [-tpd] [-tco] design ta design – The Timing Analyzer evaluates maximum frequency and setup/hold requirements and calculates Tpd path delay values; this is the default. The reports generated are: design.mfr, design.tsu, and design.tpd. -f – Performs maximum frequency calculation only. The report generated is design.mfr. -su – Evaluates the setup/hold requirements of all the boundary registers in the design. The report generated is design.tsu. -tpd – Calculates Tpd path delays. The report generated is design.tpd. -tco – Calculates Tco path delays. The report generated is design.tco. Design Verification Tools User Manual 139 Chapter 6 ModelSim Simulator The ispDesignExpert, integrated with ModelSim from Model Technology, supports VHDL and Verilog HDL simulation. ModelSim provides a full simulation environment. You will be able to simulate single HDL designs as well as mixed Schematic and HDL designs within this simulator environment. This chapter contains the following sections: ■ ■ ■ Running the ispDesignExpert ModelSim Simulator • Using compiled Lattice/Vantis libraries • Simulating VHDL and Verilog HDL designs • XRESET and XTEST_OE handling for post-route simulation • Manually simulating a design Running the stand-alone ModelSim Simulator Compiling Lattice/Vantis libraries for ModelSim 5.2 You can refer to the “Creating a VHDL Test Bench File” and “Creating a Verilog Test Fixture File” sections in the Chapter 1, “Test Stimulus” for information on creating stimulus for VHDL and Verilog HDL simulation. Design Verification Tools User Manual 140 Running the ispDesignExpert ModelSim Simulator Running the ispDesignExpert ModelSim Simulator Using Compiled Lattice/Vantis Libraries If you have installed ModelSim version 4.7, Lattice/Vantis libraries are compiled to the ModelSim directory, and these library directories are mapped to the related library names in ModelSim as follows: For ispLSI designs: ■ ■ ■ ■ ■ ■ ■ <modelsim_path>\lat_vhd directory (mapping name: lat_vhd or lattice) contains the VHDL functional simulation library for ispLSI 1000, 2000, 3000, 5000, and 8000 device families. <modelsim_path>\lat_vitl directory (mapping name: lat_vitl) contains the VHDL timing simulation library for ispLSI 1000, 2000, 3000, 5000, and 8000 device families. <modelsim_path>\lsc_mod directory (mapping name: lsc_mod) contains the VHDL functional and timing simulation library for ispLSI 6000 device family. <modelsim_path>\mach_gen directory (mapping name: generics) contains the VHDL functional simulation library. <modelsim_path>\gen_aux directory (mapping name: gen_aux) contains the VHDL functional simulation library. <modelsim_path>\lsc_vlg directory (mapping name: lsv_vlg) contains the Verilog functional simulation library for ispLSI 1000, 2000, 3000, 5000, 6000, and 8000 device families. <modelsim_path>\lscsub_vlg directory (mapping name: lscsub_vlg) contains the Verilog timing simulation library for ispLSI 1000, 2000, 3000, 5000, 6000, and 8000 device families. For MACH designs: ■ ■ <modelsim_path>\MACH directory (mapping name: MACH) contains the VHDL simulation library for MACH device families. <modelsim_path>\MACH_VLOG directory (mapping name: MACH_VLOG) is Vantis Verilog simulation library for MACH device families. ✍ NOTE In ispDesignExpert, all the libraries are pre-compiled and you do not need to re-compile the libraries before simulation. Design Verification Tools User Manual 141 Running the ispDesignExpert ModelSim Simulator Simulating VHDL and Verilog HDL Designs After creating the VHDL test bench or Verilog test fixture and adding it to your design, you can start simulation. Be sure you have installed the ModelSim software. ✍ NOTE ModelSim Lattice/Vantis OEM version does not support VHDL and Verilog mixed mode simulation. For example, if you do VHDL functional simulation, you can only use VHDL test bench as test stimulus; and so for the Verilog functional simulation. To simulate your design with a VHDL test bench or a Verilog test fixture: 1. Select the test stimulus source, *.vhd or *.tf, in the Sources window of the Project Navigator. 2. Double-click VHDL/Verilog Functional Simulation or VHDL/Verilog Post-Route Simulation in the Processes window (Figure 6-1). Figure 6-1. Simulate an HDL Design 3. The ModelSim application window and the Transcript window appear when the simulator launching is finished. Then your design is automatically being compiled and simulated in ModelSim. The waveforms of the included signals are displayed in the Wave window after successful simulation (Figure 6-2). Design Verification Tools User Manual 142 Running the ispDesignExpert ModelSim Simulator Figure 6-2. ModelSim Window If you need to control the VHDL and Verilog HDL simulation, you can edit the *.udo file accordingly. The ispDesignExpert software generates different .udo files upon different simulation flows. <test_bench_file_name>f.udo VHDL Functional Simulation <test_bench_file_name>.udo VHDL Timing Simulation <test_fixture_file_name>vf.udo Verilog Functional Simulation <test_fixture_file_name>v.udo Verilog Timing Simulation XRESET and XTEST_OE Handling for Post-route Simulation To map XRESET and XTEST_OE signals successfully in your design, modify the .tf file. If you have included or pasted the Verilog test fixture template (*.tfi) into your test fixture file and have XRESET signal in timing model, add the following line at the beginning of the .tf file: ‘define has_xreset The XRESET hold time is 40ns for an ispLSI8000 device and is 10ns for all the other supported devices. So, the time scale in the .tf file should be specified as 1ns/100ps. Design Verification Tools User Manual 143 Running the ispDesignExpert ModelSim Simulator Manually Simulating a Design If you want to manually simulate the design, select the VHDL test bench (*.vhd) or the Verilog HDL test fixture file (*.tf) in the Source window of the Project Navigator. Choose the associated process VHDL Functional Simulation, VHDL Post-route Simulation, Verilog Functional Simulation, or Verilog Post-route Simulation. Click the Properties button at the bottom of the Processes window to display the relevant Properties dialog box. Set Use Automatic Do File to False (its default state is True), and close the Properties dialog box. Double-click the appropriate simulation process to invoke the ModelSim window, then you can manually simulate the design with ModelSim. Refer to the ModelSim manuals, online help, or the VHDL and Verilog Simulation User Manual for more information on simulating VHDL and Verilog HDL designs. Design Verification Tools User Manual 144 Running the Stand-alone ModelSim Simulator Running the Stand-alone ModelSim Simulator Select Tools ⇒ ModelSim Simulator from the ispDesignExpert Project Navigator to start ModelSim in the stand-alone mode. With the stand-alone ModelSim Simulator, you can easily simulate HDL designs outside the current project. To perform VHDL/Verilog functional simulation: 1. Select Tools ⇒ ModelSim Simulator from the Project Navigator. The ModelSim window appears. 2. Select File ⇒ Directory to open the Change Directory To dialog box. Navigate to the directory containing the VHDL test bench file (<test bench>.vhd) or Verilog test bench file (<test bench>.v). Click OK. 3. Select Project ⇒ New. Type modelsim.ini in the Enter name of the Project file to create field. Click Create to create a new project. 4. Click on the VCOM button in the ModelSim Window to open the Compile VHDL Source dialog box. Select <test bench>.vhd file in the File Name list. Click Compile to compile the VHDL test bench file. Or, click on the VLOG button in the ModelSim Window to open the Compile Verilog Source dialog box. Select <test bench>.v file in the File Name list. Click Compile to compile the test bench file. 5. Click on the VSIM button in the ModelSim window to display the Simulate a Design dialog box. Select the test bench design unit and click Add it in the Simulate field. Click OK to accept the settings. 6. Click on the RUN button in the ModelSim window to start simulation. 7. Select View ⇒ All to open all of the ModelSim windows. Select Window ⇒ Tile Vertically to organize your windows. 8. Type list * and then Wave * on the command line in the Transcript window. Signals appear in the List and Wave windows. You can view the functional simulation results both in the waveforms and in the table format. To perform VHDL post-route simulation: 1. Select Tools ⇒ ModelSim Simulator from the Project Navigator. The ModelSim window appears. 2. Select File ⇒ Directory to open the Change Directory To dialog box. Navigate to the directory containing the VHDL test bench file (<test bench>.vhd), netlist (*.vho), and SDF files (*.sdf). Click OK. 3. Select Project ⇒ New. Type modelsim.ini in the Enter name of the Project file to create field. Click Create to create a new project. 4. Select Library ⇒ New. Type work in the Enter name of the Library to create field. Click Create to create a working library. Design Verification Tools User Manual 145 Running the Stand-alone ModelSim Simulator 5. Click on the VCOM button in the ModelSim Window to open the Compile VHDL Source dialog box. • Select *.vho file in the File Name list. Click Compile. • Select <test bench>.vhd file in the File Name list. Click Compile to compile the test bench file. • Click Done to exit the Compile VHDL Source dialog box. 6. Click on the VSIM button in the ModelSim window to display the Simulate a Design dialog box. • Select the Design tab. Highlight the test bench design unit in the two list boxes from the bottom. Click Add. • Select the SDF tab. Click the Browse button to navigate to and select SDF file containing the timing delay information. • Enter design module instantiation label into the Apply to region area. (For example, /UUT) • Click OK. 7. To set up the simulation viewer, first select View ⇒ All from the ModelSim window. • Select Window ⇒ Tile Vertically to organize your windows. • Select test bench in the Structure window. Select Signals ⇒ Add to Waveform ⇒ Signals in Region. Select Signals ⇒ Add to List ⇒ Signals in Region. 8. Select Options ⇒ Simulation Options to display the Simulation Options dialog box. • Select VSIM tab. Enter simulation length into Default Run Length box. Click OK to accept the entry. You will be asked if you want to save the new settings in your project file. Click Yes to save the settings. • Click on the RUN button in the ModelSim window to start simulation. 9. Expand the Wave window. Select Zoom ⇒ Full to view the full size of the Wave window. Select Window ⇒ List to switch the Wave window to List window and view the simulation results in the table format. To perform Verilog post-route simulation: 1. Select Tools ⇒ ModelSim Simulator from the Project Navigator. The ModelSim window appears. 2. Select File ⇒ Directory to open the Change Directory To dialog box. Navigate to the directory containing the Verilog test bench file (<test bench>.v), netlist (*.vo), and SDF files (*.sdf). Click OK. 3. Select Project ⇒ New. Type modelsim.ini in the Enter name of the Project file to create field. Click Create to create a new project. 4. Select Library ⇒ New. Type work in the Enter name of the Library to create field. Click Create to create a working library. Design Verification Tools User Manual 146 Running the Stand-alone ModelSim Simulator 5. Click on the VLOG button in the ModelSim Window to open the Compile Verilog Source dialog box. • Select <test bench>.v file in the File Name list. Click Compile to compile the test bench file. • Click Done to exit the Compile VHDL Source dialog box. 6. Click on the VSIM button in the ModelSim window to display the Simulate a Design dialog box. • Select the Design tab. Highlight the test bench design unit. Click Add. • Select the Verilog tab. Click Browse to open the Select Library dialog box. Navigate to the ispDesignExpert Verilog primitives directory, then click OK to display it in the Additional Search Library field. • Select the SDF tab. Click Browse to navigate to and select <design>.sdf file. Click Open in the Select SDF file dialog box and the file is displayed in the SDF File field. • Enter design module instantiation label into the Apply to region area. (For example, /UUT) • Click OK in the Simulate a Design dialog box. 7. To set up the simulation viewer, first select View ⇒ All from the ModelSim window. • Select Window ⇒ Tile Vertically to organize your windows. • Select test bench in the Structure window. Select Signals ⇒ Add to Waveform ⇒ Signals in Region. Select Signals ⇒ Add to List ⇒ Signals in Region. 8. Select Options ⇒ Simulation Options to display the Simulation Options dialog box. • Select VSIM tab. Enter simulation length into Default Run Length box. Click OK to accept the entry. You will be asked if you want to save the new settings in your project file. Click Yes to save the settings. • Click on the RUN button in the ModelSim window to start simulation. 9. Expand the Wave window. Select Zoom ⇒ Full to view the full size of the Wave window. Select Window ⇒ List to switch the Wave window to List window and view the simulation results in the table format. For more information on using the stand-alone ModelSim to simulate VHDL and Verilog HDL designs, you can refer to the ModelSim manuals. Design Verification Tools User Manual 147 Compiling Lattice/Vantis Libraries for ModelSim 5.2 Compiling Lattice/Vantis Libraries for ModelSim 5.2 If you have installed ModelSim version 5.2, to compile the Lattice/Vantis libraries: 1. Create a directory <pre_compile_libs_path> for the libraries you need to pre-compile. 2. Invoke ModelSim. Make the previously created directory <pre_compile_libs_path> as your current working directory in either the Main window of ModelSim or its Command Prompt window. In the Main window, select the File ⇒ Change Directory command. The Choose a Directory dialog box appears prompting you to choose the current working directory to <pre_compile_libs_path>. In the ModelSim Command Prompt window, type cd {<drive>:\<pre_compile_libs_path>} 3. Use the command vlib to create some subdirectories to store the libraries to be pre-compiled. For example: vlib mach vlib mach_vlog vlib generics vlib mgen_vlog vlib gen_aux vlib vanmacro vlib vlog_macro vlib lat_vitl vlib lsc_vlg vlib lscsub_vlg vlib lat_vhd vlib lsc_mod vlib j2svlib 4. Map the libraries by modifying the modelsim.ini file. Add the following statements to the Library section of the .ini file: mach = <drive>:\<pre_compile_libs_path>\mach mach_vlog = <drive>:\<pre_compile_libs_path>\mach_vlog generics = <drive>:\<pre_compile_libs_path>}mach_gen mgen_vlog = <drive>:\<pre_compile_libs_path>\mgen_vlog gen_aux = <drive>:\<pre_compile_libs_path>\gen_aux vanmacro = <drive>:\<pre_compile_libs_path>\vhd_mac vlog_macro = <drive>:\<pre_compile_libs_path>\vlog_mac lat_vitl = <drive>:\<pre_compile_libs_path>\lat_vitl lsc_vlg = <drive>:\<pre_compile_libs_path>\lsc_vlg lscsub_vlg = <drive>:\<pre_compile_libs_path>\lscsub_vlg Design Verification Tools User Manual 148 Compiling Lattice/Vantis Libraries for ModelSim 5.2 lat_vhd = <drive>:\<pre_compile_libs_path>\lat_vhd lsc_mod = <drive>:\<pre_compile_libs_path>\lsc_mod j2svlib = <drive>:\<pre_compile_libs_path>\j2svlib 5. Reinvoke ModelSim to compile the libraries. Select the Library ⇒ Browse Libraries command from the Main window. The Library Browser dialog box appears. Click the Add button. In the Create a New Library dialog box, check the radio button a map to an existing library. Fill in the Library and Map to fields as follows: Library work Map to <drive>:\<pre_compile_libs_path>\generics In the Main window, choose the Compile icon from the toolbar. The Compile HDL Source Files dialog box appears prompting you to choose the source file of the library to be compiled. Click the Compile button to start the compilation. Source files of the libraries can be found at: mach <isptools_path>\<modelsim_path>\vhdl_src\vantis\mach.vhd mach_vlog <isptools_path>\<modelsim_path>\vhdl_src\vantis\mach.vhd generics <isptools_path>\<ispsys_path>\generic\vhdl\generics.vhd gen_aux <isptools_path>\<ispsys_path>\generic\vhdl\gen_aux.vhd lat_vitl <isptools_path>\<kits_path>\vhdl\library\src\vital30.vhd lsc_vlg <isptools_path>\<kits_path>\verilog\library\lsc\*.v lscsub_vlg <isptools_path>\<kits_path>\verilog\library\lscsub\*.v lat_vhd <isptools_path>\<kits_path>\vhdl\library\src\func_src.vhd lsc_mod <isptools_path>\<kits_path>\vhdl\library\src\lscmod.vhd j2svlib <isptools_path>\<ispsys_path>\pld\vhdl\j2svlib.vhd Design Verification Tools User Manual 149 Index Symbols Commands in Simulator Control Panel Exit 52 Force 52 Monitor 52 Preset 52 Run 52 Step 52 Configuration for Waveform Editor display options 101 timing options 100 Constants special 19 Copy Externals File menu function in Waveform Editing Tool 25 Creating test stimulus .abv/.abl 15 .tf 34, 36, 42 .vhd 27, 30 .vht/.tb 33 .wdl 22 CYCLE keyword defined in Lattice Logic Simulator 18 .edf 48 .edn 48 .err 51 .log 51 .naf 24, 84 .P. special constant 19 .sim 48 .slg 51 .tf 34 association of 35 .tfi 34 .vhd 27 association of 27, 35 .vht 27 .wdl 97 association of 23 .wet 23, 97 Numerics 6192 report 132 A AutoSave Option Options menu function in Waveform Editing Tool 97 B Boundary Report 138 Bus name creating 83 pulses 91 Bus Radix 101 C Calculate frequency during Timing Analysis 129 in Timing Viewer 134 Clock Frequency Report 131 Clock Frequency Table Results menu 132 Clock-to-Output Report 131 Commands ta 139 D Detailed Report 131, 138 Displaying hierarchical level Show command in Waveform Viewer 71 Displaying waveforms adding new waves 83 adding nodes 84 hiding/restoring waveforms 87 importing names 84 selecting names 86 Duration of a pulse 91 E Editing offset value 93 Equation simulation 53 controlling 57 Equation Simulator equation simulation 53 Design Verification Tools User Manual 150 Index invoking 55 model 56 test stimulus .abv 14, 55 Exit command in Simulator Control Panel 52 Export File menu function in Waveform Editing Tool 33, 42, 98 Export option 98 F Files .edf 48 .edn 48 .err 51 .log 51 .naf 24, 84 .sim 48 .slg 51 .tf 34 .tfi 34 .vhd 27 .vht 27 .wdl 97 .wet 23 wdl 23 fMAX path tracing 104 Force command in Simulator Control Panel 52 Forcing nodes simulation 84 Frequency calculation from Timing Viewer 134 Frequency Table pop-up menus from 138 Functional simulation 44, 45 comparing results with expected values 50 Functions of Waveform Viewer 68 G Graphic waveform file creating 22 H HAZ file displaying error information 77 Hide Edit menu function in Waveform Editing Tool 87 I Icons Frequency Table 135 Setup and Hold Table 135 Tco Path Table 135 Timing Matrix Table 135 Tpd Table 135 Import Wave Edit menu function in Waveform Editing Tool 24, 84 Importing signal names from NAF file 84 Interaction with Hierarchy Navigator Waveform Viewer 76 ispEXPERT Timing Analyzer Clock Frequency Report 131 Detailed Report 131 functions 120 invoking 139 Module Report 131 node selection 129 settings 129 Setup and Hold Report 131 Summary Report 131 Tco Report 131 Tpd Report 131 J JEDEC simulation 67 Jump menu commands in Waveform Viewer 74, 75 K Keywords CYCLE 18 TEST_VECTORS 17 WAIT 17 L Lattice Logic Simulator functional simulation 44 stand-alone mode running 47 test stimulus .abv 14 .wdl 14 timing simulation 44 Length of a pulse 92 Design Verification Tools User Manual 151 Index Libraries compiling for ModelSim 5.2 148 pre-compiled in ModelSim 4.7 141 M Menus pop-up 134 ModelSim automatically simulating a design 142 integrated with ispDesignExpert 141 libraries 141 manually simulating a design 144 running in stand-alone mode 145, 146 test stimulus .tf 14 .vhd 14 Module Report 131 Monitor command in Simulator Control Panel 52 N Net offset 99 New Wave Edit menu function in Waveform Editing Tool 23, 83, 93 Next Trigger Jump menu function in Waveform Viewer 75 Node Parameters Edit menu function in Waveform Editing Tool 98 Nodes selecting 99 O Offset changing 93, 99 Open Design File menu function in Simulator Control Panel 47 Open Stimulus File menu function in Simulator Control Panel 48 P Path enumeration 126 Path enumeration 126 Path Enumeration Report 131 Patterns building block 95 creating 93 editing 95 inserting 94 repeating 96 scaling 95 Performance Analyst batch mode 115 fMAX 104 invoking 111 tCO 107 tCOE 108 timing model 103 tOE 108 tPD 106 tSU 105 Polarity changing 99 Pop-up menus from Signal Navigator 134 Timing Tables 137 Post-route simulation 44, 45 Preset command in Simulator Control Panel 52 Print File menu function in Waveform Viewer 78 Project Navigator running Waveform Editor 81 Window menu function Simulator 47 Prompt line 70 Pulse length changing 92 Pulses adding 91 selecting 91 Q Query Object menu function in Waveform Viewer 76 R Remove Edit menu function in Waveform Editing Tool 87 Reports Clock Frequency 131 Detailed 131 Module 131 Setup and Hold 131 Summary 131 Tco 131 Design Verification Tools User Manual 152 Index Tpd 131 Results Clock Frequency Table 132 comparing in functional simulation 50 Setup and Hold Table 132 Tco Table 132 Timing Report 132 Tpd Table 132 Run command in Simulator Control Panel 52 Simulate menu function in Simulator Control Panel 46, 49 Running Waveform Viewer simulation 46, 49, 55, 67, 69 S Save commands in Waveform Editing Tool 97 in Waveform Viewer 78 Selected Path Boundary Report 132 Selected Path Detailed Report 132 Selected Path Summary Report 132 Set Trigger Object menu function in Waveform Viewer 75 Setup and Hold Evaluation 123 Setup and Hold Report 131 Setup and Hold Table Results menu 132 Setup time 123 Show Edit menu function in Waveform Editing Tool 25, 86, 87 in Waveform Viewer 71 Show Waveforms View menu function in Simulator Control Panel 46 Signal Navigator 133 pop-up menus 134 Simulating a design with ABEL-HDL test vector 45 with graphic waveform file 45 with Verilog test fixture 142 with VHDL test bench 142 Simulation functional 45 JEDEC 67 log and status files 51 post-route handling XRESET and XTEST_OE 143 report 57 timing (post-route) 45 VHDL and Verilog HDL 142 control 143 Simulation values displaying in schematic 77 Simulator required for Waveform Viewer 69 Window menu function in Project Navigator 47 Simulator Control Panel File menu functions Open Design 47 Open Stimulus 48 running Waveform Editor 81 Simulate menu function Run 46, 49 View menu functions Show Waveforms 46 Simulator Log 51 Simulator Log View menu function in Simulator Control Panel 51 Simulators Equation Simulator 43, 53 Lattice Logic Simulator 43, 44, 47 ModelSim Simulator 140 Spans selecting 92 Special constants test stimulus 19 usage of .P. 19 State of a pulse 90 Step command in Simulator Control Panel 52 Summary Report 131 Syntax timing analyzer 139 T Tco calculation 125 report 131 table 132 tCO path tracing 107 Tco Table Results menu 132 tCOE path tracing 108 Test stimulus graphic waveform file (.wdl) 22 Syntax for ABEL test vector 17 Design Verification Tools User Manual 153 Index CYCLE 18 Special constants 19 TEST_VECTORS 17 WAIT 17 test vector file (.abv) 15 types of 14 Verilog test fixture file (.tf) 34 VHDL test bench file (.vhd) 27 Test vector file creating 15 TEST_VECTORS keyword 17 Timing Analysis frequency calculation 121 hold time 123 path analysis 120 setup time 123 Tools menu function in ispEXPERT Compiler 131 Timing Analyzer Settings Tools menu function in ispEXPERT Compiler 139 Timing analyzers ispEXPERT Timing Analyzer 102, 120 Performance Analyst 102, 103 Timing Explorer accessing 133 adjust table columns 135 Signal Navigator 133 Timing Matrix Table pop-up menus from 137 Timing Path Report 138 Timing Paths displaying 138 Timing Report Results 132 Results menu 132 Timing simulation 44, 45 tOE path tracing 108 Tpd calculation 125 report 131 table 132 tPD path tracing 106 Trigger defined 75 tSU path tracing 105 V Verilog test fixture creating manually 34 using Verilog test fixture template 36 using Waveform Editor 42 exporting 42 sample Declarations Include file 40 sample file 36 VHDL and Verilog HDL simulation ModelSim 140 VHDL test bench creating manually 27 using VHDL test bench template 30 using Waveform Editor 33 exporting 33 sample file 30 View menu commands in Waveform Viewer 73 View Report File menu function in Waveform Viewer 77 W WAIT keyword defined in Lattice Logic Simulator 17 Waveform Editing Tool Edit menu functions Import Wave 24 New Wave 23 Show 25 File menu function Copy Externals 25 Waveform Editor adding nodes 84 auto-saving 97 changing pulse parameters 91 configuration 100 creating Patterns 93 creating stimulus file 98 displaying names 83 drawing waveforms 89 editing waveforms 90 exporting Verilog test fixture 42, 98 VHDL test bench 33, 98 hiding/restoring waveforms 87 running from Project Navigator 81 from Simulator Control Panel 81 Design Verification Tools User Manual 154 Index selecting parts of waveforms 92 stimulus creating 82 Waveform Viewer analysis techniques 76 bus logic values 72 cross-probing with Hierarchy Browser 72 described 68 displaying error information 77 displaying signals 71 displaying simulation values in schematic 77 Find Item command from Hierarchy Navigator 76 jumping to events 75 locating nets 76 logic-level measurements 76 printing waveforms 78 Probe Item command from Hierarchy Navigator 76 prompt line 70 Query command from Hierarchy Navigator 76 saving waveform configuration 78 selecting waveforms to view 71 simulator required 69 time-difference measurements 76 triggers 75 viewing controls 73 window components 69 Waveforms creating 89 editing 90 hiding 87 references 87 removing 87 repeating 96 restoring 87 scaling 95 X XRESET and XTEST_OE handling in post-route simulation 143 Design Verification Tools User Manual 155