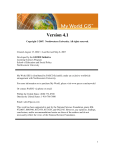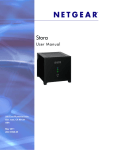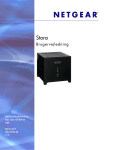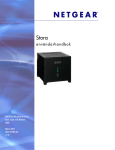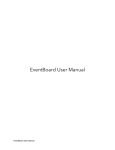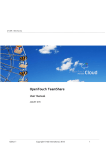Download User manual - Skogsstyrelsen
Transcript
Meltwater Drive User manual 1 1. INTRODUCTION ............................................................................................................................. 4 2. LOGGING IN ..................................................................................................................................... 4 3. TERMINOLOGY............................................................................................................................... 5 Dashboard ............................................................................................................................................................. 5 Workspace ............................................................................................................................................................. 5 Item / Object ......................................................................................................................................................... 5 Tags ....................................................................................................................................................................... 5 Widget ................................................................................................................................................................... 5 Cascade ................................................................................................................................................................. 5 Tasks ...................................................................................................................................................................... 6 4. DASHBOARD ................................................................................................................................... 6 Widgets ................................................................................................................................................................. 6 5. CREATING A WORKSPACE ......................................................................................................... 7 Upload files............................................................................................................................................................ 7 Edit files online ...................................................................................................................................................... 8 Versioning .................................................................................................................................................................9 E-mail publishing .......................................................................................................................................................9 6. FUNCTIONALITY.......................................................................................................................... 10 The options button .............................................................................................................................................. 10 Delete this item and its contents ............................................................................................................................10 Copy this item .........................................................................................................................................................10 Cut this item ............................................................................................................................................................11 Alert others about this item....................................................................................................................................11 Share this item with others .....................................................................................................................................11 Change its Appearance ...........................................................................................................................................11 Branding: ............................................................................................................................................................11 Content: .............................................................................................................................................................12 Annotations:.......................................................................................................................................................12 Navigator: ...........................................................................................................................................................12 Add further Widgets to it ........................................................................................................................................13 Link this item to another item ................................................................................................................................13 2 Use this item as a template ....................................................................................................................................13 Archive this item .....................................................................................................................................................13 Set up notifications .................................................................................................................................................14 Configure an RSS feed .............................................................................................................................................14 View the history of this item ...................................................................................................................................14 Set up a workflow for this item ..............................................................................................................................14 Setting up a workflow ........................................................................................................................................16 See this items workflow log ....................................................................................................................................17 7. CALENDER ..................................................................................................................................... 18 Subscribing to calendars ...................................................................................................................................... 19 8. DIRECT COMMUNICATION....................................................................................................... 20 Discussions .......................................................................................................................................................... 20 9. PROJECT MANAGEMENT .......................................................................................................... 21 Create Task .......................................................................................................................................................... 21 Task list ...................................................................................................................................................................22 Gantt-chart .............................................................................................................................................................22 10. PICTURES ....................................................................................................................................... 23 Slideshows ........................................................................................................................................................... 23 11. VIDEO .............................................................................................................................................. 24 Streaming video files in the service...................................................................................................................... 24 Streaming off-site videos ..................................................................................................................................... 24 12. GROUPS .......................................................................................................................................... 25 Create a group ..................................................................................................................................................... 25 13. SHARING / PERMISSION RIGHTS ........................................................................................... 26 User-titles: ........................................................................................................................................................... 27 Manager .................................................................................................................................................................27 Editor ......................................................................................................................................................................27 Controller................................................................................................................................................................28 Participant ..............................................................................................................................................................28 Observer .................................................................................................................................................................28 3 1. Introduction Meltwater Drive is a web-based collaboration tool which in an easy way enables you to share files with external and internal partners. The fact that it is web-based and can be used with any modern browser, eliminates the hassle of installing any extra software and circumvents potential complications with anti-virus software and firewalls which might arise with alternative solutions. The service is a SaaS (Software as a Service) solution, and is scalable to meet your specifications and requirements 2. Logging in Logging in to the service can be done in two different ways The service is accessible through Meltwater Drive’s website: www.meltwaterdrive.com You can implement a log in form on your website 4 3. Terminology Dashboard The Dashboard is your personal summary of your account and can be customized to your liking by adding different widgets. Workspace The workspace is where all your content is located. It is the main folder, also known as root, of your folder structure. Item / Object Items / objects are the building blocks of the service. Almost anything in the service can be referred to as an object, the more common ones include folders, files, polls, discussions, task and events. Objects are arranged like folders and subfolders, hierarchically, or as children if you will. This enables you to have a directory structure as you are used to with more than just folders, with permission rights and different functionality on any level. Tags Tags are a popular functionality in web services, which enables you to categorize content with any label you want. The object of tagging is to easily group files or objects that are related to each other, but does not necessarily find themselves in the same directory or location. Widget A widget is a mini application, which acts a summary of information related to a specific subject. Cascade Cascade is a word that appears in multiple areas of the service. It basically refers to a way of controlling for example user rights on different levels, enabling easy management of tedious tasks spanning over multiple levels. Let’s say you are on an object, a folder titled Communication, which has several sub-objects, or children if you will, like a subfolder and a number of file. Now lets say you want to enable Commenting on the items at hand. Below is a brief description how the cascading options effects the items. No cascade: Changes only applies to the object at hand, in this case you will have the possibility to comment only on the folder Communication 5 Cascade all: Changes apply to this object and any sub-objects (children) of the object at hand. In our example you will now be able to comment on the folder Communication and any items hierarchically below it, meaning all the files and subfolders Cascade descendants: Changes only apply to objects below the object at hand. Again in our example, you will be able to comment on the subfolders and files located inside the folder Communication, but not the Communication folder itself. Tasks Assigning tasks can be done on any object, to anyone, see “Project Management” for more details 4. Dashboard With the default settings on Meltwater Drive, the first thing you see after logging in is the Dashboard. This gives you a quick overview of the activity and content that is in your interest. Widgets Below are instructions on how you can customize your dashboard to include the information most relevant for you: Choose Manage widgets in the upper right corner of your Dashboard 6 Click Add Widget to add further widgets o Select the desired widget and click OK. Choose Edit columns to control how many vertical columns you would like your dashboard to consist of. Smaller screen-sizes benefit from having less columns. You can further customize each individual widget to your liking by clicking the Pencil icon in the upper right corner of the widget in question. 5. Creating a Workspace Click Workspace in the banner located at the top of the page. Click Create and choose Folder. In the following page you can either create a new folder by clicking Standard Folder or choosing a pre-defined template. There is a selection of pre-defined templates in Meltwater Drive, you can also create your own user specific templates available to you and no one else. Give the folder a title and click OK to create it. Once a Workspace (aka Folder) has been created, you can create new Objects within it, or add files. To create more objects, repeat the above mentioned process. Please note that by default, only the administrator has permission rights to create folders in the top level of the main Workspace. Upload files Click on the folder where you want to place your files Once inside, click on Add Files and follow the instructions o You can either drag and drop files directly onto the window or use the File, Select file option. o Please note that the drag & drop functionality utilizes standard browser plugins. Microsoft’s Internet Explorer uses ActiveX, while other browsers such as Firefox, 7 Opera and Safari uses Java. You will be prompted to install these plugins if you do not already have them. Edit files online It is possible to edit some of the most common documents online via the third party plugin Zoho. Currently supported files are .doc, .docx and .xls Once you maneuver to a supported file the Edit with Zoho option will appear on the toolbar, click it to open up the editor. Make your edits and click save, and a new version of the file is saved to the current location. 8 Versioning To ensure that no data is lost or corrupted, older versions of files are added to a list of all versions when an update to a file is made. To access the list of older versions, click the Versions link in the toolbar. E-mail publishing You can publish content, be it a file or a blog post to your objects via e-mail. If you want to send a file to the system from your email client, you need to enable email publishing. To do this click on Edit details for the Object you want to publish to. At the bottom of the Edit details page enter a name for the email address at the Publish Email option and click OK to save. To maintain the integrity of the system, only users who have access to the object in question will be able to publish content from their email. The system will only accept content from the email address the user has registered with. If you want to grant access for a different email address (for instance your private Gmail address) you can click on Edit Profile and add further addresses under Alternative emails. Unregistered email addresses will be ignored. 9 6. Functionality The options button Users of the service have access to a number of different options on the objects in the service. The Options button provides a contextual menu for the object at hand, customized to the characteristics of the object and the permission rights of the user. Delete this item and its contents This will delete the object at hand and any sub-objects (children). If the account is configured with the default settings it will simply move the objects to the Trash bin, where it can be restored if needed by a user granted access to this. Copy this item 10 Enables you to maneuver elsewhere in the service and paste the item to create a copy. Cut this item Cut’s the item enabling you to maneuver elsewhere in the service and paste it, in effect moving the item. Alert others about this item Is a manual notification you can send to users when their attention is required on an object. Share this item with others Share this item with others is one of the core features of Meltwater Drive. This is used to manage who has access to the object at hand, and what kind of access they have. To share an item click on the Find button, select the desired user from the list (note that the userlist only lists users that you are networked with) and give them the appropriate Permissions. You can read more about the different levels of permissions in the section called Permission rights. Change its Appearance Branding: You can customize the look in terms of logos and colorschemes for the different objects, to match either your company’s design profile, or any partners you are working with. There are predefined colorschemes, or you can create one yourself by using the options on the left side, while previewing it on the right hand side. 11 Content: The Content option allows you to remove or add different items displayed for the current view. Annotations: Annotations are different tools that give the users the possibility of giving feedback on the item at hand in an easy way. You can add the ability to attach further files, create comments (topics), polls and tasks. Navigator: The Navigator is the pane on the left hand side of interface, which display the folder tree, who is online, who has access the item at hand, tags and a What’s new widget. All of the items can be switched on or off. 12 Add further Widgets to it You are not limited to having your widgets on the Dashboard, you can also have widgets on any object in the service. You can add widgets to your object by using this option. Link this item to another item This option adds a link to another object in the service. Use the select button to get the link. Use this item as a template Using an object as a template can be very useful when you have created large folder structures or databases, which you wish to replicate elsewhere for different reasons. Selecting Use this item as a template will allow you to replicate objects (containing all “children”) with or without data. Templates will be visible as alternatives when you create new items. Templates are personal and will only be stored in your account. They can be managed from My Account, Templates. Archive this item You can archive Objects with their data. Using this option creates an Archive which you can download and keep for offline backup. It saves the Object and it’s corresponding data in an XML file which can be submitted to Meltwater Drive to be restored in the service at a later point. 13 Set up notifications Notifications are automatic emails that are generated and sent out when changes are made to an object. You can set up notifications for yourself on any object you have access to. Managers can set up notifications for others. Configure an RSS feed You can set up an RSS feed for the item at hand, which will display all changes made to it. The symbol for RSS will appear on the item. View the history of this item Basically gives you a chronological view of what has happened to the item in hand since creation. Set up a workflow for this item To control the workflow of an item, you can predefine where an object should be placed after a user has finished working with it. Example A file needs to be verified by 4 different people. To make sure the right people have access to the file in the the appropriate part of the process, you can create a folder structure and use workflow to make this possible 14 1.Here three folders are created: Accepted, Rejected and To be verified 2. When you click on a file that is in To be verified, this icon shows up 3. The predefined placements appear when you click on workflow 15 4. By selecting Accepted, the file is automatically moved to this folder, and you can use notifications to set up an alert that the next user should look at the file. Setting up a workflow 1. Click Set up workflow for this item and click Create 2. Enter the title and a description of the workflow you want to create (optional). Choose Move or Copy depending on whether the file should be moved or copied to the target folder. The alternatives One and Many refer to if the file should be moved to one or several folders. Choose Selectable if you want to be able too choose from a list where the file should be placed. 16 3. Select OK. To choose a destination folder, click Add target and find the desired folder(s) you want to define as a target. Repeat this step to add multiple folders. See this items workflow log Review the workflow for the object at hand. 17 7. Calender You can create and administer your calendar events in a personal and secure way on a Dashboard or Folder/Workspace level. Use the calendar for daily, weekly or monthly activities or announcements. Create a calendar: 1. 2. 3. 4. Add a calendar to the object at hand by clicking Create Choose “Calendar” Name the calendar To add entries, click Create event in the calendar. 18 Subscribing to calendars You can use your calendars in Meltwater Drive with other calendars 1) You can subscribe to any calendar in Meltwater Drive using your local calendar software such as Outlook (Windows) or iCal.app (Mac). This way you can get all entries made in the Meltwater Drive calendar to reflect in your local calendar. Please note that the calendar will appear as read only in your local calendar, and all new entries must be made in Meltwater Drive. 2) You can also subscribe to external calendars. All iCalendar based calendars can be used by using their URLs (http:// or webcal://), for example Google Calendar. Seeing as this is a subscription, you cannot make entries in the calendars, but entries made to, for example, your Google Calendar are also reflected in Meltwater Drive. 19 8. Direct communication Discussions Discussions are created to share ideas, get feedback and. Discussions work as a traditional webforum, and are sorted by topics, which contain the thread of conversation (individual comments). 1. Create a discussion by clicking Create and choose Discussion. 2. Click Create Topic 3. Enter the topic to start discussing 20 9. Project Management Meltwater Drive also has some project management tools Create Task There are several options when you create a task. In the example below Task Z is created. The task defaults to Open and is given a normal priority. You can assign it to a user and also impose restrictions that Task Y must be completed before it. Start and due date, required work-hours and a reminder can also be set. 21 Task list Gantt-chart You can easily get an overview on the progress by switching to the Gantt-chart. 22 10. Pictures Slideshows Meltwater Drive utilizes Cooliris to display slideshows. You can set the folder type to images which presents the Slideshow option in the toolbar. Clicking it will bring up a Flash based window courtesy of Cooliris displaying your pictures. You can also download and install the Cooliris plugin (www.cooliris.com - available to most browsers) for an enhanced user experience. 23 11.Video Streaming video files in the service Videos uploaded to the service can be streamed directly. When relevant files are present in the folder, a stream option will appear in the toolbar, and you can tick the checkbox next to the file and click stream to start playing the video. Supported formats are wmv, mpg and mpeg. Please note that playing videos also depend on what codec support your local computer has. In many cases video files play when clicking the Download link, depending on what you currently have installed on your computer. Streaming off-site videos You can stream videos from external sites such as YouTube and Vimeo by embedding content. See the help section in the service, specifically Embedding Media in HTML for more information. 24 12.Groups Groups are a great way of organizing the company’s user and handling permissions for more than one individual. Please note that a group entitled All users is created for the Administrator, this should remain untouched in all cases. Create a group 1. 2. 3. 4. 5. Select Groups from the header Click on a Create Choose a title for the group Enter a description for the group. Ignore the Group is Public option. 6. Select next and start adding the users you want to include in the Group. 25 13.Sharing / Permission rights A core functionality of Meltwater Drive is the ability to share objects with others, and making sure they have the intended permissions to object(s) in question. Meltwater Drive is equipped with functionality to make sure you can tailor this to your need. View: Enables access to the file, and the ability to preview and download it. Create: Enables the right to upload files, create database entries, comments etc. Delete: Enables the right to remove content. Edit: Enables the right to edit existing content. Manage: Enables the right to 26 User-titles: Below is a brief description on the custom titles and what permissions they involve. Manager: Manage/edit/delete/create/view Editor: Edit/Delete/Create/View 27 Controller: Delete/Create/View: Participant: Create/View Observer: View 28 29