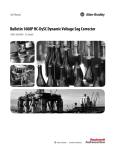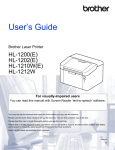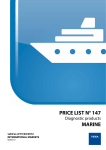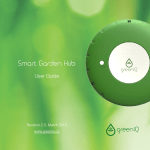Download Tracksa Light Marshal User Manual
Transcript
Tracksa Light Marshal User Manual Table of Contents Introduction 3 Presentation 4 Safety Instructions 5 Charging of Batteries 6 Post Remote 8 Clerk of the Course Remote 10 Training Remote 12 Mainboard Remote 14 Light Marshals 16 Race Control 20 2|Page Introduction Thank you for investing in Tracksa’s Light Marshal Safety System. Our system was developed in collaboration with the Norwegian and Swedish Motorsports Associations to make the operations of race tracks safer, easier, and cheaper. The Tracksa Light Marshal Safety System was designed to empower the seasoned flag marshal to convert their split second decisions into life-saving actions, anywhere on the race track. As such, it is important to note that our system was not designed to replace or eliminate the need for all flag marshals. Rather, our system allows the experienced flag marshal to have greater influence over race track safety and to reduce the dependency on less experienced personnel; ultimately, improving overall safety at a lower cost. Please note that the Tracksa Light Marshal Safety System is made up of electronic components that require proper handling and maintenance. Please follow the User Manual’s instructions to help ensure effective use of our system in your daily operations. 3|Page The Tracksa Light Marshal Safety System The Tracksa Light Marshal Safety System consists of 3 main components: Light Marshals The Light Marshals come in 2 forms: The Light Post and the Light Panel. The Light Post is a vertical LED pylon flexibly mounted on a triangular base, and is often placed on the side of the race track. The Light Panel is a flat LED plate that is mounted above the race track. The Light Posts are commonly used in Cross, Rally Cross, Karting, Motorcross, while the Light Panels are specifically designed for racing. The functions of these two are nearly identical, as they both show Green, Yellow, Red, Double Yellow, and the optional Blue. Remote Controls The remote controls come in 4 forms: Post Remote, Clerk of the Course Remote, Training Remote and the Mainboard Remote. The Post Remote operates each Light Marshal unit individually, and can make it flash any flag color with the press of a button. The Clerk of the Course Remote has overriding command over all posts and can send All Red simultaneously throughout the race track. The Training Remote has been designed to house all the training functions, full course Red, Double Yellow and Single Yellow. The built in training session countdown timer activates full course Red after an ended session. Further, the Mainboard Remote controls the mainboard and can display the desired car number and flag type. Race Control Race Control is Tracksa’s proprietary operating software application installed in a touchbased PC that communicates with all the Light Marshals via a Tranceiver. Race Control allows the experienced flag marshal to have full control over all the Light Marshals and its functions on the race track by remotely controlling all the functions through the software. Race Control was specifically designed to be a redundant safety system so that the experienced flag marshal operating the software can override the decisions by flag marshals on the ground, who may not have a full understanding of the situation further down the race track. All Tracksa equipment are wireless, making installation, adjustment and position changing easy. No permanent cables or expensive wiring throughout the length of the race track are necessary. Further, All Tracksa equipment is homologated, conforms to the requirements established by the motorsports industry, and is recognized for use by FiA and the CiK. 4|Page Safety Instructions General Maintenance Tracksa Light Marshal Safety System is developed exclusively for the motorsport industry, and as such, requires that users understand both the system as well as the rules of the sport. The equipment described in this manual is subject to the rules and the regulations of motorsport, and it is therefore the user’s responsibility to ensure that the applicable rules are followed at all times. All equipment manufactured by Tracksa AS is homologous and conforms to the technical specification required by the Norwegian and Swedish Automotive Associations, FiA and CIK, and shall be used in conformity to the rules and regulations accordingly. The Tracksa Light Marshal Safety System must always be stored in a dry environment and at room temperature when not in use. The rechargeable components must be connected to their respective chargers when not in use. To ensure problem free use of the Tracksa Light Marshal Safety System, it is important that one follows the proper maintenance routines outlined in this manual. Race Control All personnel who intend to operate Race Control must be properly trained by Tracksa trainers or Tracksa’s approved 3rd party trainers, as stipulated in the rules and regulations guidelines set forth by the Norwegian and Swedish Automotive Associations. The guidelines also state that there may be random testing of competency of Race Control users to ensure that the system is being used responsibly. Further, all personnel that have received proper training and are approved to use Race Control shall have their Tracksa issued Identity Card on their possession at all times when using Race Control. Race Control must always be connected to the Uninterruptible Power Source (UPS). In the event of a power outage, the UPS will supply a minimum of 20 minutes of operating power. Malfunctions Check that all equipment is ready to use well before a race. Any malfunctions are to be reported to the race director or to Tracksa AS directly. 5|Page Charging of Batteries Charging of Light Posts 1 .Connect the Light Post Charger to a 230VAC electrical outlet 2. Confirm that the light on the Light Post Charger turns green 3. Connect the Light Post Charger to the battery inlet at the base of the Light Post 4. Charge the battery a. When battery capacity is low on the Light Post, the light on the charger will turn red. The red light will remain red during the recharging period, which is approximately between 10 to 12 hours b. When the battery is near fully charged, the light on the charger will turn green. c. When the battery is fully charged, the light on the charger will flash green. This indicates that the battery has now switched to status mode d. The battery status can be confirmed via the Battery Status on Race Control e. When storing the Light Posts for extended periods of time, ensure that the Light Post Chargers are connected to the battery, and the Light Posts are turned off Note: Do not let the Light Posts remain disconnected from the charger for extended periods of time. This can lead to permanent damage to the batteries and will not be covered by the guarantee. 6|Page Charging of the Remote Controls 1) 2) 3) 4) 5) Connect the Remote Control USB Charger to a 230V electrical outlet Turn off the Remote by holding down the on/off button until it displays ”OFF” Remove the rubber covering on the USB port on the Remote Control Connect the Remote Control USB Charger into the USB port on the Remote Control Charge the battery a. The battery will charge automatically b. The battery will be fully charged after approximately 10 hours c. The battery status can be confirmed via the Battery Status on Race Control d. The battery in the Remote Control is designed to protect from overcharging. In the event the Remote Control experiences overcharging, detach the Remote Control from the USB Charger for a minimum of 10 minutes before use. This will allow the excess charge to dissipate and function as usual. Note: Assuming frequent use, it is recommended that you replace batteries each season to ensure that the Remote Controls remain in optimal condition. Replacement batteries can be purchased from Tracksa at special rates. 7|Page Remote Control Post Remote 1) 2) 3) 4) 5) 6) 7) 8) 9) 10) On/Off Button USB Port (for Charging) Display Arrow Buttons to modify Display Status Lights Double Yellow Flag Activation Button Single Yellow Flag Activation Button Flag OFF Button (In Racing mode the post will flash green for 10 sec.) Blue Flag Activation Button Tracksa Optional Button, preprogrammed with permanent green flag 8|Page Post Remote Instructions Turn on or off the Post Remote Press and hold On/Off Button for 4 seconds. The Post Number will automatically appear on the Display Display Post Number When the Remote Control is turned on, lightly press the On/Off Button. The post number will appear on the Display Activate the Light Post When the Remote Control is turned on, press and hold the Double Yellow, Yellow, or the Blue Flag Activation Button for one second. The status light will turn green or red depending on battery status and to confirm that the message was sent. Deactivate the Light Post Press the OFF Button Program the Post Remote ID number Turn on the Post Remote by pressing and holding the On/Off button for 4 seconds. The Post Remote will automatically display the preprogrammed post number. Once a number appears on the Display, press and hold the Tracksa Optional Button for 2 seconds. This will make the number in the Display begin to flash, indicating that the Post Remote is ready to be programmed. Use the corresponding Arrow Buttons to scroll through and select the desired post number to correspond with a Light Post. Press the Tracksa Optional Button again to confirm and register the post number in the Post Remote. The Post Remote will now only interact with the Light Post with the same ID number. NOTE: The remote controls have an ingress protection rating of IP64 and are resistant to dust and water provided that the rubber cap for the USB connection is in place. Protect the Remote Controls from adverse weather conditions like heavy rain, snow or sandstorms. 9|Page Remote Control Clerk of the Course Remote 1) 2) 3) 4) 5) 6) 7) 8) On/Off Button USB Port (for Charging) Display Arrow Buttons to modify Display (not used) Status Light All Red Flag Activation Button All Flag OFF Button (in Racing mode all posts will flash green for 10 sec.) Tracksa Optional Buttons 10 | P a g e Clerk of the Course Remote Instructions Turn on or off the Clerk of the Course Remote Press and hold On/Off Button for 4 seconds. Activate all Light Post Press the All Red Flag Activation Button. The Status Light will turn green or red depending on battery status and to confirm that the message was sent. Deactivate the Light Post Press the All Flag OFF Button. NOTE: The remote controls have an ingress protection rating of IP64 and are resistant to dust and water provided that the rubber cap for the USB connection is in place. Protect the Remote Controls from adverse weather conditions like heavy rain, snow or sandstorms. In the event the Clerk of the Course Remote is out of battery power and does not function, the Training Remote can be used as an alternate. 11 | P a g e Remote Control Training Remote 1) 2) 3) 4) 5) 6) 7) 8) 9) 10) On/Off Button USB Port (for Charging) Display Arrow Buttons to modify Display Status Light All Red Flag Activation Button Double Yellow Flag Activation Button Single Yellow Flag Activation Button All Flag OFF Button (In Racing mode all posts will flash green for 10 sec.) START Button 12 | P a g e Training Remote Instructions Turn on or off the Training Remote Press and hold On/Off Button for 4 seconds. Timing Training Session Press the Arrow Buttons up or down to set the time allocated for training sessions. The Arrow Buttons farthest on the right set the minutes from 0 – 9. The Arrow Buttons in the center set the minutes from 10 – 90. A maximum of 99 minutes can be registered by the Training Remote. Once the desired time is displayed on the Display, press the START Button. The countdown for the desired time will begin. In racing mode all Posts will flash green for 10 seconds. Once the clock runs out, all Light Posts will become All Red. Activate the Light Posts Press the All Red, Double Yellow, or Single Yellow Flag Activation Button. The status LED Light will turn green or red depending on battery status and to confirm that the message was sent. Deactivate the Light Posts Press the Flag OFF Button 13 | P a g e Remote Control Mainboard Remote 1) 2) 3) 4) 5) 6) 7) 8) 9) 10) On/Off Button USB Port (for Charging) Display Arrow Buttons to modify Display Status Light Black Flag Activation Button Warning Flag Activation Button Technical Flag Activation Button White flag Activation Button Flag Deactivation Button 14 | P a g e Mainboard Remote Instructions Turn on or off the Mainboard Remote Press and hold On/Off Button for 4 seconds. The Post Number will automatically appear on the Display Programming of Car Number Press the Arrow Buttons up or down, starting from the far right, to register the car number you would like to display on the Mainboard. A maximum number of 999 can be registered by the Mainboard Remote. Activate the Mainboard When the Remote Control is turned on and the car number has been chosen by manipulating the Arrow Buttons, press and hold the Black, Warning, Technical. White flag does not require any car numbers. The status LED Light will turn green or red depending on battery status and to confirm that the message was sent. Deactivate Mainboard Press the Flag Deactivation Button. 15 | P a g e Light Marshal Light Post 1) 2) 3) 4) 5) 6) 7) 8) 9) Red LED Display Yellow #1 LED Display Green LED Display Yellow #2 LED Display Blue LED Display (Optional) On/Off Button 12 volt Battery Charging Port Flexible Mount Light Post ID Number 16 | P a g e Light Post Instructions Turn on or off the Light Post Flick the On/Off Button at the base of the Light Post. When the Light Post is turned on, it will conduct a diagnostic check of all light functions, from the bottom to the top. Program the Light Post ID number See “Programming post ID” under Race Control section. Test the Light Post After having programmed a Light Post, use the Post Remote to test out each function available. Repeat the test with the Clerk of the Course as well as Race Control. Placing of Light Posts Place the Light Posts exactly where they are placed in Race Control in terms of both position and ID number. The Light Posts have a front and a back, as well as an individualized Light Post ID number. The Light Post with the most LED lights is the front of the Light Post and should be positioned facing the drivers. The Light Post ID number can be found at the back of the Light Post. It is important that the Light Post ID number matches up with Race Control, as this will ensure that the right messages are being sent and received by the desired Light Post. 17 | P a g e Light Marshal Light Panels 1) 2) 3) 4) 5) 6) 7) 8) 9) 10) Red LED Display Yellow #1 LED Display Green LED Display Yellow #2 LED Display Blue LED Display Light Panel ID Number Hanging bracket Service hatch 12V power cable SC-sign connector 18 | P a g e Light Panel Instructions Connect the Light Panel to a 12V battery When the Light Panel powers up, it will conduct a diagnostic check of all light functions, from the bottom to the top. Program the Light Panel ID number See ”Programming post ID” under Race control section Test the Light Panel After having programmed a Light Panel, use the Post Remote to test out each function available. Repeat the test with the Clerk of the Course as well as Race Control. Placing of Light Panels Place the Light Panels exactly where they are placed in Race Control in terms of both position and ID number. It is important that the Light Panel ID number matches up with Race Control, as this will ensure that the right messages are being sent and received by the desired Light Panel. 19 | P a g e Race Control Race Control Software with Touch Screen PC Hardware 1) Touch Screen 2) Screen Adjustment 3) On/Off Button 20 | P a g e Race Control Instructions Connect Power to Race Control Plug in the adapter into the UPS power outlet and connect it to the Power Input found on the bottom right corner of the Screen. Connect the UPS to a wall socket Plug the UPS into a 230V electrical socket. Turn On Race Control Press the On/Off button for 1 second. The computer will start and the Windows XP Operating System will begin to load. Once Windows XP is loaded, it will display the familiar Windows user interface on the screen. Double click on the Race Control Icon found in the top left corner of the screen by tapping it twice with your finger. 21 | P a g e Race Control Transceiver 1) 2) 3) 4) 5) 6) 7) 8) 9) 10) 11) Programming /AUX input RF Receive LED RF Power LED RF Transmit LED RF Antenna 9V DC power input 9V power LED USB mini USB power (5V) LED USB traffic LED USB status LED 22 | P a g e Transceiver Instructions Connect Power to Transceiver Plug in the adapter into a 230V electrical socket and connect it to the 9V DC Power Input found on the side (6) of the Transceiver. The 9V LED will become active Connect Transceiver to Race Control Plug the USB cable into the USB Port found beside the Power Input (8). Plug the other end of the USB cable into the USB Port on Race Control, which is found on the bottom edge of the Screen. When the Tranceiver is communicating with Race Control, all USB LEDs (9,10,11) will become active. 23 | P a g e Race Control Desktop and Track Selection Screen Race Control Shortcut Icon 3 2 4 Race Track Selection Screen 1) 2) 3) 4) Race Track Option 1 Race Track Option 2 Software version number Exit 24 | P a g e Desktop and Track Selection Screen Instructions Conduct Equipment Check before Startup Before starting any function of Race Control, please confirm that all Light Marshals on your race track are turned on. Start Race Control Software Application Launch the Tracksa software application by double tapping the Race Control Shortcut Icon. The program will begin to run and open to the Race track Selection Screen Choose Race Track After having started Race Control, the program will open up a Race Track Selection Screen. All race track configurations registered with Tracksa will become available as options when the program starts. Press the race track you would like to use. It is important that you choose the correct race track you intend to use, as the positioning of the posts and the underlying rules are programmed specifically for each race configuration. Please remember that choosing the correct race track in Race Control does not guarantee that the Light Marshals also have the same race track in its registry. It is possible that another user may have programmed the Light Marshals to another setting. To ensure that the rules for the race track settings you chose are communicated to the Light Marshals, you will need to press the Settings Icon and press the Change Race Type Icon. This will automatically update all Light Marshals to follow the race track type and rules registered with your original race track selection. Cancel a Race Track Selection In the event you would like to cancel your selected race track, press the Exit Icon on the top right corner of the following screen that appears (Race Track Screen). This will send you back to the Race Track Selection Screen. Exit from Race Control Press the Exit Icon on the bottom right corner of the Race Track Selection Screen. 25 | P a g e Race Control Starting the Program in the Race Track Screen 2 3 4 5 6 7 8 9 10 11 12 1) 2) 3) 4) 5) 6) 7) 8) 9) 10) 11) 12) 13) 14) 13 14 Communication On/Off Icon Clear Track Icon Safety Car Icon Green Flag Icon All Flag Off Icon Log Icon Settings Icon Link to Tracksa.com Exit Icon Battery Status Icon Flag marshal icon Red Flag Off Icon Main board Button Red Flag Icon 26 | P a g e Race Track Screen Instructions Establish Rules with Light Marshals Before beginning formal communication between Race Control and the Light Marshals, we strongly recommend that you go into the Settings Screen and instruct all Light Marshals to follow the rules that are associated with your Race Track Selection. This can be done by going into the Settings Screen by pressing the Settings Icon. Once in the Settings Screen, press the Change Race Type Icon. This will update all the light Marshals to follow the latest rules. Activate Communications with Light Marshals Press and confirm the Communication On/Off Icon on the top left corner of the Race Track Screen. When the Communication is turned on, the Icon will show a Square Icon. When the Communications is turned off, the Icon will show a Play Icon. Please note that when the Communication Icon is on, it will enable the Light Marshals but disable the Settings Icon and the Exit Icon. This is a failsafe measure to ensure that when Race Control is in active communication with the Light Marshals, no underlying rules or fundamental changes can take place. Conversely, when the Communication Icon is off, it will disable the Light Marshal Icons but enable the Settings and Exit Icons. When communication is on, the Icon will show as a Square. When communication is off, the Icon will show as a Play. When you press the Play button again, the communication will begin again and the Icon will turn into a Square. Further, as highlighted in the Desktop and Track Selection Screen section, please make sure that all Light Marshals are turned on before starting Race Control. If Race Control is started before all the Light Marshals are turned on, those that are off will not be available. To make them available, you will need to turn all the Light Marshals on as well as reset Race Control so that all Light Marshals are accounted for. This will require that you turn off communications by pressing the Communications On/Off Icon, and entering into the Settings Screen by pressing the Settings Icon. Once it is confirmed that all Light Marshals are turned on, you must press the Change 27 | P a g e Race Type Icon. This will reset Race Control as well as all Light Marshals to follow the rules associated with your Race Track Selection without having to exit the program entirely. Initiate the Track Screen Press and confirm Activate Safety Car Press and confirm Access Log Screen Press the Log Icon to go to the Log Screen Access the Setting Screen Press the Settings Icon to go to the Settings Screen Activate Light Marshal Press the desired Light Marshal you intend to activate on the Touch PC. Go to www.tracksa.com Press and confirm Exit Race Track Screen Press and confirm. Activate Green Flag Press and confirm Access the Technical Flag Screen Press the Technical Flag Icon to go to the Technical Flag Screen. Access Battery Status Screen Press the Battery Status Icon to go to the Battery Status Screen Activate Red Flag Press and confirm. We strongly recommend that you decide before the beginning of each race as to who will be ultimately responsible for making calls on Red Flag situations. Both Race Control and the Clerk of the Course Remote (as well as the Training Remote as a backup) have the ability to send Red Flag instructions to all Light Marshals on the race track. 28 | P a g e Race Control Settings Screen 2 5 4 3 6 7 8 10 1) 2) 3) 4) 5) 6) 7) 8) 9) 10) 11) 12) 9 11 12 Change from post number + button Change from post number - button Program Post button To post number + button To post number - button Master/Slave Post Selector Change Race Type Icon Light Strength Down Icon Light Strength Up Icon Shows Post Number and Post Number Above Shows the Remote Control Number Exit icon 29 | P a g e Settings Instructions Establish Rules with Light Marshals Before beginning formal communication between Race Control and the Light Marshals, we strongly recommend that you instruct all Light Marshals to follow the rules that are associated with your Race Track Selection. This can be done by pressing the Change Race Type Icon. This will update all the light Marshals to follow the rules associated with your Race Track Selection. Substitute Post on the Race Track In the event a Light Marshal is damaged due to a crash, replace and reprogram the damaged Light Marshal with a new Light Marshal. To reprogram, input the replacement Light Marshal’s ID number into the Program Post Number Window by pressing the +++ or the - - - Icons. If you are uncertain what ID number the replacement Light Marshal has, turn it on and its unique ID number will immediately show on the bottom left corner of the Settings Screen under the text “Show Post Number and Post Number Above”. Now input the position on the track the replacement Light Marshal is intended to occupy in the To Post Number Window. This can be done by pressing the +++ and - - - Icons to the right of the To Post Number text. Once the replacement Light Marshal ID and position is inputted, press the Program Post Icon. A new window will pop up, informing you that the changes have been made and will take between 5 to 20 seconds to update. Remember that communications must be turned off in order to access the Settings Screen. Establish Master or Slave Post When either substituting a post on the race track or adding a new post to the track, you will have to decide whether said new post will be a Master or Slave post. The Master post will be the main post that takes the instructions from either Race Control or the Remote Controls. If you only have one post per position on Race Control, each post will be a Master post. However, if you intend to have supplementary posts that simply copy the Master post to provide greater visibility on the track, said post will be registered as a Slave post. When 30 | P a g e programming a new post, if Slave is toggled, it will simply copy the Master post in behavior. Dim Lights for Night Racing Press the Up or Down icons to adjust the brightness of the Light Marshals. Exit Settings Screen Press the Exit Icon to return to the Race Track Screen Identify Light Marshal or Remote Control ID If you are uncertain of the ID number of a Light Marshal or Remote Control, turn them on and the Light Marshal ID and the Remote Control ID numbers will appear on the bottom of the Settings Screen. The Light Marshal ID number will appear beside the lower left corner beside the traffic light. The Remote Control ID number will appear beside the remote control icon. Programming Posts with identical ID numbers In the event that there is a duplicate ID number for the Light Marshal, turn one of the duplicates off and reprogram the one that is on. This goes for the remote controls as well. 31 | P a g e Race Control Status Check at the Beginning of Communications 2 3 4 5 6 1) 2) 3) 4) 5) 6) Number Column Flag Column Race Type Column Battery Column Remote Battery Column Check System Status button 32 | P a g e Status Check instructions Check System Status When activating Communications, you will first encounter the Status Check Screen. This screen is designed to provide an overview of the equipment and its status in terms of Light Marshal ID Number, Battery life of each Light Marshal, as well as their conformity to the rules chosen at the Race Track Selection screen. If any issues are discovered (see below), rectify the issues and conduct a system status check again by pressing the Check System Status button. Check Battery Status If the Battery Icons in the Status Check Screen have green check marks, this means that the batteries are properly charged and ready for use. If the Icon is yellow, this means that battery life falling but likely has another 4 to 5 hours of operating power. If the Icon has a red X mark, this may mean that the Light Marshal is out of power, or is not turned on. Check Race Type When selecting the Race Track Type at the Race Track Selection Screen, you have registered the associated rules to be used in Race Control as well. This however does not guarantee that the Light Marshals are using the same rules, as a previous set of rules may have been left in its programming. Thus, to be certain that both Race Control and Light Marshals are following the same rules, make sure to review the Race Type column. If green check marks appear, this means that Race Control and the Light Marshals share the same rules. If the Icon appears as a question mark, it either means that the Race Control could not detect a Light Marshal, or the rules in Race Control and the Light Marshal do not match and require updating. Complete Status Check Once all Light Marshals are recognized and the race rules and battery power are confirmed, press the Exit Icon at the bottom of the screen. This will return you back to the Race Track Screen, but with Communications on. This will mean that the Light Marshal Icons will now be active, but the Settings and Exit Icons will now be inactivated. 33 | P a g e Race Control Activating a Light Marshal 2 1) Light Marshal Icon 2) Light Marshal Flag Options 34 | P a g e Activation Instructions Activate a Light Marshal Touch the desired Light Marshal you would like to activate by pressing the square Light Marshal Icon throughout the race track. Upon pressing the Light Marshal Icon, an option list of different flag types will appear on the bottom of the screen. Press the desired flag color you would like to display on the Light Marshal. The Light Marshal Icon on the Race Control race track will change to the chosen flag color and the Light Marshal on the actual race track will also display the chosen flag color. Deactivate a Light Marshal Touch the desired Light Marshal you would like to activate by pressing the square Light Marshal Icon throughout the race track. Upon pressing the Light Marshal Icon, an option list of different flag types will appear on the bottom of the screen. Press the grey flag with the green X. This will deactivate the Light Marshal. For those operating with Go-cart or racing rules, the Light Marshal located after the deactivated Light Marshal will flash green for 10 seconds. 35 | P a g e Race Control Activating the Mainboard 1) 2) 3) 4) 5) 6) 7) 8) Warning Icon 1 Round Icon Tech Icon Slippery Icon Black Icon Slow Icon Finish Icon Car Number Registration Keypad Car Number Display 36 | P a g e Mainboard Activation Instructions Select a Car Using the Car Number Registration Keypad, press the desired car number that you would like to communicate with through the Mainboard. The Car Number Display will show you the car number you have chosen. Sent Flag Instructions to Selected Car Upon selecting a car, press the desired flag you would like to send. The flag and the car number will appear on the Mainboard, as well as the flag description in English text. The active flag displayed on the Mainboard can be seen on the left side of the screen, under the Screen Icon. After 3 minutes, an automatic message will appear on Race Control asking whether the flag currently displayed is still needed. Send Flag Instructions to Multiple Cars In the event that there are multiple cars that are in need of communication through the Mainboard, the above instructions can be repeated consecutively. Each flag instruction and car number will be saved and stored in a queue. Once the first flag and car number is taken down from the Mainboard, the flag and car number in queue will appear. Take Down Flag and Car Number To take down the flag and car number from the Mainboard, press the Active Flag Icon located under the Mainboard Icon. A new pop up will appear, asking for confirmation to remove it. Confirm, and the Mainboard will stop displaying the flag and car number. Please note that this function is only available if you have chosen to purchase a Mainboard from Tracksa. However, even if you do not have a Mainboard, you can still use traditional flag techniques on the race track and register the flag and car number through this function. This will document the flag and car in the digital log in Race Control. 37 | P a g e Race Control Data Log 2 4 3 5 6 1) 2) 3) 4) 5) 6) 7) 7 Activity Log Activity ID Log Race Selection Sorting by Flag Type Icon Save as a PDF Icon Delete Icon Exit Icon 38 | P a g e Data Log Instructions Review Data Log Race Control generates a log each time the Communications function is turned on. Each log can be found on the left side of the Data Log Screen. During the time when the Communications is on, Race Control will document every activity that takes place, identifying who activated the Light Marshal, when it was activated, and what flag was displayed. Create Mulitple Logs (for Heats) In order to create a unique log for each heat, turn the Communications functions On and Off each time a heat is complete. By turning the Communications Off after a heat and turning the Communications On again to begin a new heat, Race Control will create a new log in the Data Log Screen. The new log will then document every activity specifically to the new heat, and separate it from the previous heats. This will help organize the data generated by Race Control. Sort Activities by Flag Type First select a log on the left side of the screen. Once selected, all the activities that took place during this log will appear on the right side of the screen. By pressing flag to sort by, the activities will rearrange itself accordingly. Create a PDF of the Log Press the Save as a PDF Icon on the bottom left of the screen. The PDF file is put in a folder called “PDF” inside the “C:\Tracksa” folder. 39 | P a g e