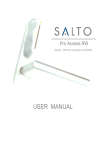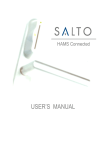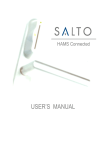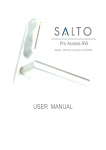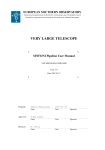Download User Manual V. 11.03.x.x
Transcript
Pro-Access READ/ WRITE ACCESS CONTROL
User Manual V. 11.03.x.x
SALTO RW Pro-Access……p.2
1. INTRODUCTION:
8
2. PROGRAM INSTALLATION
10
MDAC
10
MDAC Installation on your system
11
SQL MS Server
12
3. SALTO SERVICE RW
26
4. SOFTWARE OPERATORS AND COMPETENCIES
33
Creating a new DB
33
Migrating an existing MS-Access DB to a MS-SQLServer DB
36
Operator competencies
37
IMPORT TOOL
43
Data type
43
Text file
44
Excel file
45
IMPORT FROM A SALTO DB (Merging)
48
Origin of the DB
49
Invalid DB version
50
IMPORTANT notes
50
5. EXPORT:
51
6. ADMINISTRATOR OPERATOR
54
Doors
55
Limited User Access
71
Zones
73
SALTO RW Pro-Access……p.3
OUTPUTS
79
Automatic Outputs:
81
TIME PERIODS.
82
TIME ZONES.
85
CALENDARS
87
TIME CHANGE.
90
OUTPUT LIST FOR ELECTRONIC SAVING DEVICES (ESD)
92
Automatic changes
93
USERS ACCESS LEVELS
98
USERS LIST
106
User key assignment
119
Lockers
Define Lockers:
Define Free Assignment Zones:
Free Assignment Zone:
Multiple Free Assignment Zones:
Free Closing:
Types of Keys:
Time-limited Occupancy:
Lockers & Visitors:
Locker Initialization:
124
124
126
126
126
128
128
129
129
130
Visits:
Vistors Checkin :
Checkout visitors:
132
133
134
Blacklist
135
Blacklist Configuration
135
Automatic key up date
137
Using PPD. Initialization
Main menu:
Initializing doors:
139
139
139
SALTO RW Pro-Access……p.4
7. ADVANCED OPTIONS
143
General info
143
PPD status
145
Encoder status
147
Configuration of Ethernet encoders
148
Lock status.
150
Advanced parameters
152
Automatic Purge
153
User
156
Writing extra info on track 1, 2 or 3 for staff keys
157
Writting extra info in users cards:
158
Show Key detect mode:
160
Show ROM code:
161
Wiegand Code:
162
Port ranges
165
AUTO LOGOFF
166
AUTOMATIC PURGED
167
PERMANENT USER DELETION:
170
AUTOMATIC KEY ASSIGNMENT
171
KEY ISSUING
175
INCREASSE THE OCCUPIED SECTORS LATER
178
DESFire Evolution 1
179
MIFARE PLUS
179
LEGIC PRIME AND ADVANT
181
SALTO RW Pro-Access……p.5
AUDITOR
183
ON LINE
183
PERIPHERAL MENU
184
Monitoring On Line Control Units
Multiple Online Monitoring (only for Service)
Peripheral List
Peripheral Initialization
Inhibit Master communication
Encoder and PPD firmware update
Update the readers:
185
190
192
196
197
199
200
Roll-Call:
How to create a Roll-Call area:
Extra Area:
Example:
Monitoring of Roll-Call areas
201
201
202
203
203
Limited occupancy
207
Language. Language change.
209
Log-out. Change operator.
210
PPD connection. Portable programmer.
210
Audit Trail. Collecting door opening data.
212
New filter
215
Create a new filter
Save the filter:
216
221
AUTOMATIC AUDIT TRAIL EXPORT
221
BADGING
226
DEPARTMENT DATA BASE CONFIGURATION
231
Activate departments feature
232
How to create departments
233
Internal elements
235
Share elements
237
SALTO RW Pro-Access……p.6
Users automatically shared
238
External elements
239
Operations
240
Operator Groups
240
How to work with external elements
242
Audit trail
246
Programming and spare keys
246
8. AUTOMATIC USER DATA SYNCHRONISATION TOOL
248
EVENTS STREAMS (SALTO SERVICE ONLY!)
253
9. SALTO HOST INTERFACE PROTOCOL SHIP
257
Activate communication SALTO (server) – Host (client)
257
Activate communication SALTO (client) – Host (Server)
258
MATRIX
259
Advanced option LOCATION_FUNCTION_MATRIX
Step 1. Activate “Location_Function_Matrix”
Step 2. Set up Groups for Locations and Functions
Step 3. Set up Location and Function
Step 4. Assign doors for Location and Function
Step 5. Assign Access and time right to user
259
260
261
262
263
264
SALTO WIRELESS
System Setup
RF Options
Lock parameters
265
265
266
266
WORKING WITH MODE 1
Gateways RF1
Repeaters RF1
Wireless Locks RF1
Monitoring of online locks
RF Network
267
267
268
270
271
273
WORKING WITH MODE 2
Gateways RF 2
Nodes RF2
274
274
275
SALTO RW Pro-Access……p.7
Creating the LINK with DOORS
276
LOCKDOWN
277
AMOK
279
SALTO RW Pro-Access……p.8
1. Introduction:
SALTO RW Pro-Access software has been developed to
manage access control to buildings where read-write ID
elements are used (smart cards).
Using this system two main tasks can be accomplished:
-
Design the locking schedule and perform the first
electronic lock initialisation.
-
Support an application usable by software operators
to edit the user´s key cards.
The ability of managing On line wall readers and
updaters is a feature only available in the PA Connected or
higher software. These functions are not supplied with the
standard PA software.
Figure 1.
Once the locking schedule has been designed, we can
transfer it to every door within our facilities by PPD, a small
portable programming device, which will be essential to
SALTO RW Pro-Access……p.9
implement the installation, and to audit doors whenever you
want.
To sum up, you will need the following elements in order
to manage hotel access control:
1. Salto PA Software installed in 1 PC .
2. RW iD elements, both for hotel personnel and
guests. (keys).
3. RW escutcheons for those doors with access control
procedures.
4. 1 card editor. ECX000.
5. 1 portable programmer (PPDX00).
SALTO RW Pro-Access……p.10
2. Program installation
To install the software provided by SALTO, the minimum system
requirement should comply with the following:
SQL DB
RAM: 1GB.
Processor: 1 GHz or higher. 32Bits or 64Bits.
Hard disk available space: 10 GB. (Aprox. depends on the DB)
Operating system: Windows XP, Windows Vista, Windows 7 (32bits
and 64bits), Windows Server 2003, Windows Server 2008, Windows 8
(32bits and 64bits)
MS-SQL: MS-SQL 2000, MS-SQL 2005, 2008, 2008R2 and 2012 - all
editions, including MS-SQLExpress Minimum resolution: 1024x768
Specific points for the SQL+SERVICE platform:
MS-SQL: MS-SQL 2005, 2008, 2008R2 and 2012 - including MSSQLExpress - (MS-SQL 2000 is not compatible!)
.NET Framework 3.5 (mandatory)
MS-Windows Installer 3.1
Machine Name Resolver (DNS - Domain Name System)
Domain Environment: Strongly Recommended
WARNING: make sure that your PC clock has the right
time, and that it set correctly, since the SALTO system
time will be based on your PC clock.
Salto software allows you to work with a
multiworkstation configuration, that is to say, the program can
be used on different PCs simultaneously, with the same data
base. The main condition being that every user is provided
access with read/write privileges to the SALTO DB within the
SQLServer.
MDAC
Salto RW application requires MDAC (Microsoft Data
Access Components) 2.1 version or higher installed on the
system. This requirement is met by the latest operating
SALTO RW Pro-Access……p.11
systems such as Windows 2000 or Millennium, where MDAC
2.5 is a default installed option.
MDAC Installation on your system
SALTO installation program contains also the executable
file “mdac_typ.exe”, that runs MDAC 2.5 version. Before
proceeding to install this, perform the following steps:
•
Check that your system has no MDAC or a lower
version than 2.1 already installed (see previous
paragraph).
•
Close all currently active applications, above all
those that could use MDAC such as: Word, Excel,
Access, Power Point, Internet Explorer, Outlook,
etc…
•
With Windows NT, as a precautionary measure, log
in as a user with administrator privileges.
•
Double click the executable file “mdac_typ.exe”
contained in the CD-ROM provided by SALTO in
order to install in your hard disk 2.5 version. To
localise this file, select the path: D:\Mdac\
Mdac2.5SP2\ Language\ mdac_typ.
•
It is advisable to read the mdac_readme file, to
obtain more information.
SALTO RW Pro-Access……p.12
SQL MS Server
To work with this application it is needed to have
installed on the computer the MS SQL Server 2005 or
2008. Even it is recommended to have installed the
Microsoft SQL Server management Studio as well.
The Salto software is available to work on the
windows authentication and SQL authentication. This
Software is available in the following site:
http://www.microsoft.com/downloads/details.aspx?di
splaylang=en&FamilyID=220549b5-0b07-4448-8848dcc397514b41
Accept terms and conditions and click next.
Installing Prerequisites, click Install
SALTO RW Pro-Access……p.13
Prerequisites are installed, click next.
Click next.
Once the checking will be done, click next.
SALTO RW Pro-Access……p.14
In case of errors, they will have to be fixed before
continuing with the installation. It is possible that the
‘Microsoft .NET Framework 2.0 o superior’ is missing. In
this case, it will have to be installed before continuing
with the installation.
Place the name and the company. The name must
be written, the company is optional.
Unselect the “Hide advanced configuration options”
mark and click next.
Select the path where the SQL Express and its
components must be installed.
The following features must be installed; Data Files,
Shared Tools, y Connectivity Components. In order to
select them, click on the option to select and chose, ‘will
be installed on local hard drive’
SALTO RW Pro-Access……p.15
Provide the name of the instance to be installed.
If only one instance will be installed in this machine,
it is possible to select “Default Instance”. In this case,
when opening the Salto DB it would be enough to place
the PC’s name without the instance.
If an instance name is specified, in order to connect
to a DB, it will be necessary to place;
‘Server_name\Instance_name’
SALTO RW Pro-Access……p.16
After all the PC’s components have been updated,
click next.
Make sure to select the “Start services at the end of
setup” option, SQL Server and SQL Browser.
In this window, it is necessary to select the
authentication mode that will be used to open the DB. If
the company has a domain and all the users will connect
to the DB using the windows login, select the Windows
Authentication.
On the other hand, if there isn’t any existing domain
or if we want to connect to the DB using an SQL user, it
will be necessary to select the Mixed Mode and place a
password for the administrator (sa) user. The password
will have to be secured;
SALTO RW Pro-Access……p.17
The secured password cannot follow some conditions
neither prohibited terms as follows;
a.
NULL condition nor blank
b.
"Password"
c.
"Admin"
d.
"Administrator"
e.
"sa"
f.
"sysadmin"
2.
The secured passwords cannot contain the
following terms related to the PC:
a.
Name of the user used to log the actual session.
b.
Name of the PC.
3.
A secured password must be at least 6
characters long and comply with at least 3 of the 4
criteria.
a.
Must contain uppercases.
b.
Must contain lowercases letters.
c.
Must contain numbers.
d.
Must contain alphanumeric characters as i.e., #,
% or ^.
If the authentication mode to use is not known, we
recommend to use the mixed mode, as this mode allows
both authentication modes.
If only the windows authentication mode has been
selected and the SQL authentication mode is needed, it
will be necessary to install the Management Studio
software in order to modify this option.
SALTO RW Pro-Access……p.18
Select the option Accent-sensitive. Other options
must be unchecked. Click next.
Leave it as by default and click next.
SALTO RW Pro-Access……p.19
Finally, click “Install” to start.
During installation, it may happen that the following
error would appear when trying to install a 2005 or 2008
SQL server English version on a non English language
Windows XP SP3 operative system.
To fix this error, it will be necessary to download SQL
Server Express installer with the operative system
language from Microsoft web site.
Remote conexions Service configurations
Now, we will use the “SQL Server Surface Area
Configuration”
Now we go the “Servicies and conexions area
configurations”
SALTO RW Pro-Access……p.20
Select the “Service” for our SQL Server,
(“SQLEXPRESS” as it is on the example) and make sure
to set it as “Automatic”. Now, start the service.
On the “Remote conexions” check the following
options:
Local and Remote Conexions
Use TCP/IP and named pipes conexions
SALTO RW Pro-Access……p.21
Now, select “Service” from the “SQL Server
Browser”, make sure that it is set as “Automatic” and
start the service.
Opening the SQL DB
The next step is opening the DB.
Click “File/ Open new DB” and select the name of
the server, the name of the service and below the name
of the DB, (“SALTO_RW” by default) using the needed
authentication mode.
SALTO RW Pro-Access……p.22
SQL Server Configuration
This option represents an alternative to the SQL data base
management software in order to create logins.
Logins will permit to have access to the database from
different PCs so it is possible to have a shared installation
between different computers.
Tools/Configuration/SQL Server Configuration menu gives
access to the following screen:
SALTO RW Pro-Access……p.23
This window manages the different logins to the SQL
database.
“Add new
user” creates a new login with the following
options:
-
Login name
The format of this field depends on the authentication
type (Windows or SQL)
Windows authentication uses existing network users.
By default, the field will show the actual Windows
domain so it can be completed with the user
information.
i.e. SALTO\c.imedio
SQL authentication permits to create new names that
are independent from the actual network
configuration.
i.e. John
SALTO RW Pro-Access……p.24
The password field is optional but may be used to
improve the security level when connecting to the
database.
This information will be used to connect to the
database.
Caution!
It is important to choose correctly the SQL server. The
list will display the different network servers. If SQL
Express is used, the option xxx\SQLEXPRESS will be
selected.
Xxx stands for the name of the machine (i.e.
Marketing05).
Add login to securityadmin server function
SALTO RW Pro-Access……p.25
This function allows to the created users to create new
logins.
SQL Services tab shows the different SQL servers
installed. The services are displayed with the
possibility to start them.
SALTO RW Pro-Access……p.26
3. SALTO Service RW
SALTO RW Pro-Access for Service is based on a Windows
Service called SALTO Service RW that manages the
communications with the on-line peripherals: CUs, encoders
(the wireless locks are not included on this release).
This service is intended to be the core application of the
SALTO software managing the different modules: Pro-Access,
PMS,…
Hardware and System Requirements
The hardware and system requirements for the Salto Service are as
follows:
• Supported operative systems: Microsoft Windows XP (SP3), Vista,
Server 2003, Server 2008 and W7. 32-bit or 64-bit. Server edition
recommended, i.e., 2003 or 2008.
• Minimum hardware: 400 MHz CPU, 512 MB RAM, 800x600 256color display.
• Recommended hardware: 1.0 GHz or higher CPU, 1 GB or more
RAM, 1024x768 high-color 32-bit display.
• .NET framework 3.5 or higher.
• Up to 3 GB of hard disk space may be required, depending on the
size of the locking plan.
SALTO RW Pro-Access……p.27
• Microsoft SQL Server 2005 or 2008 (Express edition included).
Important: if the Salto DB was originally created with version SQL
Server 2000 and afterward migrated to an upper version, make
sure that the compatibility level is set to 90 o higher.
• Machine name resolver: the Salto software DOES use machine
names (rather than fixed IP addresses) for inter-machine
communications. In this regards, a machine name resolver (such
as a Domain Name System or DNS) is required to correctly
resolve machine names into the corresponding IP address. If
there is not a system for resolving machine names, certain Salto
client applications may stop communicating correctly with the
Salto service.
• Domain environment: though not strictly necessary, it is strongly
recommended to use machines operating in a domain
environment rather than in a workgroup arrangement, the main
reason being that security and permission issues are greatly
simplified, thus making Salto software configuration and setup
less cumbersome and more secure.
• The Salto service installation program (setup.exe) requires MSWindows Installer 3.1.
Installation
The installation is launched from the SetupSALTOService.msi
file and installs, together with the service itself, a little
application dedicated to do the setup of the RW Pro-Access for
its optimum performance.
SALTO RW Pro-Access……p.28
After accepting the license agreement, an installation folder
must be selected and the “Next” button will be enabled to
start with the installation.
Once the process is finished, the “Close” button will end it and
the service will be installed.
SALTO RW Pro-Access……p.29
The Windows services list will now show it with the name
SALTO Service RW.
SALTO RW Pro-Access……p.30
Service Configurator
Although the service configuration can be done with the
operating system tools, the Configurator brings some more
specific options for its management.
The Service Configurator is composed of three general tabs:
-
Database
Service ports
Service properties
Database
This tab contains information about the SQL database
connection.
•
Server name
The name or IP address of the machine containing the
database must be detailed on this field (NOTE: when
using the “Express” SQL server versions,
“\SQLEXPRESS” will have to added after the name of the
PC).
•
Database
The database is target here.
•
Serial No.
Software license number (not mandatory field).
•
Server authentication
The authentication type can be selected between
Windows or SQL (NOTE: The SQL authentication needs
to have a valid SQL user created previously).
SALTO RW Pro-Access……p.31
•
Test Connection
It is possible to check the connection with the SQL data base.
•
Verify Db Version
The SQL data base must be compatible with the service
version.
Older data bases require to be updated from the Pro-Access
itself in order to make them service compatible.
•
Create new database
This option allows creating a new data base in order to be
opened from the Pro-Access.
Service ports
The different ports are managed from this window.
The SALTO Service Location will open a socket to communicate with
the different SALTO applications connected to it.
The bottom part is dedicated to open a port or a port range to
communicate with the different peripherals.
SALTO RW Pro-Access……p.32
Service properties
This screen is similar to the Windows one to manage the service
properties.
The Start Type can be defined (Automatic, Manual, Disabled).
Start and Stop options are also available.
(*) LocalSystem option is recommended to start the Service.
The following
icon will indicate that the service is started and
running (the same icon is shown under Pro-Access).
SALTO RW Pro-Access……p.33
4. Software operators and competencies
Creating a new DB
RW program has two aspects, depending on the user
name that begins the login session. (By default, the program
has the user name: ADMIN. for the administrator)
The first time you login the program must be opened
using the administrator login.
To open the program double click the shortcut icon on
the desktop.
A window like Figure 1 with 2 fields will be displayed:
User name:
Password:
to choose one.
type admin.. in upper case.
in your first login session is not necessary
Validate both fields by clicking the "OK" box.
Figure.2
Since it is the first time that we have opened the
program, Toolbar icons are disabled as "greyed out".
In order to activate the Toolbar, you need to name the
data base that we will be using.
And assign a path and a directory in your computer.
•
Click on the popup menu FILE.
SALTO RW Pro-Access……p.34
•
Select NEW DB option (Figure 3)
•
A window like that of Figure 3 will display.
Figure 3
•
To open or create a new data base through the PA RW
SQL application Go to FILE/New Database. Then in the
window write the name of the MS SQL Server program
you want to work with. In the field below write the name
of the data base you want to create
•
You can write the software serial number in the matching
field. This is a just informative purpose field.
•
Validate data base name and SQL location (click "OK"
button)
•
Select the connect using: Windows or SQL authentication
SALTO RW Pro-Access……p.35
Figure 4
By default, the databases created by SALTO are CI (Case
Insensitive). In case an SQL server is set as CS (Case Sensitive), when
creating the new data base, it is possible to select what language and
type of sensitivity is needed.
SALTO RW Pro-Access……p.36
Migrating an existing MS-Access DB to a MSSQLServer DB
In some occasions the customer may not want to create
a new SQL DB from scratch but instead start from an already
existing MS-Access DB. In this regard, the SALTO application
offers the possibility of migrating an existing MS-Access DB to
a brand new MS-SQLServer DB.
To migrate an Access DB the admin has to go to
File/New DB/Migration from MS Access, where the following
screen will be showed:
Then clicking on the right bottom we can find where the
MS-Access DB is located. Then we will name the new SQL DB
and we have to specify which is the SQL server program we
want to work with. When all this has been specified we can
SALTO RW Pro-Access……p.37
click on the start upgrade, if everything has been properly
configured the migration will be successfully done.
Operator competencies
The administrator must specify program operators and
their competencies. In other words, which options of the main
menu operators will be allowed to use.
The administrator could also define its own and front
desk operators' program access passwords.
Moreover, the super administrator can concede rights to
other group operators in order to let them create operators for
their own group. But those won’t be able to do so.
Go to pop-up menu TOOLS/ OPERATORS AND
PERMISSIONS/ OPERATORS, as is shown in the Figure.
SALTO RW Pro-Access……p.38
Figure 5
By default, the system offers one operator,
ADMINISTRATOR.
Figure 6
You will probably be required to create further operators.
To create a new operator, click the NEW button on the
bottom part of the window. A blank window will be displayed,
as shown in the following Figure:
SALTO RW Pro-Access……p.39
Figure 7
•
You will have to write the operator's name, his user
name (that is stored at the login), and a password.
•
The system brings, by default, 1 operator group:
Administrator.
•
Specify also the language this operator will use when
running the application.
•
Next, save changes and close the window.
•
You must immediately inform the password you
have just registered to the operator, since he will
need it to access the application.
Follow this procedure as many times as new operator
you want to create, and you will see how the operator list
enlarges.
SALTO RW Pro-Access……p.40
Figure 8
Once you have created the necessary new operators on
your system, you may close this window and return to the
TOOLS/ OPERATORS AND PERMISSIONS / OPERATORS
GROUPS pull-up menu. Within this option operator
competencies can be set.
.
Figure 9
Operators belonging to ADMINISTRATOR group may
have access to full program menu functionality.
SALTO RW Pro-Access……p.41
Administrator has the ability to create further operator
groups, if he seems it convenient.
To create a new group, click the NEW button on the
bottom part of this window.
Figure 10
In order to modify competencies of an existing group,
you must highlight this group in the list (the line turns blue)
and click the VIEW DETAILS button.
A window like that of the Figure 11 will be displayed.
SALTO RW Pro-Access……p.42
Figure 11
•
From this window, the operator may add or delete
program functionality, by clicking with the mouse on
the “check boxes” located on the left-hand side of
every option. If the option is selected, this option
will appear as an enabled option for the operator
handling the program.
Were the option is left blank; it will not appear as an
enabled option for the operator within this group.
•
The administrator should save changes when all
modifications have been completed.
SALTO RW Pro-Access……p.43
Import tool
Data type
The importable information is as follows:
• User list: title, first name, last name, general purpose
field #1, #2 and #3.
• Door list: name and description.
• Zone list: name and description.
• Access level list: name and description.
• Access permissions between users and doors: user
compound name and door name.
• Access permissions between users and zones: user
compound name and zone name.
• Access permissions between access levels and doors:
access level and door name.
• Access permissions between access levels and zones:
access level and zone name.
• Relationships between doors and zones: door and
zone name.
Note that the import process is not made on a
transaction basis: this means that, if by any chance, errors
occur in the middle of the process, the whole operation IS NOT
rolled back or undone. Instead, errors are left aside and the
import process continues until the end of file is reached.
Two file format are supported, namely, plain text (*.txt,
*.csv, ...) and Excel file (*.xls).
SALTO RW Pro-Access……p.44
Text file
The file must contain just plain text. Any document file
containing extra formatting data (such as MS-Word *.doc, Rich
Text File *.rtf, etc ...) are not supported.
Additionally, each of the characters in the text file must
occupy just 1 byte (like in the ASCII character set): if a given
file contains characters with 2 or more bytes long (like in the
UNICODE character set), then data is not correctly imported.
Each row in the file corresponds to a row in the SALTO
DB. Within a row, fields (or columns) must be separated by a
character of your choice (normally, ';').
When importing, you must firstly specify the line at
which data starts (zero-based) and the separator character.
Afterwards, you must match each column in the text file with
the corresponding SALTO field, as shown in the following
picture:
(Fig.1)
SALTO RW Pro-Access……p.45
(Fig. 2)
Excel file
All the data to be imported must be contained on one
'sheet'. It is strongly recommended for the excel file to include
(within in the first positions) a row containing just text (for
example, a header row containing titles for each column).
When importing data, the wizard asks you the name of
the excel sheet at which data is located and the starting line
(zero-based). As in the text format, you must also match each
column in the excel sheet with the corresponding SALTO field.
Importing User List, Door List, Zone List and Access level
List:
In the example below you will find the steps to import a
User List from an Excel file. The procedure to import Door List,
Zone List and Access level List is the same.
SALTO RW Pro-Access……p.46
(Fig. 3)
Next step is to open the import tool and fill the fields:
(Fig. 4)
First of all delect what we want to import (users, doors,
etc.) then select the type of file that we want to import. Next
step is select the file we want to import, we have to use the
browse button to find the file. After this we have to select the
start line and finally the page name.
SALTO RW Pro-Access……p.47
After this we will have to specify the relationship
between selected file and SALTO database fields as shown in
Fig. 2.The next screen will show a summary where we can see
all selected options
(Fig. 5)
Finally a screen with the result of the import will be
shown. If any error has happened during the process it will be
shown in this window.
Importing Access permissions between Users and Doors,
User and Zones, Access levels and Zones or Doors and Zones.
The procedure does not change much from importing
users, the main difference is in the Excel File: We have to write
the user´s complete name, as it is written in the “Name” field
in the users profile. If we want to add more than one door to a
user we have to make it in different lines as shown in (Fig. 6).
SALTO RW Pro-Access……p.48
(Fig. 6)
All the following steps are exactly the same as to import
User List.
IMPORT FROM A SALTO DB (Merging)
With the "Import from SALTO DB" tool it is possible to merge
different DB in a single one.
The departmental option must be disabled from the ORIGINAL
department and all the components must be into the general
department.
The target DB can have one or various departments. When
merging, it will be possible selecting to import to the general department
or to a different one.
SALTO RW Pro-Access……p.49
Origin of the DB
When clicking on "Import from SALTO DB", the window
above will appear.
Fill where the ORIGINE DB is from (1) and its NAME (2).
Select the type of authentication, Windows or SQL (1).
And finally select the department where the original data
will be located. If the target DB has only one department,
leave it in General.
SALTO RW Pro-Access……p.50
After this, click Start.
Invalid DB version
In case the DB does not have the same DB version, the
message above will appear.
To solve it, first open the original DB with the same software
version used with the target DB. Then repeat the process and click
Start.
IMPORTANT notes
The SITE CODE of the original DB won't be maintained, the final
DB will have the target DB site code. The doors belonging to the
original DB will have to be re initialized and re encode the user keys.
SALTO RW Pro-Access……p.51
This option will not be visible by default. In order to activate it,
"_/d" will have to be written on the shortcut target as shown above (1)
[...HAMSForService_SQL.exe" /d]
5. Export:
In order to export data from the database into a txt., xls.
File we have to go to the menu FILE/ EXPORT/IMPORT/
EXPORT
Once we have selected the option we will see a confirmation window,
after pressing
window (Fig. 1)
we will find the following selection
(Fig. 1)
We will start giving a name and description to the file,
after that we select what do we want to export: Users, Doors,
Access levels and or Zones. In the next field we have to select
the type of file where we want to export the data: txt or xls.
Once we have selected the type of file we will select the file
where we want to export the data. Once we have filled up
SALTO RW Pro-Access……p.52
these fields we will press
will appear (Fig. 2)
. The following window
(Fig. 2)
In this window we will have to select the fields that we
want to export and the order by. We have to press
fields and
to add
to remove the ones that we don´t want. We will
use the arrows
and
to change the order of the fields.
Once we have made the whole selection we press
We will find the following confirmation window (Fig. 3)
.
SALTO RW Pro-Access……p.53
(Fig. 3)
Once we have confirmed all the data we press
the
button. We can save the export personal
configuration for future applications by pressing
.
Once we have completed the exportation, the software
will show the following window: (Fig. 4).
SALTO RW Pro-Access……p.54
(Fig. 4)
6. Administrator operator
The administrator (or administrators) is responsible to
design the initial locking schedule of the building and facilities
and editing cards that will allow employees access to the
various zones and doors.
In this manual, with a view to explaining how this SALTO
RW software is used, we have used a hypothetical locking
schedule as a sample to illustrate the general procedure.
To begin with, it is important to note that almost every
function of the software can be performed by clicking the icons
on the Toolbar (except those related to the hotel exclusive
data). Parameters can be defined along the way in any order,
though it is advisable to follow the order given below:
SALTO RW Pro-Access……p.55
0.
1.
2.
3.
4.
5.
6.
7.
8.
9.
doors
zones
outputs
time zones
time periods
calendars
time change
user access levels
users and key assignment
PPD usage
It is important to define time periods, time zones
and calendars, before proceeding to PPD initiation of the doors
(except for online doors, which can be initialized from the
control PC straight).
Doors
Using this menu option we will create the access control
for the users doors (electronic locks and wall readers alike),
excluding the guests rooms.
Firstly, move
representing doors.
the
mouse
over
the
Toolbar
icon
If it is the first time we open this option, the door list will
be empty.
SALTO RW Pro-Access……p.56
Figure 22
•
Click on the NEW button to add the first door to the
list.
•
In the pop-up window that will be displayed, we will
view the fields we will fill in. (Except that of users,
which cannot be specified as they have not been
defined yet)
•
Write the name of the first door.
•
You can write a description for the door, if the name
is no representative enough.
• ADMIT EXPIRED KEYS:
Door can be set up to admit cards already expired for a
certain amount of days. This could be applied to low
security offline doors located before an online hotspot,
and in order to allow users get access to the hotspot to
update their cards.
This time can be set up from 0 to 255 days.
Next, we set the characteristics for this door:
SALTO RW Pro-Access……p.57
Figure 23
•
The OPEN TIME field determines the time passed
from the moment a user opens a door until the
electronic system locks it again. By default, this time
value is 10 seconds.
• The INCREASED OPEN TIME field determines an
extended open time, especially designed for
handicapped or “hands full” people. This time the
value is 20 seconds, by default.
• Geographical Time Zones can be set up in the
SALTO software to avoid time conflicts in
installations with access points in different
Geographical Time Zones sharing the same
database. This could happen in installations within
big countries like Canada, United States, Russia,
and Australia, or access points from the same
database in countries with different Time Zones, for
instance,
United
Kingdom
and
Germany.
This is important for the system to apply the
different Timed Periods correctly to the access
SALTO RW Pro-Access……p.58
points in their specific geographical area or country,
and also for the users in that area or country to
have the correct access Timezones in regards to the
same
geographical
area
/
time
zone.
First of all, this feature has to be activated in the
General option Menu, General tab, so the option is
available
in
the
software.
When activating the Time Zones, the Time Zone
must be specified, as well as the offset from the
GMT.
Different time zones can be created just by going to
the Data menu and selecting the Time Zones option.
SALTO RW Pro-Access……p.59
Just by clicking the New button, a new time zone
can be created. The Time Zones in the list will be
available later on to be assigned to the different
access points, and avoid any time conflict with the
time base at the database location, and the access
points’
location,
as
explained
above.
Time Zones can be created from scratch, specifying
the GMT and setting up the Daylight Saving time
days manually, or the Official Time Zones can be
used to set up the Time Zone, just by clicking the
Copy From button, and selecting the Time Zone
from
the
list
that
will
pop
up.
Once the Time Zone is selected, the Daylight Saving
Time (also called DST) days can be activated. Once
active, there are two ways to configure these days:
-Selecting
the
Standard
DST
Rule.
-Fixed DST Days: Selecting two days in the calendar,
SALTO RW Pro-Access……p.60
which always will be taken to make the time change.
Once different Time Zones have been created, access
points located in different Geographical Time Zones can
be set up to follow the time and Daylight Saving Times
at
that
location.
SALTO RW Pro-Access……p.61
•
The OPEN MODE field determines the electronic locks
working mode. It can be chosen from the several
available:
1. Standard mode: the lock will only open if you use
an authorized card, within its allowed time zones.
2. Office mode: the lock will be opened for any user
who wishes to gain access. It is not essential to have
an authorized card key. In order to enable this
operation mode, it is necessary to insert an
authorized key card on the slot while we keep the
inner handle pressed down. If you want to disable
the office mode, repeat this procedure.
3. Timed office mode: It is the same as the operation
mode in the previous example, except for a
difference that lies in the fact that the office mode
can only be enabled within a given time framework,
called a PERIOD. Note that the lock will
automatically revert to the Standard mode at the
end time period. If you choose this mode, you will
need to assign one of the opening periods available.
Next, you will have to define a period, using the
PERIOD tool, from the Toolbar. (As detailed later).
4. Automatic opening mode: Quite similar to the
previous mode, but the door can switch to and from
office mode automatically, without any manual user
operation. In this mode it is also necessary to set a
time period (defined with the PERIOD tool).
5. Toggle: In this mode, presenting a valid user key
will set the door in office mode, without needing to
hold down the inner handle. The next valid key
presented will cancel office mode. This will continue
“toggling” the office setting on presentation of each
valid user key.
6. Timed toggle: This mode works in the same way as
Toggle above, with the difference that, you can only
toggle the door within a set TIME PERIOD.
7. Automatic opening + office: The same as
“automatic opening “mode except for the fact that
out of the opening periods, the escutcheon can be
SALTO RW Pro-Access……p.62
left in office mode by a user with this attribute
enabled.
8. Keypad only: The door can be opened by just
typing a valid code on its keypad, at any time. This
code is defined in the door detail window.
9. Timed keypad: same as the previous mode except
that the code is only used into a specific time
interval (period). Out of the period, we can open the
door with the key.
10.
Key + PIN: The door demands 2 conditions in
order to open: a valid key and a valid PIN typed in
the keypad. This PIN is defined in the user detail
window (later).
11.
Key + timed PIN: same as the previous mode
except that the keypad is only active during a
specific time interval (period). Out of the period, it is
enough with using the key to open the door.
12.
Exit leaves open (requires to be activated
in General Options): The lock remains open when
the inner lever is used.
SALTO RW Pro-Access……p.63
•
The door stays opened endless by default. This can be temporized
in minutes in “lock” tab option (Tools/Configuration/General
options).
13. Toggle + Exit leaves open: it is a combination of
the two modes. The entrance with a valid ID works in
Toggle (alternate opening and closing) mode while the
inner handle will activate the Exit leaves open.
•
The box called ZONES shows the door access level
that the door we are currently defining belongs to.
This box will remain blank until the zones are
defined.
•
ANTIPASSBACK: Anti pass back is the fact that a
user is not able to enter again through the same
door twice until he has gone out by the exit. (Or
until a specific delay time has gone by). This is a
protection against different people try to enter with
the same user key.
•
In the Salto access control it is also possible to get
the anti-pass back feature with off line doors. The
anti-pass back feature is something that is written in
the user card.
•
The anti-pass back check box has to be marked if we
want anti pass back control on this door. If the door
is an online one, it is supposed that there are an
entrance wall reader and an exit wall reader. But if
the door is not on line, then it is necessary to select
the direction of the anti-pass back control – from
outside to inside – or from inside to outside-.
•
In order to get the anti-pass back function working,
it is also necessary to select this option for the user,
in the user access profile. (User list). We can define
SALTO RW Pro-Access……p.64
the
anti-pass
back
TOOLS/OPTIONS/LOCK.
•
delay
time
in
If you need to control the entry and the exit then a
“Strict” anti-pass back is needed. This means that a
user won’t be able to go out if he hasn’t come in
first. In order to activate the “Strict” anti-pass back,
go to “Tools/ Advanced Options and on Locks Tab”
as you can see in the next picture, and check the
“Enable strict anti-pass back” check box.
When reading the card and clicking on the
“Content>>” button we´ll get the following
information.
SALTO RW Pro-Access……p.65
If the Anti-pass back option is being used, this
window will show the information present on the card
(“In” access in the example) with the date and time
the card was presented on it.
•
The AUDIT ON KEYS check box can be marked if we
want the escutcheon to record the opening events
on the staff keys. You need to enable this feature on
both, escutcheons and keys (users).
•
On CALENDAR it can be selected one of the calendar
configuration created. This is useful when we have
doors in different geographical areas with different
calendars configuration.
•
Audit inside handle opening is used to audit the exit
of the user through the use of the inner lever.
SALTO RW Pro-Access……p.66
•
INHIBIT AUDIT TRAIL ON LOCK will disable the
audits collection on this specific door, meaning that
NO audit trail will be stored into the door memory.
Once this option is enabled, the door must be
updated with the PPD.
In order to see this function in the door list, it is
necessary to enable “ALLOW INHIBITION OF AUDIT
TRAIL” in general option, lock tab.
•
On line features are only available in the PA software
connected. Not in the standard PA software.
1. If the door is a wall reader with online control unit
(CU50EN, CU50ENSVN) then, you have to mark the
check box IS ON LINE. The CONFIGURE
CONNECTION BUTTON is used to assign an IP
address to this device and initialize it at the same
time.
2. The UPDATE DOOR button can be used to transmit
new information to this online door when changes
are made.
SALTO RW Pro-Access……p.67
The CONFIGURE CONNECTION button and the UPDATE
DOOR button won´t be enabled until you save the changes for
this window. Now, we are going to initialize this door as it is an
online one:
•
Press the CONFIGURE CONNECTION BUTTON.
•
You will get a window like the following:
SALTO RW Pro-Access……p.68
•
•
It is necessary to write the IP address we are going
to assign to this device in our local area network.
Then save the changes.
Consult your LAN administrator if you are not sure
about which is the IP address we should give to this
control unit. Then someone has to press the CLR
button in the control unit circuit during several
seconds until the LED starts blinking in the CU. In
that moment, you have to press the ADDRESS
button in the software.
SALTO RW Pro-Access……p.69
•
If you do not get an error message, it is assumed
that the IP address has been assigned properly.
Also, the device has been initialized at the same
time.
•
The SIGNAL button can be used with Ethernet
encoders but not with wall readers. It makes the
encoder to beep and blink for a while.
•
On line devices can be created from the door list or
from the PERIPHERAL LIST, the result is the same
for wall readers. (Ethernet encoders can only be
created from PERIPHERAL LIST).
•
We can go creating more doors for the DOOR LIST,
no matters if they are online doors or off line
devices.
•
In the bottom left-hand side of the window there are
some scroll arrows that will pass us from the
previous door to the door immediately after (< >) or
rather, move to the first or last door of the list.
•
On the right-hand side of the window there is a box
called THIS DOOR IS BEING ACCESSED BY...
USERS. Here there will appear those users with
access rights to this door, after we have set the
users.
•
The box called THIS DOOR IS BEING ACCESSED
BY... ACCESS LEVELS will also present the user
access levels with access rights to this door, once
the user access levels have been defined (Later in
this manual).
•
Once we have completed the door definition, we can
save the changes and define the rest of the doors
the button +.
SALTO RW Pro-Access……p.70
Figure 24
When you complete the door definition, you can obtain a
door list like the following:
Figure 25
SALTO RW Pro-Access……p.71
•
When we have this window active, and want to view
the characteristics of a particular door, we just have
to select this door in the list and click on the VIEW
DETAILS button.
•
If, by mistake, we have written a door in the list that
should not appear, we must simply select it and click
on the DELETE button.
•
The field BATTERY shows the battery level, once the
PPD has been connected back to the PC after the
first initializing procedure. Now, this information is
not available yet.
•
The field BATTERY STATUS DATE shows the date of
the last PPD connection which supplied this
information to the PC. So, the battery level shown is
only real when this date is recent.
•
A box on the upper part of the list called SORT can
be used to re sort the list order. If you click here,
you can change the order in which the doors will
appear, so that they appear in order by name or by
battery status, or by open mode.
•
The PRINT button can be used to obtain a hardcopy
report from the door list. You can select between
printing all of the door list or just the details that
relate to one particular door.
Limited User Access
The SALTO software allows defining a maximum quantity of individual users
allowed to open a certain door.
In order to do this, the Advanced Parameter LIMITED_USER_ACCESS must be
activated:
SALTO RW Pro-Access……p.72
This Advanced Parameter will enable a new option on the Doors configuration
window, which will allow the system operator define how many users could be
individually assigned to open the door:
In case the system operator exceeds the specified number of users, the software
will warn about it when the changes are to be saved:
SALTO RW Pro-Access……p.73
IMPORTANT NOTE: This feature only limits the quantity of users that could be
individually assigned on the door configuration window, but does not limit the real
quantity of users that could get access to this same door due to the fact that they
have access to a zone that includes this door, or they belong to an access level
that can open this door.
Zones
In this section we will explain how to use the zone list.
Zones being defined as an access level of doors that have been
grouped for reasons of practicality, for instance, the doors
located on the first floor, on the second floor, etc.
On the Toolbar, click on the ZONES icon and you will be
shown a window like the one below:
SALTO RW Pro-Access……p.74
Figure 26
•
Click on the NEW button in order to create the first
zone of the list.
•
A blank window like this will be displayed:
Figure 27
•
Firstly, type a zone name.
SALTO RW Pro-Access……p.75
•
In the field DESCRIPTION you may type an
explanation on what basis you have gathered
together these doors.
•
The check box LOW ZONE should not be modified
unless our locking plan needs more than 96 different
zones. Zones are classified as low or high according
to the way zone information is stored on
escutcheons. You are allowed to create up to 96 low
zones and 928 high zones. Once this check box has
been modified and changes saved, it is not possible
to modify it again. From the escutcheon point of
view, you can make a given door belong to a
maximum number of 96 low zones, but only 20 of
high zones.
•
The box called DOORS BELONGING TO THIS ZONE is
used to list all doors within the zone. Move the
mouse over the +/- button to view the doors list and
pick up those that you want to belong to this zone.
Figure 28
SALTO RW Pro-Access……p.76
•
Move the mouse over the door you want to select to
include in this zone group, and then, click on the
yellow arrow these points at the right column.
•
The door selected will appear on the right-hand side
column as an integral part of the zone.
Figure 29
•
Repeat this operation as many times as doors you
want to incorporate to this zone.
•
When you fill up the right-hand side column with the
doors required in this zone, click on the OK button.
•
At this point, the doors belonging to this zone will be
shown in the bottom left-hand side box, within the
zone detail window.
•
The tag called ACESSED BY... USERS is left blank
since we have not yet defined users. Once we have
defined them, we would use this box to specify
which users will have access to this zone (and on
what time zone basis)
•
The tag called ACCESSED BY... ACCESS LEVELS
works similarly to users, except for the fact that
instead of assigning accesses to the zone
SALTO RW Pro-Access……p.77
•
individually, accesses are assigned collectively, as a
access level. This saves time.
When you have filled in all the fields of this zone
detail window, save the changes.
Figure 30
•
If you click on the + button, you go on to the next
detail window, and thus, you can define the whole
set of zones for our installation.
In the following example, a zone comprises of 1 door
that gives access to the swimming pool.
SALTO RW Pro-Access……p.78
Figure 31
•
Finally, we would have a zone list like the one shown below:
Figure 32
•
Should we have created a zone by mistake, you will
only have to select it with the mouse and click on
the DELETE button.
•
If, after we have saved changes, we want to view a
zone details from the list, you only have to select it
with the mouse and click on the VIEW DETAILS
button.
SALTO RW Pro-Access……p.79
•
Should we want to select a zone from the list
without the mouse, we can also use the scroll arrows
located on the upper right-hand side of this window
<> , to move forward to the next element of the list,
to move back, or also, to go directly to the first or to
the last elements of the list.
•
The box called SORT BY is used to sort the zones list
alphabetically, by zone name, or by zone
description.
•
The PRINT button can be used to obtain a hardcopy
report from the zone list. You can select between
printing all of the zone list or only the details that
relate to one particular zone.
Outputs
It is possible that one control unit is connected to a relay
extension board, so one allowed user will be able to activate
only one or several relays, for example, in an elevator. In our
example, guests in second floor will be able to go to second
floor using the elevator (and also ground level) but they won´t
be able to go to first floor using the elevator.
In our example, we have also 2 elevators, but they give
access to the same areas, so the outputs relating every
elevator, are the same, Output 1= first floor, Output 2=
second floor. Output 3= ground level.
We have to create so many outputs as relays the
extension board is going to control, and then these outputs can
be assigned to users and guest access levels, in the same way
zones are assigned. It is very important to have into account
the fact that in order a user is able to activate one relay, he
needs to activate first the wall reader which is linked to this
relay extension board.
In our example, we are going to create 3 outputs, for the
relay extension board.
SALTO RW Pro-Access……p.80
The first output will be the first floor (for elevators 1 and
2) and the second output will be the second floor (for elevators
1 and 2). There is a wall reader mounted into every elevator
cabin.
So, let´s go to DATA/OUTPUT LIST:
Here, we can define the different relays in the relay
extension board and explain the use of that relay.
It is very important to remember the numbers assigned
to every relay, as the number (output number 1) matches
SALTO RW Pro-Access……p.81
physically the first relay, in the relay extension board. We can
write the name and description, and then save changes.
We can go creating outputs until the output list is
complete.
Then, these outputs will be assigned to users and guest
access levels in the same way we can assign zones. It is very
important not to forget to assign to these users, the elevator
wall readers, as a door. So, they will be able to command the
outputs linked to these wall readers.
Automatic Outputs:
If we want some of the outputs from a door to work on
an automatic opening mode on a specific time period we will
need to assign this time period to the outputs in each door. Go
to the door/room details:
SALTO RW Pro-Access……p.82
In the following window:
Just add the outputs and the selected time period.
NOTE: The maximum number of timed outputs is 4.
Time periods.
Time periods are time intervals associated to the
electronic locks (unlike time zones that are associated to
people). A time period determines the time intervals at which a
SALTO RW Pro-Access……p.83
lock will operate in a special mode – timed office mode,
automatic opening mode-.
If at the time you performed the door definitions, you
selected a timed operating mode for any of these doors, you
will have to use time periods to define the period assigned to
that door.
Figure 33
•
Click on the time period icon on the Toolbar. A
window like the one shown in the previous figure will
be displayed.
•
Name the Time period and assign it a distinctive
colour.
•
Within the description field, it is rather useful to
describe the doors that belong to the time period we
are about to define.
SALTO RW Pro-Access……p.84
Figure 34
•
The time period is defined using the mouse. Click
with the mouse on the upper triangular slider and
drag it to the desired interval beginning time.
•
Click with the mouse over the lower slider to set the
time interval end. Maximum time accuracy is 10
minutes.
•
Afterwards, you will have to specify on which week
days this period is going to be applicable. You can
also adjust if it is to operate on public holidays or
special holidays (these buttons relate to calendar 0,
as this is where public holidays and special holidays
for time periods are defined)
•
The system applies the period to every weekday, by
default.
•
If the time period we are defining contains several
time subintervals, we will use the number of lines
necessary to define it.
•
When you have finished defining a time period, save
changes and you can then go on to define more
periods for the system.
SALTO RW Pro-Access……p.85
•
The PRINT button can be used to obtain a hardcopy
report for the time period list. You can select
between printing all of the list or only the details
that relate to one particular period.
•
Do not forget to assign the time period to its
corresponding door, if you have not assigned it
previously. In order to do so, go to DOORS and
choose the door that requires a time period. Click on
the VIEW DETAILS button and you will see the list of
periods that you previously defined. Select the time
period applicable to this door and save changes.
Figure 35
Time zones.
Time zones are time intervals to which people belong
(unlike time periods that belong to doors). A Time zone is the
interval of time in which a user has access to a particular door
or zone.
•
To define time zones, click on the TIME ZONE icon
on the Toolbar.
SALTO RW Pro-Access……p.86
•
A blank window like the one below will be displayed.
Figure 36
•
Type the first time zone name and assign it a color.
•
Within the description field, it is very useful to type
the name or names of people that this time zone
belongs to.
•
In order to define this time zone, we must follow the
same procedure as in time periods, as explained in
the preceding section.
•
Remember to specify on which week days the time
zone will be effective, as well as whether that time
zone will be effective on public holidays or special
holidays. You just have to highlight off the
corresponding check boxes with the mouse, if you do
not want the time zone to be operative on that day.
•
Once time zone definition is completed, save
changes and go on to define further time zones for
other users or user access levels.
•
You can use the PRINT button to obtain a hardcopy
report from the timezone list. You can select
between printing all of the timezone list or only the
details that relate to one particular timezone.
SALTO RW Pro-Access……p.87
Figure 37
•
Remember to assign the time zones to users or
users access level, as is detailed later in the user
and users access levels definition section.
Calendars
•
-
-
-
It is essential to define calendars within our locking
schedule for two main reasons:
The calendars range available is from 0 to 255. And
each of them can be selected for the escutcheons
and for the users as well.
For the escutcheons the calendars are used when
they operate in timed mode(timed office mode,
automatic opening mode) so as to define on which
days their periods are to be applied. This is also
the calendar assigned to users without expiration
date in their keys.
Concerning the users, to define on which days their
access time zones are applicable.
SALTO RW Pro-Access……p.88
To define our calendars, you just have to click on the
calendar icon on the Toolbar.
Figure 38
•
A window like the one above will be displayed. We
can name our first calendar and provide it with a
relevant description.
•
It is advisable to define the calendar for the current
year and for the following year, if possible. To go to
the next year you have just to click on the red scroll
arrow on the upper part of the window.
•
There are four categories for each day: Normal,
Holidays, Special 1 and Special 2 and 9 calendars for
users.
•
Using the mouse you can tick off a group of days in
the calendar. Drag the mouse whilst you keep the
right mouse button pressed down.
•
Next, you must click on the box in the lower part of
the screen which corresponds to the day category
you want to assign to this group of days, and you
will see how the days selected change colour
according to their type selection.
SALTO RW Pro-Access……p.89
•
It is important to bear in mind that if a user has
access to a door on public holidays, it does not
depend only on the calendar but also on that users
time zone being enabled for holidays or special days.
•
When you have completed calendar definition, you
will obtain something similar to the figure below.
Figure 39
•
Save changes when calendar definition is finished
and continue to define the next calendar, if your
installation requires it.
•
The PRINT button can be used to obtain a hardcopy
report for the calendar list. You can select between
printing all of the calendars or only the details that
relate to one particular calendar. The types of day
will be recognised by a letter, H for Holiday, S for
special day, N for normal day.
SALTO RW Pro-Access……p.90
Figure 40
•
•
Remember to assign the different calendars (1 and
2) to the different users and user access levels, as is
later detailed in the user and users access levels
definition section.
The same for the escutcheons.
Time change.
DST stands for the English Daylight Saving Time, that is
to say, the time change that takes place with a view to saving
power by means of daylight optimisation.
This time change is generally made shortly after vernal
equinox and autumnal equinox, putting time forward in the
former and putting time backward in the latter.
Salto electronic locks perform time change automatically,
if it is set up in the software.
Click on the DST icon on the Toolbar and you will get a
window similar to this:
SALTO RW Pro-Access……p.91
Figure 41
•
You can either enable (or not) time change by
ticking off the ENABLE DTS check box that is located
on the bottom left-hand side of the window.
•
You may also change the time at which the time
change DAY and HOUR takes place, using the
bottom right-hand side arrows of the window.
•
If you modify time change day, the symbol that
embodies it will be moved in the calendar
accordingly.
SALTO RW Pro-Access……p.92
•
You can also set the time change for next year, if
you wish. Click on the red arrow (right) of the
window upper part, to move on to the next year.
•
Save changes when you have finished establishing
appropriate parameters for time change.
•
It is recommended to enable automatic time change,
since if it is not software enabled, you will have to
update every door in your hotel using the PPD, on
the scheduled date of the change.
Output List for Electronic Saving Devices
(ESD)
It is possible to use ESD under Salto ProAccess using the
outputs option.
The selected user must have access to one of the two outputs
(or both) available under Output list menu. Output 900 will
activate relay1 and output 901 relay2.
The ESD is created from Doors menu the same way as a
normal lock. The only information to use is the name (the rest
of params won´t be sent to the ESD).
SALTO RW Pro-Access……p.93
Automatic changes
Starting from version 6, the RW software supports
automatic changes. This is a new open mode for CUs. Unlike
the open modes we have known so far (for example, OFFICE),
automatic changes allow CUs to vary their open mode along
different time intervals. For example, from 00:00H to 08:00H > OFFICE mode, from 08:00H to 18:00H -> AUTOMATIC
OPENING and from 18:00H to 24:00H -> STANDARD mode.
More specifically, an automatic change is a time interval
in which the CU works in a defined opening mode. Thus, three
parameters define an automatic change: start time, end time
and opening mode. For a given day type (normal day of week,
holiday, special 1 and special 2), up to 8 automatic changes
may be declared. In order to allow different combinations, the
RW software groups different day types (and their associated
automatic changes) into 256 tables.
In summary, the SALTO DB includes 256 automatic
change tables, where each table contains the 10 day types
(Monday to Sunday, Holiday, Special1 and Special2) and each
day type, in turn, may contains up to 8 automatic changes.
As for the graphic interface, the ‘DATA\TIME PERIODS...’
menu option now shows two more sub-options, namely, Time
Periods and Automatic Changes, as shown in the picture below.
SALTO RW Pro-Access……p.94
Figure 1
The picture below (figure 2) shows the window that
allows setting up automatic changes. Within this window you
may modify the automatic changes of a given table and day
type (through the corresponding ‘+/-‘ button) as shown in
figure 3. You may also copy automatic changes from one day
type to another (through the ‘=’ button) as shown in figure 4
or even copy a whole table into another (through the ‘= Copy’
button) as shown in figure 5. Finally, you may make a given
CU works in automatic change mode as shown in figure 6.
SALTO RW Pro-Access……p.95
Figure 2: automatic changes window.
Figure 3: modifying automatic changes of a given table and day type (button ‘+/-’).
SALTO RW Pro-Access……p.96
Figure 4: specifying the table and day type from which you want automatic changes to be
copied (button ‘=’).
Figure 5: specifying the source table and the destination table for automatic changes to be
copied (button ‘= Copy’).
SALTO RW Pro-Access……p.97
Figure 6: making a CU work in automatic change mode.
The Automatic Changes also include a special locks
working mode that can be only activated in the Automatic
Changes modes menu, called Two-Person Rule. This mode
requires two of the users to be presenting their valid cards into
SALTO hardware controlling the access point to be able to open
the door.
This mode can be only activated then when the locks are
configured to be working with the Automatic Changes working
mode.
As can be seen in the picture below, the Two-Person Rule
is included in the working modes of the Automatic Changes
drop down list:
SALTO RW Pro-Access……p.98
Once the selected Automatic Change is prepared to be
working in the Two-Person Rule mode, The Automatic Change
and the related Table must be selected in the Door’s
configuration:
NOTE: This working mode must be also available in the
firmware of the device to be programmed with this working
mode. Please check compatibility with your usual SALTO
contact person.
Users access levels
It is advisable to take heed of the fact that users are
hotel personnel (staff) members, but never guests.
Users access levels are definable groups of users, that
share a common feature: For instance, we can group together
users by job type or department, like cleaners etc tend to
share time zones and accesses.
Click on the USERS ACCESS LEVEL icon on the Toolbar:
A window like this will be displayed:
SALTO RW Pro-Access……p.99
Figure 42
•
Since we have not created any user access levels
yet, the list will be empty.
•
To create the first users access level, click on the
NEW button.
•
A window like the one below will be displayed:
SALTO RW Pro-Access……p.100
Figure 43
•
Firstly, type this user access levels name, and
below, a description detailing the main characteristic
that best defines the access level.
•
Given that we have not defined users yet, we cannot
specify the users that belong to the access level,
though we can establish access level accesses.
•
In the tag called ZONES BEING ACCESSED, click on
the +/- button to assign door zones to the access
level.
•
If a user must belong to different access levels there
are two ways to do it,
1/ into the Access lever window, as shown in
Figure 44, we add users into the list using button
+/-, for each of the access levels where we want the
user to belong to.
SALTO RW Pro-Access……p.101
2/ in the user accesses, located into the user
list, we can add the previously created Access levels
as shown on Figure 44b.
On the other hand, the user can also have Accesses
to separate doors.
Figure 44
Figure 44b
•
We have to move from left-hand side to the righthand side column, the zones that are going to be
accessed by this group of users.
•
If we have included a zone by mistake, highlight it in
blue color, and click on the yellow arrow pointing
left, to put it back to the left column.
•
Yellow double-arrow performs the same function as
single arrow, but instead of moving an individual
zone, they move all zones from source to target
column.
SALTO RW Pro-Access……p.102
•
In this window, we can specify to which zones the
access level is allowed access, (clicking on the +/button), and we can also determine group time
zones, (clicking on the hourglass symbol).
•
Authorizing an access level access into a zone
implies that all the users who belong to that
access level, may enter every door of the zone.
In the access level details window there is a tag titled
DOORS BEING ACCESSED. The procedure for completing this
box is similar to that of the ZONES BEING ACCESSED box, the
only difference is that instead of assigning accesses by zones,
they are assigned by individual doors. This option may be used
for a single door, but access by door zones management is
generally recommended, as this saves time and chip (key)
memory.
It is also necessary to assign outputs to this user access
level, if necessary. The tag OUTPUTS works in the same way as
zones or doors, and here we can select the relays that are
going to be commanded by this user access level.
SALTO RW Pro-Access……p.103
This way the complete access profile for this user access
level is designed.
SALTO RW Pro-Access……p.104
Figure 45
•
When you have specified every single characteristic
of this user access level, save the changes and go on
to define next access level by clicking on + button.
•
In the example here, a time zone for cleaning
personnel has been set up. Assigning accesses to the
cleaners group, we can also assign them time zones
using the hourglass symbol.
•
If no time zone is assigned to a door or zone of
doors, by default, the system sets a 24 hour access
to the access level.
SALTO RW Pro-Access……p.105
•
Finally, the user access levels list will look like this
below:
Figure 46
SALTO RW Pro-Access……p.106
•
If we have created an access level by mistake, just
select it in blue color and click on the DELETE
button.
•
If at a given point, we want to view the details of an
access level of the list, simply select that access
level and click on the VIEW DETAILS button.
•
Another way of selecting an access level from the list
is with the |< < > >| scroll arrows that are located
on the upper left-hand side of the window, instead of
using the mouse.
•
The box on the upper part titled SORT BY is used to
sort user’s access levels list in alphabetical order, by
name or by description.
•
The PRINT button can be used to obtain a hardcopy
report from the user access level list. You can select
between printing all of the user access level lists or
only the details that relate to one particular user
access level.
Users List
In this section we will define the users characteristics.
Click with the mouse on the USERS icon on the Toolbar.
A window like this one will be displayed:
SALTO RW Pro-Access……p.107
Figure 47
•
Given that it is the first time we have opened the
users list, the list is empty.
•
Click on the NEW button to create the first user.
•
A window like this one will be displayed:
Figure 48
SALTO RW Pro-Access……p.108
•
Type our first user name and surname.
In the situation where more than one person has the
same name, it will be necessary to define the users ID
composition. To do so, go to Tools/ Configuration/
General options and users tab, as shown below;
As you can see on the previous image, the user ID can be
set up with the information contained on various fields as;
1/ TITLE
2/ FIRST NAME
3/ LAST NAME
4/ GPF1
5/ GPF2
6/ GPF3
7/ EXT USER ID
I.E. User ID= GPF1 or User ID= GPF1+LAST NAME+EXT
USER ID.
SALTO RW Pro-Access……p.109
•
The parameter INHIBIT_USER_NAME_CHANGE=1 will prevent
a system operator from changing a user’s name once a key has
been assigned to that user. This will avoid false audit trail
names. If a user requires a name change, the existing user
will have to be deleted and new key will need to be assigned,
thus, keeping the consistency of the audit trail.
•
We have the ability to assign a calendar to our first user,
according to the calendar settings we have previously
defined.
•
We have to specify which user access level this person
belongs to. As we have already created users access
levels, then we must select one for this user.
•
We get a check box titled USE EXTENDED OPENING TIME.
Tick this check box if our user is a handicapped person.
•
The OVERRIDE PRIVACY check box must only be ticked
when we want a user to have the privilege of accessing a
guest room even when the door has been locked from the
inside.
•
The SET IN OFFICE check box may be ticked to allow
users who are responsible for setting doors into office
mode to do so.
•
The USE ANTIPASS BACK check box may be ticked off to
allow this special access mode for users who must have it,
in the doors where this access mode has been selected.
The anti pass back time can be selected in
TOOLS/OPTION/LOCK, in hours and minutes.
•
If a user has not got the ANTIPASS BACK check box
ticked off, this user will have a standard access, so he
won´t have any restriction to enter twice by the same
door.
•
The check box AUDIT OPENINGS IN THE KEY can be
marked if we want this user to have his personal audit
trail on his key (recorded by doors).
•
In the lower left-hand side you find a box titled KEY
STATUS. In this box will appear the characteristics of the
card assigned to this user, when user keys have been
assigned.
SALTO RW Pro-Access……p.110
•
The box titled KEY UPDATING displays information about
the key updating procedure.
•
Doors working in Keypad Only mode could have their
Code changed by one of the users that have got access
through it.
This option is normally useful in Dormitory Entrances,
where the dormitories users’ turnover requires a code
change from time to time, in order to avoid security
issues.
In order to activate this function, the DORM_KEYPAD=1
parameter has to be added to the Advanced options, in
the General Options menu. This is only available in Pro
Access For Service.
SALTO RW Pro-Access……p.111
This option will activate the “Dormitory Door” option in
the User set up window. When a dormitory door is
selected, the user (or users) will be able to change the
keypad code in that dormitory door.
The door’s code has to be changed in the Door set up
window, changing the original code in the Keypad code
SALTO RW Pro-Access……p.112
field.
Once the code is changed, the user will have the new
Keypad code written on its card when the card is
presented at a SVN hotspot. As soon as the card is
presented in the Dormitory door, the Keypad code will be
updated, invalidating the previous one.
•
The check box WITH EXPIRATION should be marked if we
want this key to be updated with a particular frequency,
in the SVN wall readers. If we do not mark this check box,
it is assumed that we do not have SVN and there is no
key update (except through encoder.)
•
DEFAULT EXPIRATION IN DAYS AND HOURS.
Default Expiration Period for users can be set up to a
certain amount of days or hours.
In case DAYS expiration time is selected, bear in mind
that the last day of the expiration date would have to
pass in order for the card to get expired. For instance, if a
card is encoded on Monday at 08:00, and the Default
Expiration Period is set up to 2 days, the card will expire
on Wednesday at 24:00.
In case HOURS expiration time is selected, the expiration
would be precise, that is to say, if a card is encoded at
SALTO RW Pro-Access……p.113
16:06 hours, and the Default Expiration Period is set up
to 4 hours, the card will get expired at 20:06.
•
Users without expiration date are only allowed to use
calendar 0.
•
The UPDATE PERIOD box means how many extra days are
added to the expiration of the key when updating in a
CU50ENSVN.
•
The check box LAST UPDATE DATE means the end of
updating procedure for this key. After this date, the key
won´t be updated any longer. It is not mandatory to
establish a last update date for a key.
•
KEY WITH A QUESTION MARK BUTTON: this is a tool to
show the key structure data. (such as header size,
number
of
auditor
records,
consumed
memory
percentage, etc…)
SALTO RW Pro-Access……p.114
•
KEY CALCULATOR BUTTON: this tool can be used as
a preview for the key structure information and
memory consumption before any actual encoding is
done. This tool works as a simulator for different
technologies (smart. IButton, proximity).
•
It is not essential to define user accesses when this user
belongs to an access level, since the user will have
access level accesses as previously defined.
•
Only when the user is not included in any access level,
would you assign accesses at this point.
•
It is not compulsory to assign the same time zone to
different zones.
SALTO RW Pro-Access……p.115
Figure 49
•
Assigning a door zone to a user, will grant the user
access to every door that is included in that zone.
•
When we have a user that does not belong to any
access level, we can assign his accesses from this
window by following the procedure explained in the
USERS ACCESS LEVELS section of this manual.
•
The user and card expiration are managed from the
following options
•
•
•
User expiration sets the maximum user
validity
User activation sets the date since the card
will be functional
Enable key revalidation sets the period the
card will be updated for (in days or hours)
SALTO RW Pro-Access……p.116
•
Once we have finished defining user characteristics,
save the changes and click on the + button to go on
to the next user in the list.
•
When we have all the users (staff) defined, we will
obtain a list that should look like the following:
Figure 51
•
If we have inserted a user by mistake, we can delete
it selecting it first and then, clicking on the DELETE
button.
•
To view the details window of a given user, select
the user and click on the VIEW DETAILS button.
•
We can also use the scroll arrows on the left-hand
corner to select a user from the list, instead of using
the mouse to do so. With these scroll arrows <>, we
pass to the user immediately after or before, and
with these arrows |< >|, to the first or last users of
the list.
SALTO RW Pro-Access……p.117
•
The box called SORT BY is used to sort users list
according to the most convenient criteria, by name,
by surname, by calendar, by access level, by
expiration date…
•
The PRINT button can be used to obtain a hardcopy
report for the user list. It is possible to use user
reports with some information from the user, i.e. to
confirm a key delivery to a user or other reasons
where a place is reserved for the date and
signature. To use this document, go to the user list
and click “Print”
Here chose “Selected” and “Detailed format”. If the
user’s timezone, must be shown, click the check
box. When ready click “Ok” and a preview of the
report will appear. In the bottom of the document a
place is reserved to date and sign.
•
The Make user banned is an option to block a user.
So any change or modification can be done on him.
It can be configured on the operators and
permissions the operator who will have the privilege
to make banned a user. When a user has been
banned and he presents the card to the CU the
access plan is going to be erased and that user won’t
be able to access to any part of that installation. As
SALTO RW Pro-Access……p.118
soon as the same user has been disbanned and
presents his card to the CU will be again updated
with his access plan.
•
Picture. A picture can be added to identify the user.
The photo can be imported from any storage device
(hard disk, USB pendrive, memory card,…) or
directly from a connected camera device.
Many picture formats are compatible (jpeg, bmp, tif,
gif,…).
Picture aspect
The picture aspect can be predefined from the
General Options menu, user tab. The options are:
3:4
2:3
1:1
SALTO RW Pro-Access……p.119
User key assignment
Once you have completed user list definition, we can
then proceed to assign each user their key (Smart Card,
iButtton, proximity.) In order to do so, you must connect the
ENCODER to the serial port of your computer. You must also
supply power to the ENCODER plugging the feeder provided to
a 220-240 V. AC, 50 Hz socket and inserting the respective
jack into the ENCODER.
To assign user keys, follow the steps detailed below:
SALTO RW Pro-Access……p.120
Figure 52
•
From the user list, highlight a user with the mouse.
Then, click on the ASSIGN KEY button that can be
found on the lower right-hand side corner of the
window.
Figure 53
•
The system will prompt a message window
requesting you to insert a card into the ENCODER.
SALTO RW Pro-Access……p.121
Figure 54
•
Encoding process is very swift. The system will tell
you to withdraw the card almost straightaway.
•
Now, you will check that a yellow key icon appears
next to the user name to which key has been
assigned.
Figure 55
SALTO RW Pro-Access……p.122
•
You are encouraged to hand the keys over to
respective users without any delay.
•
To further assign the keys to other users, follow the
same procedure.
•
Finally, you will obtain a user list with their key
assigned, as shown in the following figure:
Figure 56
•
If a user loses a key, you must immediately cancel it
in the user list. To do so, highlight the user that has
lost their card, and click on CANCEL KEY button.
•
Afterwards, a new card for this user has to be
edited, following the same procedure as previously
detailed. From now on, the user will have a new
card. However, should for any reason whatsoever
the lost key turn up, this will no longer open any of
the doors where the new key has been used.
•
If we modify any users access rights, we will have
also to update the users key. To accomplish this
SALTO RW Pro-Access……p.123
task, you should ask the user for their key so as to
allow you to update it on the ENCODER.
•
The colour of the icon of the key denotes its status.
Thus, a red key means that it has changes to be
updated; a blue key means that its expiration date is
approaching and a yellow key with an hourglass
means that it has already expired.
•
There are 2 reasons for a key appearing in blue
colour: 1. The key is going to expire in the next 15
days but it was edited more than 15 days ago. 2.
The key is going to expire in the next 7 days but it
was edited more than 7 days ago.
•
Once the key has been assigned to the user, any
change made in the user access profile will imply the
key turns red colour. This changes can be updated in
the SVN wall readers but there are 2 specific
changes that imply “key re-edition” or “key reencoding”. These are ANTIPASSBACK and AUDIT ON
KEY option. (for the users).
•
When one of these changes is made, the key will
appear in red colour with a cog symbol, to
remember you need to update the key in the serial
encoder – “re-edition”. See image below.
•
The fact of changing the antipass back time,
TOOLS/OPTIONS/LOCK also implies re-edition for
the user cards , although the cog symbol will not
appear next to the key symbol, in the user list.
If there is any doubt about the need of re-edit the user
cards, this can be cleared by the light signals given by the
Salto Virtual net wall reader.
The light signals are different depending on the
technology:
• Smart card: orange flashing light (key is being
updated) followed by a fix light red or green (door
SALTO RW Pro-Access……p.124
close, door open). This is the standard sequence. If
after that there is a fixed orange light, then this
means that the key needs re-edition.
• I button and proximity cards: blue flashing light
(key is being updated) followed by a fixed light red
or green (door close, door open). This is the
standard sequence. IF after that there is a fixed
blue light, this means that the key needs re-edition.
Lockers
SALTO includes in his software the option to manage as web the
Lockers. The configuration and use of them is very intuitive and similar
to our escutcheons and permits us as well obtain the same info as we
get from our escutcheons (Openings, rejects, etc.)
Define Lockers:
First of all we have to include the Lockers in the software. To do
this we have to go to the menu DATA/ LOCKERS. The following
window will be shown (Fig 1). In this window we will see the Locker list,
the status (open/close), Name, Battery Status, Date, Opening Mode
and Time Zone.
In the bottom part there is a check box “Show only closed
Lockers”. If you enable this option only the closed Lockers will be shown
in the screen. There is another button “Set Locker state as opened”.
This option is very helpful when a user has left the Locker closed and
we open it with a master key. In this way we can change the state
manually.
SALTO RW Pro-Access……p.125
(Fig. 1)
Next step will be to press the “New” button and start defining the
Lockers profile. The procedure is similar to create a new door. (Fig 2)
(Fig. 2)
We have to define the profile:
Select opening mode (Standard or Automatic Opening). If the
Locker is going to be included in a “Free assignment Zone” it is very
important to enable the checkbox “Is free assignment locker”
SALTO RW Pro-Access……p.126
Define Free Assignment Zones:
To enable this option we have to go to the menu: TOOLS/
CONFIGURATION/ GENERAL OPTIONS/ ADVANCE and enable the
option “Free assignment Locker”
(Fig. 4)
In this case we have to enable the checkbox “Is free assignment
zone”. It is very important that we have defined the Lockers as
“Free assignment Locker” otherwise the software will show us an
error message.
Free Assignment Zone:
We can either assign a Locker directly to a User (like with the
escutcheons) or there is another option where the user can choose
freely the Locker that he wants to use.
In these cases we have to create a Zone including all the Lockers
where users will choose a free one. The procedure to create this Zone is
similar to create a Door Zone.
Multiple Free Assignment Zones:
The FAL_MULTIPLE advanced parameter allows creating two
additional locker zones, in order to allow a System user capture more
than one locker with a single card, as long as they belong to a different
free assignment group.
SALTO RW Pro-Access……p.127
In order to activate this function, the FAL_MULTIPLE advanced
parameter must be added to the list of active advanced parameters in
the software, as can be seen in the picture below:
Once the function is active, the following option will be added to
the zones configuration window:
-
Free assignment group #1.
Free assignment group #2.
These mentioned options will be only selectable when the zone
is defined as a free assignment zone.
When activated, lockers could be assigned to one of the free
assignment groups. This group identification will be written on the card
when the user captures a locker from one of the free assignment
groups, not allowing this same user capturing a locker from the same
SALTO RW Pro-Access……p.128
free assignment group, but allowing capturing a locker from the other
free assignment group.
IMPORTANT NOTE: A single locker cannot be included in both
free assignment groups.
Free Closing:
The free closing option will allow a user or a group of
users to close the locker without the need to present a key.
The thumb turn stays closable every time it is opened. The
keys will have to be configured as Static keys. In example, this
configuration could be used for common lockers used by a few
users for medicines or some components in a store.
Types of Keys:
If we go to the menu TOOLS/ CONFIGURATION/
GENERAL OPTIONS/ KEYS we will be able to select different
types of keys that we want to use in this zone.
SALTO RW Pro-Access……p.129
(Fig. 3)
• Dynamic Keys: This type of key allows users capture
any Locker from a Free assignment Zone and after he
has leave it empty can capture again another different
one from the same Zone.
• Static Keys: In this case the user can firstly close any
locker from the Free assignment zone. However, after he
has empty it he can only capture the same one.
• Set locker state as opened this function is the same
one as we can find in the “Locker List”
Time-limited Occupancy:
This option limits the occupancy of a locker. We have to
fill the boxes and give the time in hours and Minutes.
Note: If this time expires ONLY a master key will be able
to open the locker.
Reset timing when re-capturing locker: This option
allows reset the timing of a Locker.
Lockers & Visitors:
In the menu: TOOLS/ CONFIGURATION/ GENERAL
OPTIONS and in the Key tag there is a checkbox “Control of
lockers left closed”. This option will show if the Visitor has left
SALTO RW Pro-Access……p.130
the locker opened or closed (Not allowing other users use this
locker) when we make the Visitors Checkout.
Locker Initialization:
To initialize the Lockers we have to follow the normal
procedure. We select the lockers that we want to initialize and
load them to the ppd. Once we have initialized them we have
to download again this information to the software.
Locker number information:
It exist the possibility to obtain information about which
Locker has been captured by a user with the key.
In order to do so, it is necessary to have a dedicated PC
with its own screen and a Salto key encoder.
In the Salto application shortcut properties, it is need to
write after the default target “…exe" /ILOCKER_INF at the
end of the line.
Then you will see a window as shown below, which
indicate what Locker has been captured with the key just by
showing the key to the encoder.
SALTO RW Pro-Access……p.131
On the other hand, well as display the name of the
locker, it is possible to reset the key counter in case that it is
corrupted or cannot open the locker.
To do so, it is necessary to write the following text on
the
Salto
software
shortcut
properties;
“…exe"
/ILOCKER_INF_RESET as shown below.
After the reset, the user will be able to open his locker
but also any other free locker.
WARNING; In case the user captures another locker, it
won’t be possible to capture again the locker captured before
the reset. On the other hand, the user will only be able to read
what locker is captured once, because after the reset, this
information will disappear.
SALTO RW Pro-Access……p.132
Visits:
The software allows as well Visitors managing, we define
as Visitors, those people not included in our database and that
are going to have temporal accesses to the system due to
different reasons. In order to activate the Visitors features we
have to go to: TOOLS/ CONFIGURATION/ GENERAL OPTIONS
and then click on the Visitors tag. (Fig 1)
(Fig 1)
We have to enable the checkbox “Enable Visitors”. The
next box will show us the default checkout time. This time can
be modified when we make a visit check in. The second box
enables the track (track 1, track2, track 3) if we want to write
extra information in the card. In this case we have to
determine the character size for this option. On the last box we
can delimit the maximum number of days for each visit. That
parameter will delimit the expiration date checking out the
visit.
Once we have enabled Visitors, we have to define the
Visitors profile. To do this we have to go the menu DATA and
select VISITORS PROFILES. A Visitor Group List window will
appear, we have to create a new group. The method is similar
to create a new User access level, we have to define the
accesses and timezones as well as if these accesses are
SALTO RW Pro-Access……p.133
optional. This is important as if we make them optional they
will appear as such when we make a check in. (Fig. 2)
Please bear in mind that the maximum number of doors
that could be assigned to a card will be 96 doors, but this does
not limit the quantity of optional doors that could be assigned
to the visitors group (there is no limit in that sense).
(Figure 2)
Vistors Checkin :
To make a Visitors checkin we have to go to the menu
Keys and select « Visitors Checkin » or press F10. (Fig 3)
(Figure 3)
SALTO RW Pro-Access……p.134
We have to fill the following fields:
- Name
- Start date and time
- Expiry date and time , the maximum date available
will depend on the number written on the maximum number
days on the visit general configuration.
- Access level
- Give any optional facility and Additional data
- Finally Edit the key.
In this window there is a button “Show Visitors”. This
option will allow us to see all active visits that we have (Fig. 4)
(Figura 4)
Checkout visitors:
To make a checkout we have to go to the menu Keys and
press Visitors checkout or press F11.
SALTO RW Pro-Access……p.135
Blacklist
The blacklist is a virtual list where are placed canceled
user keys IDs. Once a key has been canceled, the ID is sent
through our virtual network called SVN. Every online SVN wall
reader will update the users’ keys with the blacklist
information. At the same time all updated keys will update the
offline escutcheons and wall readers, this way, the information
concerning the canceled key will be spread by the keys
containing the blacklist information.
Blacklist Configuration
The software allows the creation of an unlimited quantity
of users, 4 million user keys but only maximum of 64000 keys
will be able to be cancelled through blacklist.
Once the blacklist arrives to its maximum, 64000
canceled keys, the blacklist won’t be sent through the SVN
virtual network to the keys; this is why it is IMPORTANT to
understand this concept in order to manage it the best way.
By default, all the users are sent to blacklist when
canceled, therefore the software allows to select what users
will be sent or not to the blacklist when canceled.
To do so, select the advanced parameter into the general
options, advanced tab; MORE_THAN_64K_USERS=1, as shown
on the image below;
Once this parameter is saved, a new option will be
shown on the user list to select what users can be canceled
through blacklist.
SALTO RW Pro-Access……p.136
If the option is selected, a canceled user will be sent to
blacklist and the information will be spread to all the units
through SVN.
In case it is NOT selected, the canceled key won’t be
sent to blacklist. It is important to know that in this case there
is only 2 ways to invalidate this canceled key;
1/ the canceled key is presented to an SVN online wall
reader. The wall reader will DELETE the key immediately; this
will avoid the key to open any door, online as offline.
Therefore, the wall reader won’t update other users’
keys with the information of the blacklist for them to spread it.
2/ the key expire. For this reason, when un checking the
“cancel key through blacklist” option, the revalidation period
will have to be changed to a maximum of 7 days.
If the revalidation period is higher than the planned, by
default 3 days, the following message will appear.
SALTO RW Pro-Access……p.137
In this case, the maximum expiration period allowed is 7
days, as shown below, therefore, by default it is configured to
3 days because of the fact that as lower is the period of
expiration as higher will be the security, if the key expires as
soon as possible.
Automatic key up date
There is an option in the KEYS menu, called AUTOMATIC
KEY UP DATE, which allows you to update the user cards
without needing to go to the user list and select the required
user.
This function leaves the encoder in the requesting key
status, and it will automatically update user access profiles,
(new and eliminated user cards), on every user card inserted.
It does not matter in which order the user cards are inserted.
The expiration date given to these cards will be the same for
all users, and it is the value stated at TOOLS/OPTIONS/USER,
in days.
This function allows the system administrator to make
the changes in the user profiles, without needing to manually
up date the cards one by one.
SALTO RW Pro-Access……p.138
SALTO RW Pro-Access……p.139
Using PPD. Initialization
The PPD is a Portable Programming Device used to
communicate with the locks and transfer data from the PC on
the locking schedule we have designed. Should you have any
doubts on this device usage, please, refer to the PPD Smart
User´s Manual that you will find included in the RW software
CD-ROM.
Main menu:
Below, you can review a diagram of PPD menu options. It
is important to note that all these options will not always be
present, depending on their being enabled or not from the
management computer. As default value, DIAGNOSTIC and
COLLECT OPENINGS options will be present, although we have
not enabled them on the computer.
Initializing doors:
When we have our locking schedule finished on our
computer, we must transfer all the data from our computer to
the portable programming device.
We will initialize every door granting it a name that will
be definitive from now onwards.
Ensure that your computer clock time (on the PC
that you are running the SALTO Software) is correctly
adjusted to show the correct time, as it will determine
the time on which the electronic locks operation will be
based.
•
To download all our locking schedule data on the
portable programming device, connect the device to
our computer by means of a serial cable, and go to
program main menu. Click on the PPD icon.
•
If it is the first time you use the PPD to download a
locking schedule, you may be prompted with an
SALTO RW Pro-Access……p.140
error message window. Click on the YES button to
confirm that, from now on, your PPD will be
exclusively devoted to your installation.
•
A window like the one below will be displayed. In
this window we see all doors pending initialization
are selected.
•
It is not compulsory to initialize all of them
simultaneously, though it is highly recommended not
to leave any pending door.
Figure 63
On the lower left-hand side corner we find a box called
ACTIONS TO DO. In this box we will tick off those actions to be
done with PPD.
1. If we tick off ALLOW EMERGENCY OPENING, this
option will later be shown on the PPD menu.
2. If we tick off INITIALIZE LOCKS, this option
will later be shown on the PPD menu. We will
now perform this action.
SALTO RW Pro-Access……p.141
To tick off these two possible options, bear in mind that
it is not enuogh to tick off the action to do, but also to mark
with a cross the door or doors on which you want to do the
action.
•
If we do not tick off any of these two options, the
only option available in the PPD will be: Update
locks.
•
We can change the language of PPD display
messages. In order to do that, click on the CHANGE
LANGUAGE option.
•
When we get all doors arranged in order, click on the
DOWNLOAD TO PPD option.
•
Data transfer from computer to PPD will last a few
seconds. Watch the computer screen and when you
see the progress bar of the active window reaches
100%, you will know the transfer is over.
Figure 64
SALTO RW Pro-Access……p.142
•
Now you can disconnect serial cable, and go to every
door to initialize them.
•
Connect to the PPD the cable connected to a special
card with 3 conductors (on the opposite end you will
have a RJ11 phone connector).
•
Approach to the first door of your system, plug in
the special cable and turn the PPD on.
•
From the main menu window, select INITIALIZE
option. You will get the door list. Now choose the
door that you want to initialize. Be especially careful
when performing this step, since the door name is
limited.
•
When you view on screen the name of the door to be
initialized, click on the OK button of the PPD, and the
device will request that you connect it to the lock.
•
You will get on the PPD screen a CONNECT TO LOCK
message. Insert in the lock reader the card cable
and watch the PPD screen. You will get a progress
bar and a sharp beep sound emitted, that means
that data transfer is in progress.
•
If, by mistake, this communication is interrupted for
longer than three seconds, you will have to repeat
the communication.
•
Repeat these steps with every door within your
facilities. Take into account that door names will not
disappear from the door list contained in the
INITIALIZE option, by having simply initialized a
door. This will allow you to reinitialize a door if you
have given it a wrong name.
•
When you have completed the initialization process,
reconnect the PPD to your computer through the
serial cable, and click on CONNECT PPD icon. This
will update software data comparing it with actual
battery status values, as well as pending updates. At
this point, INITIALIZE LOCKS menu option will not
appear on your PPD main menu.
SALTO RW Pro-Access……p.143
7. Advanced options
In this section some features will be described which, on
some occasions are not essential, but they prove to be very
important to designing the locking schedule.
General info
Go to the TOOLS pop-up menu and click on GENERAL
OPTIONS option.
•
The first tag we obtain, displays in the PROPERTY
NAME. This is the name we gave to the data base at
the start.
•
We will also have more boxes, CITY and
STATE/COUNTRY. Please, fill in these fields
according to your facilities address.
•
It is also important to fill in the FIRST DAY OF THE
WEEK field, since this piece of information has an
effect on calendar structure.
SALTO RW Pro-Access……p.144
Figure 65
•
The serial number field shows the serial number of
the software which was written when creating the
data base for the first time.
•
The check box DISABLE COLLECTION OF PERSONAL
REGISTERS ON AUDIT TRAIL can be marked if we
want to filter the information kept in the audit trail ,
so software operators can only view the events
regarding lock updates or key updates (not openings
or rejections ).
•
The print option can be used to obtain a hardcopy
report from all the tags in OPTIONS. It is better to
use this option when the data base is completely
desiged, so we can see all of the fields filled out in
these tags.
•
Save changes before proceeding to the following
tags.
SALTO RW Pro-Access……p.145
PPD status
Go to the TOOLS pull up menu and click on the GENERAL
OPTIONS option. On this occasion, we will choose the PPD tag.
Figure 66
•
The first field refers to the length of time the
downloaded data will reside in the PPDs memory. As
a default value, the system sets a day, though you
are allowed to increase this duration. Below, you
view two optional fields, that can be selected if you
want to customise the PPD default set up.
•
If you tick the ENABLE EMERGENCY OPENING
option, it will also be present on PPD main menu,
even after data expiration.
NOTE: be careful with this option, since if you
enable permanently the emergency opening
option, the PPD turns into a master key that
opens all your facilities doors, and could be
misused if in the possession of an unauthorised
person.
SALTO RW Pro-Access……p.146
•
If you tick COLLECT AUDIT TRAIL AUTOMATICALLY
WHEN UPDATING LOCKS, the PPD will also collect
the audit trails of every door, each time you update
that door.
•
The box COMMUNICATION PORT allows you to set
which serial port you are using in the computer to
communicate with the PPD.
•
SALTO PA software allows you to use different com.
Ports for the PPD and the encoder. You can select
between using the same com. Port for both or a
different com. Port for each one. The encoder com.
Port is set in the EDITOR tag.
Local Options
By selecting the LOCAL OPTIONS, located in the TOOL
menu, a window like the following will appear:
SALTO RW Pro-Access……p.147
Picture 67
You can select to communicate with the PPD through a
USB port. The drivers will installed by installing the Software
and any other configuration will be necessary.
On COM PORT field, you can select the PC’s port through
which you want to communicate with the PPD.
It is also possible to use a SERIAL port to communicate
with your encoder and a different one for the PPD. By the
same way, you can also use a USB port to communicate your
USB encoder.
Encoder status
From the TOOLS/ LOCAL OPTIONS pop-up menu, choose
EDITOR tag. A window like Picture 67 will display:
•
In this window, you will view the version number of
the card editor, when it is connected to your
computer serial port.
SALTO RW Pro-Access……p.148
•
In this window, you will view the version number of
the card editor, when it is connected to your
computer serial port.
•
This also shows the card types that are compatible
with the editor if you click on the CARDS
SUPPORTED button.
•
The ENABLE BEEP check box can be ticked, if you
want the editor to make a noise.
•
The check box SAME COM. PORT AS PPD is used to
say whether we are going to use the same com. port
for the PPD and encoder or whether we are going to
use different com. Ports. To work with multiple com.
Ports, it is necessary to have at least 2 serial com.
Ports available in the computer.
•
It is important to fully understand the following two
key concepts to avoid confusion: the ‘local serial
encoder’ and the ‘operator’s encoder’. The
‘operator’s encoder’ refers to the actual encoder to
be used by any SALTO operator that logs on locally
in the SALTO software. It may be any encoder that
has been setup within the system, be it serial or
Ethernet. If you select Ethernet as the type of
encoder, you must also choose one among all the
available Ethernet encoders.
•
On the other hand, the ‘local serial encoder’ refers to
the actual encoder connected to the machine
through a serial port (or USB-to-serial adaptor). This
encoder may be used by the SALTO PMS server or
the SALTO SHIP server when requested to issue
keys in the local encoder. Likewise, this local
encoder may also be used by any SALTO operator
logged on provided that the ‘operator’s encoder’
parameter has been set to use the ‘local serial
encoder’.
Configuration of Ethernet encoders
SALTO RW Pro-Access……p.149
To configure Ethernet encoders, the peripheral list
window must be opened (tools/peripheral list). This window
contains a list of all the peripherals set up for the installation.
Two fundamental parameters are required for each
encoder: an identity number and an IP address. For the ID
number, it is advisable to start from #2 since number one (#1)
is normally assigned to the local serial encoder. As for the IP
address, you need to obtain them from the administrator of the
network. You need to make sure that the IP address is a valid
one that is not already in use by any other device. IP address
conflicts may lead to communication problems.
Ethernet encoder configuration can be carried out by
opening the Peripheral List window (Tools/Peripheral list) as
shown in the following picture;
As usual, the buttons at the bottom of the window can be
used for adding, removing and editing peripheral parameters.
On the top of the window, the following buttons can be
found:
•
SCAN ON/OFF: when clicking this button, the
application will check whether all peripherals in the
list are connected to the machine: a green icon
indicates that the corresponding peripheral is
communicating whereas a red icon represents no
communication.
SALTO RW Pro-Access……p.150
•
SIGNAL: this function is provided for making the
LED of a particular peripheral blink and beep for a
while. In this way, we can identify the location of the
peripheral as well as whether the communication is
OK.
•
ADDRESS: this function is used for giving a new IP
address to a peripheral. Firstly, we must press the
button on the back of the encoder so that the green
led starts blinking. Then, we must select a peripheral
from the list and click the 'ADDRESS' button. If no
error message is shown, then it is assumed that the
peripheral contains the new IP address. Use
'SIGNAL' or 'SCAN ON/OFF' to check communication.
Lock status.
In this window we will specify some operating features of
the electronic locks.
SALTO RW Pro-Access……p.151
•
You can activate the AUDIT ALSO SHOWS DENIED
ACCESS ATTEMPTS check box if you want the Audit
Trail to show failed door access attempts.
•
ALLOW LOCK ERASING: if you enable this option, it
is possible to reset any of the locks in the system.
We do not recommend this option is enabled for
security reasons (unless you are certain that the
electronic locks may be used in more than just one
locking schedule). This option can always be
changed at a later date.
•
Note: if, at a given point, you want to enable
erasing of a particular lock, you will have to initialize
the lock you want to reset. Updating would not be
enough.
•
You can tick the ENABLE BEEP check box if you want
the electronic locks to beep on operation.
•
The check box KEYS WITH FULL AUDIT TRAIL CAN
OPEN LOCKS comes enabled by default. We can
disable it if we want to make the user notice that his
personal audit trail on key is full.
•
ENABLE STRICT ANTI-PASS BACK
•
CU IP ADDRESSING BY PPD. By checking this option,
the PPD will assign the IP address to the CU during
the initialization. This option is very useful when the
CU is part of a network with a different range from
the one where the peripheral manager is located.
•
ALLOW INHIBITION OF AUDIT TRAIL will only add a
new option on the door list. Enabling this option, in
the door list, will avoid the creation of the audit trail
on that specific lock’s memory, meaning that no
audit trail will be collectable even using the PPD.
•
CUSVN AUTOMATIC DATE EXTENSION. This feature
regulates the operation of a SVN reader when, for
some reason, it is working off-line. This way, the
updater will continue revalidating cards following the
parameters below:
SALTO RW Pro-Access……p.152
o Days to increment: number of days to
revalidate.
o Valid
refresh
interval:
maximum
revalidation delay (in days) since last online update.
•
If this field shows the value 00:00, then the antipass back time is unlimited, therefore the user has
to go out by the exit in order to be able to enter
again by the entrance.
Advanced parameters
This window is for future development. It will allow
program features to be modified by the administrator. For
instance, maximum number of doors which can be defined etc
It is necessary to double click the text SHOW
ACCESSORIES when designing the data base for the first time
if you want the ACCESSORIES tag to appear among the
OPTIONS tags. If safes and energy saving devices are not
going to be used in the hotel, then this step is not necessary.
If you have acquired the locks after May 2002, we
recommend to set PATCH FIRMWARE = 0 in order to improve
the system performance.
SALTO RW Pro-Access……p.153
•
CHECK-IN START TIME: by double clicking this
sentence, it will be possible to state the start time
for a guest (a time different from the edition time).
This can be interesting when we do not want the
guest card working until 20:00, for example.
•
SVN TIMEOUT: by double clicking this sentence, it is
possible to define the time since a key is presented
to the SVN control unit until the control unit receives
the information from the master computer, to
update that key. This time is expressed in
milliseconds. This is useful for environments having
long delays (slow stations, narrow bandwidth
network), anyway the majority of systems will work
OK with the standard timeout delay, 2000
milliseconds. If the network is very slow, a good
value would be 4000 or 6000 milliseconds.
Automatic Purge
With the option shown below it is possible to have a programmed
automatic purge for the audit trail or the system auditor.
The purged events will be saved to a TXT file for further
consultation.
As shown in the next pictures, there are a few options to take into
account like, amount of events, % of events to purge, frequency and
location.
The next window shows the pre-defined purge lines to be edited.
SALTO RW Pro-Access……p.154
Doble clic on the “Automatic purge” or “Automatic purge of
system auditor” row.
The next window shows the frequency base.
SALTO RW Pro-Access……p.155
Press on “Next”.
SALTO RW Pro-Access……p.156
IMPORTANT!
The “Automatic purge of system auditor” is available only in the
SERVICE software.
User
The GENERAL PURPOSE FIELD FOR USERS can be enabled if
we want an additional field to appear in the user detail window. This field
can be used to insert some special information or number, for example,
the passport number.
The check box AUTOINCREMENTAL should be marked if we
want the number to increase automatically when creating a new user.
•
The DEFAULT EXPIRATION PERIOD is the expiration time
given to the users, by default, in the user detail window. This
time is shown in days.
•
The check box DISABLE LOW BATTERY WARNING TO
THE USER can be marked if we want the locks not to give
this acoustic warning , because we can be informed about
this through the “on key” audit trail.
•
The check box REJECTED OPENINGS ARE ALSO
INCLUDED IN THE KEY´S AUDITOR. Can be used to
obtain an “on key audit trail”, but not only for the door
openings but also the denied access attempts.
•
The check box INCLUDE LAST REJECT INFORMATION
ON KEYS can be enabled if we want to know why a given
key cannot open a door. You can read the last reject
information by reading the key and clicking the CONTENT
button.
It is possible to select if the successful opening of lock is to
be included or not in the key audit trail as well as discarded
openings. This function is enabled by default.
To enable or disable this function go to TOOLS /
CONFIGURATION / GENERAL OPTIONS / USER TAB
SALTO RW Pro-Access……p.157
Writing extra info on track 1, 2 or 3 for staff keys
To enable the space to write on the tracks first of all we have to
go to the menu: TOOLS/ CONFIGURATIONS/ GENERAL OPTIONS
and in the key tag we will see the checkboxes to enable the tracks
where we want to write in and the character size that we want to assign.
(Fig 1)
SALTO RW Pro-Access……p.158
Writting extra info in users cards:
To write information in any of the tracks of the cards we have to
go to the menu TOOLS/ CONFIGURATION/ GENERAL OPTIONS/
KEYS. We will find the following window (Fig. 1)
(Fig. 1)
In this window we can select the track in which we want
to write, the size as well as if we want to write the info in the
users keys. In adition, we have to define the the size (number
of bytes) that we want to reserve for each track.
The next step will be to select what we want to write in
the track. To do this we have to press the
see the following window (Fig. 2)
button. We will
SALTO RW Pro-Access……p.159
(Fig. 2)
In this screen we will select the macro or macros that we
want to be written by default each time we encode a new key.
The software allows us to write as well a constant value before
or after each macro. To do this we will write it before or after
the macro in the content window.
A new macro has been integrated in order to send ASCII
characters such as the “ENTER”
Finally we will press the
button. As from
this moment each time we issue a key this fields will be written
in the selected trascks.
SALTO RW Pro-Access……p.160
Show Key detect mode:
NOTE: THIS OPTION IS ONLY COMPATIBLE WITH
THE FOLLOWING FIRMWARE VERSIONS. ALL PPD WITH
FIRMWARE VERSIONS V.1.0.2 OR INFERIOR ARE NOT
COMPATIBLE WITH THIS OPTION.
In order to activate this option is the software, we have
to go to the menu: TOOLS/ CONFIGURATION/ GENERAL
OPTIONS and press the “ADVANCED” tab. (Fig. 1)
(Fig. 1)
We have to pass to the advanced parameters window the option
“SHOW_KEY_DETECT_MODE”
After this we will have to go to each Door, Room, iLocker and or
Associated Door where we want to enable this option and enable the
checkbox “ibutton key detection: Pulse mode”. (Fig. 2)
SALTO RW Pro-Access……p.161
(Fig. 2)
After finishing with the selection, we will need to update all the doors,
rooms, ilockers or associated doors that we have modified.
Show ROM code:
In order to activate this option is the software, we have
to go to the menu: TOOLS/ CONFIGURATION/ GENERAL
OPTIONS and press the “ADVANCED” tab. (Fig. 1)
SALTO RW Pro-Access……p.162
(Fig. 1)
We have to pass to the advanced parameters window
the option “SHOW_ROM_CODE”
The ROM code will be shown when we read a key inside
the content of it.
The ROM code will be shown each time we export users
and each time we export the Audit Trail.
Wiegand Code:
For some external application as T&A, POS… could be
interesting or necessary to send the Wiegand code of the user.
In some occasions that external application needs that code to
identify each of the users.
Through that tool we are going to be able to write that
code on the card so can be sent to other application through
the WRAdaptor, CUAdaptor or DR.
The enabling of that option has to be done on
tools/general options/keys there the Wiegand option. When
this is enabled on the user list can be seen the new option
activated. It is important to know that the Wiegand code
cannot be written directly on this field. The Wiegand code can
be written on the DB through the synchronization tool. There is
a column on the table to be synchronized that assign the
SALTO RW Pro-Access……p.163
Wiegand code to each of the users. (See Synchronization
document)
When the code has been downloaded on the DB can be
written on the user card and be read and sent to other
application.
In the above window can be see the Wiegand code of this particular
user.
FLEXIBLE WIEGAND FORMAT GENERATOR.
Keys tab in the Advanced Options allows the Wiegand cards to be
encoded with different formats. This option allows the software to adapt
to the Corporate 1000 format from HID or any other formats different
from the classical Wiegand 26 bits format.
SALTO RW Pro-Access……p.164
As can be seen in the picture below, the software will allow defining the
bits composition of the Wiegand code, as well as the data format.
First of all, the different codes to consist the final Wiegand code must
be set up. The New button will allow creating the different parts of the
Wiegand code, as well as defining its characteristics.
The code will be internally identified with a letter, A in the example
above. Any letter can be used to identify the different codes, excepting
P, as this is used to identify the Parity of the codes in the beginning and
end of the Wiegand code.
In order to help to identify the meaning of the different codes, a short
description can be included.
The digit format can be set up to Decimal or Hexadecimal, and the
number of digits can be also defined. In case the code has a variable
number of digits, the software will allow setting up this characteristic.
SALTO RW Pro-Access……p.165
Bits can be arranged starting with the Most Significant Bit (MSB) or Less
Significant Bit (LSB).
Once the codes have been created, the Interface Format will define how
the codes are going to be sent and received among the different system
components, defining the separators to be used among the codes.
In the example below, code A will be separated from code B using a –
(dash), and B will be separated from C using a / (slash).
The table shows how the codes are going to be located, detailing where
the MSB and the LSB will be located in the upper side of the table.
The Bit Composition should show how the Wiegand code is going to be
arranged, starting and finishing with the Parity (P).
Parity rule 1 and 2 show how the Even (E) and Odd (O) Parities are
calculated. The Xs indicate the bits that are going to be taken into
account to calculate the Parity, and the dashes (-) the bits that will be
ignored for this calculation.
Parity is calculated in the order shown in the lines. This is very
important, because a Parity could be calculated taking into account the
Parity result bit of another Parity calculation.
Port ranges
SALTO RW Pro-Access……p.166
By default the PA software works on a range port from
5000 to 10000. For Network security reasons it could be
interesting to delimit the range.
That’s something very easy to configure on the software.
On tools/Configuration/General options/Online:
On the UDP port range can be delimited it. Even if it has
to be one specific port we could select it just by writing the
same number on both boxes.
Auto Logoff
On the advanced parameters we can find this option as
well. By means of this parameter we can adjust an automatic
logout some time later that any operation is done. The time is
the parameter we can adjust.
SALTO RW Pro-Access……p.167
It is very simple just writing the seconds desired to be
counted up before from the last operation done on the
software to the Automatic Logout
Automatic Purged
With the option shown below it is possible to have a
programmed automatic purge for the audit trail.
The purged events will be placed in a TXT file in order to
be able to consult them any time it’s needed.
As shown in the next pictures, there are a few options to
take into account as, amount of events, % of the auditor to
purge, frequency and where to keep the information.
In the next window, the window shows where to start
this option set up. A standard set is already done, but it is
possible to modify.
SALTO RW Pro-Access……p.168
Double click in the “Automatic Purge” row and a window
like the one shown in the next picture will appear. This is the
wizard to set up the configuration.
In this first window must be introduced the location
where the file will be stored as .txt file. The value
$(SALTO_EXE) means, that it uses the installation path of the
SALTO file to store the audits.
The value at “Purge events older than” allows specifying
what events should be exported. Choose between months,
weeks or days. The default by SALTO is, 24 months for export.
The last point allows to chose the language for this
export file, so the file can be read in the preferred language.
When clicking “Next” a message like the one below
might appear:
SALTO RW Pro-Access……p.169
It means that the specified location does not exist.
Please check the path and if it is correct click “Yes”. The wizard
will create this folder. If the path is not correct, click “Cancel”
and change the path in the first line.
Now must be set up when the job will have to be done
automatically. For this you can click on the point “Schedule”.
In the next window, it is shown how and when must be done.
By default the wizard programs the automatic purge to
run every 60 days starting at 2 o’clock in the morning. First
time will start at 14/02/2008 and no end date. This
configuration is to be programmed following the need. Then
click “Ok”.
Select the “Next” button and in the next window it will
be indicated that there is enough information for the automatic
purge and show have been set up as summary.
SALTO RW Pro-Access……p.170
Permanent User Deletion:
Delete permanently users that have never been used.
In order to enable the Permanent User Deletion Go to:
TOOLS/CONFIGURATION/GENERAL OPTIONS and in the User lab click
the “PERMANENT USERS DELETION”
Then the following screen will appear:
SALTO RW Pro-Access……p.171
This window will show users that were never assigned a
key. Either deleted users or not. Select the ones you want to
delete and press “delete”.
Automatic Key Assignment
Through this tool the system will be able to assign a card
to the user automatically. For that, it is necessary to
synchronize the ROM/UID Card code of each user to the Salto
DB.
SALTO RW Pro-Access……p.172
It is also possible to use a different code instead the
Serial/ ROM code. This other code can be allocated on a
specific sector in the key, specified by the key manufacturer or
the card owner.
On the advanced options, User tab, you will see the
window as follows. Choose the needed options for the auto
assignment.
First select the mode for auto assignment. Serial number
or card data.
Then select the key UID format depending the card it will
be used (Salto, Mifare, DESfire, HIDiclass).
In case another code is about to be used instead the
serial number, “Card Data” must be selected.
For Mifare sector data, it is necessary to select the sector
and block where the code is located. If the sector is protected,
it is necessary to place the key type and the unblocking key. It
can be key A or key B. If using Mifare plus, please select the
checkbox.
AID
Key
the
Key
For DESFire application data, it is important to enter the
of the application that contains the information. Set the
number, for what key to use and the file number, when
application uses more than one file. After this enter the
and specify if it is 3DES or AES.
SALTO RW Pro-Access……p.173
On the Card data, it is possible to place from what byte
to what byte to read the code.
The Card data type specifies the format the information
follows:
- ASCII
- WIEGAND (HEX)
- WIEGAND (HEX SWAP) - Nibble swap
This information
integrate.
must supplied by
the
system to
Difference between the Wiegand formats:
• Wiegand (HEX): 1A2B3C4D
• Wiegand (HEX SWAP): A1B2C3D4
SALTO RW Pro-Access……p.174
Besides the different types, the “Reverse bytes” option
can be used to suit the integration needs
Ej.
• Wiegand (HEX): 1A2B3C4D
• Wiegand (HEX) + Reverse bytes: 4D3C2B1A
In order to enable the automatic Key Assignment
function Go to: TOOLS/CONFIGURATION/GENERAL OPTIONS
and
in
the
advance
tab
enable
the
ASSIGN_CARDS_AUTOMATIC
The automatic key assignment is doable by showing an
empty key to an encoder or also to a WR. The encoder must be
set as updater. There is no need to set a special mode on the
WR, the SVN update is enough to auto assign a key.
The FW version must be the following in order to make
this feature work;
Ethernet board: version 01.41 or above.
CU5000 board: version 02.02 or above.
WR: version 02.65 or above.
Then you have to select the key UID format depending
the card it will be used (Salto,Mifare, DESfire, HIDiclass).
SALTO RW Pro-Access……p.175
To do so, Go to TOOLS/CONFIGURATION/GENERAL
OPTIONS/ USERS. On that window it can be selected the UID
format:
Then on Keys/Automatic Key update (F9) the automatic
key assignment is enabled and the encoder will be waiting to
assign the key to the user through the UID.
Key issuing
Key issuing is defined as the process of configuring a
brand new carrier for later assigning/encoding in a SALTO
encoder. Normally, end users are provided with carriers
already issued at SALTO (such as blue, red and yellow smart
cards or iButtons). These carriers can be then used in whatever
property. However, certain properties require their carriers to
be customized at the property according to a specific
configuration. As a result, these customized carriers cannot be
reused in other properties. The RW software now offers such a
key issuing tool. Currently, two types of carrier are supported:
PicoPass and certain smart cards. Bear in mind that issuing of
certain types of carriers will require a second encoder with a
special smart card.
As for the graphic interface, you need first to activate the
KEY_ISSUING advanced parameter (see ‘TOOL\GENERAL
SALTO RW Pro-Access……p.176
OPTIONS\ADVANCED’) before emitting any carrier. A new tab
will be shown in the general configuration window as shown in
the figure below. Within this tab you may setup all the
necessary parameters required for emitting carriers in the
property. In addition, a new option will also be shown within
the KEYS submenu (see figure 16) to have keys emitted.
Figure 15: configuration parameters for key issuing.
Figure 16: new key issuing option.
Currently, the following types of carriers are available:
o Smart (see references)
o Picopass
o Mifare
SALTO RW Pro-Access……p.177
o
o
o
o
Desfire
Mifare Plus 2K
Mifare Plus 4K
Legic
Once the KEY_ISSUING=1 option is activated in General
Options, a new tab will be available under the name of
“Issuing”.
To work with Mifare/Desfire cards, a SAM kit must be
ordered with the corresponding card and keys.
CAUTION: the modification of the following
parameters must be done only under the strict
supervision of a SALTO Systems technical approved
technician. SALTO Systems won´t be responsible for
any damage caused by a bad use of this tool.
To access to the “Mifare/Desfire issuing options” press on
the corresponding button.
SALTO RW Pro-Access……p.178
Select the card type used in the installation:
o
o
o
o
o
o
Mifare 1K
Mifare 4K
DESFire
Mifare Plus 2K
Mifare Plus 4K
Legic
“Custom keys” fields are used to enter the Salto SAM keys.
“Transport keys” fields are optional and may content the carrier
supplier keys (customer´s keys).
MAD key is used to unblock MAD sector in case an external
application need to use it.
The check box below the MAD key must be activated in case
automatic selection of sectors is asked when the card has already
some occupied sectors.
The READ SAM CARD button is used to capture the keys from the
SAM card (the same way it is done with the SAM software).
For security reasons, the keys are hidden once the SAVE button is
pressed.
INCREASSE THE OCCUPIED SECTORS LATER
It is possible when using the key issuing function to increase the
number of reserved sectors on a carrier after the initial issuing of the
SALTO RW Pro-Access……p.179
key. This operation is only possible when using SAM keys distributes by
Salto and with third party carriers.
To add more sectors to a carrier, from the ISSUING window
select the type of carrier you wish to add and select the sectors. For
the changes to take effect on the key, you need to update the key
by going to KEYS / ISSUING AND UPDATE THE KEY.
DESFire Evolution 1
This version includes the possibility to work with this type
of technology. With 4kbytes and 8kbytes capacities these
cards use an AES128bits encryption that is much more
complex and secured than the already robust 3DES.
(*) DESFire EV1 cards can be also used under a 3DES
encryption.
When Desfire cards are to be used, the Diversification
type can be selected in the Desfire cards set up window, as
can be seen in the picture below.
Note: This option is only for specific projects developed
by SALTO.
MIFARE PLUS
As can be seen in the picture above, Mifare Plus 2K and
4K cards can be selected. The “Get other sectors if unable to
get selected” option is not available for the Mifare Plus cards,
in comparison to the menus in the standard Mifare 1K and 4K
cards.
SALTO RW Pro-Access……p.180
This is a limitation given by the card, and that obliges to
know the distribution of the sectors, that is to say, what
sectors are free to use, so they can be assigned or set up in
the software itself. The lack of the free sectors auto-detect
feature must be taken into account then.
In case information from multiple sites must be encoded
in the cards, bear in mind the SALTO STANDARD SAM CODES
cannot be included in the sectors.
When more than a Salto site is going to use the same
card, bear in mind that the at least one of the last 4 sectors of
the card must be assigned to each site, being 4 the maximum
number of sites to be included in the card.
The example below shows a possible sectors combination
in colors. Take into account different sites might require more
or less memory than the one selected in the picture, and that
the selected sectors do not need to be one next to the other.
SALTO RW Pro-Access……p.181
LEGIC PRIME AND ADVANT
STAMPS
SALTO Legic devices are delivered with SALTO original
Prime stamp. The stamps are part of the SAMing
customization process.
Go to “TOOLS/CONFIGURATION/GENERAL OPTIONS/SAM
AND ISSUING DATA”.
Select the needed field depending on the card to be used:
Legic Prime (6 hex bytes) or Advant (7 hex bytes) STAMP.
Salto readers can support up to 3 different STAMPS per
card type at the same time:
•
STAMP 1
•
STAMP 2
•
Salto original STAMP
The readers will ONLY be able to read ONE segment in the
same card.
When using the Salto original STAMP, any Legic key
supplied by Salto can be used.
INITIAL SEGMENTS
In “Initial segment” select what segment the search will
start from. If the initial segment is unknown, SALTO
recommends leaving it at 0. By doing this the readers will
know where to find the Salto application and will speed up the
searching process.
SALTO RW Pro-Access……p.182
If this parameter is wrong, the reader won´t be able to
find the application in the card.
These segments can be compared to folders where
different applications can be located by the issuing company.
There are 128 segments, from 0 to 127.
Please refer to the “Legic Prime and Advant SAMING
Process” manual for more information.
SALTO RW Pro-Access……p.183
Auditor
•
If you select the AUDITOR option in the TOOLS
menu, a window like the following will be shown.
Here, all the operations made by every operator will
appear in chronological order. You can choose to
view the list in order of operators, operations, etc…
•
If you want to have a print out of all of this
information, just press the button PRINT. Make sure
a printer is on line with your computer.
•
If you want to clear this window, to get more
available memory space, just press the PURGE
button.
On line
This tag shows the information about which computer is
the communication master for online devices (On line wall
readers and up daters). If we are working in a Local Area
Network, with several work stations against the same data
base, only one of these workstations can be the peripheral
manager.
The ONLINE PERIPHERAL MANAGER field shows the
name for this computer in the LAN.
SALTO RW Pro-Access……p.184
The check box THIS MACHINE IS THE ON LINE
PERIPHERAL MANAGER
only can be ticked off for 1
workstation, should be disabled for the others workstations in
the LAN.
The peripheral manager must be always running in order to
permit a good synchronization with all the on-line devices.
The following warning will be shown whenever the application
is going to be closed.
Peripheral menu
This menu has got 2 important options:
MONITORIZATION OF ON LINE CONTROL UNITS and
PERIPHERAL LIST.
SALTO RW Pro-Access……p.185
Monitoring On Line Control Units
This window will allow us to control in real time, the on
line control units status and make some special operations as
setting emergency open mode or emergency close mode.
One of the best advantages of the on line control unit is
that the black list is transmitted automatically to this door, by
pressing the UPDATE CU button (without needing to visit the
door with a card just updated- carrying the black list for the
cancelled user.)
This black list will be transmitted in real time if we are
working with the communication master computer. If we are
working with another workstation, the black list can take
several minutes to be transmitted to the online control unit.
•
Tick off the check box near the CU we are
commanding to activate the software buttons.
•
The OPEN DOOR button can be used to make a
remote door opening, if the computer we are
working with is the communication manager for
peripherals.
SALTO RW Pro-Access……p.186
•
With the OPEN DOOR button we can open remotely
several online control units at the same time (the
ones selected).
The EMERGENCY OPEN MODE can be activated if we
want the door opened for some time, no matters who is
entering at this time. This has nothing to do with the
standard office mode, or automatic opening. To finish this
special working mode, just click the END EMERGENCY
button.
SALTO RW Pro-Access……p.187
After clicking the END EMERGENCY button, the door will
go back to its normal operation.
The EMERGENCY CLOSED MODE can be used if we want
to maintain the door closed to any user or guest (no matters
they are allowed users) for some time. As we have done with
the EMERGENCY OPEN before, this EMERGENCY CLOSE MODE
finishes by clicking the END EMERGENCY button.
In the image on top, we can see how 1 allowed user may
enter the door. But then, after setting the EMERGENCY
CLOSED MODE (3 minutes later) Pedro Rubio is no longer able
SALTO RW Pro-Access……p.188
to enter, because of the emergency closed mode (Image
below).
•
The UPDATE CU button can be used to transmit
information to the control unit, when we have made
a change in the data base, which implies this control
unit to be updated.
•
The SHOW FIRMWARE button can be used to see the
firmware version for this control unit.
SALTO RW Pro-Access……p.189
•
A on line control unit is made from 2 elements, the
Ethernet board and the CU board. Ethernet online
board is shown as device 0001, Ethernet online SVN
as 0002 and CU board is shown as device 0003. The
firmware version for these elements has not got to
be the same for both, mandatory.
•
Sometimes, it may be necessary to update the
firmware version, to provide the on line control unit
with new features. Salto Systems will inform the
customers when this operation is required. In order
to download a new firmware in a on line control unit
, follow these steps:
•
Select the file where the new firmware file is kept, in
your hard disk. You can do it by clicking the little
button with 3 points at the right of the FIRMWARE
FILE field.
In the example, the selected file has 2 numbers: the
first means the device it is used for (Ethernet board) and the
second is the version for this firmware. Now you can click the
SEND FIRMWARE button to transmit the firmware file.
SALTO RW Pro-Access……p.190
This operation will take several seconds. At the end of
the transmission, you will get a confirmation message from the
software, to assure the operation has been finished
successfully.
It is possible to send the firmware file to several control
units at the same time.
Then, you can repeat the procedure with the firmware for
device 0003, which is the CU control board. This firmware files
will be supplied by Salto when necessary.
Multiple Online Monitoring (only for Service)
When launching the monitoring window from the
peripheral option, the following window will appear letting
know that the monitoring module is starting the
communication between the service and the software.
As you can see on the next diagram, all peripherals are
on communication with the Salto Service and the service is
SALTO RW Pro-Access……p.191
the one that communicates with the data base. This way, all
the Salto clients will be able to see the monitoring window
even if they are not the peripheral manager.
The monitoring window allows opening, emergency open
or close and end of the emergency for the selected online
doors.
After lockdowns areas are created, as shown below, it is
possible to emergency open and close the lockdown selected
areas.
SALTO RW Pro-Access……p.192
In the software for service, the monitoring window,
maintenance tab, is the only place where it is possible to
initialize online peripherals. It is also the only window where to
update, address and do firmware updates.
Firmware update on encoders and PPDs
The new PPD unit (*) (see the picture) includes the
possibility to load several firmware files at the same time. The
updating procedure will be done automatically in the different
devices when lower versions are detected.
(*)PPD firmware version 1.16 or higher.
Peripheral List
This list has 2 functions: creating online devices such as
online wall readers and updaters, and assigning the IP address
to these devices. In our example, the “main entrance” wall
reader is already created, because we have created it as a
door.
SALTO RW Pro-Access……p.193
•
The top buttons have the following functions:
•
SCAN. Can be used for on line wall readers and
updaters. It will inform the operator about the
communication status for the online device. A green
icon means good communication; a red icon means
that there is some problem.
•
SIGNAL: this button can only be used for updaters,
not for on line wall readers. It makes the updater to
beep and blink for a while, to locate it, if we are not
sure about its physical location.
•
ADDRESS: this button can be used for on line wall
readers and up daters. After pressing the CLR button
for some seconds, (while the green led is blinking) it
is necessary to press the ADDRESS button, so the
selected IP address will be caught by the on line
device. If we do not receive an error message, it is
assumed that the IP address has been properly
caught by the online device.
•
Always make sure that an IP address is free and
available, when you are going to assign it to an
online device.
SALTO RW Pro-Access……p.194
We are going to create an updater in our example. This
operation can only be made if we are working with the
peripheral master computer, (TOOLS/OPTIONS/ON LINE).
Let´s click the new button in the PERIPHERAL LIST and
we can give a name to the device. Also it is necessary to write
an IP address for it, and select between ETHERNET ENCODER
and ON LINE CONTROL UNIT.
SALTO RW Pro-Access……p.195
It is necessary to tick off the check box RUN UPDATE
READER if we are creating an on line updater.
If we want the updater to beep while in operation, let´s
tick off the ENABLE BEEPER check box also. Then, changes
must be saved and we can assign the IP address to this device.
The updater will be working continuously, and it will
update any staff card which is inserted, giving it a new
expiration
time
which
is
the
one
shown
in
TOOLS/OPTIONS/USER. The updater will also transmit the
black list regarding the cancelled user keys. The updater does
not update guest cards, it updates staff cards.
SALTO RW Pro-Access……p.196
Peripheral Initialization
It is necessary to press the CLR button in the updater
circuit for 4 seconds until the green LED starts blinking, and
then, we must press the ADDRESS button in the software, and
wait for some seconds.
It is also possible to address a CU located on a different
LAN by using the PPD addressing. It is only needed to
download the online doors data to the PPD and initialize the CU
manually.
The PPD MUST have the FW version 01.07 or
above.
Usually, when the PC sends some data to the CU, the CU
answers through the same channel where the request has
come. On some installation, the router used, re-route the CU’s
answer through another channel. In order to work with this
type of router, it is possible to set a Subnet mask and a
Gateway. To do so, the following is needed;
The “Set Subnet mask and Gateway IP” check box must
be activated.
SALTO RW Pro-Access……p.197
On the peripheral window, fill the fields with the right
Subnet mask address and with the Gateway IP address. Once
all this is done, it is needed to use to use the PPD to initialize
the CU as told just above.
The CU and its Ethernet board must have the following
version in order to work with the Subnet mask and Gateway
IP;
CU5000 board version: 02.01 or above
Ethernet SVN board version: 01.40 or above
Inhibit Master communication
In certain properties, administrators prefer, for the sake
of simplicity, centralising all the software in a unique server
machine and running them remotely from workstations
through a remote framework, such as Citrix or MS Terminal
SALTO RW Pro-Access……p.198
Server. If this is your case, you must take into account the
following considerations:
In order to avoid mixing-up local configuration
parameters among workstations, there should exist a
separated SALTO folder per workstation within the server
machine. Each of these SALTO folders should contain the same
files as described in the “Installation” section, that is, the
SALTO executable file, the message files (*.txt) and, most
importantly, the configuration file (cnfg.ini). For example, let’s
imagine that there are two workstations A and B from which
remote sessions will be opened to run SALTO software within a
server machine. In this case, the server machine should have
got two SALTO folders (say SALTO_A and SALTO_B) containing
the SALTO files as described above. Every Windows session
opened from workstation A should be working with the same
folder SALTO_A, whereas Windows sessions from workstation B
should use folder SALTO_B.
Under Citrix or MS Terminal Server it is possible to run
different SALTO instances within the same server machine
(though only one SALTO instance per Windows session). This is
not problematic by itself except if you have declared the server
machine as being the comm. master. In this case, all the
SALTO instances within the server machine will try to work in
comm. Master mode, though only one of them will eventually
be successful (normally, the one that was started first). If you
need a particular instance to run as comm. master (no matter
if it was started first or last), you must use the command line
parameter ‘acm’ (Allow Comm. Master): if this parameter is set
to 0, then the comm. master feature will be disabled. On the
contrary, if this parameter is set to 1 (default value), the
comm. master mode will be just allowed (though not
necessarily enabled). Therefore, the SALTO instance that you
want to work as comm. master should have got “/acm=1” in
the command line and the rest of the instances ‘‘/acm=0’’ (see
picture below).
C:\?\RWProAccessSQL.exe /acm=0 <- This disables comm. master mode
C:\?\RWProAccessSQL.exe /acm=1 <- This allows comm. master mode
In summary, note that two conditions are required for a
given SALTO instance to work in comm. master mode: firstly,
it must be running in the machine declared as the comm.
master; secondly, the ‘acm’ command line parameter, if exists,
must be different from 0
SALTO RW Pro-Access……p.199
Encoder and PPD firmware update
Note: This software option is exclusively limited to
the E6000, E7000, EH and E9000 and just to edit cards
belonging to system never used by SALTO.
The software permits you to update the key encoder.
To update the encoder’s firmware you need to go to
menu: TOOLS/CONFIGURATION/LOCAL OPTIONS. And click
on” Show Firmware”
Next, a screen will appear (Fig.1) This screen will show
you all the encoders that are available in our system.
Select the encoder or the encoders that you want to
update.
Choose the root where the firmware update is located in
our hard disc, clicking on the button with three points (…)
located close to the firmware file field.
SALTO RW Pro-Access……p.200
To transfer the update to the encoder, click on “Send
Firmware”
Update the readers:
Important: Please check the reference and lot number
of the escutcheon and contact Salto to see if is able to be
updated. The E6000, E7000, EH and E9000 could be updated.
The software includes an option to update the readers
depending on its technology and manufacturing date. To do
this, we will need a special PPD which will be provided for this
sort of installations.
When we will click on the PPD icon a special window to
configure it the PPD will pop up.
We will need to load those files to the PPD and next, it
will necessary to update the readers.
SALTO RW Pro-Access……p.201
Roll-Call:
This option allows to know how many and which users
are in a “Roll-Call” area in every moment. The information on
“Roll-Call” areas is automatically updated every minute.
This option is enabled in the menu: TOOLS/
CONFIGURATION/ GENERAL OPTIONS/ ADVANCE/ ROLL-CALL
How to create a Roll-Call area:
In order to create a Roll-Call area we have to go to the
menu: DATA/ ROLL-CALL AREA.
(Fig 2)
SALTO RW Pro-Access……p.202
For each Roll-Call area we have to define the online
readers that give access to that area. To do this we press the
+/- button and a selection screen will appear where for each
#1 y #2).
online door we can find the two readers (#
We have to choose which of the two readers is the
entrance to the area reader and pass it to the other side in the
selection window.
Note: Once we have created all the areas that we want
to control we have to create one area more.
Extra Area:
This area will be the reference where we will find thye
users when they are not in any of the first created Roll-Call
areas. In this software feature there is a very important
concept: “Users do not exit an area but enter another one”. If
we don´t create this area, the software will not be able to
interpretate the exit of an area unless this exit is the entry to
another area.
In order to create this area we have to select all the
online WR that give exit to the previous Roll-Call areas and are
not entrance to an already defined area.
SALTO RW Pro-Access……p.203
Example:
In the example we have defined the different Roll-Call
areas that we want to control (A1, A2, A3)
A1: entrance readers: D2 (#
#1), D3 (#
#1)
A2: entrance readers: D3 (#
#2), D4 (#
#1)
A3: entrance readers: D1 (#
#2)
Once we have defined this Roll-Call area is necessary to
create a new area A0. This area will show us How many and
What Users are not in this areas (A1, A2, and A3)
A0 will have the following configuration:
#1), D2 (#
#2), D4 (#
#2)
A0: entrance readers: D1(#
Monitoring of Roll-Call areas
To access to the information that the Roll-Call areas
provide to us we have to go to the menu PERIPHERALS/ ROLLCALL.
The Roll Call window will show the number of users and
visitors in each of the defined Roll Call Areas, including their
names and the time and date they went into that area.
SALTO RW Pro-Access……p.204
(Fig. 2)
As can be seen in the picture above, if a user or visitor
has to be located, it can be searched by selecting their name in
the list, and clicking in the search button. The name will be
highlighted, and located.
There is an option to add or remove users manually. To
do this, we have to press the buttons of the bottom of the
screen.
There is also a pop-up window with these options if we
press the right button of the mouse.
Note: Be aware that the SALTO Roll-Call feature depends on
the physical door control installation of your building. Without
such hardware (i.e. turnstiles) it will be difficult to obtain a
correct Roll-Call information report, as people can exit and
enter in access levels without presenting their id-carriers.
The Pro Access / HAMS software allows the system user
to run the software on a limited mode that would show the Roll
Call window to monitor where the users are located.
The advanced parameter /ROLLCALL_INF should be
added to the Target of the shortcut:
SALTO RW Pro-Access……p.205
(Fig. 3)
This advance parameter will make the software run as a
single full screen Roll Call monitoring window when double
clicking over the shortcut.
This mode allows a reduced use of the normal Roll Call
function included in the Pro Access / HAMS software.
The location of a specific user can be found by selecting
the user on the drop down list, and clicking over the binocular
button:
SALTO RW Pro-Access……p.206
(Fig. 4)
The Print button allows printing the report that includes
the location of the users of the system, as can be seen below:
(Fig. 5)
Finally, the Close button will shut down the Roll Call
monitoring window, quitting the software itself.
IMPORTANT NOTES: Roll Call function must be active in
the Tools / Configuration / General Options / Advanced tab in
order to run this specific Roll Call mode.
Running this Roll Call mode does not require any
password. It will be shown just by running the shortcut of the
software.
This Roll Call monitoring mode can also be run with a specific language
always, just by adding the /LANG=selectedlanguage, as can be seen
below:
SALTO RW Pro-Access……p.207
(Fig.6)
Limited occupancy
This option allows creating different zones and access
levels. On the access levels we can delimit the maximum
number of users. So we will be able to create different access
levels with different access capability.
The managing of this tool has to be done through a
CU50EN or higher.
The most usual case and example for that would be a
common parking where different companies would have
access. For example company A could have a maximum
capacity of 6 users and company B 8 users. On the software
would be created 2 groups A and B with a maximum of 6 and 8
users respectively. Then when the 7 user of A wants to
entrance he will have to wait until one of those A users leaves
the parking.
To configure that option we have to go Tools/General
options/Advance and enable the Limited occupancy option.
Then on data we will see the limited occupancy available.
The first thing that has to be done will be to create a new
group:
SALTO RW Pro-Access……p.208
On that window has to be created the Group name, the
maximum users allowed, the users who belong to the group
and the area which the group has access.
After that we can create the zone:
SALTO RW Pro-Access……p.209
In the same way it has to be specified the on line door
which delimits the zone and the access levels which can access
to the area.
Something important to keep in mind is that all the users
who belong to each of those access levels and have access to
the parking need to have access to the online door which
delimit the area. In this example each of the user would need
access to the Parking door (online)
Going back to the example if Mike Donovan, Peter
Cushing and John Mackey have already inside the parking Tony
Curtis would have to wait until one of those 3 leave the area.
Language. Language change.
As default language, Salto RW software for access control has
English, although you may modify it clicking on the LANGUAGES
key from the front desk main menu, and choosing another amongst
those in the list.
SALTO RW Pro-Access……p.210
Log-out. Change operator.
When the administrator wants to make use of the access
control application, he has only to click on the LOG OUT key
from the front desk menu to get the login window again.
Figure 81
The administrator can then type in their password (if it
was set on the TOOLS/OPERATORS AND PERMISSIONS
option), and click on the OK button to enter the program with
administrator privileges.
PPD connection. Portable programmer.
You may need to connect PPD to your computer in order
to carry out an emergency opening, for example. This may be
necessary if a door electronic lock runs out of battery.
To perform an emergency opening, follow the steps
explained below. Then, click on the PPD menu option from the
front desk main menu (Ensure that the PPD is connected to
your computer serial port)
SALTO RW Pro-Access……p.211
Figure 78
On the lower left-hand side corner we find a box called ACTIONS
TO DO. In this box, select the ALLOW EMERGENCY OPENING option.
Select the door from the door list you want the PPD to be able to open in
emergency. Once this option will be selected, the “Password” field will
be enabled for you to use a password in the PPD.
If a password has been pre-selected from the GENERAL
OPTION on the PPD tab, this option will be greyed and the password
will be always required.
In any of these two previous cases, the PPD will require this
password before opening the door.
If the field is left blank, no password will be required for
emergency opening from PPD.
And then, click on the DOWNLOAD button to transfer data on to
the PPD.
NOTE that this option will only work on PPD since FW version
01.29.
SALTO RW Pro-Access……p.212
•
Data transfer will last a few seconds. When the progress
bar reaches al 100%, disconnect the PPD from the serial
cable and go to the door that requires an emergency
opening.
•
Turn the PPD on, clicking once on the red key, and
choose EMERGENCY OPENING menu option. Use the
scroll arrows provided to browse through the menu
options.
•
Click on the green key to validate you choice. PPD
display will prompt you this message window: CONNECT
TO LOCK.
•
Connect PPD to the lock using a communication cable
equipped with a special card on its end. Insert this card
on the slot so that the conductors point towards chip
side.
•
You will hear the lock engine sound, and in a few
seconds, the door will be ready to be opened and the
PPD display will prompt you this message window: DOOR
OPEN,
We recommend you to replace lock batteries of the newly
opened door immediately. Salto locks are equipped with 3
alkaline batteries, LR03 AAA, 1, 5 V model.
After battery replacement, you must update the
electronic lock with PPD, since when running out of batteries,
the internal clock stops and time zones and calendars settings
are lost. In order to learn how to perform a PPD update, refer
to the PPD Smart User´s Manual that you will find included in
the RW software CD-ROM.
Audit Trail. Collecting door opening data.
It is possible to know who has opened a hotel door and
at what time, by performing an audit trail on our facilities
doors. To audit a door, follow the following procedure (only if it
is an off line door):
SALTO RW Pro-Access……p.213
•
Take PPD and go to the door to be audited. Turn PPD
on clicking once on the red key and browse the
COLLECT OPENINGS menu option.
•
Press the green key to validate the choice, and PPD
will prompt you a CONNECT TO LOCK message.
•
Connect PPD to lock using a communication cable
which ends on a special card and you will see data
transfer in progress.
•
Go back to the computer and connect the PPD to the
serial port.
•
If you get the CONNECT TO LOCK message on PPD
display, press the red key to upgrade one menu
level. If you fail to do so, you will not be able to
communicate with your computer.
•
Click on the AUDIT TRAIL option from the front desk
menu. A window like the one below will be
displayed:
Now, click on the CONNECT PPD button in the application
active window. The data collected with PPD will be shown in
the window. SORT BY button may help you to view data
SALTO RW Pro-Access……p.214
according to the most convenient criterion, by date, by user,
by door, etc.
Picture 79
The FILTER box allows you to view the audit trail
regarding only to a particular user, door, operator … You will
have to select the user, door, operator… particular item in the
field SAME AS.
In RED, are shown the denied openings, by users that
don’t have access to the door or guest that don’t have Access
to a room.
PURGE: It is highly recommended to make audit trail
purges at least once a month. When the audit trail is not too
full, all the communications with online units are faster and
lighter, i.e. communication with Control Units, upload and
download of PPD contain, and moreover, the search for audits
is also faster.
For the purge, press the Purge button shown in Picture
79, and a window like the one shown below will appear.
SALTO RW Pro-Access……p.215
•
All events previous to the date indicated in the
“Purge events before” field will purged.
•
On “File” and “Folder” fields, it is possible to select
where the TXT created file will have to be kept
•
If you want to turn the text in this window into a
text file, just press the EXPORT button and you will
be able to choose the folder to where you want to
save this file.
•
If you want to have all this information printed on
paper, just press the PRINT button and you will have
the AUDIT TRAIL printed out. Make sure a printer is
connected to your computer.
•
It is recommended, from time to time, to purge the
AUDIT TRAIL window because the audit trail data will
increasingly occupy more computer memory. In
order to do this, just press the PURGE button.
New filter
SALTO RW Pro-Access……p.216
To make and save special filters we have to press the
“Advanced Filtering” button in the Audit Trail window. Once we
press this button we will find the following window (Fig. 1)
(Fig 1)
This filter allows to filter the events by Who (user, operator and or
access level) has done the event, Where (Door, Zone) it has been done.
What operation or kind of operation has done and When has the
operation been done.
Create a new filter
We have to select who we want to filter. To do this, we
have to press the
button in the botton of the “Who”
window. We will see the following window (Fig. 2):
SALTO RW Pro-Access……p.217
(Fig. 2)
We have to select the users that we want to filter, in the
same way we will select the operators and access levels of
users that we want to filter.
Note: If we want all the Users, Operators, Access levels
to be shown we will leave in the right side f the window any
user, any operator and any access level.
The next selection window is Where. This window allows
us to select the Doors and Zones that we want to Filter. We will
press again the
button to select the Doors and Zones that
we want to filter.(Fig. 3)
SALTO RW Pro-Access……p.218
(Fig 3)
In the same way we will include the Zones that we
would like to filter.
Note: If we want to show the events in all Doors or
Zones we will select the option “Any door” or “any zone”
The filter also permits to select the operation or access
level of operations that we want to Filter. To do this we will
press
button and we will select the operation or Access
level of operations that we will want to filter. (Fig 4)
SALTO RW Pro-Access……p.219
(Fig. 4)
Note: If we want to see all the operations that these
users have made we will select “any operation”
Finally we can select the dates of our filter. To do this we
will press the
(Fig 5):
button and we will see the following window
(Fig. 5)
SALTO RW Pro-Access……p.220
This window allows us select the filter period: selecting
the last days, weeks or months or from other side select the
period between 2 dates (by activating the option “Use specific
period time” as well as the day or days of the week that we
want to filter. (Fig. 6).
(Fig. 6)
Once we have made all the selections we will see them in the following
window (Fig 7).
(Fig. 7)
SALTO RW Pro-Access……p.221
To see the results of the filters we press the
button.
The selected filter can be exported to a txt. and xls. File
by pressing the export option.
Save the filter:
The software allows to save these filters for future times.
button. We have to fill the
To do this we have to press
name and description of the filter.
Automatic Audit Trail export
(only software for Service)
It is possible, to setup the Software to do an automatic export
of the audit trail in a CSV File. This will export the audit without
deleting the entries in the software So it is still possible to read it by
opening the Audit Trail. This option is done to give the opportunity
to deliver the audit trail to other software solutions, for example a
time recording system.
Keep in mind, when the events are purged from Audit trail, it
is not possible to read it anymore, because they will be deleted from
the database.
To enable this parameter go to Scheduled jobs in the Tools
Menu.
This list shows all automatic tasks that are created in the
system. For the automatic export create a new one and choose “Lock
audit trail automatic export”. When pressing Ok, the Wizard will
open.
SALTO RW Pro-Access……p.222
The wizard appears and shows that the set up will start.
Into the “Select file to export” we must place a name for the
file that will be exported.
In this example it will be stored in C:\ and its name is
“audit_trail_ _($YEAR)_($MONTH)_($DAY).csv”. This means that
when the job gets started on 24.01.2012 the file will be named
“audit_trail_2012_01_24.csv”. A shown, it is possible to use macros
to save the file with a unique name so it is not overwritten by the
next file. To add a macro to the filename, place the cursor on the
position where the macro is needed, select it from the list and press
insert. Then, press next to go on.
SALTO RW Pro-Access……p.223
With these parameters, we can specify the way we store the
audit trail in the file. Choose the separator, the Text qualifier and
also the option to include the column names to the first line of the
file. By default “,” is uses as field separator and when a value
contains spaces the Text qualifier “ to surround the complete text
position. Next and we go on.
Now, choose what to export and in which arrangement. By
pressing the “+” button, add values from a list. To understand the
exact meaning of each value, please see the document
“SALTOAutomaticExportOfAuditTrail_1_0.pdf”. Contact the SALTO
partner to request this document.
SALTO RW Pro-Access……p.224
As soon as the configuration is the needed, please click next.
The example below, shows a summary of what would be a good
export.
On the next window, we can filter the parts that are needed. If
left by default, all audits from the audit trail will be exported as who,
where, what and when.
On the last step of the setup, enter the schedule timing and
period; when the task will be launched. For this click on the
“Schedule” button and setup the prefer values.
SALTO RW Pro-Access……p.225
In the example it starts every day at 12:00 o’clock and start
on 20/01/2012. It has no end date. As soon as the Salto Service is
running the task will keep running. The task can be paused or
deleted from the scheduled task list.
At the end, a summary will be shown with the set up and the
contain of the job. Click Finish and the job will be saved and will
start with the next period. If it is the first time, the service could last
about 10 min before the task is launched. Next is an example of an
exported file:
SALTO RW Pro-Access……p.226
For more details, please see “SALTOAutomaticExportOfAuditTrail_1_0.pdf” for
a more technical documentation.
Badging
(only for Service).
The SALTO Software allows creating different templates to
print the users’ cards with them. These templates can include
pictures and text, and can be created by using the Card Template List
option in the Tools menu, as can be seen in the picture below.
The option will run a separate application that will run over
the SALTO Service, and will take the users’ information from the
active database.
In order to create a cards template, click on the New button
and select if the design is going to be Horizontal or Vertical.
SALTO RW Pro-Access……p.227
Once the orientation is selected, the rest of the options to
design the card will appear, as well as the standard options related to
this tool.
In the left hand column, some tools to add elements to the
card template can be selected:
TEXT:
This option allows defining the typical text characteristics, like
Color, Font, Location and Size.
Apart from this option, the Text can be defined to be a
Constant Text, or can be a Dynamic Text.
A Constant text is a fixed text that does not change.
A Dynamic text is a text field that changes depending on the
set up, and that lays on the information contained in the SALTO
database.
SALTO RW Pro-Access……p.228
As can be seen in the left picture below, when the Data Type
is set up to Constant, the Text can be defined in the TEXT option
below (highlighted in blue).
In the other hand, when the Data type is set up to Dynamic,
the Data Field option is activated, and different data information
belonging to the users in the installation can be included, like First
Name, Last Name, User ID, External ID, Activation / Expiration Date,
and General Purpose Fields. See picture on the right below.
IMAGE:
Images can be imported into the card design by using this
option. As well as in the Text, images could be Constant or Dynamic.
In case Constant is selected, an image to be included in all
the cards could be loaded into the template, just by clicking in the
three dots button on the right of the Image option.
Pictures can be located in the Front or Back plane of the card,
just by clicking with the right button over the picture, and selecting
the appropriate option. Other available options are Cut, Copy, Paste
or Delete.
Dynamic option allows including the picture already loaded in
the User set up window, in the SALTO Software.
SALTO RW Pro-Access……p.229
SHAPE:
Shapes can be also included in the card design. Rectangles
and Ellipse could be added, specifying the back and line colors, as
well as the width of the line.
LINE:
Lines can be added to the design, in different positions:
Horizontal, Vertical, Slant and Backslant. Colors and width can also
be defined, as can be seen in the pictures below.
SALTO RW Pro-Access……p.230
In case the card is meant to have information in both sides,
just by clicking in the Front tab with the right button of the mouse, a
new tab for the Back design will appear:
Tools to be used and options for this design would be the
same as for the Front side. Please check the explanations above to
complete it.
Once the complete design has been done, it has to be saved.
The upper left side of the window contains the general options
to manage the different card designs: New, Open, Save, Save As,
Print, Grid, and Size (of the Grid).
The New option allows creating new card templates.
SALTO RW Pro-Access……p.231
The Open option allows selecting any of the already
created templates, so they can be modified:
The Save option allows saving the designs that are
finished.
Save As options allows saving the designs with
different names, in case it is necessary to sue a design base for
different card designs.
Card designs can be printed into any card printer
with the correct drivers related to the Pc’s Operating System.
A Grid can be added to the card design at the
time of designing, so there are reference lines to properly locate the
different elements.
The size of this Grid could be changed, so the squares are
bigger or smaller.
Department data base configuration
(This option is available on PA Department software or highest)
SALTO RW Pro-Access……p.232
This document contains basic explanations about the
'department operator' feature. The main goal of this feature is
to provide tools for managing independent departments within
the same installation and for sharing common access control
elements (doors, users, ...) among departments.
Some concepts must be taken in care:
Internal element: An element of the same department
as the operator’s.
External element: An element of another department,
shared with the operator’s department.
Activate departments feature
The first thing that the software administrator should do
after creating the DB, is to create the departments planning,
that is, decide how many departments there will be in the
installation, which doors, users... will belong to each
department…Once the department configuration is set up, the
departments administrators are free to start working on their
own department configuration as if it was an independent
installation, creating their elements(users, doors, zones…) and
sharing them as their own.
To make the application work on department mode, this
option must be activated. So go to “Tools Configuration
General options”, an activate the advanced option
“IS_DEPARTMENTAL” (see figure 1).
SALTO RW Pro-Access……p.233
Figure 1: Advanced option to activate department feature.
How to create departments
After activating departments feature, it is possible to
create new departments on “Tools Operators and
permissions Departments”, where it is possible to see a list of
existing departments, create new departments, remove
departments, change departments profiles... Departments can
only be created and removed by the super-admin. An
administrator of a department, can make changes in his
department profile, and can change elements from his
department to other departments. After creating a new
department, an operator group (2 if the software is PA) is
created, called “DepartmentName_Administrator”, and an
operator called “DepartmentName_admin” without password.
(See figure 2). These operator groups and operators, can not
be deleted, unless the department is deleted, by the superadmin. The administrator of each department, can also create
new, modify or delete operator groups and operators for their
department.
SALTO RW Pro-Access……p.234
The super-admin, is also the only one allowed to allow
other departments insert external doors into their internal
zones.
Figure 2: Screenshot of a department profile.
There are 3 main concepts in department profile (see
figure 2):
Internal elements: Here it is possible to see department
internal elements, and with which department they are being
shared and in which way (Modifiable or assignable).
External elements: Here it is possible to see
department’s external elements, that is, elements of other
departments that operators of this department can modify or
assign depending on the way they are shared (Modifiable or
assignable).
SALTO RW Pro-Access……p.235
Operations: Here it is possible to specify which
operations is allowed to do the administrator of this
department.
Internal elements
Here it is possible to see internal elements of the
department, and which elements are being shared with which
departments and in which way (Modifiable or assignable). It is
possible to modify an element’s owner. An element is added to
a department, every time an operator of that department
creates a new one. To move an element from one department
to another, go to the profile of the destination department,
select the ‘internal elements’ tab and then click on +/- button.
A new window will appear as shown in figure 3. In the right
side of the screen, there are the elements belonging to current
department, and in the left side of the screen, the elements of
the department from which elements can be moved. So if we
want to make an element belong to a department, first select
the department from which the element is to be moved, and
then move it with the arrows. For example, to make that User
A from Dpt A belong to Dpt B, go to Dpt B profile, select
internal elements and then click on +/- button. Then, in the
right combo box, select Dpt A, and from the list below move
User A. That will cause User A to belong to Dpt B. The superadmin, can select elements from any department, but a
department administrator, can only select elements from his
department.
SALTO RW Pro-Access……p.236
Figure 3: Screenshot of an element department change window.
When moving elements from one department to another
it is necessary to consider certain aspects: either the access
rights list of the moved elements must be updated accordingly
or new sharing relations must be set up for keeping
department integrity. For example, consider a door A in dpt A
being accessed by a user B from dpt B. If door A is moved to
Dpt C, then if user A is not shared with Dpt C, or if not Door A
is shared with Dpt B, User B will not be allowed to access it, so
there are 2 options; remove that access or set up a relation
with assignable attrib, between Door A and Dpt B. So when
there is the need of moving elements from one department to
another, try moving all the elements that must be moved at
the same time before saving, in order not to create
unnecessary relations, or not to remove needed accesses
relations. The software will ask every time elements are moved
SALTO RW Pro-Access……p.237
between departments what to do in this case (create new
relations, or remove accesses relations).
Share elements
It is possible to share users automatically between all the
departments by clicking the corresponding option from
“general options”.
This sharing can be defined in two different ways,
Modifiable and Assignable:
o Modifiable
Both types of information, user options and user access can
be modified.
o Assignable
Only the user access will be modifiable
SALTO RW Pro-Access……p.238
Figure 4: Screenshot of a department shared elements window.
This option is the one that a department administrator
must use to share or to remove sharing internal elements to
other departments.
Caution must be taken when removing the sharing of an
element with other departments since it will also imply the
removal of all the external access rights. For example, consider
a door A in dpt A being accessed by a user B from dpt B. If
door A is not shared any longer, then user A will not be allowed
to access it unless User B is shared with Dpt A.
Users automatically shared
Through this option we can share automatically all users
with every department. We can find this command on general
options/Department.
SALTO RW Pro-Access……p.239
You will see the next window and just pushing the
command automatically all users will be shared with every
department.
External elements
Here it is possible to see current department’s external
elements, that is, elements of other departments that
operators of this department can modify or assign depending
on the way they are shared (Modifiable or assignable)(see
figure 5). To add external elements to current department,
click on +/- button, and select the external elements that want
to be added or removed. To change the modifiable attrib,
select the element, and click on ‘?’ button, and select the
corresponding attrib value. These operations can only be done
by Super-admin, other departments administrators, can only
remove external elements, but never can add external
elements, neither change modifiable attrib.
SALTO RW Pro-Access……p.240
Figure 5: Screenshot of a department external elements window.
Operations
Here it is possible to specify which operations is allowed
to do the administrator of the department, and this
department’s operator groups. The way to do that, is the same
as in operator groups.
Operator Groups
The way to create operator groups has not change, but
there are some new issues on them (see figure 6). Permissions
are now decomposed into more detailed ones, for example,
now it is possible to specify if an operator can make changes in
doors, users… if he can add or delete doors, users… if he can
assign and cancel users keys… An operator group, can never
have more permissions than his departments administrator.
That is, if a department administrator has no permission for
SALTO RW Pro-Access……p.241
modifying doors, the operator groups of that department, will
neither had permission for modifying them. Also it is possible
to specify the privilege level of each operator. So if an operator
group have low privilege level, its operators would not be able
to make changes in medium or high level elements, even if
they have got the modify element attrib activate, neither
assign them. In order to use privilege levels, it is necessary to
activate it in the configuration window, in the advanced options
tab.
So far, for a non departmental application, there was no
restriction for downloading any door onto the PPD for
initialization, updating or emergency opening.
Now with the departmental feature, such restriction
exists: an operator is allowed to download only doors
belonging to his department. Even the emergency opening
option in the PPD is valid only for the department’s doors.
(Provided that the PPD firmware version is ‘1.01’ or higher).
However, sometimes it is desirable not to have such
restriction (e.g., maintenance operator group). By removing
the tick in the “Manages all doors with PPD” checkbox, it is
possible for an operator to download any door (even other
department’s doors) onto the PPD
SALTO RW Pro-Access……p.242
Figure 6: Example of an operator group profile. It can be
appreciated, how permissions are decomposed into more
detailed ones, and how it can be specified the privilege level
and the way to work with PPD.
How to work with external elements
In order to explain how to work with external elements,
the explanation is going to be based on Users and zones, but
this could be applied to the rest of elements of the application,
that is, Access levels, doors, outputs, rooms…
When an operator accesses an element window, he can
see 2 kinds of elements; internal elements and external
elements that are shown in a different color (see figure 7). The
operator can not delete the external elements (unless the
operator is super-admin), he can modify the profile and its
accesses, if it is shared with the modifiable attrib, or only
change its accesses if is shared with the assignable attrib.
Figure 7: Example of a user list window. It can be appreciated external elements in a different color.
When the time comes for an operator to edit and modify
a profile of a given element, he might find some restrictions
due to different reasons such as: the element is external, the
SALTO RW Pro-Access……p.243
required privilege level is too high, the external element is not
shared with the modifiable attrib, operator has no permission
for performing modifications…
In order for an operator to know whether the profile can
be edited or modified and to which extent, a helpful icon is
shown with the following meaning:
- No padlock: The operator has most control on that user
if is an internal user (he can not modify external accesses
timezones if user is not shared for example), and the most
control if is external (he can no change users access level, and
he can not remove or add external accesses for example).
yellow: The operator can only change the accesses
for that user, that is, add or delete operators internal doors,
zones…but he can not do any change on the user profile. This
occurs because the user is shared without modifiable attrib.
red:
The operator can not do any change on the
user. That occurs because the operator has not enough
privilege level, or is not able to make changes to users.
To modify a user accesses, there are some consideration
to take in care, depending on whether the user is internal or
external.
When the user is an external one, the operator is only
allowed to add/remove internal accesses only, never external
ones (see figure 8). Also, the operator must have enough
privilege level on that internal elements. That is, even if
another department’s zone has being shared to current
operator’s department, this zone could not be assigned to an
operator’s external user. And even if that zone is internal, if
the operator has not enough privilege level to modify that
zone, the operator is not going to be able to add/remove that
zone. The elements accesses that can not be added/removed
or changed, will appear with a red padlock icon.
SALTO RW Pro-Access……p.244
Figure 8: Example of an external user profile. It can be appreciated external elements in a different color
and the impossibility to add/remove external zones to an external user.
When the user is an internal one, the operator is allowed
to add/remove any access with lower or same privilege level as
the operator’s, no matter if it is internal or external one (see
figure 9). Has total control on internal users, with the only
exception, that it is not possible to change the assigned
timezone to an external access, if the external element is not
shared. This case will be represented with a yellow padlock.
That is, DptA.User A accesses a Dpt B.Zone B, with a
Timezone, if DptA.user A is shared with DptB, then, the
Timezone can not be modified, because we assume that the
owner of the zone has given access to the user with the
timezone he wants for that user to access his zone, but if
DptB.Zone B is shared with DptA, then the timezone can be
modified, because is the user owners who gives access to the
zone.
SALTO RW Pro-Access……p.245
Figure 9: Example of an internal user profile. It can be appreciated external elements in a different color
and how can add/remove external + internal zones to an internal user.
So, to add for example an internal zone, to an external
user there are 2 ways to do; Going to the profile of the
external user, and adding the access to the department’s
internal zone, or going to the profile of the internal zone, and
adding the access to the external user.
For example: To add the access DptB.UserB1 –
DptA.ZoneA1, with ZoneA1 being shared to DptB, that is,
ZoneA1 is DptB’s external zone, there are 2 ways to do that;
going to internal UserB1’s profile and adding external ZoneA1,
or going to external Zone A1 profile, and adding internal
UserB1. And even, DptB.Operator, must have same or higher
privilege level as UserB1 and ZoneA1.
In figure 8, the external accesses of an external user are
shown, but these external accesses could be hidden, by going
to “Tools Configuration General options” and in the
Department window, unchecking the “Show other departments
on externals elements” option. This will cause to be hidden
external accesses on external elements (see figure 10).
SALTO RW Pro-Access……p.246
Figure 10: Example of how to hide external accesses on external elements.
Audit trail
On audit trail window, an operator will see all the events
occurred in his department’s doors, and the events occurred
in other department’s doors caused by his department’s
users. This last type of events will be shown on a different
color (see figure below).
Figure 11: Screenshot of audit trail window where it is possible to see events on internal doors, and events
on externals.
Note that when an operator purge the DB, only events
occurred on internal doors will be removed. So, if another
department’s operator purge the DB, all the events occurred
on those doors caused by internal users, will be also removed.
On the system auditor, an operator will only see events
caused by operators of his same department.
Programming and spare keys
Each department will only be allowed to make
programming and spare keys, only for their department’s
rooms. The super admin can make keys for any department’s
room, by first selecting the department for which the key
wants to be done (see figure 12).
SALTO RW Pro-Access……p.247
Figure 12: Screenshot of programming and spare keys window. It can be appreciated the combo box for
selecting the department the key wants to be done.
SALTO RW Pro-Access……p.248
8. Automatic user data synchronisation
tool
Note: This feature is only available for PA Connected or
higher software.
This feature is intended for synchronizing user data
between two systems, SALTO's and an external one (called
master), by means of text files. The master system is
responsible for producing sync. data files and SALTO is
responsible of processing them and alter its DB accordingly.
Basically, this feature works as follows (see the
corresponding specs document for further details): the master
system produces a text file containing a list of users. For each
user in the list, the master must specify, among other
parameters, the operation to be performed on the SALTO DB.
So far, the supported operations are: 1) add a new user to the
SALTO DB; 2) modify the data attributes of an existing user;
4) delete a user; 5) cancel a user's key. Therefore, unlike the
IMPORT tool, which just adds new elements to the SALTO DB,
the synchronization tool is more flexible since allows users to
be created, modified or deleted.
Bear in mind that the current synchronization tool ONLY
works for USERS; you cannot synchronizes any other kind of
entity (such as doors, time zones, etc.) In the future, the
synchronization tool MIGHT BE extended to the rest of the
entities. Similarly, other types of format MIGTH BE also
supported (such as Excel) in the future.
Note also that the synchronization process is only
performed by that SALTO instance declared as comm. master.
The software provides a wizard to guide the operator
through the setup of a synchronization job. Basically, within
this wizard, the operator is requested to specify the type and
location of sync. data files, the significance of each column
within the sync. files and the time scheduling plan (see figures
9 to 13).
Effectively, sync. jobs may be scheduled according to a
flexible time planning: for example, as shown in figure 13, it is
possible to execute a sync. job on a regular basis (every ten
minutes in every day). Thanks to this flexible time scheduling,
master systems may synchronize their user data in an
automatic way without any manual intervention in the SALTO
software.
Please refer to the corresponding specs document to
learn the user data model on which the synchronization tool is
based. Not every user data is synchronizable: for example, in
SALTO RW Pro-Access……p.249
this current version, it is not allowed to synchronize data
concerning access permissions (doors/zones and time zones).
As for the graphic interface, you may create a user
synchronization job in two different ways, as seen in the
pictures
below:
either
by
selecting
the
‘FILE\
IMPORT/EXPORT\SYNCHRONISATION’ menu option or the
‘TOOLS\SCHEDULED JOBS’ one. Whichever option you choose,
you end up with a new sync job added to the list of scheduled
jobs, as seen in figure 8. You may modify the settings of an
already scheduled sync job at any time by clicking on the ‘View
details’ button in the job list window. By doing so, the same
wizard will be launched again for you to perform the desired
changes.
Figure 7: two different options for executing a synchronization job.
SALTO RW Pro-Access……p.250
Figure 8: list of scheduled jobs.
Figure 9: data sync wizard. Specifying the type and location of data.
The Data source type can be selected, depending of the
type of file to be used in the Synchronization task. The file
could be a CSV file (*.csv, *.txt files) or a Database Table
(DB Table, like SQL Server, Oracle or ODBC Data sources
tables). This last option is only for Pro Access For Service.
SALTO RW Pro-Access……p.251
Please refer to the following documents to have more
details about the data synchronization for:
CSV files: SALTO_Data_Sync_x_x document.
DB Tables: SALTO_User_Sync_Staging_Table_x_x
document.
Figure 10: data sync wizard. Specifying the CSV parameters and type of entity.
SALTO RW Pro-Access……p.252
Figure 11: data sync wizard. Specifying the significance of columns within the CSV file.
Figure 12: data sync wizard. Specifying the time scheduling plan and name of the job. It is
possible to program synchronization every 1 second.
SALTO RW Pro-Access……p.253
Figure 13: data sync wizard. Specifying the time scheduling planning.
Events Streams (SALTO Service only!)
The Events Streams option generates real time notifications to third party systems.
The idea is to filter the auditrail and send the selected events in order that the order system can
process the received information and perform a real time action.
The following steps have to be followed to establish an event streams communication.
Open the Events streams wizard by clicking on: “TOOLS/EVENTS STREAMS”
SALTO RW Pro-Access……p.254
The “NEW” button will start the configuration wizard.
Select a name for the events stream configuration.
A UDP or TPC port has to be opened to communicate with the client software.
Specify the HOST name and the port number
Notification events may be represented in two formats: JSON or CSV-like message.
JSON is a text-based open standard. The following example should give the reader a
raw idea of what a SALTO event might look like in JSON format:
[
{
"EventID" : "11223344556677889900",
"EventDateTime" : "2012-04-14T13:03:20",
"EventTime" : "13:03:20",
"EventDateTimeUTC" : "2012-04-14T11:03:20Z",
"OperationID" : 17,
"OperationDescription": "Door opened: key",
"IsExit" : false,
"UserType" : 0,
SALTO RW Pro-Access……p.255
"UserName" : "John Smith",
"UserGPF3" : "Marketing department",
"DoorName" : "Gym",
"DoorGPF1" : "Leisure area",
}
]
CSV is the Comma-Separated Values standard. Example:
EVENT_START "11223344556677889900"; 2012-04-14T13:03:20; 13:03:20; 2012-0414T13:03:20z; 17; "Door opened: key"; false; 0; "John Smith"; "Marketing department";
"Gym"; "Leisure area" EVENT_END
Press “NEXT”
Select the information that is going to be sent from the “Select fields” list.
Press “NEXT”
SALTO RW Pro-Access……p.256
This filter window allows filtering among the following parameters:
Who
Where
What
When
The “Real time window” limits the number of events within the time. For example, a value of 1
minute will be streaming the events that have occurred during this time (audits collected from
cards for example).
Press “NEXT”
Press “FINISH”
Note: please refer to the “SaltoEventStream_x_x technical manual” for the full complete data
model and list of events operations description.
SALTO RW Pro-Access……p.257
9. SALTO Host Interface Protocol SHIP
Important: This option only is available on PA
Department SHIP and PA Department SHIP
In order to activate the SHIP feature we have to go to
the menu TOOLS/CONFIGURATION/GENERAL OPTIONS and
press the SHIP tab. We will find the following window (Fig. 1).
(Fig. 1)
Activate communication SALTO (server) – Host
(client)
When SALTO acts like server first of all we have to
activate the following checkbox :
Once we have activated it we will see the name of the PC
that is going to work as Server “SALTO server (Ship)
SALTO RW Pro-Access……p.258
Finally we have to select the TCP/IP port from where the
communication is going to be made.
The option
will allow us to view
all the information shared between the SALTO server and all
the clients connected.
Activate communication SALTO (client) – Host
(Server)
When the HOST is the server we have to enable the
following checkbox:
Once enabled we have to fill up the “HOST server (ship)”
with the name or IP address of the PC that is going to make
this function.
After that we have to fill up the number of connections
that we are going to establish and the TCP/IP port where the
communications are going to be made.
The “Timeout” is the time that a client SALTO waits for
the server HOST to answer a request and return a result.
The option
will allow us to view
all the information shared between the SALTO server and all
the connected clients.
SALTO RW Pro-Access……p.259
MATRIX
Advanced option LOCATION_FUNCTION_MATRIX
Introduction
This section reviews the software option Matrix for the use in Salto
software. It is recommended to obtain and seek advice from your
Salto certified installer before activate the function.
Function (Background)
The Matrix location and function is applied for large Salto Systems
installations where the default limits are not enough for the access
plan or there is the need to use this function to assign access
rights based upon locations and door functions.
To get a picture or an idea on what location and functions are, we
can use a small example.
There are three shopping malls that we can define as locations;
- Mall 1
- Mall 2
- Mall 3
There are different shops into these malls. These shops can be
named as functions.
- Shop 1 (places in Mall 1 + 2)
- Shop 2 (places in Mall 1 + 3)
- Shop 3 (place in Mall 1)
- Shop 4 (place in Mall 2 + 3)
The doors of Shop 1 in Mall 1 will get the location “Mall 1” and as
function “Shop 1” The doors of Shop 1 in Mall 2 as location “Mall 2”
and function “Shop 1”.
SALTO RW Pro-Access……p.260
Then it is possible to assign rights to a person, to open all doors
with function “Shop 1” only in the location “Mall 1” but not in “Mall
2”.
It is important to have different locations, this option allows to
have a very strong tool for access plan, but it is also important to
make a very good planning on how to work with this. Please be
contact a SALTO partner to discuss this function before trying to
use it.
Getting started
Step 1 Activate “Location_Function_Matrix”
Step 2 Set up Groups for locations and functions
Step 3 Set up Location and Function
Step 4 Assign doors for Location and Function
Step 5 Assign Access and time right to user
Step 1. Activate “Location_Function_Matrix”
To
activate
the
function,
set
“LOCATION_FUNCTION_MATRIX=1” in Tools -> Configuration -> General
Options -> Advanced tab.
Once saved, a new Tab called “Locations/Functions” to set up the groups will
appear.
SALTO RW Pro-Access……p.261
Step 2. Set up Groups for Locations and Functions
(*optional)
In this Menu we can name the
Location groups or Function
groups.
Important there must have a
name in the free field.
The groups name is then shown.
In our example “Region” and
“Type of Shop”
SALTO RW Pro-Access……p.262
Step 3. Set up Location and Function
In order to create different
locations and functions go to
Data -> Locations/Functions.
The
menu
locations
and
function will appear. Then
create the actual locations and
functions by selecting the Tab
and pressing “New”.
There are some limitations on
how
many,
within
the
software:
For Location max 1024
For Functions max 256.
By creating a new location, it is
mandatory to name it.
It is recommended that the chosen
names
are
relevant
to
the
installation and it is advisable also to
add a Description. It is possible to
assign it to a “group”
In this example it was name Region
Look at step 2.
When this information is saved
create the rest of the needed
locations and functions.
When everything is set up, start
adding the selected doors into to the
matrix respectively for Locations and
Functions.
Important:
The “add” doors can be selected in Location and Function. A user has to be
assign to both, a location and a function.
There is no Time involved yet.
SALTO RW Pro-Access……p.263
Step 4. Assign doors for Location and Function
It is also possible to assign
Functions and locations on
the Doors window. In Door > View details
Scroll right in the middle of
the screen to see the
locations and functions tab.
To assign a door to the
location and function, just
select it in the menu.
For a better view we can
check the box “Grouping” to
find a door faster or assign a
complete group in one shot.
This can be done with all
doors.
Important:
All the doors have to be
updated.
The doors must know that
they are part of the matrix.
SALTO RW Pro-Access……p.264
Step 5. Assign Access and time right to user
The last step for a correct set up is
assigning locations and functions
to the users so each user has
granted access through the doors
at the right time.
In User -> View details -> User
accesses.
Select every needed location and
function.
Be advised, the person that have
been assigned to a location and a
function, will be able to open all
doors
that
have
the
same
combination
of
location
and
function assigned.
For a better and easier view activate the “Grouping” on both lists.
The last point here is to set the correct time zone.
Important
It is only possible to assign one time zone for all accesses.
For more information please be in contact with your Salto certified installer.
SALTO RW Pro-Access……p.265
SALTO Wireless
System Setup
Together with the offline locks the system can be improved with the use
of the Salto Wireless escutcheons. This section describes the steps to
setup a complete Wireless installation.
Two working ways will be shown in this section;
- Working with RF1 MODE 1
- Working with RF2 MODE 2 (only for services versions)
The main difference between the two systems is the gateways and the
configuration. The first part of this section is common for both working
modes.
9.1 RF_ENABLED=1
To start setting up the Wireless system, the radio frequency (RF) module
must be activated.
Follow the next steps:
SALTO RW Pro-Access……p.266
RF Options
Under RF OPTIONS the general parameters of the system are defined.
Follow the next steps:
Site scan channels
The SALTO Wireless system uses the IEEE 802.15.4 protocol
transmitting the signal at a high frequency range of 2,4GHz. This window
shows the 16 different channels showing the name (in hexadecimal) and
the corresponding frequency.
In order to improve the quality of the transmissions, a channels filter is
suitable. Contact with your SALTO dealer for more details.
Lock parameters
. Self healing start time
This parameter (in units of 30min) defines the time the system will wait
to start with the Self healing process.
The Self healing process is started by the Wireless lock to look for a
new parent device (Gateway or Repeater) when the communication has
been lost.
. Lock heartbeat period
SALTO RW Pro-Access……p.267
This parameter (in units of 10s) defines the frequency of the lock´s
heartbeat. It consists in a brief signal the lock emits to be seen by its parent
device (Gateway or Repeater)
Note: If there is no parent device redundancy, it is recommended to use
“0” to disable the self healing process.
WORKING WITH MODE 1
Gateways RF1
The different Gateways must be declared with their static IP address.
Follow the next steps:
Once the Gateway is declared it must be addressed to establish the
communication.
Follow the next steps:
SALTO RW Pro-Access……p.268
The CLR button must be pressed to put the Gateway in address mode.
Then the Address button must be used.
By clicking on the “Scan on” button the “com.” led will show the status of
the Gateway.
Repeaters RF1
The Repeaters are managed through a separate window.
Follow the next steps:
2 parameters define this device:
- RF MAC address
This parameter consists of 3 pairs of hexadecimal numbers and is
printed on the Repeater RF antennae.
SALTO RW Pro-Access……p.269
- Parent device
The Repeater has to be associated to another Gateway or Repeater (its
parent device).
Note: the Gateway does not have any MAC address.
Once everything is setup, the Repeaters will associate themselves to
their parent device establishing the communication.
SALTO RW Pro-Access……p.270
Wireless Locks RF1
The wireless locks are created through the DOORS menu.
Follow the next steps:
Mark the RF option in order to make it Wireless.
Once the different doors are created they have to be initialized with the
PPD. The escutcheons start the process to look for the available static
devices (Gateways / Repeaters) and associate to them.
SALTO RW Pro-Access……p.271
Monitoring of online locks
The online wireless system can be monitor through this window.
Follow the next steps:
Two new tabs give information about the status of the wireless
escutcheons.
RF locks
This window allows monitoring the status of the wireless locks.
Together with the door name, parameters like the coverage (level of signal),
the battery status, door left open and intrusion signals are displayed.
SALTO RW Pro-Access……p.272
While the bottom part shows the events in real time, on the right hand
side the following options are available:
It allows a remote timed opening of the selected wireless locks (the
opening delay is based on the “Increased open time”).
The selected locks can be opened remotely (and stay opened). Prior to
use this option, the lock must have the office mode enabled.
An online update can be performed in order to send the last hardware
modifications.
Whenever a user is cancelled the black list is periodically sent to the
online devices (CU + wireless locks). This option permits to force a manual
sending of this information.
SALTO RW Pro-Access……p.273
This option sends a test signal that returns a “beep” from the
escutcheon confirming the communication.
The wireless lock firmware version will be displayed:
- RF antennae
- Control
- Reader
RF Network
The different wireless locks will associate automatically to the best
possibility of parent device (Gateway / Repeater) in terms of availability and
signal level.
SALTO RW Pro-Access……p.274
WORKING WITH MODE 2
To start working in MODE 2, go to General Options/ Online tab, and
make sure the blue inscription is “RFIEEE mode: 2”. If not, click the
“Change to RFIEEE mode: 2” button.
MODE 1;
MODE 2;
In MODE 2 ALL the communications are managed by the Service,
including the RF communications. In MODE 1, the RF communications are
managed by the SW itself, PA/HAMS.
Once in MODE2, start creating GATEWAYS and Nodes;
IMPORTANT: Bear in mind that to work in MODE 2, it is mandatory to use
Gateways 2, the PPD FW version must be 01.24 or above, AElement
control board FW version must be 01.19 or above and XS4 01.24 or above.
Gateways RF 2
The Gateways will do the NETWORK link. Go to Peripheral/ Peripheral List
and start creating each of the needed gateways.
There are two ways to set the configuration;
1/ Using DHCP
2/ Static IP address
1/ Using DHCP, bear in mind that a DHCP server is needed. This one
will automatically assign an IP address to the gateway. Enable the “Use
network name (DHCP)” option. There is no need to fill the IP address
SALTO RW Pro-Access……p.275
fields, only the MAC address must be written on the “MAC address” field.
This MAC address is located on the Ethernet board of the gateway RF2 (not
to confuse with the one on the antenna/node)
To address the Gateway 2 connect it to the LAN (DO NOT USE A
CROSSED CABLE). Press the CLR button for about 5 seconds until the led
becomes orange.
Once this is done, go to the internet browser and type address
192.168.0.234, select DHCP and then click “Send”.
2/ Using a STATIC IP, the “Use network name (DHCP)” option must
be disabled and then fill both fields, IP address and MAC address and then
“Save”.
Connect the Gateway 2 to the LAN (DO NOT USE A CROSSED CABLE).
Press the CLR button for about 5 seconds until the led becomes orange.
Once this is done, go to the internet browser, type address 192.168.0.234,
write the same IP than in the SW for this device and select STATIC, then
click “Send”.
Automatically, in both cases, DHCP and STATIC, the Gateway will start
communicating with the SALTO Service by itself without the need do any
other operation.
NOTE: The Gateways are compatible with PoE routers. For more info,
consult the Gateways technical documentation.
Nodes RF2
After the Gateway is created, the Nodes to be used must be created.
The Node can be 2 different ways;
1/ Just an RF antenna to plug into the Gateway, called mini node.
2/ Independent; looking as a SALTO modular wall reader and to be
connected with a RS485 connection.
Go to Peripheral and click on RF Node; the following window will
appear;
SALTO RW Pro-Access……p.276
Write a name for the Node and a description if needed. On the “RF
MAC address” field, type the MAC of the ANTENNA (NOT to confuse with
the Ethernet board MAC). In “Gateway” select the Gateway where it will be
connected to. This connection is STATIC; the Node will always be
connected to this Gateway and will never switch to another Gateway by
itself. Then click on “Save”.
Once the Gateway is connected to the Service, the Node will start
communicating by itself.
Creating the LINK with DOORS
Create the door as shown previously on this manual and select the “Is
RF” option. Then select the Node where the door will be connected to, and
then click “Save”.
Only after this is done, download the PPD information and initialize the
locks. DO NOT DO IT BEFORE, if so the locks won’t start communicating.
The PPD will inform each door about the network so every door knows what
NODE to connect to.
SALTO RW Pro-Access……p.277
Lockdown
This option allows securing a defined area with CU and Wireless locks in order
to easily close all the accesses in an emergency situation.
An activation of this feature is needed in the “Advanced” tab of the “General
Options”: LOCKDOWN_ENABLED=1
Follow the next steps:
The lockdown area will group a list of online wall readers together
with wireless locks.
SALTO RW Pro-Access……p.278
Follow the next steps:
Once the areas are defined the “Emergency close” button can be
used to remotely close all (or the selected) the doors within an area
or “Emergency Open” if necessary.
The access to these units will be denied (even if the user has the
rights on the card) until “End emergency” button is pressed.
Only the authorized users with the “Override lockdown” options will
be able to open them.
SALTO RW Pro-Access……p.279
AMOK
This function is only available on the AMOK escutcheon. This
escutcheon can be placed in AMOK (crisis) mode.
The AMOK mode is a sort of standalone lockdown. This can be
activated by presenting a card on the inside reader. In case of an
emergency situation, where it is safer to be locked in the inside of
the classroom or office, the AMOK mode enables to lockdown
instantly the escutcheon just by presenting a valid user with SET
LOCKDOWN privilege.
Once this mode enabled no one can enter.
Only a user with OVERRIDE LOCKDOWN can remove the escutcheons
from the Lockdown mode.
OVERRIDE LOCKDOWN, will allow opening if the door is closed by
lockdown.
SET LOCKDOWN, will allow to enable or disable the lockdown mode.
The LOCKDOWN_ENABLED=1 option must be enabled in the ProAccess software. Go to TOOLS / CONFIGURATION / GENERAL OPTIONS /
ADVANCED TAB.