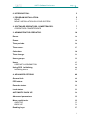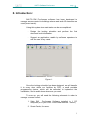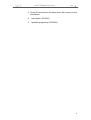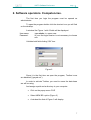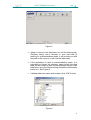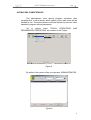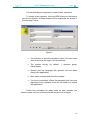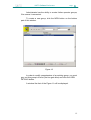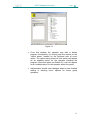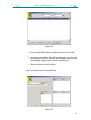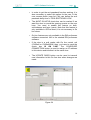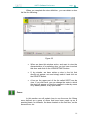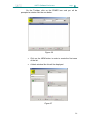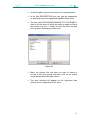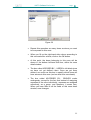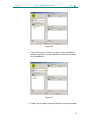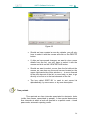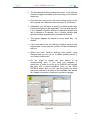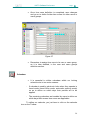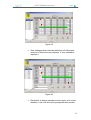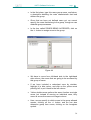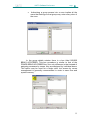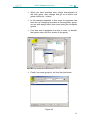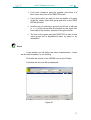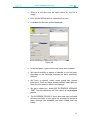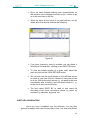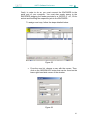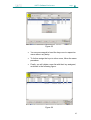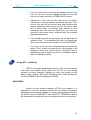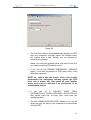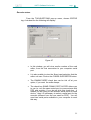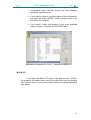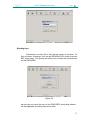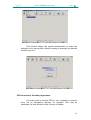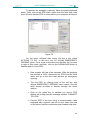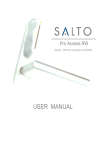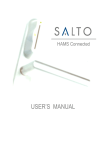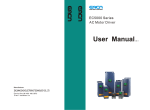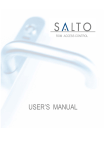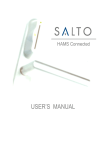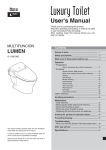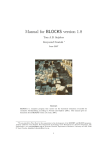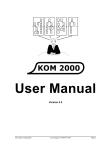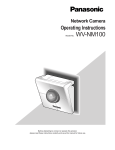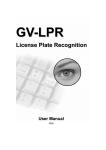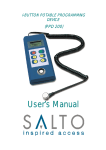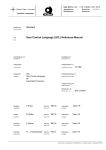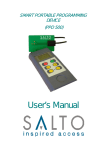Download USER MANUAL - Smart Access Ltd
Transcript
Pro Access RW
READ/ WRITE ACCESS CONTROL
USER MANUAL
SALTO Software Pro Access
Page: 1
0. INTRODUCTION:
3
1. PROGRAM INSTALLATION:
MDAC
MDAC INSTALLATION ON YOUR SYSTEM
5
5
6
2. SOFTWARE OPERATORS. COMPETENCIES.
OPERATORS COMPETENCIES
7
9
3. ADMINISTRATOR OPERATOR.
14
Doors.
14
Zones.
19
Time periods.
24
Time zones.
27
Calendars.
28
Time change.
31
Users groups
32
Users
USER KEY ASSIGNATION
37
40
Using PPD .Initializing
Initializing doors:
44
45
4. ADVANCED OPTIONS
49
General info
49
PPD status.
50
Encoder status.
52
Lock status.
53
AUTOMATIC BACK UP
54
Advanced parameters
55
More useful tools.
AUDITOR
BACK UP
55
55
56
Reading keys.
57
1
SALTO Software Pro Access
Page: 2
Automatic key up date
58
PPD connection. Portable programmer.
59
Audit Trail. Collecting door opening data.
61
Language. Language change.
63
2
SALTO Software Pro Access
Page: 3
0. Introduction:
SALTO RW Pro-Access software has been developed to
manage access control to buildings where read-write ID elements are
used (smart cards).
Using this system two main tasks can be accomplished:
-
Design the locking schedule and perform the first
electronic lock initialisation.
-
Support an application usable by software operators to
edit the user´s key cards.
Figure 1.
Once the locking schedule has been designed, we will transfer
it to every door within our facilities by PPD, a small portable
programming device, which will be essential to implement the
installation, and to audit doors whenever you want.
To sum up, you will need the following elements in order to
manage access control:
1. Salto RW
Pro-Access Software installed in 1 PC
computer (or in your LAN - Local Area Network - server.)
2. Smart Cards, for users.
3
SALTO Software Pro Access
Page: 4
3. Smart ID escutcheons for those doors with access control
procedures.
4. 1 card editor. (EC5000)
5. 1 portable programmer (PPD500).
4
SALTO Software Pro Access
Page: 5
1. Program installation:
To install the software provided by SALTO, your minimum
system requirement should comply the following:
•
RAM: 64MB (minimum), 128MB, (advisable).
•
Hard disk available space: 50 MB. (Aprox., depends on
the DB)
•
Operating system: windows ,98,Millenium,2000,NT 4.0.
•
MDAC version 2.1 or higher.
•
Pentium II processor
The CD-ROM provided by SALTO contains a wizard for easy
installation that runs automatically, when you double click the “SETUP
.EXE” icon. Follow the wizard instructions for installation.
WARNING: make sure that your PC clock has the right time, and
does not lose nor put forward time, since the system time will be
based on your PC clock.
Salto software allows you to work with a multiworkstation
configuration, that is to say, the program can be used on different
PCs simultaneously, with the same data base. The indispensable
condition being that every user is provided access with read/write
privileges to the folder containing the data base. It would be
preferable for the data base to be located in a server, if there is one.
MDAC
Salto RW application requires MDAC (Microsoft Data Access
Components) 2.1 version or higher installed on the system. This
requirement is met by the latest operating systems such as Windows
2000 or Millennium, where MDAC 2.5 is a default installed option.
However, if you have Windows ,98 or NT installed, it may not
be contained. To find out, perform the following steps:
•
Open RW application as administrator and select the popup menu HELP/ ABOUT.
5
SALTO Software Pro Access
•
Page: 6
Then, a window with the system general information will
be displayed, where you could learn the MDAC version
installed on your hard disk. If you do not have this
program installed or its version is lower than 2.1, then,
you will need to install MDAC on your system.
MDAC INSTALLATION ON YOUR SYSTEM
SALTO installation program contains also the executable file
“mdac_typ.exe”, that runs MDAC 2.5 version. Before proceeding to
install this, perform the following steps:
•
Check that your system has no MDAC or a lower version
than 2.1 already installed (see previous paragraph).
•
Close all currently active applications, above all those that
could use MDAC such as: Word, Excel, Access, Power
Point, Internet Explorer, Outlook, etc…
•
When Windows 2000 or NT installed, as a precautionary
measure, log in as a user with administrator privileges.
•
Double click the executable file “mdac_typ.exe” contained
in the CD-ROM provided by SALTO in order to install in
your hard disk 2.5 version. To localise this file, select the
path: D:\Mdac\ Mdac2.5SP2\ Language\ mdac_typ.ç
•
It is advisable to read the mdac_readme file, to obtain
more information.
6
SALTO Software Pro Access
Page: 7
2. Software operators. Competencies.
The first time you login the program must be opened as
administrator.
To open the program double click the shortcut icon you will find
on the desktop.
A window like Figure 1 with 2 fields will be displayed:
User name:
Password:
type admin.. in upper case
in your first login session is not necessary to choose
one.
Validate both field clicking "OK" box.
Figure.2
Since it is the first time we open the program, Toolbar icons
are disabled ("greyed out").
In order to activate Toolbar, you need to name the data base
we will be using.
And assign a path and a directory in your computer.
•
Click on the popup menu FILE.
•
Select NEW BD. option (Figure 2)
•
A window like that of Figure 3 will display.
7
SALTO Software Pro Access
Page: 8
Figure 3
•
Assign a name to the data base you will be dealing with,
(Property name) and a directory in your hard disk (if
working on multiworkstation mode, it will provide you with
the path to the server or it will host the data base)
•
If the application is used in multiworkstation mode, It is
important not forget the directory name where the data
base will be saved, as well as doing backup copies of the
data base, since the whole locking schedule is intrinsically
linked to it. See Figure 3.
•
Validate data base name and location (click "OK" button)
Figure 4
8
SALTO Software Pro Access
Page: 9
OPERATORS COMPETENCIES
The administrator must specify program operators, their
competencies, in other words, which options of the main menu will be
allowed to use. The administrator could also define his own and other
operators' program access passwords.
Go to pop-up menu TOOLS/ OPERATORS
PERMISSIONS/ OPERATORS, as is shown in the Figure.
AND
Figure 5.
By default, the system offers one operator, ADMINISTRATOR.
Figure 6
9
SALTO Software Pro Access
Page: 10
You will probably be required to create further operators.
To create a new operator, click the NEW button on the bottom
part of the window. A blank window will be displayed, as shown in
the following Figure:
Figure 7
•
You will have to write the operator's name, his user name
(that is stored at the login), and a password.
•
The system brings, by default, 1 operator group:
Administrator.
•
Specify also the language this operator will use when
running the application.
•
Next, save changes and close the window.
•
You must immediately inform the password you have just
registered to the operator, since he will need it to access
the application.
Follow this procedure as many times as new operator you
want to create, and you will see how the operator list enlarges.
10
SALTO Software Pro Access
Page: 11
Figure 8
Once you have created the necessary new operators on your
system, you may close this window and return to the TOOLS/
OPERATORS AND PERMISSIONS / OPERATORS GROUPS pull-up
menu. Within this option operator competencies can be set.
Figure 9
Operators belonging to ADMINISTRATOR group may have
access to full program menu functionality.
11
SALTO Software Pro Access
Page: 12
Administrator has the ability to create further operator groups,
if he seems it convenient.
To create a new group, click the NEW button on the bottom
part of this window.
Figure 10
In order to modify competencies of an existing group, you must
grey out this group in the list (the line gets blue) and click the VIEW
DETAILS button.
A window like that of the Figure 11 will be displayed.
12
SALTO Software Pro Access
Page: 13
Figure 11
•
From this window, the operator may add or delete
program functionality, by clicking with the mouse on the
“check boxes” located on the left-hand side of every
option. The option being ticked off, this option will appear
as an enabled option for the operator handling the
program. Were the option not ticked off, it will not appear
as an enabled option for the operator within this group.
•
Administrator should save changes when he has finished
adding or deleting menu options for these group
operators.
13
SALTO Software Pro Access
Page: 14
3. Administrator operator.
The administrator (or administrators) is responsible to design
the initial locking schedule of the facilities and editing cards that will
allow employees access to the various zones and doors.
In this manual, with a view to explaining how this SALTO RW
software is used, there is an hypothetical locking schedule as a
sample to illustrate the general procedure.
To begin with, it is important to note that almost every function
can be performed by clicking the icons on the Toolbar . Parameters
can be defined along the way in any order, though it is advisable to
follow the order given below:
1.
2.
3.
4.
5.
6.
7.
8.
9.
doors
zones
time zone
time period
calendars
time change
user groups
users and key assignation
PPD usage
First we will define our building doors, then we will group doors
by zones, and we will define the staff users. We will put them into
groups to save time when defining their access privileges.
It is also compulsory to define time periods, time zone and
calendar, before proceeding to PPD information to initiate doors.
Doors.
Using this menu option we will create a door list with access
control to the users (electronic locks and wall readers alike).
We move the mouse over the Toolbar icon representing the
doors.
If it is the first time we open this option, the door list will be
empty.
14
SALTO Software Pro Access
Page: 15
Figure 22
•
Click on the NEW button to add the first door to the list.
•
In the pop-up window that will be displayed, we will view
the fields we will fill in. (Except that of users, which cannot
be specified as they have not been defined yet)
•
Write the name of the first door.
Next, we set this door characteristics:
Figure 23
15
SALTO Software Pro Access
Page: 16
•
The OPEN TIME field determines the time passed from
the moment a user opens a door until the electronic
system locks it again. By default, this time value is 6
seconds.
•
The INCREASED OPEN TIME field determines an
expanded open time, especially designed for mentally or
physically handicapped people. This time value is 20
seconds, by default.
•
The OPEN MODE field determines the electronic lock
working mode. It can be chosen amongst the four
available:
1. Standard mode: the lock will only open if you use an
authorised card, within its allowed time zones.
2. Office mode: the lock will be opened for any user who
wishes to gain access. It is not essential to have an
authorised card key. In order to block this operation
mode, it is necessary to insert an authorised key card
on the slot while we keep the inner handle pressed
down. If you want to disable the office mode, repeat this
procedure.
3. Timed office mode: It is the same as the operation
mode in the previous example, except for a difference
that lies in the fact that the office mode can only be
enabled within a given time framework, called PERIOD.
If you choose this mode, you will be assigned one of the
diverse periods available. Next, you will have to define
said period, using the PERIOD tool, from the Toolbar.
(As detailed later)
4. Automatic opening mode: Quite similar to the previous
mode, though the door can switch to office mode
automatically, without the necessary user operation. In
this operation mode is also necessary to set a time
period, that we will later define with the PERIOD tool.
5. Toggle: The fact of presenting an allowed key will set
the door in office mode, without needing to hold down
the inner handle. The following allowed key presented
will cancel office mode.
6. Timed toggle: the way of working is just as described in
the previous paragraph , with the diference that you can
only set the door in toggle while you are in a concrete
time interval called PERIOD.
16
SALTO Software Pro Access
Page: 17
7. Automatic opening + office: The same as “automatic
opening “ mode except for the fact that out of the
opening periods , the escutcheon can be left in office
mode by a user with this attribute enabled.
8. Keypad only: this working mode can be only selected
for wall readers, never for an escutcheon. The door can
be opened by just typing a valid code on its keypad , at
any time. This code is defined in the door detail window.
9. Timed keypad: same as the previous mode except that
the code is only used into a specific time interval
(period) . Out of the period, we can open the door with
the key.
10. Key + PIN: this working mode can be only selected for
wall readers, never for an escutcheon. The door
demands 2 conditions in order to open: a valid key and
a valid PIN typed in the keypad. This PIN is defined in
the user detail window. (later).
11. Key + timed PIN: same as the previous mode except
that the keypad is only active during a specific time
interval (period). Out of the period, it is enough with
using the key to open the door.
•
The box called ZONES shows the door group that the
door we are currently defining belongs to. This box will
remain blank until the zones are defined.
•
ANTI PASSBACK : Anti passback is the fact that a user
is not able to enter again through the same door twice
until he has gone out by the exit. (or until a specific
delay time has gone by). This is a protection against
different people try to enter with the same user key.
•
In the Salto access control, it is also possible to get the
anti passback feature with off line doors (escutcheons)
as the anti passback feature is something that is written
in the user card.
•
The ANTI PASS BACK check box has to be marked if
we want anti pass back control in this door. IF the door
is a on line one, it is supposed that there are an
entrance wall reader and an exit wall reader. But if the
door is not On line, then, it is necessary to select the
direction of the anti pass back control – from outside to
inside or – from inside to outside.
17
SALTO Software Pro Access
Page: 18
•
In order to get the anti passback function working, it is
also necessary to select this option for the user, in the
user access profile (user list.) We can define the anti
passback delay time in TOOLS/OPTIONS/ LOCK.
•
The AUDIT ON KEYS check box can be marked if we
want the door to record the opening events on the user
keys. You need to enable this feature on both,
escutcheons and keys (users). Note that this feature is
only available in Off line doors, it is not necessary in On
line doors.
•
On line features are only available in the RW proAccess
software connected. Not in the stadard RW proAccess
software.
•
If the door is a wall reader with On line control unit
(CU50eN or CU50eNSVN) then, you have to mark the
check box IS ON LINE. The CONFIGURE
CONNECTION button is used to assign an IP address
to this device and initialize it at the same time.
•
The UPDATE DOOR button can be used to transmit
new information to this On line door when changes are
made
Figure 24
18
SALTO Software Pro Access
Page: 19
When you complete the door definition , you can obtain a door
list like the following:
Figure 25
•
When we have this window active, and want to view the
characteristics of a particular door, we just have to select
this door and click on the VIEW DETAILS button.
•
If, by mistake, we have written a door in the list that
should not appear, we must simply select it and click on
the DELETE button.
•
A box on the upper part of the list called SORT can be
view. If you click here, you can change the order in which
the door will appear, so that they appear in order by name
or by battery status, or by open mode.
Zones.
In this section we will explain how to use the zone list. Being
zone defined as a group of doors that have been made up on a
practical basis, for instance, the doors located on the first floor, on the
second floor, etc.
19
SALTO Software Pro Access
Page: 20
On the Toolbar, click on the ZONES icon and you wil be
prompted a window like the one below:
Figure 26
•
Click on the NEW button in order to create the first zone
of the list.
•
A blank window like this will be displayed.
Figure 27
20
SALTO Software Pro Access
Page: 21
•
In the first place, type a zone name, be it representative.
•
In the field DESCRIPTION you may type an explanation
on what basis you have gathered together these doors.
•
The box called DOORS BELONGING TO THIS ZONE is
used to list the doors of which the zone is made up. Move
the mouse over the +/- button to view the doors list and
pick up those that belong to this zone.
Figure 28
•
Move the mouse over the door you want to select to
include in this zone group, and then, click on the yellow
arrow that points at the right column.
•
The door selected will appear on the right-hand side
column as an integral part of the zone.
21
SALTO Software Pro Access
Page: 22
Figure 29
•
Repeat this operation as many times as doors you want
to incorporate to this zone.
•
When you fill up the right-hand side column according to
this zone selection criteria, click on the OK button.
•
At this point, the doors belonging to this zone will be
shown in the bottom left-hand side box, within the zone
detail window.
•
The box called ACESSED BY,,, USERS is left blank since
we have not yet defined users. Once we got them
defined, we could use this box to specify which users will
have access to this zone (and on what time zone basis)
•
The box called ACCESSED BY... GROUPS works
analogously, except for the fact that instead of assigning
accesses to the zone individually, accesses are assigned
collectively, as a group, and therefore, it saves time.
When you have filled in all the fields of this zone detail
window, save changes.
22
SALTO Software Pro Access
Page: 23
Figure 30
•
If you click on the + button, you go on to the next detail
window, and thus, you can define the whole set of zones
of our installation.
Figure 31
•
Finally, we can have a zone list like the one shown below:
23
SALTO Software Pro Access
Page: 24
Figure 32
•
Should we have created a zone by mistake, you will only
have to select it with the mouse and click on the DELETE
button.
•
If, after we have saved changes, we want to view a zone
details from the list, you only have to select it with the
mouse and click on the VIEW DETAILS button.
•
Should we want to select a zone from the list without the
mouse, we can also use the scroll arrows located on the
upper right-hand side of this window <> , to move forward
to the next element of the list, to move back, or also, to go
directly to he first or to the last elements of the list.
•
The box called SORT BY is used to sort zones list
alphabetically, by zone name, or by zone description.
Time periods.
Time periods are time intervals associated to electronic locks
(unlike time zones, associated to people). A time period determines
time intervals at which a lock will operate in a special mode – timed
pass mode, automatic opening mode.
24
SALTO Software Pro Access
Page: 25
If at the time you perform door definition, you selected a timed
operating mode for any of these doors, you will have here to define
the period assigned to that door.
Figure 33
•
Click on the time period icon on the Toolbar. A window
like the one shown in the previous figure will be displayed.
•
Name the Time period and assign it a distinctive colour.
•
Within the description field, it is rather useful to describe
to which door belongs the time period we are about to
define.
Figure 34
25
SALTO Software Pro Access
Page: 26
•
The time period is defined using the mouse. Click with the
mouse on upper moveable cursor and drag to set interval
beginning.
•
Click with the mouse over the lower sliding cursor to set
time interval end. Maximum time accuracy is 10 minutes.
•
Afterwards, you will have to specify on which week days
is this period going to be applicable. You can also adjust if
it is to operate on public holidays or special holidays (this
fact is related to 0 calendar, as in it public holidays and
special holidays regarding time periods are defined)
•
The system applies the period to every week day , by
default.
•
If the time period we are defining contains several time
subintervals, we will use the number of lines necessary to
define it.
•
When you have finished defining time period, save
changes and you can go on to define another period, if
our system needs them.
•
Do not forget to assign the time period to its
corresponding door, if you have not assigned it
previously. In order to do so, go to DOORS and choose
the door with a period assigned. Click on the VIEW
DETAILS button and you will see the period you have
previously defined is included in the available time period
list. Assign that period to that door and save changes.
Figure 35
26
SALTO Software Pro Access
Page: 27
Time zones.
Time zones are time intervals to which people belong (unlike
time periods, that belong to doors). A Time zone is the interval of time
in which a user has access to a particular door or zone.
•
To define time zones, click on the TIME ZONE icon on
the Toolbar.
•
A blank window like the one below will be displayed.
Figure 36
•
Type the first time zone name and assign it a colour.
•
Within the description field, it is very useful to type the
name or names of persons this time zone belongs to.
•
In order to define this time zone, we must follow the same
procedure as in time periods, as explained in the
preceding section.
•
Remember to specify on which week days the time zone
will be effective, as well as wheter that time zone will be
effective on public holidays or special holidays. You just
have to tick off the corresponding check box with the
mouse.
27
SALTO Software Pro Access
•
Page: 28
Once time zone definition is completed, save changes
and go on to define further time zones for other users or
users groups.
Figure 37
•
Remember to assign time zone to its user or users group,
as it is later detailed, in the user and users groups
definition section.
•
It is essential to define calendars within our locking
schedule due to two main reasons:
Calendars.
-
0 calendar is used by electronic locks when they operate in
timed mode (timed office mode, automatic opening mode)
so as to define on which days their periods are to be
applied.
-
The remaining calendars are handled by users to define on
which days their access time zones are applicable.
To define our calendar, you just have to click on the calendar
icon on the Toolbar.
28
SALTO Software Pro Access
Page: 29
Figure 38
•
A window like the one above will be displayed. We can
name out first calendar and provide it with a description,
to know what it corresponds to.
•
It is advisable to define the calendar for the actual year
and for the following year, if possible. To go to the next
year you have just to click on the red scroll arrow on the
upper part of the window, pointing right.
•
There are four days categories: Normal, Holidays, Special
1 and Special 2.
•
Using the mouse you can tick off a group of days of the
calendar, dragging the mouse whilst you keep the right
mouse button pressed down.
•
Next, you must click on the bottom part box which
corresponds to the day category you want to assign to
this group, and you will see how the days selected
change colour according to their selection.
•
It is important to bear in mind that if a user has access to
a door on public holidays, it does not only depends on
calendar but also on that user time zone being enabled
on public holidays.
•
When you complete calendar definition, you will obtain
something similar to the figure below.
29
SALTO Software Pro Access
Page: 30
Figure 39
•
Save changes when calendar definition is finished and
continue to define the next calendar, if your installation
requires it.
Figure 40
•
Remember to assign calendar to their users, as it is later
detailed, in the user and users groups definition section.
30
SALTO Software Pro Access
Page: 31
Time change.
DST stands for the English Daylight Saving Time, that is to
say, the time change that takes place with a view to save power by
means of daylight leverage optimisation.
This time change is generally made shortly after vernal
equinox and autumnal equinox, putting time forward in the former and
putting time backward in the latter.
Salto electronic locks perform time change automatically, if it is
thus programmed in the software.
Click on the DST icon on the Toolbar and you will get a
window similar to this:
Figure 41
•
You can either enable (or not) time change by ticking off
the ENABLE DTS check box that is located on the bottom
left-hand side of the window.
•
You may also change time change DAY and HOUR,
using the bottom right-hand side arrows of the window.
•
If you modify time change day, the symbol that embodies
it will be moved in the calendar accordingly.
31
SALTO Software Pro Access
Page: 32
•
It can also be scheduled next year time change, if you
please. Click on the red arrow (right) of the window upper
part, to pass on to the next year.
•
Save changes when you have finished establishing
appropriate parameters for time change.
•
It is recommended to enable automatic time change,
since if it is not software enabled, you will have to update
every door in your hotel using PPD, on the scheduled
date of the change.
Users groups
Users groups are definable sets, which encompass a given
amount of users who share a common feature: For instance, we can
group together users by employment or occupation, like job
professionals tend to share time zones and accesses.
Click on the USERS GROUP icon on the Toolbar
A window like this will be displayed:
32
SALTO Software Pro Access
Page: 33
Figure 42
•
Since we have not created any user group yet, the list wil
be empty.
•
To create the first users group, click on the NEW button.
•
A window like the one below will be displayed:
Figure 43
33
SALTO Software Pro Access
Page: 34
•
In the first place, type this users group name, and below,
a description detailing the main characteristic that best
defines the group.
•
Given that we have not defined users yet, we cannot
specify the users that belong to the group, though we can
establish group accesses.
•
In the box called ZONES BEING ACCESSED, click on
the +/- button to assign zones to the group.
Figure 44
•
We have to move from left-hand side to the right-hand
side column, the zones that are going to be accessed by
this group of users.
•
If we have included a redundant zone by mistake,
highlight it in blue colour, and click on the yellow arrow
pointing left, to put it back to the left column.
•
Yellow double-arrow perform the same function as single
arrow, but instead of moving an individual zone, they
move all zones from source to target column.
•
Here, we can specify to which zones is the group allowed
access, clicking on the +/- button, and we can also
determine group time zones, clicking on the hourglass
symbol.
34
SALTO Software Pro Access
•
Page: 35
Authorising a group access into a zone implies all the
users that belongs to that group may enter every door of
the zone.
In the group details window there is a box titled DOORS
BEING ACCESSED. This box procedure is similar to that of the
ZONES BEING ACCESSED box, the only difference is that instead of
assigning accesses by zones, they are assigned by individual doors.
This option may be used for a single door, but access by zones
management is generally recommended in order to save time and
system memory.
35
SALTO Software Pro Access
Page: 36
•
When you have specified every single characteristic of
this user group, save change and go on to define next
group clicking on + button.
•
In the example proposed, a time zone for engineers has
been set up. Assigning accesses to the engineers group,
we can also assign them time zones using the hourglass
symbol.
•
If no time zone is assigned to a door or zone , by default,
the system sets a 24 hour access to the group.
•
Finally, the users group list will look like this below:
Figure 46
36
SALTO Software Pro Access
Page: 37
•
If we have created a group by mistake, just select it in
blue colour and click on the DELETE button.
•
If at a given point, we want to view the details of a group
of the list, simply select that group and click on the VIEW
DETAILS button.
•
Another way of selecting a group from the list is with the
|< < > >| scroll arrows that are located on the upper lefthand side of the window, instead of using the mouse.
•
The box on the upper part titled SORT BY is used to sort
users groups list in alphabetical order, by name or by
description.
Users
In this section we will define the users characteristics . Users
are the staff members, in our building.
Click with the mouse on the USERS icon on the Toolbar.
A window like this one will be displayed:
Figure 47
37
SALTO Software Pro Access
Page: 38
•
Given it is the first time we open users list, the list is
empty.
•
Click on the NEW button to create the first user.
•
A window like this one will be displayed:
Figure 48
•
In the first place, type our first user name and surname.
•
We have the ability to assign a calendar to our first user,
according to the calendar settings we have previously
defined.
•
We have to specify which users group this person
belongs to. Once we have already created users groups,
then we must select to which one belongs.
•
We get a check box titled USE EXTENDED OPENING
TIME. Tick this check box off if our user is a handicapped
person.
•
The OVERRIDE PRIVACY check box must only be ticked
off when we want a user gains the privilege to access a
room although the deadbolt has been locked from the
inside.
38
SALTO Software Pro Access
Page: 39
•
The SET IN OFFICE check box may be ticked off to
allow to those users responsible for setting office mode
manually in the doors chosen to operate in this mode.
•
In the lower left-hand side you find a box titled KEY
STATUS. In this box will appear the characteristics of the
card assigned to this user, when user card assignation is
made.
•
It is not essential to define users accesses when this user
belongs to a group, since group accesses definition has
been previously carried out.
•
Only when the user is not included in any group, then you
can assign his accesses at this point.
•
It is not compulsory to assign the same time zone to
different zones.
Figure 49
•
Assigning a zone to a user, implies to grant him access to
every door included in that zone.
•
When we encounter a user that does not belong to any
group, we can assign his accesses on that very window,
following the procedure explained in the USERS
GROUPS section of this manual.
39
SALTO Software Pro Access
Page: 40
•
Once we have finished defining user characteristics on
this window, save changes and click on the + button to go
on to the next user in the list.
•
When we have all the users of the staff defined, we will
obtain a list that should look like the following:
Figure 51
•
If we have inserted a user by mistake, we can delete it
selecting it first and then, clicking on the DELETE button.
•
To view the details window of a given user, select the
user and click on the VIEW DETAILS button.
•
We can also use the scroll arrows on the left-hand corner
to select a user from the list, instead of using the mouse
to do so. With these scroll arrows <>, we pass to the user
immediately after or before, and with these arrows |< >|,
to the first or last users of the list.
•
The box called SORT BY is used to sort users list
according to the most convenient criteria, by name, by
surname, by calendar, by group, etc.
USER KEY ASSIGNATION
Once you have completed user list definition, we can then
proceed to assign each user his key that, in fact, is a chip card (Smart
40
SALTO Software Pro Access
Page: 41
Card). In order to do so, you must connect the ENCODER to the
serial port of your computer. You must also supply power to the
ENCODER plugging the feeder provided to a 220-230 V. AC, 50 Hz
socket and inserting the respective jack to the ENCODER .
To assign user keys, follow the steps detailed below:
Figure 52
•
From the user list, choose a user with the mouse. Then,
click on the ASSIGN KEY button that can be found on the
lower right-hand side corner of the window.
Figure 53
41
SALTO Software Pro Access
Page: 42
•
The system assigns a natural month period by default, to
provide user access. When you want to modify this
period, click on the day, month or year with the mouse
and make use of the small scroll arrows to increase o
decrease them. This operation shoul be performed in the
field called EXPIRATION DATE.
•
Likewise, the field named START DATE shows present
date. You can modify this date if a user will not start
accessing the hotel in a few days time.
•
When card expiration date is defined, click on the OK
button.
•
The system wil prompt a message window requesting you
to insert a card on the ENCODER.
Figure 54
•
Encoding process is very swift. The system will solicit you
to withdraw card straightaway.
•
Now, you will check that a key icon (yellow) shows next to
user name to which key has already been assigned.
42
SALTO Software Pro Access
Page: 43
Figure 55
•
You are encouraged to hand the keys over to respective
users without any delay.
•
To further assign the keys to other users, follow the same
procedure.
•
Finally, you will obtain a user list with their key assigned,
as shown in the following figure:
Figure 56
43
SALTO Software Pro Access
Page: 44
•
If a user loses a key, you must inmediately cancel in the
user list. To do so, we will highlight on blue the user that
has lost his card, and click on CANCEL KEY button.
•
Afterwards, a new card for this user has to be edited,
following the same procedure previously detailed. From
now on, the user will have a new card, and should for any
reason whatsoever the lost key turn up, this will no open
any of those doors it previously gave access to (it is
undestood that this process does work so, once the
electronic locks have been initialized with the portable
programming device)
•
If we modify any user access rights, we will have also to
update its key. To accomplish this task, you should ask
the user for his key so as to update it on the ENCODER.
•
The colour of the icon that embodies the key denotes its
status. Thus, a red key means that it has changes to be
updated; a blue key means that its expiration date is
approaching and a yellow key with an hourglass means
that it has already expired.
Using PPD .Initializing
PPD is a portable programming device used to communicate
with locks and transfer them data from the PC on the locking
schedule we have designed. Should you have any doubts on this
device usage, please, refer to this PPD Smart User´s Manual that you
will find included in the RW software CD-ROM.
MAIN MENU
Below, you can review a diagram of PPD menu options. It is
important to note that all these options will not always be present,
depending on their being enabled or not from management computer.
As default value, DIAGNOSTIC and COLLECT OPENINGS options
will be present, although we have not enabled them on the computer.
44
SALTO Software Pro Access
Page: 45
MAIN MENU
•
•
•
•
•
UPDATE LOCKS
COLLECT OPENINGS
EMERGENCY OPENING
INITIALIZE LOCKS
DIAGNOSTIC.
Initializing doors:
When we have our locking schedule finished on our computer,
we must transfer all these data from our computer to the protable
programming device.
We will initialize every door granting it a name that will be
definitive from now onwards.
Ensure that your computer clock time is correctly
adjusted. That is to say, that it does not put forward nor
backward, as it will determine the time on which electronic locks
operation will be based, because the data base has been
designed on your computer .
•
To download all our locking schedule data on the portable
programming device, connect the device to our computer
by means of a serial cable, and go to program main
menu. Click on the PPD icon.
•
If it is the first time you use PPD to download a locking
schedule, you may be prompted an error message
window. Click on the YES button to confirm that, from
now on, PPD will be exclusively devoted to your
installation.
•
A window like the one below will be displayed. In this
window we see all doors pending initialization are
selected.
•
It is not compulsory to initialize all of them simultaneously,
though it is highly recommended not to leave any pending
door.
45
SALTO Software Pro Access
Page: 46
Figure 63
On the lower left-hand side corner we find a box called
ACTIONS TO DO. In this box we will tick off those actions to be done
with PPD.
1. If we tick off ALLOW EMERGENCY OPENING, this
option will later be shown on the PPD menu.
2. If we tick off INITIALIZE LOCKS, this option will later
be shown on the PPD menu. We will now perform this
action.
To tick off these two possible options, bear in mind that it is not
enuogh to tick off the action to do, but also to mark with a cross the
door or doors on which you want to do the action.
•
If we do not tick off any of these two options, the only
option available will be: Update locks.
•
We can change the language of PPD display messages.
In order to do that, click on the CHANGE LANGUAGE
option.
•
When we get all doors arranged in order, click on the
DOWNLOAD TO PPD option.
•
Data transfer from computer to PPD will last a few
seconds. Watch the computer screen and when you see
46
SALTO Software Pro Access
Page: 47
the progress bar of the active window reaches 100%, you
will know the transfer is over.
Figure 64
•
Now you can disconnect serial cable, and go to every
door to initialize them.
•
Connect to the PPD the cable finished on a special card
with 3 conductors (on the opposite end you will have a
RJ11 phone connector).
•
Approach to the first door of your system, plug the cable
connection and turn the PPD on.
•
From the main menu window, select INITIALIZE option.
You will get the door list, where you will have to choose
the door you are currently working with. Be especially
careful when performing this step, since door ID
assignation is basic.
•
When you view on screen the name of the door to be
initialized, click on OK button of the PPD, and the device
will request you to connect it to the lock.
•
You will get on PPD screen a CONNECT TO LOCK
message. Insert in the lock reader the cable connection
end (a special card) and watch PPD screen. You will get
47
SALTO Software Pro Access
Page: 48
a progress bar and a sharp beep, that means that data
transfer is in progress, will be emited.
•
If, by mistake, this communication is interrupted for longer
than three seconds, you will have to repeat the
communication.
•
Repeat these steps with every door within your facilities.
Take into account that door names will not disappear from
the door list contained in the INITIALIZE option, by having
simply initialized this door. This, will allow you reinitialize
a door if you have given it a wrong name.
•
When you have completed initialization process,
reconnect PPD to your computer through a serial cable,
and click on CONNECT PPD icon. This will update
software data comparing it with actual battery status
values, as well as pending updates. At this point,
INITIALIZE LOCKS menu option will not appear on your
PPD main menu.
48
SALTO Software Pro Access
Page: 49
4. Advanced options
In this section some features will be accounted which, on some
ocassions are not essential, but they prove to be very important to
design the locking schedule, on the whole.
General info
Go to the TOOLS pop-up menu and click on OPTIONS option.
•
The first tag we obtain, displays in the PROPERTY NAME
box the name we gave to the data base when we defined
it at the beginning.
•
We will also get to more boxes, CITY and
STATE/COUNTRY. Please, fill in these fields according to
your facilities features.
•
It is also important to fill in the FIRST DAY OF THE
WEEK field, since this piece of information has an effect
on calendar structure.
•
The DEFAULT EXPIRATION PERIOD is the expiration
time used by default when making automatic key update
(in days).
•
The print option can be used to obtain a hardcopy report
from all the tags in OPTIONS. It is better to use this
option when the data base is completely desiged, so we
can see all of the fields filled out in these tags.
49
SALTO Software Pro Access
Page: 50
Figure 65
•
On the right-hand side column, there is a box called
GENERAL PURPOSE FIELDS FOR USERS. If you
enable any of these fields as well, it will later appear in
the user detail window, to be fill in with the piece of
information at your only option.
•
Save changes before proceeding to the following tags.
PPD status.
Go to the TOOLS pull up menu and click on the OPTIONS
option.On this ocassion, we will choose PPD tag.
50
SALTO Software Pro Access
Page: 51
Figure 66
•
The first field refers to downloaded data duration to PPD
from your computer, until they expire. As a default value,
the system sets a day, though you are allowed to
increase this duration.
Below, you view two optional fields, that can be tick off if
you want to custom PPD default set up.
•
If you tick off the ENABLE EMERGENCY OPENING
option, it will also be present on PPD main menu, even
after data expiration.
NOTE: be careful with this option, since if you enable
permanently the emergency opening option, the PPD
turns into a master key that opens all your faclities
doors, and could be misused if on possession of an
unauthorised person.
•
If you tick off in COLLECT AUDIT TRAIL
AUTOMATICALLY WHEN UPDATING LOCKS, PPD will
also collect audit trail. of every door, each time you
update that door.
•
The box COMMUNICATION PORT allows you to set the
serial port you are using in the computer to communicate
with the PPD.
51
SALTO Software Pro Access
Page: 52
Encoder status.
From the TOOLS/OPTIONS pop-up menu, choose EDITOR
tag. A window like the following will display:
Figure 67
•
In this window, you will view versión number of the card
editor, from the first connection to your computer serial
port.
•
It is also posible to view the Smart card selection that the
editor can use. Click on the CARDS SUPPORTED button.
•
The ENABLE BEEP check box can be tick off at your
option, if you want the editor beeps.
•
The check box SAME COMM. PORT AS PPD allows you
to use (or not) the same serial port to communicate with
PPD and encoder. If you do not click this check box , it
means you are going to use different serial ports for each
device , then it is necessary to select a serial port for the
encoder (different from the one used for PPD). You will
need two serial ports available in your computer to work
this way.
52
SALTO Software Pro Access
Page: 53
Lock status.
In this window we will specify some operating features of the
electronic locks.
•
You can activate the AUDIT ALSO SHOWS DENIED
ACCESS ATTEMPTS check box if you want the Audit
Trail to show door failed access attempts.
•
ALLOW LOCK ERASING: if you enable this option, reset
locks is also possible. We do not recommend this option
for security reasons (unless you are certain that electronic
locks will be used in more than just a locking schedule,
through their life cycle).
•
Note: if, at a given point, you want to enable a particular
lock erasing, you will have to initialise the lock you wan to
reset. Updating would not be enough.
•
You can tick off the ENABLE BEEP check box if you want
electronic locks to beep when on operation.
53
SALTO Software Pro Access
Page: 54
AUTOMATIC BACK UP
It is very important to make a back up of the data base, initially
after setting up the system for the first time and then from time to time
as the system is used. This will protect you against a computer crash
situation or a situation where the original data base has been
corrupted.
It is a good idea to make the back up on a regular basis so that
the changes we make when modifying the system, are all included in
the back-up.
•
The check box ENABLE AUTOMATIC BACK UP allows
us to activate this function.
•
The FREQUENCY
MONTHLY.
•
You can also select the day of the week when the back
up will be done and the hour (from 0 to 24).
•
It is advisable not to make the back up on the hard disk
but rather on the server in a Local Area Network, for
example. Click the button to the right of the field PATH,
and you will be able to select a destination for your back
up file.
can
be
DAILY,
WEEKLY
or
54
SALTO Software Pro Access
Page: 55
Advanced parameters
In this window, which is blank now, will appear in the future,
program features that can be modified by the administrator. For
instance, maximum number of doors which can be defined.
If you have acquired the locks after May 2002, we recommend
to set PATCH FIRMWARE=0 in order to improve the system
performance.
• SVN TIMEOUT: by double clicking this sentence, it is
possible to define the time since a key is presented to the SVN
control unit until the control unit receives the information from the
master computer , to update that key. This time is expressed in
miliseconds. This is useful for environments having long delays (slow
stations, narrow bandwidth network) , anyway the majority of systems
will work OK with the standard timeout delay , 2000 miliseconds. If
the network is very slow, a good value would be 4000 or 6000
miliseconds.
More useful tools.
AUDITOR
•
If you select the AUDITOR option in the pop-up menu
TOOLS, a window like the following will be shown. Here,
all the operations made by the operator appear in
55
SALTO Software Pro Access
Page: 56
cronological order. You can choose the order between
operators, operations, etc…
•
If you want to have in a printed paper all this information,
just press the button PRINT, when a proper printer is on
line with your computer.
•
If you want to clean this window, to get more available
memory space , just press the PURGE button.
BACK UP
If you select the BACK UP option in the pop-up menu TOOLS,
the program will make a back copy of the data-base you are working
with, and will save it in the same fólder where the original data-base
was saved.
56
SALTO Software Pro Access
Page: 57
Reading keys.
Sometimes, we may find a card whose owner is unknown. To
find out whom it belongs, click on the READING KEY button from the
KEY main menu. The system will solicit you to insert the unknown key
on the ENCODER.
Figure 76
As soon as you insert the key on the ENCODER, a key data window
will be displayed, providing key owner data.
57
SALTO Software Pro Access
Page: 58
Figure 77
In this instance, we see that the key belongs to a System user
and we can also view its validity and expiration dates.
Should you want to read any further keys, click on the READ
button.
Automatic key up date
There is an option in the KEYS menu, called AUTOMATIC
KEY UP DATE, which allows you to up date the user cards without
needing to go to the user list and select the required user.
This function leaves the encoder in the requesting key status,
and it will automatically update user access profiles, (new and
eliminated user cards), on every user card inserted. It does not matter
in which order the user cards are inserted. The expiration date given
to these cards will be the same for all users, and it is the value stated
at TOOLS/OPTIONS/GENERAL, in days.
58
SALTO Software Pro Access
Page: 59
This function allows the system administrator to make the
changes in the user profiles, without needing to manually up date the
cards one by one.
PPD connection. Portable programmer.
You may need to connect PPD to your computer in order to
carry out an emergency opening, for example. This may be
necessary if a door electronic lock runs out of battery.
59
SALTO Software Pro Access
Page: 60
To perform an emergency opening, follow the steps explained
below. Then, click on the PPD menu option from the front desk main
menu (Ensure that the PPD is connected to your computer serial port)
Figure 78
On the lower left-hand side corner we find a box called
ACTIONS TO DO. In this box, tick off ALLOW EMERGENCY
OPENING option. Put a croos on the door from the door list you want
to open in this mode, and then, click on the DOWNLOAD button to
transfer data on to the PPD.
•
Data transfer will last a few seconds. Whn the progress
bar reaches al 100%, disconnect the PPD from the serial
cable and go to the door that requires an emergency
opening.
•
Turn the PPD on, clicking once on the red key, and
choose EMERGENCY OPENING menu option. Use the
scroll arrows provided to browse through the menu
options.
•
Click on the green key to validate you choice. PPD
display will prompt you this message window: CONNECT
TO LOCK.
•
Connect PPD to the lock using a communication cable
equipped with a special card on its end. Insert this card
on the slot so that the conductors point towards chip side.
60
SALTO Software Pro Access
•
Page: 61
You will hear the lock engine sound, and in a few
seconds, the door will be ready to be opened and the
PPD display will prompt you this message window:
DOOR OPEN, ROOM NUMBER.
We recommend you to replace lock batteries of the newly
opened door immediately. Salto locks are equipped with 3 alkaline
batteries, LR03 AAA, 1,5 V model.
After battery replacement, you must update the electronic lock
with PPD, since when running out of batteries, the internal clock stops
and time zones and calendars settings are lost. In order to learn how
to perform a PPD update, refer to the PPD Smart User´s Manual that
you will find included in the RW software CD-ROM.
Audit Trail. Collecting door opening data.
It is possible to know who has opened hotel door and at what
time, performing an audit trail on our facilities doors. To audit a door,
follow the following procedure:
•
Take PPD and go to the door to be audited. Turn PPD on
clicking once on the red key and browse the COLLECT
OPENINGS menu option.
•
Press the green key to validate the choice, and PPD will
prompt you a CONNECT TO LOCK message.
•
Connect PPD to lock using a communicattion cable which
ends on a special card and you will see data transfer in
progress.
•
Go back to the computer and connect the PPD to the
serial port.
•
If you get the CONNECT TO LOCK message on PPD
display, press the red key to upgrade one menu level. If
you fail to do so, you will not be able to communicate with
your computer.
•
Click on the AUDIT TRAIL option from the front desk
menu. A window like the one below will be displayed:
61
SALTO Software Pro Access
Page: 62
Now, click on the CONNECT PPD button in the application
active window. The data collected with PPD will be shown in the
window. SORT BY button may help you to view data according to the
most convenient criterion, by date, by user, by door, etc.
Figure 79
•
Failed opening attempts will be shown in red.
•
If you want to turn this window into a text file, just press
the EXPORT button and you will be able to choose the
folder where you want to save this file.
62
SALTO Software Pro Access
Page: 63
•
If you want to have all this information in a printed paper,
just press the PRINT button and you will obtain the
AUDIT TRAIL printed down , when a proper printer is
connected to your computer.
•
It is recommended, from time to time, to purge the AUDIT
TRAIL window to occupy not so much memory space . In
order to do this, just press the PURGE button.
Language. Language change.
As default language, Salto RW software for access control has
English, although you may modify it clicking on theCHANGE
LANGUAGE key from the FILE main menu, and choosing another
amongst those in the list.
63